Google Pixelは、買ったときのままの設定でも充分使いやすいですが、実はもっと使いやすく便利にする設定があります。
そこで本記事では、Google Pixelを使っている筆者が選ぶ「Google Pixelを買ったらしておきたいおすすめの設定」を14個紹介させていただきます!
スクリーンショット付きで分かりやすく解説していますので、ぜひ参考にしてみてください。
※お使いのGoogle Pixelのシリーズによってはできない設定がある可能性があります。
顔認証でのロック解除を速くする設定
顔認証を使ってロック解除をする場合、顔認証をした後にロック画面をスワイプする必要があります。
しかし、この設定を行えば、顔認証をした後スワイプする必要なく、ホーム画面に移行してくれるので、ロック解除が今までよりもスムーズに行えるようになります。
では手順を解説していきます。
STEP1
本体設定を開く
STEP2
検索バーに「ロック画面を」と入力し「ロック画面をスキップ」をタップ
STEP3
PIN(画面ロックの暗証番号)を入力
STEP4
「ロック画面をスキップ」をオンにする
これで顔認証をした後すぐにホーム画面が表示されるようになります。
指紋認証でのロック解除を速くする設定
指紋認証を使ってロック解除する場合、一度画面を表示させた後に指紋認証する必要があります。
しかし、この設定をすれば画面を表示させることなく指紋認証を行うことが可能です。
では手順を解説していきます。
STEP1
本体設定を開く
STEP2
検索バーに「時間と」と入力し「時間と情報を常に表示」をオンにする
これで設定は完了です。
設定が完了すると、画面ロックをしていても、うっすら時計や指紋認証の場所が表示されるようになります。
保護フィルムを貼っても指紋認証精度を高くする設定
Google Pixelに保護フィルムを貼っていると、指紋認証精度が悪くなる場合があります。
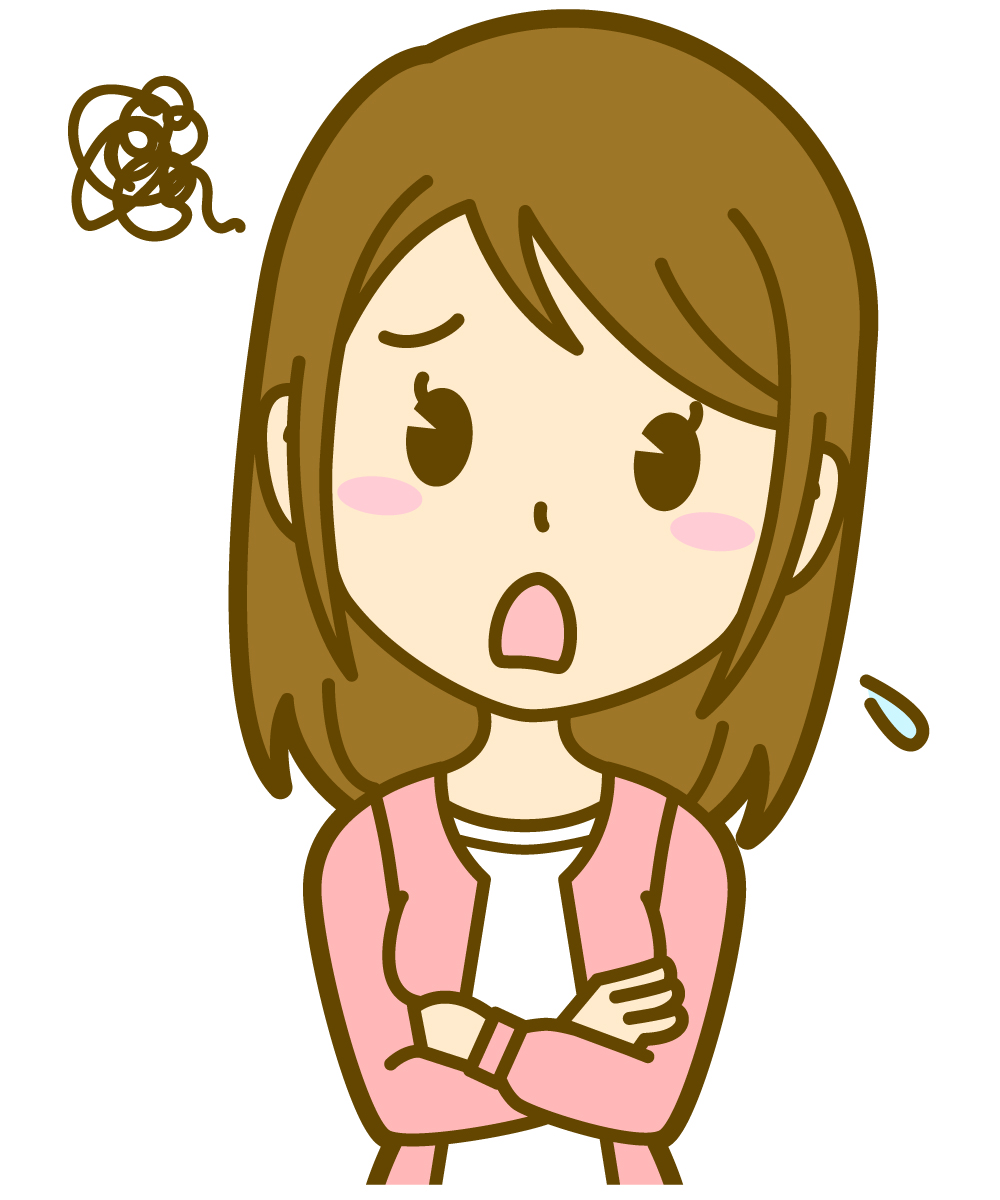
なんか指紋認証がうまくいかない…。
と感じている方は、以下の設定をして、指紋認証精度を高くしましょう!
手順は以下の通りです。
STEP1
本体設定を開く
STEP2
検索バーに「画面保護」と入力し「画面保護シートモード」をオンにする
これで保護フィルムを貼っていても、指紋認証が上手くできるようになります。
バッテリー残量を%で表示する設定
画面右上にバッテリーの残量が表示されていますが、アイコンだけなので実際にあとどのくらい残量があるか正確には把握できませんよね!
ですが、この設定を行えば、バッテリー残量を%で表示させることができるので、バッテリー残量が把握しやすくなります!
設定方法は以下の通りです。
STEP1
本体設定を開く
STEP2
検索バーに「バッテリー残量」と入力し「バッテリー残量」をタップ
STEP3
「バッテリー残量」横のスイッチをオンにする
これでバッテリー残量が%で表示されるようになりました。
画面を滑らかにする設定
Google Pixelは、デフォルトの設定だと画面のリフレッシュレートが60Hzに設定されています。
しかし、シリーズによっては最大リフレッシュレートが90Hzや120Hzに対応しているものもあり、気づかないうちに性能を制限しながら使っているのです。
リフレッシュレートが上がると、画面の滑らかさが向上し、ゲームなども滑らかな映像を楽しむことができます。
しかし、その代わりバッテリーの使用量が増えるので、バッテリーを節約したいという人は設定しない方がいいかもしれません。
では、設定手順を解説していきます。
STEP1
本体設定を開く
STEP2
検索バーに「スムーズ」と入力し「スムーズディスプレイ」をオンにする
これでリフレッシュレートが変更されました!
画面を見ている間は画面消灯させない設定
スマホで本などを読んでいるときに、自動的に画面が消灯してしまうことってありますよね。
本を読むたびに画面消灯時間を変更するのも手間がかかってしまいます。
そんな時におすすめなのが、画面を見ている間は画面消灯しない設定です。
設定手順は以下の通りです。
STEP1
本体設定を開く
STEP2
「ディスプレイ」をタップ
STEP3
「画面消灯」をタップし「スクリーンアテンション」をオンにする
これで画面を見ている間は画面消灯しなくなりました。
簡単にスクショができるようになる設定
Google Pixelシリーズの場合、音量下げるボタンと、電源ボタンを同時に押すとスクショを撮ることができます。
慣れてしまえば比較的簡単な操作なのですが、2つのボタンを同時に押すのは少しコツが必要です。
しかし設定をすれば、1つの操作で簡単にスクショが撮れるようになります。
設定手順は以下の通りです。
STEP1
本体設定を開く
STEP2
検索バーに「クイック」と入力し「クイックタップを使用」をタップ
STEP3
「クイックタップを使用」をオンにする
これで、スマホの背面を2回「トントン」とタップするだけでスクショが撮れるようになります。
ロック画面に通知を表示させない設定
通常スマホに通知が届くと、すべての通知がロック画面に表示されてしまいます。
そうすると、LINEなどのメッセージ内容もロック画面に表示されてしまうため、情報が流出しやすいです。
ロック画面に通知を表示させたくない方は以下の方法で、ロック画面に通知を表示させないようにしましょう!
STEP1
本体設定を開く
STEP2
検索バーに「プライバシー」と入力しディスプレイ項目の下に表示されている「プライバシー」をタップ
STEP3
「プライバシー」をタップ
STEP4
「通知を一切表示しない」をタップ
これでロック画面に通知が表示されないようになりました。
通知履歴を残す設定
スマホに届いた通知って、大体が不要なものが多いので、あまり確認もせずに消してしまうことが多いですよね!
通知を消した後に「あ!今の通知もう一回確認したい!」ということもあると思います。
初期設定のままだと、一度消してしまった通知内容は確認することができません。
しかしこの設定をしておけば、消してしまった通知も後から確認することができます!
では設定手順です。
STEP1
本体設定を開く
STEP2
検索バーに「通知履歴」と入力し「通知履歴」をタップ
STEP3
「通知履歴」をタップし「通知履歴を使用」をオンにする
これで消してしまった通知も確認できるようになりました!
「戻るボタン」を復活させる設定
Google Pixel以外のAndroidスマートフォンを使っている方がPixelシリーズに機種変更すると「あれ?一個前に戻るボタンがない!」と思う方もいると思います。
Pixelシリーズは、初期設定のままだと戻るボタンがなく、代わりに画面の端から内側にスワイプすることで、一個前に戻る操作が可能です。
慣れてしまえば使いやすいのですが、どうしても「戻るボタンを使いたい!」という方は、下記の手順で戻るボタンを復活させましょう。
STEP1
本体設定を開く
STEP2
検索バーに「ナビゲーション」と入力し「3ボタンナビゲーション」をタップ
STEP3
「3ボタンナビゲーション」をタップ
これで戻るボタンが復活しました!
バッテリーを寿命を長持ちさせる設定
スマホのバッテリーを100%のまま充電し続けたりすると、バッテリーの寿命を短くしてしまう原因になります。
Google Pixelはアダプティブ充電という設定があり、アダプティブ充電をオンにしておけば、充電スピードが遅くなり、バッテリーに優しい充電をしてくれるようになります。
設定方法は以下の通りです。
STEP1
本体設定を開く
STEP2
検索バーに「アダプティブ」と入力し「アダプティブ充電を使用」をオンにする
片手でも快適に操作できるようにする設定
Google Pixelは大画面のため、片手で操作していると上の方が届かず、結局両手を使うというようなシーンも多いと思います。
しかし片手でも快適に操作できる設定「片手モード」を設定しておけば、両手を使わずに、画面上部まで指が届くようになるんです。
では手順を解説していきます。
STEP1
本体設定を開く
STEP2
検索バーに「片手」と入力しシステムの欄にある「片手モード」をタップ
STEP3
「片手モード」をタップし「片手モードを使用」をオンにする
これで片手モードがオンにできました!
下に表示されているバーを上から下にスワイプすると、片手モードが起動します!
画面回転を顔の向きに合わせる設定
例えばYouTubeなどを見るときに、画面の自動回転をオンにしておくと、縦画面で見たいのに横画面になってしまったり…なんてことはありませんか?
Google Pixelは、顔の向きに合わせて画面回転をしてくれる機能があります。
設定方法は以下の通りです。
STEP1
本体設定を開く
STEP2
検索バーに「画面の自動」と入力しディスプレイ欄にある「画面の自動回転」をタップ
STEP3
「画面の自動回転」をタップし「顔検出」をオンにする
緊急時の通報設定
この設定をしておけば、電源ボタンを5回以上押すと、警察や救急に通報したり、設定している通報先に位置情報を送ることができます。
STEP1
「緊急情報」アプリを開く
STEP2
「機能」をタップ
STEP3
「緊急SOS」をタップ
STEP4
「設定を開始」をタップ
ここから緊急サービスへの発信先や、緊急時に自動的に連絡する連絡先の登録を行いましょう!
こちらが設定できたら「機能」の画面に戻り「自動車事故検出」も設定しておきましょう。
「自動車事故検出」を設定しておくと、事故に遭った衝撃をGoogle Pixelが感知すると「自動車事故を検出しました」という画面が表示され、すぐに119などに発信することが可能になります。
おすすめ設定をしてGoogle Pixelをさらに使いやすく!
いかがでしたでしょうか?
今回はGoogle Pixelを買ったらしておきたいおススメ設定について解説させていただきました!
iPhoneと比較すると、Androidスマホは自分好みにカスタマイズしやすいという点も魅力の1つです。
本記事を参考におすすめの設定をしてみて、自分好みのGoogle Pixelを作ってみましょう!
Google Pixel関連記事はこちら

















