
機種変更したいけどApple IDのパスワードを忘れた…



アプリをダウンロードしようと思ったらのパスワード入力画面がでたけど何だったっけ??



突然アクティベーションロックがかかっちゃったけど、Apple IDのパスワードって何だっけ??
iPhoneやiPadなどのApple製品を利用するためには「Apple ID」を作成する必要があります。
「ID」には必ず「パスワード」がつきものですが、このパスワードを忘れてしまうと、さまざまなサービスが利用できなくなってしまいます。
この記事では、Apple ID(アップルアイディー)のパスワードを忘れた時の対処法について解説致します。


Apple IDとは?


まずはじめに「Apple ID」について簡単に説明します。
Apple IDは、主にiPhoneやiPad、Mac(パソコン)等のApple製品を利用するために必要なアカウントで、以下のサービスを利用するために必ず必要なIDです。
- アプリのダウンロード
- データバックアップ(iCloud)
- 決済サービス(Apple Pay等)
- 「探す」機能
- iMessage
- iTunes
- Game Center
- 音楽や書籍のダウンロード
- Appleのサポート利用
- 認証の必要なサービス利用
つまり、「Apple ID」を持っていないと、「通話」「検索」等の基本的な機能を除き、ほぼスマホのサービスを利用することができません。
iPhoneやiPadの場合、アプリのダウンロードやデータのバックアップをするためにも必ず必要となります。
「アプリ」のダウンロードや「データバックアップ機能」は、スマホを利用する場合は必ず利用するサービスかと思います。
Apple IDパスワードを忘れたらどうしたらいいの?


Apple IDパスワードを忘れてしまった場合、現在のパスワードを知る方法は「思い出す」「控えてあるメモを探す」しかありません。
スマホにたくさん入った情報を漏洩させないため、守るためのパスワードですので、本人にしかわからないようになっているためです。
そうはいっても、今まで利用していたサービスが使えなくなったり、データが消えてしまうのは困ってしまいます。
この場合は、パスワードを「変更する」もしくは「リセット」して新しくパスワードを作り直すことで、またiPhoneやiPadを利用できるようにすることができます。
Apple IDパスワードを変更・リセットする


Apple IDパスワードは、以下の条件で設定されています。まずは以下の条件に当てはまるパスワードに覚えがないかを考えてみてください。
AppleIDパスワード条件
- 8文字以上
- アルファベット大文字と小文字を両方含む
- 数字を含む
※数字もアルファベットも両方含みます - 過去1年間で利用したパスワード利用不可
- 同じ文字を連続3文字以上は使用不可
- 推測されやすいパスワード不可
※アドレスと同一など - 上記を満たせば記号も使用可能
パスワード条件を見ても、やはり思い出せない場合は、以下の方法でまずはパスワードを変更できるか確認しましょう。
Apple IDパスワードの変更方法
まずは「パスワード変更方法」について説明します。
以下の条件を満たす場合、Apple IDのパスワードを簡単に変更することができます。
- 端末が手元にある
- iCloudへサインイン済み
- パスコードが有効
Apple IDパスワード変更手順
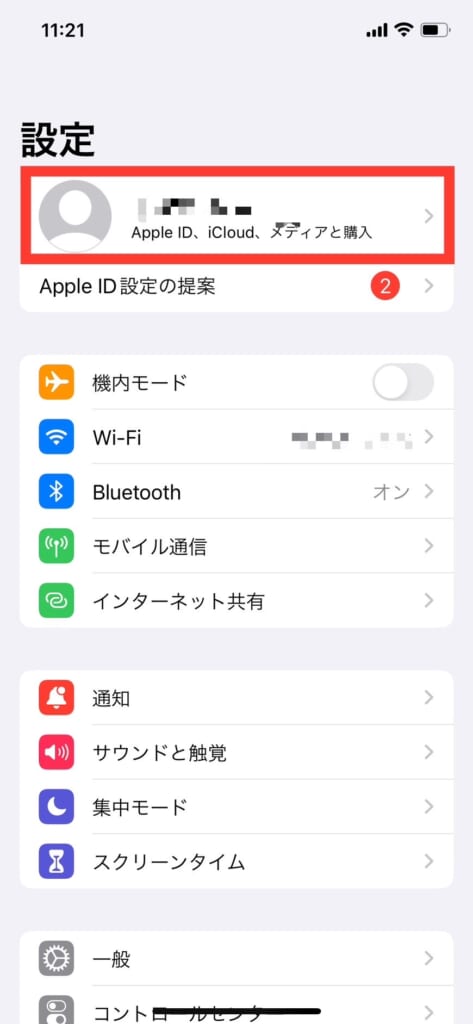
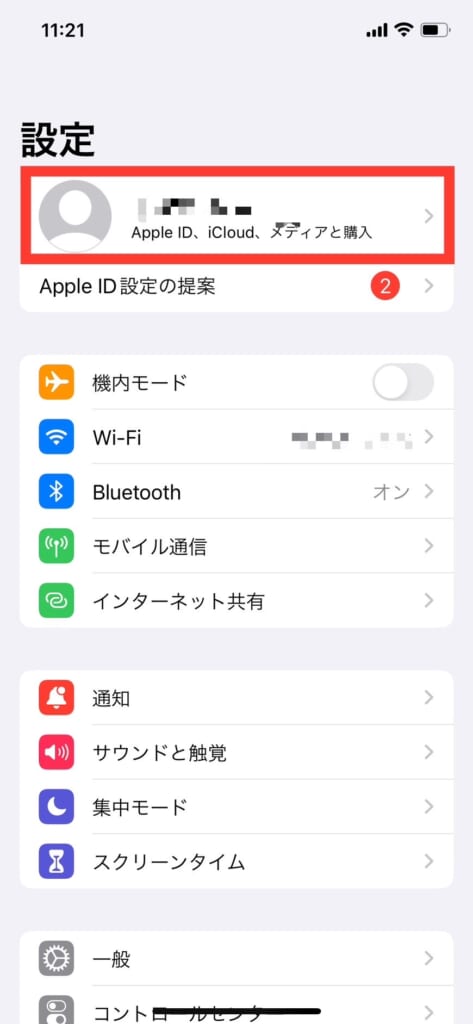
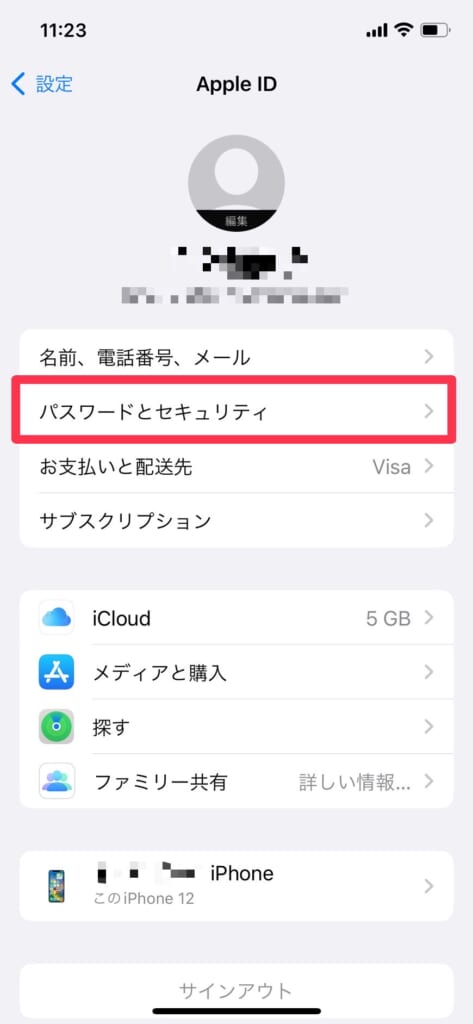
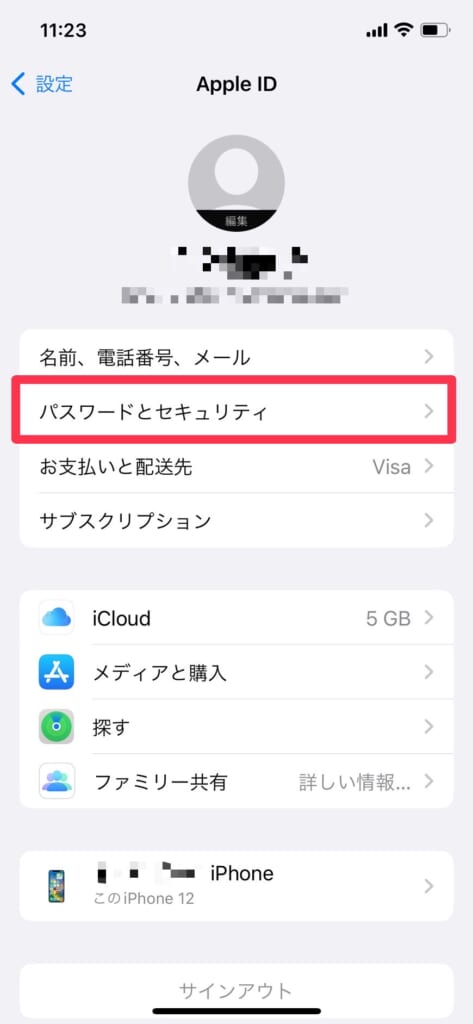
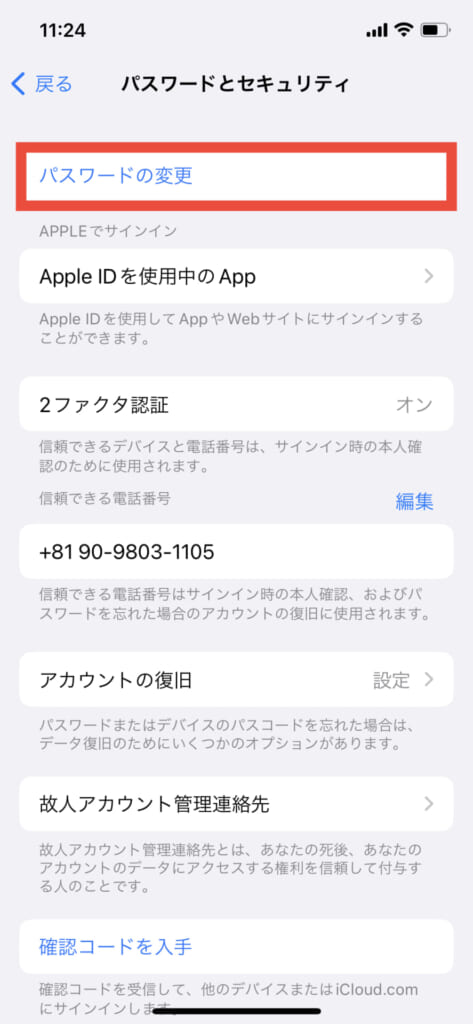
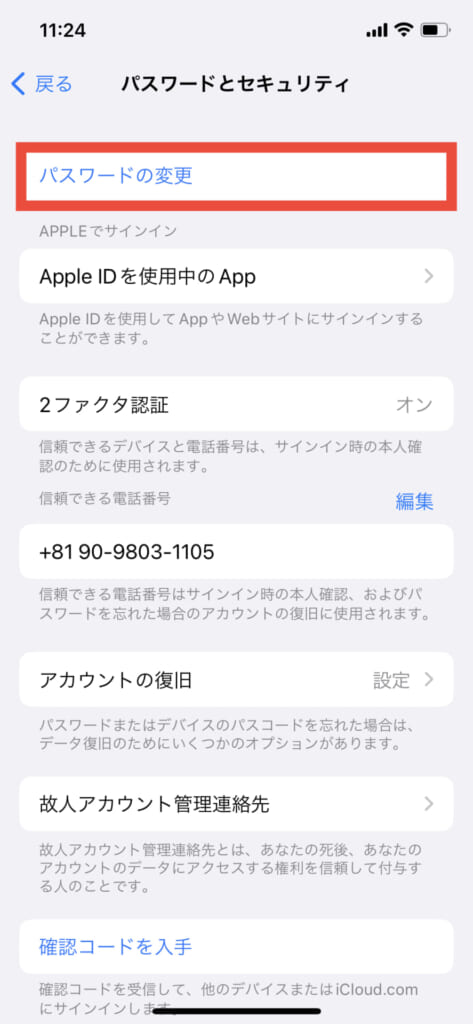
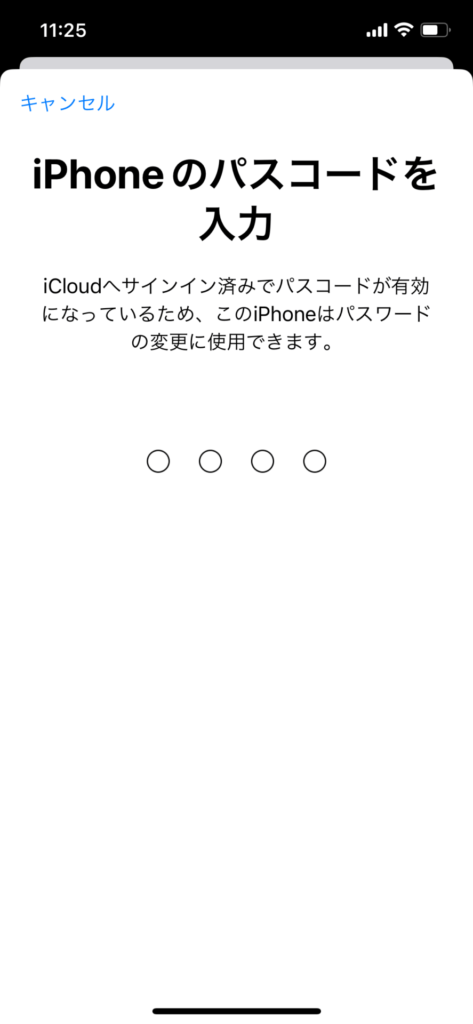
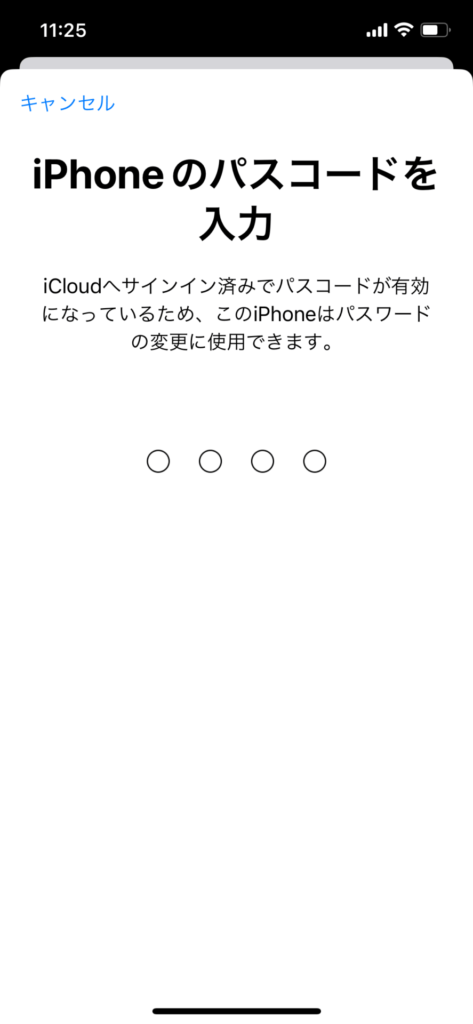
パスワード変更の条件を満たさない場合は、「パスワードのリセット」が必要です。
【自分の端末で】Apple IDパスワードのリセット方法
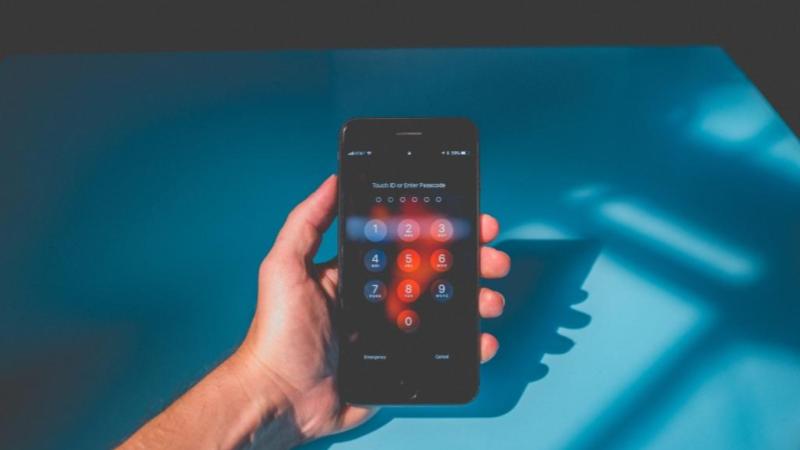
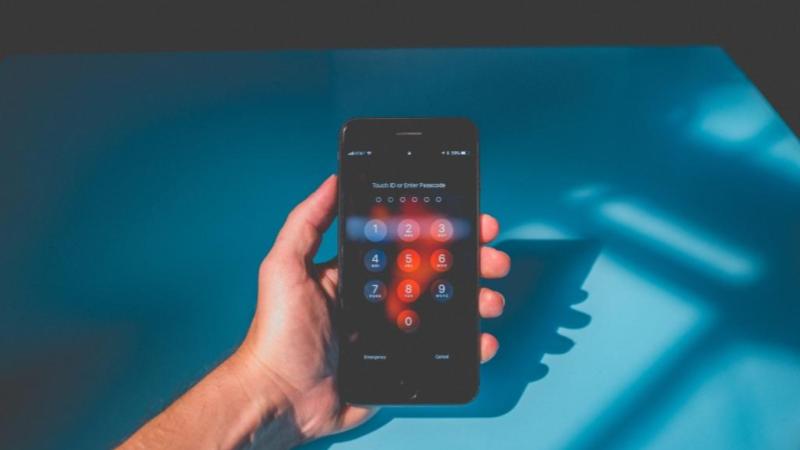
次に「Apple IDパスワードのリセット方法」について説明します。
「自分の端末でリセット」する場合、2ファクタ認証の有無により手順が異なります。
2ファクタ認証とは?
万が一Apple IDのパスワードを忘れてしまっていた場合、端末に設定した「パスコード」でも、パスワードと同じように認証することができるようになる機能です。
複数電話番号がある場合は、複数登録しておくと安心です。
2ファクタ認証をONにする方法
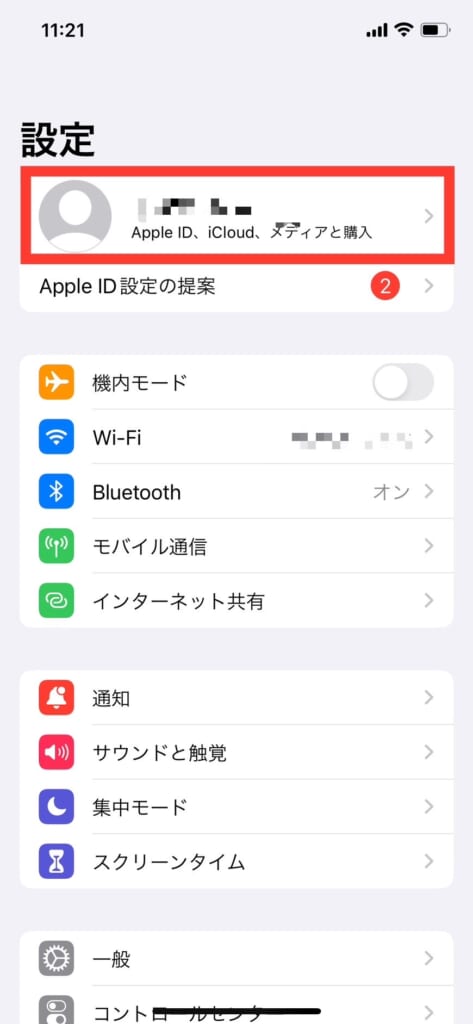
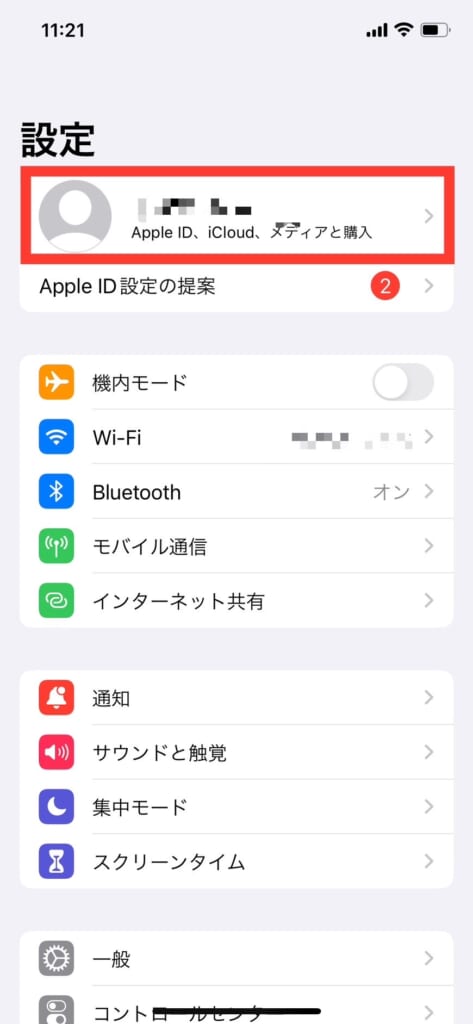
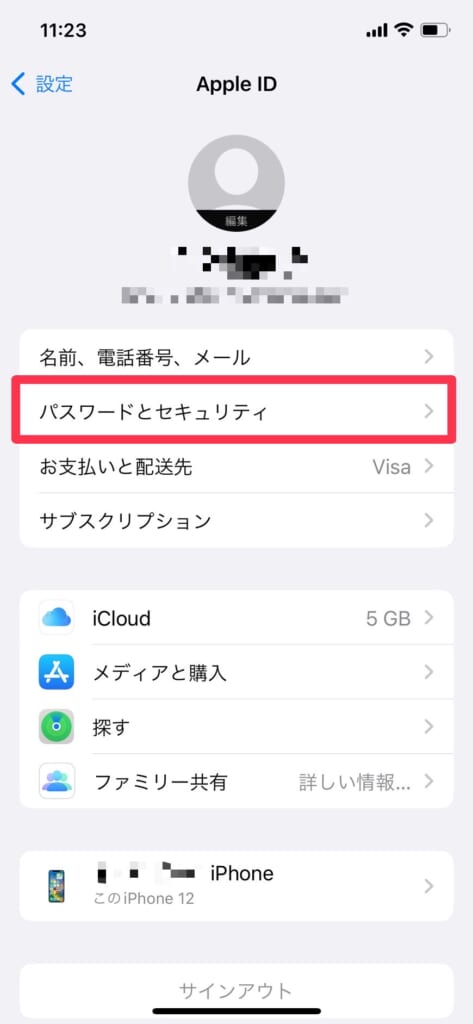
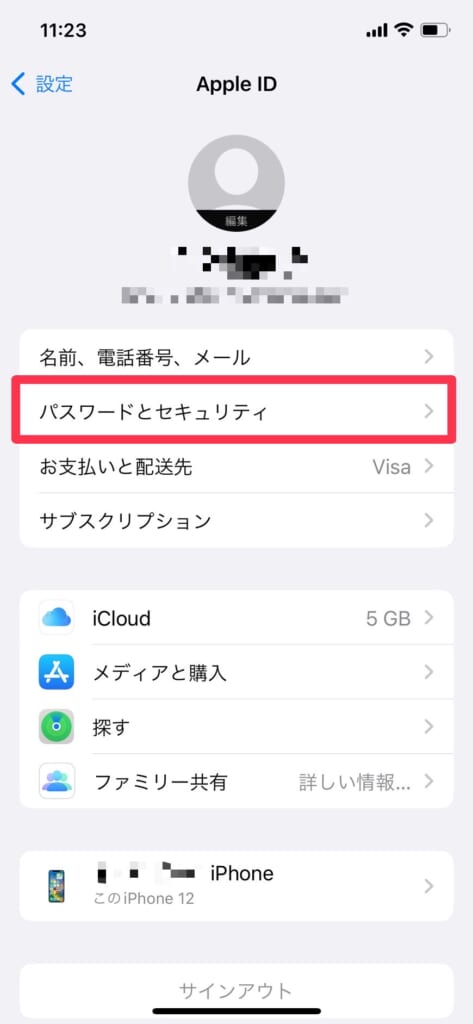
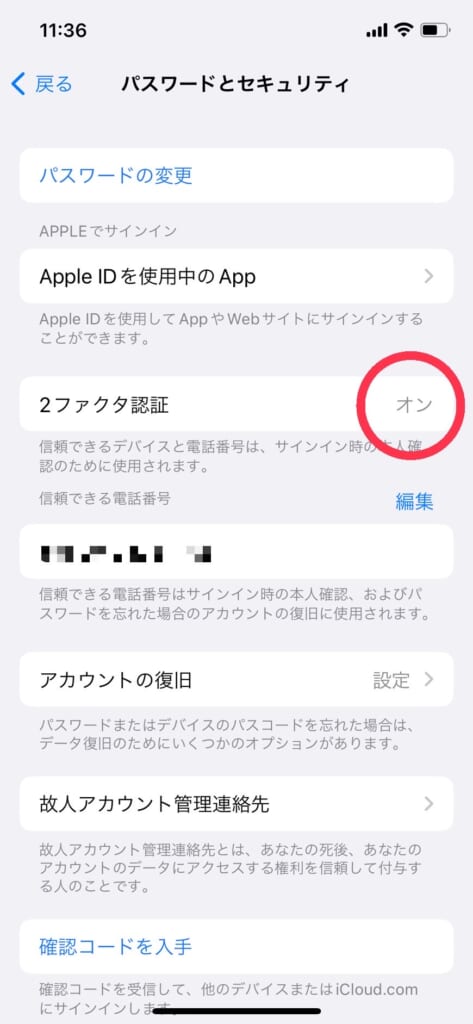
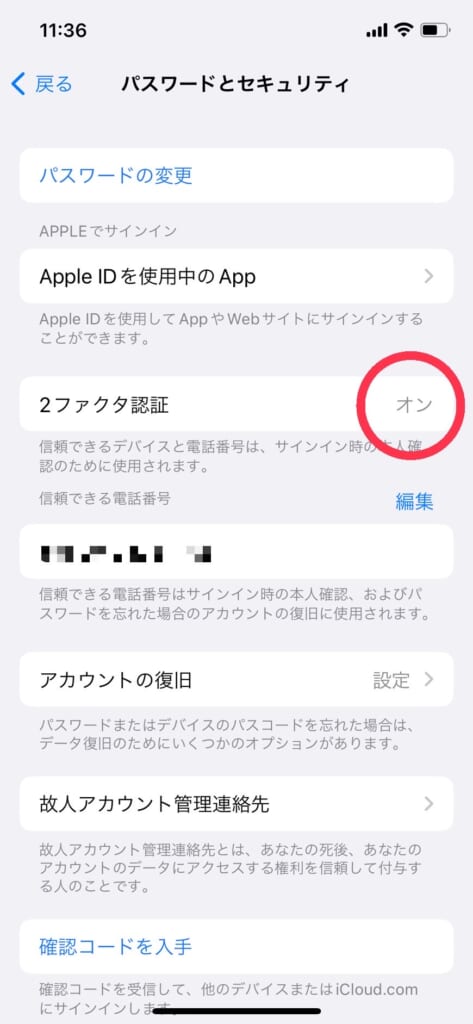
「信頼できる電話番号」を複数登録する方法
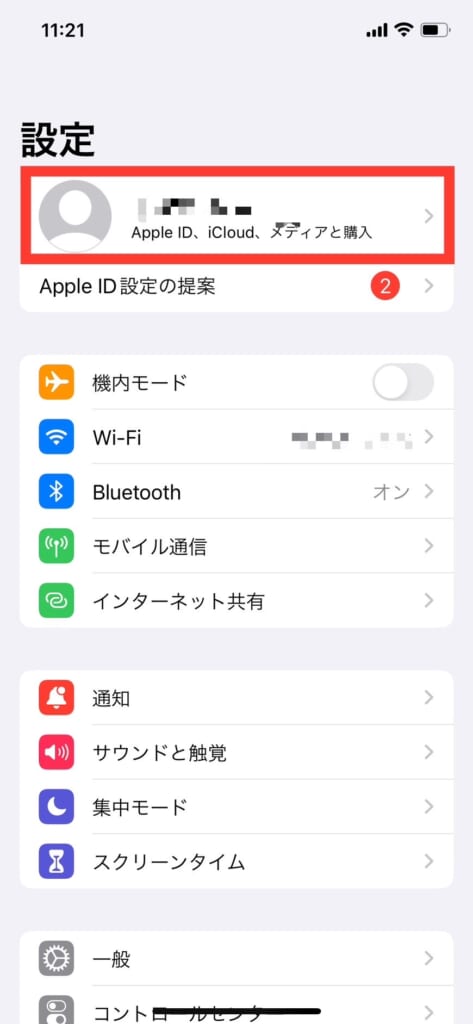
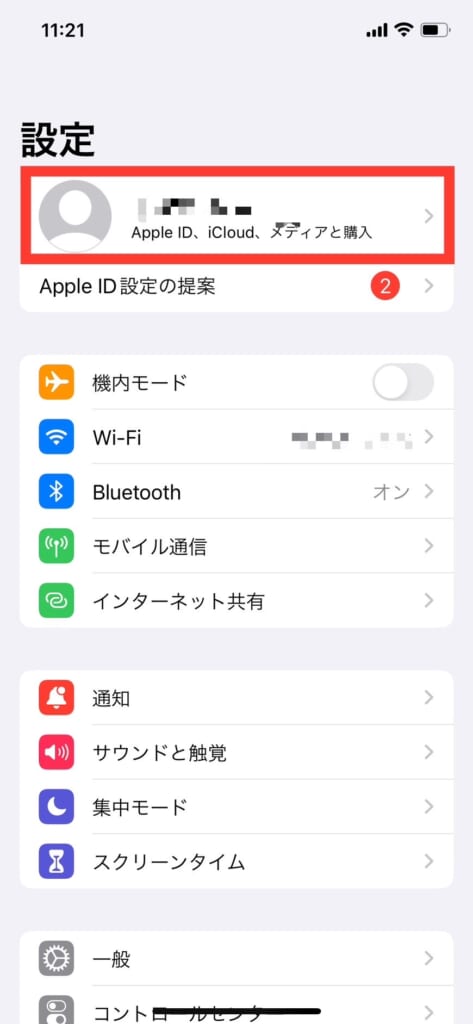
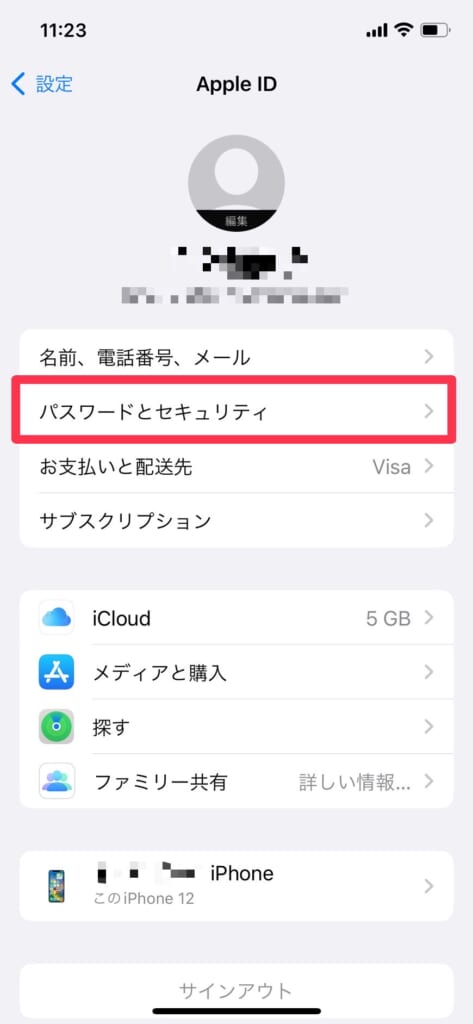
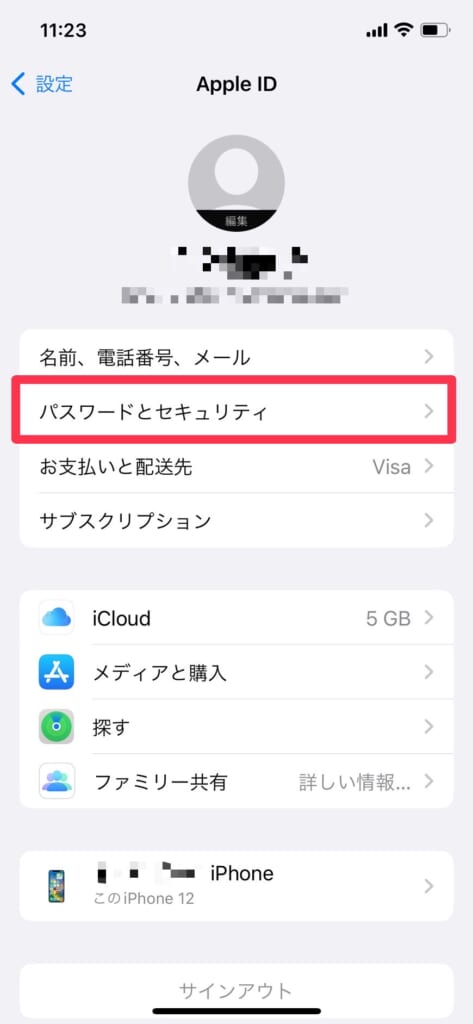
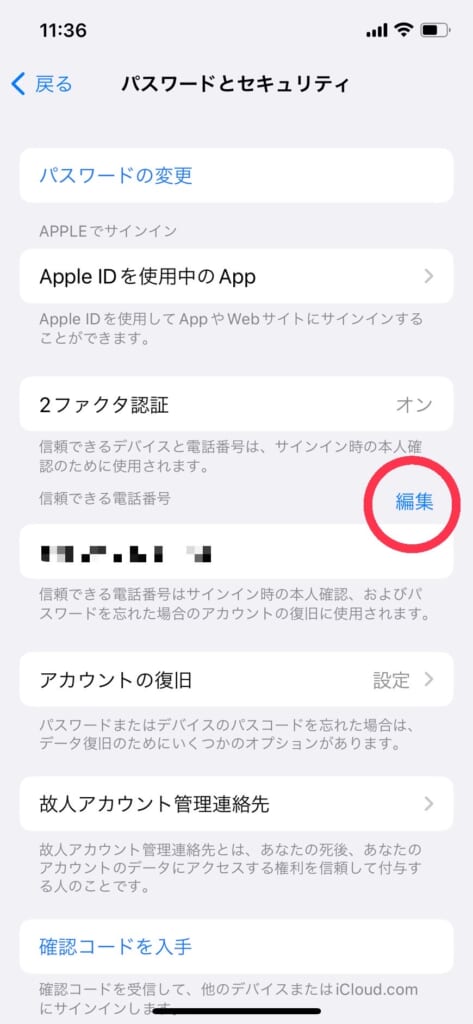
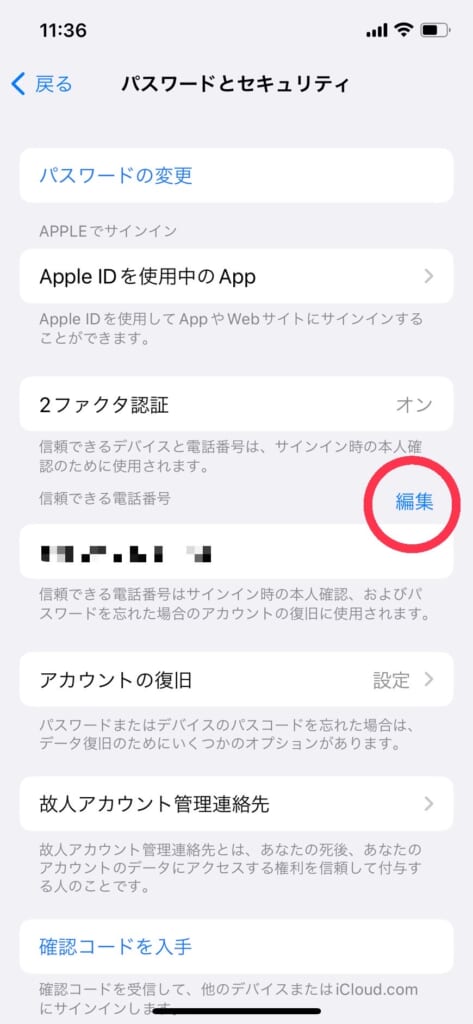
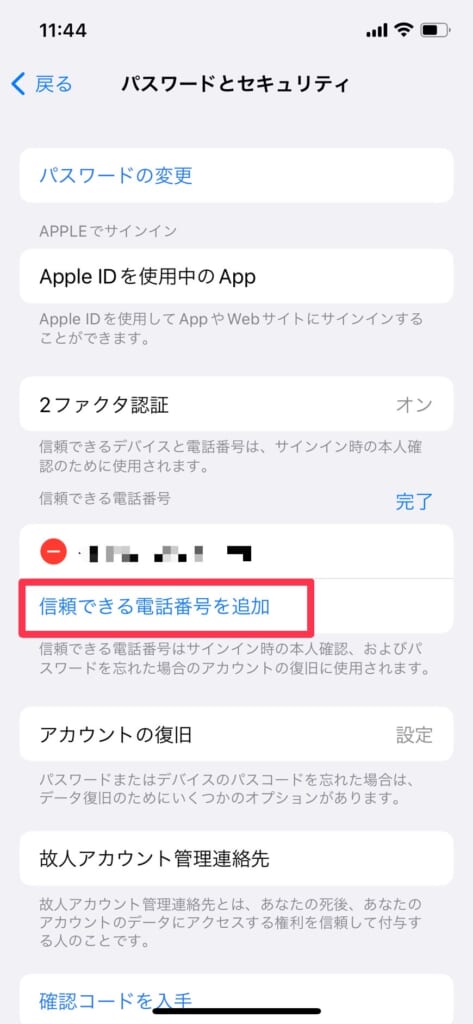
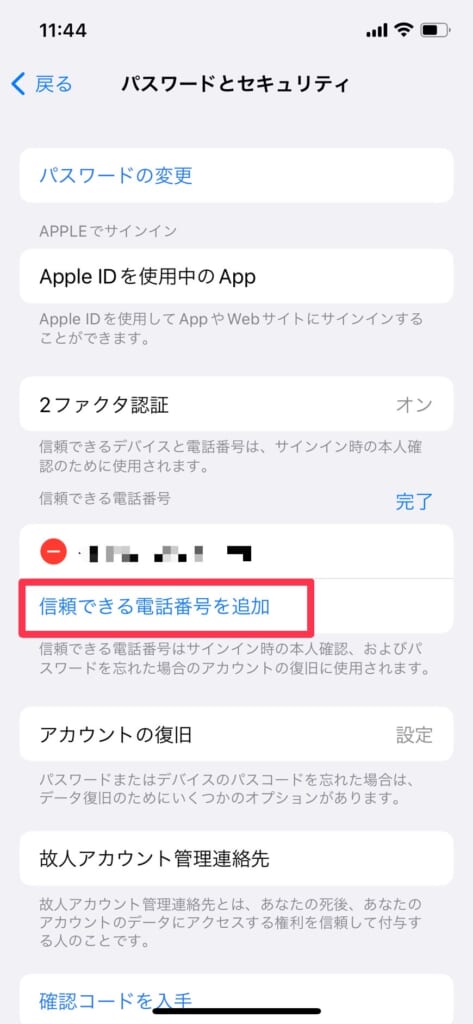
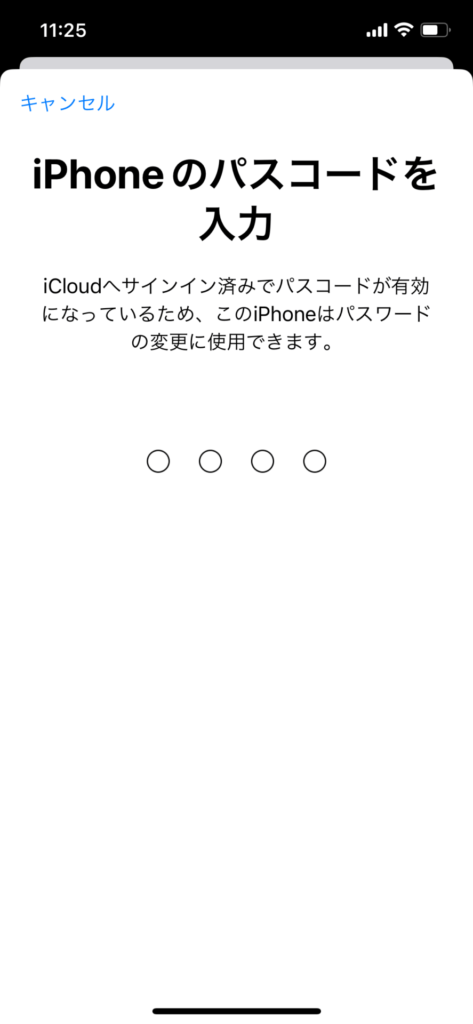
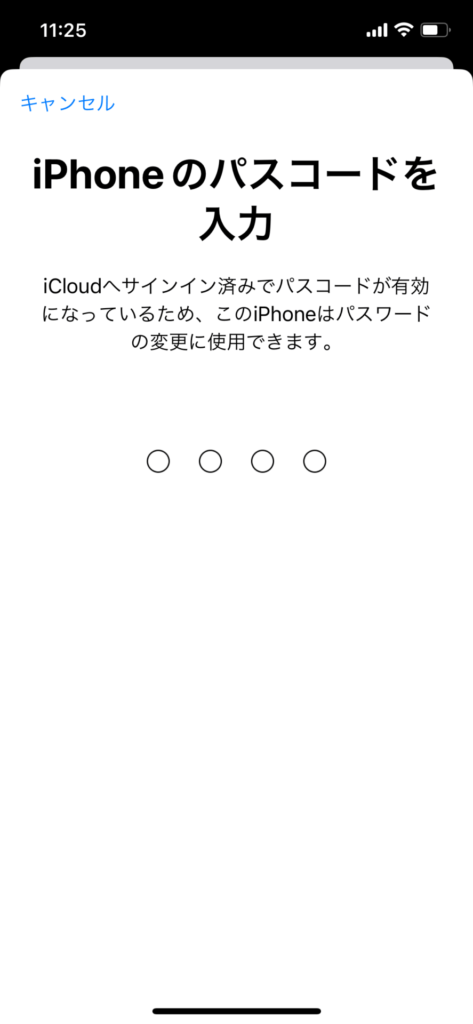
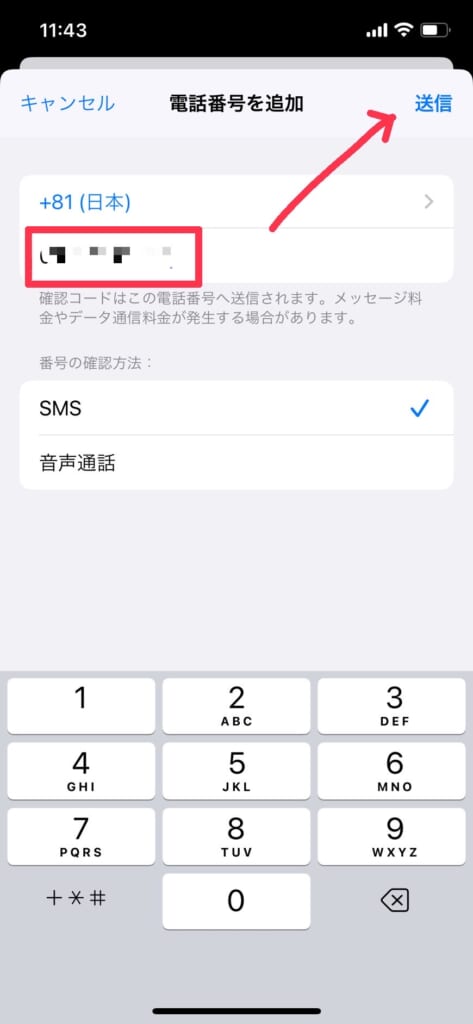
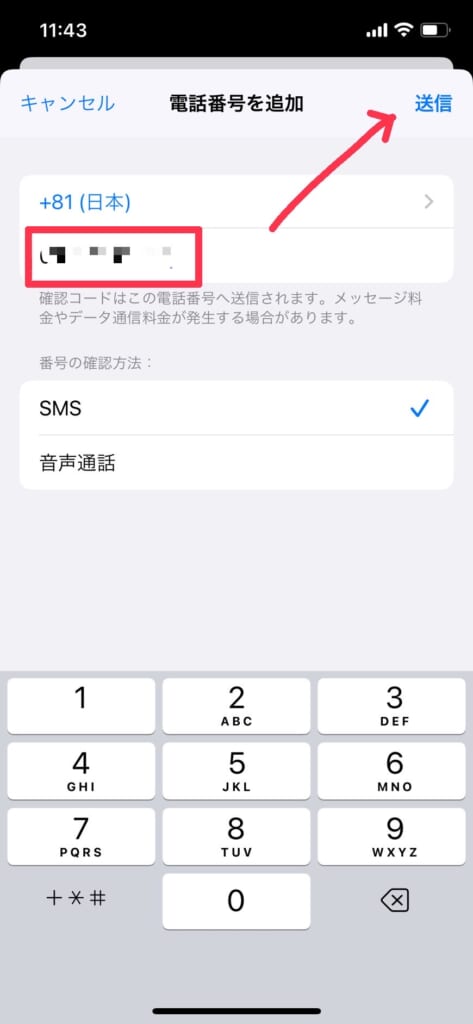
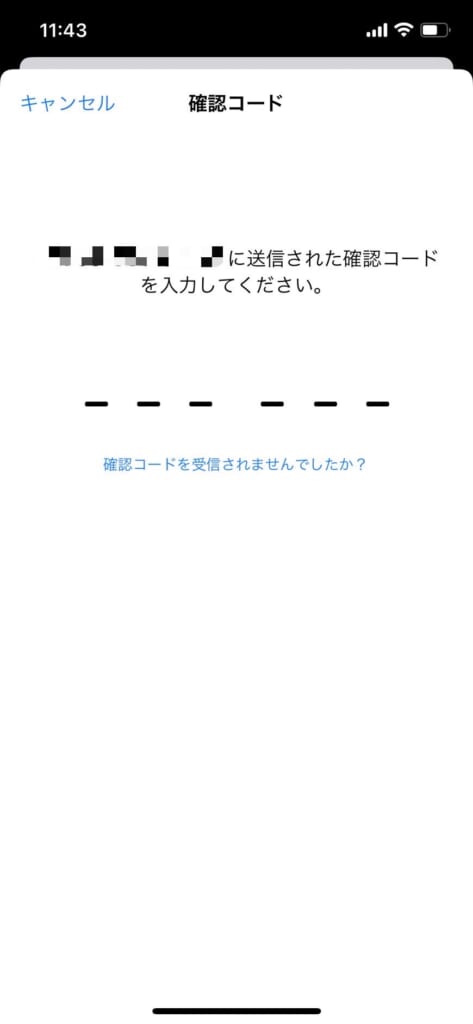
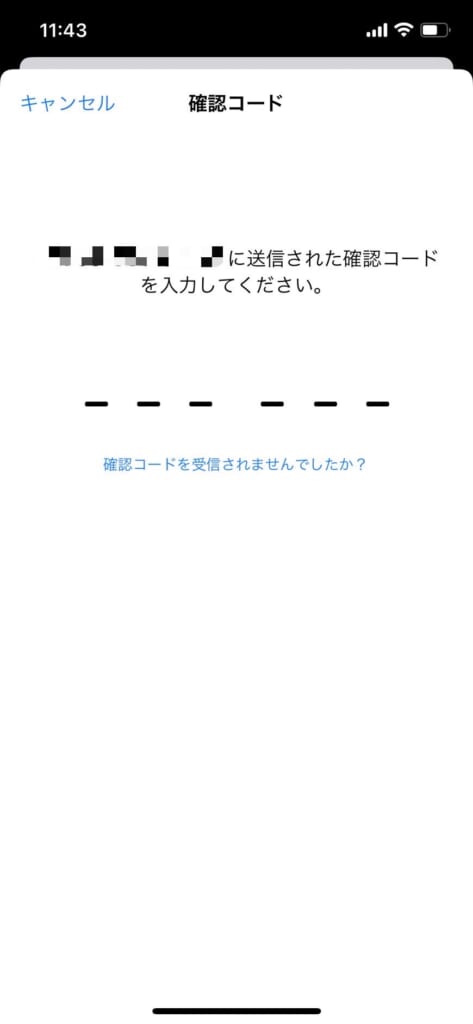
「2ファクタ認証」ありの場合
「2ファクタ認証」をオンにしている場合、は以下の2つの方法でパスワードをリセットすることができます。
- ①他のデバイスから変更
-
他のiPhoneやiPad、MacBookなど、「信頼できるデバイス」として認証された端末がある場合に、そのデバイスでパスワードをリセットすることを許可することができます。
- ②信頼できる電話番号を使用
-
「信頼できる電話番号」に登録された電話番号宛にSMSで確認コードを送り、そのコードを利用してパスワードをリセットすることができます。
リセット手順(共通)
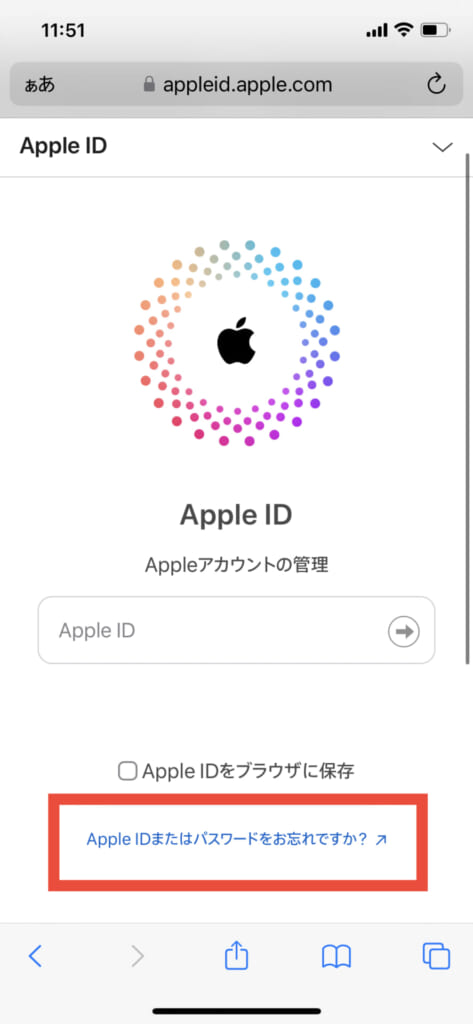
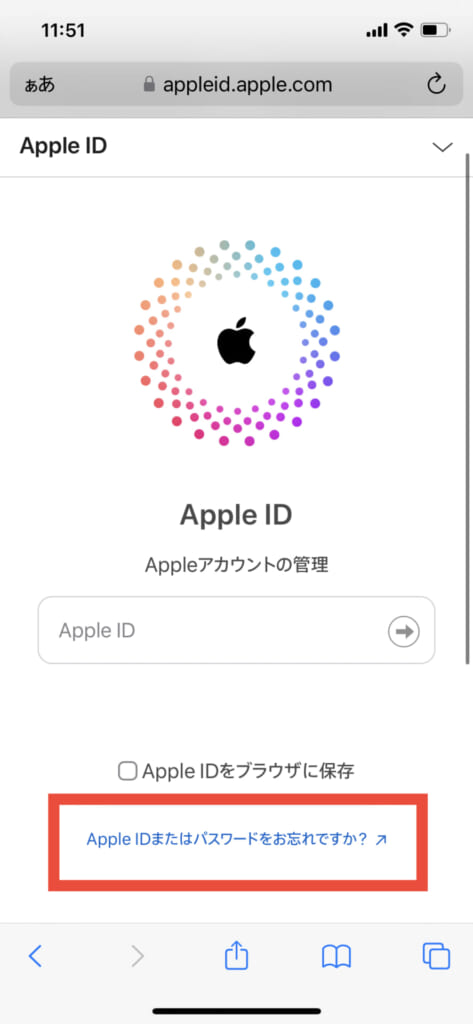
※「設定→自分の名前をタップ」でApple IDを確認できます
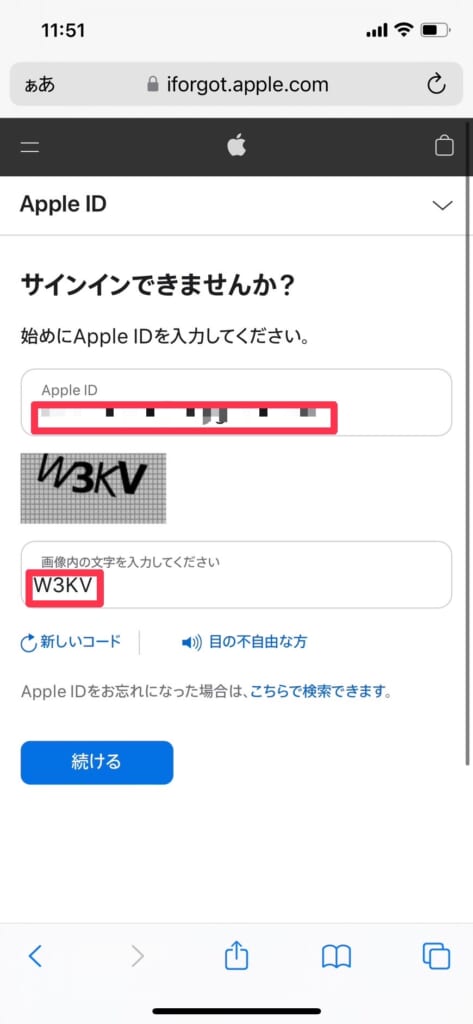
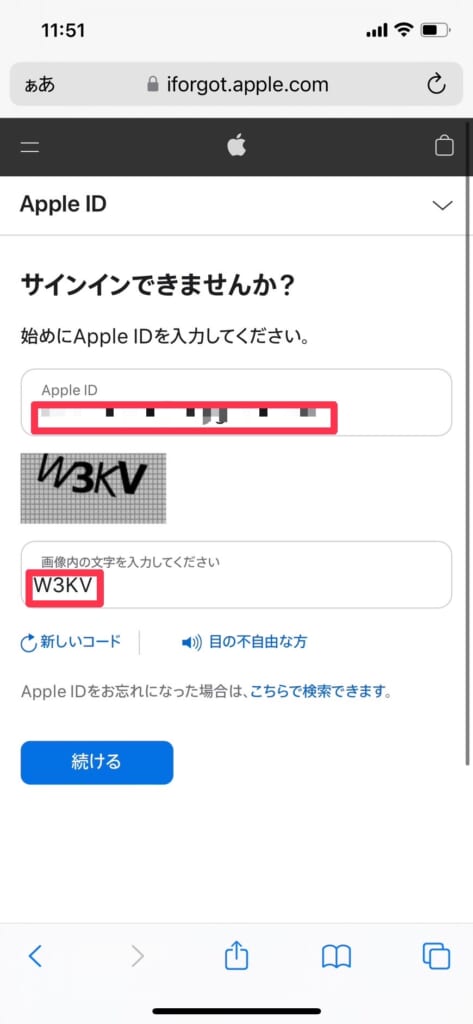
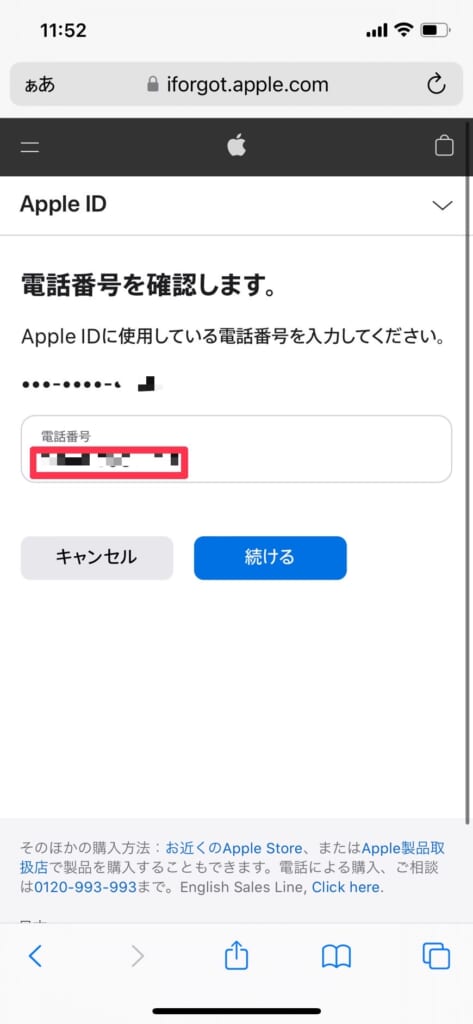
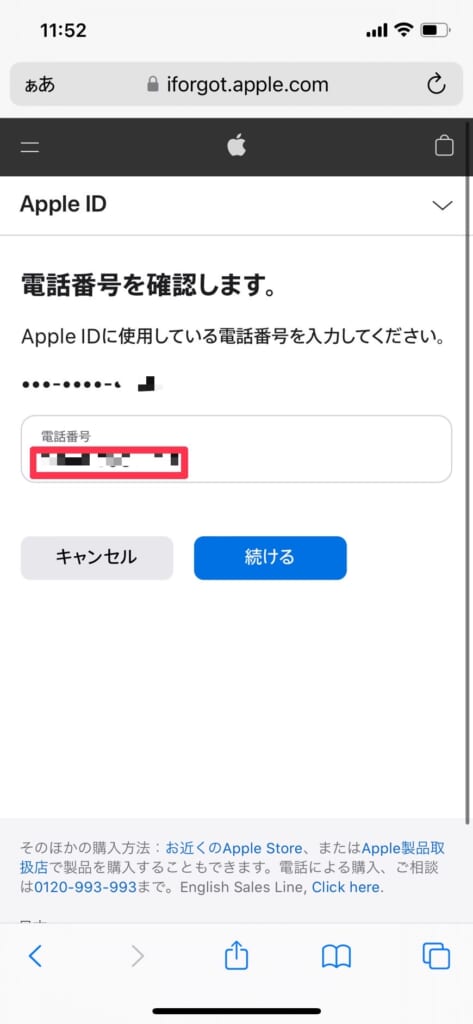
これより先は「他のデバイスから変更」と「信頼できる電話番号を使用」のどちらかによって手順が異なります。
- 「他のデバイスから変更する」を選択し「続ける」をタップ
- 「信頼できるデバイス」にパスワードリセット画面が表示されたら「許可する」をタップ
- iPhoneにパスコード入力画面が表示されたら「パスコード」を入力
- 新しいパスワードを入力
- 「パスワードをリセット」をタップ
パスワード変更済みと表示されたらリセットは完了です。
「2ファクタ認証」なしの場合
「2ファクタ認証」をオンにしていない場合、は以下の2つの方法でパスワードをリセットすることができます。
- ①メールを受け取る
-
Apple IDとして設定されているメールアドレス宛にパスワードをリセットするためのメールを送付します。
- ②セキュリティ質問に答える
-
Apple IDを作成した際に設定した質問に答えることでパスワードをリセットします。
リセット手順(共通)
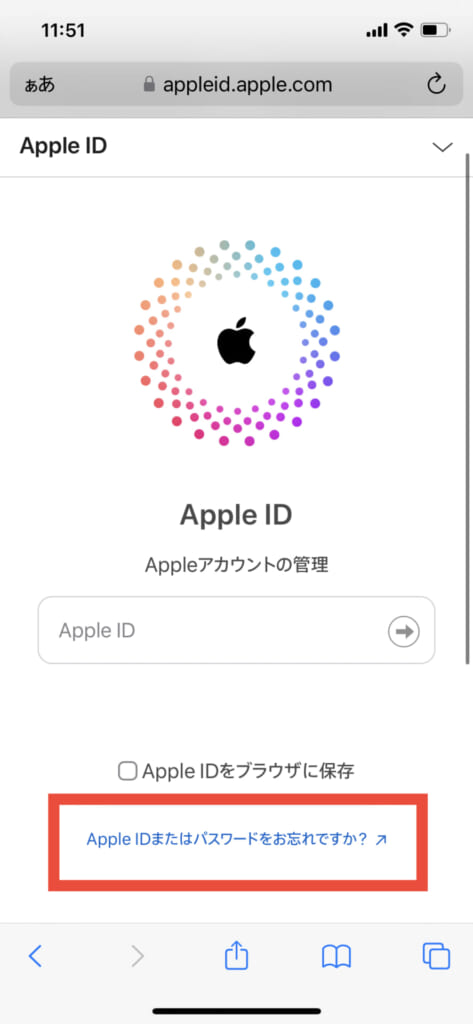
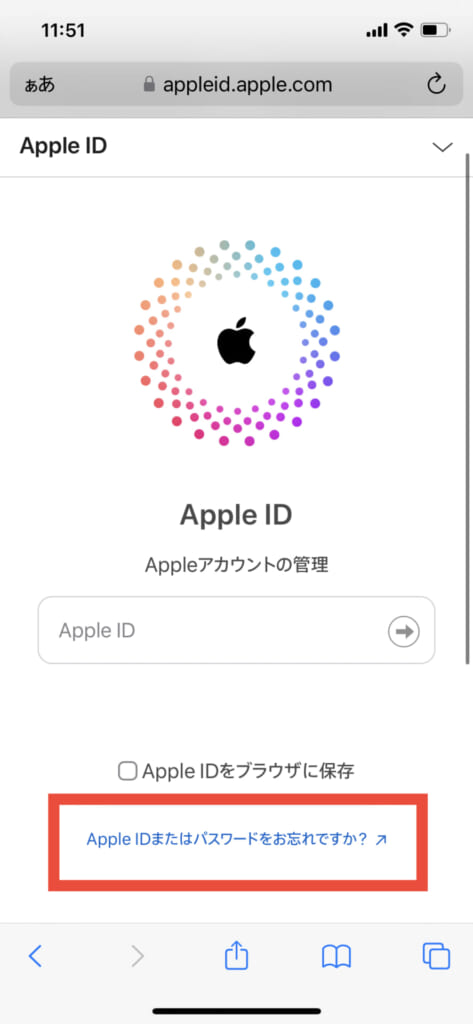
※「設定→自分の名前をタップ」でApple IDを確認できます
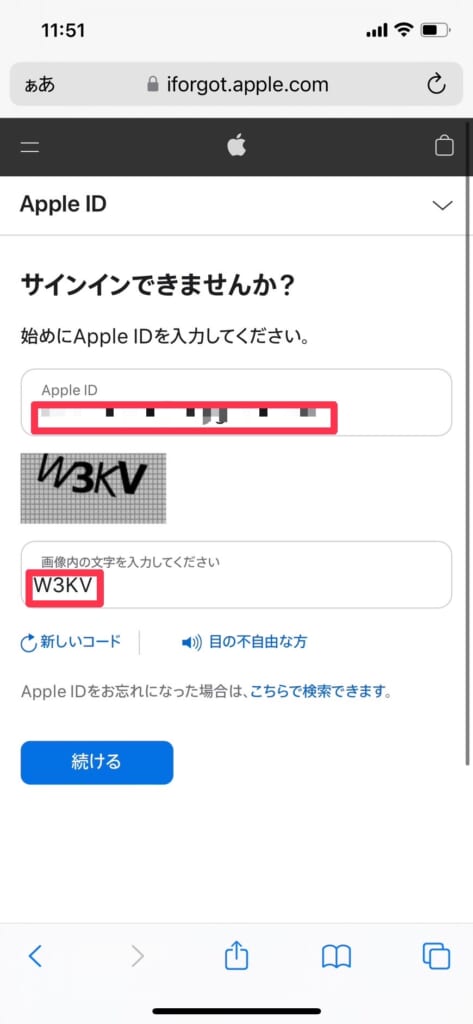
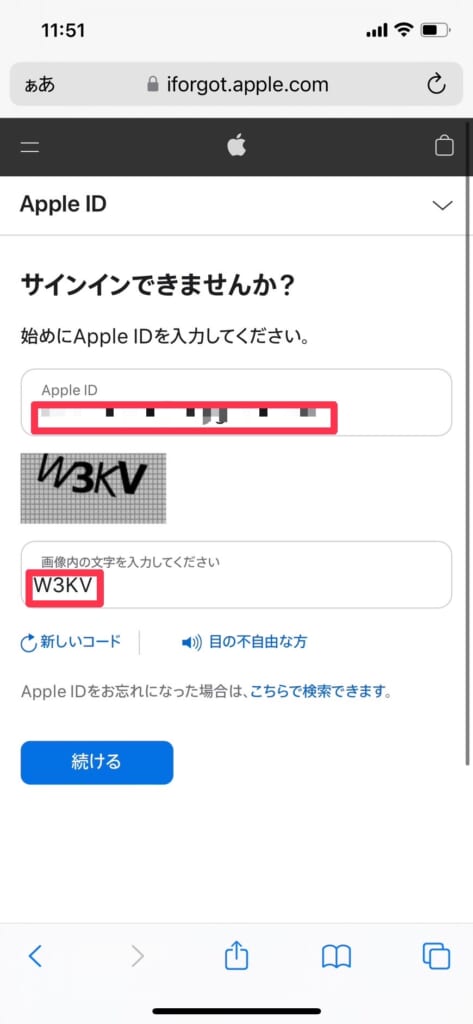
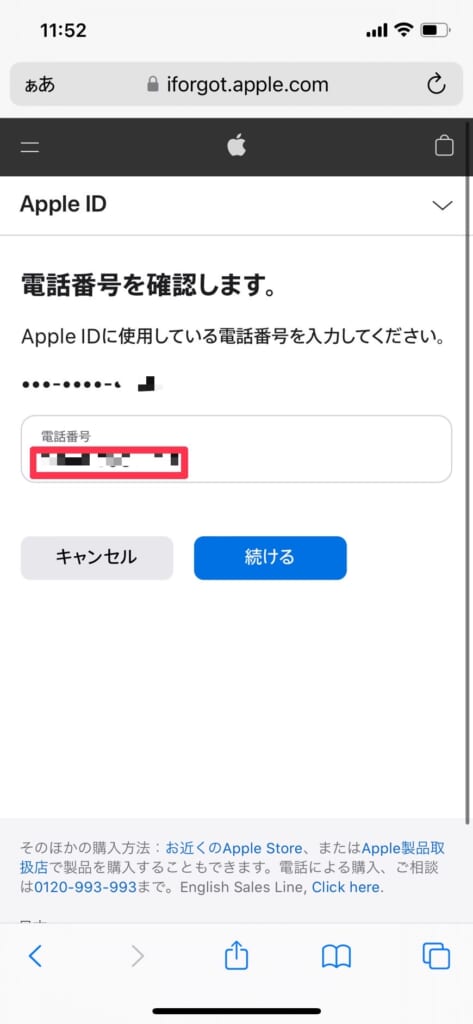
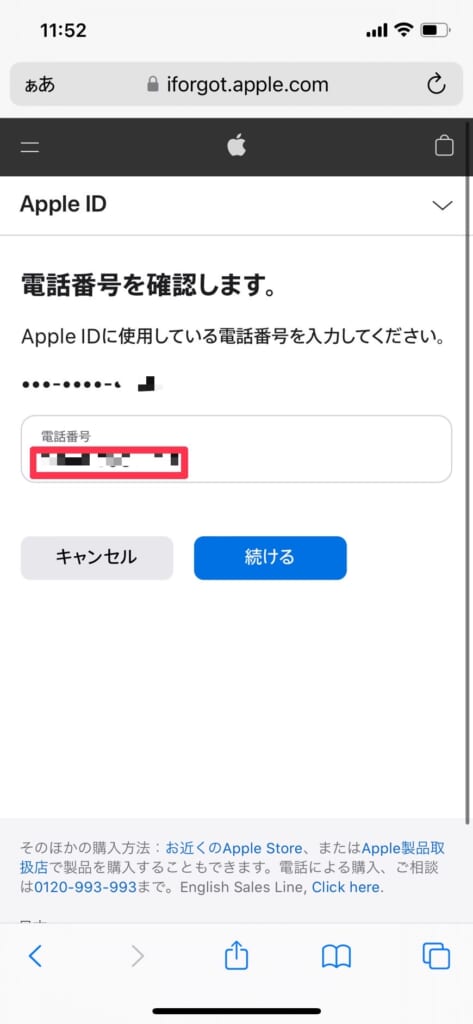
これより先は「メールを受け取る」と「セキュリティ質問に答える」のどちらかによって手順が異なります。
- 「メールを受け取る」を選択し「続ける」をタップ
- 「パスワードリセットメールを送信しました」と表示されたら「完了」をタップ
- 届いたメールの本文内にある「今すぐパスワードをリセット」のリンクを開く
- 新しいパスワードを入力
- 「パスワードをリセット」をタップ
パスワード変更済みと表示されたらリセットは完了です。
【他の端末で】Apple IDパスワードのリセット方法


「2ファクタ認証」がオフの場合のみ、他の端末でリセットが可能です。
新しく初期設定中のiPhoneやiPadがある場合
- Appleサイトにアクセス
- Apple IDを入力
- 「電話番号」を入力し「続ける」をタップ
※下2桁のみ表示されます - 「いずれのAppleデバイスにもアクセスできませんか?」と表示されたら「新しいデバイスを設定する際にパスワードをリセットする」の下にある「続ける」をタップ
パスワード変更済みと表示されたらリセットは完了です。
他の人のiOSデバイスを使用する場合
- Appleサイトにアクセス
- Apple IDを入力
- 「電話番号」を入力し「続ける」をタップ
※下2桁のみ表示されます - 「いずれのAppleデバイスにもアクセスできませんか?」と表示されたら「他の人のiOSデバイスを使用する」の下にある「続ける」をタップ
- お友達やご家族など他の人のiPhoneかiPadを借りる
- 「App Store」を開く
- 「Apple サポート」と検索しダウンロード
- 「Apple サポート」アプリを開く
- 「トピック」の下にある「パスワードとセキュリティ」をタップ
- 「Apple IDパスワードのリセット」をタップ
- 「こちらから」をタップ
- 「別のApple ID」をタップ
- パスワードをリセットしたいApple IDを入力し「次へ」をタップ
- 「電話番号」を入力
- 「他のAppleデバイスで続ける」と表示されたら「完了」をタップ
※ここでお友達のiPhoneの操作は終了です - 自分のiPhoneに届いた「このiPhoneを使って、Apple IDのパスワードをリセットします」という通知を2回タップ
- 通知の左側に表示された「開く」をタップ
- パスコードを入力
- 「パスワードをリセット」と表示されたら「許可する」をタップ
- 再度パスコードを入力
- 新しいパスワードを入力し「次へ」をタップ
パスワード変更済みと表示されたらリセットは完了です。
まとめ


この記事では、「Apple IDのパスワード」がわからなくなってしまった場合の対処法について解説しました。
少しでも参考になりましたら幸いです。
フォンシェルジュ提携店舗のTOP1や各専門ショップでは、ご契約時の操作のご案内や設定サポートも承っております。
お近くの店舗までご相談くださいませ。
\今すぐ登録♪/
スマホの手続きが、LINEでスマートに!
- スマホ料金の無料診断
- 店舗検索&来店予約がスムーズに
- オンラインで機種予約もOK
- お得な情報やクーポンを定期配信
- 契約時に必要な書類もLINEで確認
フォンシェルジュでは、今後もスマホを便利に利用するための情報を配信してまいります。


















