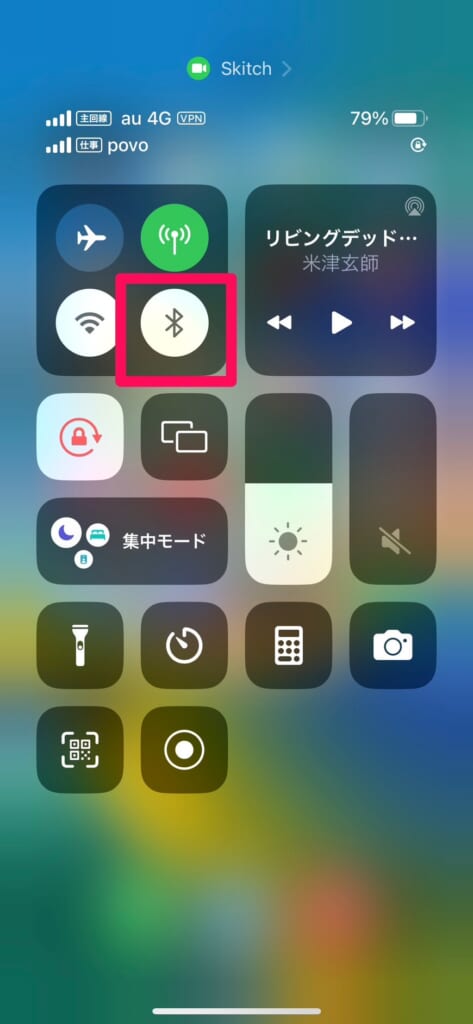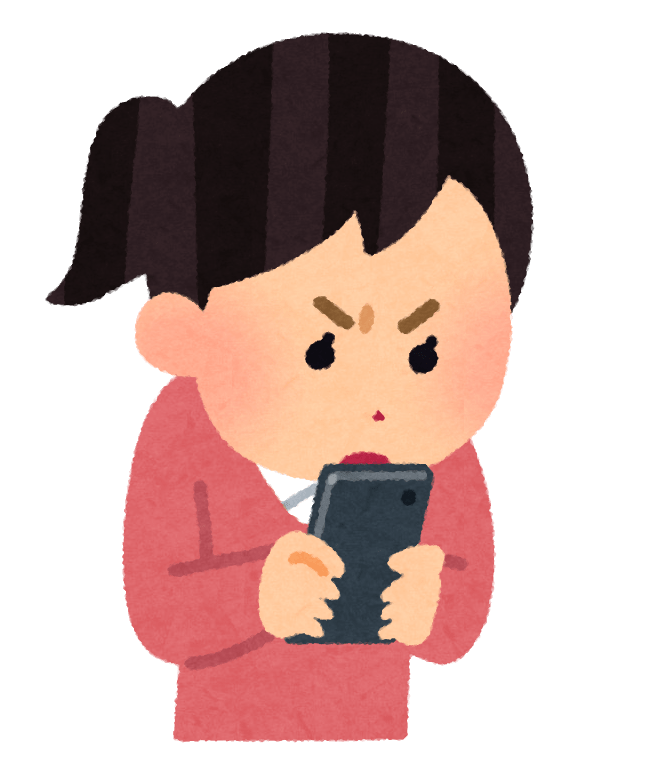
LINEで通話しようとしたけど、相手に自分の声が届いてないみたい・・。



相手の声がBluetoothイヤホンから聞こえない…
Bluetooth機器を使っていて、こんな経験したことありませんか?
Bluetooth機器でLINE通話がうまくできない場合は、いくつかの原因が考えられます。
そこで今回はBluetooth接続しているときにLINE通話ができない時の対処法を解説させていただきます。
LINEで通話ができない場合、基本の対処法はこちらの記事で解説しています。


まずは本当にBluetoothが原因なのかチェック!


最初は原因の切り分けからしましょう。
必ずしもBluetoothイヤホンが原因とは限りません。
本体の設定や、一時的な不具合の可能性もあります。
一度スマホのBluetoothをオフにして、通話できるか確認しましょう。
Bluetoothのオフの仕方は以下の通りです。
iPhoneの場合


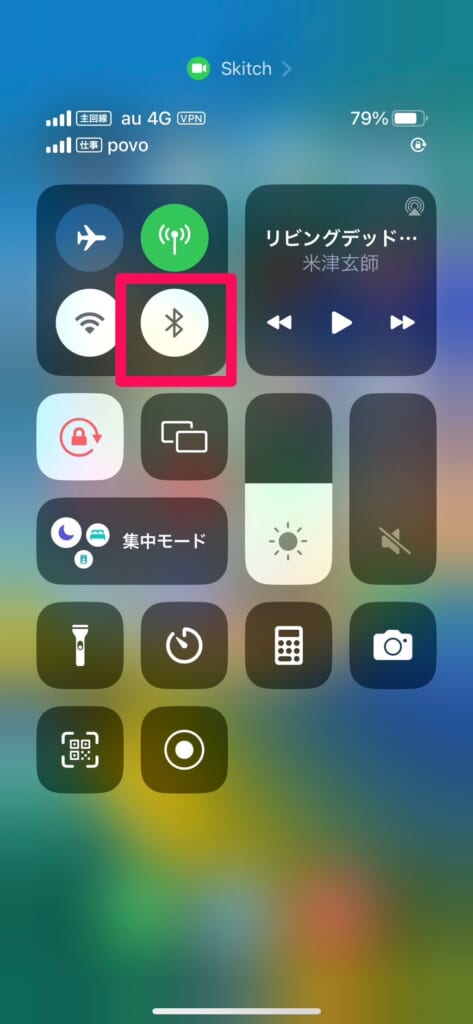
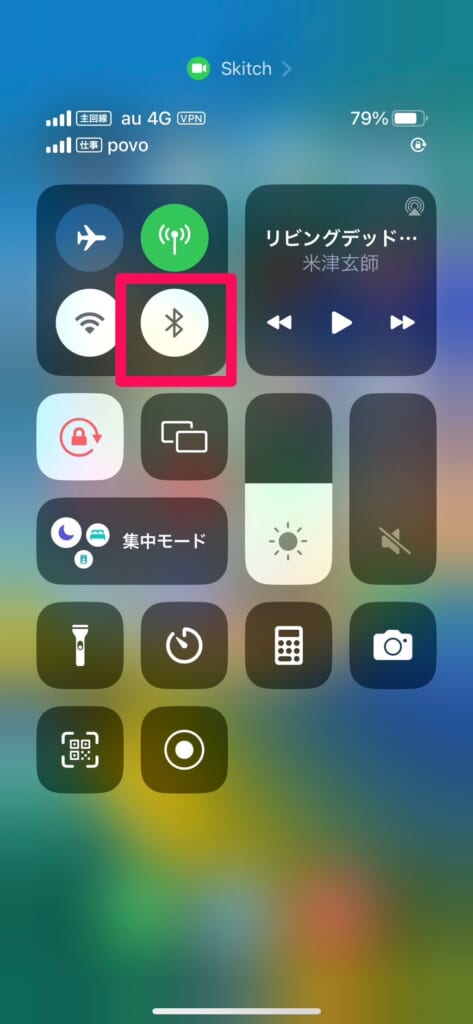
Androidの場合
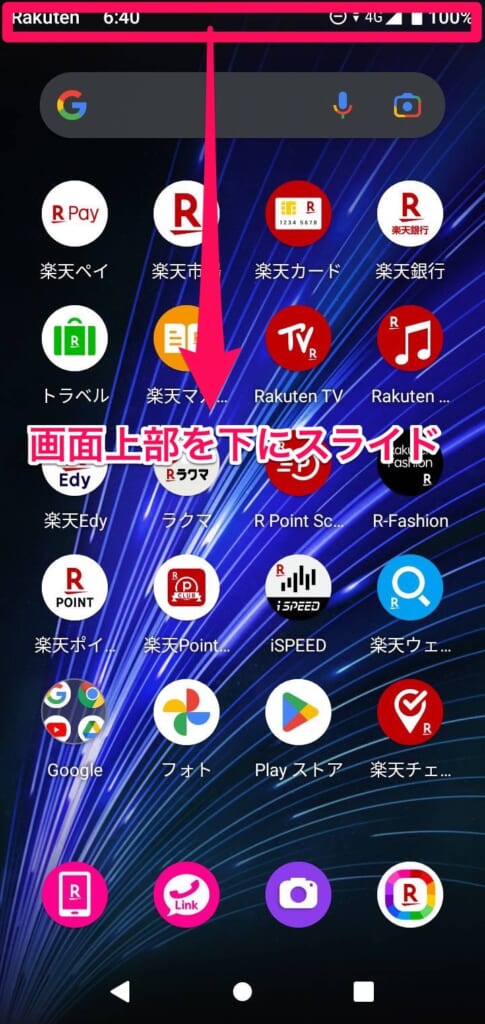
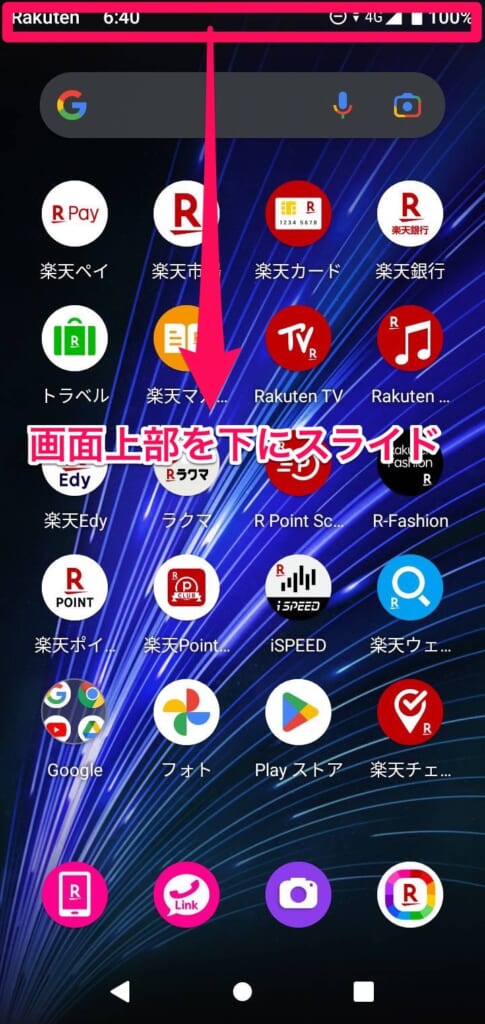
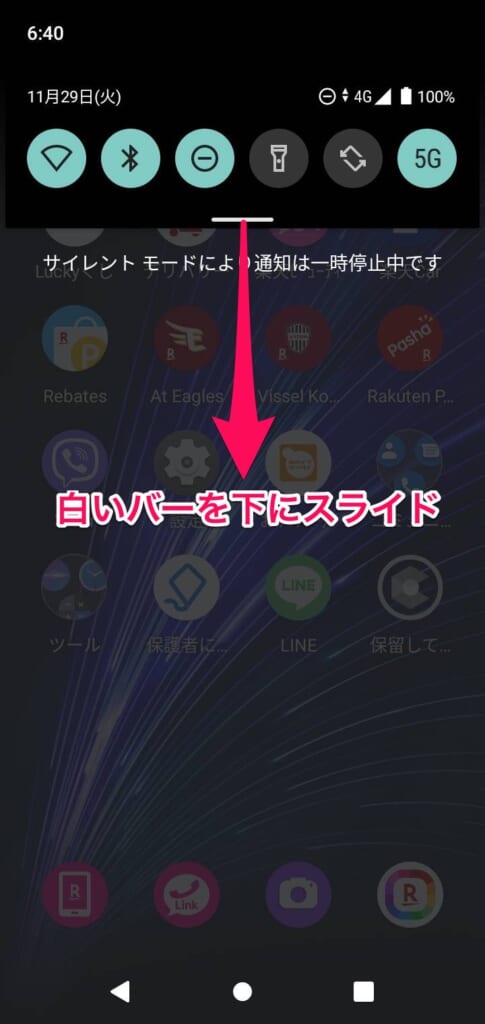
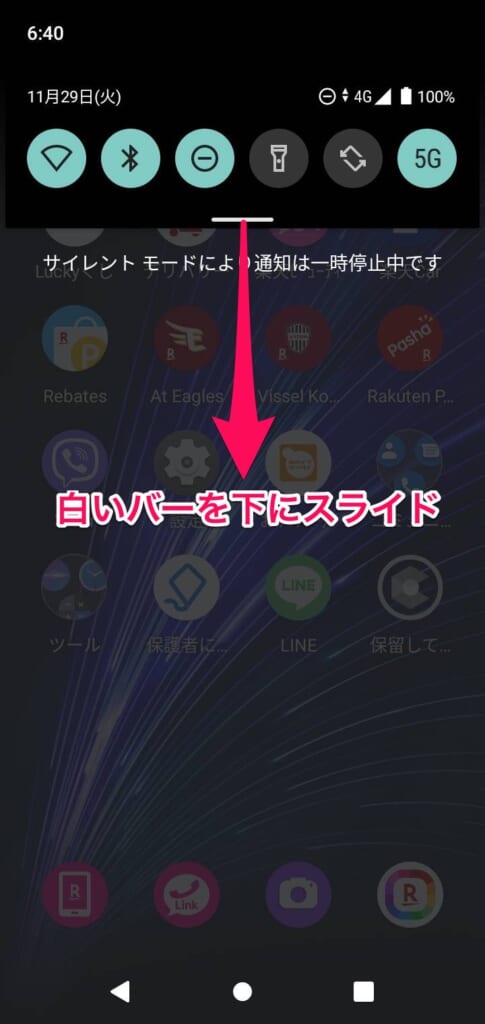
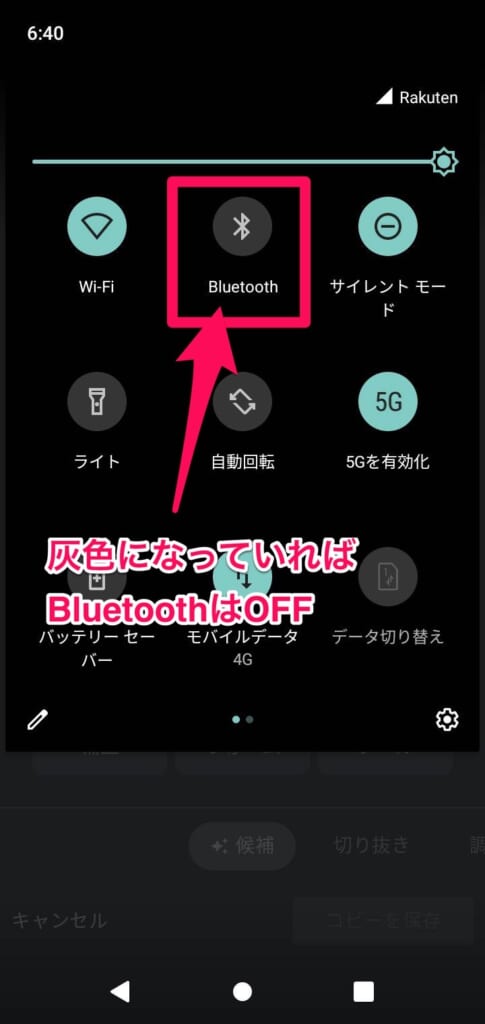
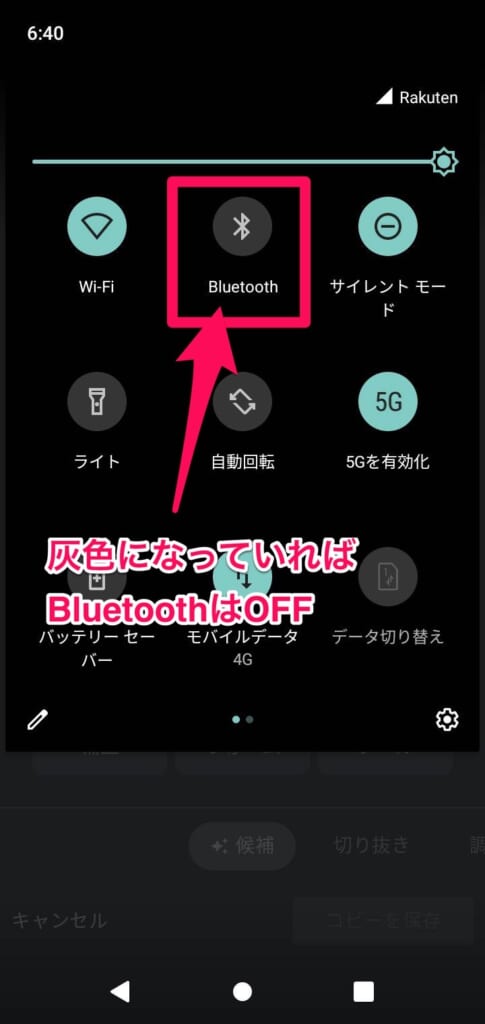
Bluetoothをオフにした状態で、誰かに通話をしてみましょう。
これで相手の声が聞こえなかったり、自分の声が届いていないという場合は、LINEやスマホ側の問題です。
スマホ側が問題を起こしている場合は?


以下の3つを試してみて、通話できるようになるか確認しましょう。
では1つずつ詳しく解説していきます。
スマホを再起動してみる
本体の一時的な不具合で通話がうまくいってない場合があります。
そのためまず初めにスマホを再起動してみましょう。
私の経験上、これで直るケースもしばしばあります。
再起動方法は以下の通りです。
iPhoneの場合
サイドボタン+音量上げるボタンを同時に長押しし、電源メニューを出します。
メニューが表示されたらスライドで電源オフを右にスライドします。
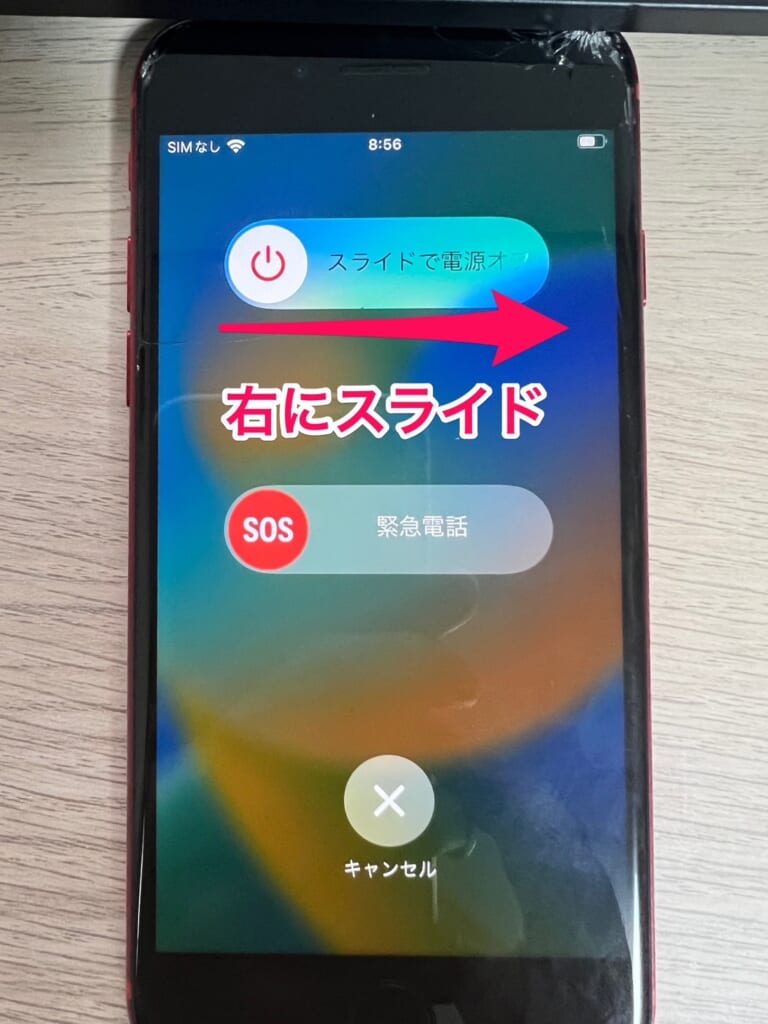
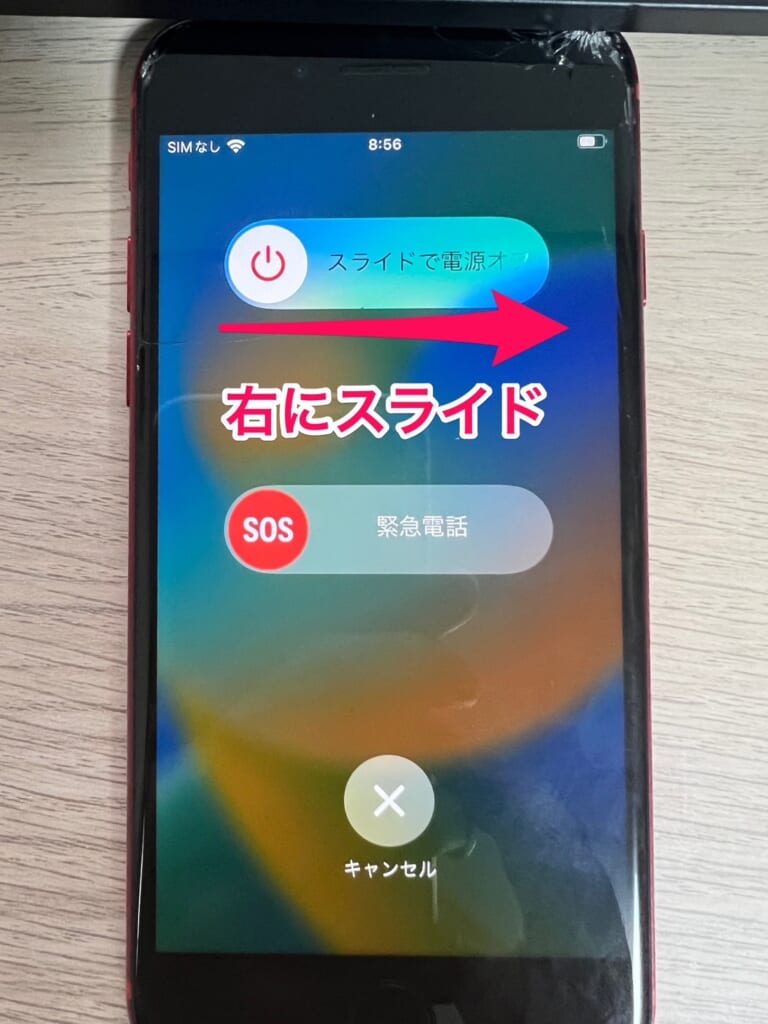
そうすると電源が切れるので、電源が完全に切れたら、サイドボタンを長押しして電源をつけます。
Androidの場合
機種によって異なりますが、電源ボタンを長押しします。
以下のような電源メニューが表示されるので、再起動をタップすれば、再起動がかかります。
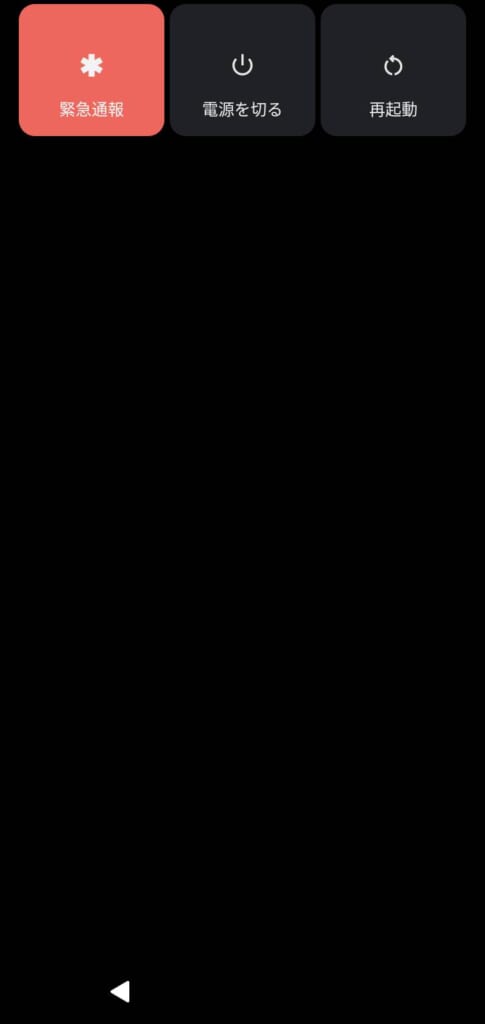
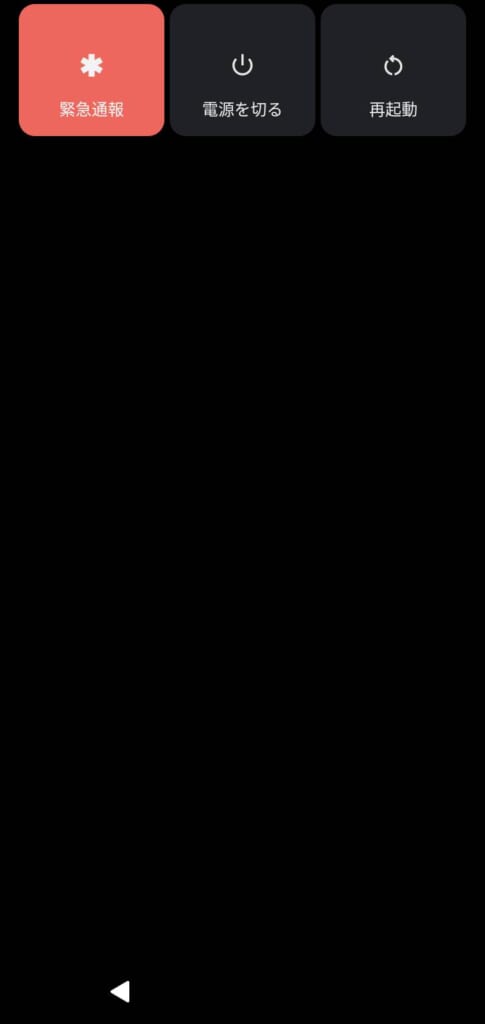
本体の権限設定を見直す
スマホには「権限」の設定というものがあります。
アプリごとにマイクやカメラの使用を「許可する」「許可しない」を自分で選べるようになっている設定ですが、目にした方も多いのではないでしょうか?
LINEアプリにマイクやカメラの使用を「許可」していないと、自分の声が相手に届きません。
本体設定から設定を確認しましょう。
iPhoneの場合
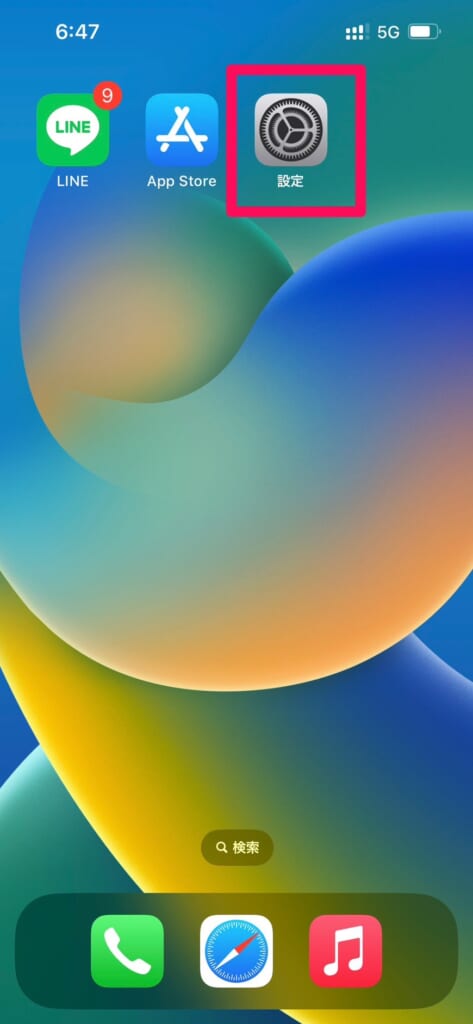
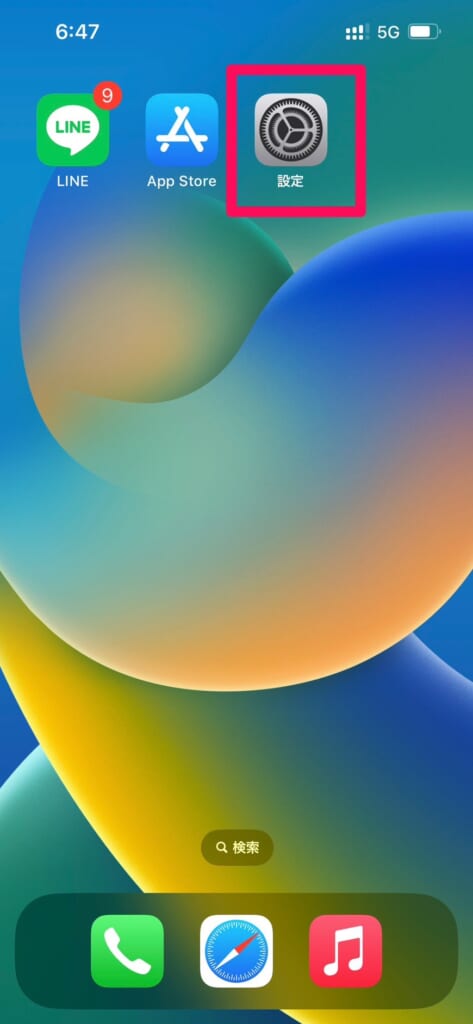
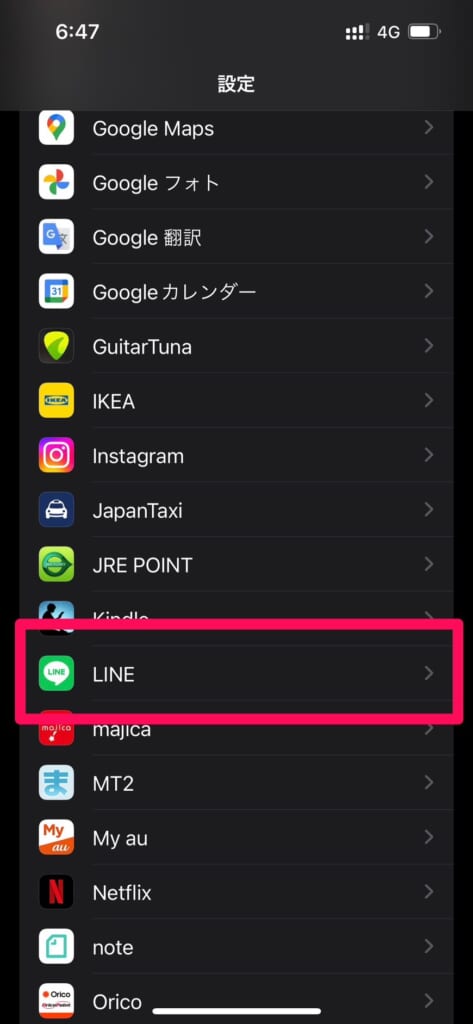
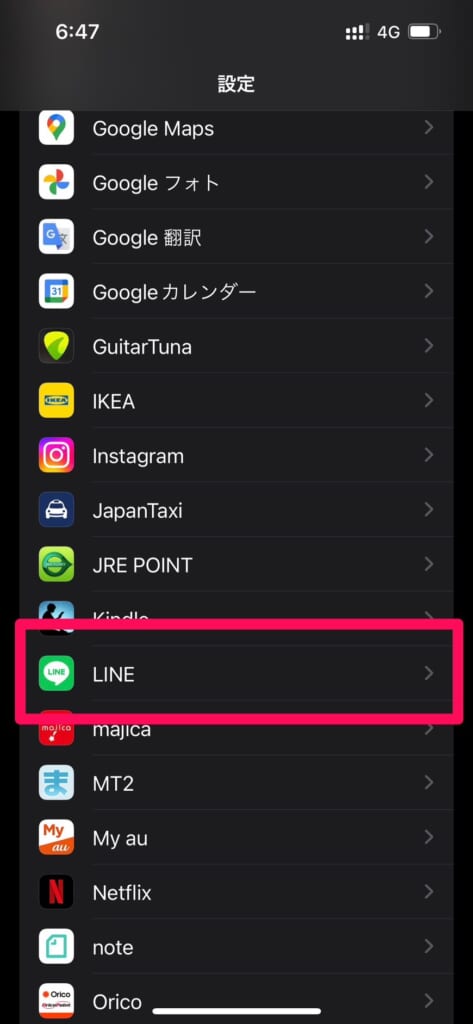
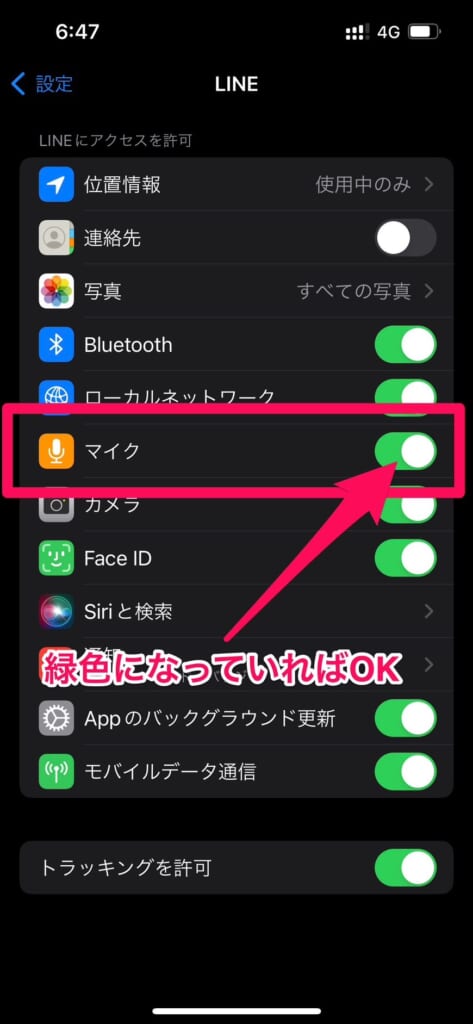
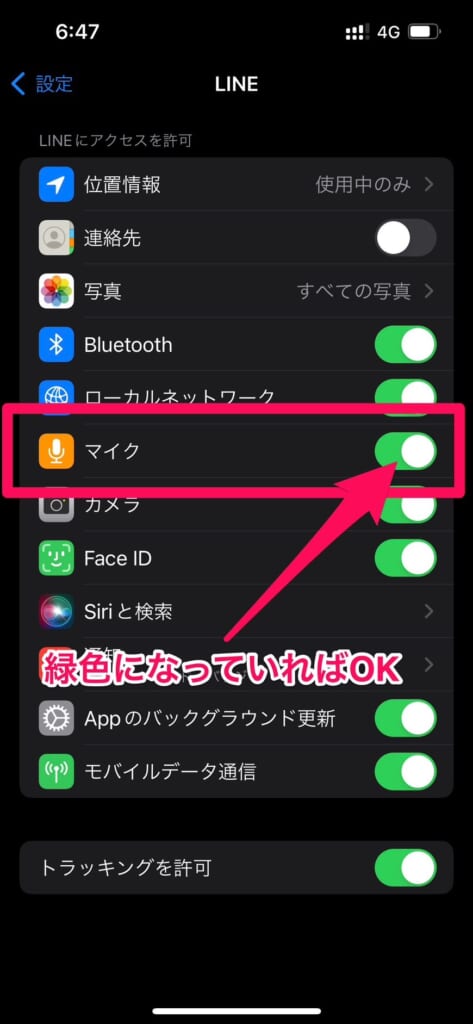
Androidの場合
Androidの場合は、通話をかけようとすると以下のような表示画面になります。
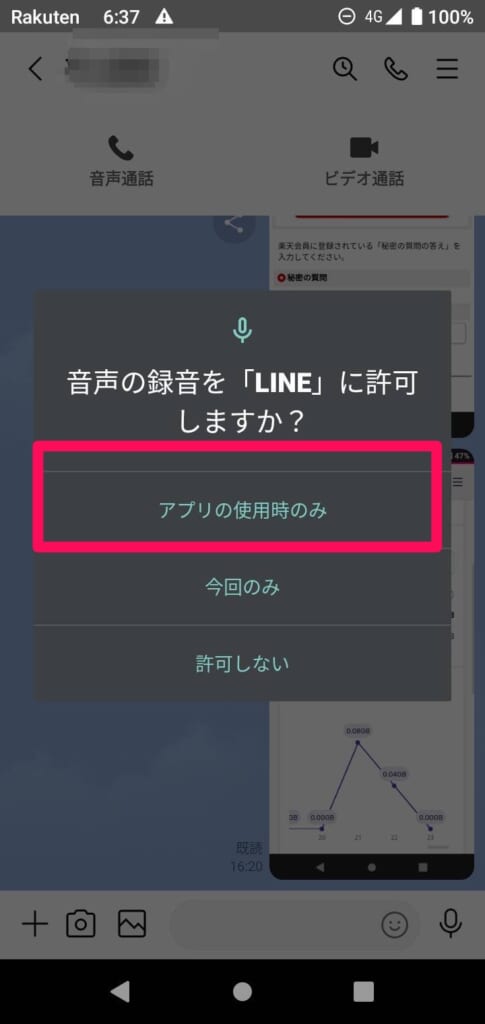
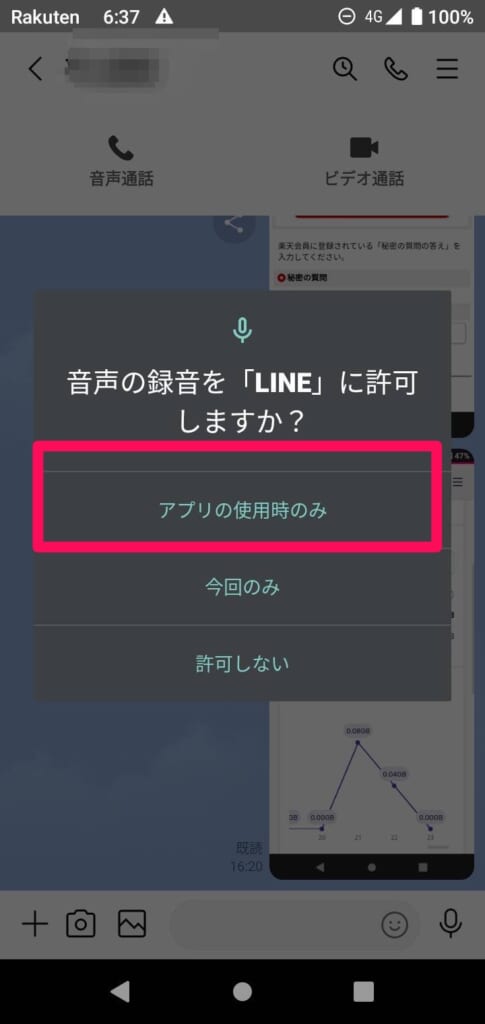
LINEアプリを再インストールしてみる
これでも通話できるようにならない!という場合はLINEアプリを再インストールしてみましょう。
再インストールとは、アプリを一度消して、もう一度インストールし直すことを指します。
以下の手順を試す前にこちらの関連記事に注意事項が記載されてますので、必ずご一読ください。
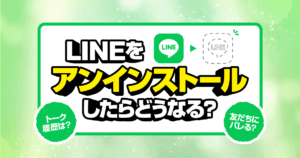
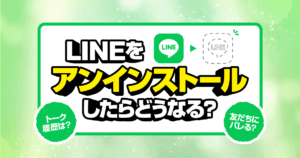
LINEを消す前にデータのバックアップは必ずしておきましょう。バックアップしておかないと、トーク履歴が全て消えてしまいます。
バックアップ方法は以下の通りです。
iPhoneの場合
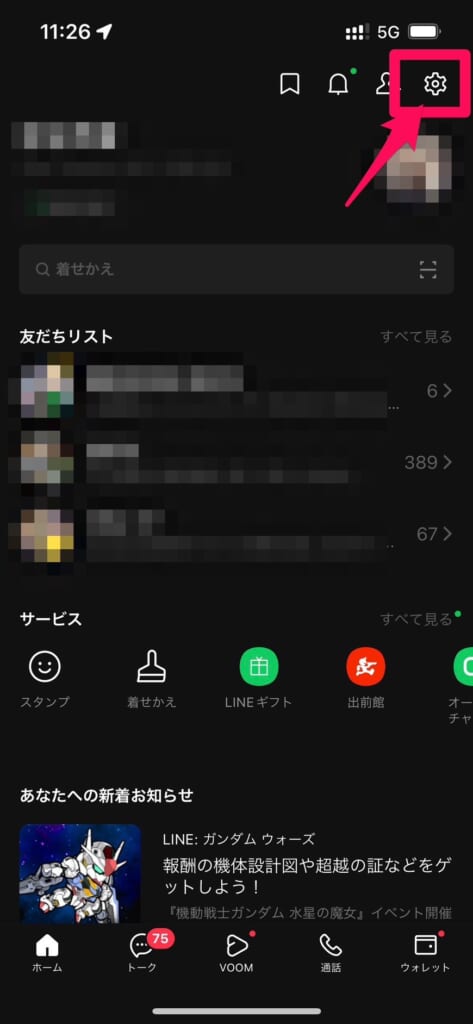
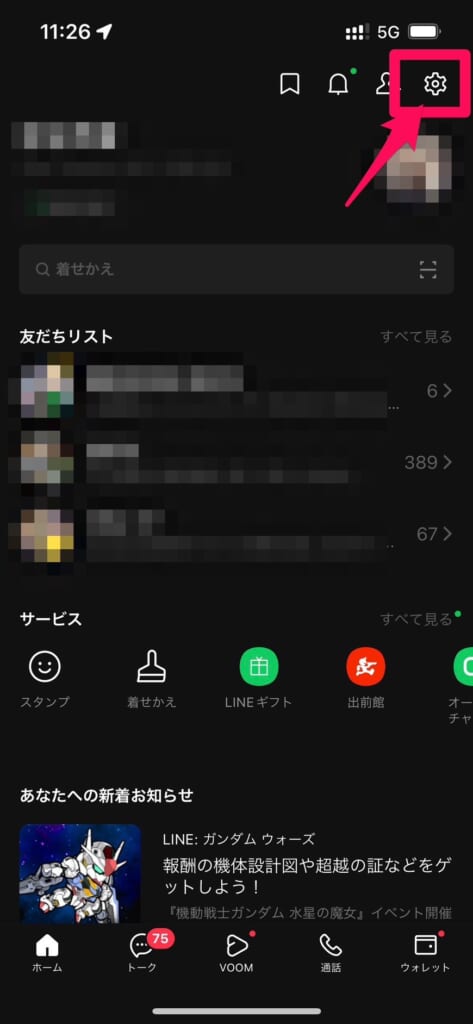
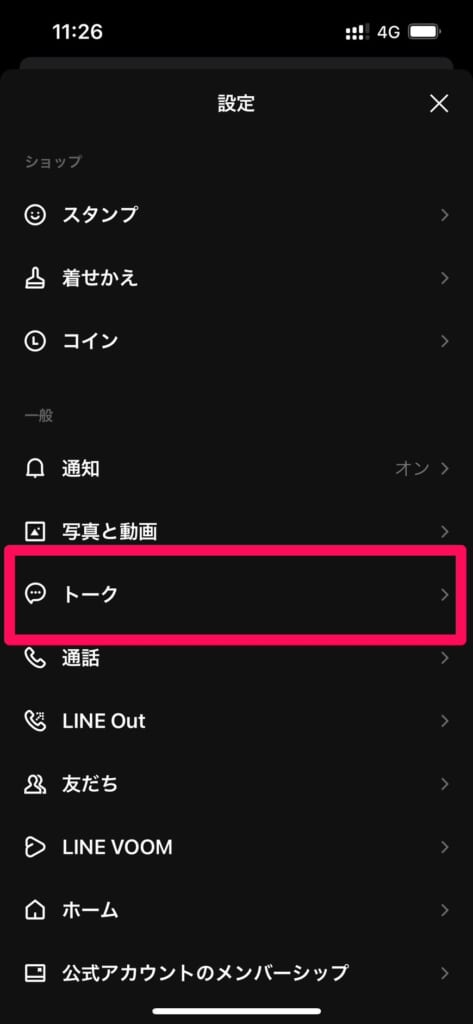
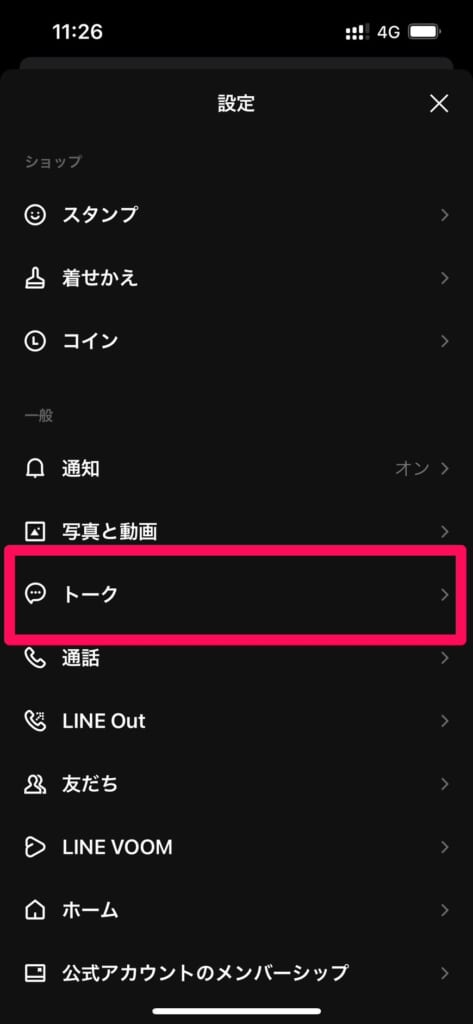
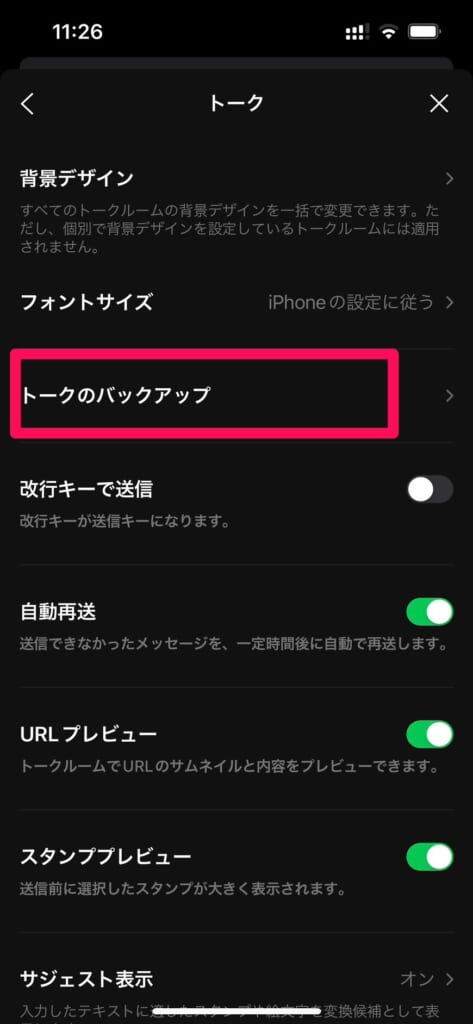
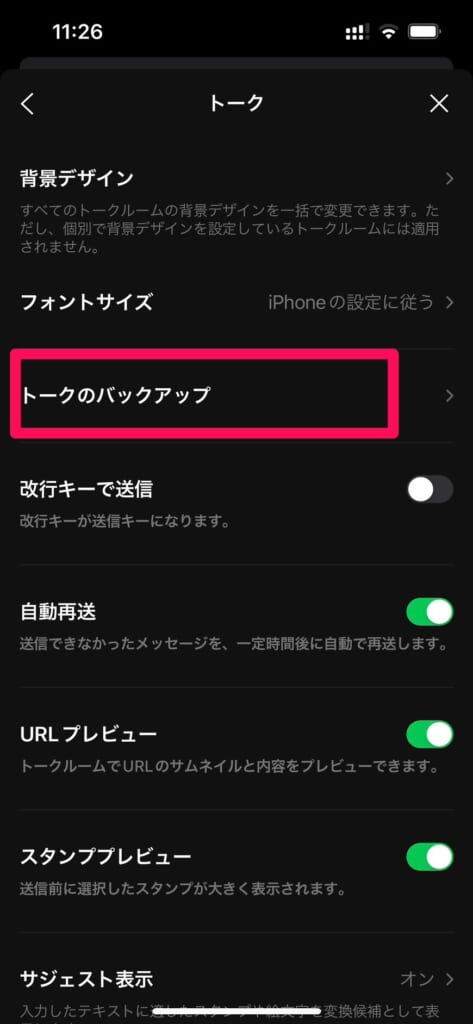
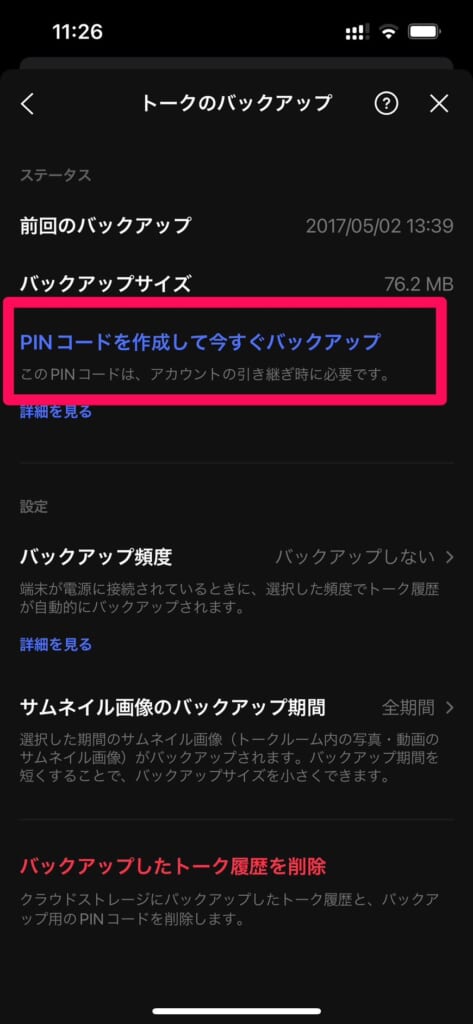
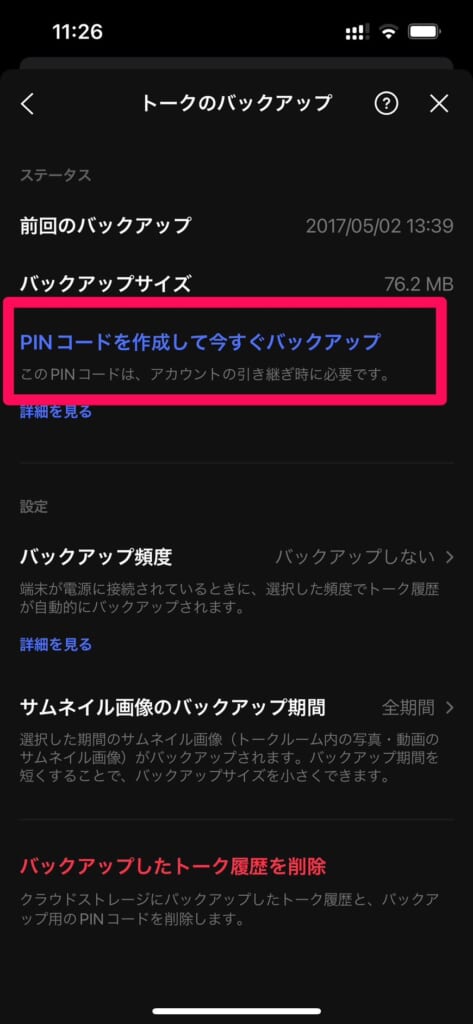
(引き継ぐ際に必要なので、忘れないようメモしておきましょう)
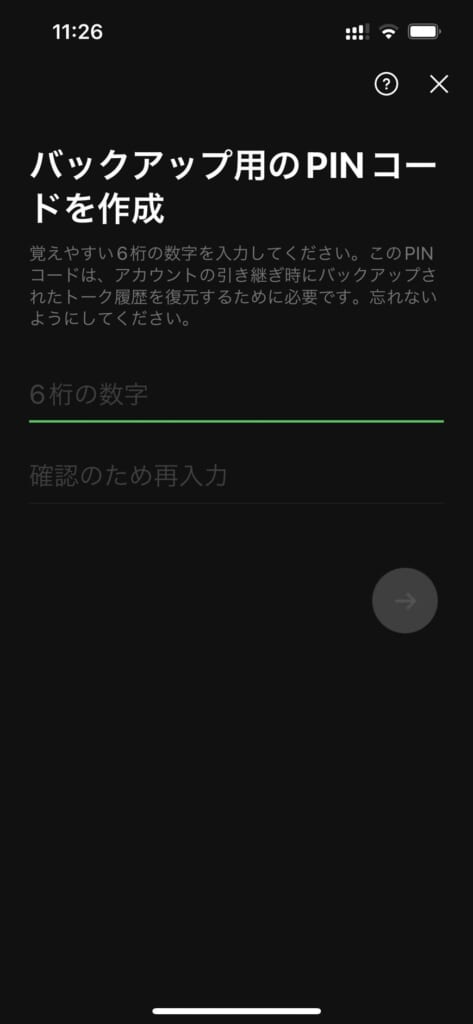
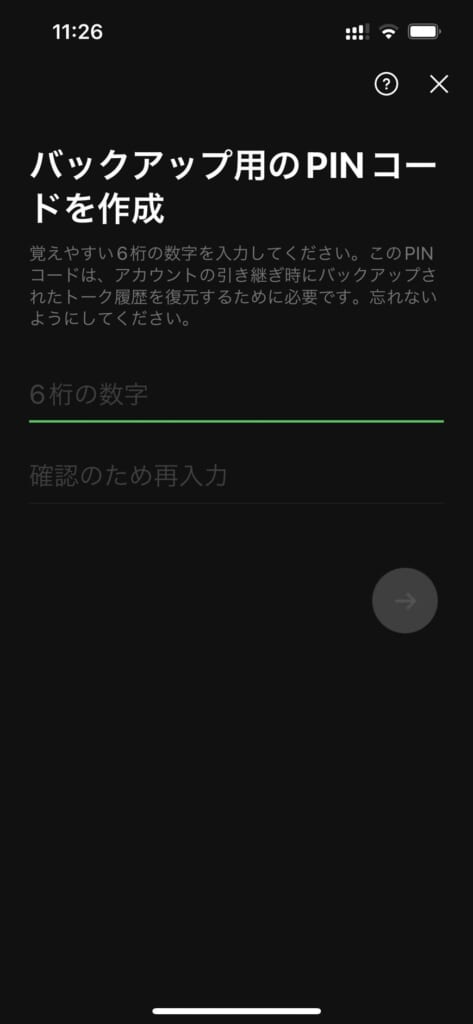
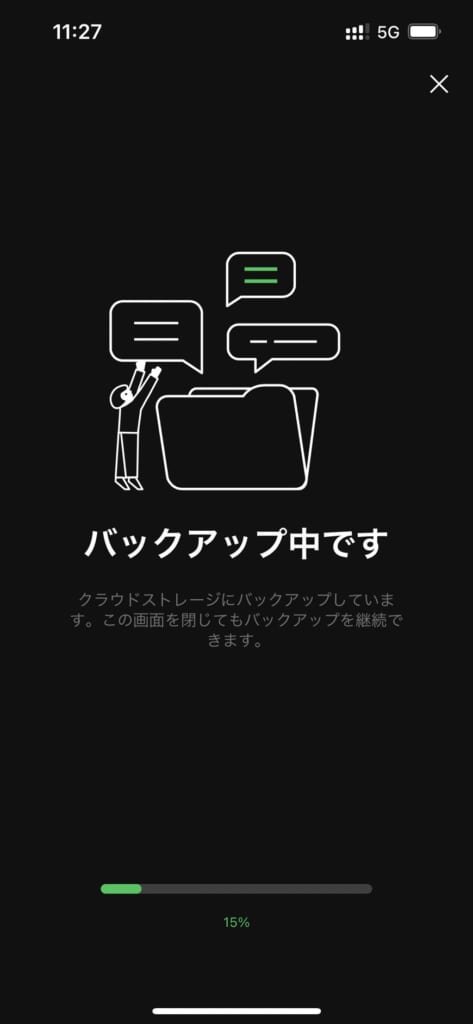
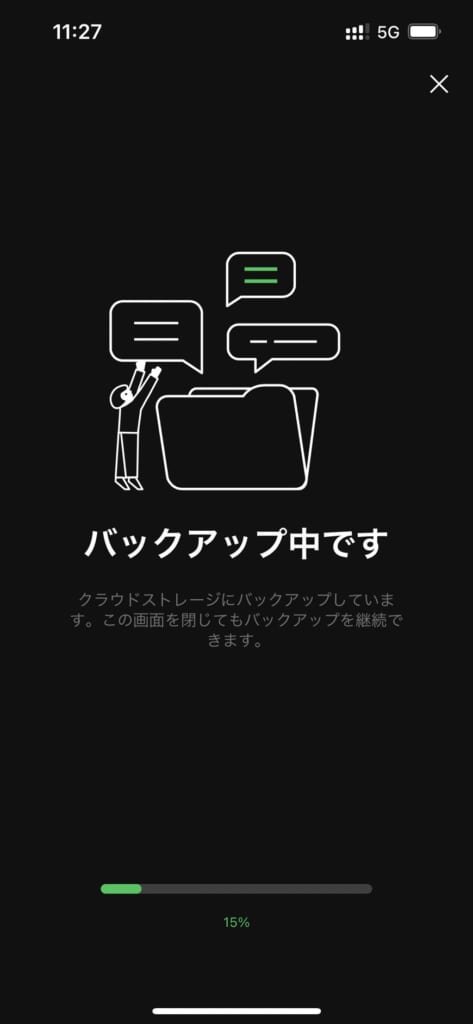
Androidの場合
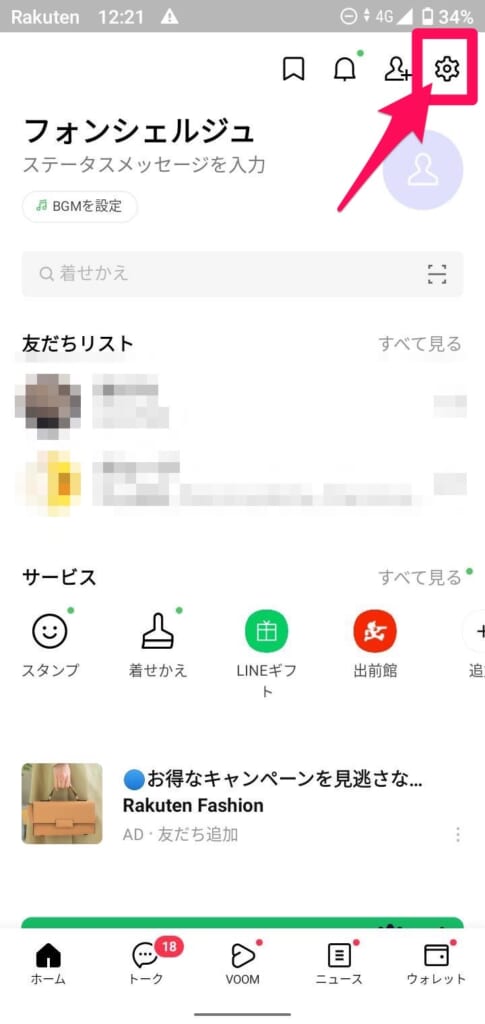
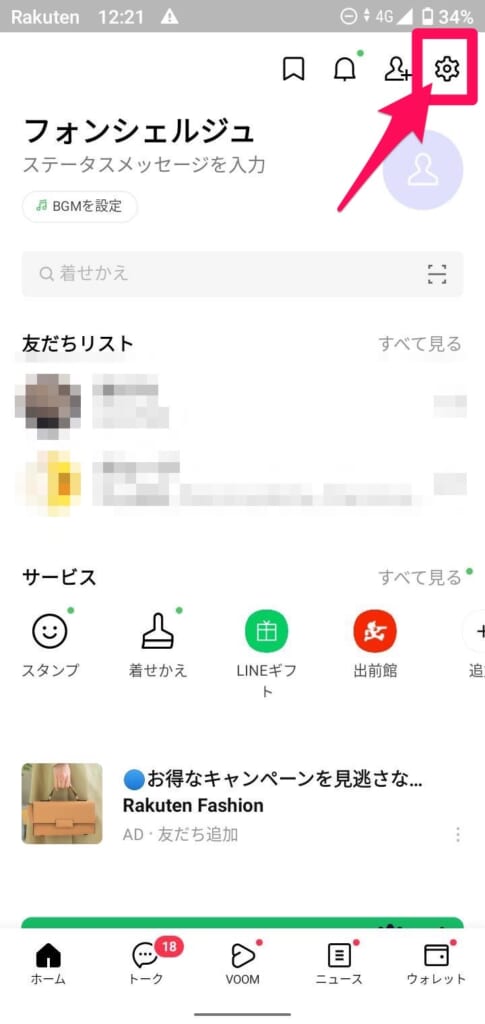
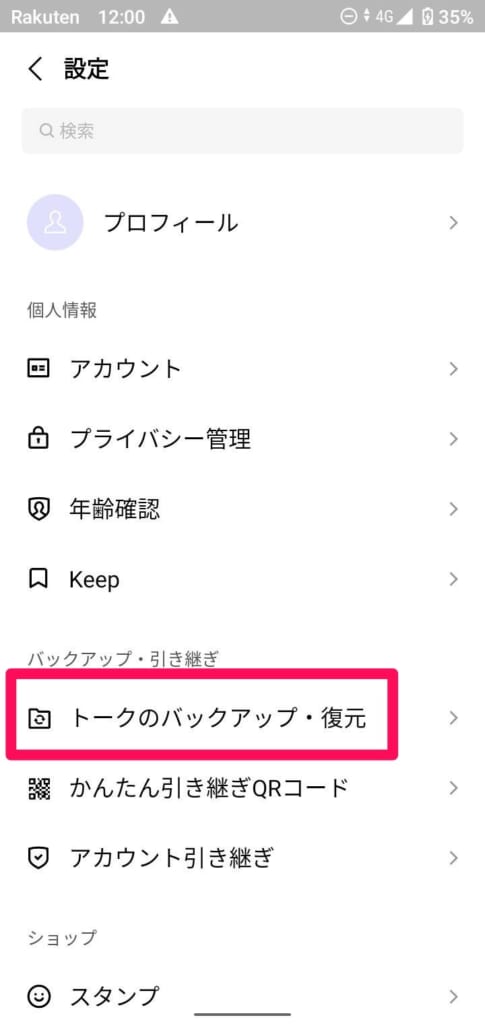
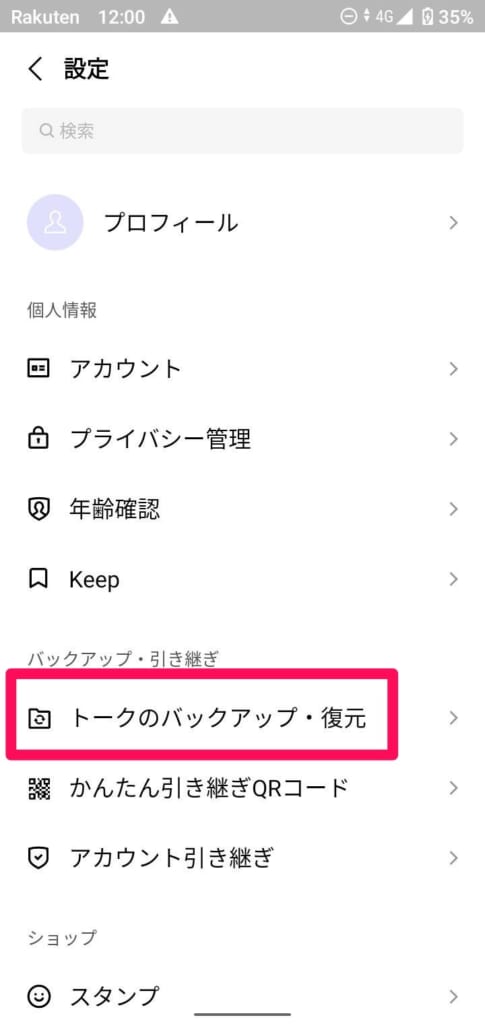
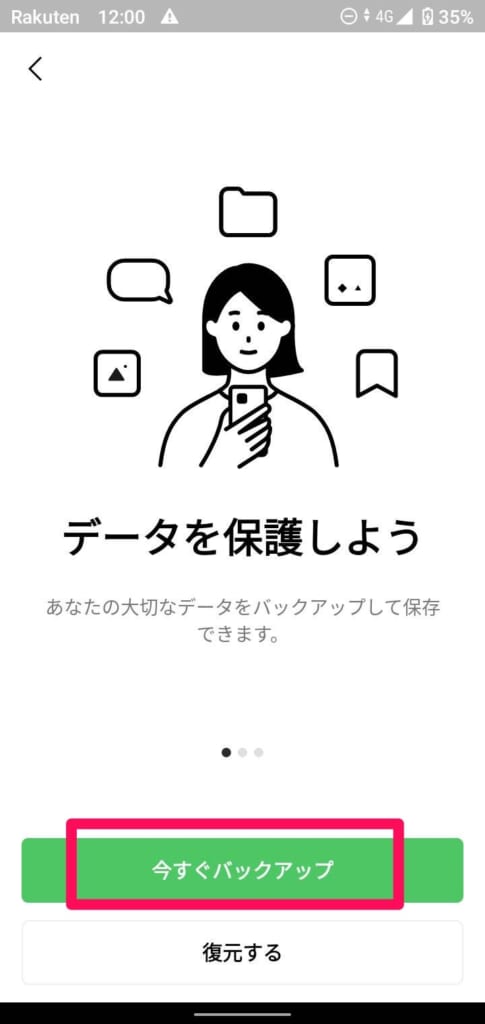
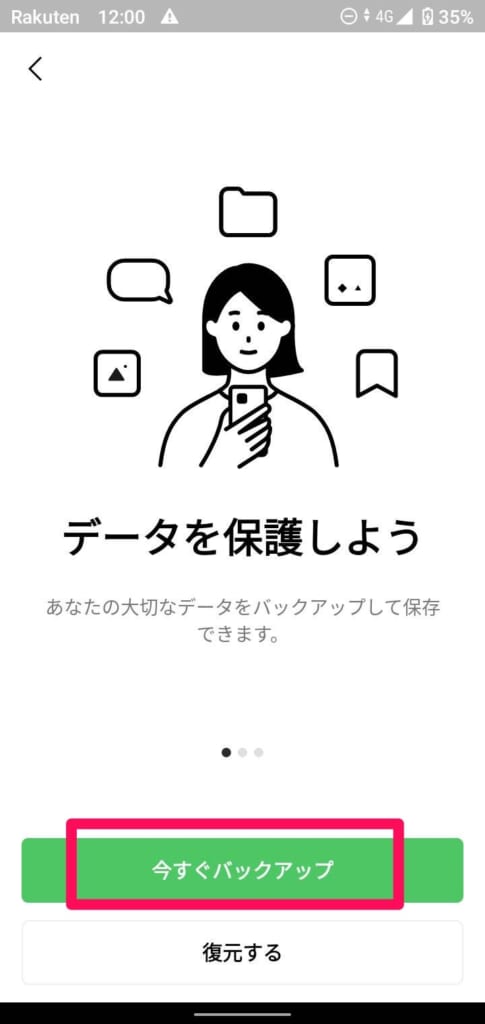
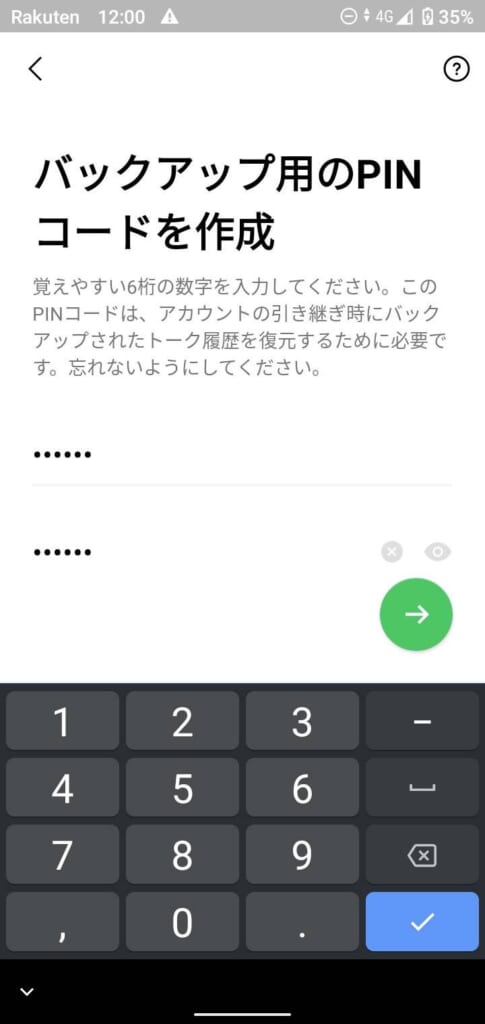
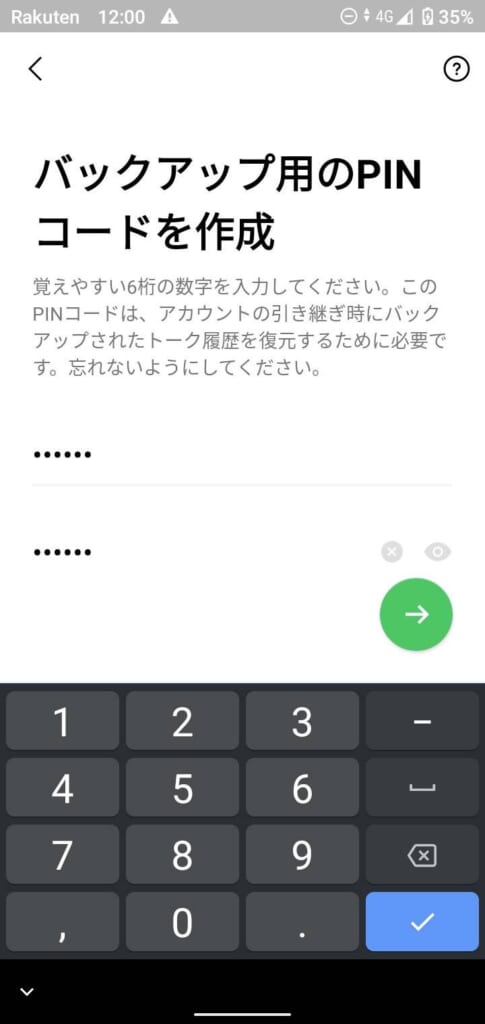
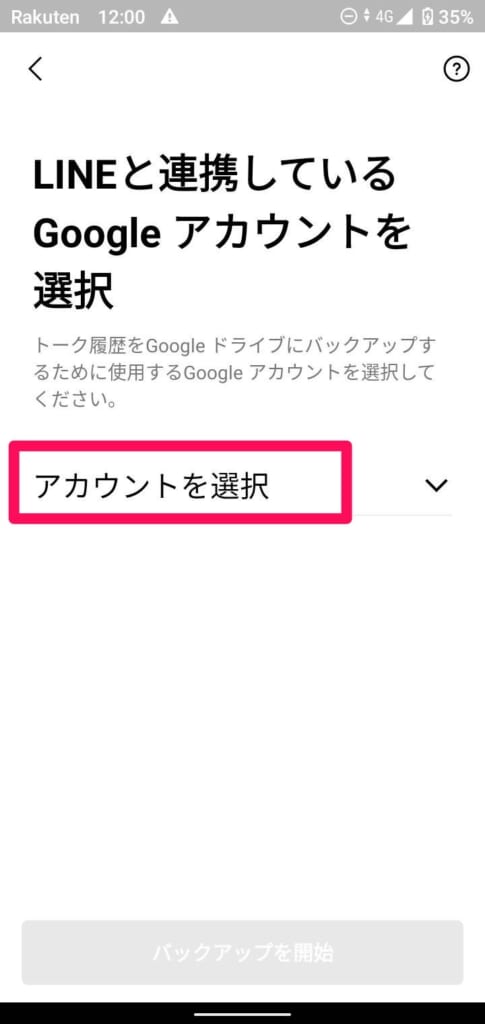
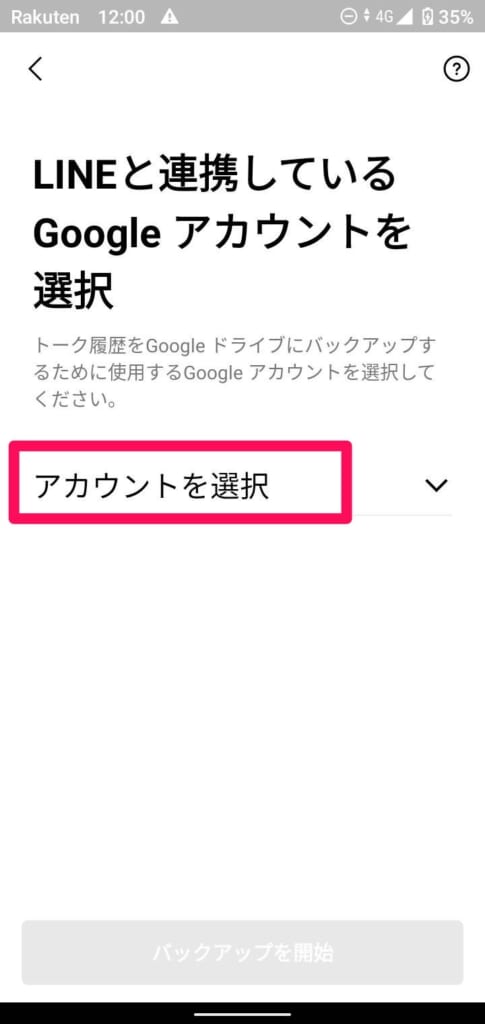
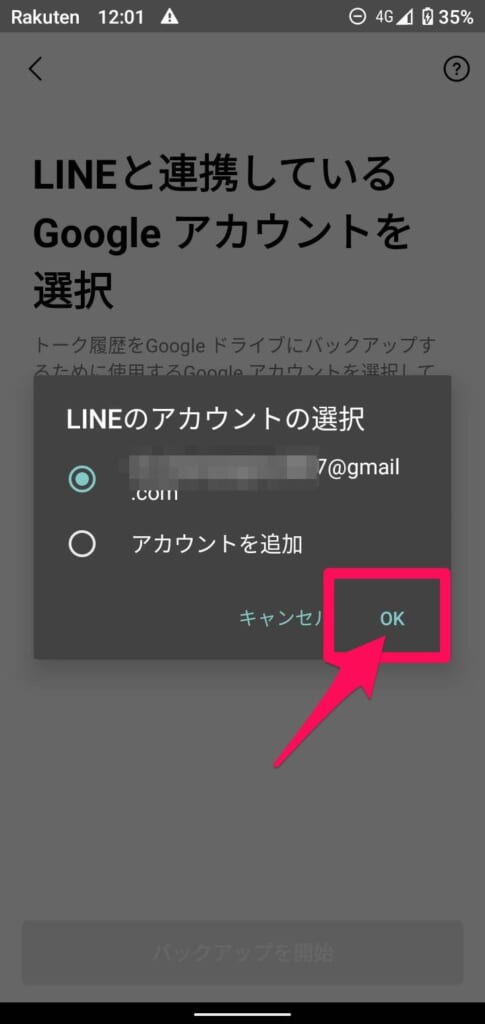
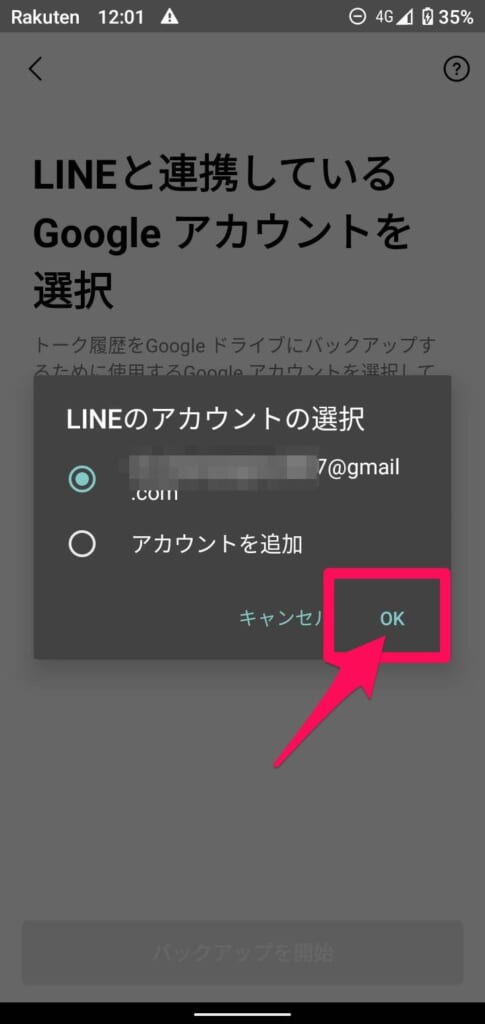
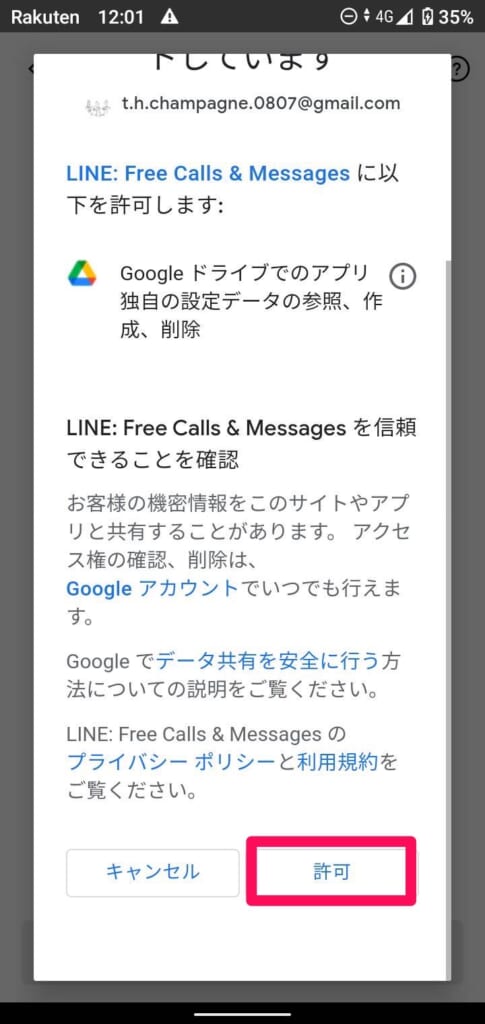
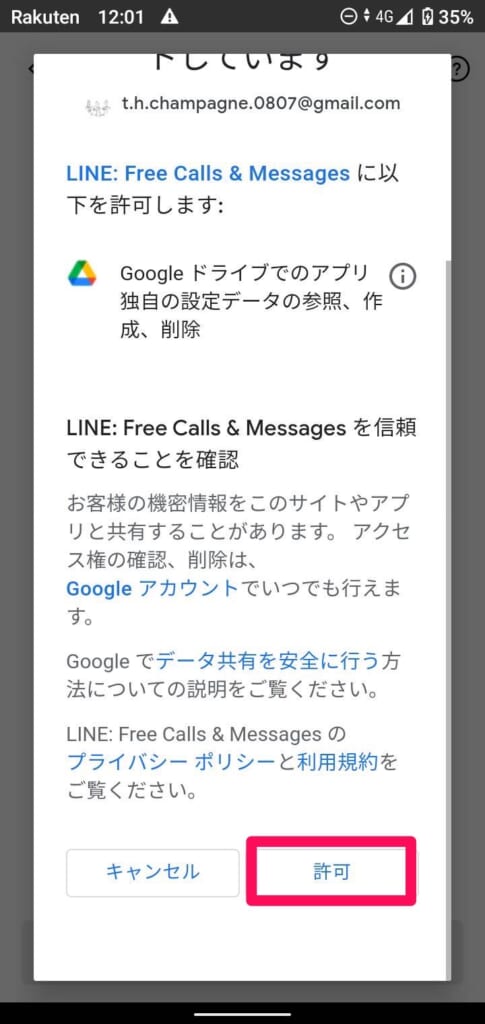
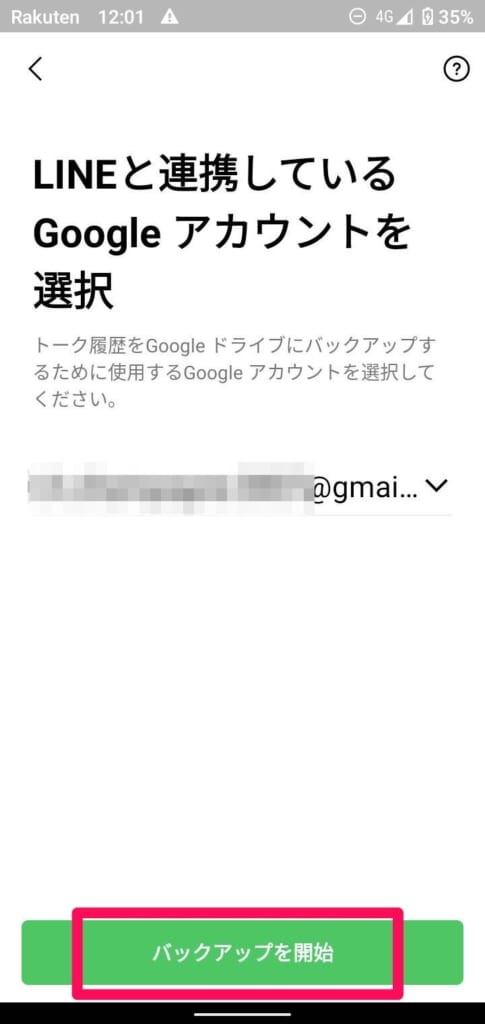
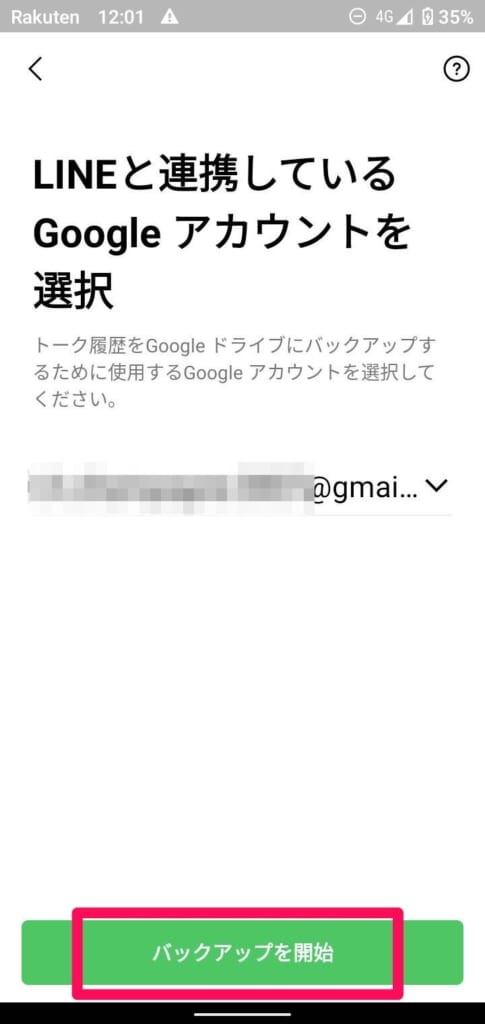
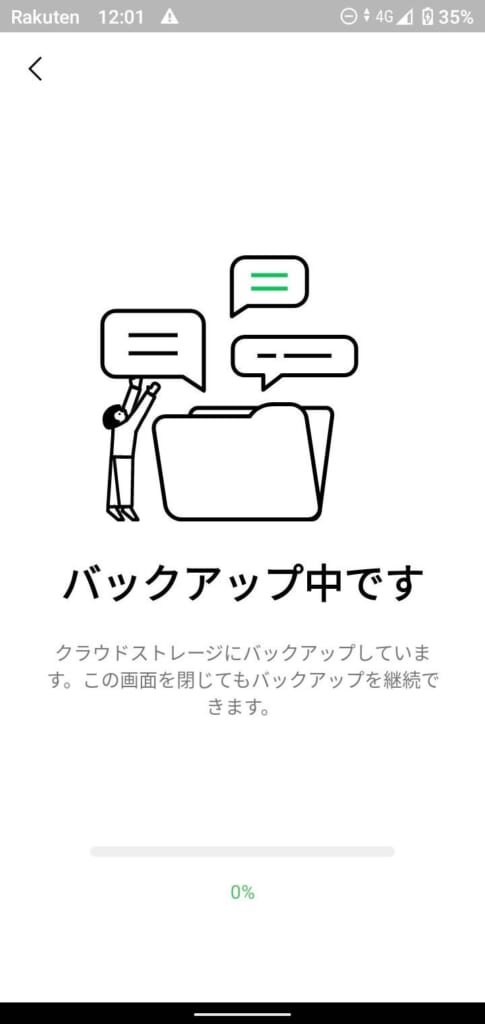
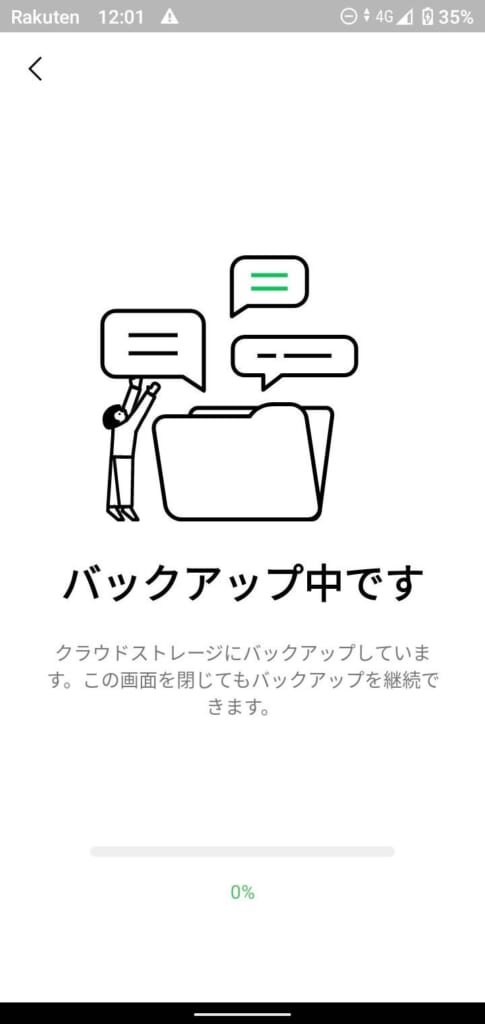
これでバックアップは完了です。
あとはLINEを一度アンインストールして、再度インストールしてみましょう。通常の通話ができることを確認したら、Bluetooth接続で通話できるか確認してみてください。
これで通話できるようになればいいのですが、出来なかった場合は以下の方法をお試し下さい。
Bluetooth機器で通話できない時の対処法


本体の再起動や、LINEアプリの再インストールを試してみてもBluetooth機器で通話ができない場合は、以下の対処法で通話できるようになるケースがあります。
スマホのBluetoothをオンにする
スマホ本体のBluetoothがオフになっていてBluetooth機器と接続できていなかった・・!
なんてことも結構あります!スマホのBluetoothがオンになっているか、念のため確認しておきましょう。
確認方法は以下の通りです。
iPhoneの場合
(ホームボタンがないシリーズ)


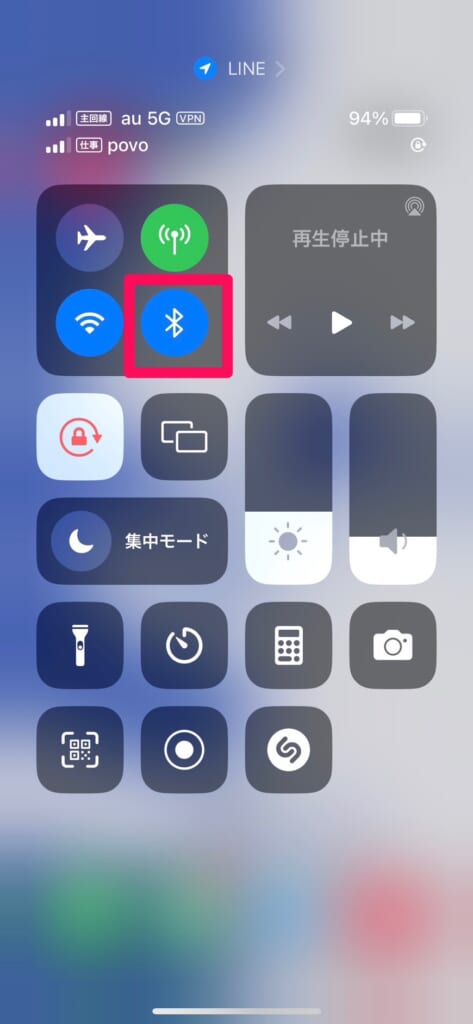
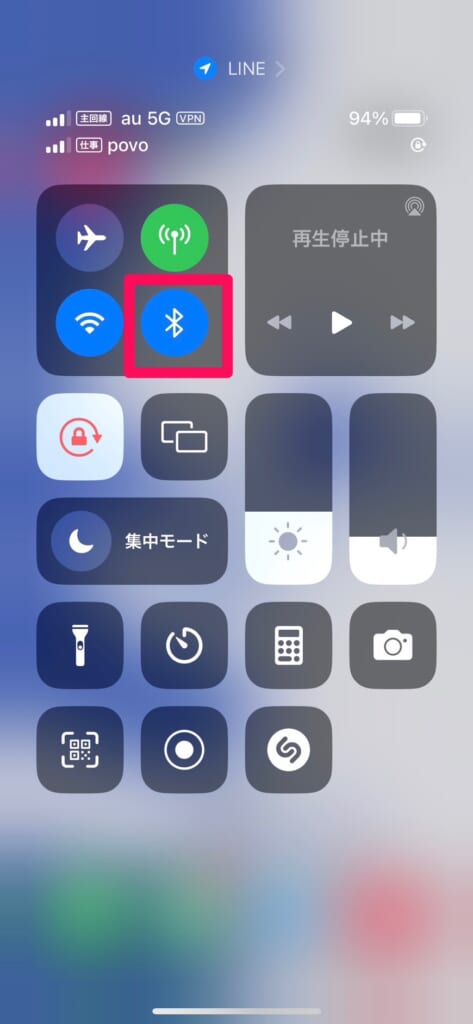
iPhoneの場合
(ホームボタンがあるシリーズ)


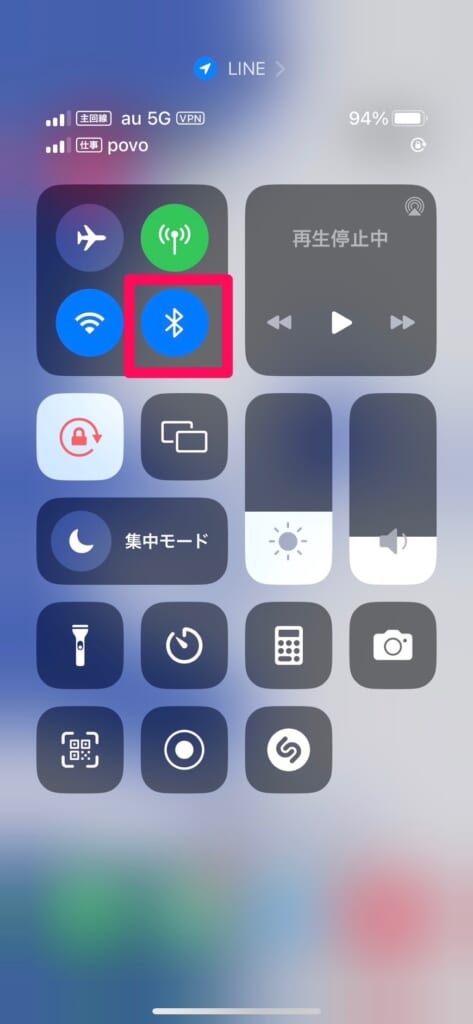
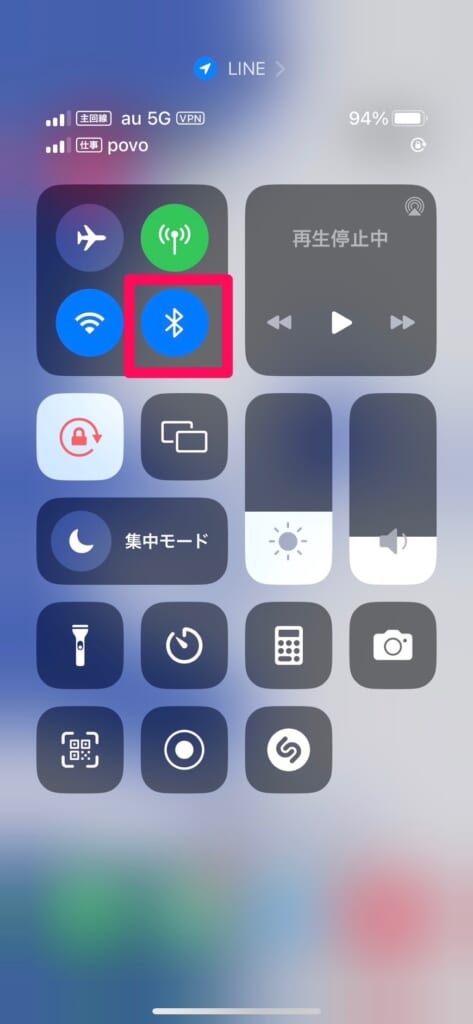
Androidの場合
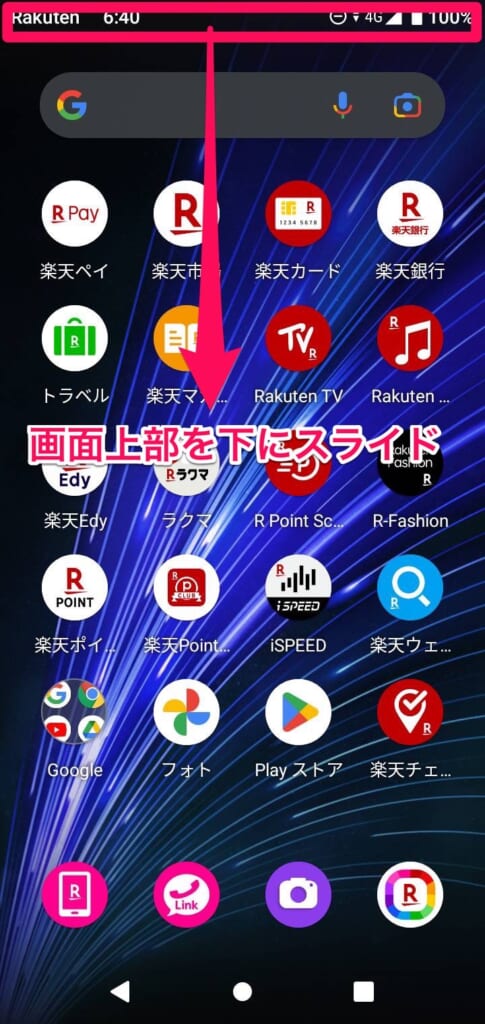
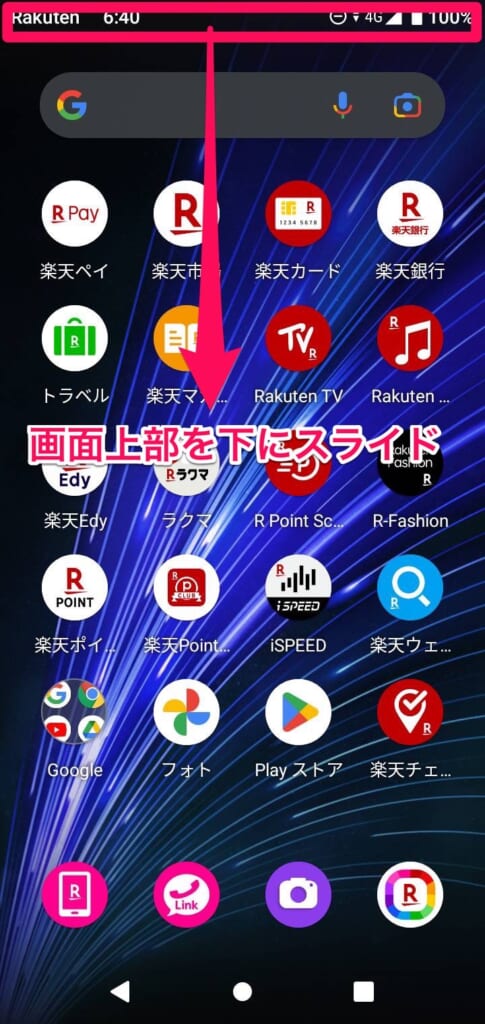
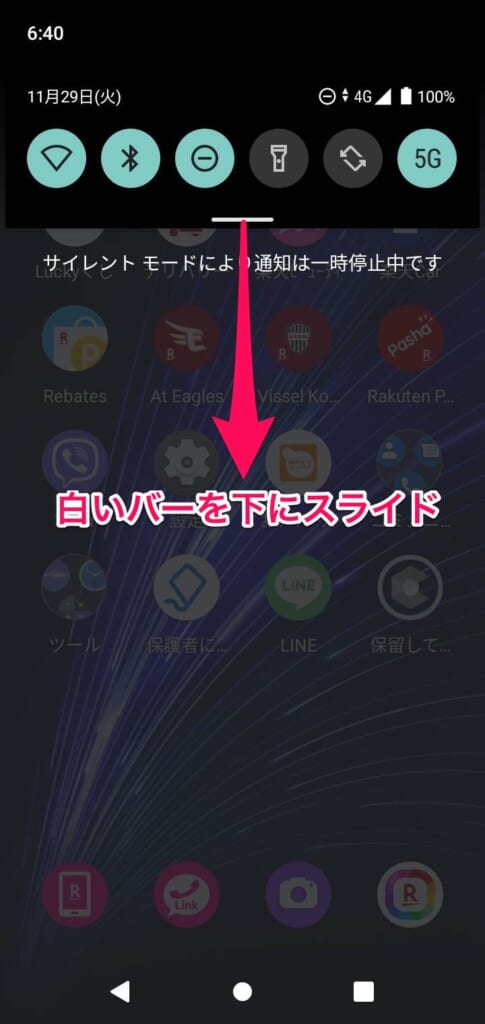
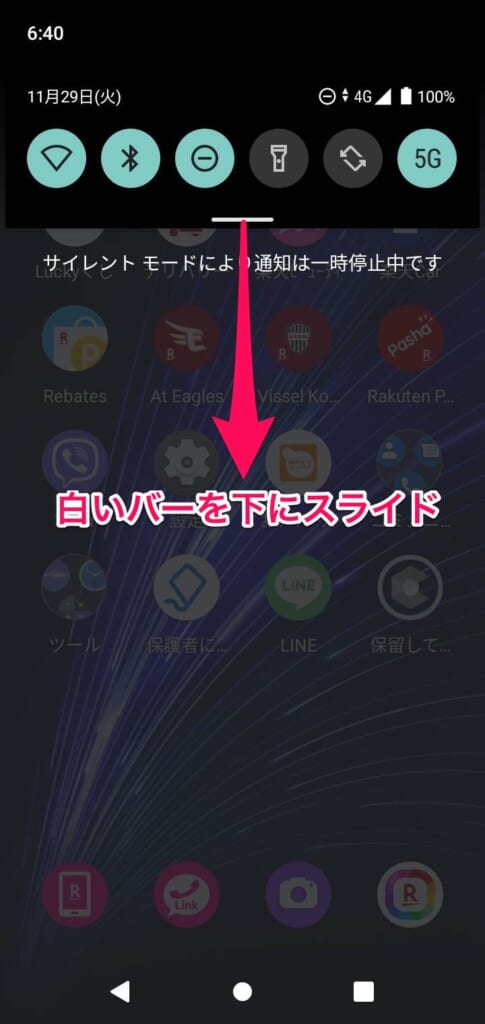
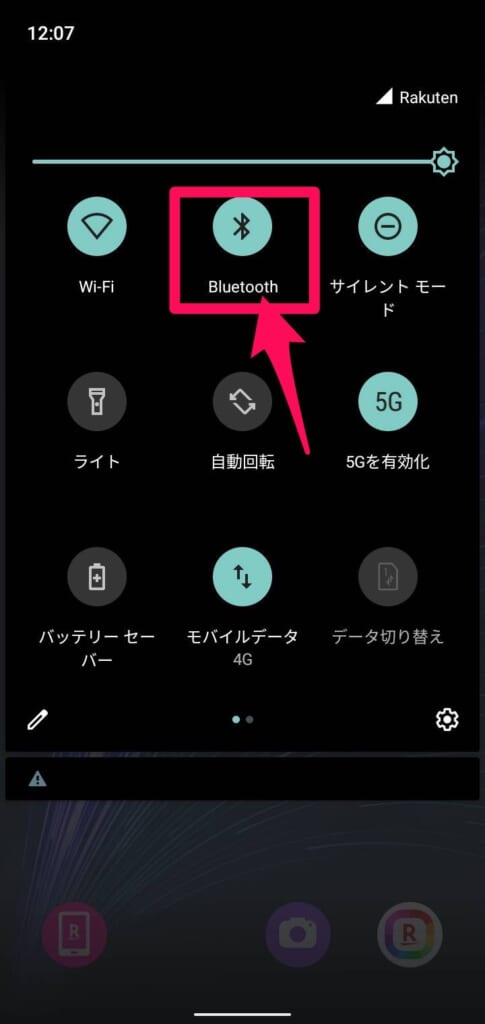
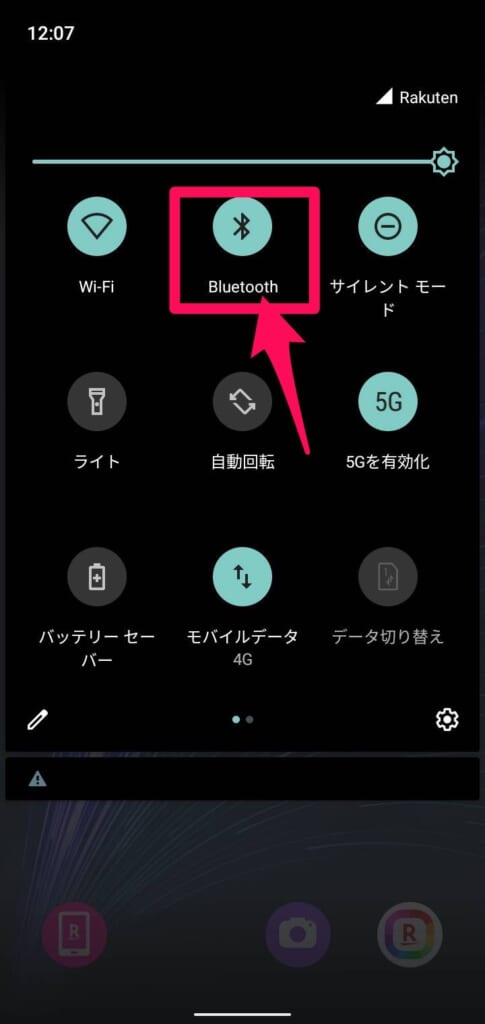
「付近のデバイス」を許可する
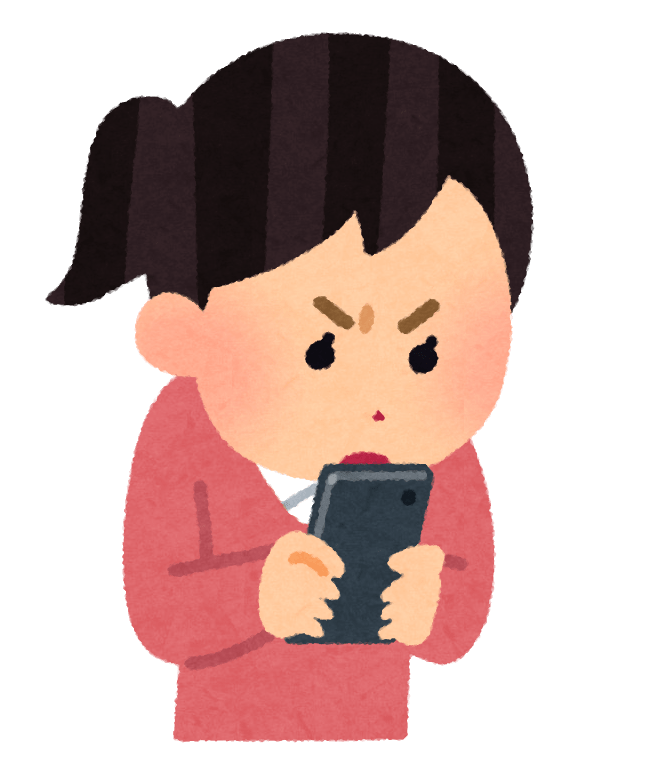
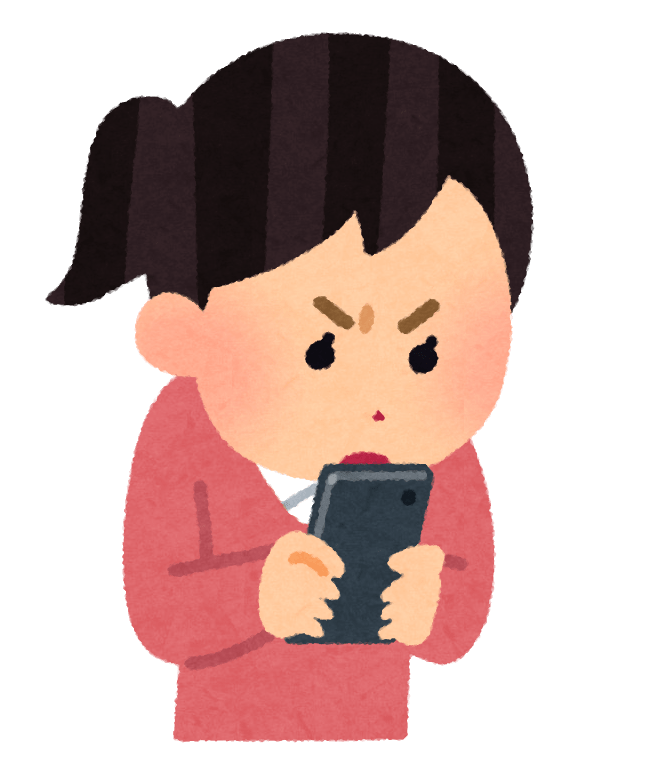
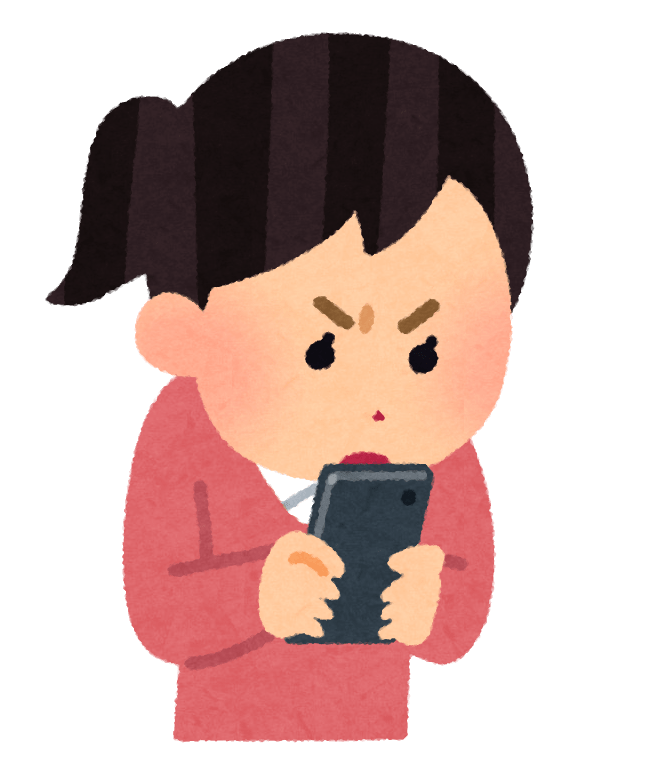
前はBluetoothで通話出来ていたのに突然出来なくなってしまった!
このような場合は、Android12へのアップデートで追加された「付近のデバイス」という設定が原因かも知れません。「付近のデバイス」が許可しないになっていると、Bluetooth機器での通話に不具合が生じる可能性があります。
設定を確認してみましょう!
付近のデバイスの設定方法や許可しないとどうなる?はこちらの記事で解説しています。


Bluetooth機器との距離を近づける
Bluetooth機器はスマホ本体から離れた場所でも音やマイクが使えて便利ですが、あまりにもスマホ本体から離れてしまうと、接続が失われてしまいます。
そのため、スマホを手元に置いた状態で通話できるか確認してみましょう。
多くのBluetoothイヤホンは最長距離が10m程度と言われています。(Classという性能によって変わる)
10mといっても、障害物などがあると上手く接続出来ませんので、Bluetooth機器で通話する際はなるべくスマホを手元に置いておきましょう。
周囲の環境に問題あり
Bluetoothは電波で機器同士を繋いでいます。
そのため、機器、対象物によっては接続が上手くいかないことがあります。
(例) Bluetooth接続に影響を及ぼすもの
・電子レンジ
・ワイヤレススピーカー
・電線
・鉄道架線
・発電所
また、コンクリートの壁で機器同士が遮られているなど、障害物がある場合もうまく接続できない可能性があるため、このような場所にいてBluetoothで通話出来ない場合は、一度場所を変えて試してみましょう。
電波環境を改善したい場合の関連記事はこちら!


Bluetooth機器とペアリングし直す
接続しているBluetooth機器とのペアリングを解除して、もう一度設定をし直すことで通話ができるようになる可能性があります。
ただしこの方法はBluetooth機器とのペアリング(接続)方法が分かっている方のみ試していただくのが良いかと思います。
理由は一度ペアリング解除してしまうと、もう一度ペアリングできるまでBluetooth機器が使えなくなってしまうからです。
Bluetooth機器のペアリング方法は購入したときの説明書に記載があるので、そちらを確認してみましょう。
「説明書を捨ててしまって、ペアリング方法が分からなくなってしまった・・!」
このような場合は「(Bluetooth機器名) ペアリング方法」等でインターネット検索してみましょう。ペアリング方法が出てくるかもしれません。
ペアリングの解除方法は以下の通りです。
iPhoneの場合
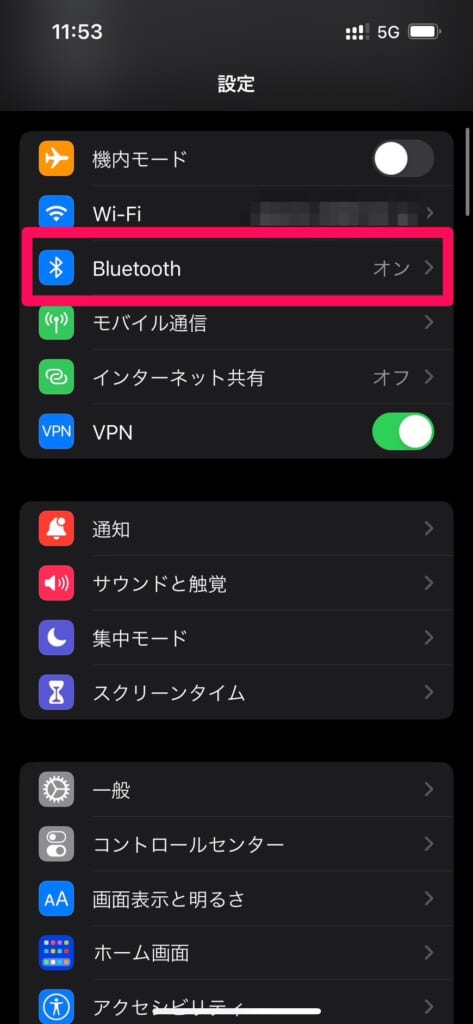
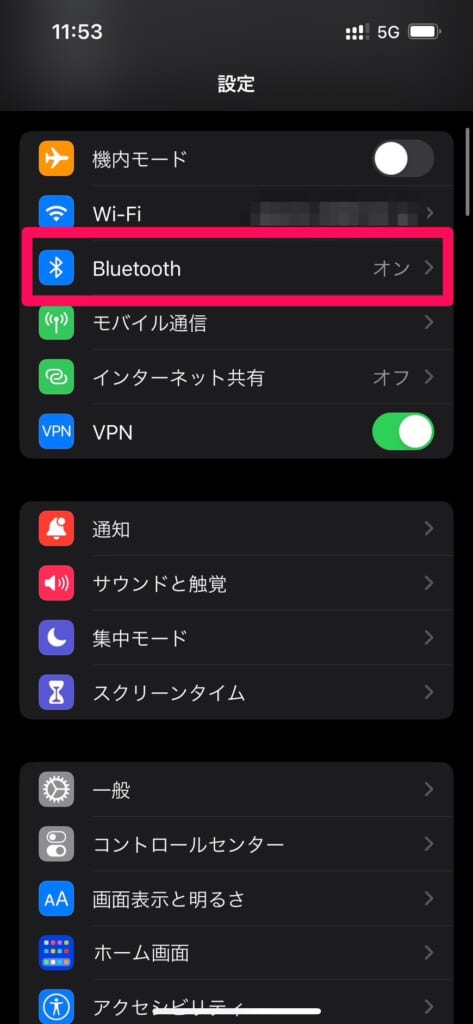
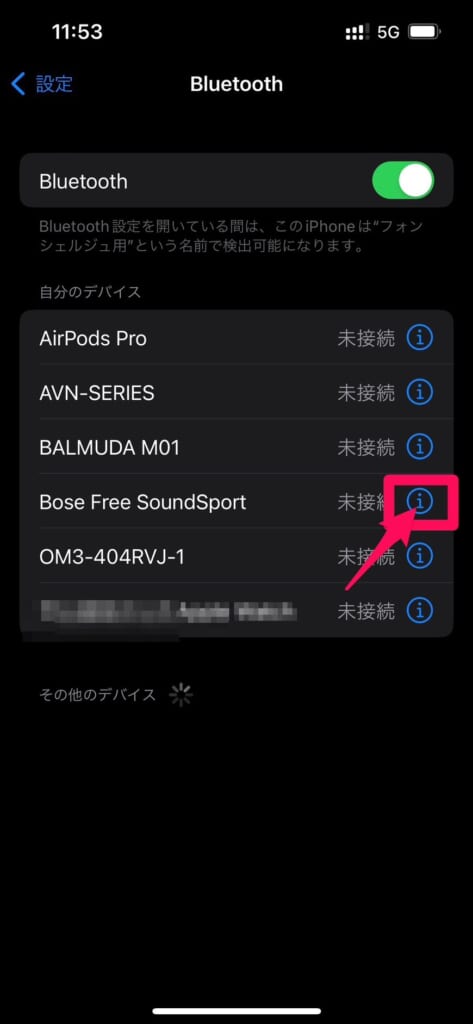
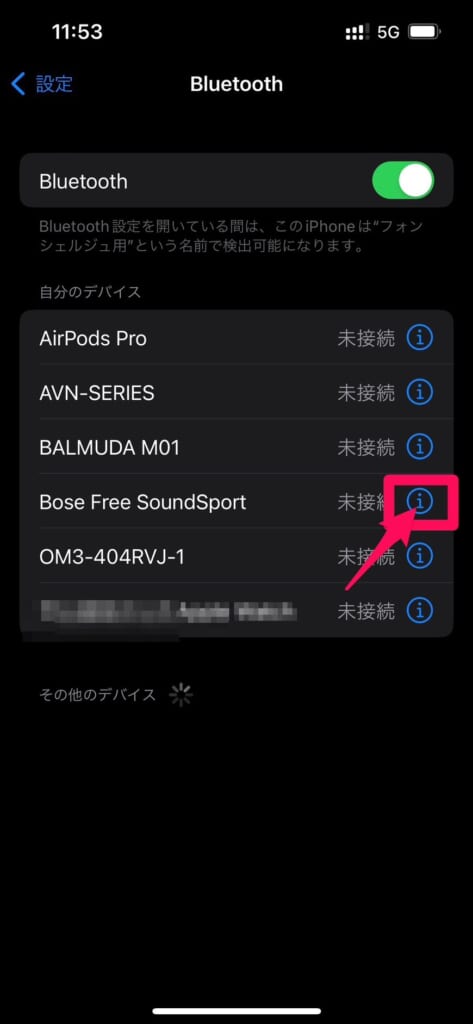
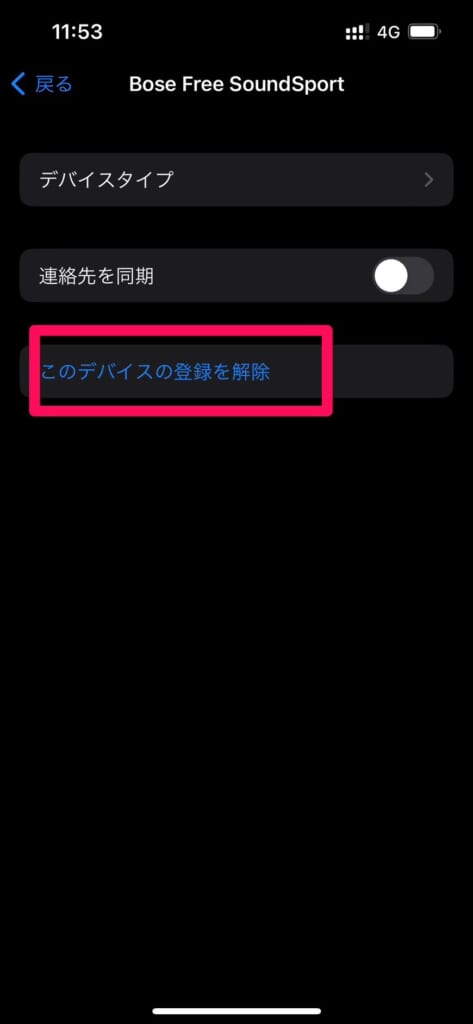
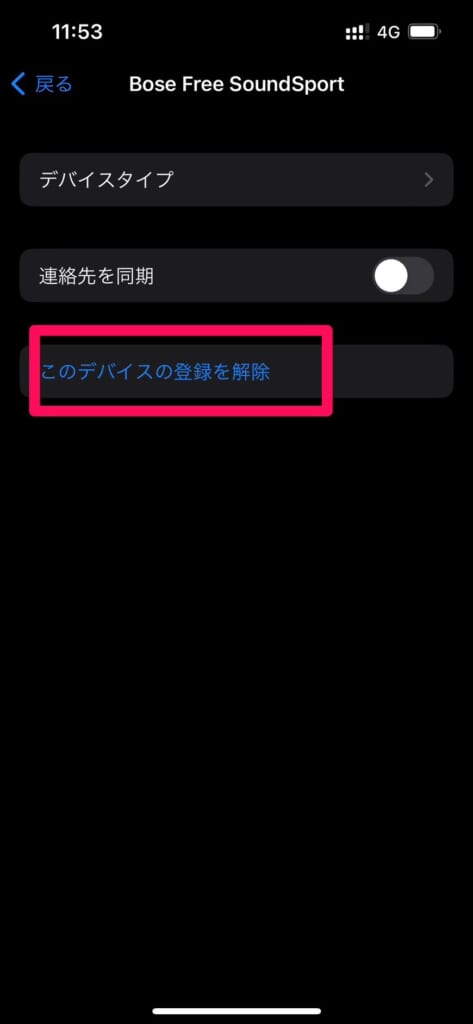
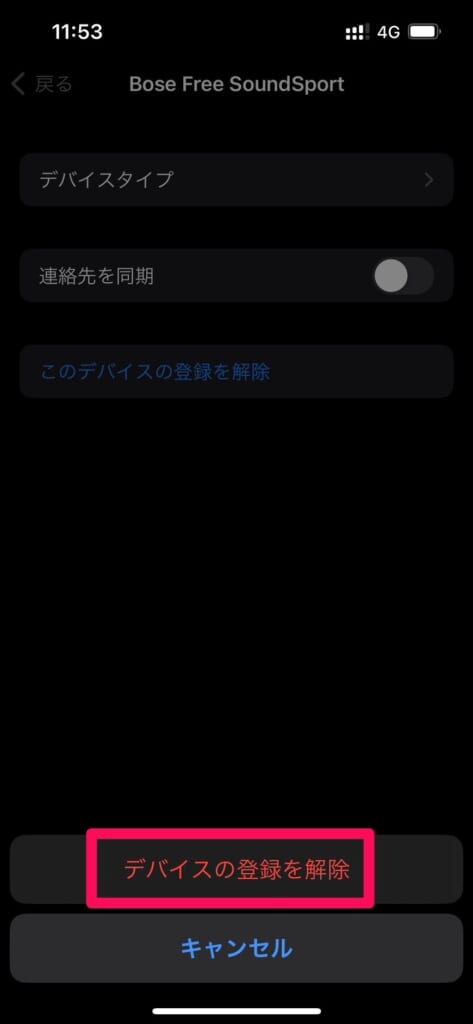
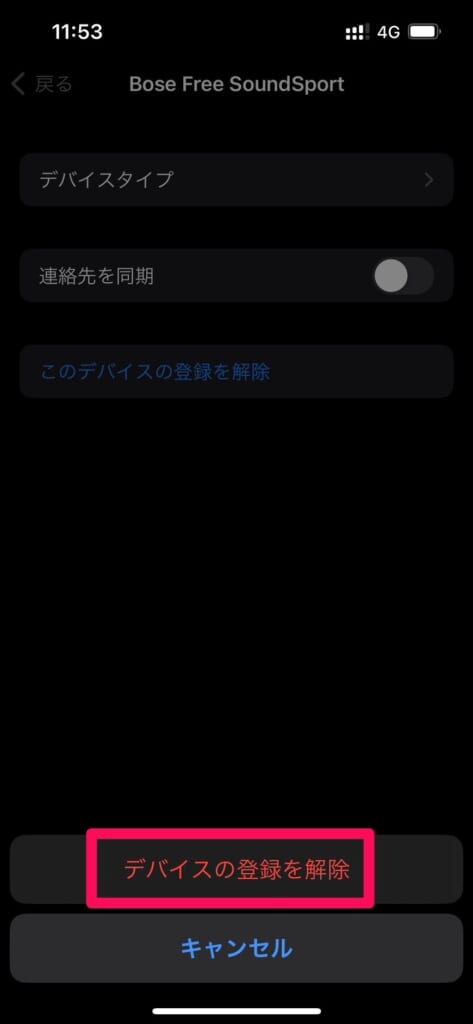
Androidの場合
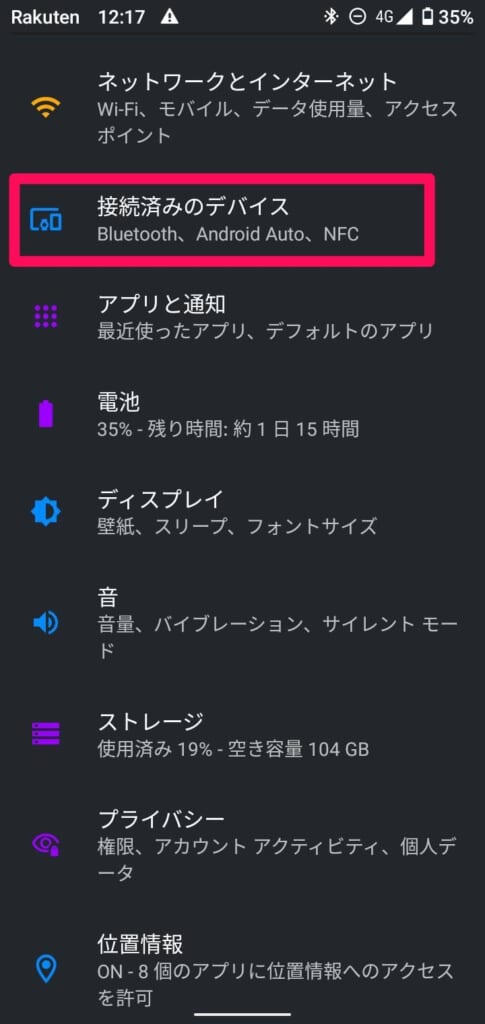
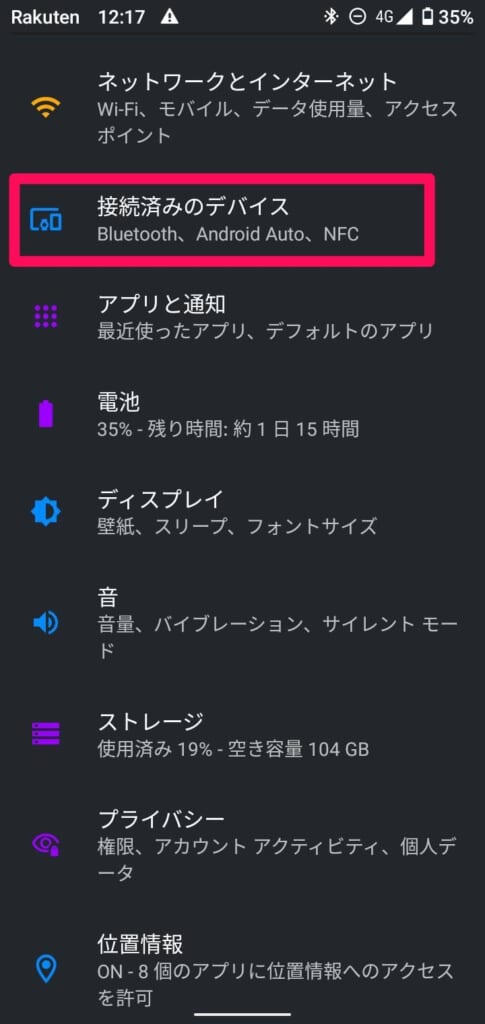
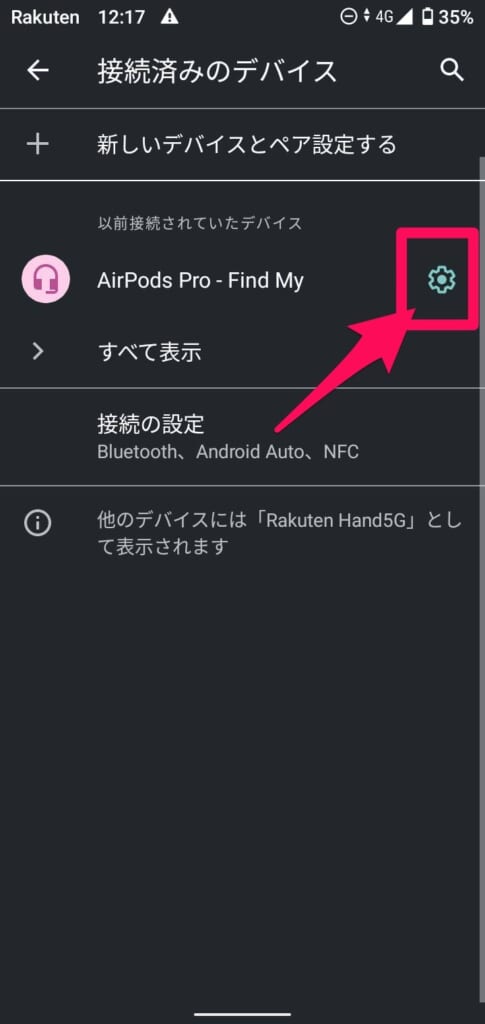
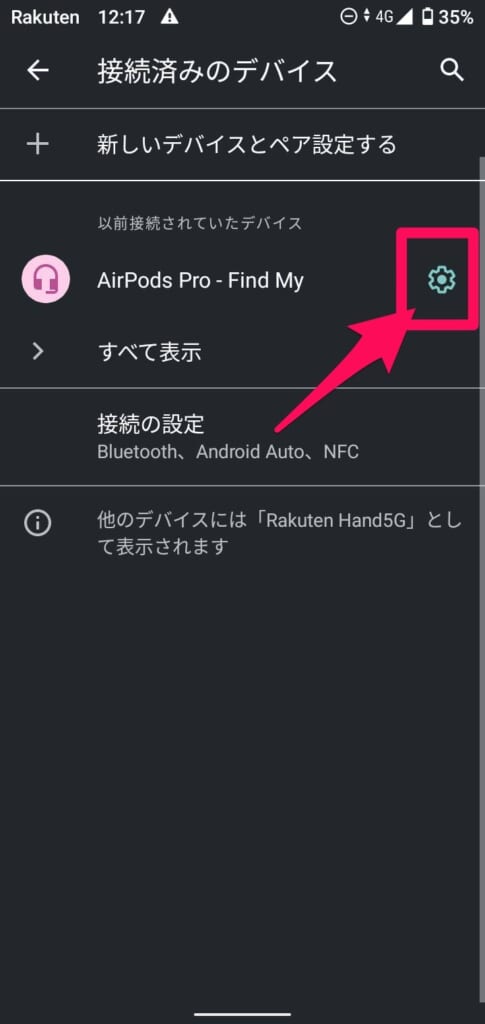
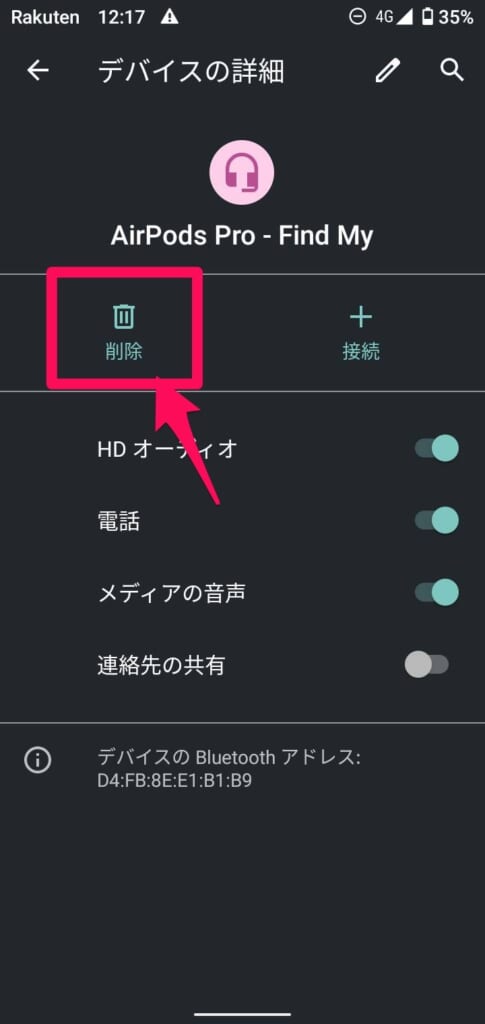
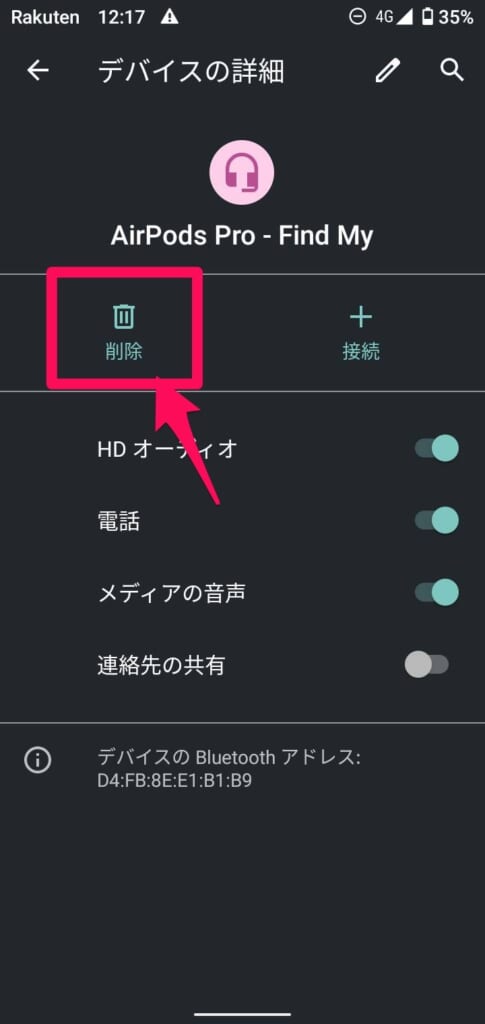
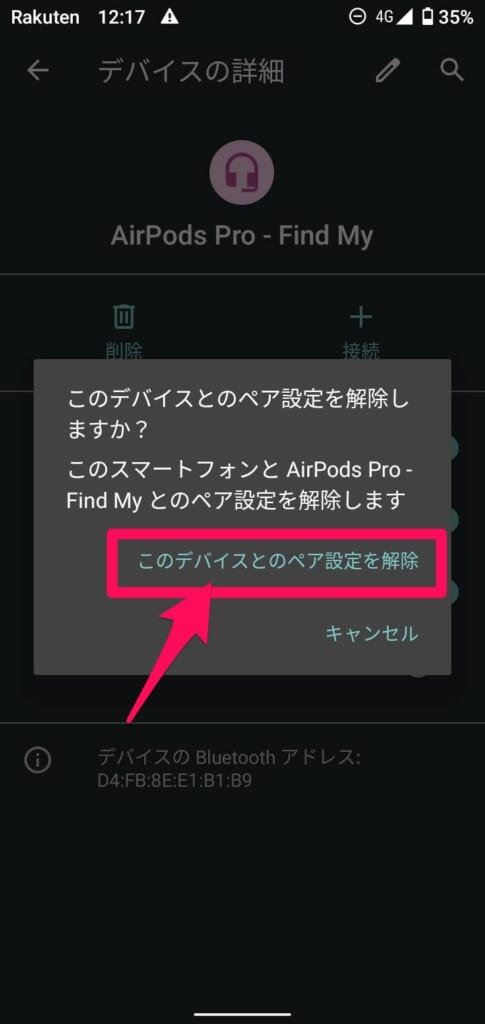
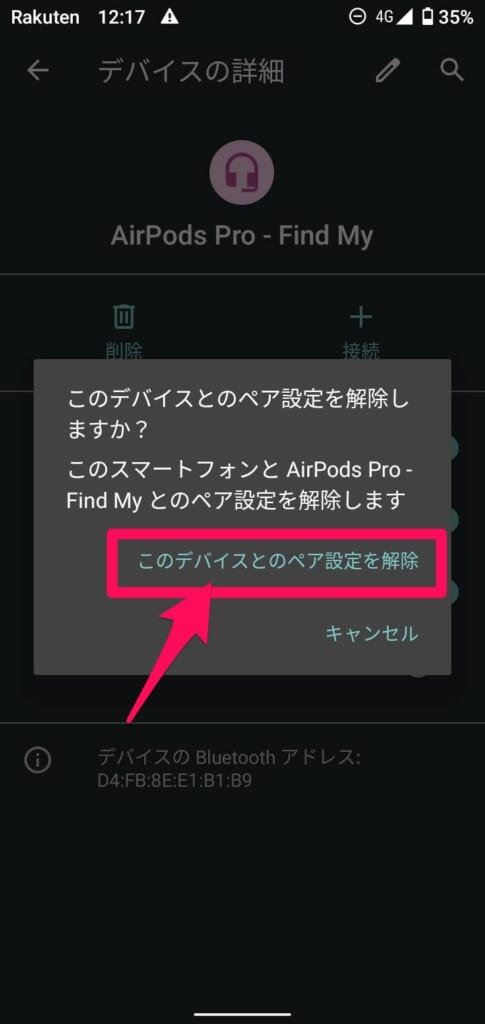
Youtube等を見ながらLINE通話すると音質が悪くなる原因
Bluetoothイヤホンには2つのモードがありますが、動画を見ながらLINE通話を開始するとマイク利用可能な「HSP/HFP」と呼ばれる低音質のモノラルモードに自動的に切り替わります。
これが、「YouTubeなどを見ながらLINE通話すると音質が悪くなる」原因です。
このモード設定は、自動で設定されるためスマホやBluetooth機器では変更することができません。
LINE通話の音質を重視するのであれば、YouTube等の鑑賞を一度やめるか、低音質で我慢しながら通話しましょう。
関連記事①:YouTubeでよくあるエラーの対処法はこちらで解説!


関連記事②:YouTubeのデータ容量が多い場合の対処法はこちらで解説!
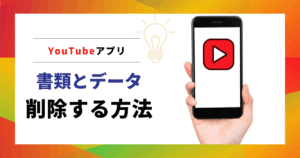
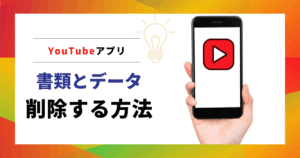
全て試してもBluetoothで通話できない場合は・・


対処法を全て試してもBluetoothで通話できない場合は、スマホ本体の故障や、Bluetooth機器の故障が考えられます。
自分で判断するのが難しい場合はフォンシェルジュ提携店舗までお越しください。
その際は接続しているBluetooth機器も必ず一緒に持ってきてくださいね!
スマホ本体の故障なのか?Bluetooth機器の故障なのか?原因を探させていただきます。
BluetoothでLINE電話できない:まとめ


今回はBluetooth機器を使ってLINE通話ができないという方に向けて、対処法を紹介させていただきました。
では本記事のまとめです。
- BluetoothでLINE通話できない場合
- 本当にBluetoothが原因なのかチェック
- BluetoothをオフにしてもLINE通話できない場合
- スマホ本体側に問題がある可能性が高い
- BluetoothでLINE通話ができない時のチェック項目
- Bluetoothがオンになっているか?
- Bluetooth機器との距離は遠すぎないか?
- 周りに電子レンジなどの電子機器は置いていないか?
iPhoneで通話録音方法を知りたい方は、下記の関連記事で紹介しています!


よろしければこちらも参考にしてみてくださいね。




今後もスマホに関する情報を発信して参りますので、よろしくお願いいたします。