Androidスマホに搭載されている「マルチアカウント」機能について解説!!
Androidスマホには、複数のユーザーで使い分けることができる、「マルチアカウント」機能が搭載されています。
こんなことはありませんか?
- お子様に一時的にスマホを貸し、アプリやゲームを利用することがある
- 待ち時間に子供がぐずりだしてしまい、一時的になだめるためにゲームや動画で気をそらす
- プライベートと仕事でスマホのアプリの配置も含めて使い分けたい
- 写真を撮ってもらうために、スマホを友人に渡す
- ちょっとそのスマホ機能試してみたい!触らせて!と言われる
特にお子様がいるご家庭で、お子様がまだスマホを持たせられないご年齢の場合、ご自身のスマホを貸して対応することが多いのではないでしょうか?
こんな時に便利なのが、Androidスマホに搭載されている、複数のユーザーを切り替えられる機能です。
マルチアカウント/マルチユーザー機能とは?

マルチアカウント(マルチユーザー機能)とは、1台の端末(スマホ)に2人以上(複数)で使用できる機能の事です。
- 3名までユーザー追加可能
- アプリや画面設定も個別に設定できる
- 写真やアプリ・画面の設定は共有されない
- 通知もすべて個別に管理
マルチユーザー機能の使い分け
- プライベート用と仕事用で使い分ける
-
プライベート用と仕事用で切り替えれば、プライベートな情報が混ざる事がなく、プライベートな情報が漏洩するリスクも低くなります。またLINE等のアプリなども複数個使い分けることができます。
- お子様やご家族で使い分ける
-
1台のタブレットを家族で使いまわしている場合などに使えます。例えば、お子様が利用する際に、暴力的なシーンや、青少年向けサイトが見られないよう設定しておけば、お子様用に切り替えれば、ご自身の設定を変えなくてもすぐに切り替えることができます。
また、ユーザーを切り替えると、他のユーザーの画面や設定、通知なども一切見ることができない為、気兼ねなく利用することができます。
- 一時的に貸す
-
写真を撮ってもらう、一時的にスマホを貸す等の場合、プライベートな情報が一切見られないので安心して貸すことができます。
「ゲストモード」でアカウントがなくても一時的に切り替えることが可能です。
私は、ご来店されたお客様へ、スマホの使い方をご案内する際に、自分のスマホを使って案内することがあります。
使い方をご案内している際に、LINEやメール等の通知が来てしまったりすると、とても気になるものです。
また、お見せする機能は限られていますが、自分の画面をお見せする場合、使用しているアプリが複数並んでいることで、見づらいことが難点でした。
そこで、このマルチユーザー機能を使用すると、用途に合わせてユーザーを簡単に切り替えられるので、自分のプライベートがさらされることなく、いつでも見やすいように設定しておくことができます。
LINEもユーザー別に入れられるのもとても便利です!
※電話番号認証をする際は、別の電話番号をご利用ください
マルチユーザー追加方法

ここからは、実際にユーザーの追加方法について解説します。
初期設定
この初期設定はマルチユーザー機能がオフになっている場合のみ設定が必要です。
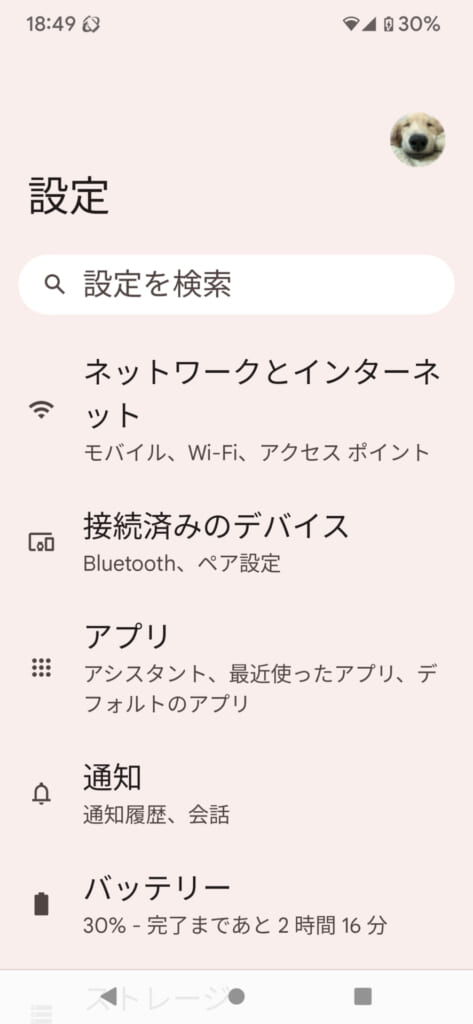
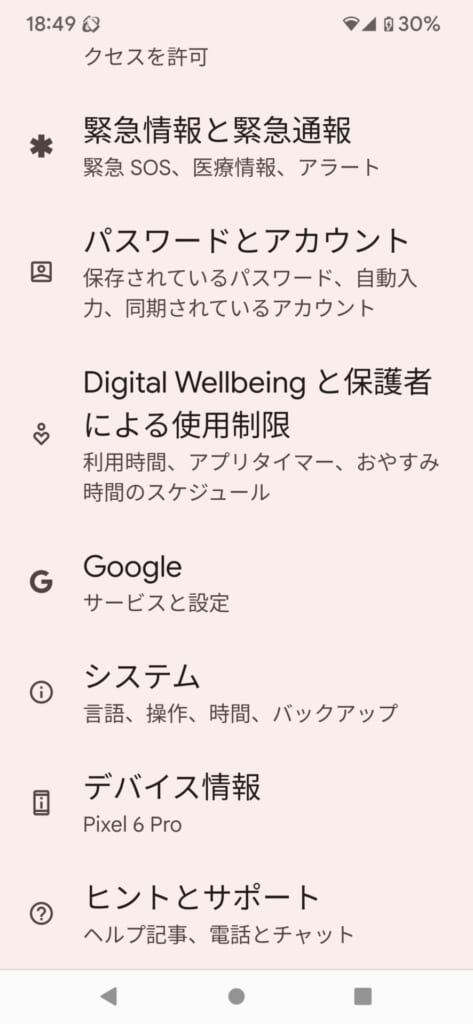
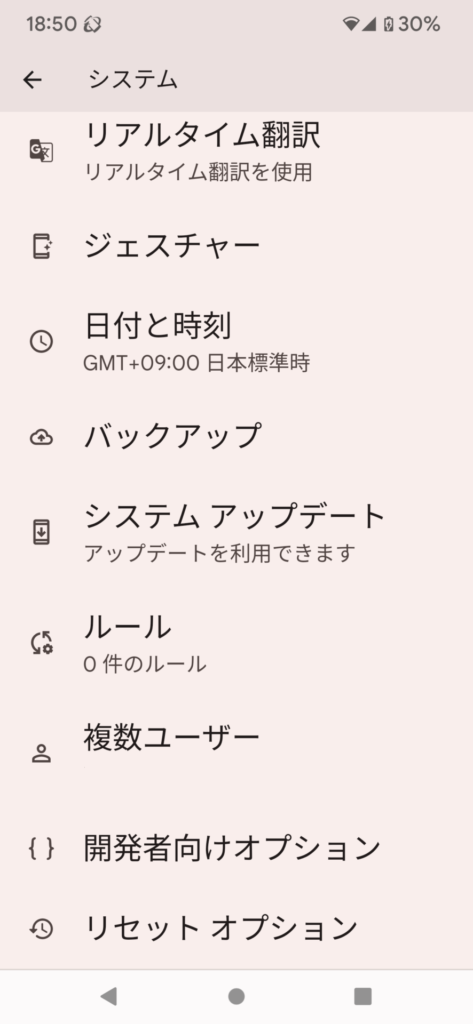
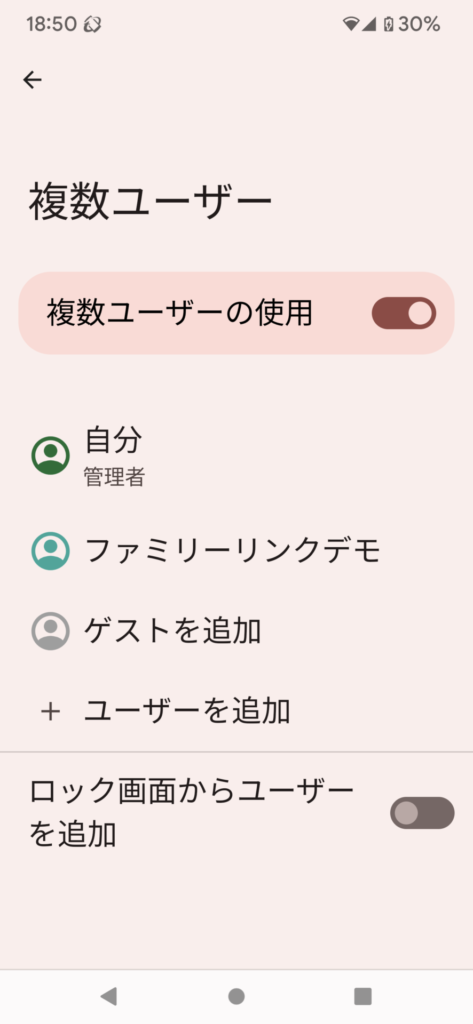
ユーザー追加方法
次にユーザーを追加する方法を解説します。
ステータスバーから設定する方法
画面上部から画面下に向かい、指2本でスライドする
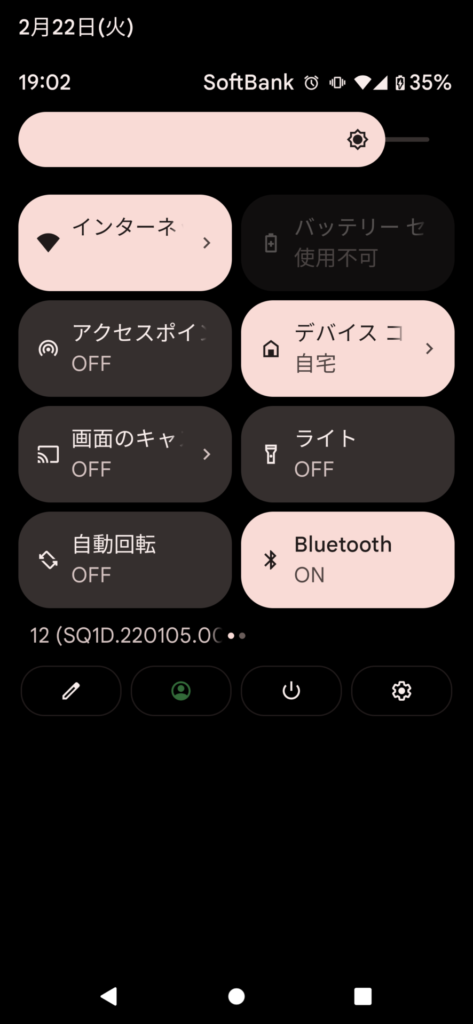
人のマークをタップし、ユーザー追加画面を表示

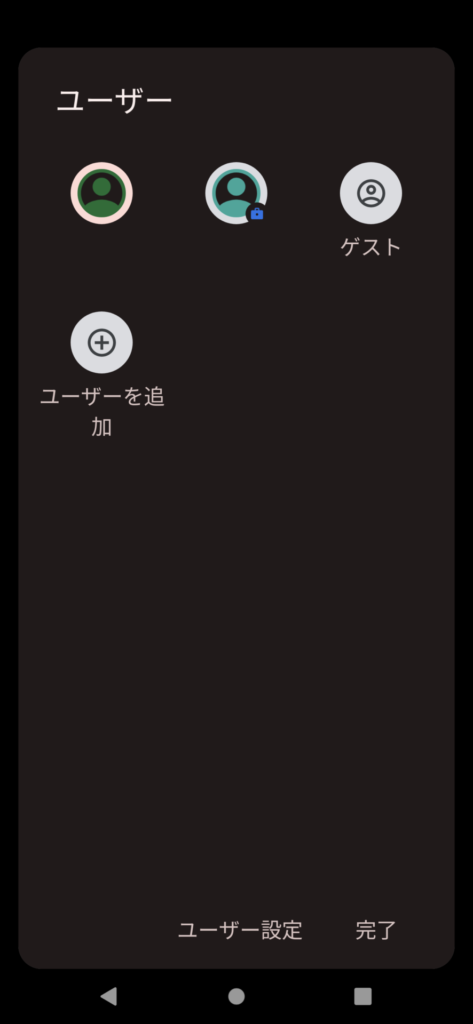
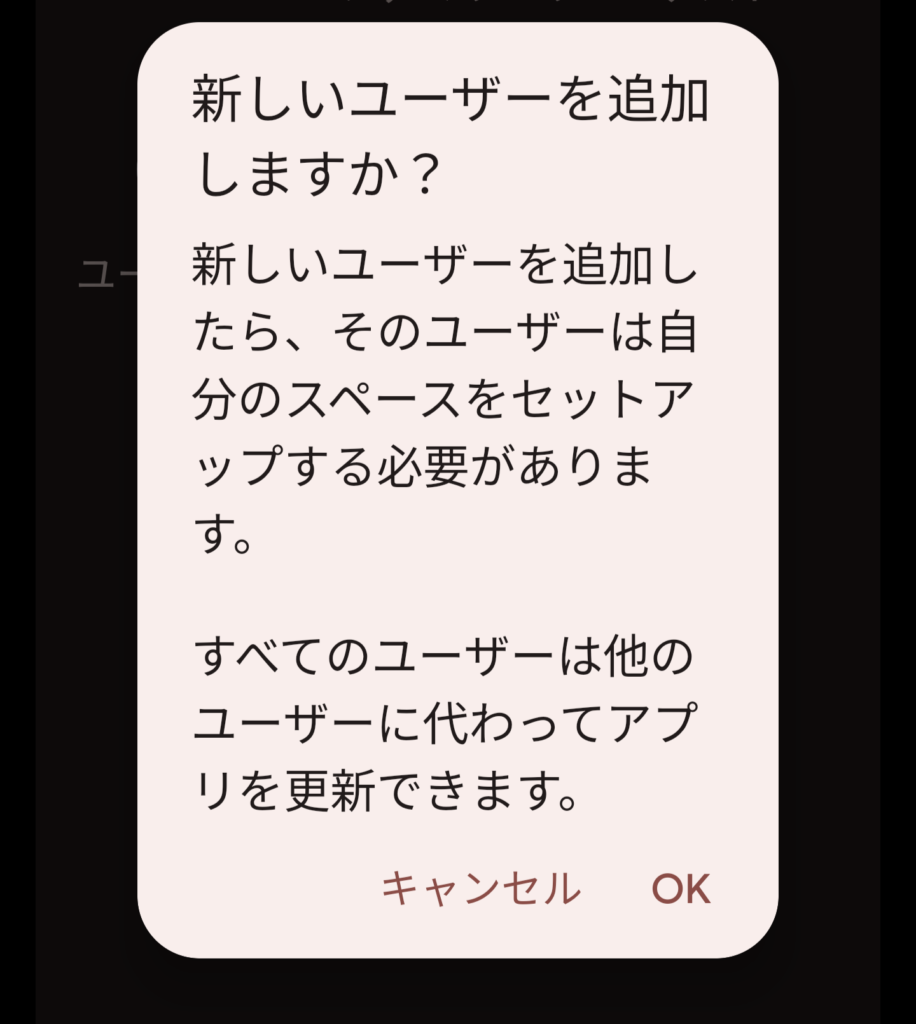
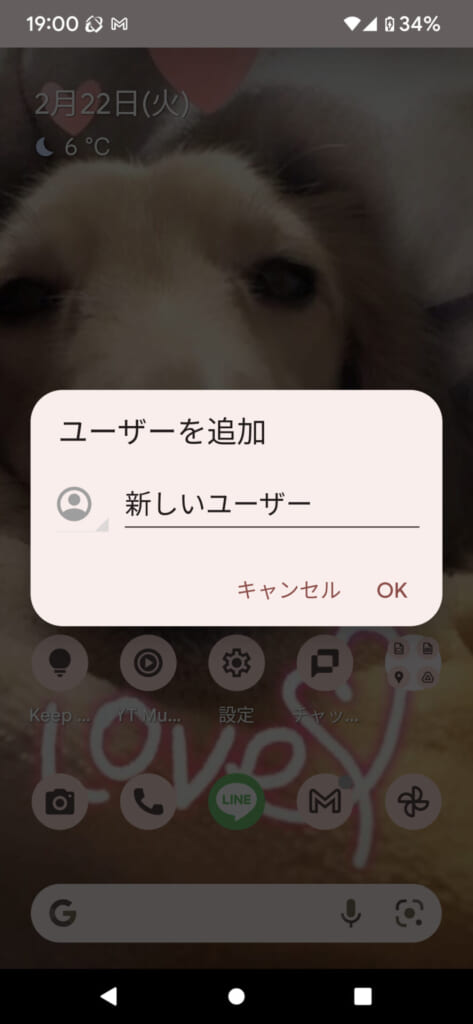
ユーザー削除方法
次にユーザーを削除する方法を解説します。
ステータスバーから設定する方法
画面上部から画面下に向かい、指2本でスライドする
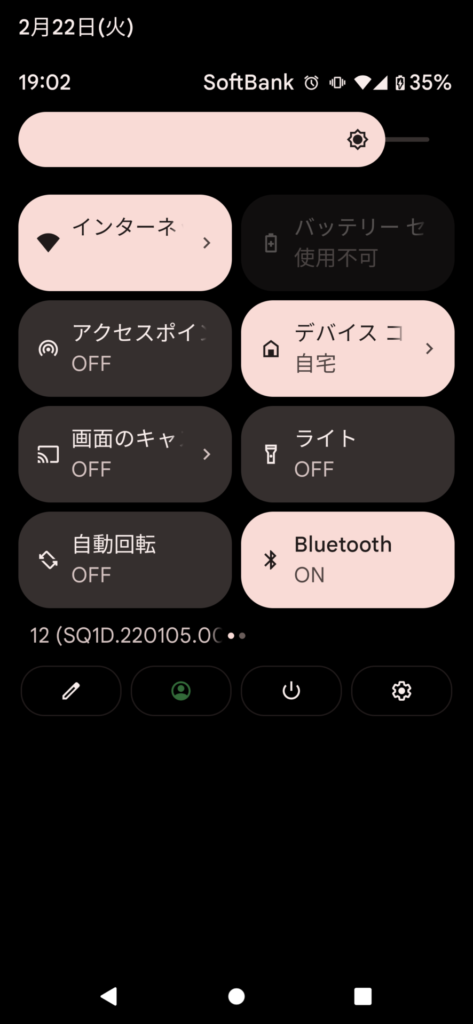
人のマークをタップし、ユーザー追加画面を表示

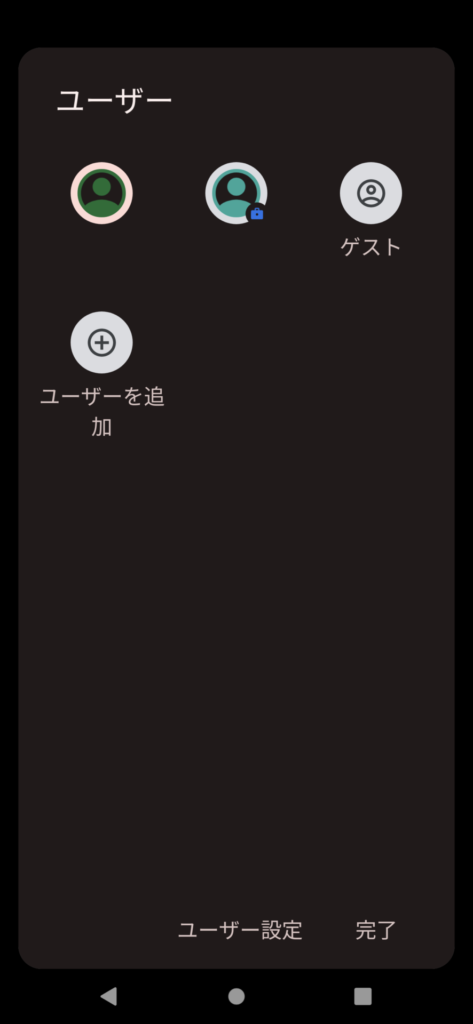
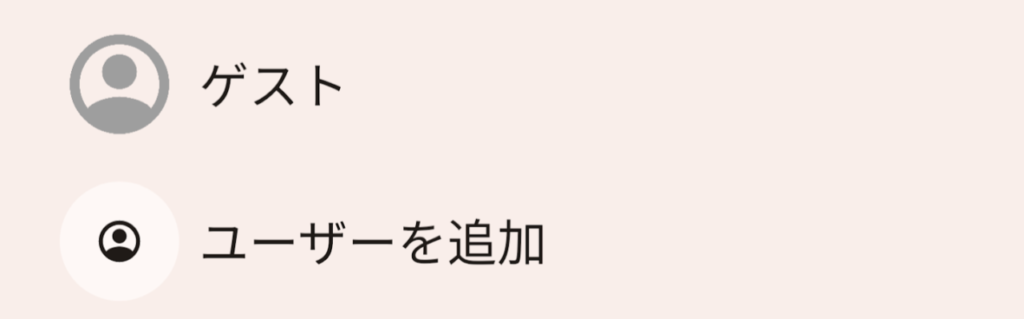
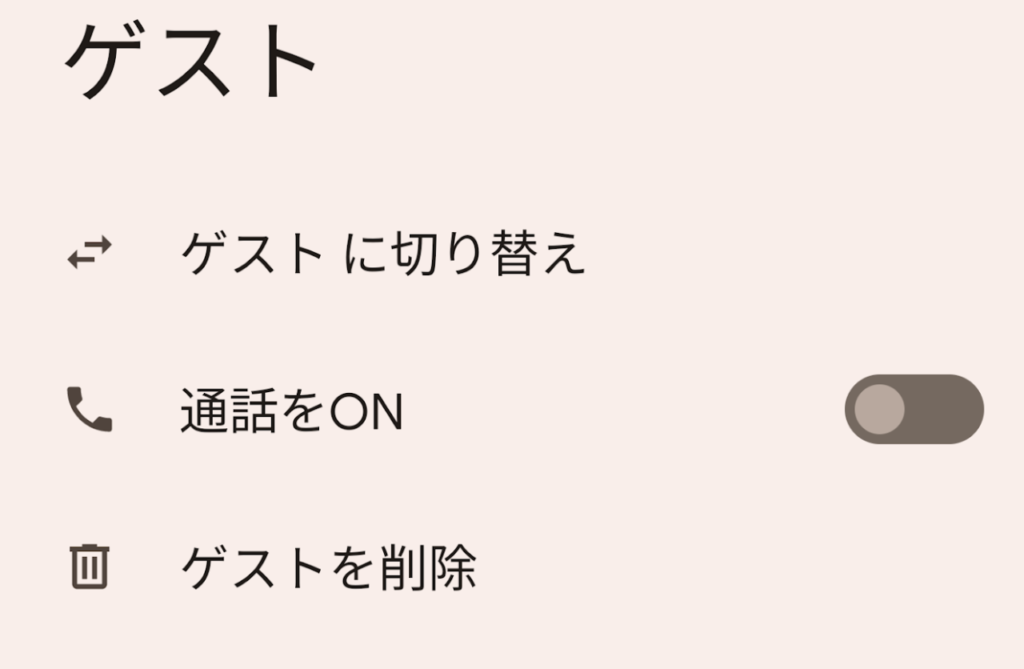
設定画面から追加する方法
ステータスバーからだけでなく、スマホの設定画面から設定することも可能です。
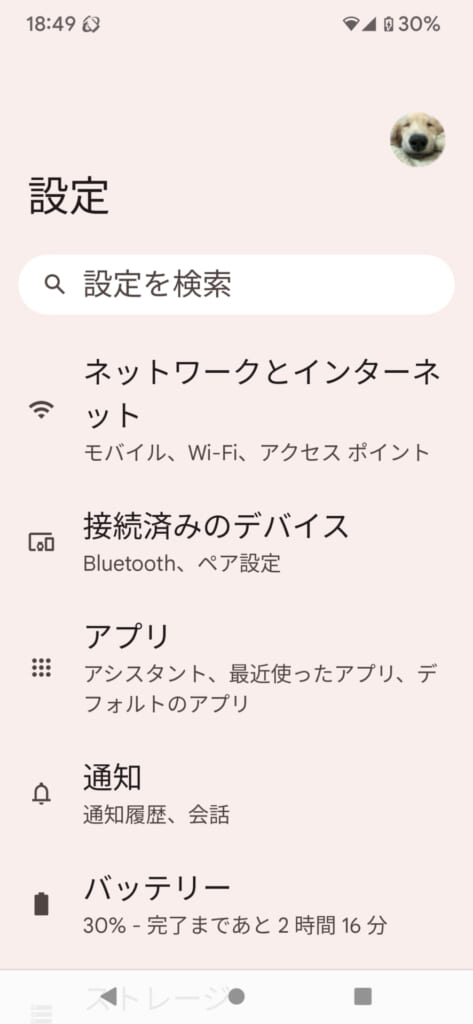
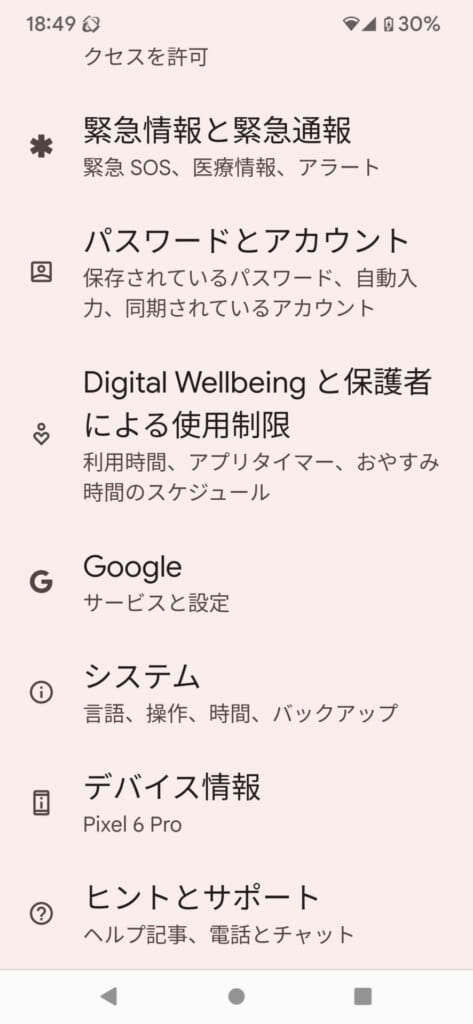
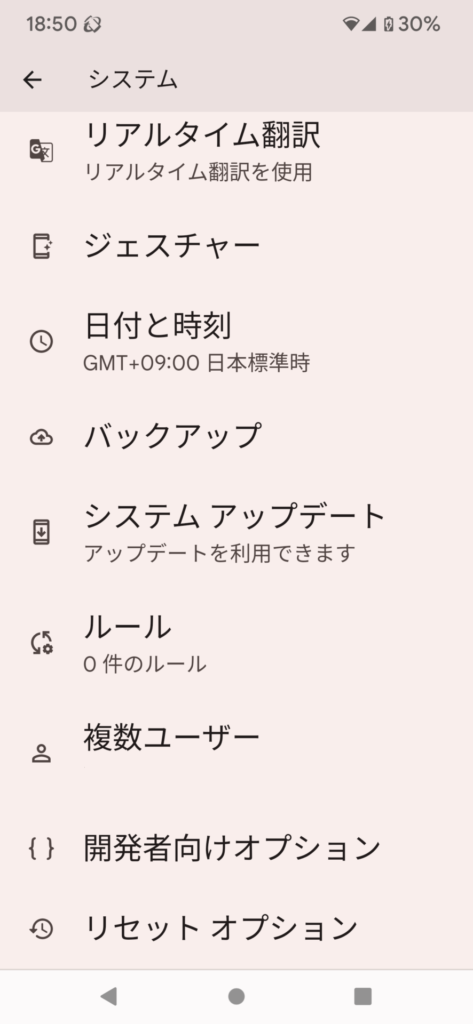
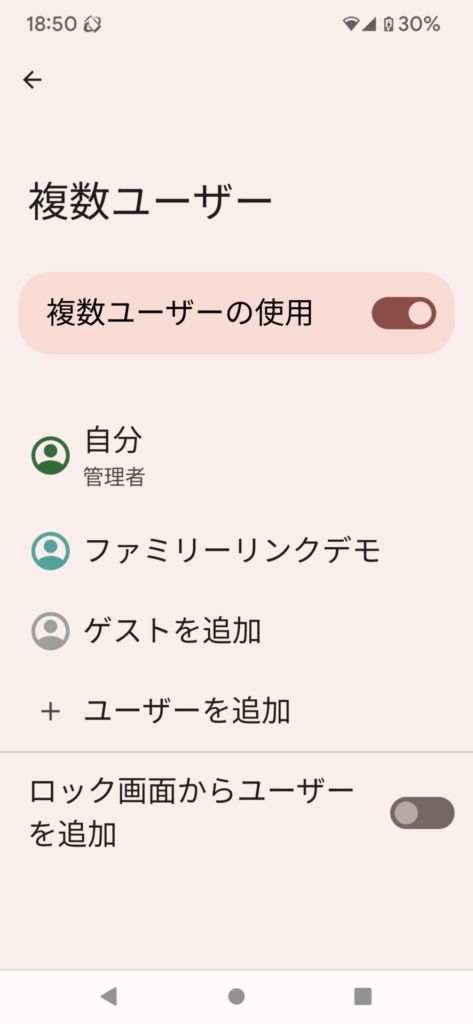
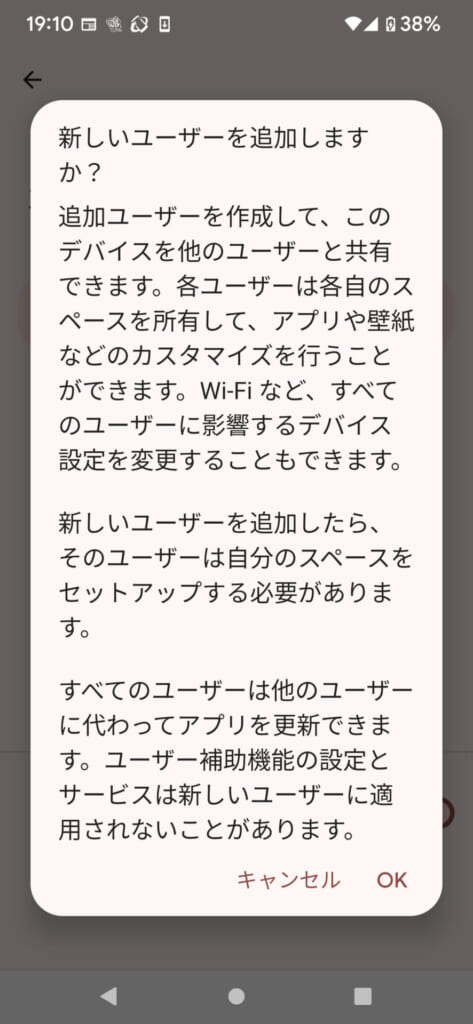
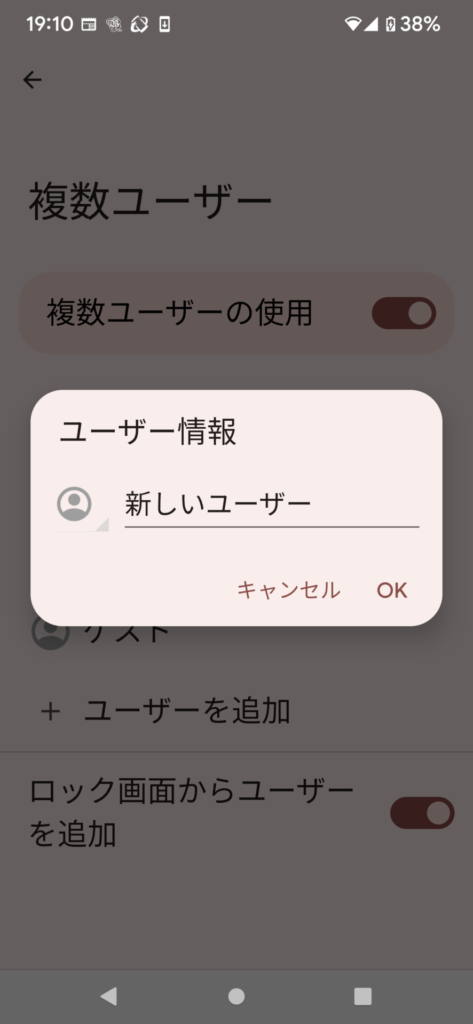
ユーザー切替方法
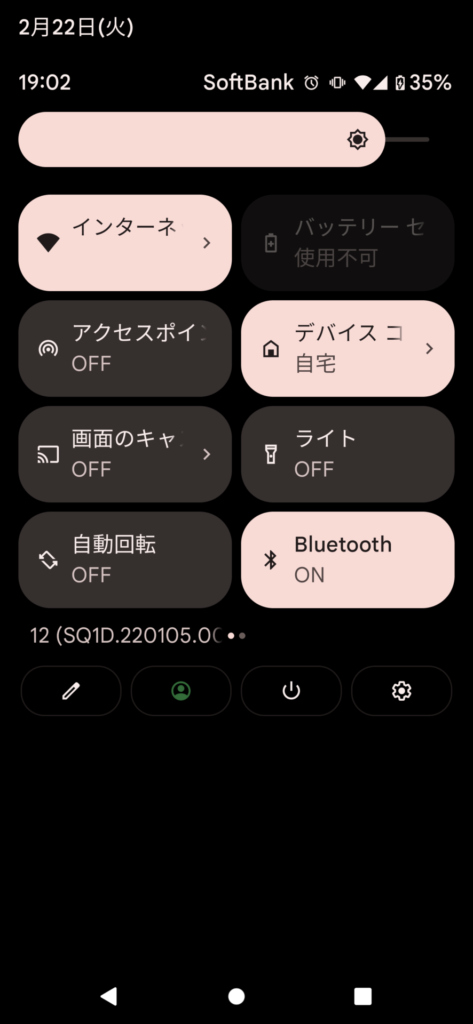

特定のユーザーへ切り替えるのではなく、一時的に切り替える場合は「ゲスト」を選択して下さい。
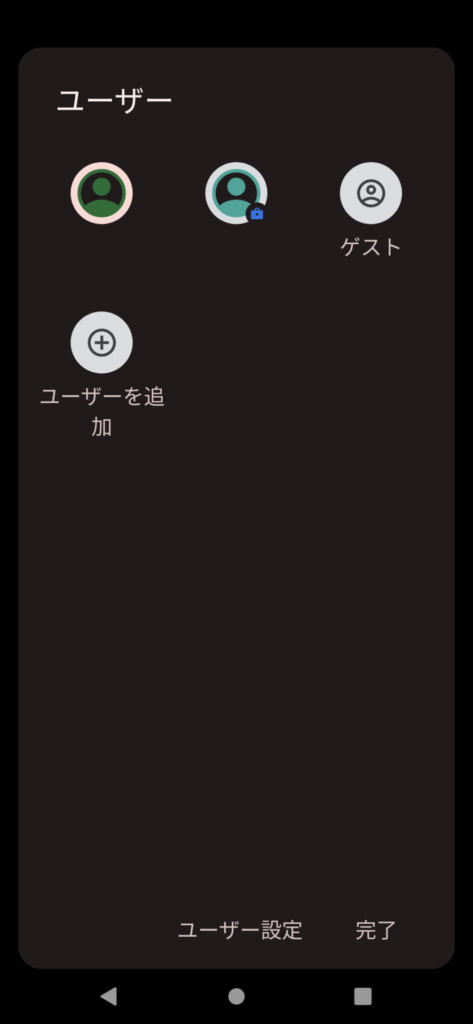
ユーザーを元に戻す場合も、この「ユーザー切替方法」と同様の操作手順で元に戻せます。
通話とSMSをON/OFFにする
各ユーザーごとに「通話」と「SMS」をオンにするかオフにするかを選択できます。
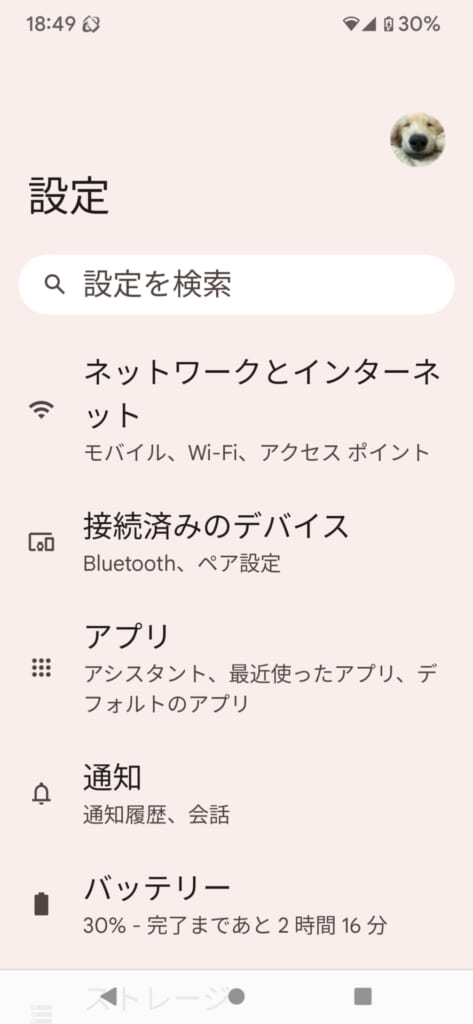
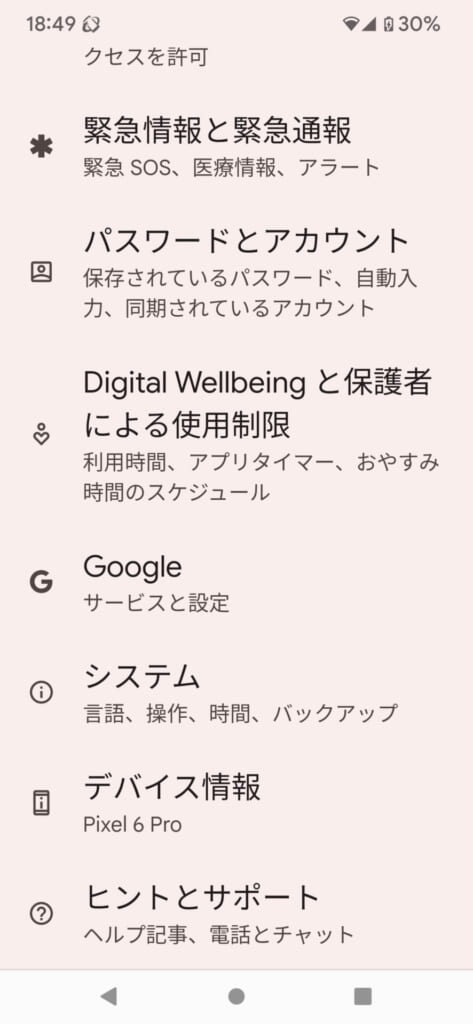
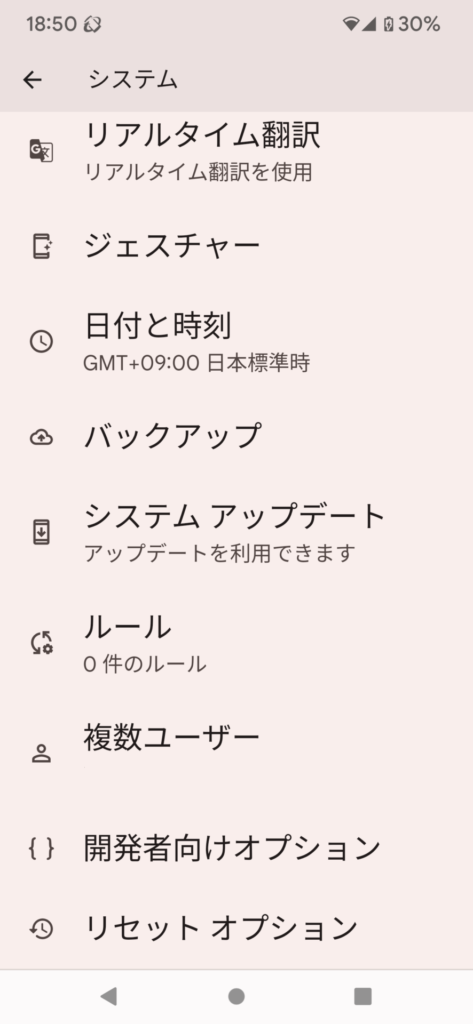
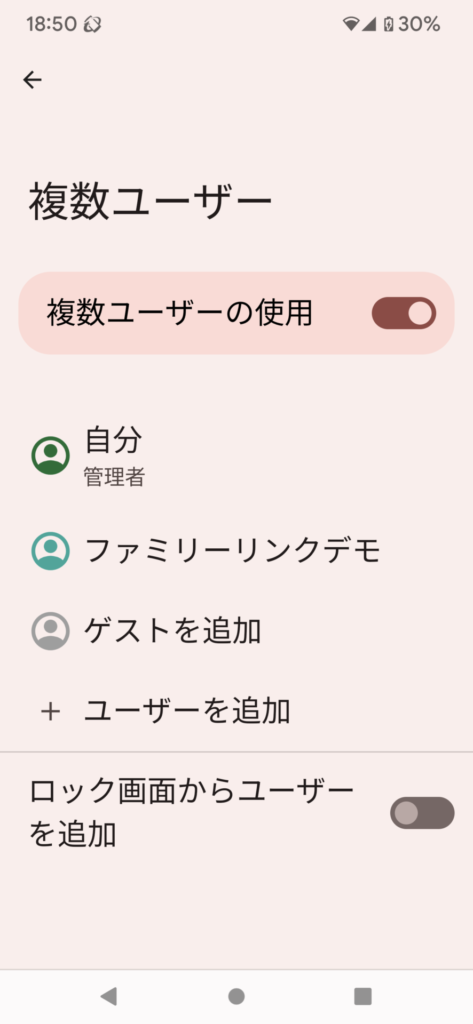
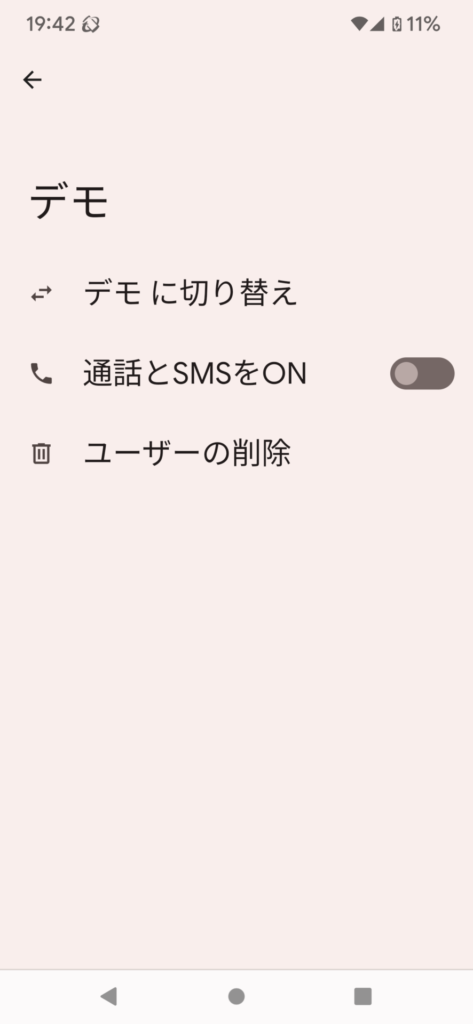
ユーザーを分けても電話番号は同一ですので、通話やSMSも共通です。
メインの所有者とユーザーが同じ場合は、「通話とSMS」はONになっていても問題ありませんが、ユーザーが別の場合はオフにしておくことをお勧めします。
その他/注意事項

契約等を変更するわけではないので、大きなデメリットはあまりありませんが、利用するにあたり、以下の点については予めご確認の上ご利用ください。
ユーザーごとに別々で管理可能なもの
- メールやアプリ等の通知
- アプリのダウンロード
- 画面の設定・配置
※ただし初期化は所有者のみ利用可能です - 検索履歴
各ユーザーでアカウントが別々であれば、メールやアプリ・通知からアプリのダウンロードから配置まで、プライベートな情報は個別に設定できます。また検索履歴等もアカウントに紐づきますので、別のユーザーにみられることはなく安心です。
各ユーザーで共有するもの
- 電話番号
※ユーザーごとに電話の利用可否を設定できます - Wi-FiやBluetoothのペアリング情報は共通
- ストレージ容量・データ通信量は共通
電話番号はスマホ内に入っているSIMカードに紐づきますので、共有されます。ただしユーザーごとに「通話」「SMS」機能をONにするかOFFにするかはメインの所有者が決められます。
また、Wi-FiやBluetooth等の通信、ストレージ容量(本体容量)やデータ通信量は共通です。
注意事項
- 「ロック画面からユーザーを追加」機能はオフにしておきましょう
- データ通信量も共通ですので使い過ぎに気を付けましょう
- メインアカウントでは必ずパスワードや生体認証等でロックをかけましょう
ロック画面からユーザーを追加できるようにしている場合、他のユーザーでも追加できてしまう場合がありますので、頻繁に切り替える場合を除き、この機能はOFFにしておくことをお勧めします。
また、データ通信は1つのスマホで共通の通信を利用しますので、データ容量に上限がある場合は、使い過ぎに気を付けましょう。
メインアカウントで画面のロック設定をしていない場合、他のユーザーが利用している際に、自由にメインのユーザーに切り替えることができてしまいます。
設定も変更できてしまうため、何かしらの方法でロックをかけておきましょう。
1つのAndroidスマホやタブレットで3人まで一緒に利用できる「マルチユーザー機能」について解説しました。
Androidスマホを利用している方は是非一度お試しくださいませ。
フォンシェルジュ公式LINEアカウントの登録が便利でおトク
LINEをお友だち登録すると…
- スマホの無料料金診断ができる
- お近くの店舗を探してすぐに来店予約ができる
- オンラインで機種予約ができる
- スマホなどの機種に関する情報やお役立ち情報を配信
- 期間限定クーポンを配信
- 契約・お手続き時の必要な書類や準備する事が確認できる
フォンシェルジュでは、スマホに関する便利な情報を配信して参ります。















