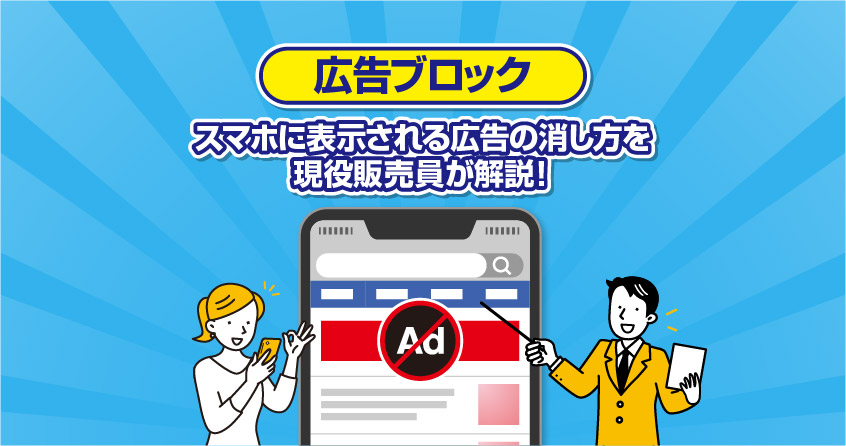世界的に新型コロナウイルスが流行ったことで、テレワークを選ぶ企業が増えています。
そのため、Zoomを利用した、オンラインミーティングを行う機会が増える傾向にあります。
また、遠くの友人との連絡手段としても活用されています。
本記事ではスマホでのZoomアプリの使い方や機能・注意事項を解説しています。
状況に応じた使い分けを出来るようになりましょう!
Zoomとは?

Zoomとは、Zoomビデオコミュニケーションズが提供する世界で1位のシェアを誇るWeb会議ツールです。
新型コロナウイルスの影響を受け、会社での会議やセミナーなどのイベントや学校教育の授業がオンライン化する中で、Web会議ツールは必要不可欠となっており、個人や企業の会議での利用など、多くのシーンで利用されています。
Zoomは基本使用無料となっていますが、1回の会議の利用時間に「40分」の制限があります。
時間の制限はありますが、利用回数の制限はありません。
40分以上のビデオ通話を行いたい場合は、月額料金を支払うことで無制限のビデオ通話利用ができるようになっています。
Zoomを使ってみよう!
Zoomアプリのインストール方法
まずは、アプリストアからZoomアプリをインストールしましょう!
iOSを利用している場合はApp Store、Androidの場合はGoogle Play ストアから「ZOOM Cloud Meetings」で検索して下さい。
以下のURLからもダウンロード出来ます!
インストールが完了したらアプリを開きましょう。
Zoomアカウントの作成方法
初めてZoomを利用する場合は、アカウントを作成する必要があります。
今回は手順をまとめましたので、初めてZoomを利用される方は参考にしてみてください!

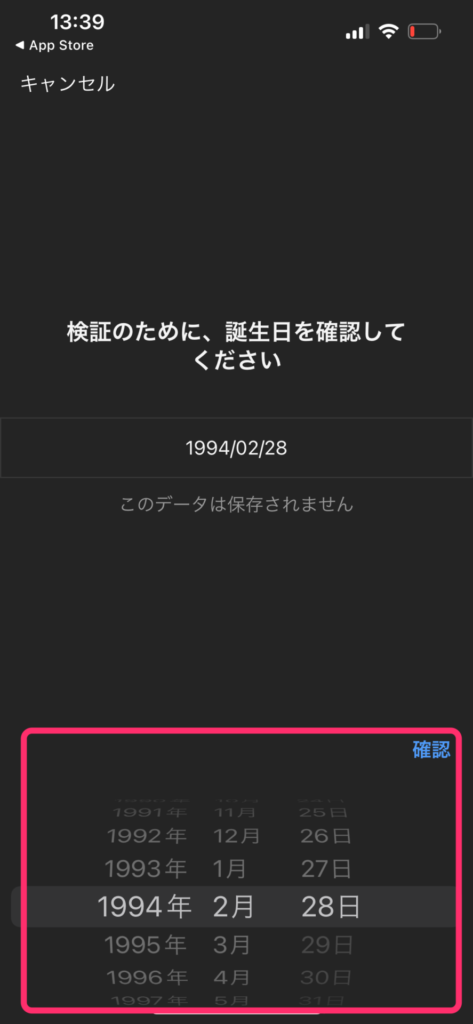
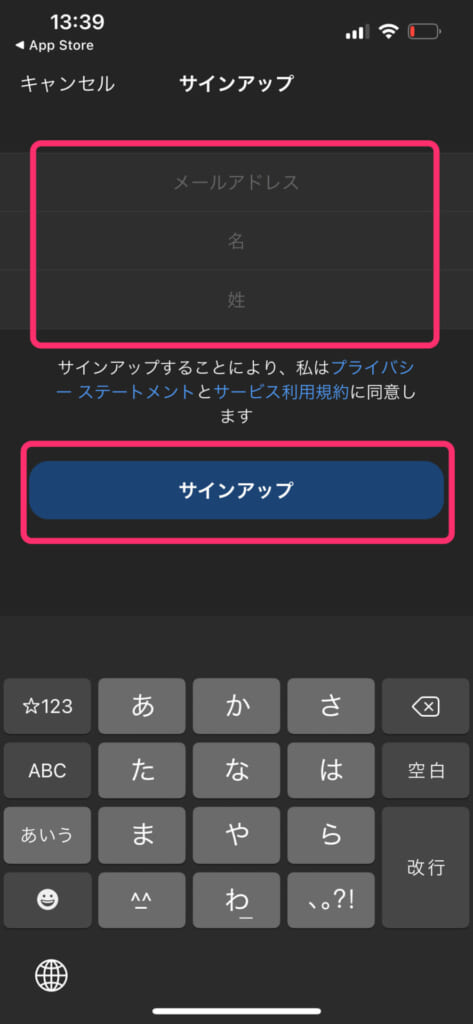
この画面まで来たら仮登録は完了です。入力したメールアドレスの受信ボックスを確認しましょう!
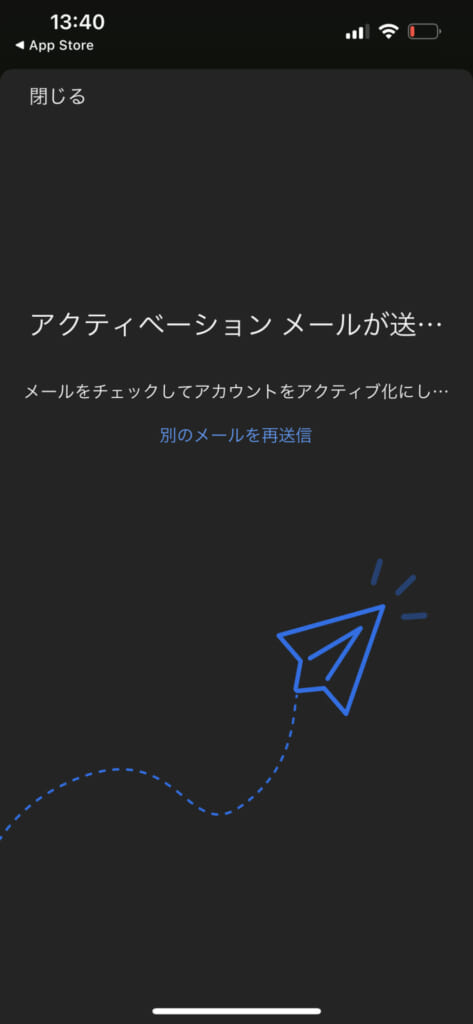
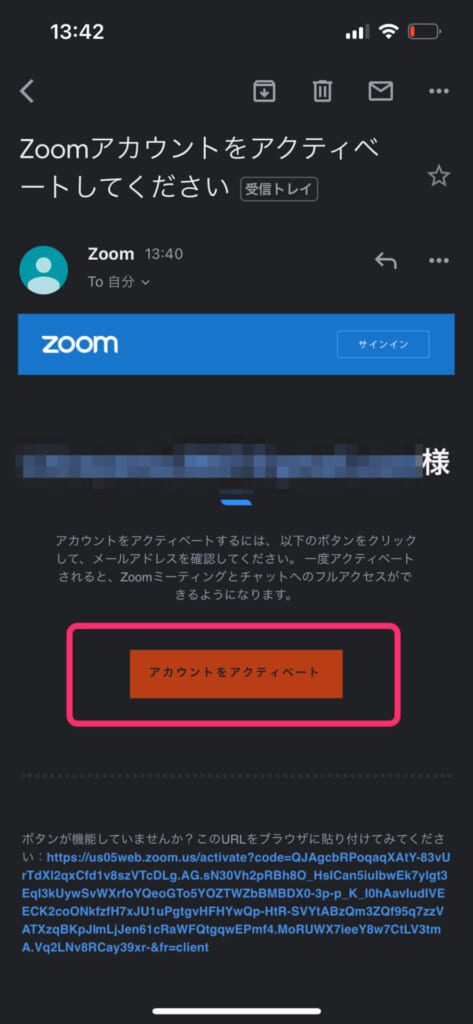
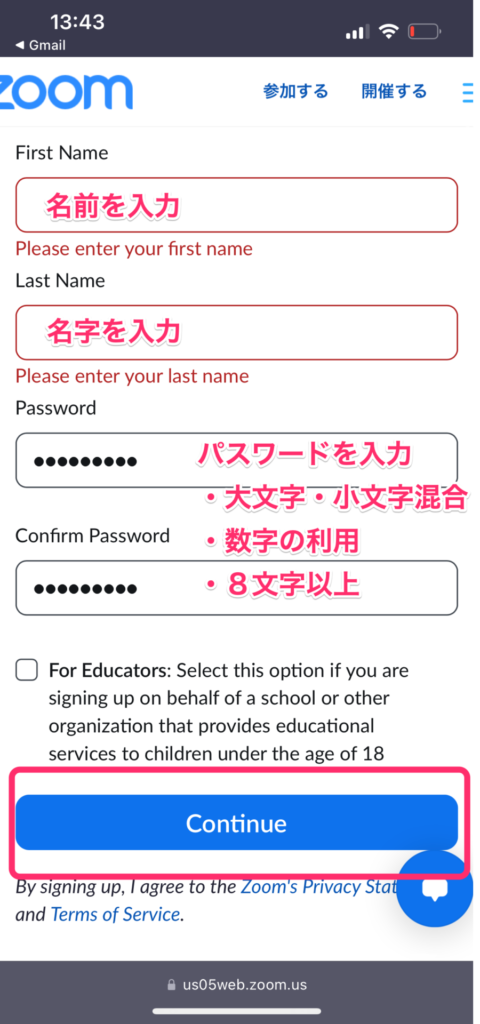
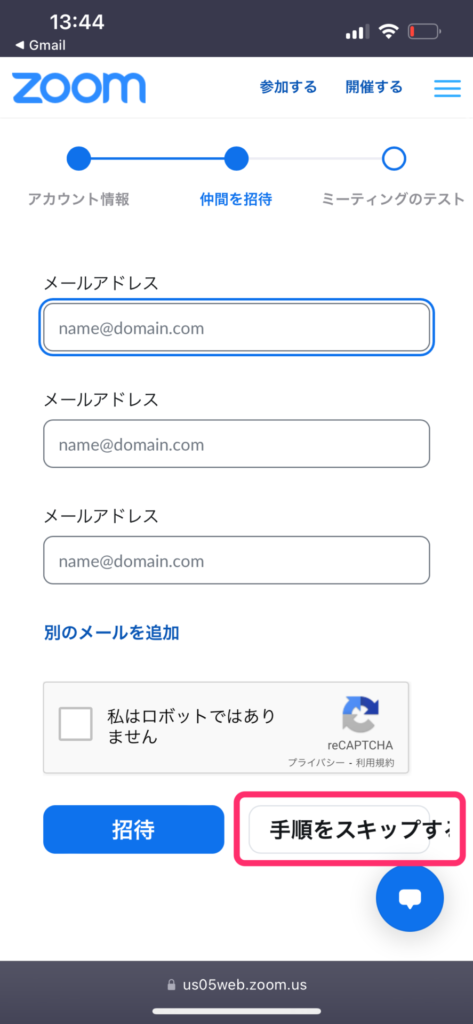
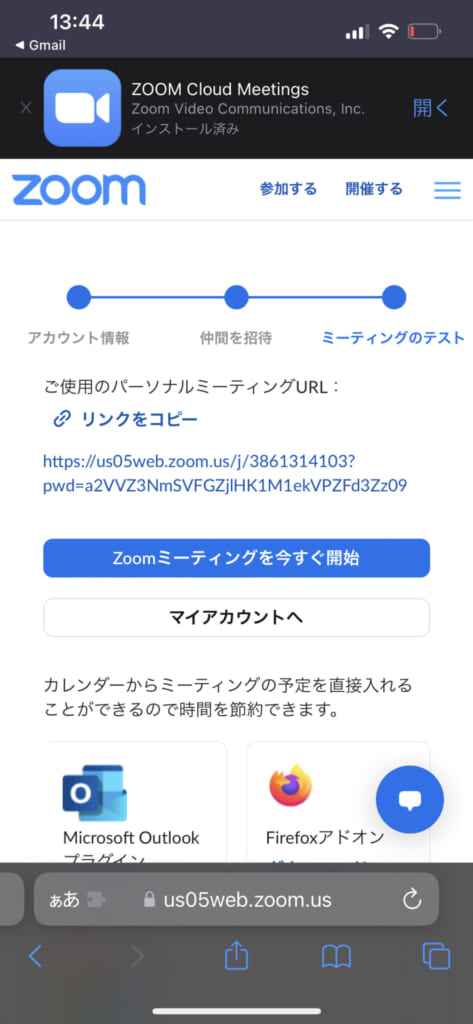

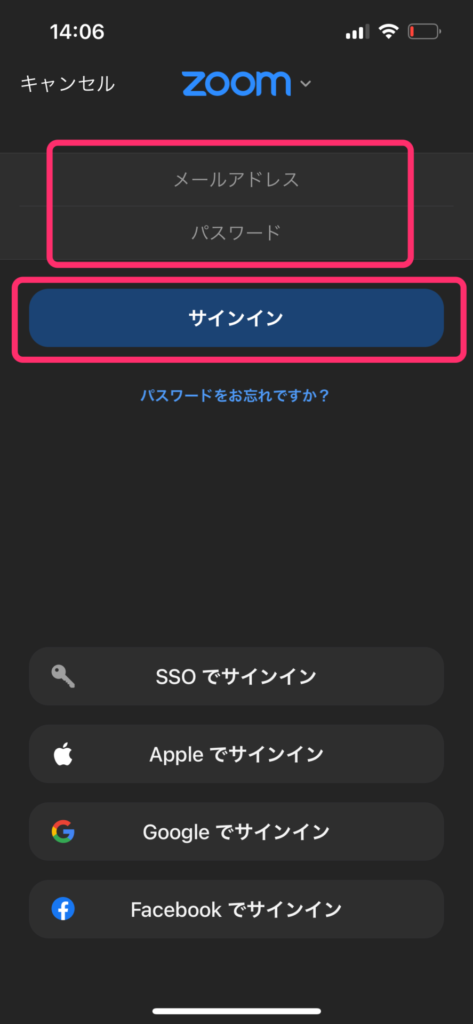
ミーティングに参加してみよう!
Zoomの利用開始方法は、以下の2種類あります。
- 「ミーティングID」と「パスワード」を入力して参加する方法
- 送られてきたURLから参加する方法
「ミーティングID」と「パスワード」を入力する参加方法
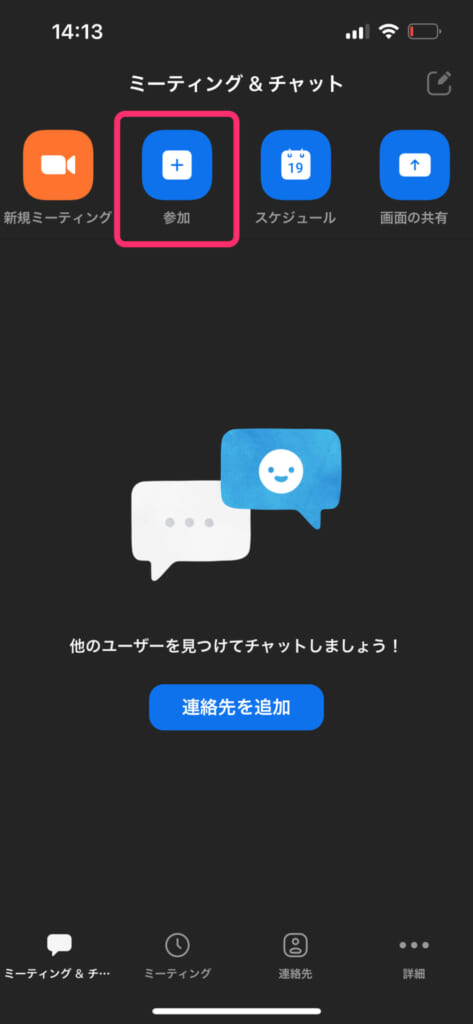
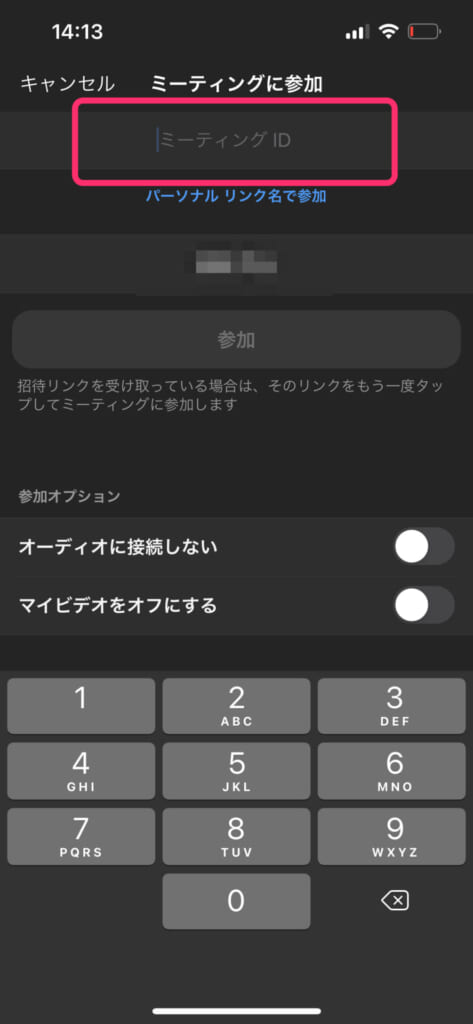
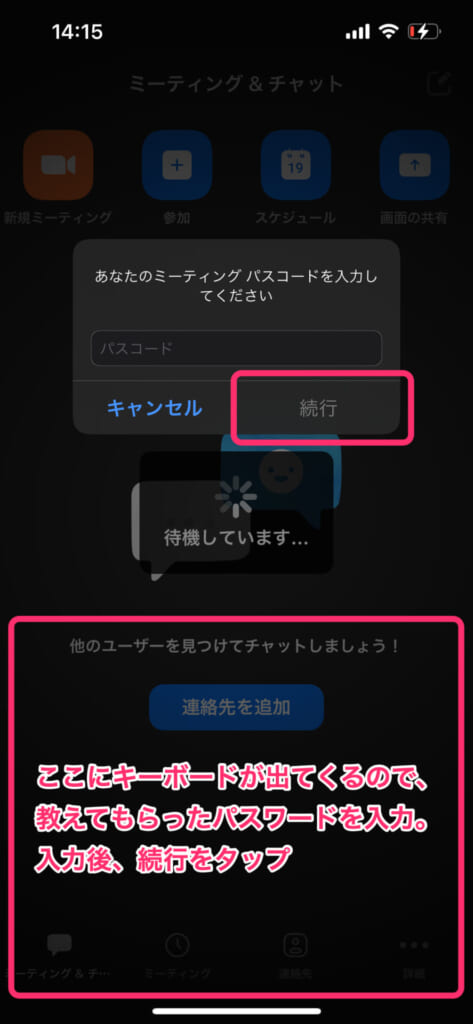
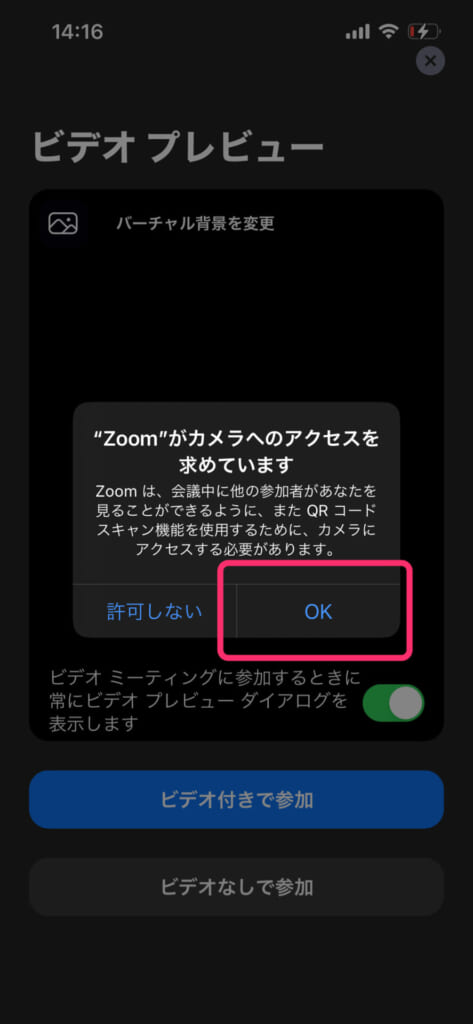
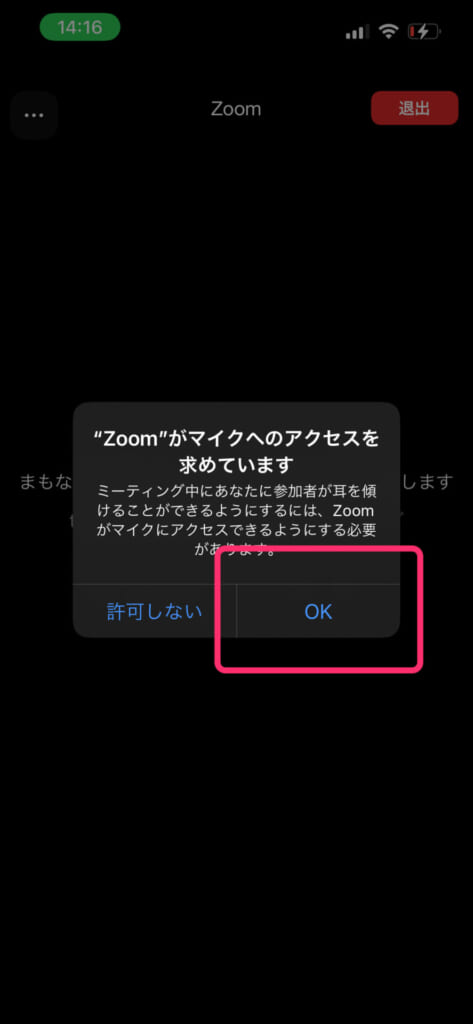

送られてきたURLからの参加方法
ミーティングを主催する方からURLのリンクが送られてくることがあります。
今回はLINEで送られてきた場合をご紹介いたします。
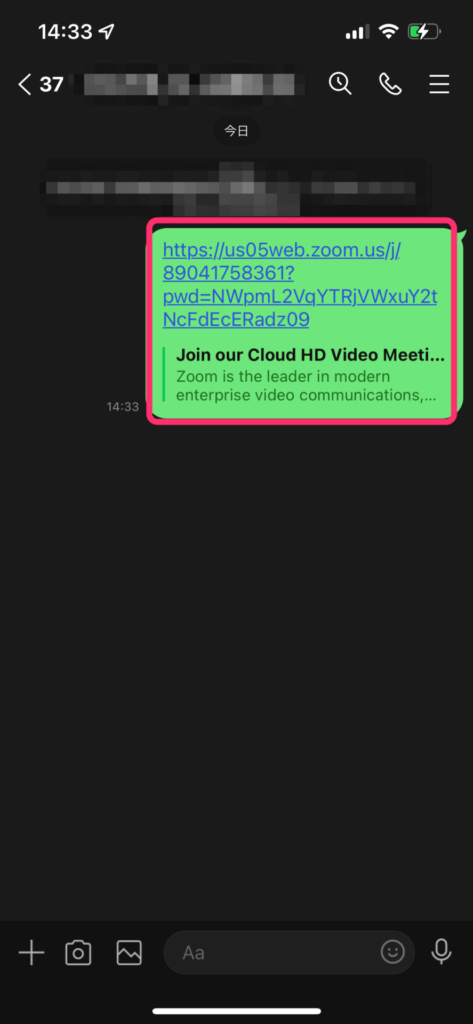
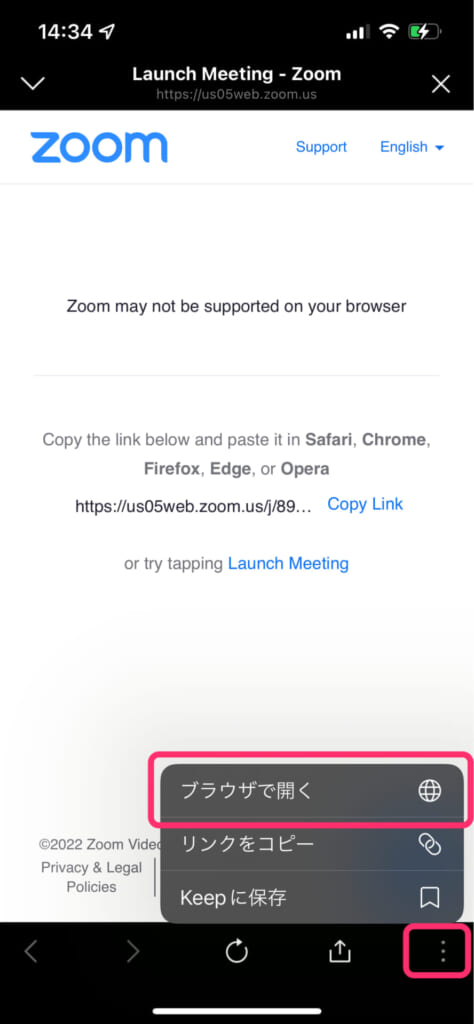
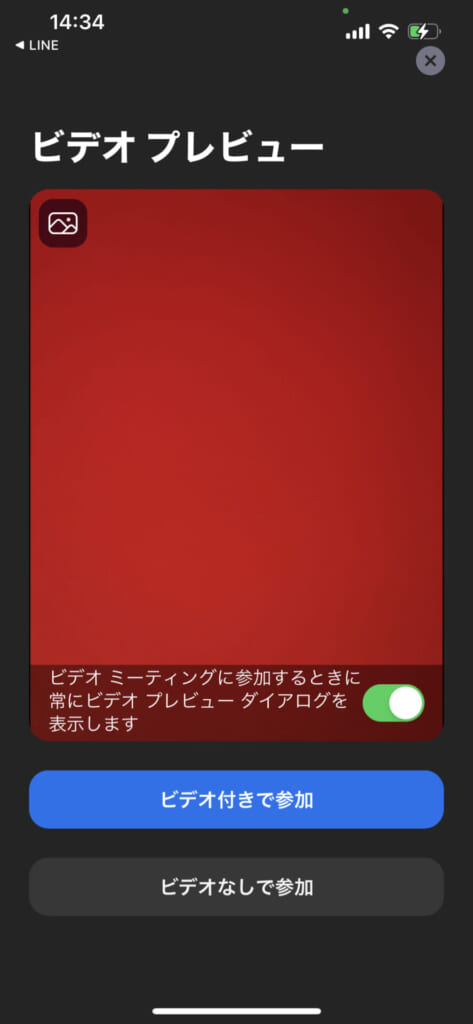

ミーティングを開催してみよう!
自分でミーティングの主催者になる場合は以下の手順で操作します。
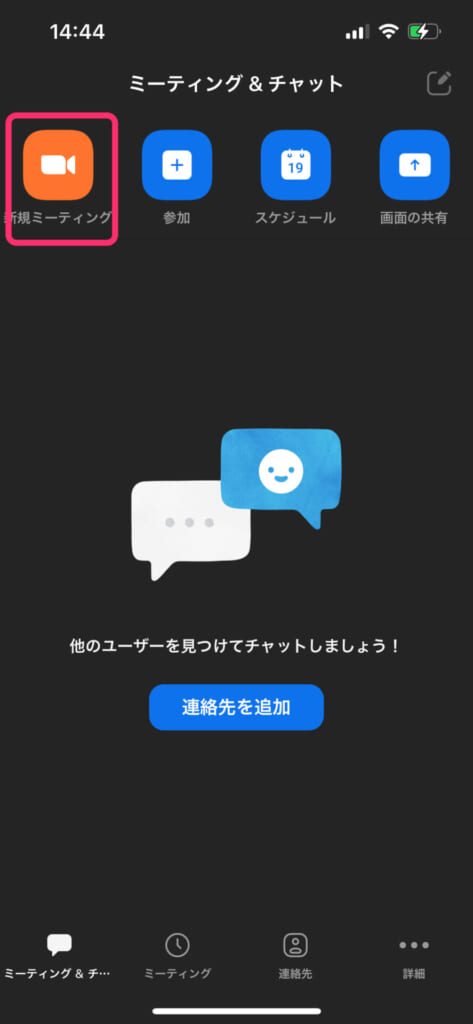
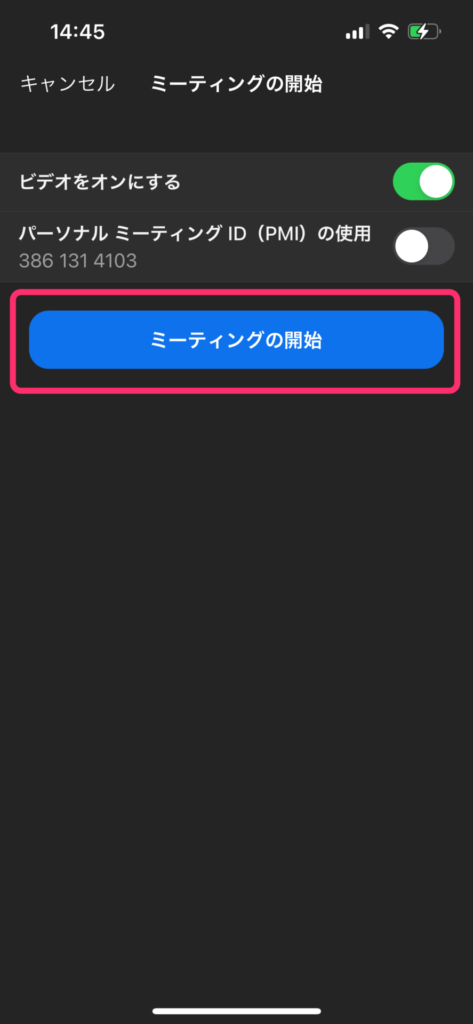

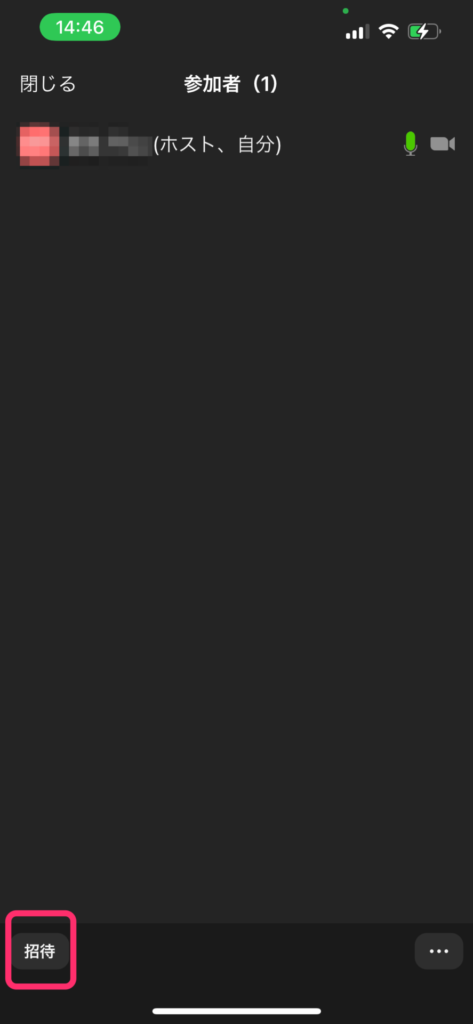
今回は招待リンクをLINEで参加者に送る手順をお伝えします。
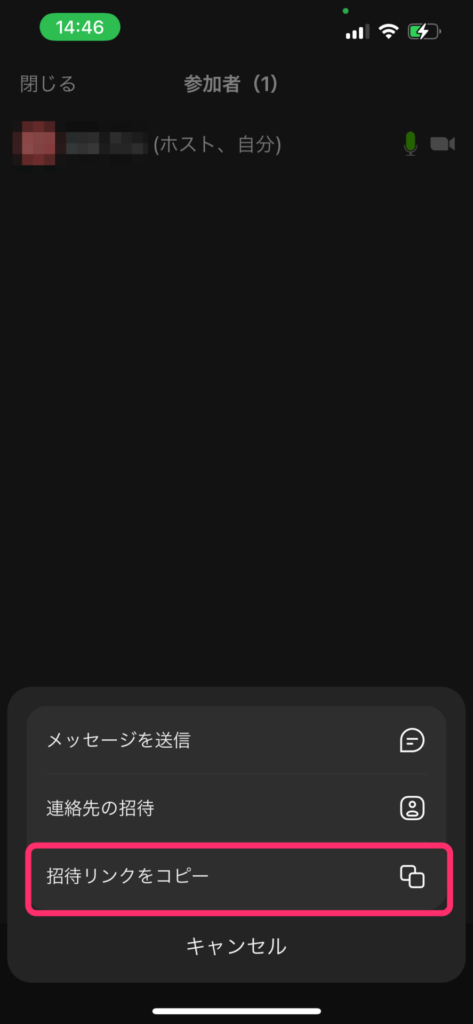
招待リンクはペースト(貼り付け)する必要があるので、下記画像を参考にして下さい。
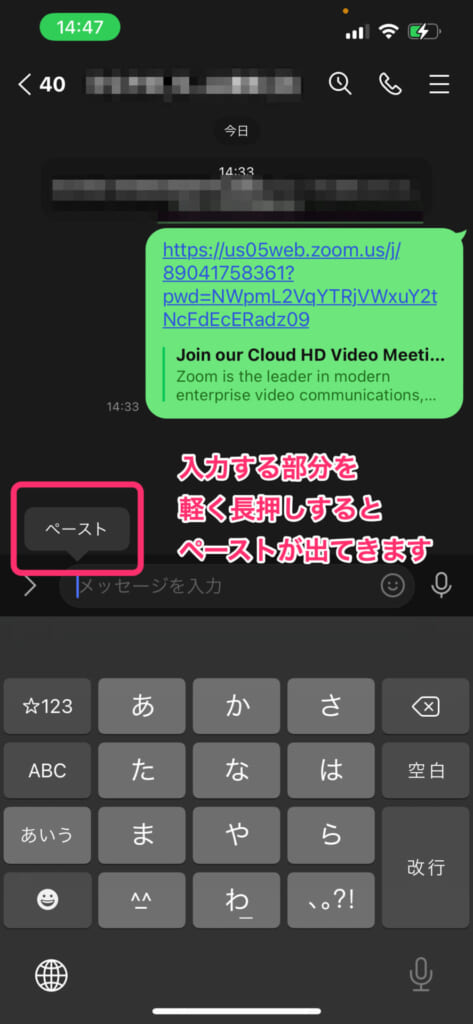
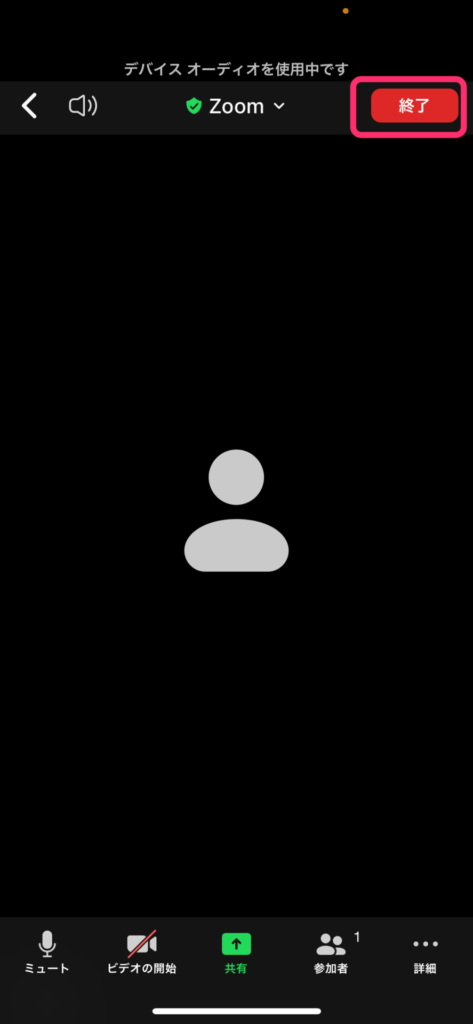
アプリ内の機能を利用してみよう!
ミーティング中に音や映像を消す方法
自分が話す必要がないときや周りで大きな音がする場合、ミュート機能を利用することで、こちら側の音を消すことができます。
画面上の「ミュート」をタップすれば、こちらの音は聞こえなくなります。
また、自分や自分の背景を相手に見られたくない場合は、「ビデオの停止」をタップすることで、相手はこちらの映像を見ることができなくなります。
カメラを映したくない場合は「ビデオの停止」をタップ
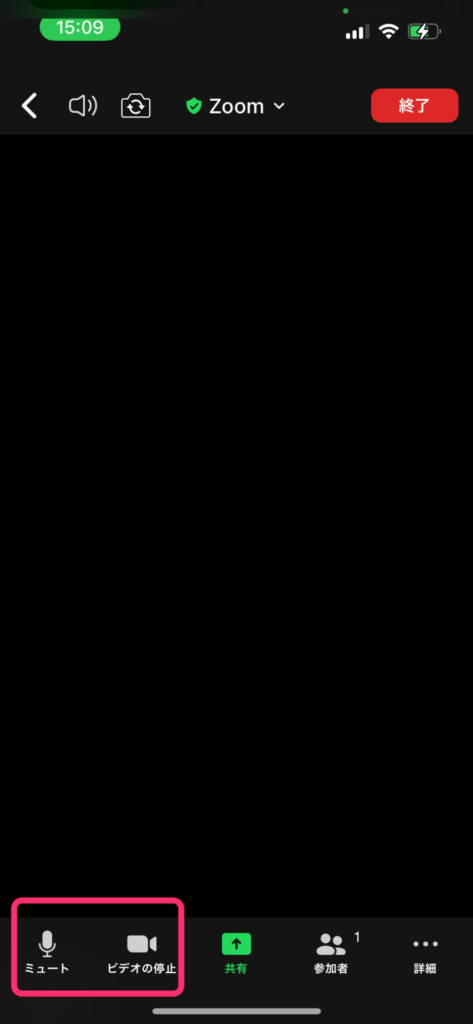
再度利用したい場合はもう一度タップ
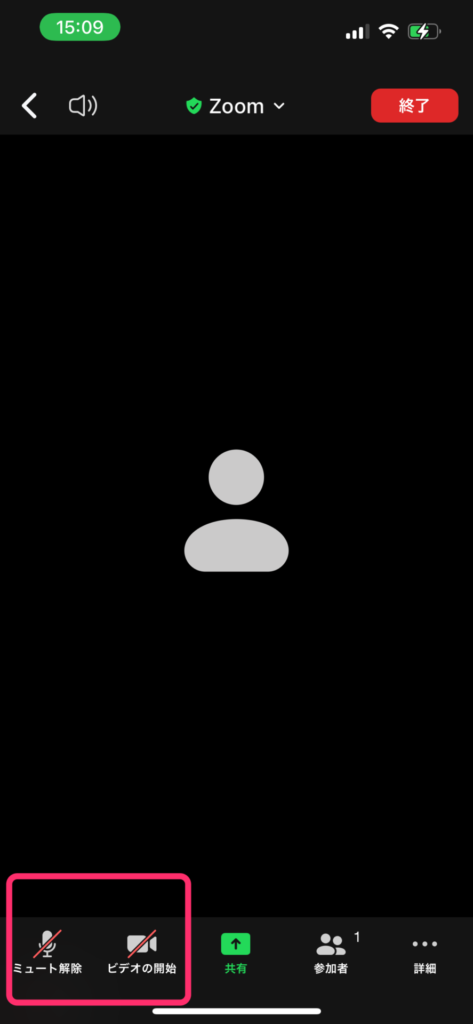
チャット機能を利用する方法
外出先などでマイクが使えない場合は、チャット機能を使ってコミュニケーションを取ることができます。
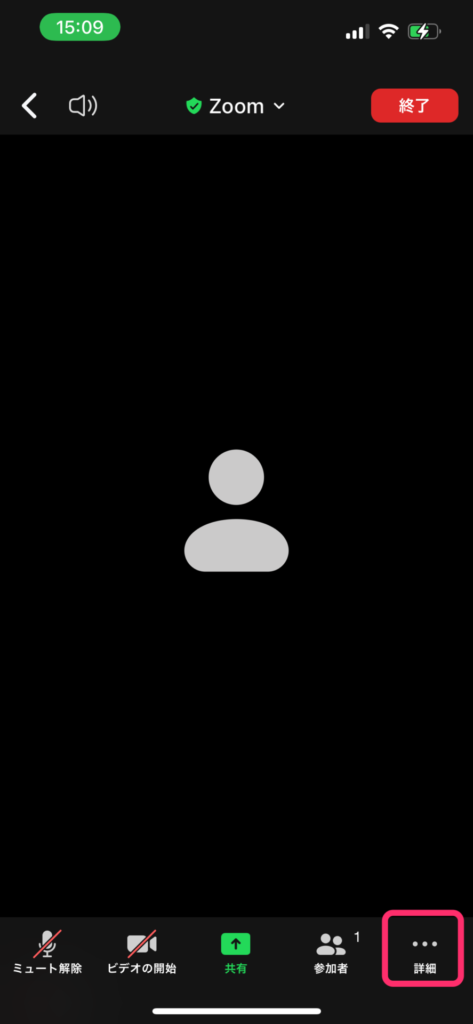
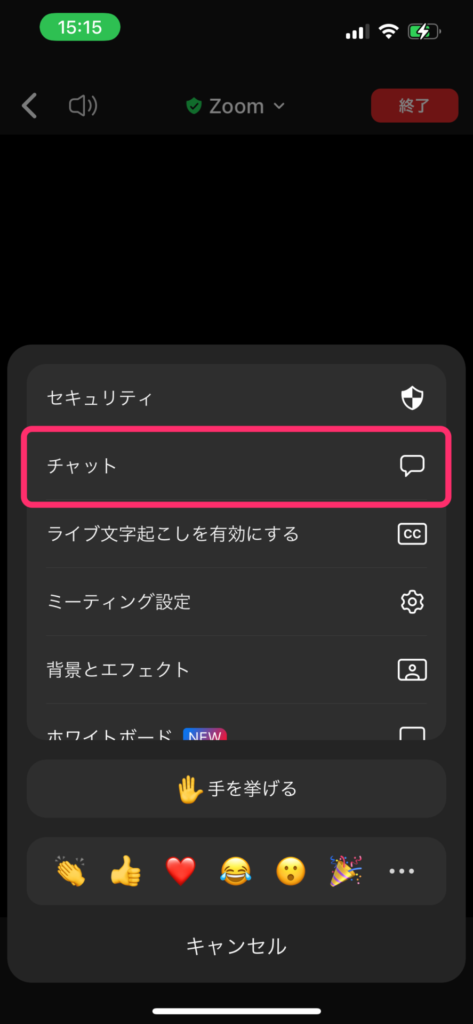
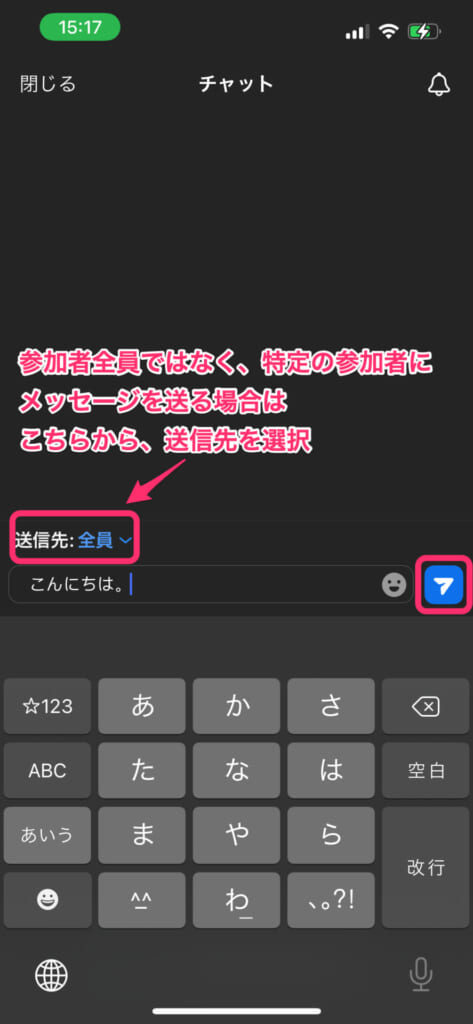
写真や資料を共有する方法
ミーティング中、手元の資料や写真などを参加者に共有することができます。
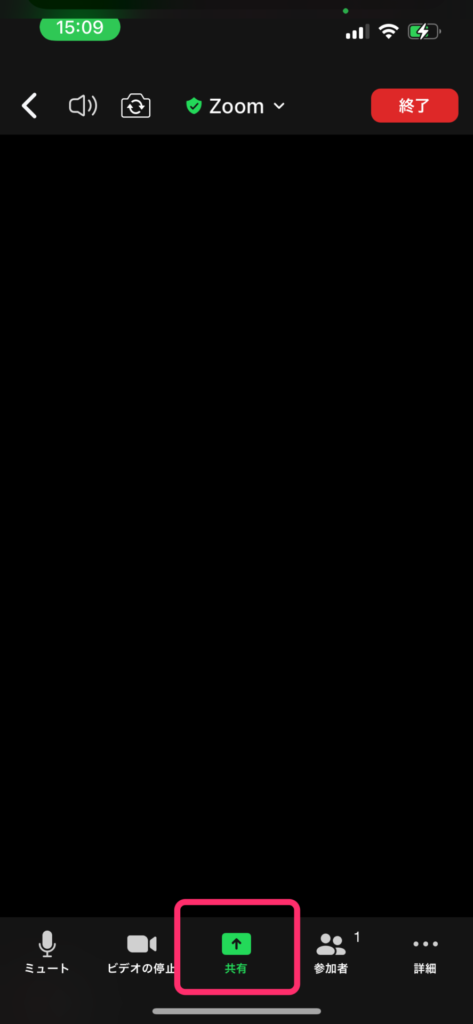
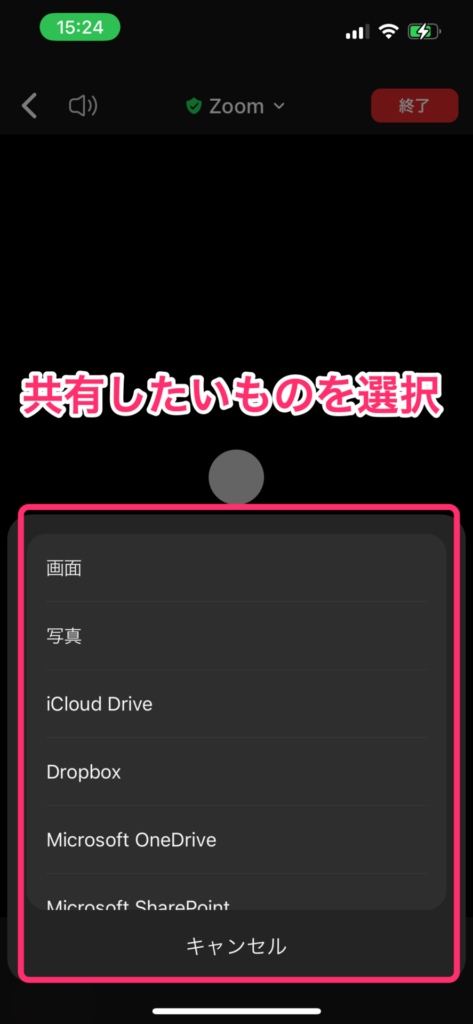
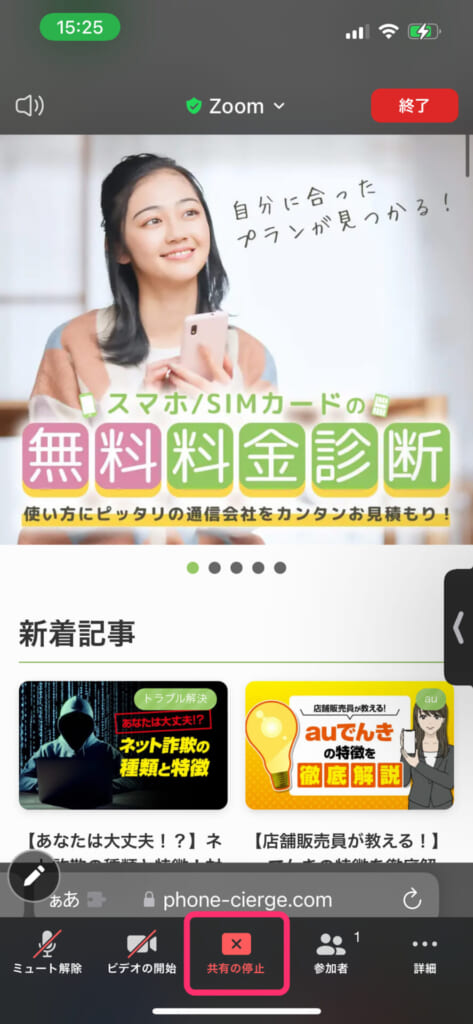
Zoomを利用する上での注意点

Zoomをスマホで利用する場合、画面が停止してしまう場合があります。
その原因と解決方法を紹介していきます。
画面が停止してしまう原因と解決方法
①スマホ側の処理性能が足りていない
1番に考えられる要因としては、スマホの処理性能が低いために、上手く動作がされないことが考えられます。
Zoomは映像データをやり取りする関係で、高い処理性能が求められます。
また、長時間Zoomを利用していることでスマホが熱を持ってしまい、Zoom自体が強制終了をしてしまう場合があります。
スマホで他のブラウザやアプリを起動している場合、Zoomの動作が重くなるため、Zoomを行う前に、他の利用していないアプリは終了するようにしましょう。
スマホ側に問題がある場合、ご利用の端末よりも処理性能が高いモデルを選ぶことが必要です。
下記の記事ではフォンシェルジュのおすすめ機種やスマホの選び方を紹介しているので、併せて確認してみましょう!!
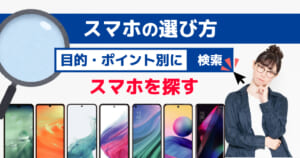
②通信状態に問題がある
Zoomの利用には通信容量を消費します。
ビデオ通話による通信の場合、映像データのやり取りが発生するため、通信量の消費が大きくなります。
スマホのデータ通信を利用する場合、通信の速度制限がかかってしまうことがあります。
対策として、スマホの料金プランを今より大きなデータ通信が行えるものに変更するか
自宅や外出先でも利用できるポケットWi-Fiや、自宅に固定のインターネット回線を導入することも検討してみましょう!
まとめ

今回はスマホでのZoomの利用方法と、問題が起こった際の解決方法を紹介していきました。
Zoomアプリについてまとめると
- Zoomは離れた方と顔を見ながら会話ができるWebコミュニケーションツール!
- 聞かれたくない音声や映したくないものがある場合はマイクとビデオを一時停止することができる!
- チャット機能でマイクが使えない状況でもコミュニケーションを取ることができる!
Zoomアプリが固まってしまう原因と対策は
- Zoom以外に起動しているアプリがある場合は終了してみる!
- スマホ側の処理性能が足りていない場合があるので、スマホの買い替えを検討してみる!
- 契約している通信量が足りてない可能性があるので、プランの変更やWi-Fiの導入を検討してみる!
Zoomが快適に利用できるスマホへの買い替えの検討や、おすすめの料金プランの変更・Wi-Fiの導入については、フォンシェルジュ提携店舗であるTOP1でもご紹介しております。
是非お気軽に足をお運びください!!
\今すぐ登録♪/
スマホの手続きが、LINEでスマートに!
- スマホ料金の無料診断
- 店舗検索&来店予約がスムーズに
- オンラインで機種予約もOK
- お得な情報やクーポンを定期配信
- 契約時に必要な書類もLINEで確認