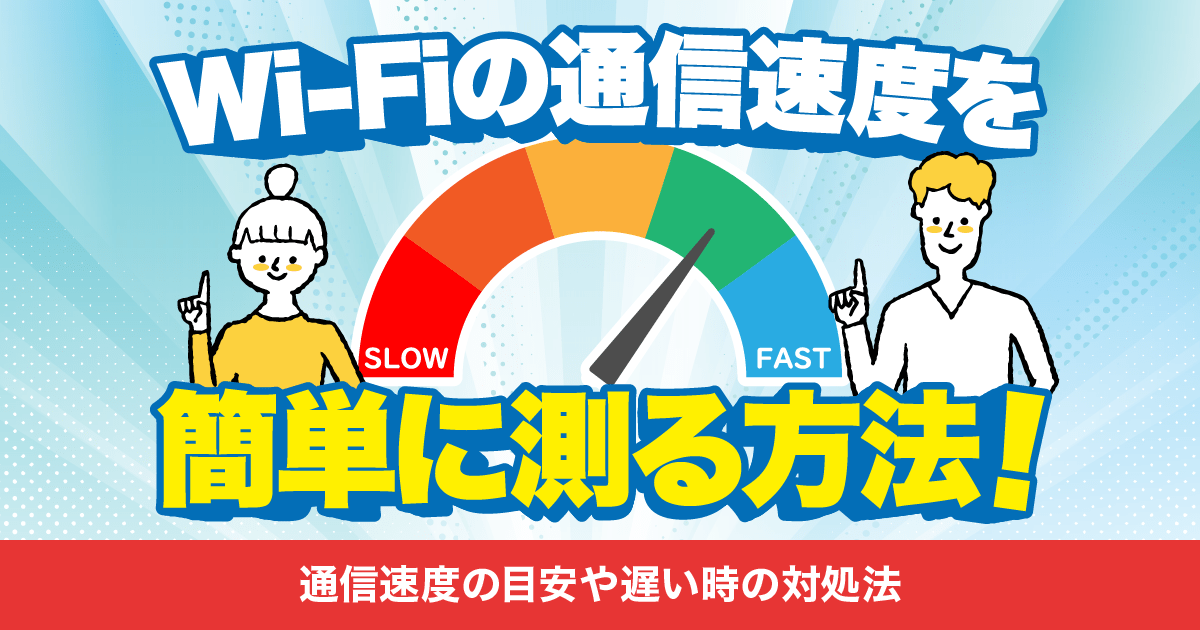こちらのTikTok動画でも解説している通り、自宅などのWi-Fiに接続中、YouTubeなどを楽しんでいると、急に動画が止まってしまう時ありませんか?
動画が止まると「多分Wi-Fiが遅いんだろうな…。」と思う方が多いと思いますが、実際に通信速度を見ることはできないので、モヤモヤしてしまう方も多いはず…。
そこで今回は、Wi-Fiの通信速度を簡単に測る方法を解説していきます!
また、使用用途別に快適に使える通信速度の目安や、Wi-Fiの通信速度が遅い時の原因や対処法についても解説していますので、ぜひ参考にしてみてください。
\他社からのりかえなら楽天モバイルがお得/
- スマホ料金をチェックするだけで100ポイントプレゼント
- 【増量中】他社から乗り換え&初めての申込みで10,000ポイントプレゼント!
Wi-Fiの通信速度はGoogleで簡単に測定可能!

Wi-Fiの通信速度はGoogleの検索から簡単に測定ができます。
もちろんGoogle検索ではなく、Safariなど他のブラウザアプリでも大丈夫です。
STEP1 ブラウザアプリを開いたら「速度テスト」と検索をしてください。
STEP2 そうすると、検索上位に「Fast.com」というページが表示されるので、そちらをタップしましょう。
※上記のリンクからでもアクセス可能です。
STEP3 Fast.comのページにアクセスすると、自動的に通信速度が測定されます。
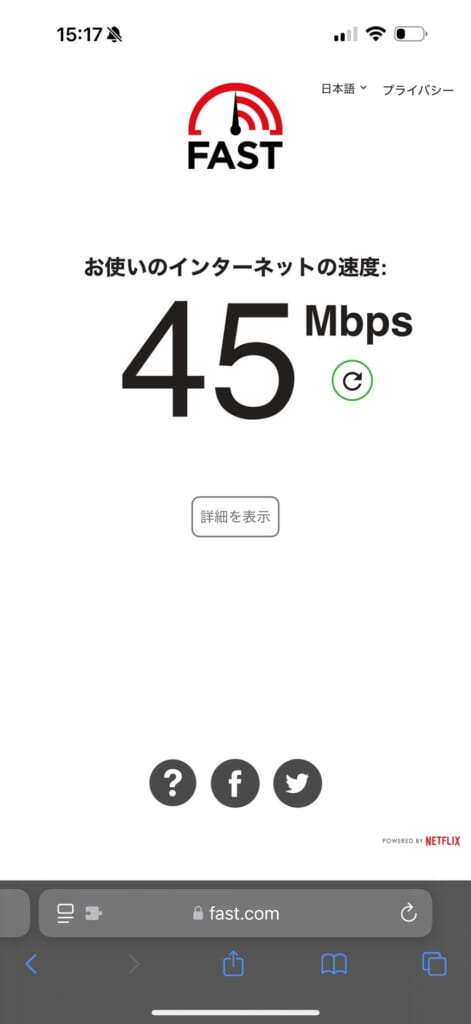
「詳細を表示」をタップすると、上り速度やPing値を確認することが可能です。
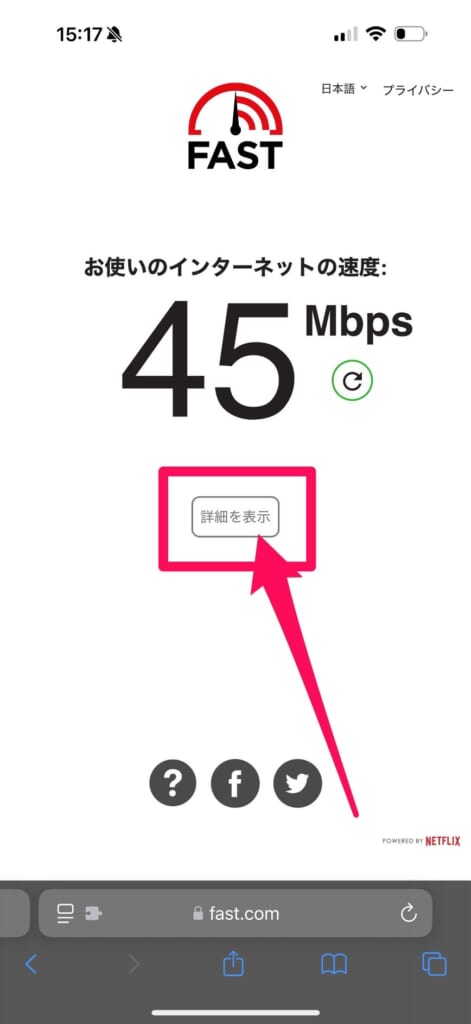
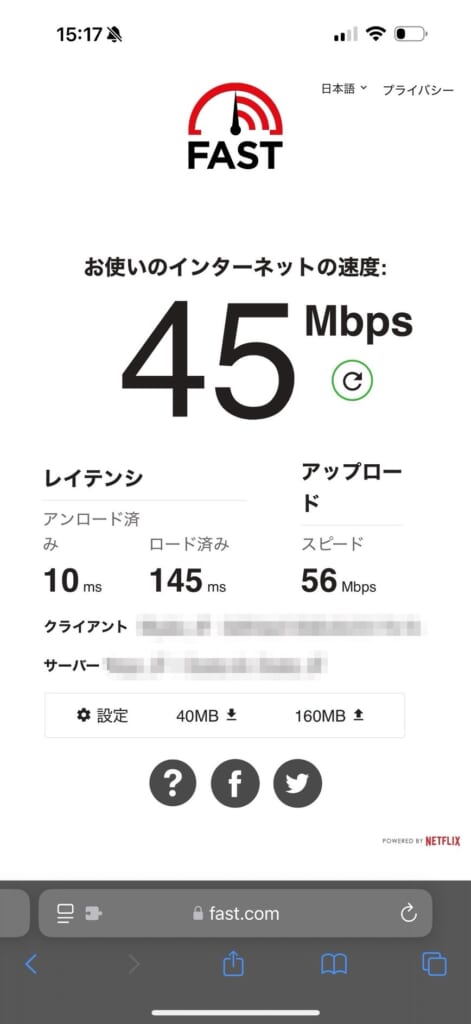
Fast.comのページにアクセスする際には、通信速度を測定したいWi-Fiとスマホを接続した状態でアクセスするようにしましょう。
Wi-Fiに接続していない状態でアクセスすると、モバイルデータ通信速度が測定されてしまうので注意が必要です。
通信速度の上り・下りについて詳しく知りたい方はこちらの記事を参考にしてみてください。

スマホの回線速度の目安は?
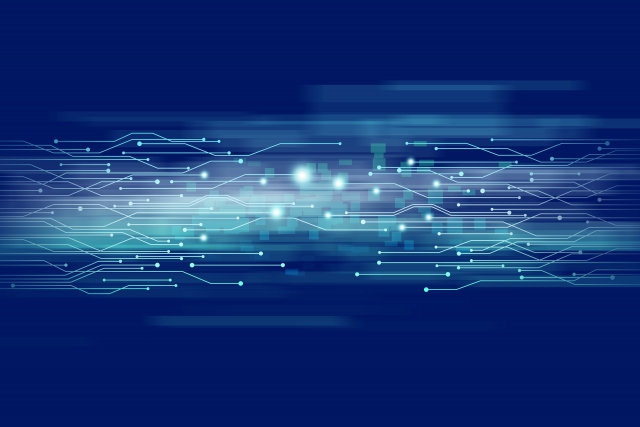
ここからは、スマホを利用するシーン別に、快適に利用するための通信速度の目安について解説していきます。
LINEやメールなどの文字のやり取りをする時
LINEやメールなど、文字のやり取りをする場合、上り、下りともに128Kbps〜1Mbpsの通信速度があれば快適に利用できるでしょう。
ただし、写真や動画を送る場合は1Mbpsの通信速度では足りない場合があり、送信に時間がかかってしまう場合や、送信に失敗してしまう可能性がある点には注意しましょう!
インターネットサーフィンをする時
スマホでインターネットサーフィンするときに必要な、スマホの回線速度の目安は下り1~10Mbpsです。
例えば、閲覧するサイトが文字中心のサイトであれば、回線速度は下り1Mbps程度あれば充分でしょう。
しかし、ニュースサイトなど、サイトに画像や動画が多いWebサイトの場合は、下り1Mbpsの回線速度では読み込みに時間がかかり、少しストレスを感じてしまうかもしれません。
画像や動画が多いWebサイトを閲覧する場合は、下り10Mbps程度の通信速度があれば快適に使えるでしょう。
YouTubeなどの動画視聴をするとき
動画を視聴するときのスマホ回線速度の目安は、再生する動画の画質設定によって異なります。
YouTubeの場合の画質ごとに必要な回線速度は以下の通りです。
| 動画画質 | 回線速度目安 |
|---|---|
| 4K | 20Mbps |
| 1080p | 5Mbps |
| 720p | 5Mbps |
| 480p | 1.1Mbps |
| 360p | 0.7Mbps |
動画を綺麗な画質で楽しみたい場合、最低でも720p以上で再生をしたいので、5Mbps以上の回線速度があるといいでしょう。
筆者が360pや460pの画質設定を体験した感想としては、360pや480pの画質設定でも、動画自体は充分楽しめます。
ZOOMやGoogle Meetなどビデオ通話をするとき
ZOOM、Google Meetなどでビデオ通話をする場合、下り速度も重要ですが、上り速度も重要になってきます。
ビデオ通話を2人でする場合、利用するサービスや画質にもよりますが、上り・下りともに 1Mbps以上の回線速度があれば快適です。
しかし、2人から人数が増えていったり、高画質で利用する場合、1Mbpsだとカクついてしまうかもしれません。
できるだけ速い回線速度を確保することで、映像や音声が安定する可能性が高くなります。
FPSなどのオンラインゲームをするとき
スマホでFPSなどの対戦型オンラインゲームをする場合、上り30Mbps以上、下り30Mbps〜100Mbpsの回線速度があれば快適にゲームを楽しめるとされています。
また、対戦型ゲームの場合は「Ping値」もなるべく低い方が有利です。
「ping値」が大体「0〜10ms以下」だと、タイムラグもなく快適に楽しめます。
Wi-Fiの通信速度が遅い原因と対処法

ここからはWi-Fiの通信速度が遅い原因と対処法について解説していきます。
Wi-Fiルーターの置き場所が悪い
Wi-Fiルーターは、置き場所が悪いと本来の通信速度を出すことができません。
Wi-Fiルーターを以下の場所に設置している場合は、設置場所を変えてみて通信速度が速くなるか試してみましょう。
利用している周波数帯が合っていない
Wi-Fiの周波数帯には、2.4GHzと5GHzの2種類があり、それぞれ異なる特性を持っています。
- 2.4GHz:電波が遠くまで届きやすく、障害物に強い。電子レンジや家電製品と電波が干渉しやすい。
- 5GHz:基本的にWi-Fiでしか利用できない周波数帯のため、電波干渉を受けにくく、通信が安定している。障害物や遮蔽物に弱い。
特性に合わせて、利用する周波数帯を選ぶようにしましょう。
例
- WiMAXホームルーターなどの場合:接続機器(スマホ)の設定からネットワーク名(SSID)を選択。(選択する際、2.4GHzと5GHzそれぞれのSSID、どちらかを選択。)
- WiMAX モバイルルーターの場合:WiMAX モバイルルーターの端末設定から5GHz、2.4GHzを切り替える。
Wi-Fiルーターに問題が起きている
Wi-Fiルーターは、スマホやパソコンと同じように、一時的な不具合が起こってしまう場合があります。
Wi-Fiが急に繋がらなくなってしまった時や、Wi-Fiの通信速度が急に遅くなった場合は、Wi-Fiルーターを再起動してみましょう。
Wi-Fiルーターに再起動ボタンがある場合は再起動ボタンを押して再起動を試してみてください。
再起動ボタンがない場合は、Wi-Fiルーターのコンセントを電源から抜き差ししましょう。
利用しているスマホ側に問題がある
利用しているスマホのバージョンが古かったり、スマホを長時間使っていて熱をもってしまっていると、Wi-Fi側の通信速度にかかわらず、通信速度が遅くなってしまう場合があります。
Wi-Fiの置き場所や再起動を試しても、通信速度が遅い場合は、スマホ側のアップデートや再起動を試してみましょう。
Wi-Fiの通信速度を測って、インターネット回線を見直してみよう!
いかがでしたでしょうか?
今回は、Wi-Fiの通信速度の測り方について解説させていただきました。
紹介させていただいたWi-Fiの通信速度が遅い時の対処法を試してみても、通信速度が遅い場合は、利用しているインターネット回線の通信速度が遅いということも考えられます。
一時的ではなく、慢性的にWi-Fiの通信速度が遅い場合は、インターネット回線を変更することも検討してみましょう。
Wi-FiのパスワードをQRコード化出来るのはご存知ですか?知りたい方は要チェックしてみて下さい!