
スマホひとつでSuicaとPASMOが併用できたら超便利!



どちらかしか設定できなかったと思うけど…
スマートフォン一つで電車もバスも、そしてお買い物までスマートに決済できるモバイルSuicaとモバイルPASMO。
この二つの便利なサービス、実は両方の利用が可能なのをご存知ですか?
本記事では、モバイルSuicaとモバイルPASMOをスマホで簡単に併用するための方法を徹底解説します。
それぞれのアプリの設定から、併用するメリット・デメリット、モバイルSuicaとモバイルPASMOの併用に関する質問まで、両方を賢く使いこなすための情報を解説します。
- モバイルSuicaとモバイルPASMOの併用の条件
- 設定方法と、スムーズな切替方法
- モバイルSuicaとモバイルPASMO併用によるデメリットは?
モバイルSuicaとモバイルPASMOは併用可能?


iPhoneではモバイルSuicaとモバイルPASMOの両方を簡単に併用することが可能です。
それぞれのアプリをインストールし、Apple Payに登録することで、改札通過時や決済時に、使いたい方を選択して使うことができます。
ただし、併用するためには以下の条件を満たす必要があります。
対応端末はiPhone 8以降
モバイルSuicaとモバイルPASMO 両方とも、Apple Payに対応したiPhoneで利用できます。
具体的には、iOS14以降にアップデート済みのiPhone 8以降の機種(SE第二世代以降を含む)が対応しています。
残念ながら、iPhone 8より以前の機種をお使いの人やiOS14以前のOSバージョンの人はモバイルSuicaとモバイルPASMOを併用して使うことはできません。
利用したい場合は、機種変更などをご検討ください。
専用アプリをインストールしApple Payに登録する
モバイルSuicaとモバイルPASMO両方のアプリをインストールし、Apple Payに登録しましょう。
SuicaやPASMOを新規で発行する場合は、チャージ(入金)のためにクレジットカードが必要になる場合があります。
モバイルSuicaとモバイルPASMOの登録方法や手続き方法に関しては、本記事では省きますので公式サイトをご確認ください。
※紛失、更新、会員情報、対応機種の一覧、ダウンロード、ログイン等は公式サイトで確認しましょう。
これらの条件を満たしていれば、お使いのiPhoneでモバイルSuicaとモバイルPASMOを両方とも利用することができ、利用シーンに合わせてスムーズに切り替えることができます。
「メインカード」との併用が最強!


モバイルSuicaとモバイルPASMOを併用するには、エクスプレスカードとメインカードを利用するのが最強です。
どういうことかというと、iPhoneのWallet(ウォレット)アプリに、SuicaとPASMO両方を登録し、どちらか一方を「エクスプレスカード」に設定します。
エクスプレスカードとは、Touch IDやFace IDの認証なしに、iPhoneを改札や決済端末にかざすだけで利用できる機能のことです。
iPhoneでこのエクスプレスカードに設定できるのは、Apple Payに登録された交通系ICカードの中で1枚のみです。
エクスプレスカードを切り替えて併用するのではなく、「エクスプレスカード」と「メインカード」を併用する方法が最強でスムーズな切り替えができるのでおすすめです。
たとえば筆者の場合、モバイルSuicaを交通用カードで「エクスプレスカード」に設定し、モバイルPASMOをお買い物用カードで「メインカード」に設定しています。
どちらに設定するか決まったら、iPhoneで「エクスプレスカード」と「メインカード」を利用してモバイルSuicaとモバイルPASMOを併用していく方法を解説していきますので一緒に設定してみましょう!
エクスプレスカードの設定方法
エクスプレスカードはiPhoneのApple Payの登録してある交通系ICカードのうち1枚しか設定できないので、「よく利用する交通機関」をエクスプレスカードに設定するのがベストです。
たとえば、JR東日本鉄道沿線の路線をよく使う人または新幹線をよく利用する人は、モバイルSuicaをエクスプレスカードに設定した方が便利です。
なぜなら、モバイルSuicaはエクスプレス予約サービスやSuicaグリーン券の購入がアプリ内で可能だからです。
一方、関東の私鉄やバスをよく利用する人は、モバイルPASMOをエクスプレスカードに設定しましょう。
モバイルSuicaとモバイルPASMOはどちらのICカードも基本的な機能は同じです。
そのため、どちらか一方しか利用できないということはほとんどありませんので、モバイルSuicaとモバイルPASMO、交通用のICカードとしてどちらを使用するか迷った場合は、普段よく利用する交通機関で決めてみましょう。
エクスプレスカードの設定方法は以下の通りです。
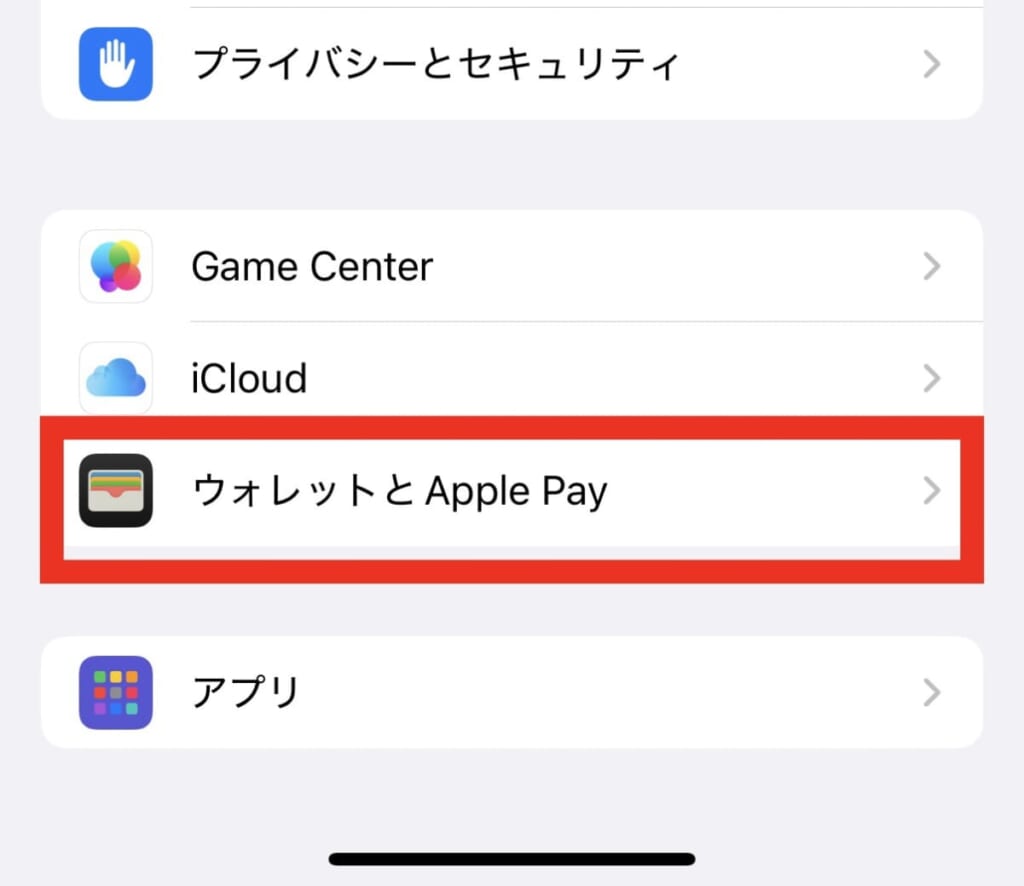
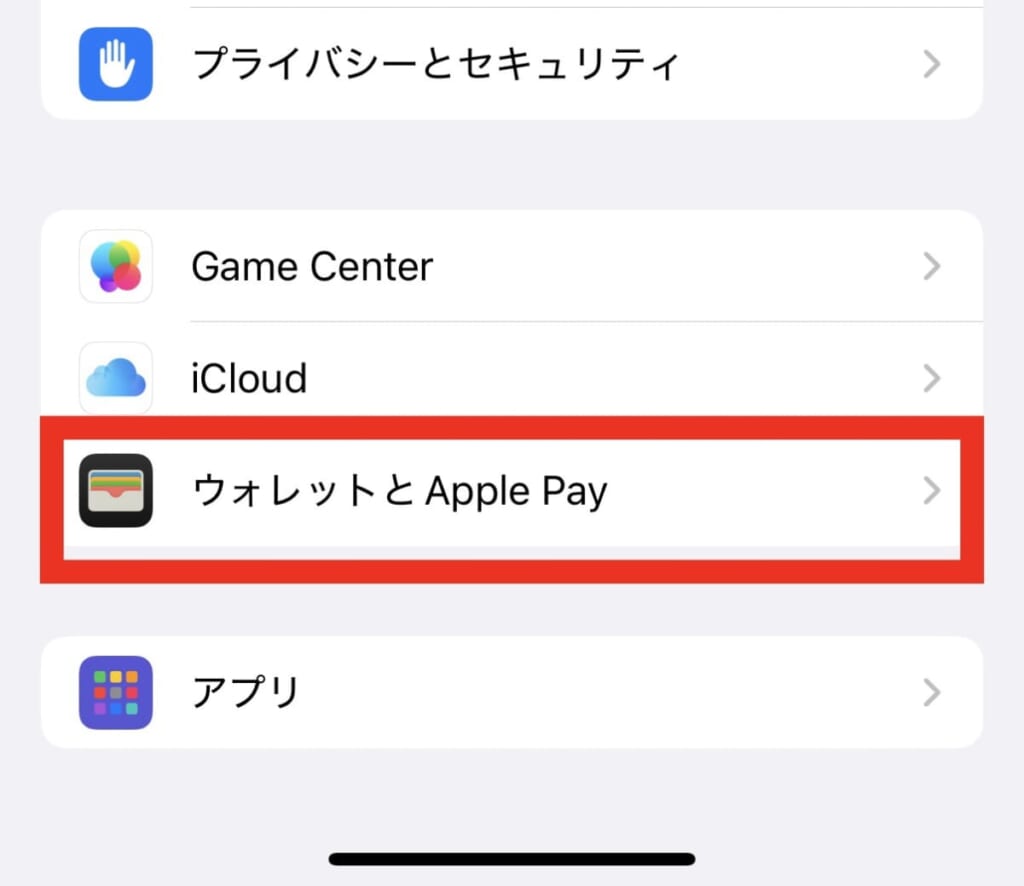
設定していない人は「なし」の表示になっています。
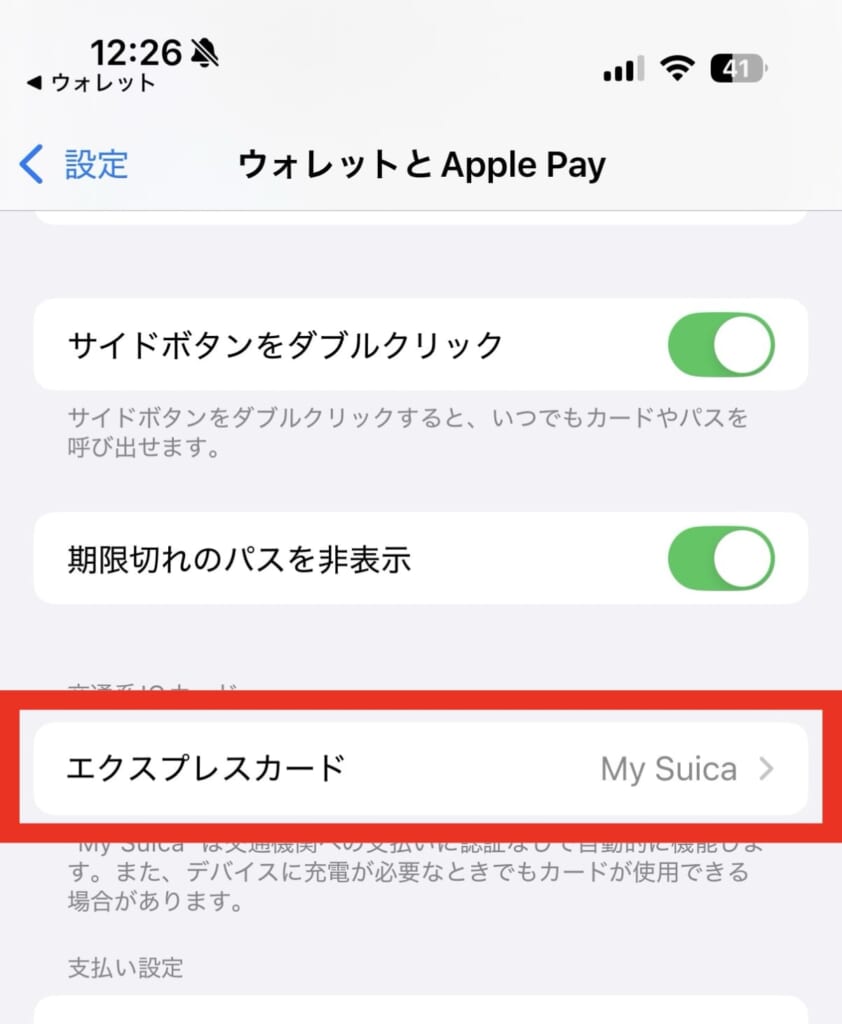
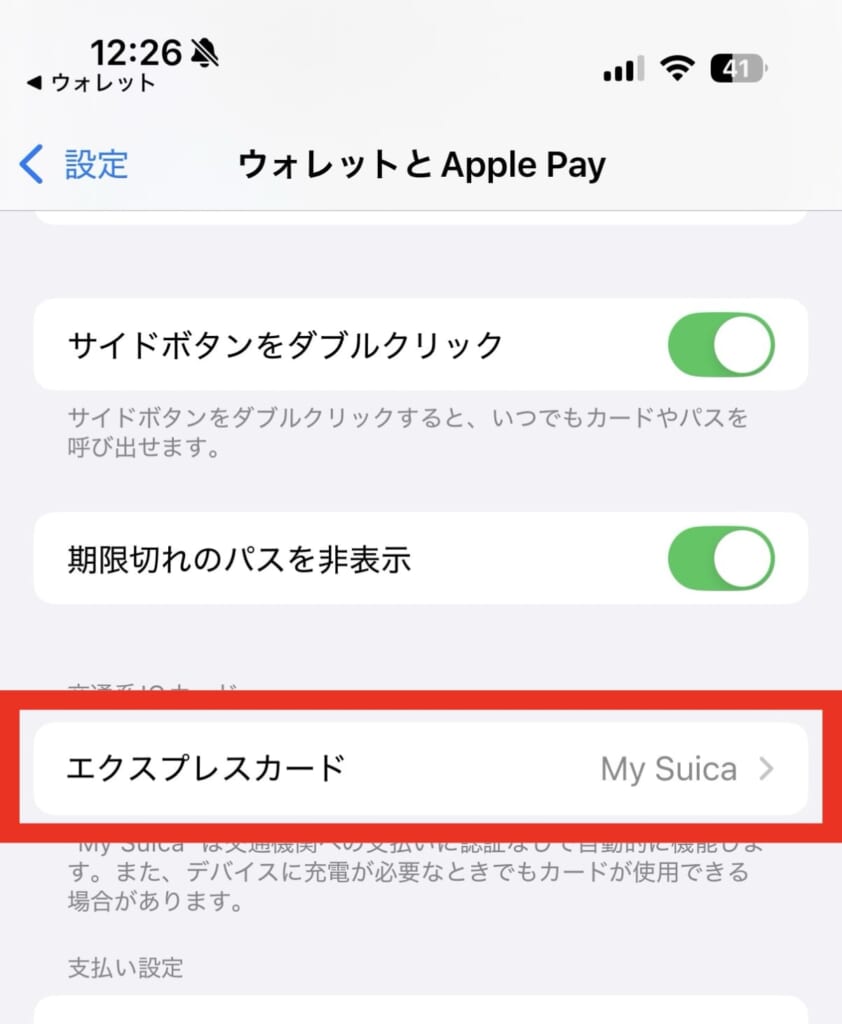
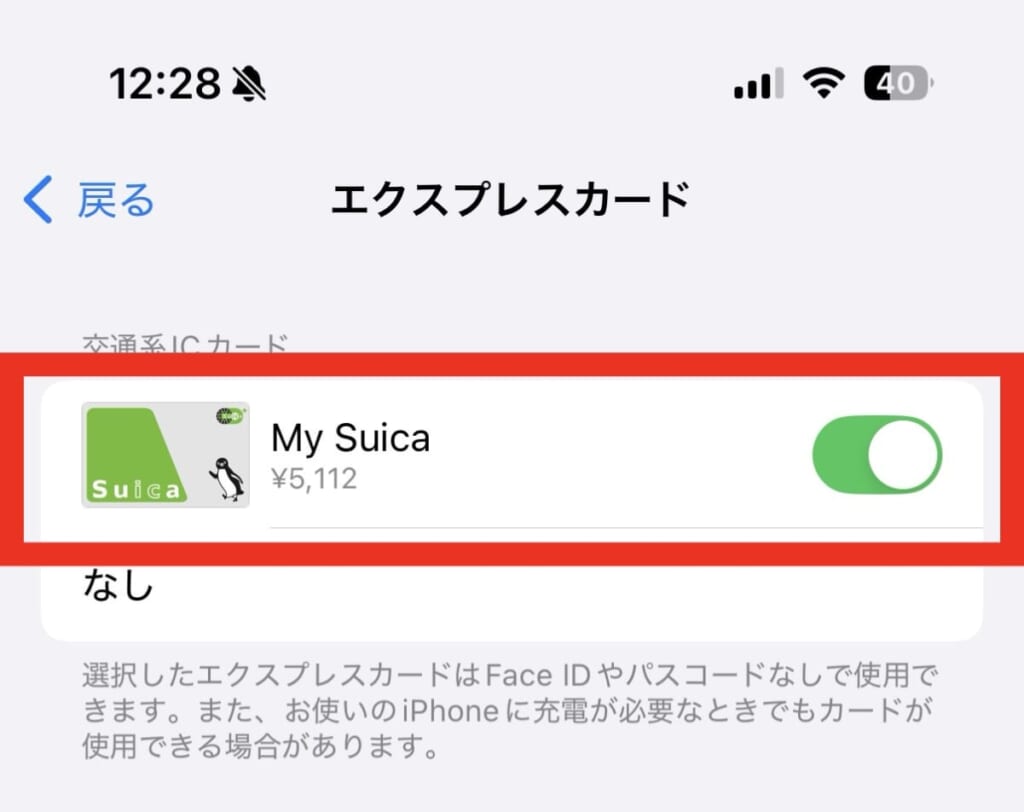
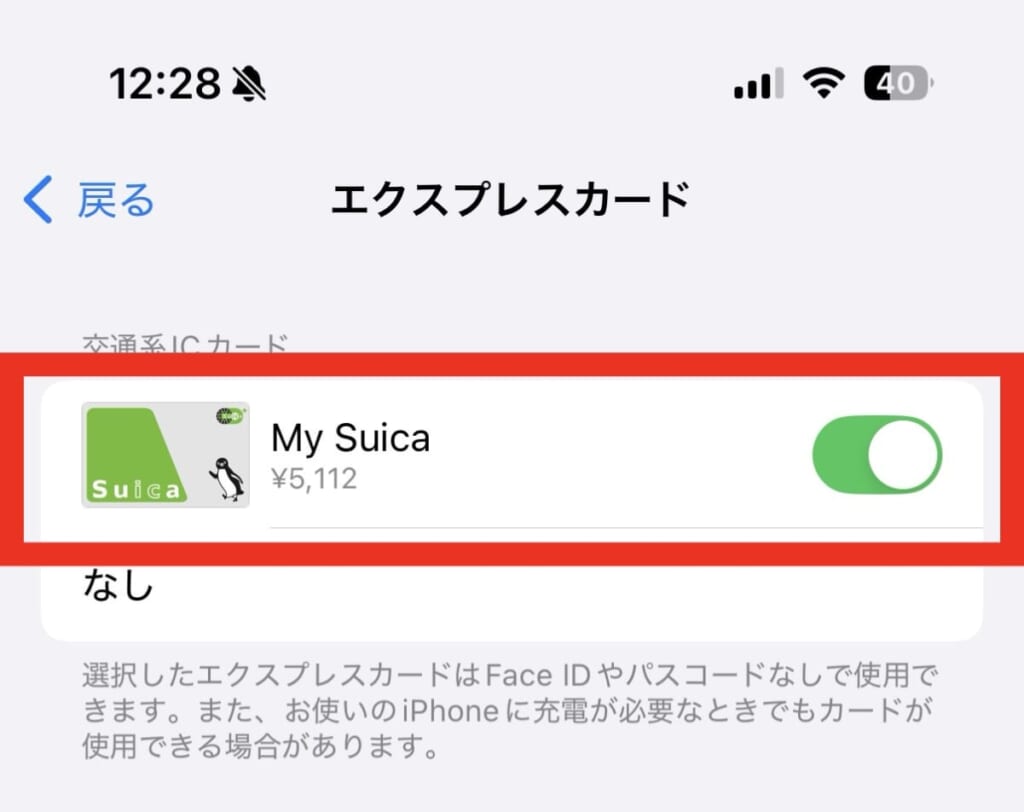
以上でエクスプレスカードの設定は完了です。
この設定で、改札を通る際はTouch IDやFace IDによる認証なしでそのまま通過することができます。
メインカードの設定方法
続いて、メインカードの設定方法を解説していきます。
Apple Payのメインカードとは、Walletアプリを立ち上げたときに1番手前にくるカードのことです。
エクスプレスカードとの違いは、エクスプレスカードはTouch IDやFace IDによる認証は必要ありませんが、メインカードはTouch IDやFace IDによる認証が必要です。
認証なしとまではいきませんが、メインカードは「サイドボタンをダブルクリック」ですぐ呼び出すことが可能です。
お買い物用で設定したカードを使うときだけ、サイドボタンをダブルクリックする必要はありますが、それでも毎回「エクスプレスカード」の設定で切り替える手間を考えると、かなりスムーズになります。
メインカードの設定方法は以下の通りです。
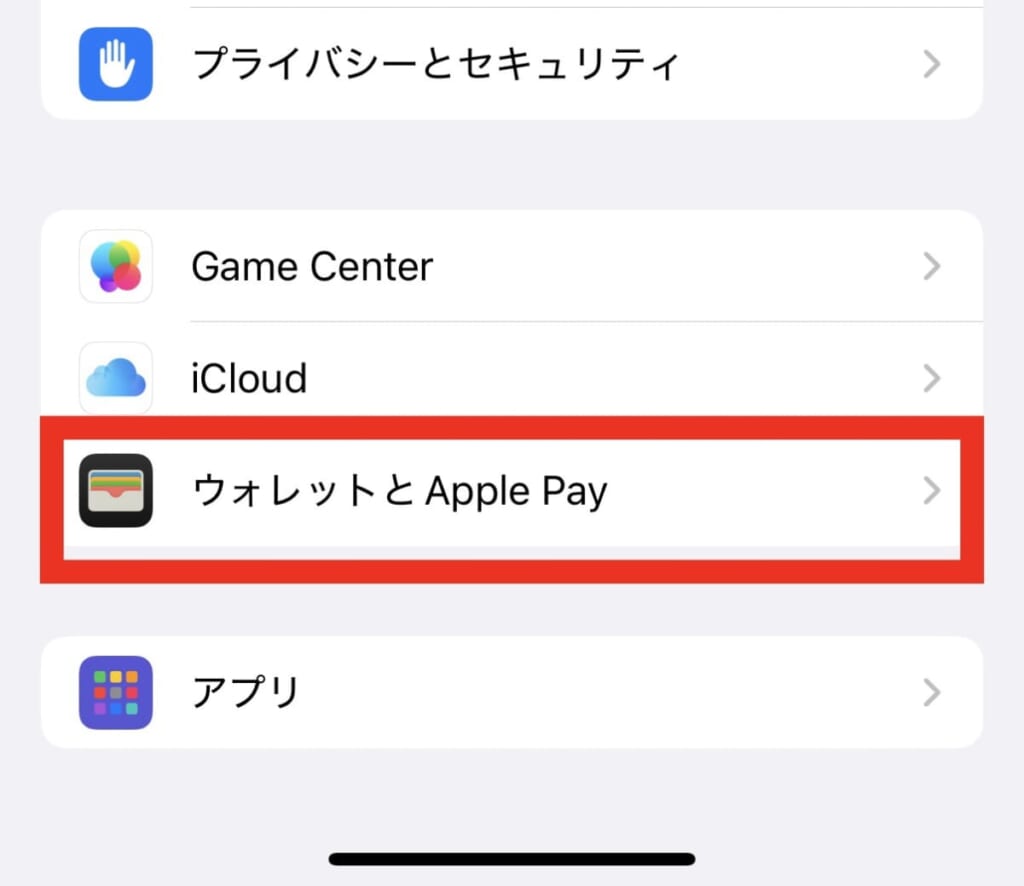
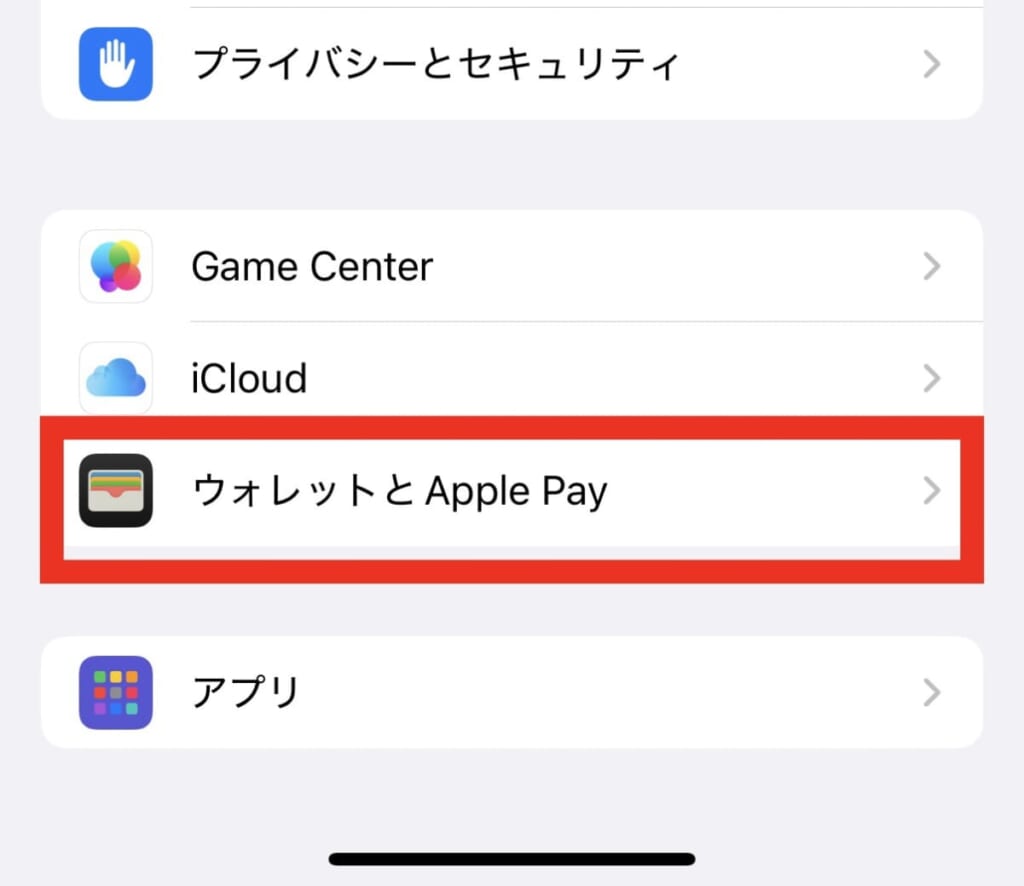
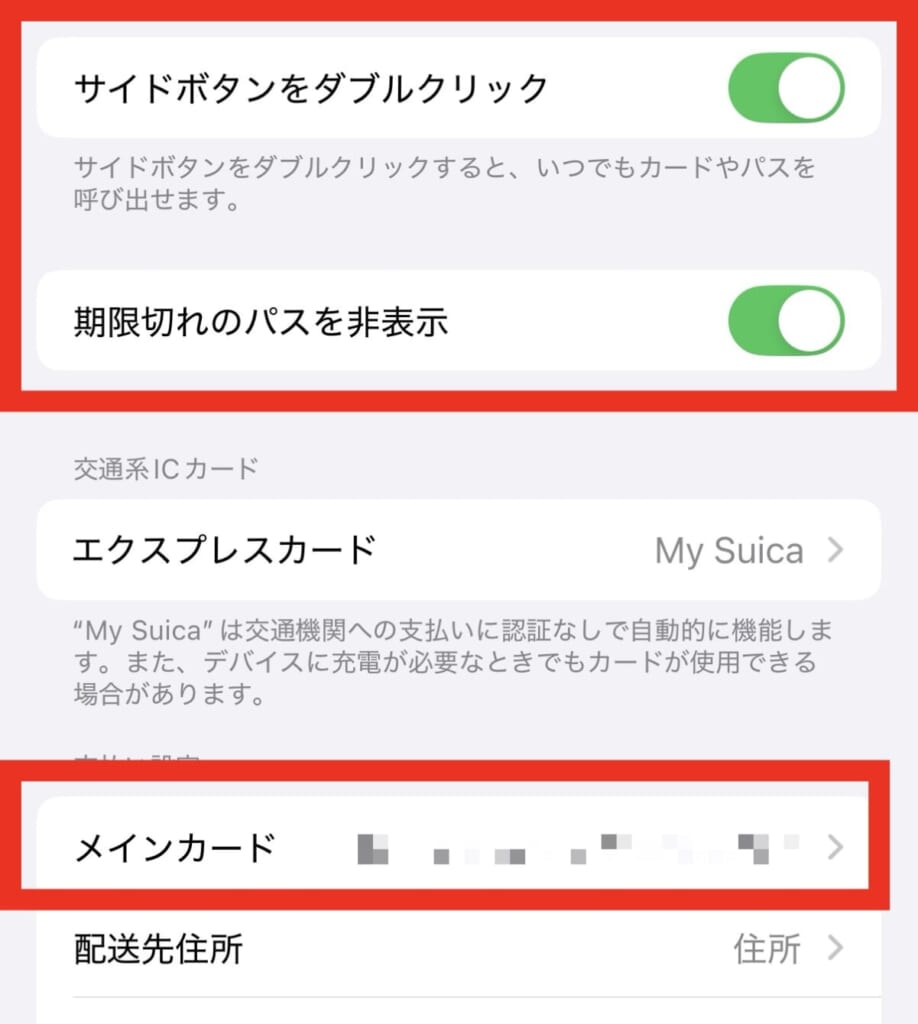
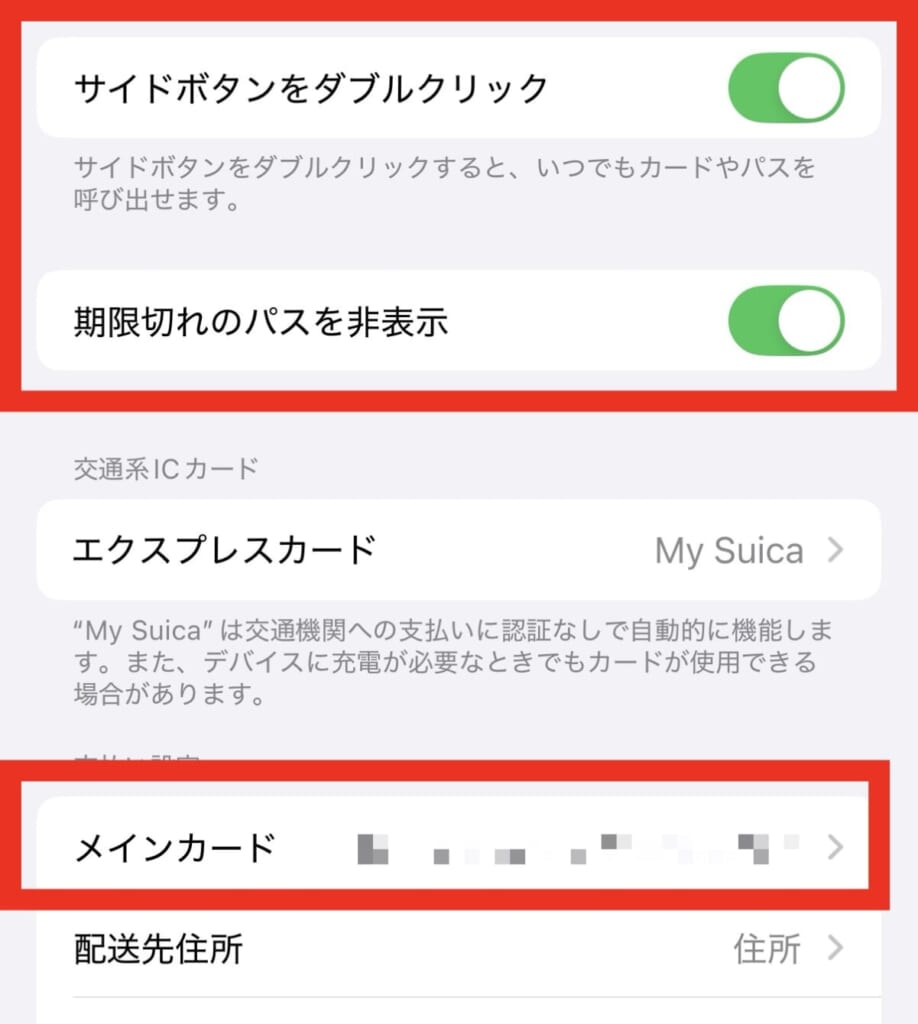
以上で設定は完了です。
この設定にしておくと、普段はエクスプレスカードが優先されますが、サイドボタンのダブルクリックをしてウォレットを呼び出した場合はエクスプレスカードよりもメインカードが優先されるようになります。
併用するメリットとデメリット


iPhoneでモバイルSuicaとモバイルPASMOを併用することには、以下のようなメリットとデメリットがあります。
併用するメリット
- iPhoneのウォレットアプリでまとめて管理できる
- 定期券の2枚持ちが可能
- 効率的にポイントを貯められる
- 金銭管理がしやすい
通常、SuicaとPASMOはそれぞれ別のカードが存在しますが、iPhoneのウォレットアプリに両方取り込むことで、物理的なカードを持ち歩く必要がなくなります。
異なる期間の定期券を2枚発行している人にとっては、それぞれの定期券を1台のiPhoneに登録できるので便利です。
筆者の使い分け方法は、モバイルSuicaを「通勤や移動に使う交通用のカード」、モバイルPASMOを「買い物用のカード」として利用しています。
「いつ、何にいくら使ったか」をアプリ内で把握しやすいので、マメにチェックすれば現金よりも金銭管理はしやすいのでおすすめです!
併用するデメリット
- 管理が手間
- 併用可能なスマートフォンが少ない
- 切り替えが面倒
iPhoneのウォレットアプリで一元管理できるとはいえ、それぞれのアプリの管理や、残高管理が必要になります。
また、交通用のカードに決めた方をエクスプレスカードに設定していれば、改札はスムーズに通過することはできますが、買い物用のカードを使う時にはメインカードの呼び出しサイドボタンをダブルクリックする動作が必要になります。
その切り替えすら面倒だと感じる人にとっては、デメリットになるでしょう。
iPhoneではなくAndroid(アンドロイド)スマートフォンを利用している方は、併用可能な機種は限られていますので対象機種でない人は併用することはできません。
併用して利用する時の注意点


iPhoneでモバイルSuicaとモバイルPASMOを利用する上で、いくつか注意しておきたい点があります。
充電切れ
当たり前のことでかもしれませんが、スマホの充電が切れると、改札を通過できなくなったり、決済ができなくなります。
しかしiPhoneの場合、予備電力機能付きエクスプレスモードという機能で、バッテリー残量がなくiOSが動作していない状態でもスマホに残されたわずかな電力でエクスプレスカードを処理できることがあります。
Andoroidスマホをお使いの人も同様に、電源が切れてしまっても電車やバスの乗り降り程度の電力は残すので改札を通過できる場合があります。
しかし、これらの機能は充電切れから長くは利用できないので、充電切れには十分に注意しましょう。
タッチの仕方
改札機や決済端末にタッチする際は、iPhoneの上部(Apple PayのNFCリーダーがある部分)をしっかりと接触させましょう。
反応しない場合は、少し位置をずらしたり、数秒長くタッチしたりしてみてください。
また、エクスプレスカードを利用する時は画面を暗くしてサイドボタンをクリックしないように気を付けましょう。
サイドボタンをダブルクリックしてしまうとメインカードが優先になるので、エクスプレスカードを利用せずメインカードが反応してしまいエラーになる可能性があります。
モバイルSuicaやモバイルPASMOがうまく反応しないことで困っている人は、下記の記事を参考にしてみてください。


併用に関するよくある質問


ここでは、iPhoneでのモバイルSuicaとモバイルPASMOの併用に関するよくある質問とその回答をまとめました。
Apple Watchでも設定できる?
Apple WatchでもSuica、PASMOを設定することができます。
Apple Watchをお持ちの場合は、iPhoneでSuicaカードを2枚発行して、iPhone用とApple Watch用で使い分けすることもできます。
Apple Watchを持っていない方の場合、iPhoneで複数のSuicaを登録することができますが、「使い分けをしたいからPASMOではなく2枚のSuicaを登録する」のは、おすすめの方法ではありません。
iPhoneのカード管理アプリ「ウォレット」では、カードのデザインを変更する機能はないので、2枚のカードを外見で区別することができないからです。
特に急いでいる時などは、どちらのSuicaが選択されているかを確認する余裕がない場合もあり、誤操作につながりやすいのでApple Watchを持っている場合に2枚発行すると便利でしょう。
定期券の2枚持ちは出来る?
モバイルSuicaの定期券とモバイルPASMOの定期券をひとつのiPhoneに入れることは端末が対応していれば可能です。
条件として、乗車する駅で改札を通るICカードと、降車する駅で改札を出るICカードは、同一である必要があります。
改札機には、自動で2枚のICカードの定期券区間内かどうかを判定する機能は存在しません。
ですので、本記事で解説した内容と同様、エクスプレスカードとメインカードに分けて設定し、改札機を通るたびにご自身で切り替える必要があります。
たとえば、
- A駅からB駅はモバイルSuica定期券(エクスプレスカードに設定)
- C駅からD駅はモバイルPASMO定期券(メインカードに設定)
この場合、A駅からB駅まではエクスプレスカードに設定されているので認証なしでそのまま改札通過出来ますが、C駅からD駅はメインカードなので認証ありで改札機を通る前に切り替えてください。
この方法であれば、iPhoneひとつで2枚の定期券を使い分けすることができます。
ただし、切り替えがうまくできなかった場合は、意図しない方のICカードが反応し運賃が引き落とされてしまう可能性があるのでモバイルSuica公式では利用はおすすめされていません。
Suica/PASMOでそれぞれに定期券を購入し、都度メインカード設定(変更)をしながらご利用することはおやめください(誤って意図しないカードを利用し、運賃がSF引き去りとなる恐れがございます)。
モバイルSuica公式サイト
モバイルSuica・PASMOの併用まとめ


本記事では、iPhoneでモバイルSuicaとモバイルPasmoを併用する方法について紹介しました。
iPhoneでのモバイルSuicaとモバイルPASMOの併用は、移動や買い物をよりスマートで快適なものにしてくれます。
それぞれのサービスの特徴を理解し、iPhoneでの設定方法とスムーズな切り替え方法、そして利用シーンを把握すれば、1台のスマホで両方設定し使い分けすることが可能です。
- モバイルSuicaとモバイルPASMOは、スマホ1台で併用することが可能。
- 使い分けしたい場合は、Suica2枚発行するより、SuicaとPASMO1枚ずつ発行するのがベスト!
- スムーズに切り替えるには、エクスプレスカードとメインカードの設定が必要。
モバイルSuica関連で公開している記事はこちらです!
フォンシェルジュではAppleに関する最新の情報や知ってると役に立つ便利機能、トラブル解決に関することまでみなさまに有益な情報を発信していくメディアサイトです。
下記のLINE公式アカウントをフォロー(登録)していただくと過去の記事から新しい記事まで簡単に検索して無料で読むことができます。
スマホに関することを何でも相談、案内できる提携店舗への来店の予約もできますので、ぜひご活用ください。














