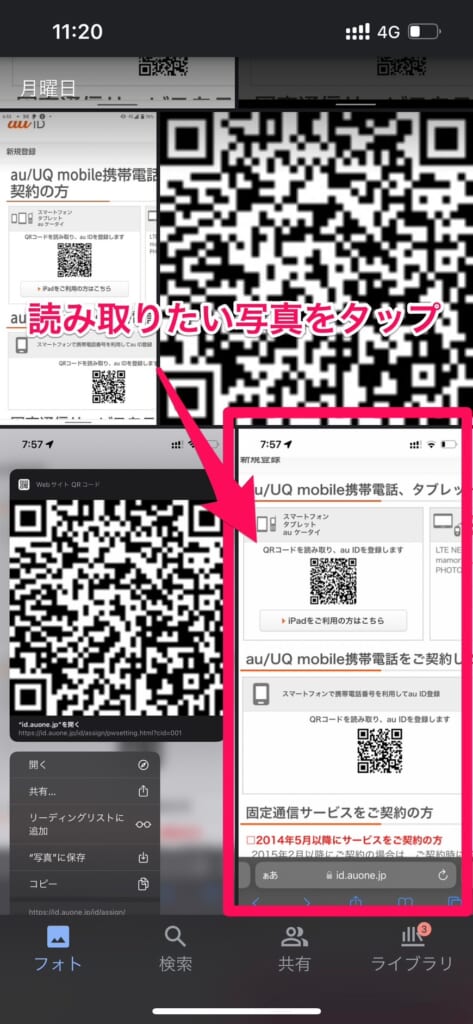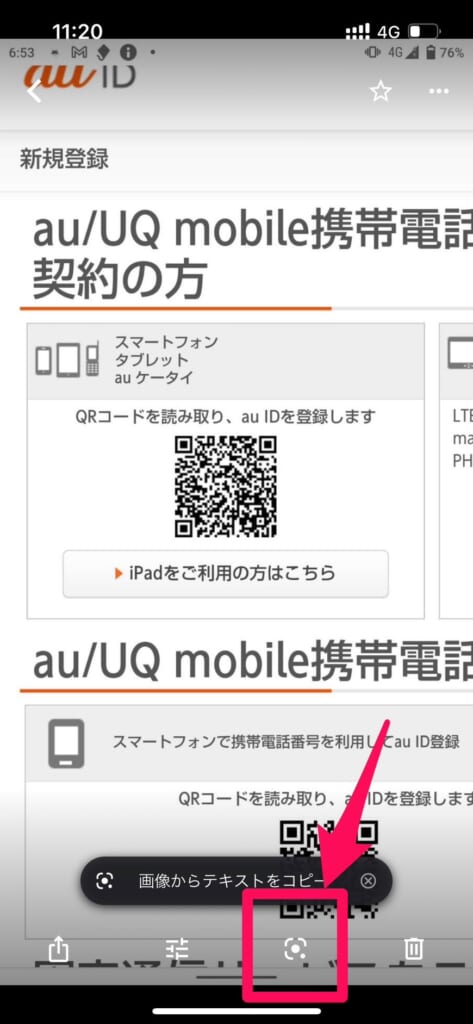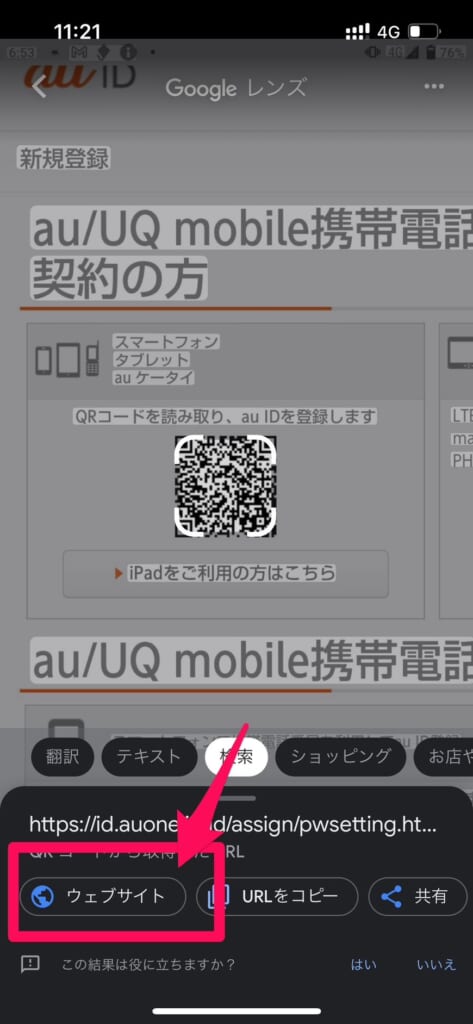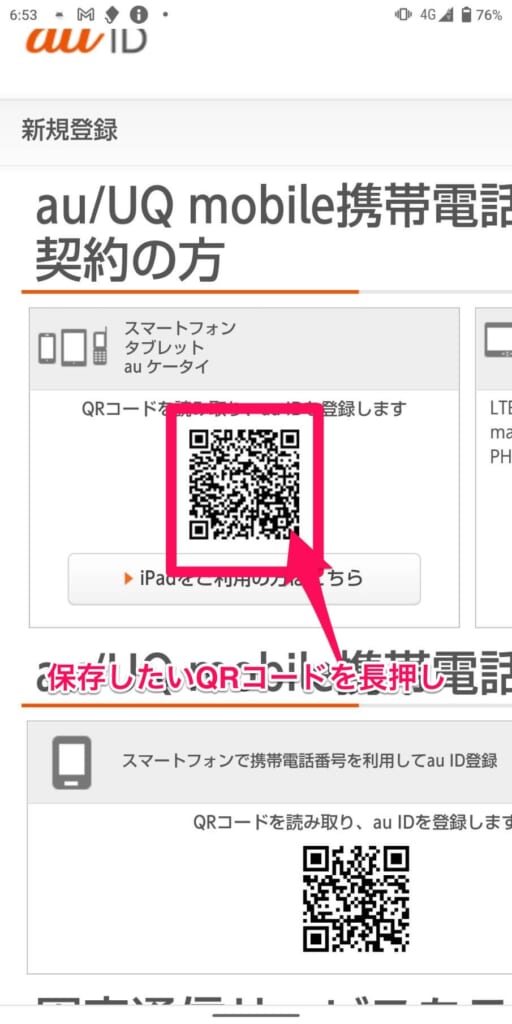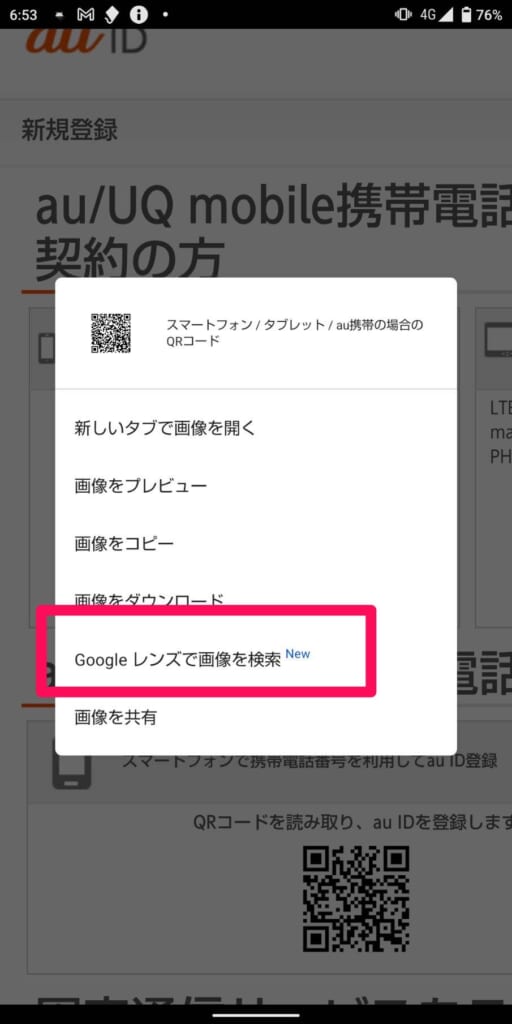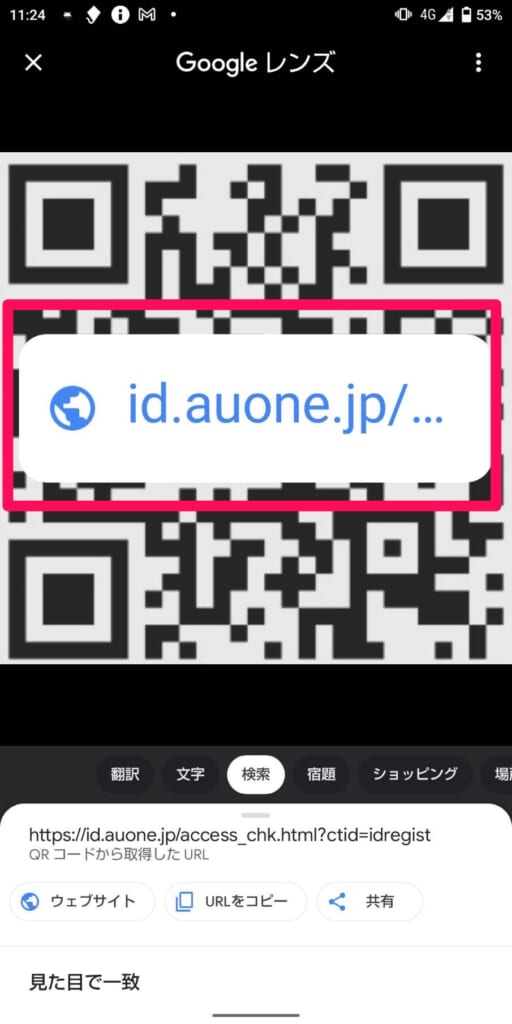QRコードを読み取る場合、カメラアプリかコードスキャナーを使って読み込む方法が主流でした。
最近では、QRコードがメールやアプリなどで「iPhoneの画面上に表示されている」場合も多く、画面上のQRコードを読み取る方法がわからない方も多いのではないでしょうか。
もう1台、スマホかタブレット(iPadなど)を用意する必要があるの?と思ってしまいますよね…。
画面上に表示されているQRコードに関しては、標準のカメラアプリや専用アプリを追加しなくても、画面上のQRコードをとっても簡単に読み取る方法があります。
今回は、画面上のQRコードの読み取り方法について詳しく解説していきますので、やりやすい方法でコードをスキャンしてみてください。
今回紹介する読み取り方法は、有料アプリは使わず、全て無料の方法です。
- Safariで検索したページにある画面上のQRコードを読み取りたい
- PDFに含まれている画面上のQRコードを読み取りたい
- メールに貼り付けてある画面上のQRコードを読み取りたい
- スクリーンショットで写真アプリに保存した画面上のQRコードを読み取りたい
- LINEアプリで画面上のQRコードを読み取りたい
- Googleレンズを使って画面上のQRコードを読み取りたい
\他社からのりかえなら楽天モバイルがお得/
- スマホ料金をチェックするだけで100ポイントプレゼント
- 【増量中】他社から乗り換え&初めての申込みで10,000ポイントプレゼント!
直接画面上のQRコードを読み取る方法

iPhoneで画面上のQRコードをカメラアプリやコードスキャナーを使わなくても読み取ることが出来る方法を紹介します。
iPadの方も同じ方法で画面上のQRコードを読み取りすることができます。
画面上でQRコードが表示されるのは、主に以下の3つのケースが多いと思いますのでそれぞれやり方を解説します。
- Safariで画面上のQRコードを読み取る方法
- メールに貼り付けてある画面上のQRコードを読み取る方法
- 写真アプリに保存した画面上のQRコードを読み取る方法
Safariで画面上のQRコードを読み取る方法
まずは、Safariで画面上のQRコードを読み取る方法から解説していきます。
商品が掲載されているページに「詳細はこちらのQRコードをタップ!」など公式サイトや関連したページに誘導するのにもQRコードは多く使われます。
Safariで画面上のQRコードを読み取る機能はiOSのバージョン11から搭載されていますので、最新のバージョンにアップデートしている方であればどなたでも使用できます。
Safariで画面上のQRコードを読み取る場合、読み取りたい画面上のQRコードを長押しするだけで、iPhone側で自動的に認識しQRコードのリンク先のWebサイトにアクセスすることが可能です。
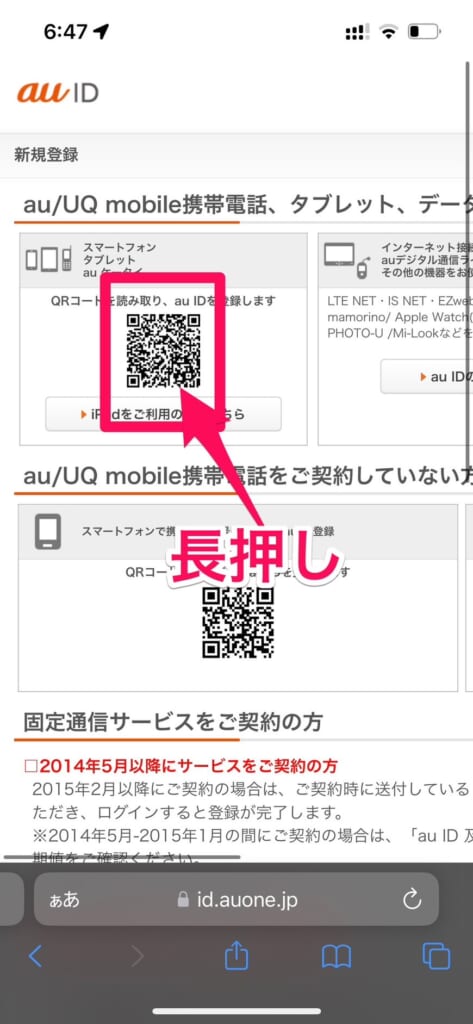
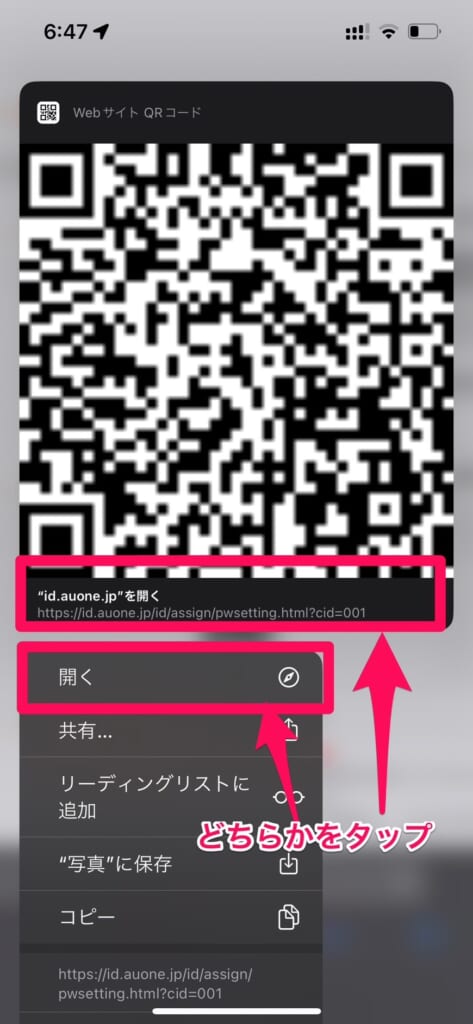
以上の2ステップで簡単に画面上のQRコードを読み取れるようになりました。
長押しタッチの後に表示されるメニューは今回はWebサイトでQRコードを読み取りしたので「開く」を選択しましたが、QRコードの種類によって異なります。
電話やメールアドレスなどの連絡先が記載されているQRコードであれば「連絡先に追加」などが項目として表示されます。
メールに貼り付けてあるQRコードを読み取る方法
最近では、企業の受付用QRコードやアプリへの招待などをQRコード付きのメールで送られてくることもあります。
そんなメールに貼り付けられた画面上のQRコードどうやって開くの…?と不思議に思うかもしれませんが、やり方はとっても簡単です。
メールに貼り付けてある画面上のQRコードを長押しするだけ!あとは勝手に認識します。
長押しするとポップアップが出て、「Safariで開く」が一覧のメニューに表示されますのでタップしたら読み込み成功です。
該当のWebサイトにアクセスできるようになります。
写真アプリに保存したQRコードを読み取る方法
駅の看板、店頭のPOP、電車内の中の広告などでQRコードを見つけて写真を撮って保存した場合、または自分で撮ったスクリーンショットでQRコードを撮影した場合はすべて写真アプリに保存されます。
その保存した写真からもQRコードに簡単にアクセスできますので、QRコードを見つけたら写真に撮りためて置くのは非常に良い方法だと思います。
写真アプリに保存した画面上のQRコードを読み込む方法は、そのQRコードが表示されている画像を長押しするだけ!あとは勝手に認識します。
長押しするとポップアップが出て、「Safariで開く」が一覧のメニューに表示されますのでタップしたら読み込み成功です。
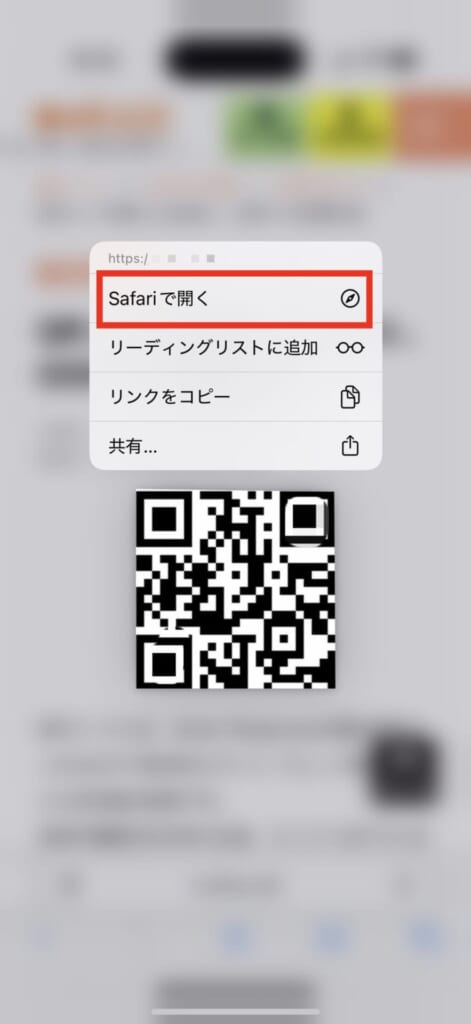
PDFに含まれている画面上のQRコードが小さい場合は、コードが画面上から見切れない程度に拡大してスクリーンショットを撮ってください。
拡大すると読み取りやすくなります。
スクリーンショットで写真アプリに保存した画像の場合は、iPhoneの『画像認識機能』を使うことで画面上のQRコードを読み取ることも可能です。
画像認識機能(テキスト認識表示)は、iPhone XR以降の機種で搭載された機能ですので、iPhone XR以前の機種の場合は利用することが出来ませんのでご注意ください。
画像認識機能を使ったやり方を説明する前に、iPhoneで設定が必要になります。
- 設定を開く
- 一般をタップ
- 言語と地域をタップ
- テキスト認識表示をオン(緑色)にする
設定が完了したら、早速スクリーンショットで撮った画像を開いて画像認識機能を使ってみましょう。

- スクリーンショットしたQRコードが表示されている画像を開く
- 右下のテキスト認識表示をタップ
- QRコードのリンクが表示されるのでタップ
この方法を利用しても、画面上のQRコードを読み取ることが出来ます。
アプリでQRコードを読み取る方法
iPhoneで画面上に表示されているQRコードを読み取る方法を解説してきましたが、他にも画面上のQRコードの読み取りは人気アプリの「LINE」や「Googleレンズ」を使用しても読み取れるのをご存知でしょうか?
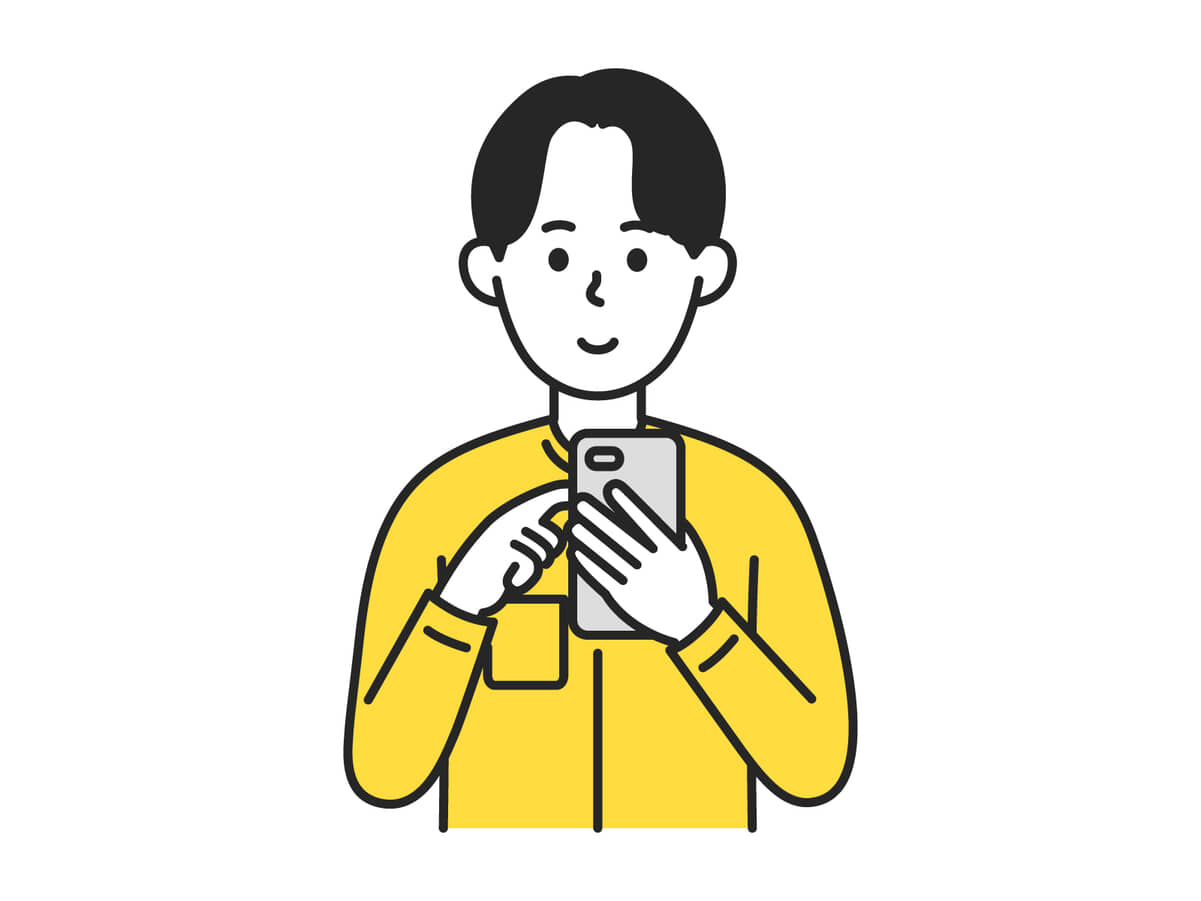
検索アプリは「Google」のサービスをよく使う!
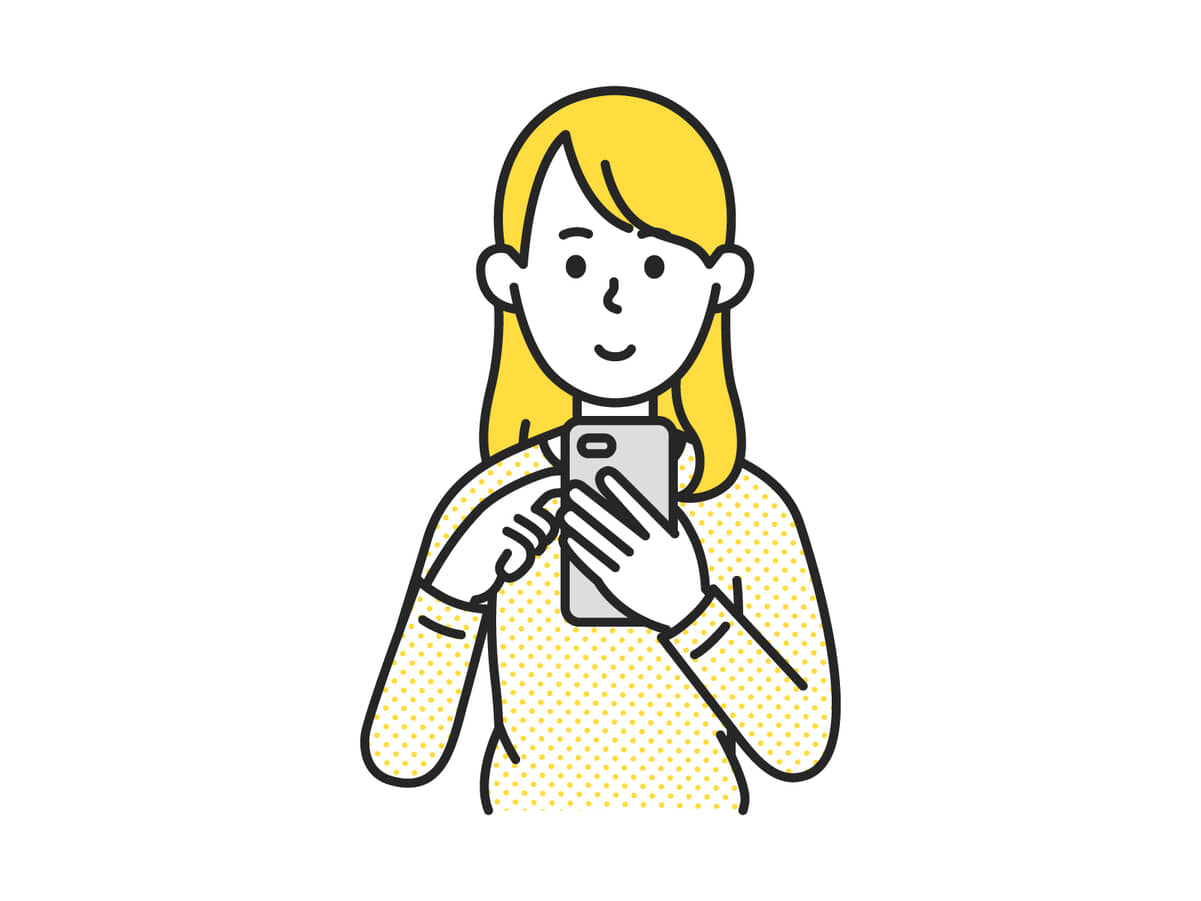
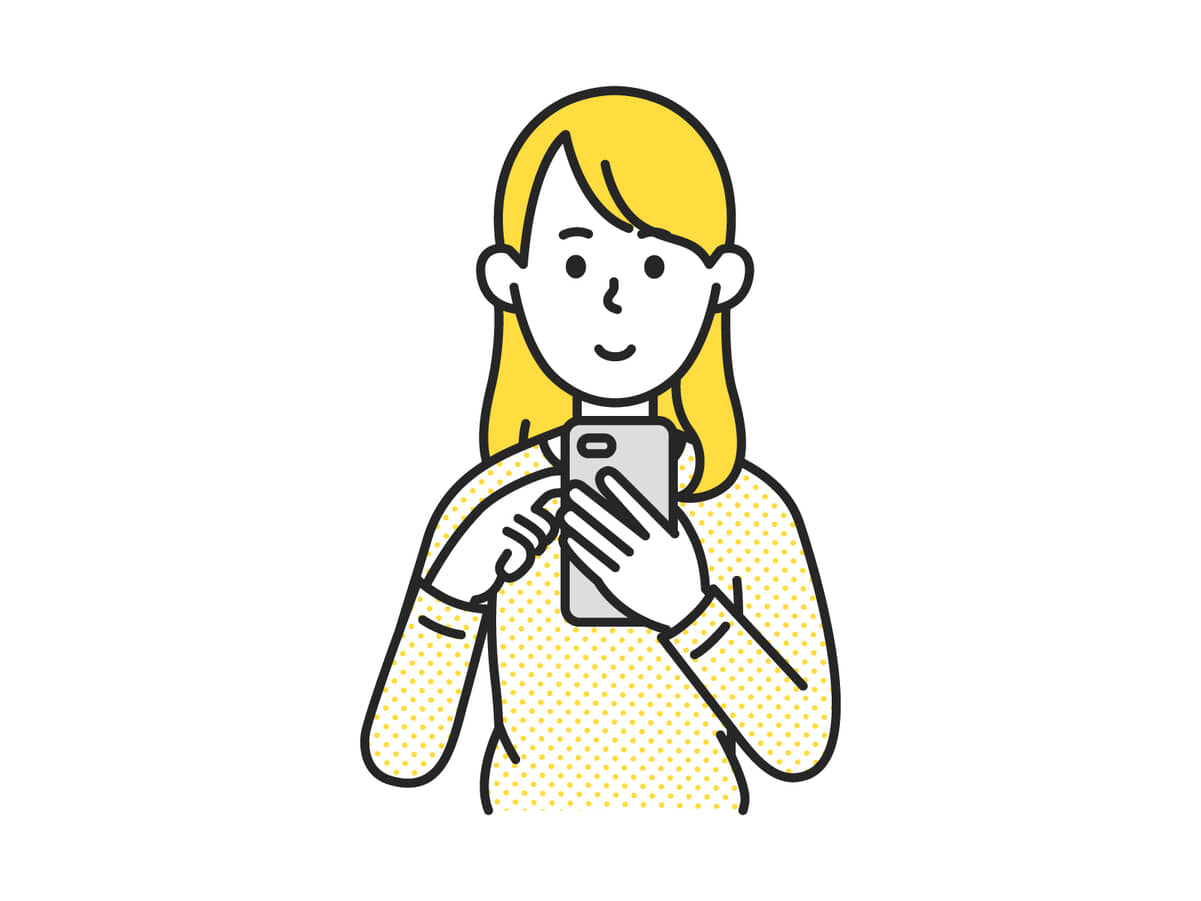
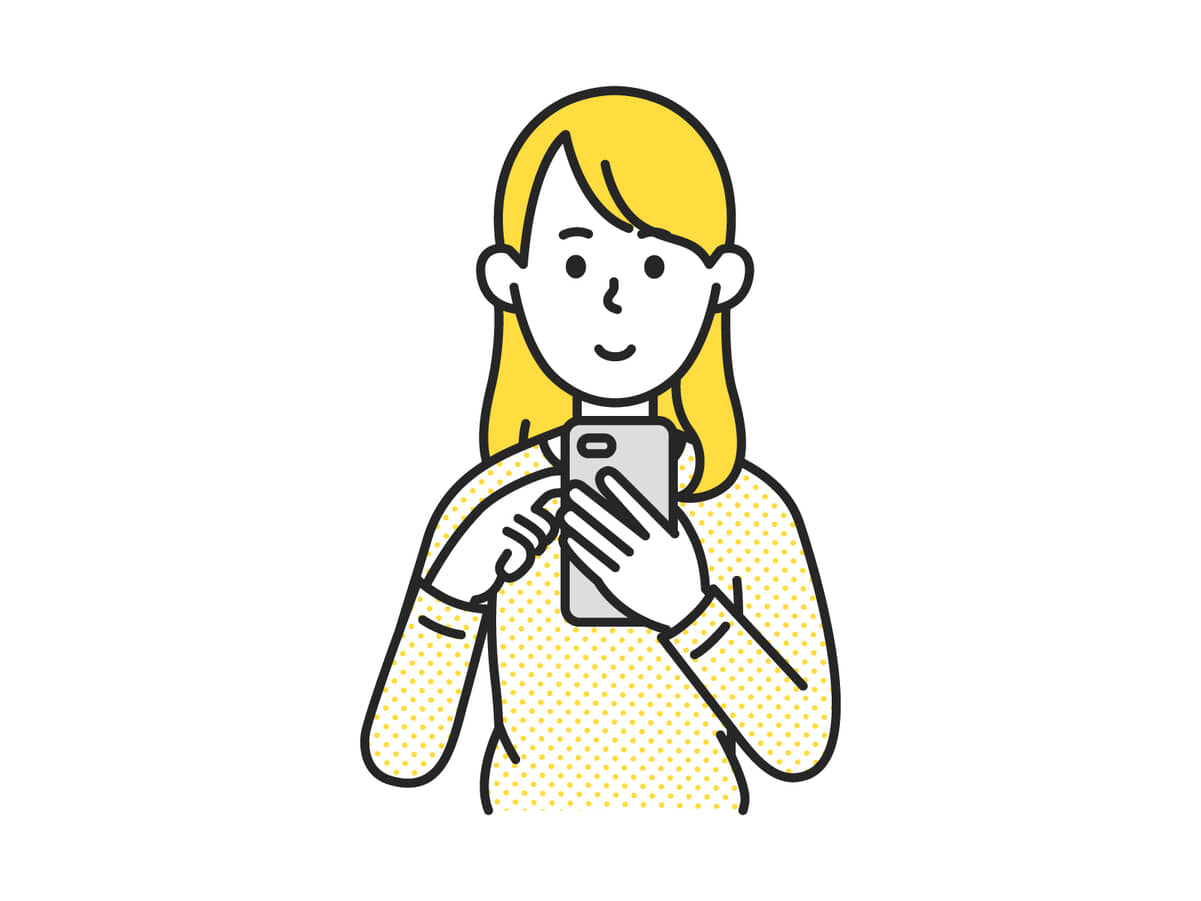
LINEは使い慣れているから覚えられそう!
など、よく利用するアプリのQRコードを利用する方法を覚えておくと非常に便利ですので紹介します!
Androidを使っている方は、Googleのサービスが使いやすいと思いますので画面上に表示されているQRコードを読み込む場合も「Googleレンズ」を使うのがおすすめです!
Googleレンズで画面上のQRコードを読み取る
Googleが提供しているサービスの「Googleレンズ」を使って、画面上のQRコードを読み取ることが可能です。
Googleレンズで画面上のQRコードを読み取る方法は2種類あります。
- GoogleフォトからGoogleレンズを起動する方法
- Google Chromeから、Googleレンズを起動する方法
GoogleフォトからGoogleレンズを起動する方法の場合は、スマートフォンの本体に保存されているQRコードを読み取ることが可能です。
Google Chromeなど、インターネットからGoogleレンズを起動する方法の場合は、スマートフォン本体にQRコードが保存されていなくてもQRコードを読み取ることができます。
では実際に手順を解説していきます。
Google Chromeから、Googleレンズを起動する方法
これでQRコードのリンク先が表示されます。
パソコンでQRコードを読み取りたい場合は、Google Chromeのブラウザを立ちあげてGoogleで画像を検索からリンクのページにアクセスすることが可能です。
LINEで画面上のQRコードを読み取る
LINEでQRコードを読み取る手順は、様々あります。
- 検索欄のQRコードを使う
- 「友だち追加」の読み取り機能を使う
- LINEアプリのQRコードリーダーを使う
どの手順でもQRコードを読み取ることが出来ますので、やりやすい方法で行ってください。
【方法1】検索欄のQRコードを使う
LINEを開き、ホームの検索欄からQRコードを読み取る方法を紹介します。
コードをスキャンするアイコンが出ているので、わかりやすいです。
手順は以下の通りです。
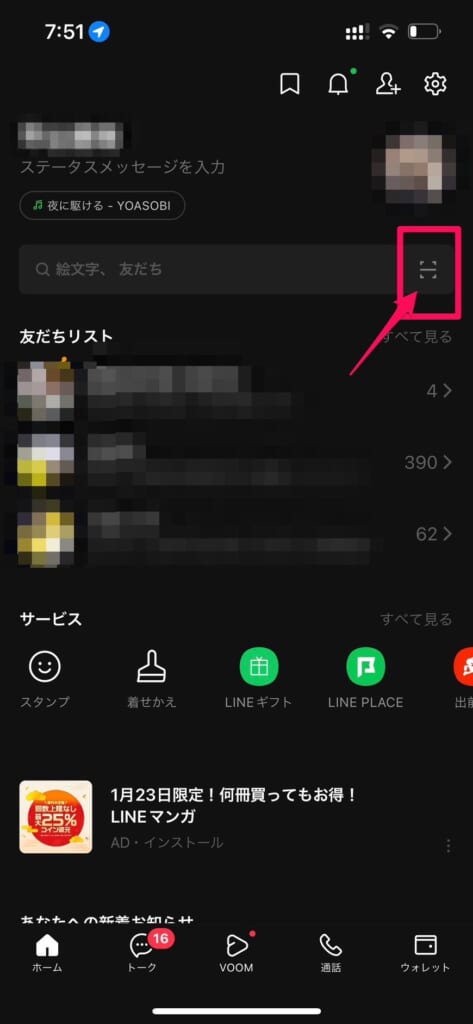
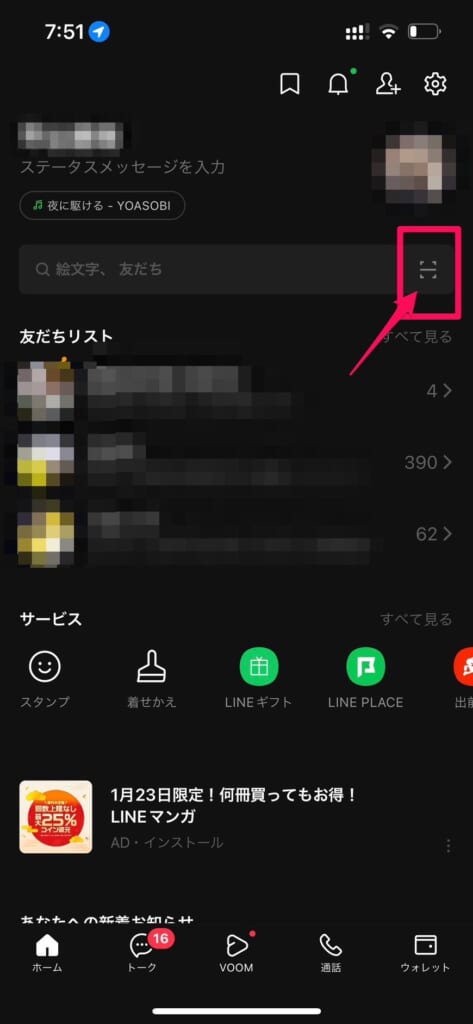
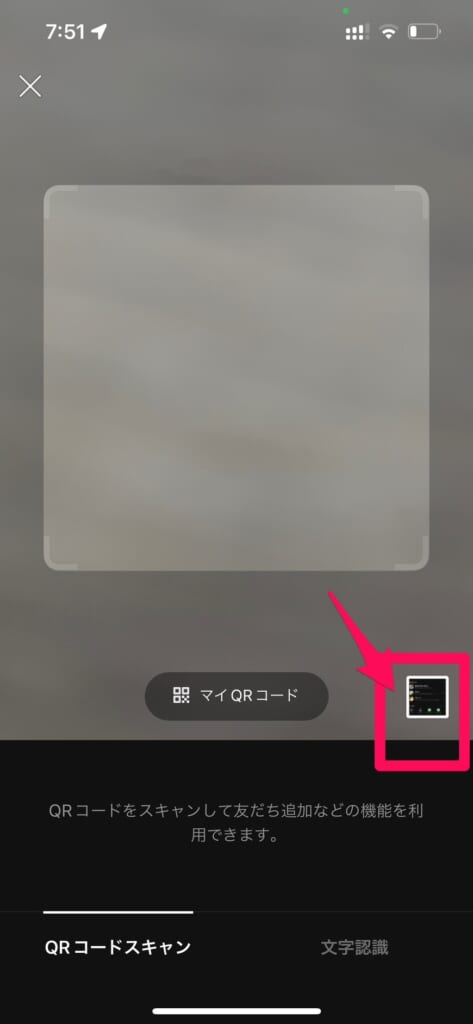
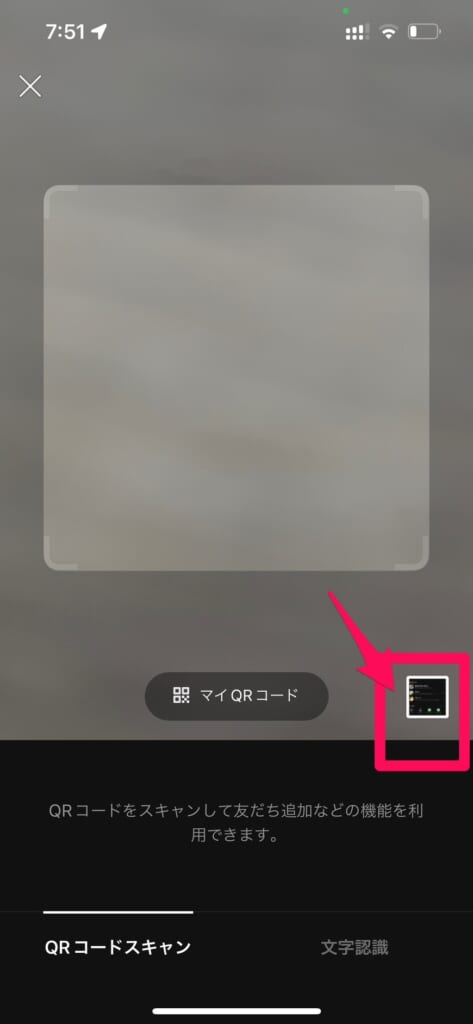
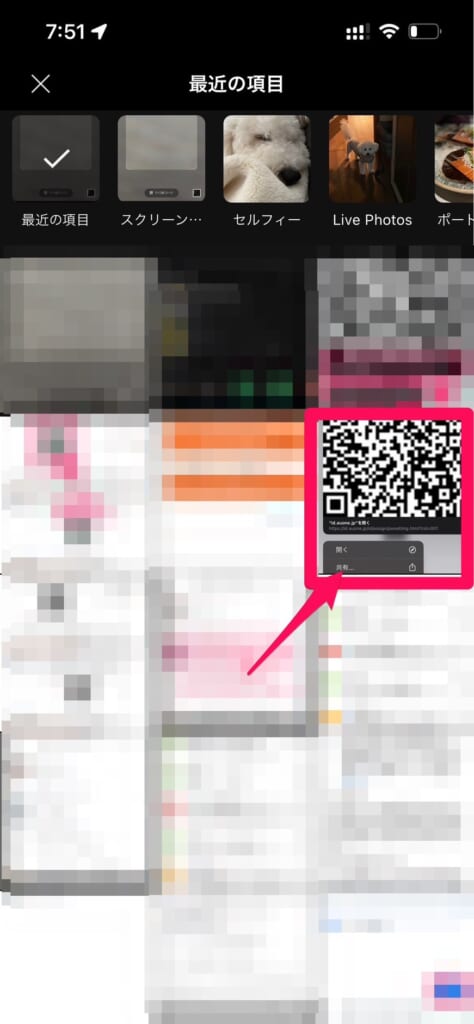
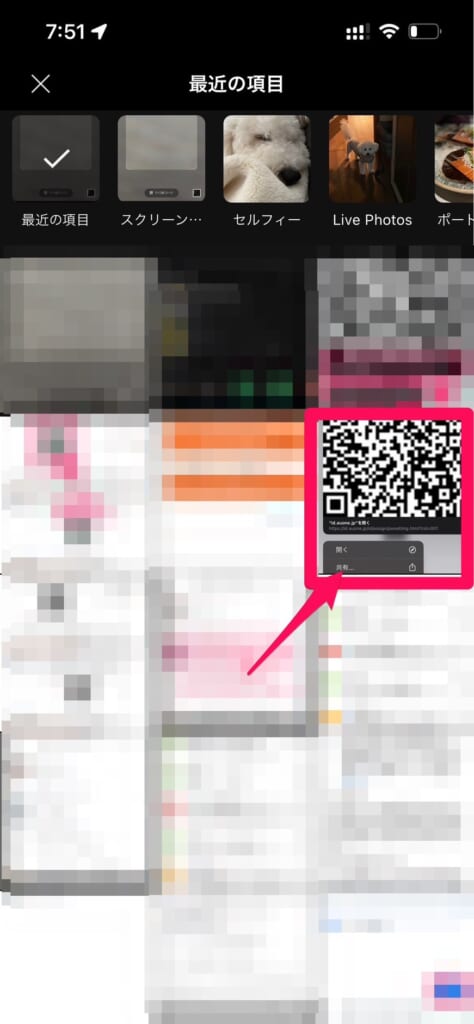
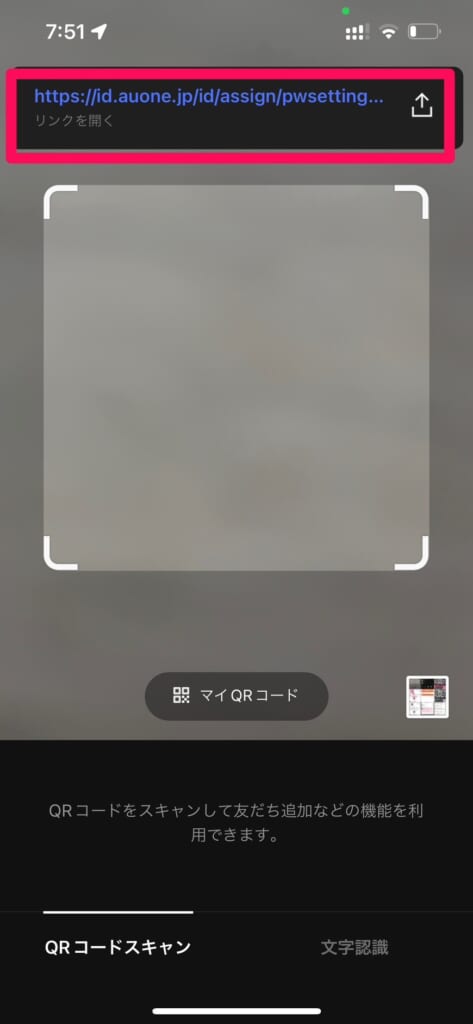
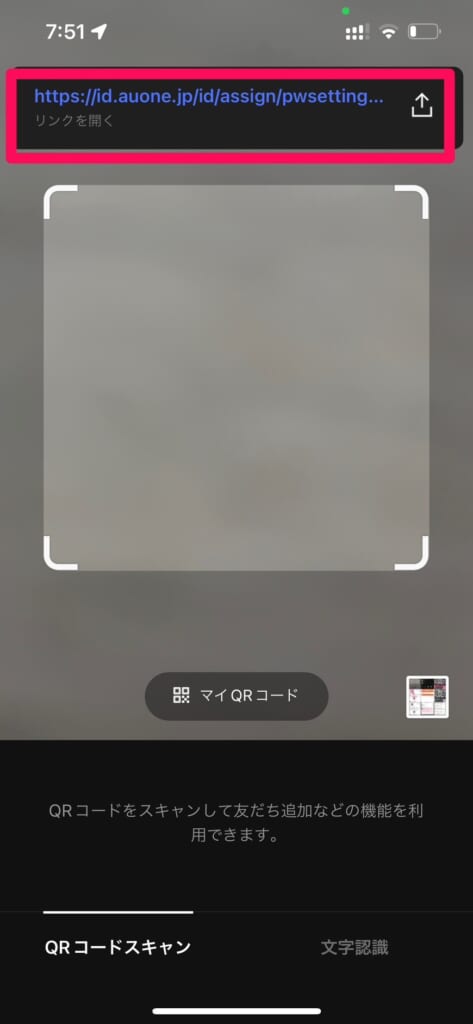
こちらの手順でQRコードのリンク先が表示されます。
【方法2】「友だち追加」の読み取り機能を使う
友だち追加のQRコードをよく使う方は、慣れている作業かもしれないのでこの方法を使うのが良いでしょう。
LINEを起動して、「友だち追加」の読み取り機能を使ってみましょう!
手順は以下の通りです。
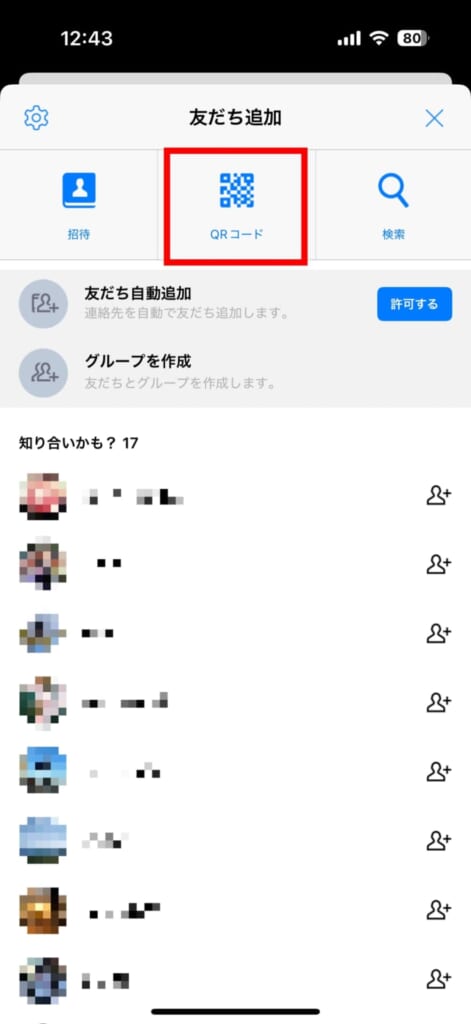
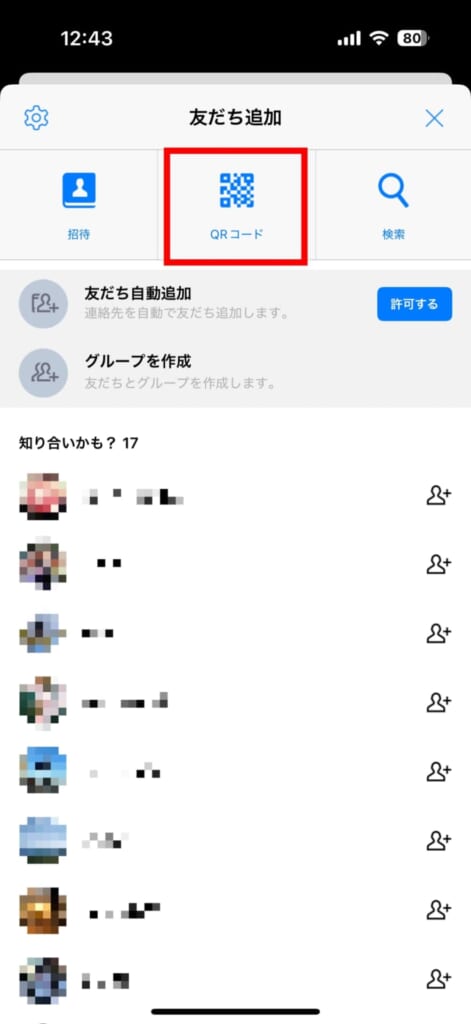
【方法3】LINEアプリのQRコードリーダーを使う
次に、LINEアプリのQRコードリーダーを使う方法を紹介します。
筆者は、この方法が最も簡単にLINEのQRコードリーダーを起動できる方法なのでよく利用しています。
手順は以下の通りです。
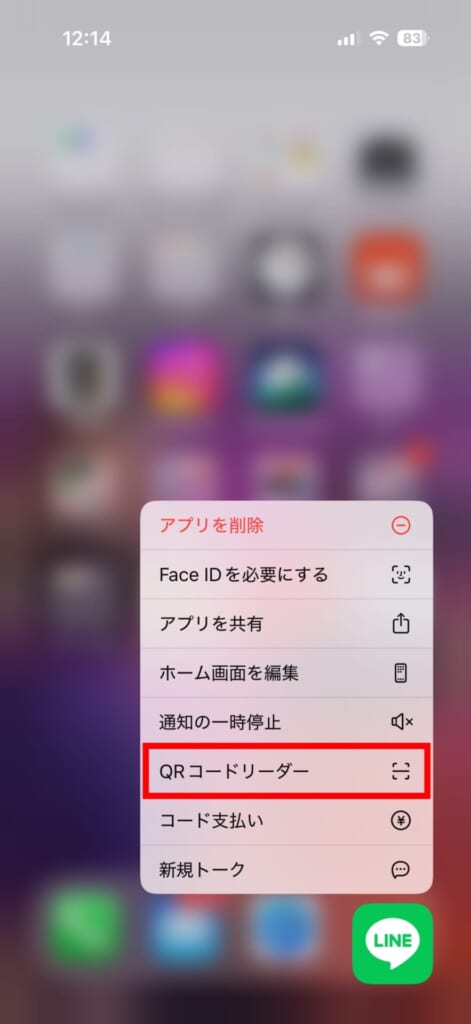
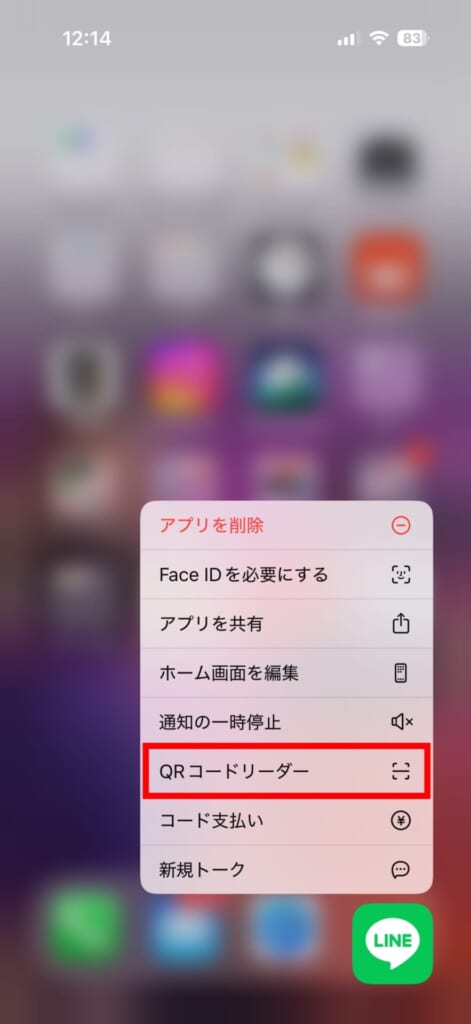
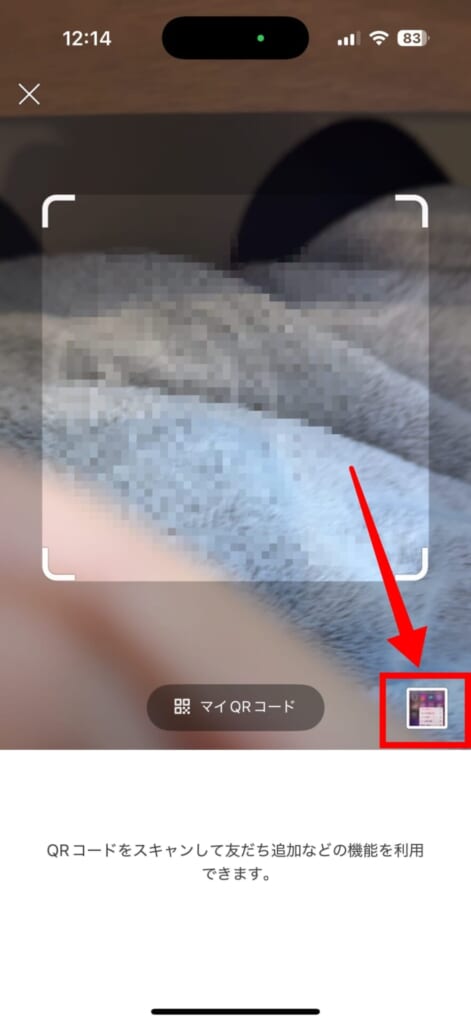
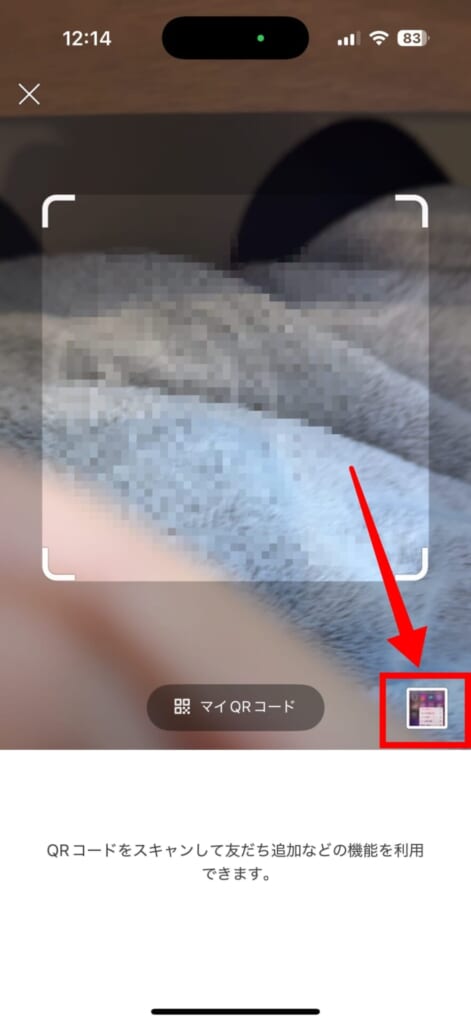
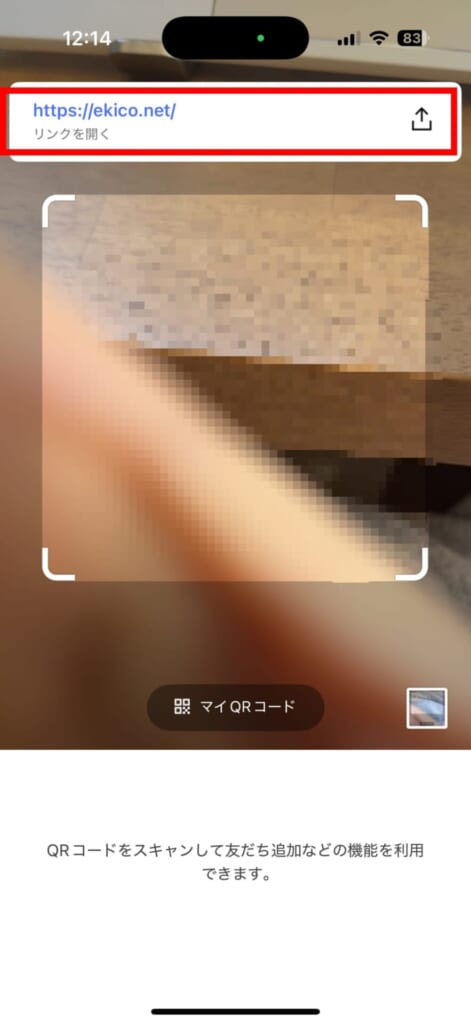
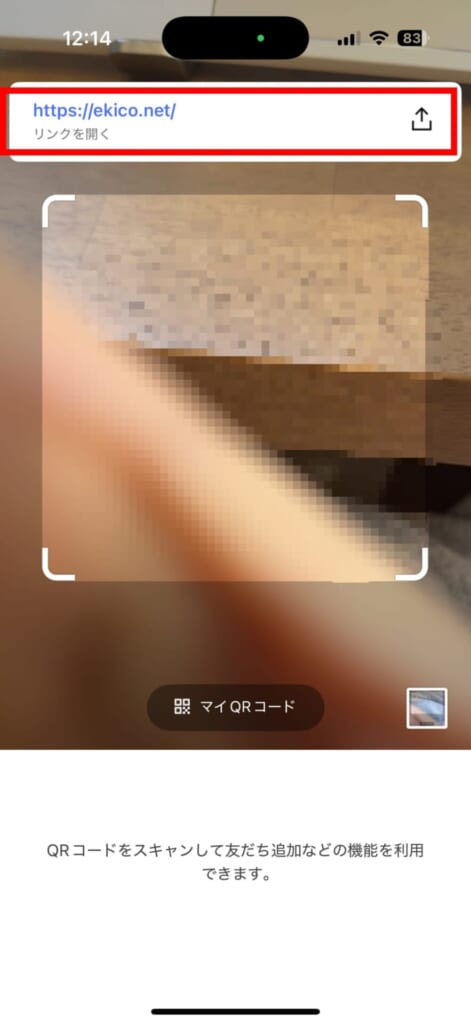
LINEアプリを長押しするだけで起動するので、いちいちLINEで友だち追加の場所を探すのもいらないですし、LINEアプリを開く手間がないのでおすすめです。
QRコードが読み取れない原因・対処法
QRコードをスキャンする設定をオンにする
iPhoneにはQRコードをスキャンという設定があります。
この設定がオフになっているとQRコードを読み取ることができませんのでオンにしましょう。
設定方法は以下の通りです。
- 設定を開く
- カメラをタップ
- QRコードをスキャンをオンにする
QRコードの画像の画質が荒い
保存したQRコードの画質が荒いと、読み取りがうまく行かない場合があります。
ただし、カメラでQRコードを読み取る際によくある原因なので、画面上で読み取る場合はあまりないかもしれません。
例えばお友達に写真で撮ったQRコードを送ってもらったりした際に、画像がブレてしまったりしていると読み取りが出来ない原因になりますので注意です。
その場合はブレてない写真を送ってもらいましょう。
QRコードが欠けてしまっている
QRコードの画質が荒いのと似ているかもしれませんが、しっかりと四隅まで映っていないQRコードも読み取りができません。
しっかりとQRコードをセンターにして四隅まで映っている画像で再度試してみましょう。
別の文字や絵が入ってしまっている
QRコードは1つ1つの模様に様々な情報が入っています。
そのため、コードの上に別の文字や、絵が入ってしまっていると正確な情報が読み取れなくなってしまいますので注意してください。
加工されていないQRコードを保存して、読み取りましょう。
スマートフォンを再起動する
しっかりしたQRコードを読み取っても、リンク先にアクセス出来ない場合はスマートフォンの一時的な不具合の可能性があります。
スマートフォンを一度再起動してからもう一度試してみましょう。
スマートフォンの再起動方法
ホームボタンがないシリーズの場合
- サイドボタンと、どちらかの音量ボタンを長押し
- 電源オフをスライド
- サイドボタンを長押しして、iPhoneの電源をつける
ホームボタン搭載シリーズの場合
- サイドボタンを長押し
- 電源オフをスライド
- サイドボタンを長押しして、iPhoneの電源をつける
スマートフォンをアップデートする
スマートフォンの再起動を試してもQRコードが読み取れない場合は、スマートフォンのバージョンが原因かもしれません。
一度スマートフォンのバージョンが最新か確認し、最新ではない場合はスマートフォンのソフトウェアアップデートを試してみましょう。
【まとめ】QRコード読み取り方法


今回は基本的な画面上のQRコードの読み取り方法について解説させていただきました。
QRコードの読み取りはカメラを起動してかざさなくても、画面上でも簡単に出来るようになりました!
今まで有料のスキャンアプリをダウンロードしていた方は、無料でQRコードをスキャンできますのでぜひお試しください。
今回解説させていただいた方法でQRコードが読み取れない時は、ぜひフォンシェルジュ提携店舗にお越しください。
操作方法のサポートや、読み取れない原因についても解説し対応させていただきます。
フォンシェルジュの公式アカウントもお友だち登録していただけると嬉しいです♪