
LINEで結婚式の動画を送りたいのに、時間が長すぎて送れない…



推しのライブ動画すぐシェアしたいのに、いつも途中で止まってしまう
LINEのサービスはトークで会話のやりとりだけでなく、写真や動画をお友達に送ったり、受け取ることができるのでとても便利です。
しかしLINEで動画を送信する際には、動画の長さは5分以内と制限があるのを知っていますか?
もちろん5分以内に編集をすれば動画を送ることはできるのですが、わざわざ動画を編集したりメールで送るのは少し面倒ですよね・・。
そこで本記事では、5分以上の動画をLINE(ライン)で送る方法について詳しく解説していきます。
今まで動画が途中で止まってしまったり、エラーが出て5分以上の動画を上手く送信できなかった方必見です。
5分以内の動画なのにLINEで送信できない方は、こちらの関連記事をチェックしてください!


LINEで5分以上の動画は送れるの?


【原則】5分以上の動画を送ることはできない
LINEで動画を送信する際には、動画の長さは5分以内という制限があります。(iOS版、Android版共通)
LINEで原則決まっているルールなので、上限を変更することはできません。
LINEのノートを使っても5分以上の動画を送ることはできません。
本当に5分以上の動画は送れないのか確かめるために、6分36秒の動画をLINEで送ってみましたが「最大5分まで送信できます」という表示が出て5分以上の動画は送ることができませんでした。
5分1秒以降の部分を自動カットされて相手に届くので、送信先の相手は途切れた動画を見ることになります。
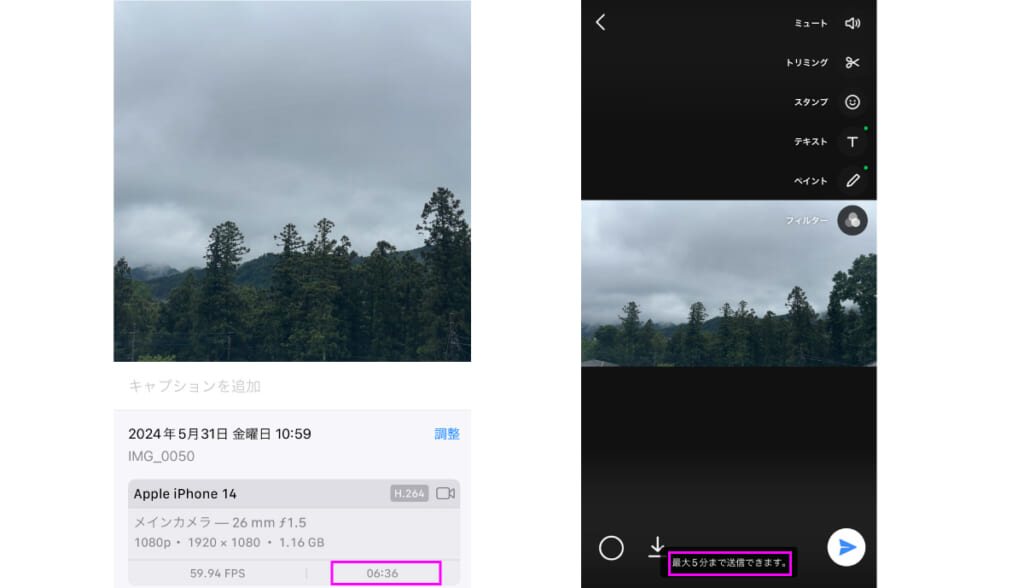
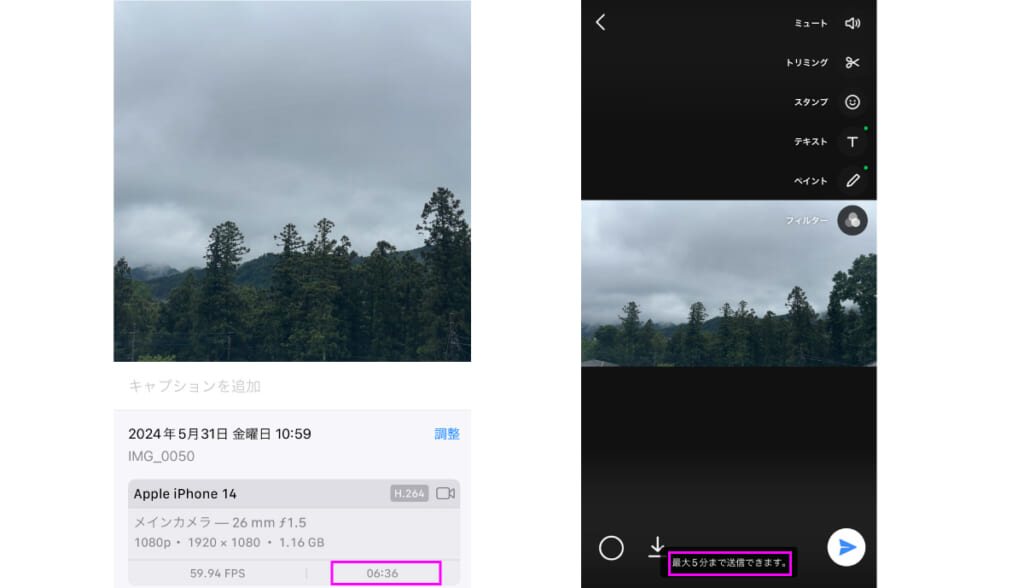
もし、送信しようとしていた動画で少し編集すれば5分以内に収めることができるのであれば、LINEで動画をカットするやり方もあります。
LINEで動画を送信しようとすると、動画編集画面になりますのでハサミのアイコンをタップしトリミングしてみましょう。
動画編集初心者の方も、LINEの編集は簡単に出来ますし、数をこなすことでコツを掴んでしまえば次回以降も簡単に編集することが可能です。
このやり方でLINEで送りたい動画を5分以内に収めることができたら、一般的なLINEのトーク画面で送信することができます。
5分以上の動画を送る方法4選
5分以上の動画を、編集なしでそのままLINEの相手に共有する方法を4選紹介します。
5分以上の動画を送る方法は、iPhoneの方におすすめの方法とAndroidの方におすすめの方法は異なります。
どちらも共通して使える方法もありますので、自分に合った方法でLINEで5分以上の長い動画を送信してみましょう!
【iPhoneおすすめ】写真アプリの共有機能を使う
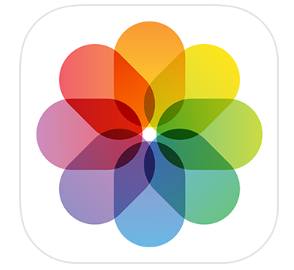
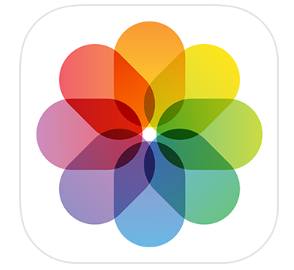
iPhoneを使っている方は、写真アプリの共有機能を使う方法が最も簡単な方法です。※Android対象外
LINEでは「5分以上の動画は送れない」とお伝えしましたが、それはあくまで”動画”の話であり”ファイル“に変換をして送る分には動画の再生時間は関係ありません。
そして、iPhoneなら初期搭載の「写真」アプリから簡単にその変換をする事ができます。
動画を受け取る相手は、iPhoneでもAndroidスマホでも関係なく動画を見ることが可能です。
写真アプリを使って共有する手順


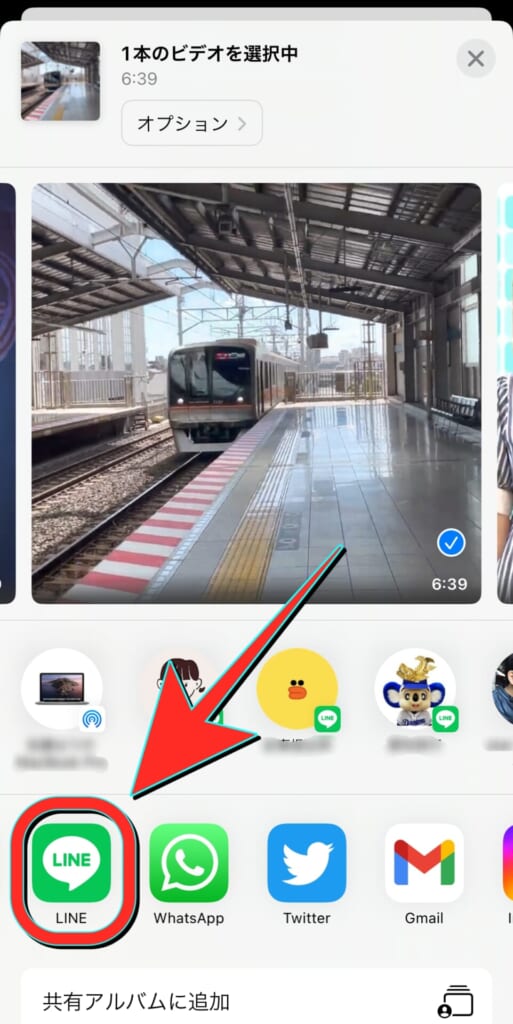
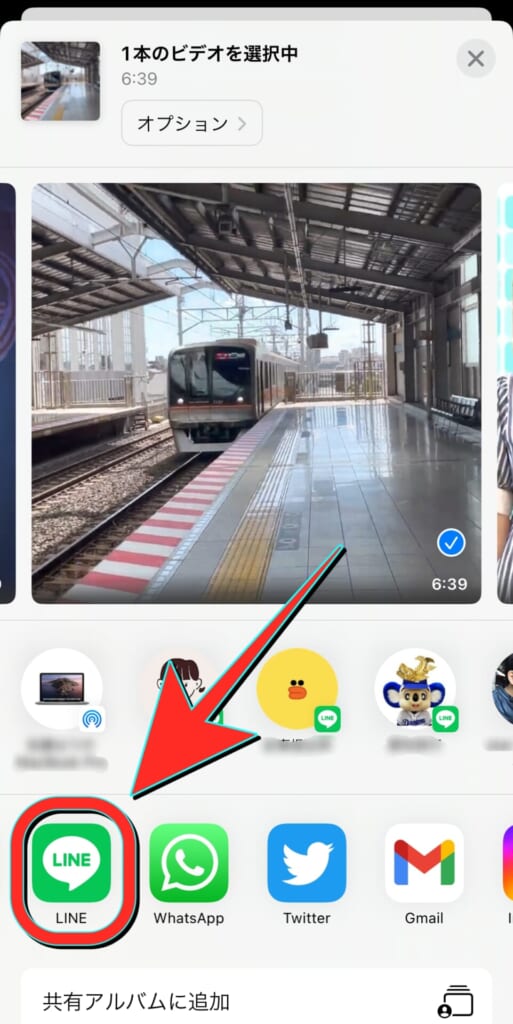
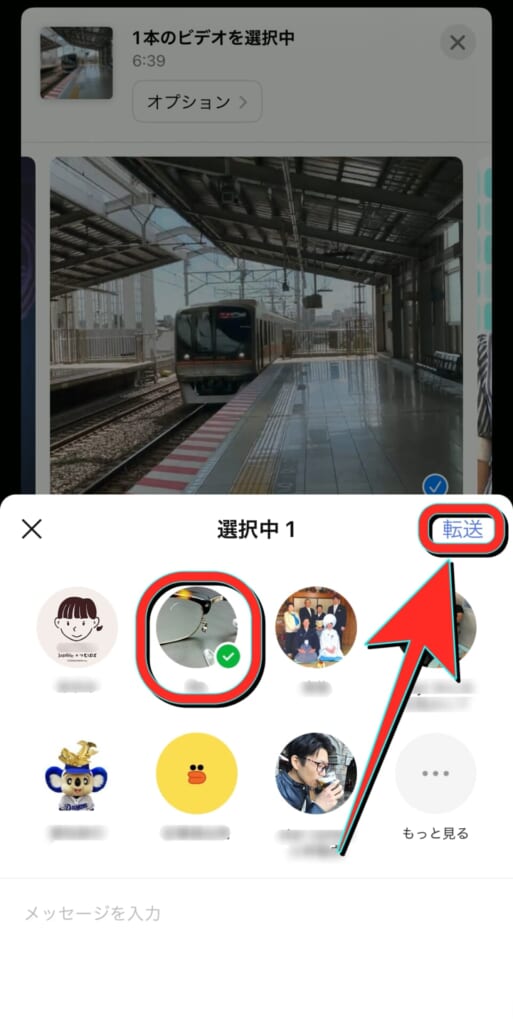
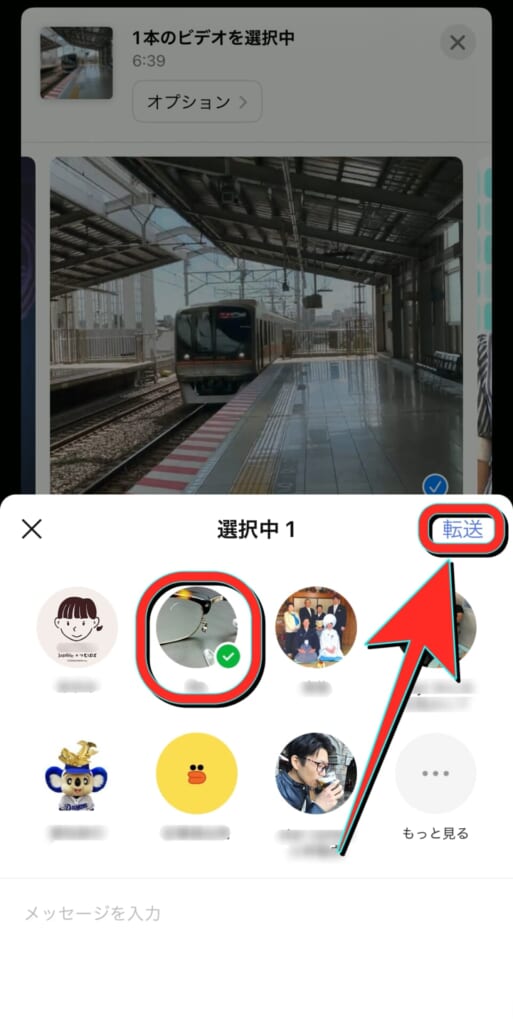
ファイル形式で送られてきた動画を保存する場合は、通常の動画保存とは少し保存手順が異なります。
動画の保存方法手順
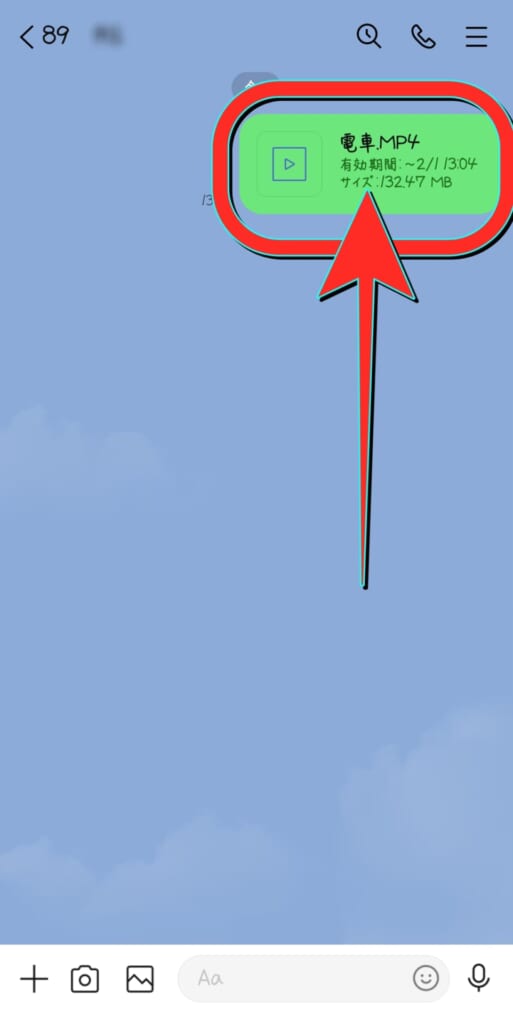
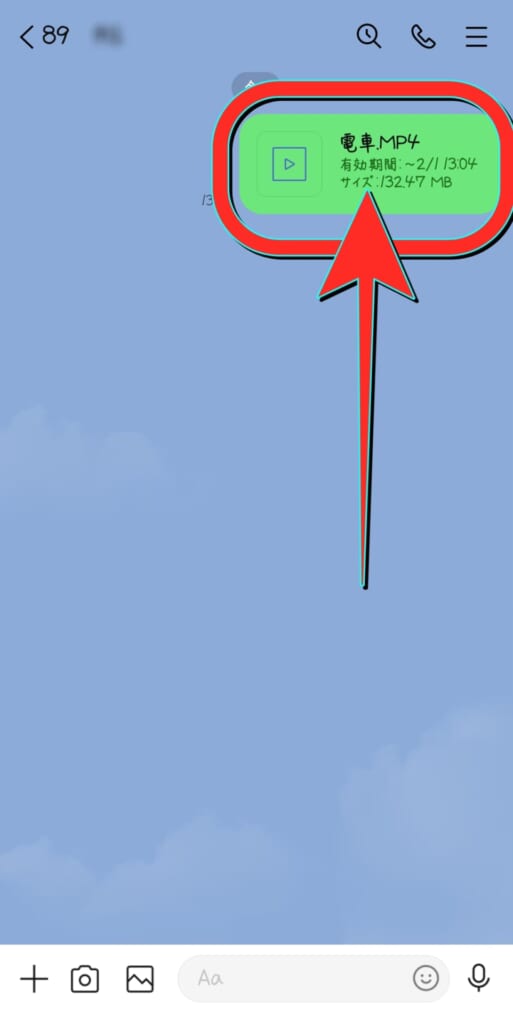
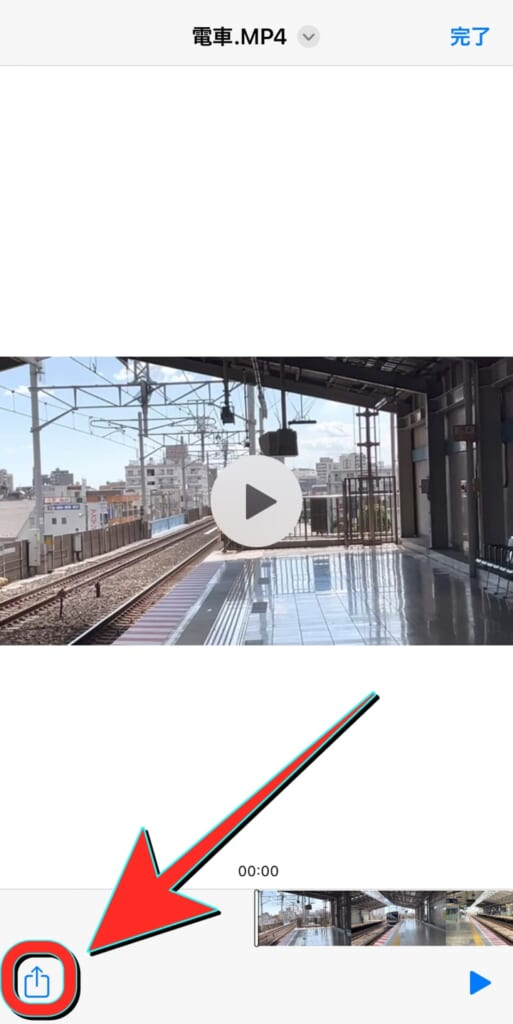
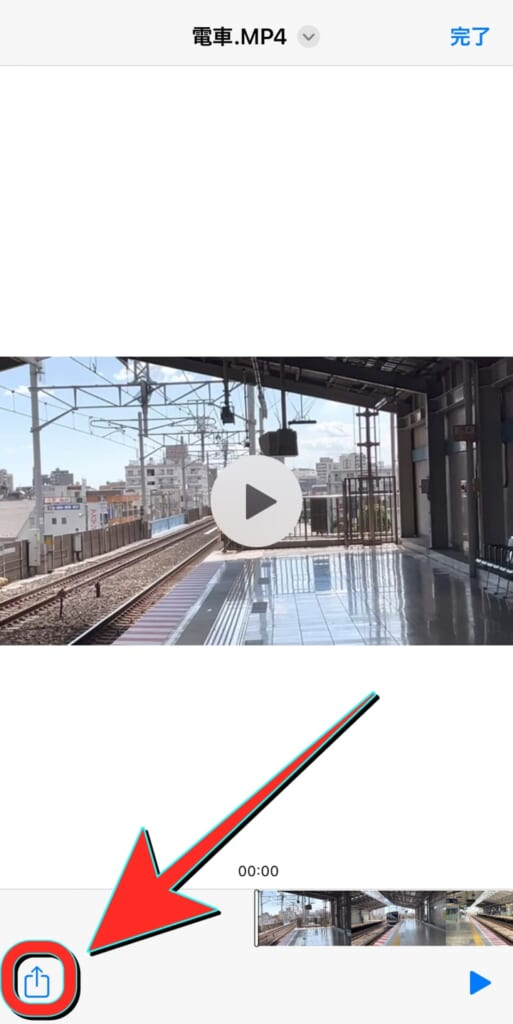
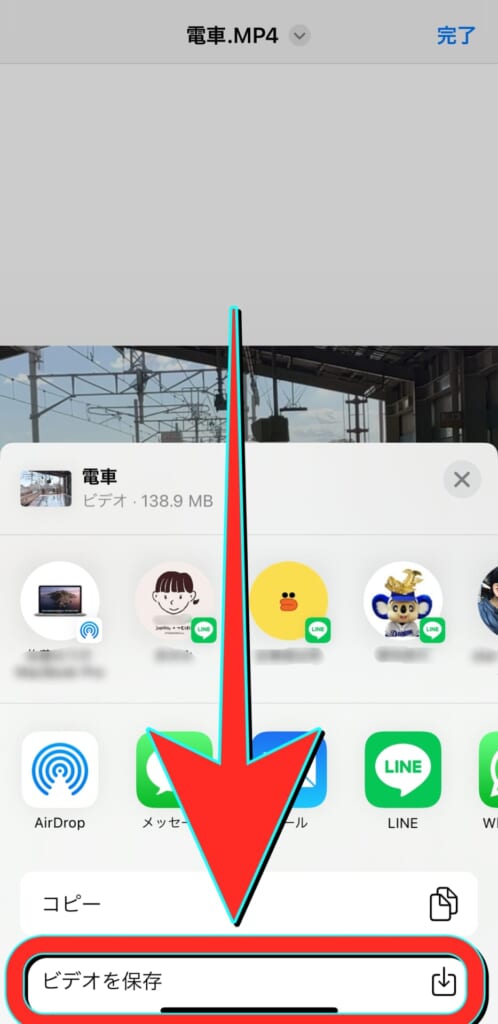
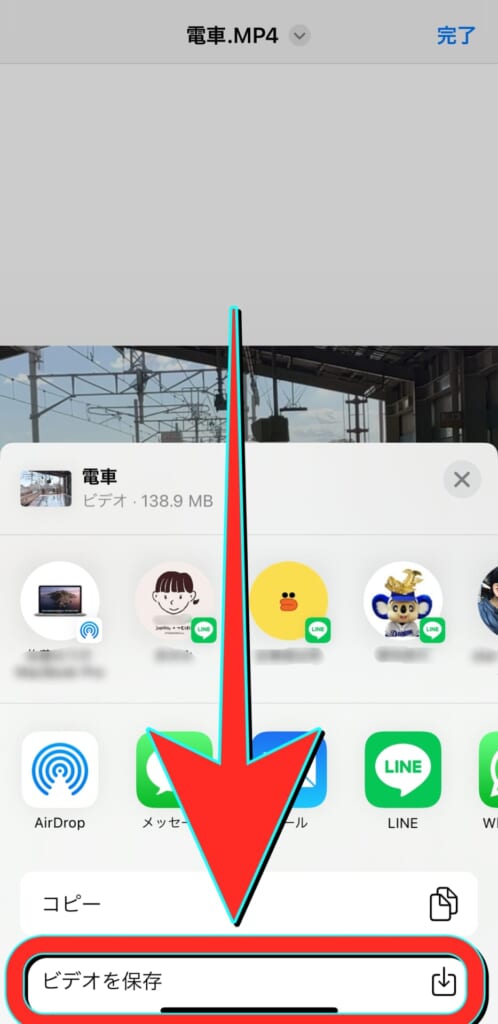
以上で、動画はiPhone本体のカメラロール内に保存されます。
【Androidおすすめ】LINEの「ファイル送信」機能を使う
LINEのトークには、動画のファイルを直接送信できる「ファイル送信」機能があります。
この機能を使えば、5分以上の動画や500MBを超える大容量の動画も送信できます。
iPhone、Android両方利用することができますが、iPhoneの場合は、動画データを一度ファイルアプリに落とし込むという作業が必要になりますので少々手間です。
iPhoneで簡単に動画を送りたい方は、【iPhoneおすすめ】写真アプリの共有機能を使う方法がおすすめです。
ただしAndroidの方でも、あまりにも容量が大きい動画や種類によっては送信できない場合があります。
また送信できたとしても受信側の端末によっては、動画がきちんと再生できない場合もあります。
具体的な送信手順
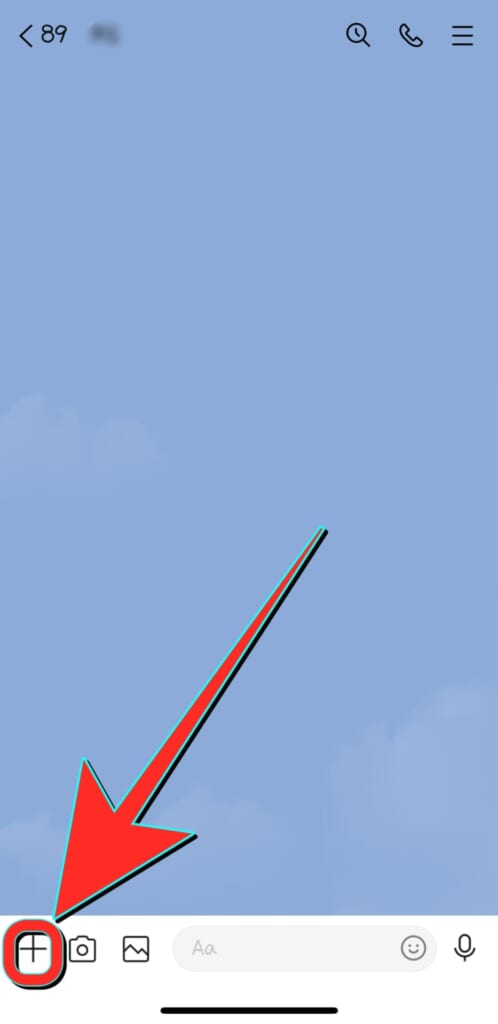
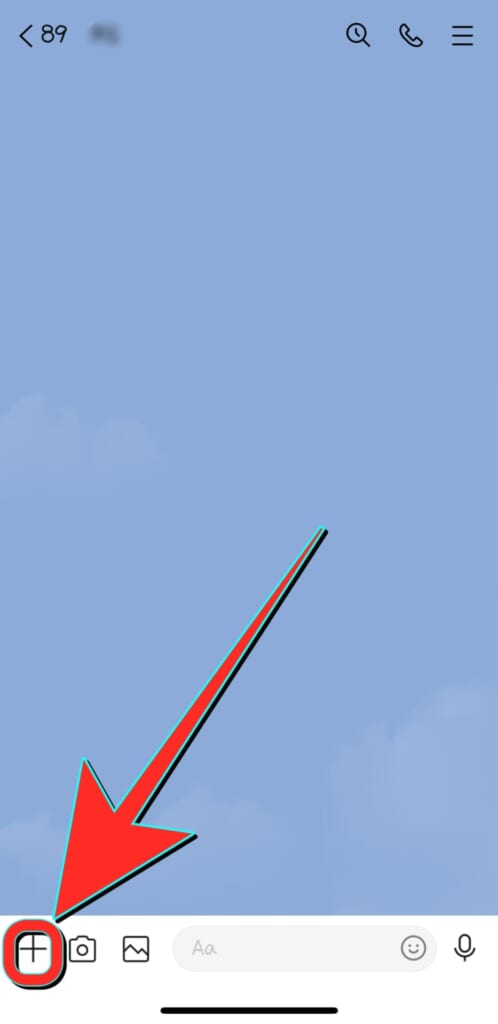
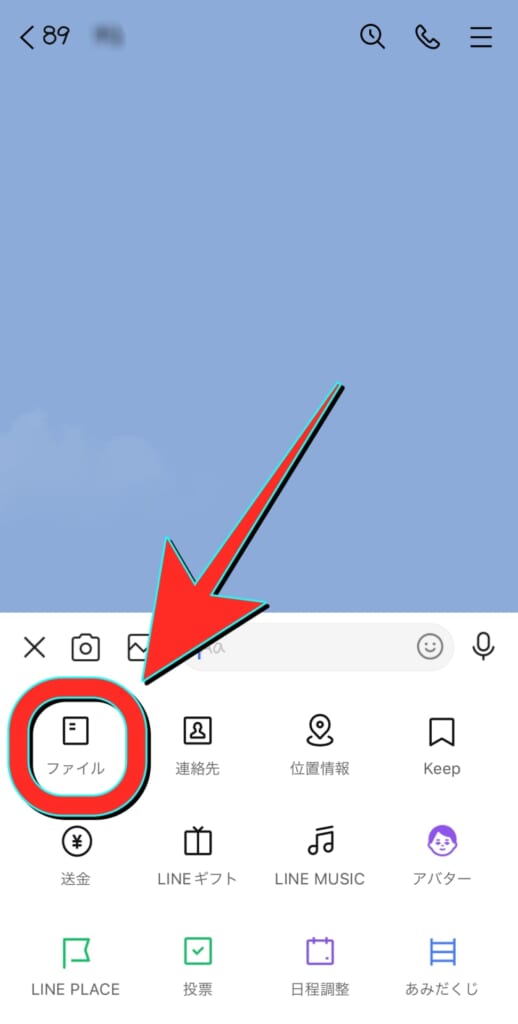
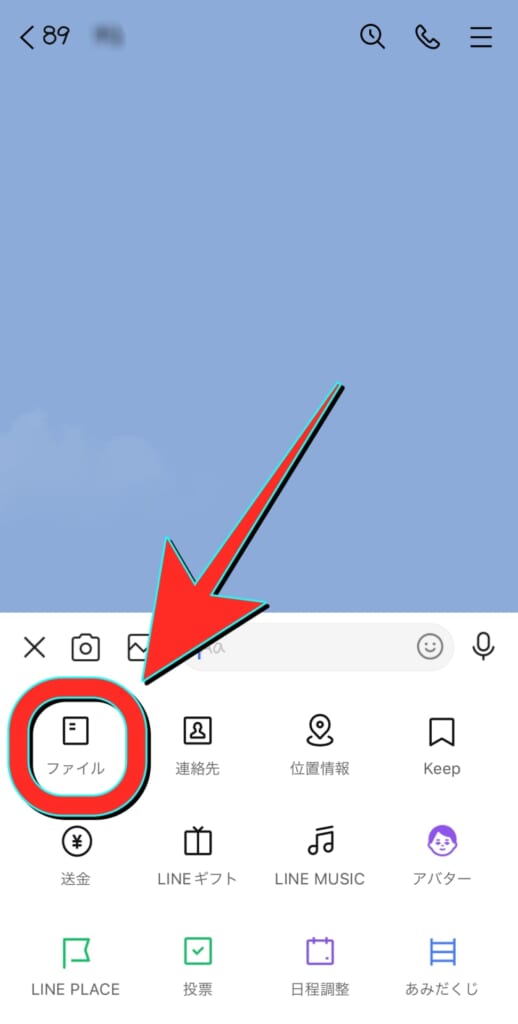
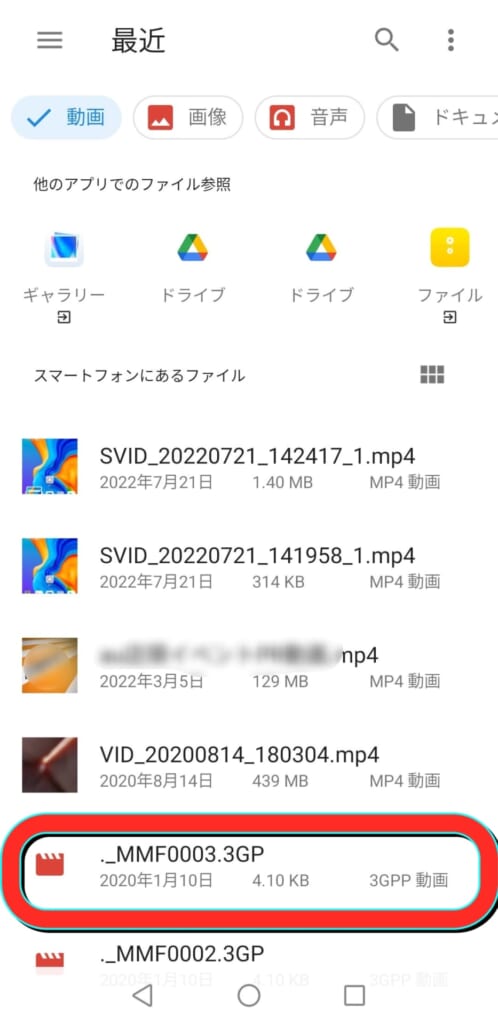
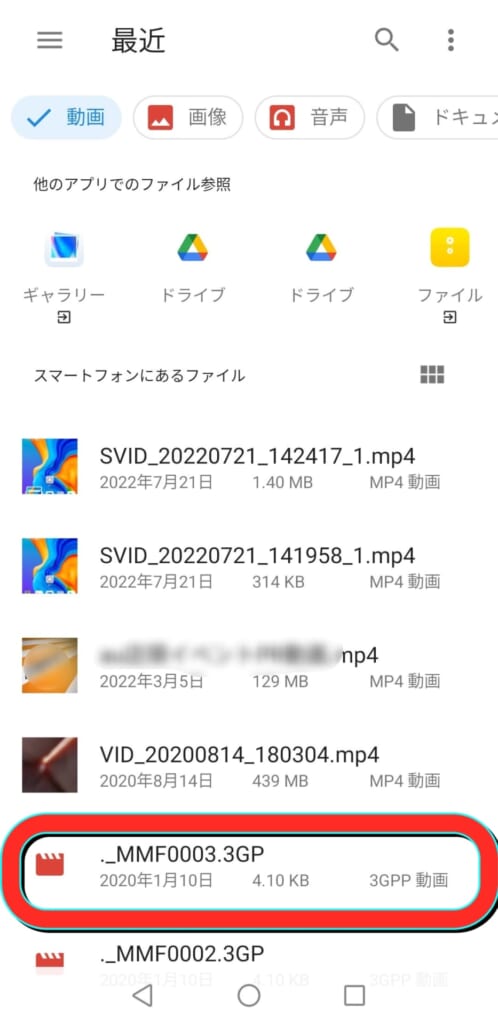
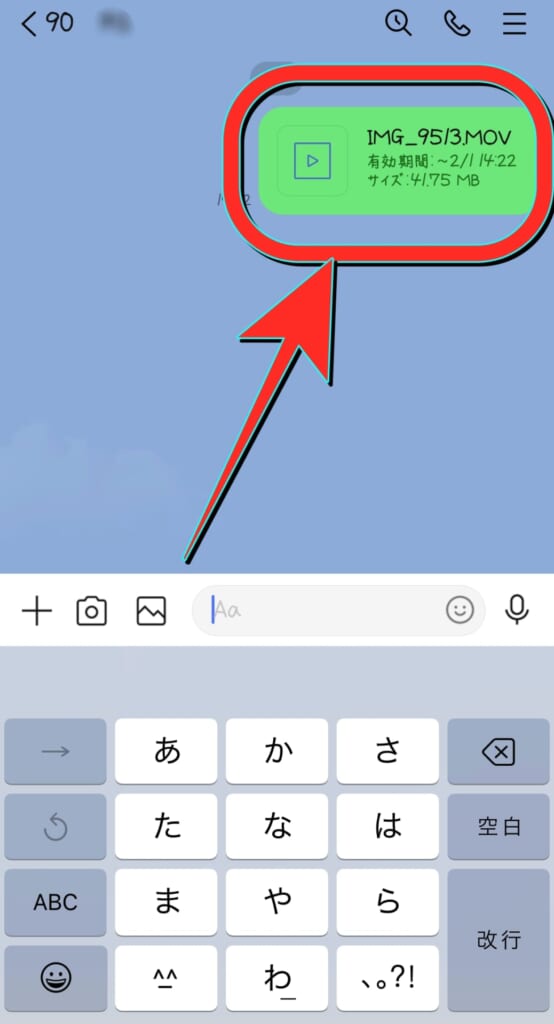
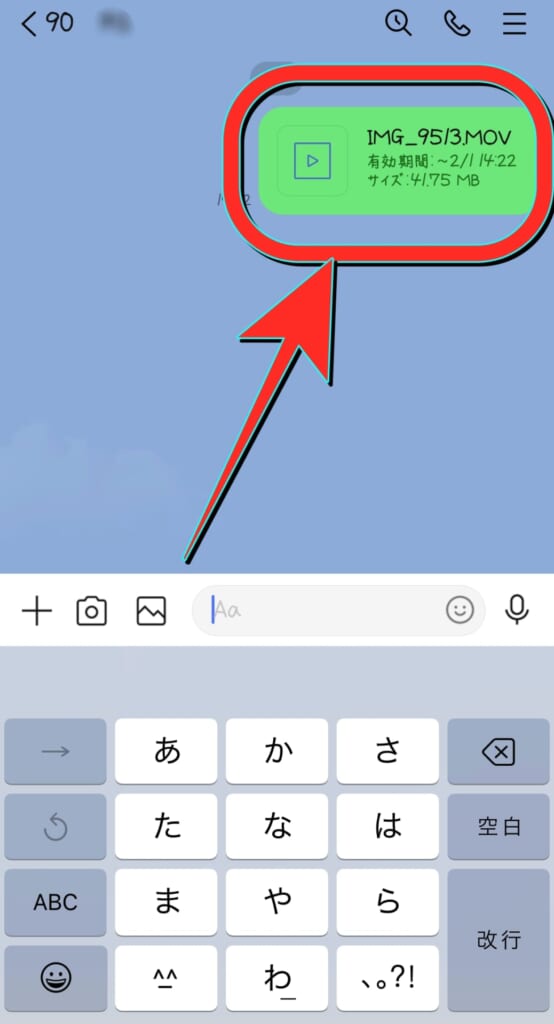
続いて、Androidスマホにファイル形式で動画が送られてきた際の本体への保存方法を解説します。
一番わかりやすく、かつ動画を見る際にも簡単に利用ができるのは「Googleフォト」ですので、「Googleフォト」を用いた保存方法の流れを解説します。
動画の保存手順
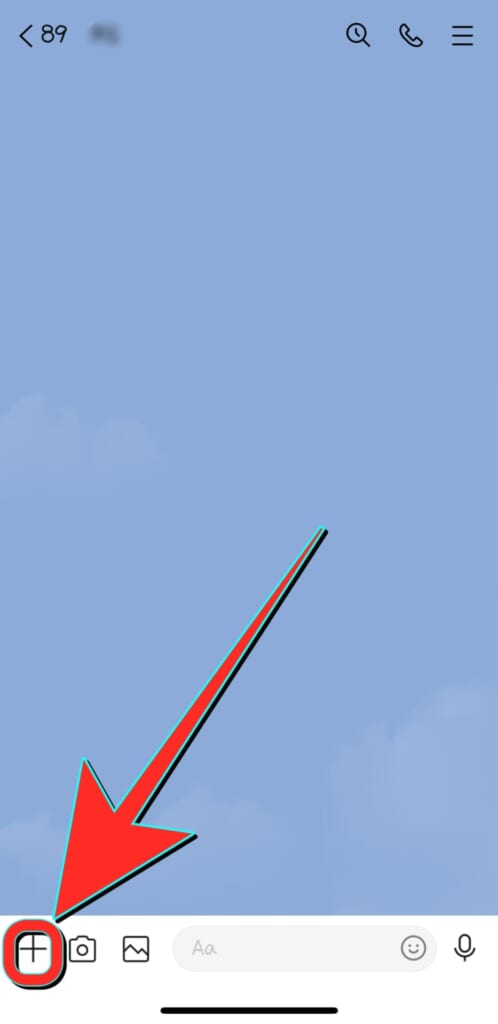
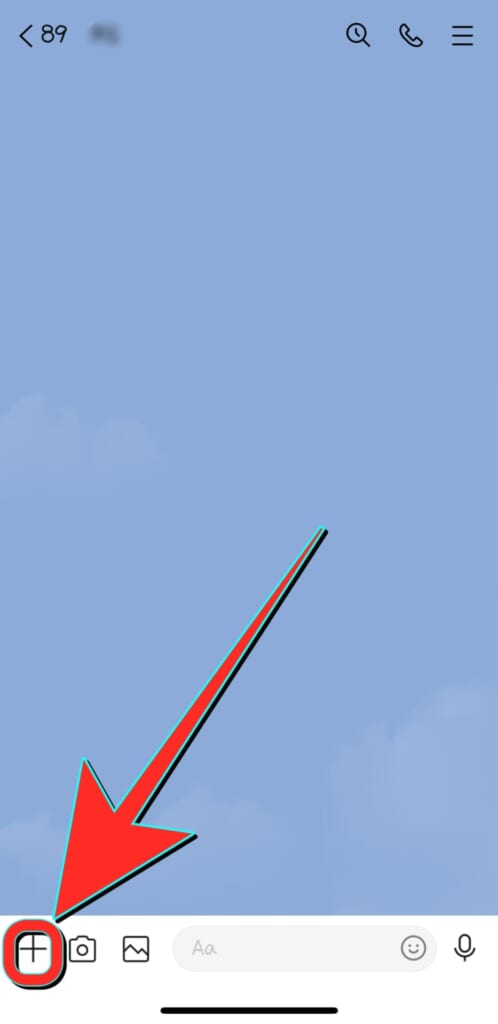
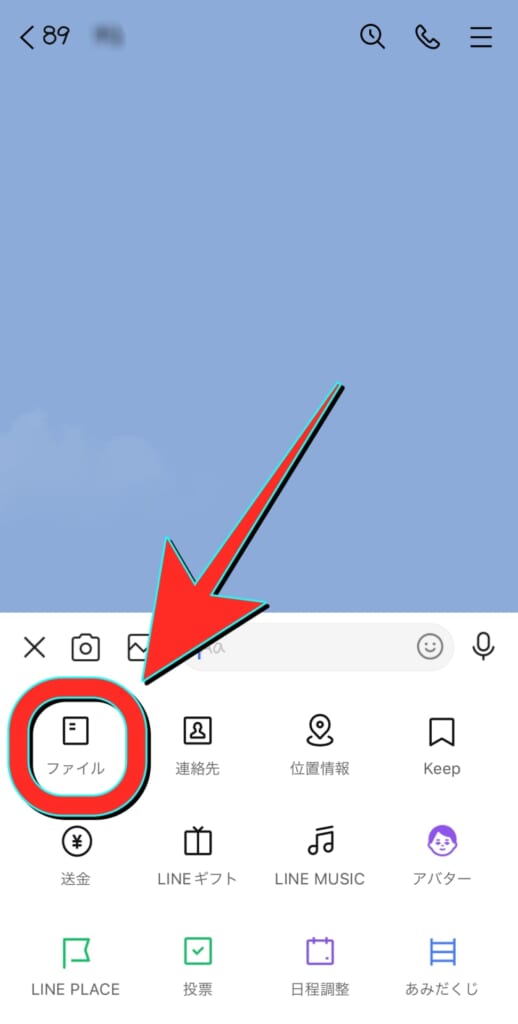
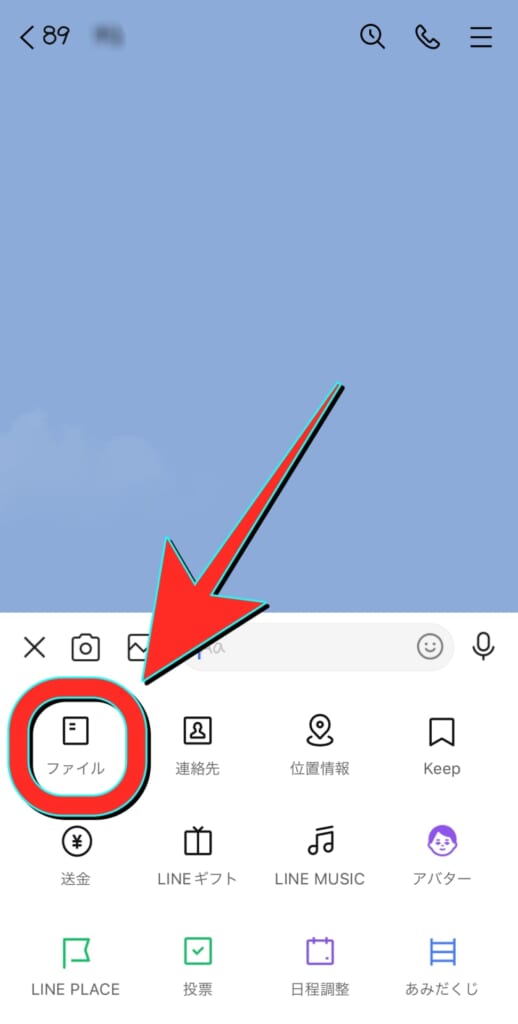
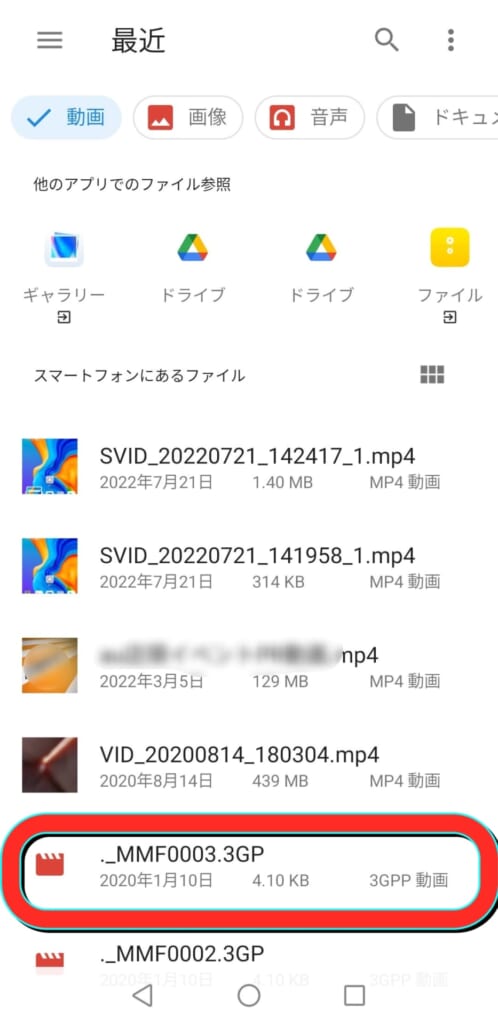
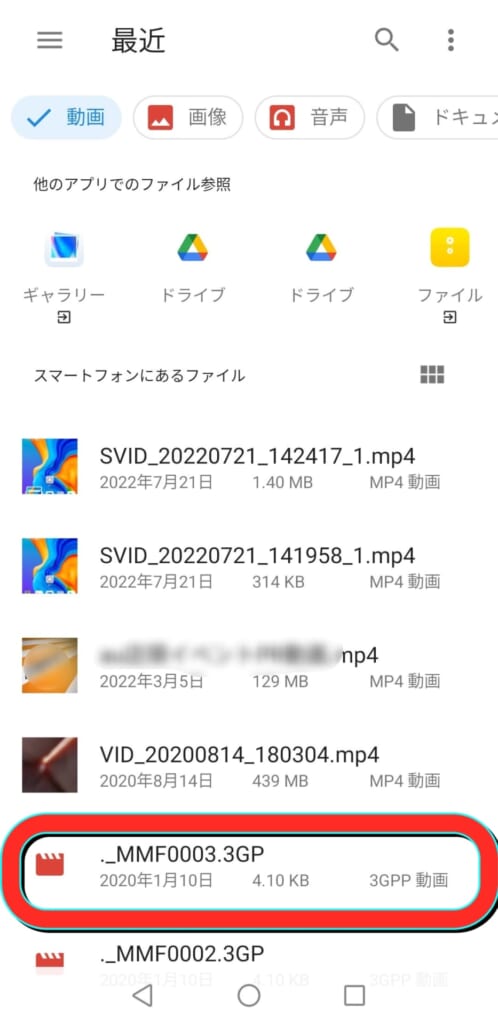
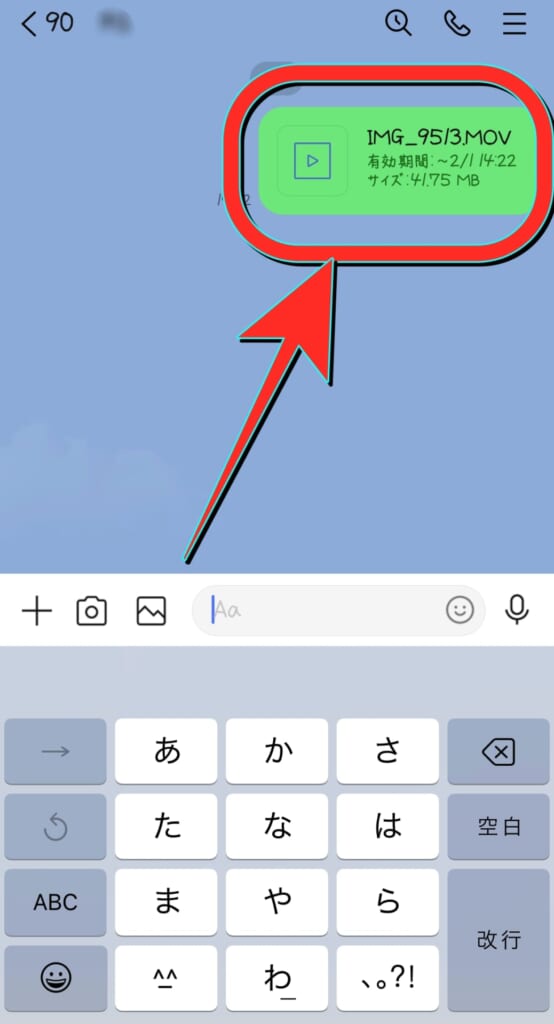
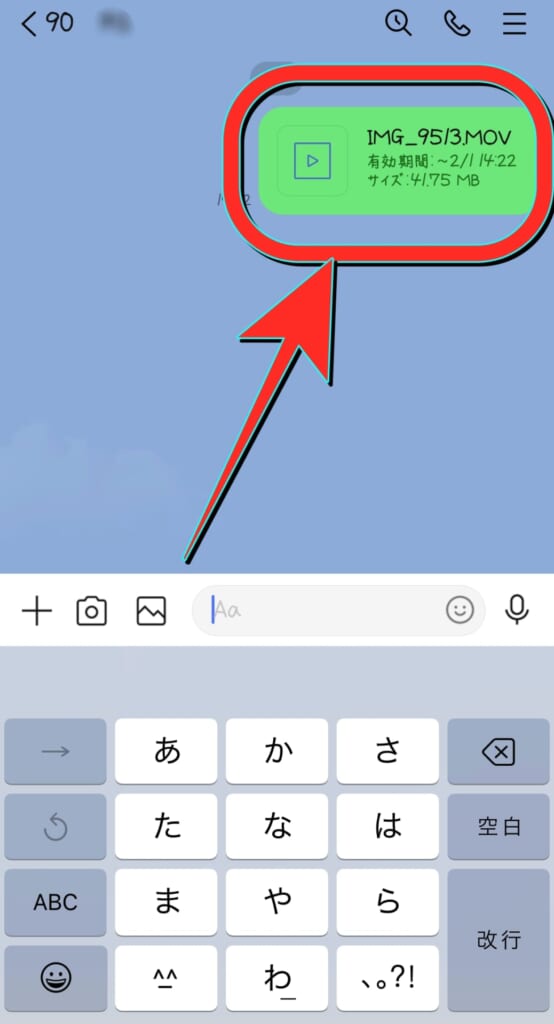
以上で完了です。
これで送られてきた5分以上の動画でもGoogleフォトアプリでいつでも試聴することができます。
Googleフォトを利用する
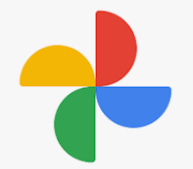
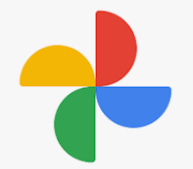
Googleの純正アプリ「Googleフォト」を使っても5分以上の動画を送信することができます。
「Googleフォト」アプリはGoogleの純正アプリですので、動画の流出などの心配もなく安心して利用する事ができます。
具体的な送信手順
iPhoneは四角から矢印が出た”共有アイコン”Androidスマホは”く”の字のマークの下に「共有」と表示されます
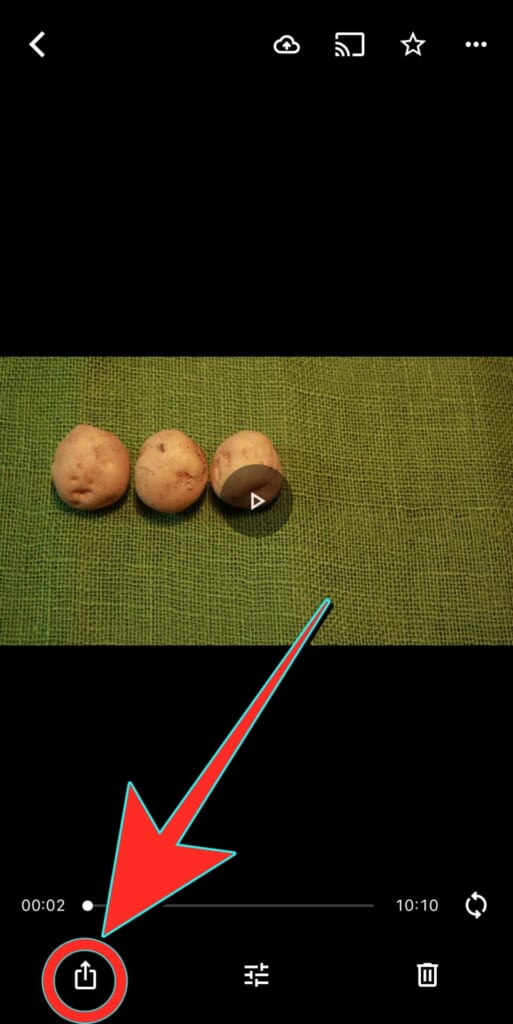
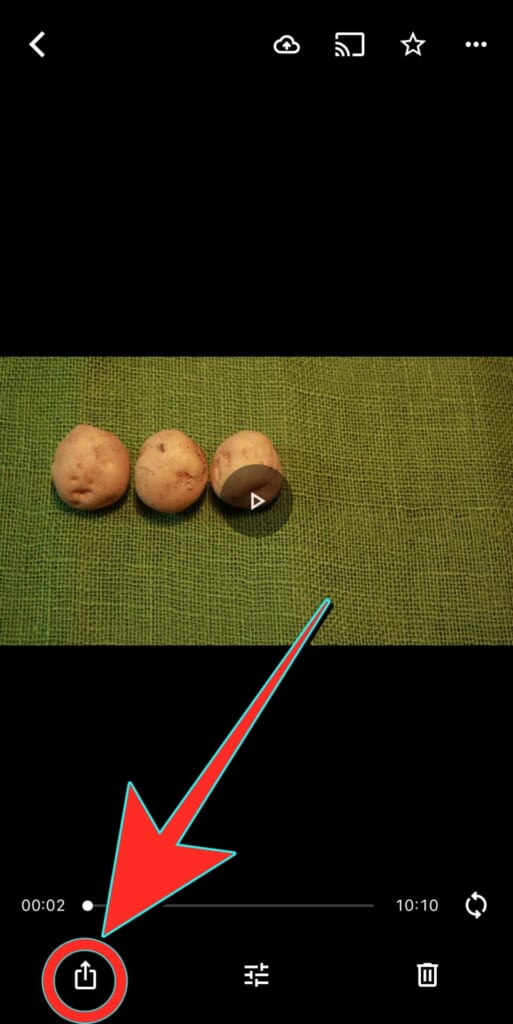
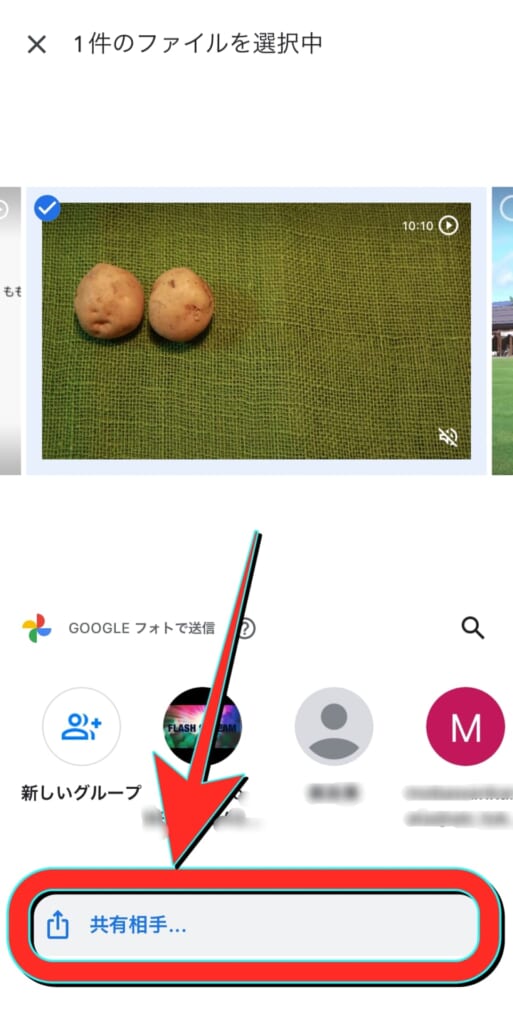
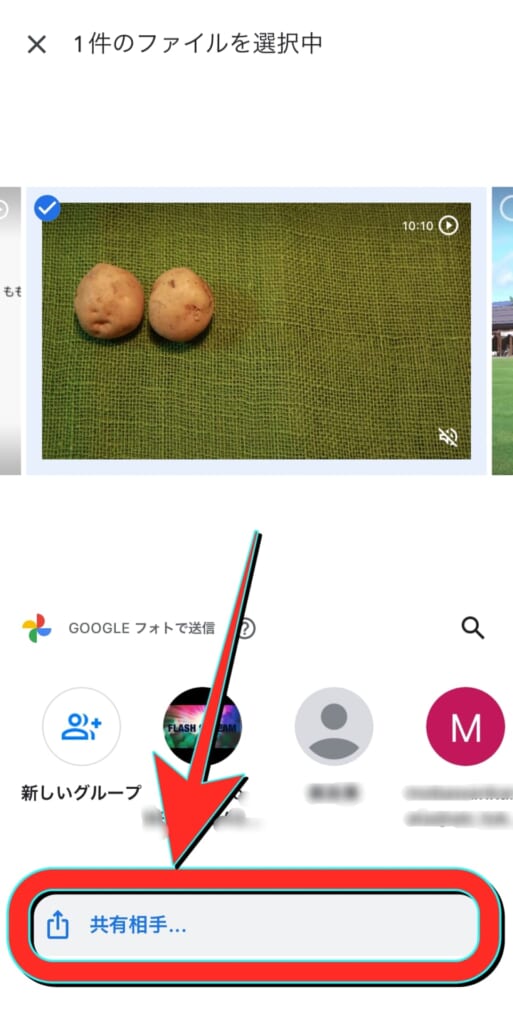
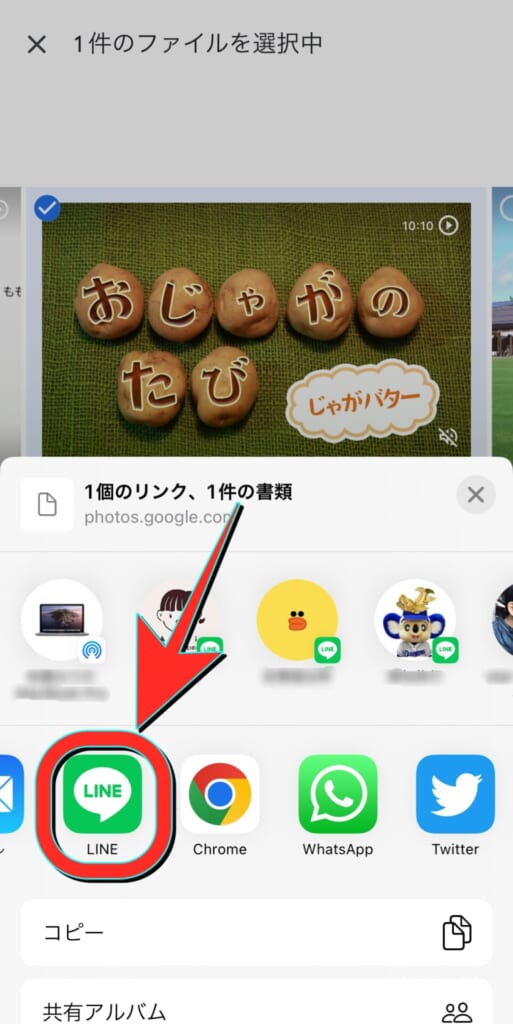
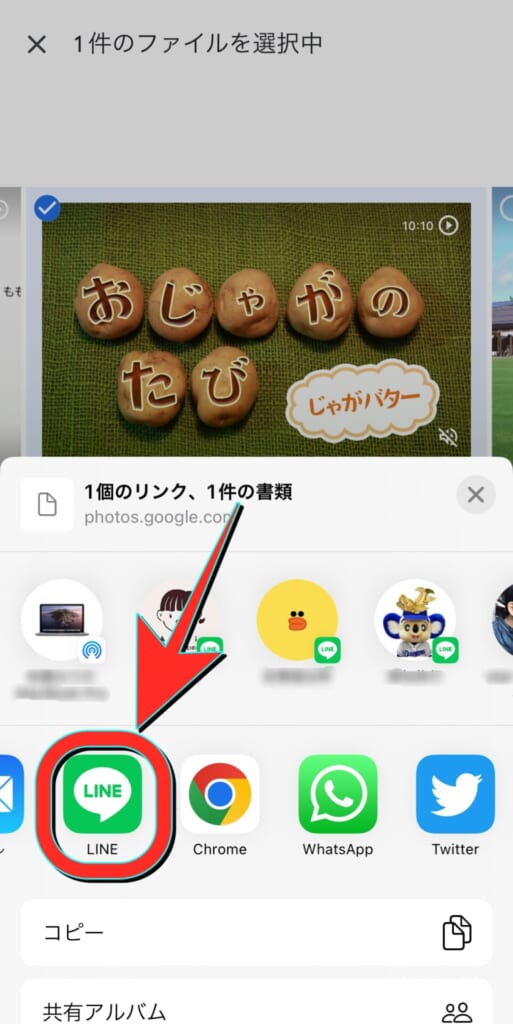
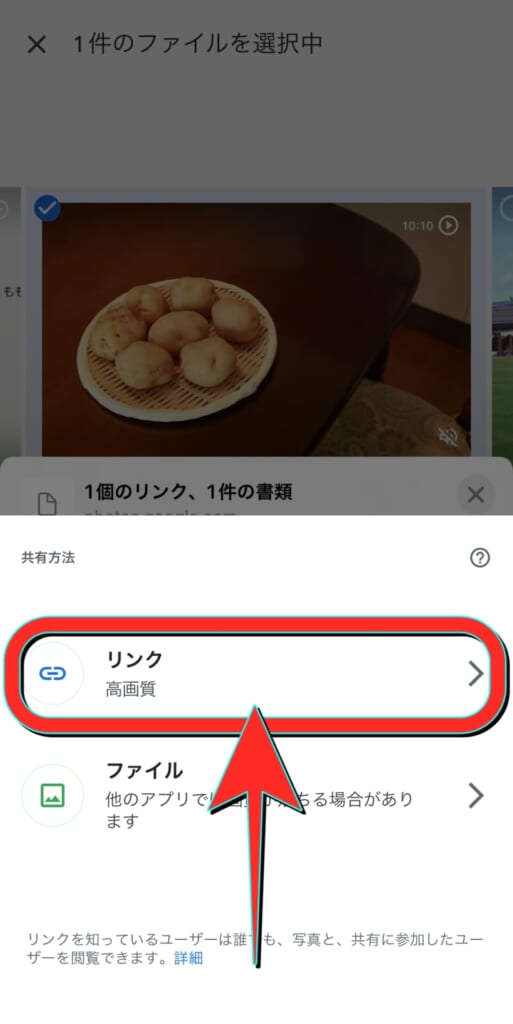
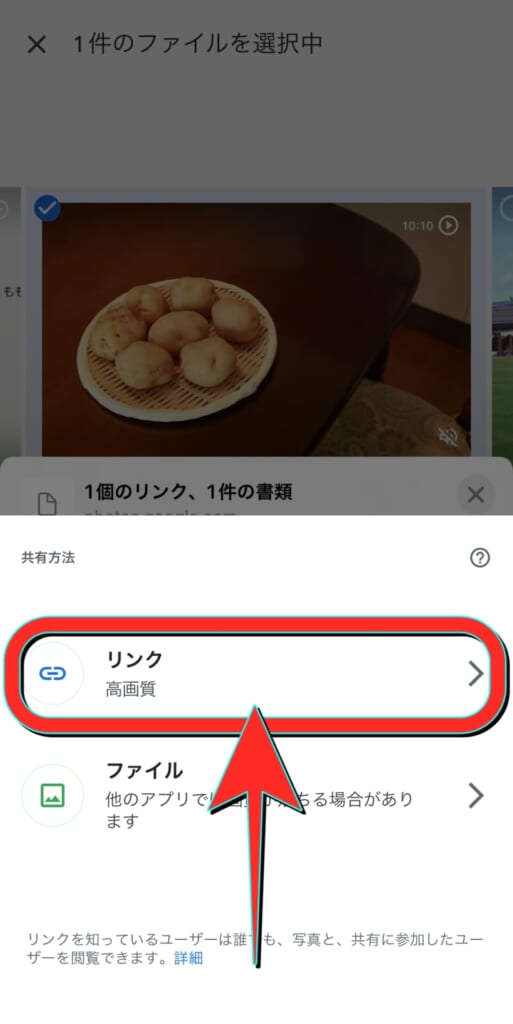
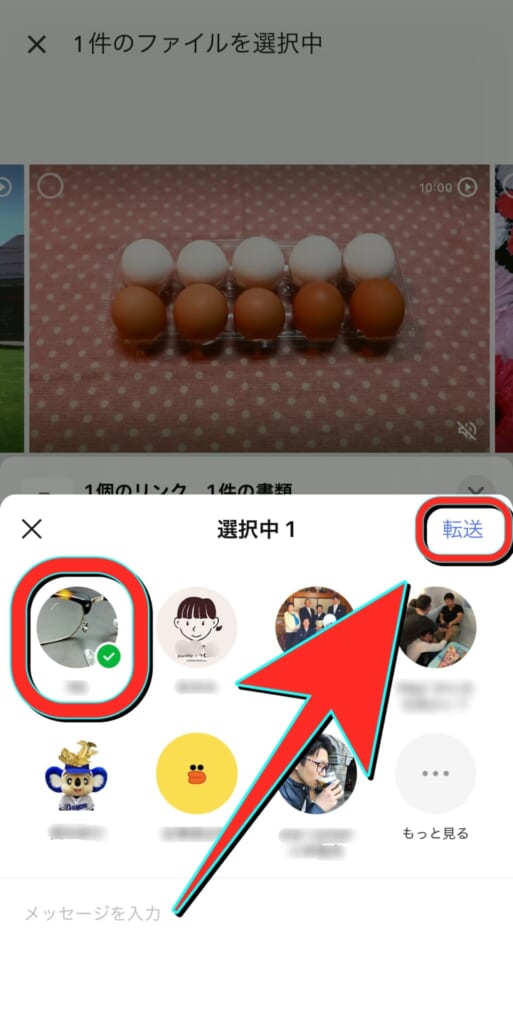
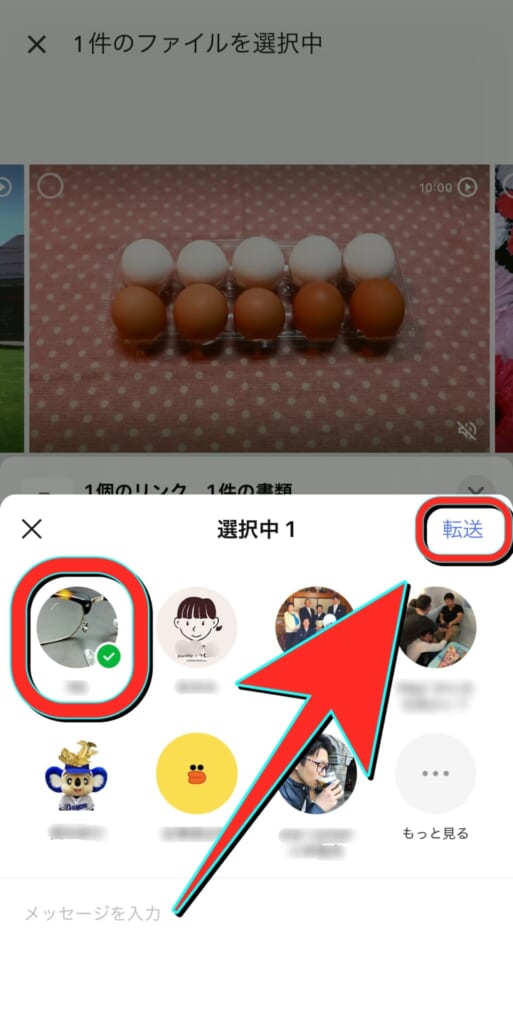
Googleフォト経由で送られた5分以上の動画は、タップをすることによってGoogleフォトアプリ内の「共有」という項目に追加されますのでいつでもこちらから視聴する事が可能です。
送られてきた動画を一度保存するだけで次からGoogleフォトアプリ内から簡単に視聴できますので、Googleフォトのアプリはスマホ内にダウンロードしておくことをおすすめします。
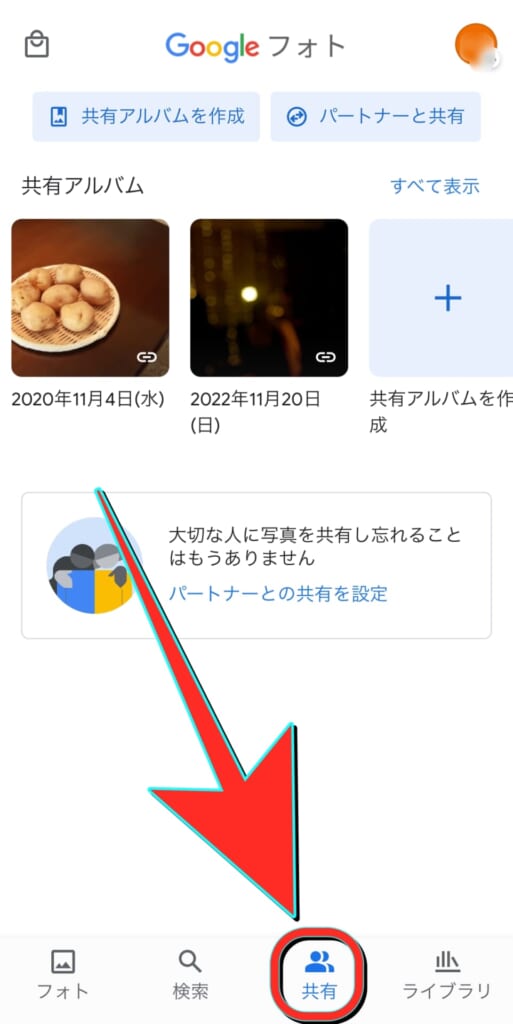
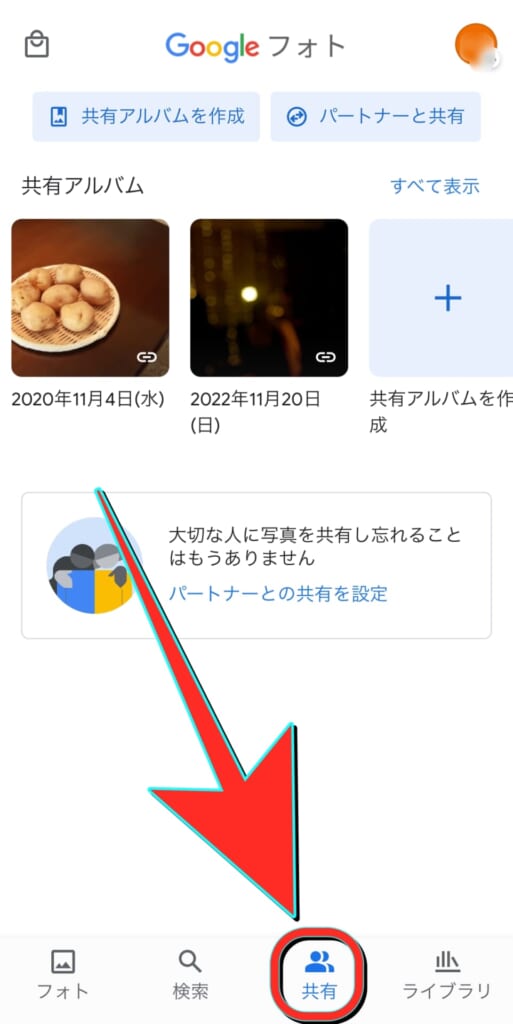
Googleフォトで動画を送る方法は、大容量の動画ファイルを共有するのに適しているので、10分以上の動画でもスムーズに共有できます。
YouTubeを利用する
YouTubeは非常に人気があり、多くの方が利用している動画共有サービスです。
YouTubeは観る専門で動画を共有するの難しそうと感じる方もいると思いますが、手順は簡単です。
YouTubeはGoogleアカウントでログインできますので、Googleアカウントをお持ちの方はそのまま使用できます。
具体的な送信手順
- YouTubeに動画をアップロード(投稿)し、「限定公開」または「非公開」に設定する
- 動画の共有リンクをコピー
- LINEで送信したい相手とのトークルームにリンク(URL)を貼り付けて送信
10分以上の動画を共有する場合、この方法が最も一般的かつ便利です。
LINEで5分以内の動画を送る方法
5分以上の動画であっても動画編集で5分以内にすることが出来れば以下の方法でLINEを使って動画を送ることができます。
動画編集は、LINEの中で出来ますので別途専用の動画編集アプリをダウンロードする必要はありません。
LINEアプリから無料で動画をカットできますので、はさみのアイコンをタップしトリミングしてみましょう!
トークルームで直接送信する
2分、3分の短い動画であれば、トークルームの「写真」アイコンから送りたい動画を選択し、直接送信することができます。
一般的に写真や動画を送るのと同じ手順です。
この方法は、特に短い動画を素早く共有したい場合に便利です。
ただし、高画質の動画やファイルサイズが大きくて送信が出来なかった場合は、本記事で紹介した別の方法で送信を試してください。
アルバムへアップロードする
LINEで動画を送信したい相手とのトークルームを開き、「≡」アイコンから「アルバム」を選択し、動画をアップロードして共有する方法も有効です。
トークルームで直接送信するよりもアルバムにアップロードすることで、複数の短時間動画をまとめて共有することが可能なので、前の動画の投稿を後から見返すのにも便利です。
同じトークグループにいる人全員にシェアできるのも良い点ですよね。
ただし、アルバムにアップロードすると、動画の画質が劣化する可能性がある点に注意が必要です。
5分以内の動画なのに送れない時の対処法


動画のファイル形式が対応していない
インターネットからダウンロードした動画ファイルを送信する場合は、動画のファイル形式が対応していない可能性があるため注意が必要です。
動画のファイル形式とは、動画データを保存するための形式のことで代表的な形式には、MP4、AVI、MOV、MKVなどがあります。
LINEアプリがサポートするファイル形式に関しては、公式で発表している資料はありませんがすべてのファイル形式がサポートされているとは言い切れません。
ファイル形式が代表的なものでない場合は、動画を送れない原因になっている可能性があります。
対策として動画を送信する際には、「MP4」や「MOV」などのファイル形式かどうか確認してから送信した方が良いでしょう。
LINEの写真アクセスを許可していない
トークルームで送信したい動画をタップしても選択できない場合は、スマホの設定でLINEの写真アクセスを許可していない可能性が高いです。
- 設定を開く
- アプリをタップ
- LINEをタップ
- 写真→フルアクセスをタップ
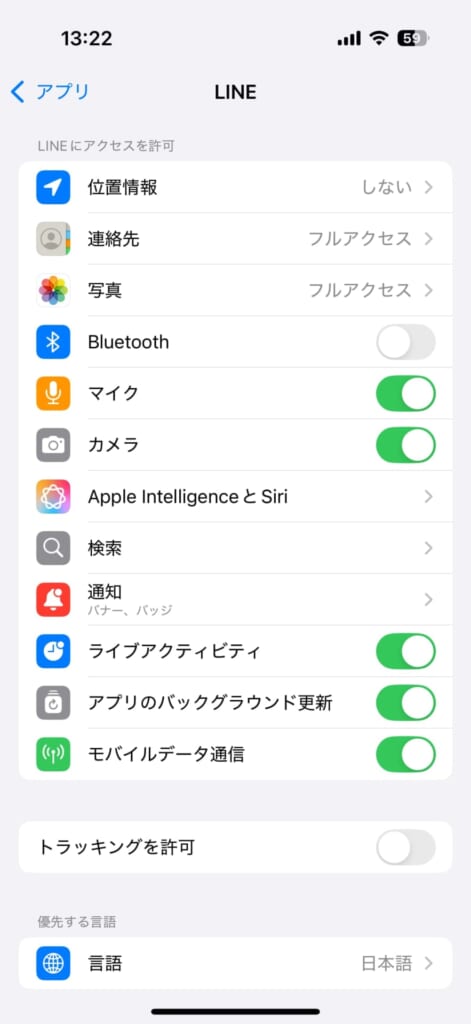
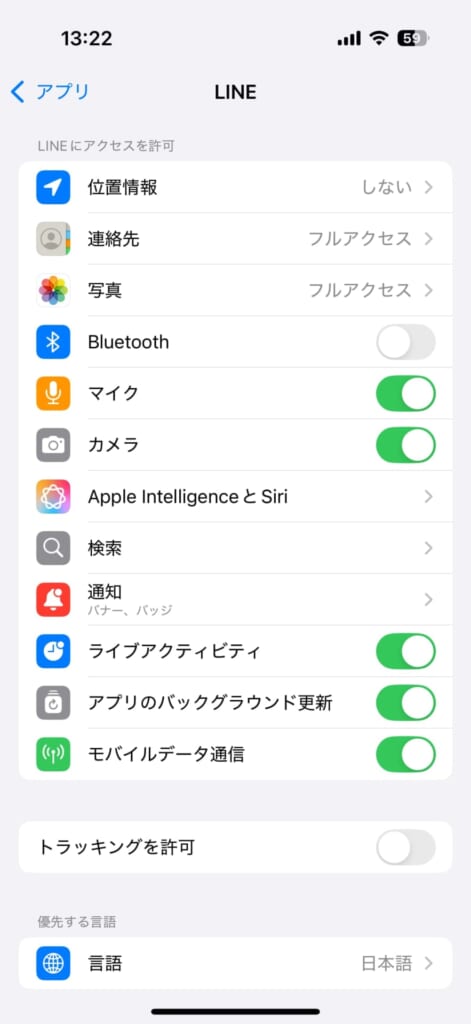
通信環境が安定していない
動画ファイルを送信するには、大きなサイズの動画ファイルをアップロードするためインターネット通信の環境は安定していなければ送信エラーになったり、時間がかかり過ぎてしまう原因になります。
また注意点としてスマホのモバイル回線を使って動画ファイルを送信しようとすると通信量を多く消費するため、契約している料金プランのデータ通信量に引っかかる恐れがあります。
Wi-Fiの環境下で送信するのがベストですが、街中にあるフリーWi-Fiを使う場合は、Wi-Fiの電波が安定していないことが多いので動画がうまく送信できない可能性もあります。
また動画を送ろうとしたら電源が落ちる、動画送信中に再起動を繰り返すなどの不具合が発生した場合にはスマホ本体の故障の可能性がありますので、お近くの携帯ショップに相談しましょう。
【Q&A】LINEの動画に関するよくある質問


動画の保存期間はいつまで?
ファイルを変換して届いた動画の保存期限は7日間です。
そのため、昔送られてきた写真を見返そうとしたときに、



保存期間が終了したため読み込めません
と表示された経験はありませんか?
LINEで送った写真には保存期限というものがあります。
LINEアプリで送った通常の写真などの保存期限は約2週間ほどですが、今回のように「ファイル」変換をして送信をしている動画の保存期限は7日間です。
大事なものであれば必ずスマホ本体へ保存しましょう!
LINE動画 容量 何メガ・何ギガまで?
「送信できる動画の最大容量が気になる」という方も出てくるでしょう。
結論、動画の容量には特に上限はありません。
本記事執筆のために送った動画(iPhone 14で撮影したもの)の時間は6分36秒で、ファイルサイズは1.16GB。
1GB超えの大容量ファイルですが、送る際に容量は自動で圧縮され、送信先に届いた際のデータ量は209MBでした。問題なく動画は送れたので容量に関しては制限がないようです。
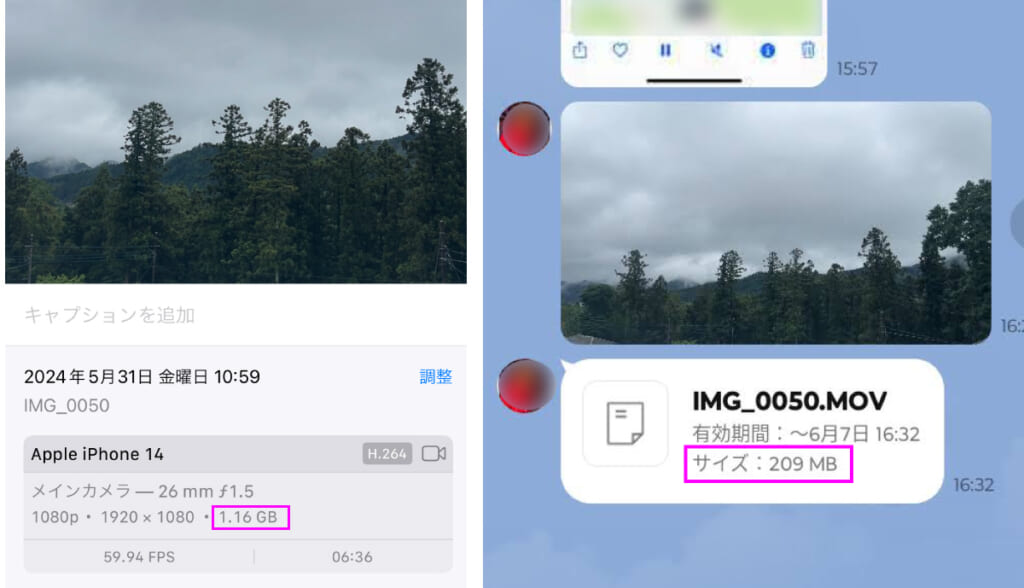
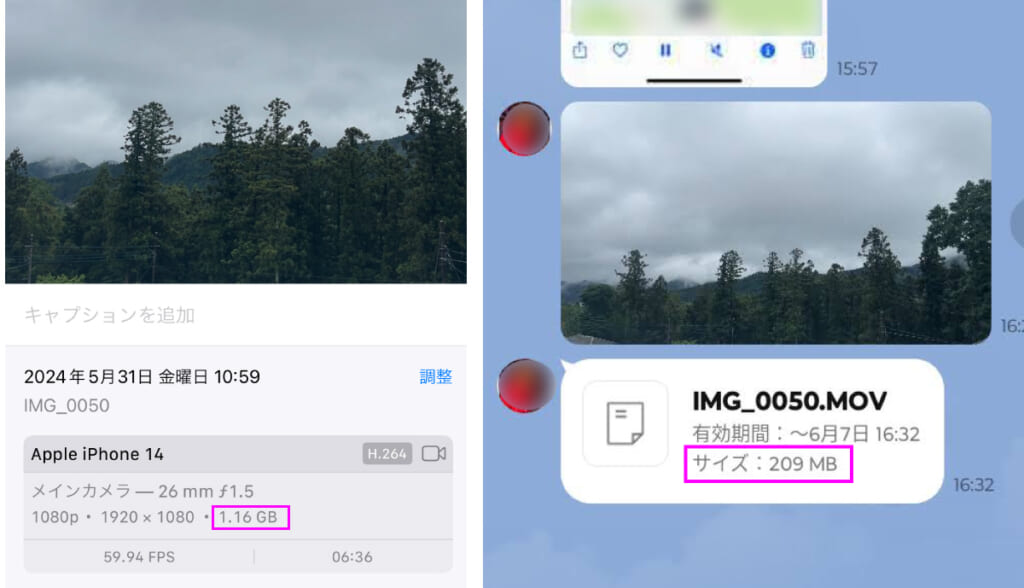
【まとめ】5分を超える動画は工夫して送る


まとめは以下のとおりです。
- ラインで5分を超える動画はそのままでは送れない
- 「Googleフォト」の利用や、動画を「ファイル」にする事で送ることができる
- Googleフォトを利用すれば、受け取り側がiPhoneでもAndroidスマホでも問題なく見られる
- 送られてきた動画は自分から保存をしないとスマホ本体には保存されない
- 送信したファイルやGoogleフォト動画は閲覧が7日までしかできない
5分を超える動画を直接相手に送ることができず、断念していた方も多いのではないでしょうか?
今回お伝えした方法を活用して、5分以上の動画もご家族やお友達にLINEで共有して楽しんでいただければと思います。
フォンシェルジュ提携店舗のキャリアショップや併売店のTOP1ではスマホのプラン見直しや乗り換え相談だけでなく、今回の記事のような日々スマホを使った上での”困った”を解決することにも力を入れております!
もし些細な事でも困った事やわからない事があれば是非気軽にお越しください!
最新の情報や関連記事は、下記の公式アカウントから無料で見ることが出来ます。














