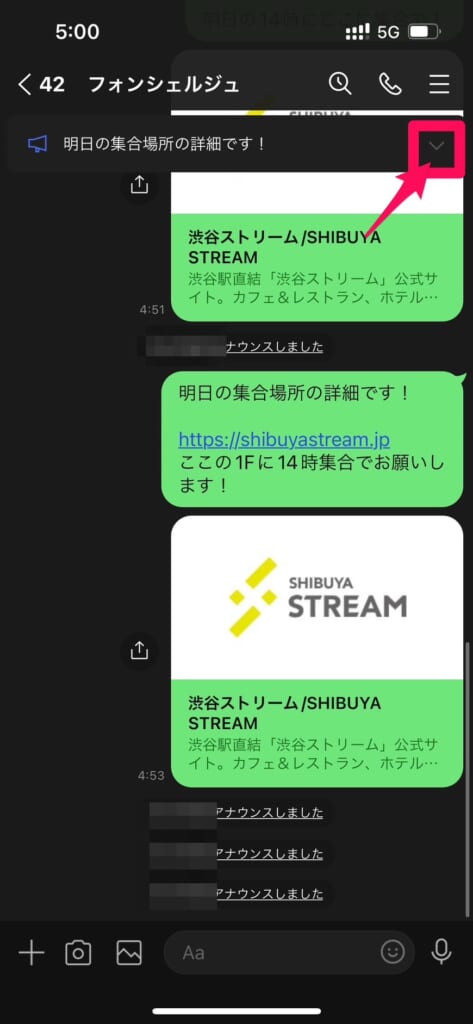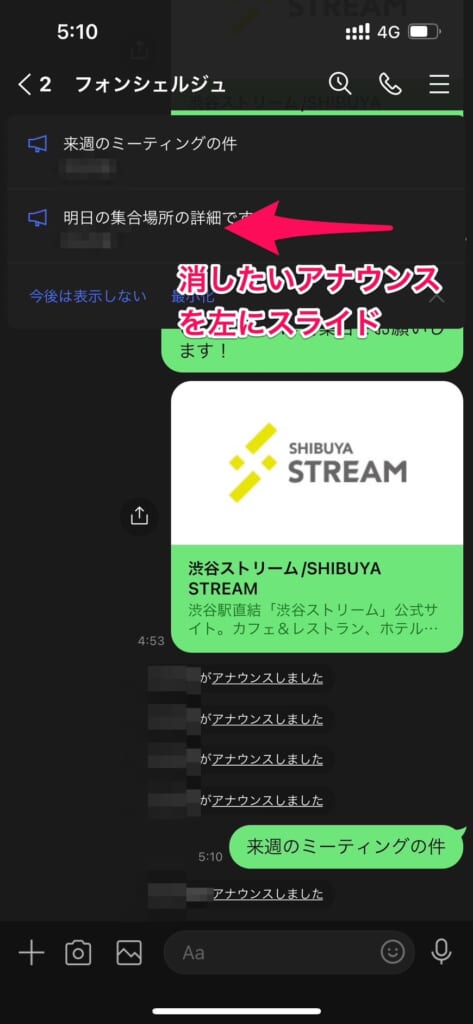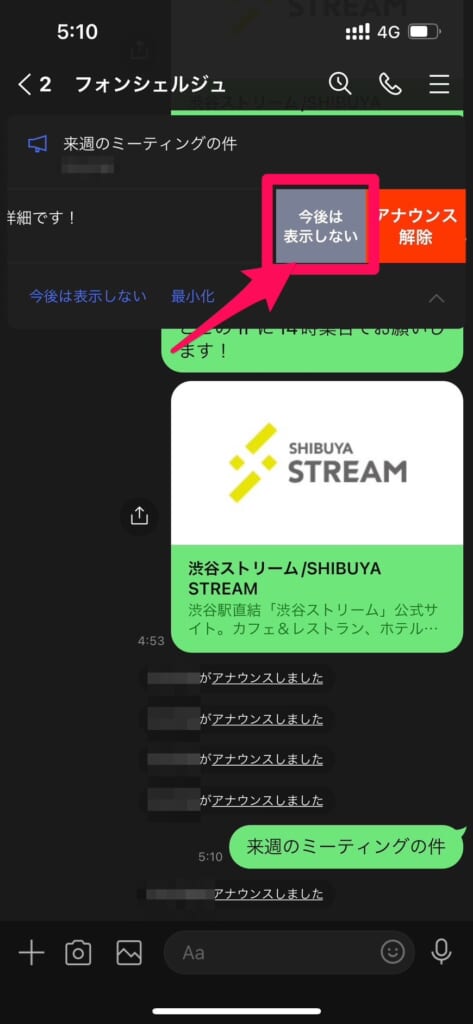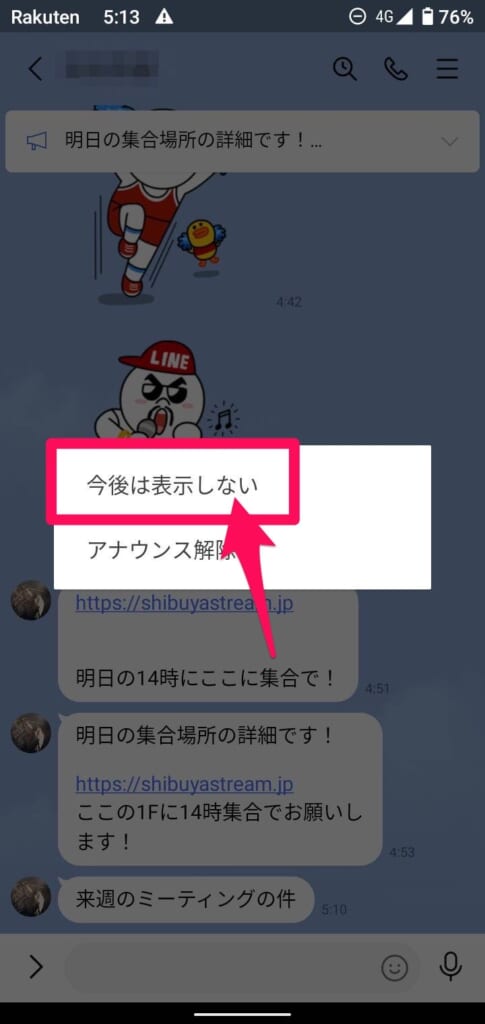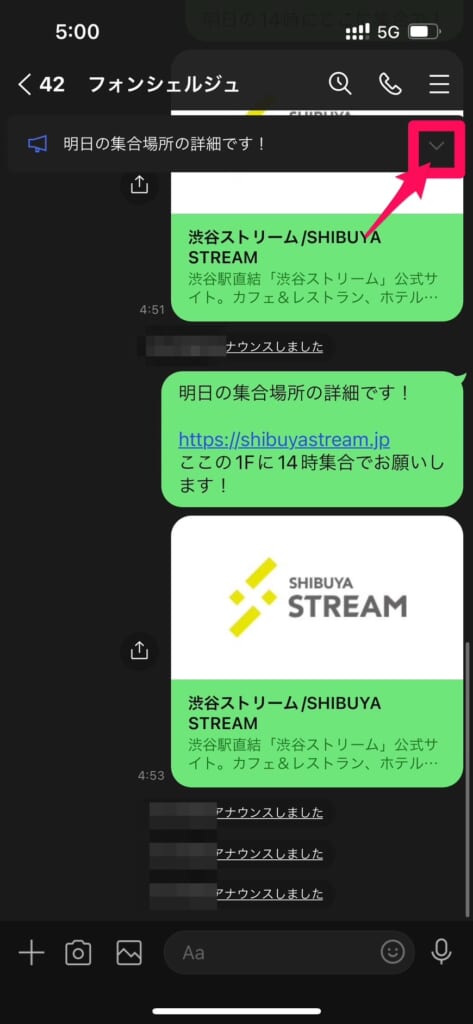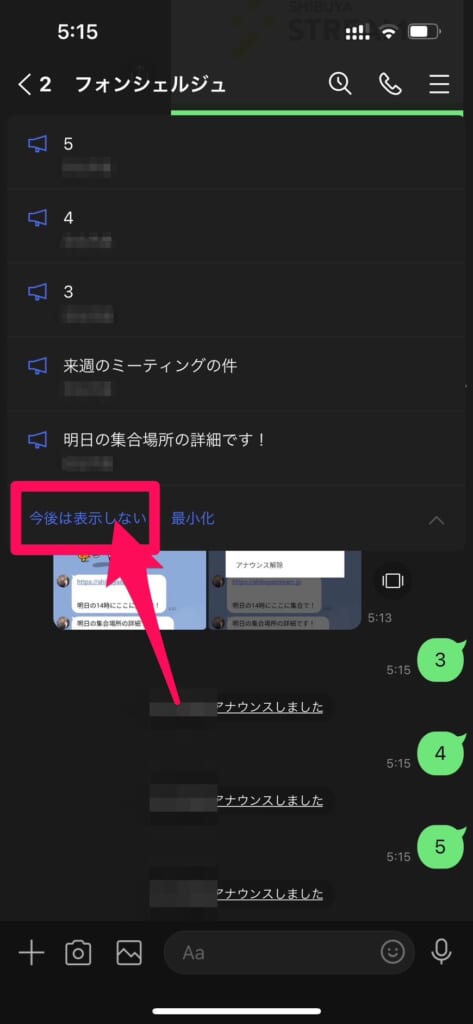LINE(ライン)には大事なメッセージをトークルーム上部に固定表示できる「アナウンス」機能があります。
LINEアナウンス機能を使いこなすことができれば、以下のように様々なメリットがあります。
- グループトークでも重要な共有を見落とす人が少なくなる
- イベントの周知や日程調整も簡単にできる
- トークルームで重要なメッセージを5つまでピン留めしておける
そんな便利なLINEアナウンス機能ですが、『LINEアナウンスの消し方(解除方法)がいまいちよくわからない…』という声もSNS上では非常に多かったです。
そこで本記事では、LINEアナウンスの消し方について詳しく解説していきます。
間違ってLINEアナウンスを送ってしまった、消してしまった対処法についても細かく画像付きで解説していきますので、ぜひ参考にしてみてください。
\他社からのりかえなら楽天モバイルがお得/
- スマホ料金をチェックするだけで100ポイントプレゼント
- 【増量中】他社から乗り換え&初めての申込みで10,000ポイントプレゼント!
LINEのアナウンスの消し方(解除方法)

アナウンスする必要がなくなった場合は解除・非表示・最小化の3つの方法で、LINEアナウンスを消すことができます。
それぞれのLINEアナウンスの消し方の違いは以下の通りです。
- 解除
-
- LINEトークルーム全体の画面からLINEアナウンスを削除
- 他の人も見れなくなる
- 非表示
-
- 自分の画面のみLINEアナウンスを削除
- LINEトークルームの他のメンバーの画面には残る
- 最小化
-
- 自分の画面に表示されているLINEアナウンスを最小化する
- メガホンのアイコンのみ表示に切り替わり、再表示も可能
LINEのアナウンスの消し方は、状況に応じて使い分けるのが安全です。
では、それぞれの特徴とLINEアナウンスの消し方の手順を解説していきます。
アナウンス解除=トークルーム全体の画面から削除
LINEアナウンスを解除すると、トークルーム全体の画面から設定していたアナウンスが消えます。
LINEアナウンスで表示していた内容がもうすべて完了したから消したい場合は、この「アナウンス解除」ボタンをタップすれば完了です。
注意点としては、自分が確認したからといってアナウンスを解除してしまうと、まだ確認していないメンバーの画面からも消えてしまうので、必ず他のメンバーが確認した後に解除しましょう。
間違えてLINEアナウンスを設定しまった方も、このアナウンス解除を押せば取り消しすることが可能です。
LINEアナウンスを取り消ししても、相手には通知やメッセージはいきませんのでご安心ください。
ですが、お知らせ(〇〇がアナウンスしました)という表示は残ってしまいます。
以下、LINEアナウンスの解除方法です。
1.アナウンスの右にあるボタンをタップ
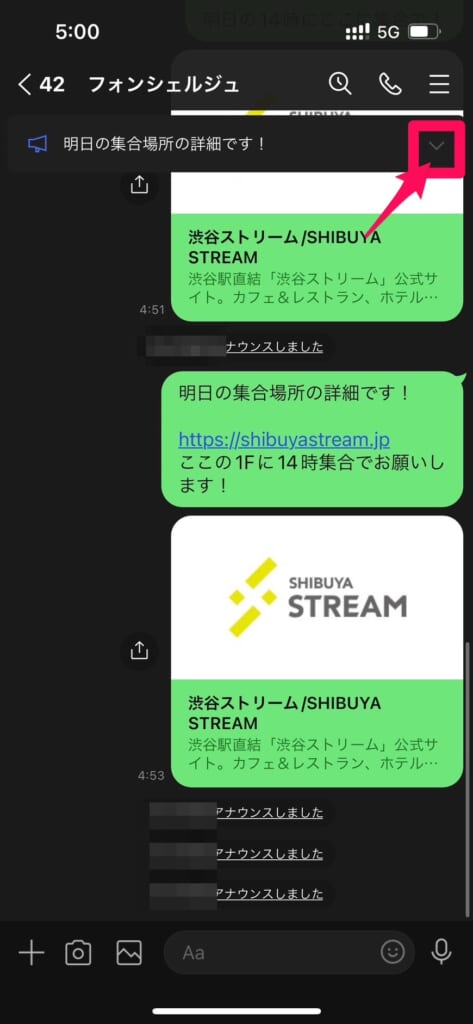
2.左にスライドし、「アナウンス解除」をタップ
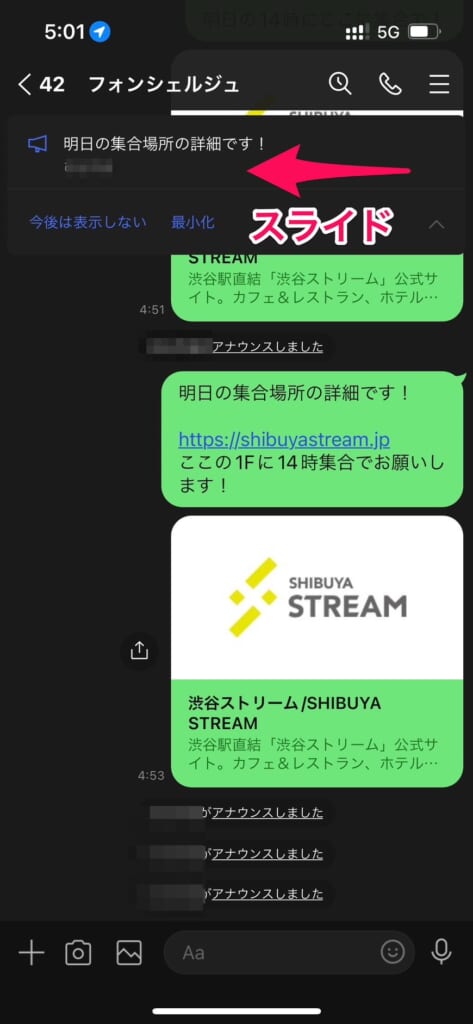

以上で、LINEアナウンスの解除は完了です。
上記はiOS(iPhone)のやり方ですが、Android端末の場合は、アナウンス枠を長押しすると同様の解除の選択肢が表示されますのでそちらをタップしてください。
こちらの方法が最も一般的なLINEアナウンスの消し方(解除方法)です。
非表示=自分の画面からアナウンスを削除
続いて、LINEアナウンスを解除するのに似たような用語として、「非表示」があります。
非表示は「今後は表示しない」という意味で、とにかく自分の画面からアナウンスを消したいという時に使います。
自分は既にLINEでアナウンスされた内容は完了しているから、常にLINE画面に残っているのが煩わしく感じた場合に役立つ機能です。
注意点としては、非表示にしたLINEアナウンスを再表示させることはできません。
再表示にしたい場合は非表示の機能は使わず、次で解説する最小化の機能を使いましょう。
非表示(今後は表示しない設定)は、以下の2つの方法がありますのでどちらか選択して非表示にしましょう。
- ①設定されているアナウンスの中から1つだけ非表示にする方法
-
1.アナウンスの右にあるボタンをタップ

【iPhoneの場合】
非表示にしたいアナウンスを左スワイプし、「今後は表示しない」をタップ

【Androidの場合】
非表示にしたいアナウンスを長押しして「今後は表示しない」をタップ

- ②全てのアナウンスを非表示にする方法
-
1.アナウンスの右にあるボタンをタップ

2.「今後は表示しない」をタップ

最小化=アナウンス表示がアイコンのみ
アナウンスの表示が邪魔な時は「最小化」しておくと、アナウンスの表示がメガホンのアイコンだけになります。
LINEのトーク画面上に空きも作ることができ、すっきり見せてくれる効果があります。
最小化の方が再表示ができるので、非表示にするよりもリスクを減らすことができるのでおすすめです。
1.アナウンスの右にあるボタンをタップ
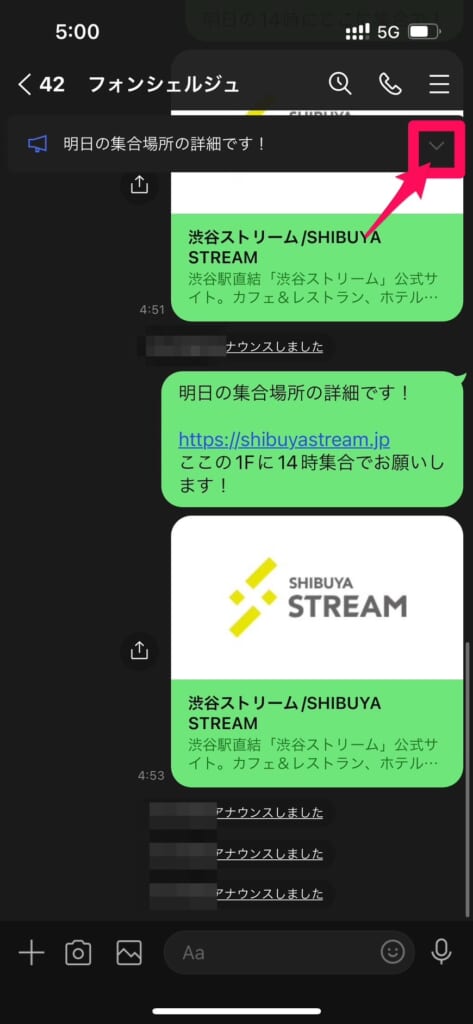
2.最小化をタップ
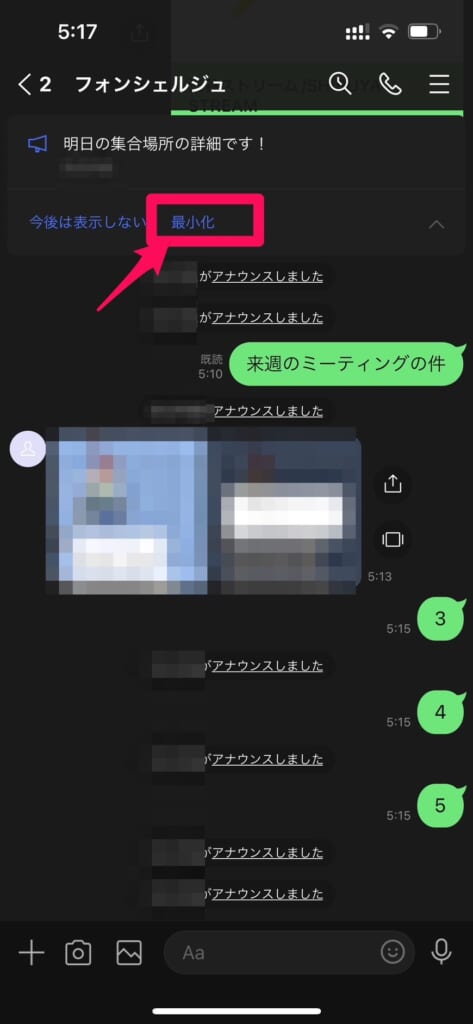
これでアナウンスの表示が最小化され、アナウンスが邪魔にならなくなりました。
再度アナウンスを表示させたい場合は、メガホンマークをタップすれば確認できます。
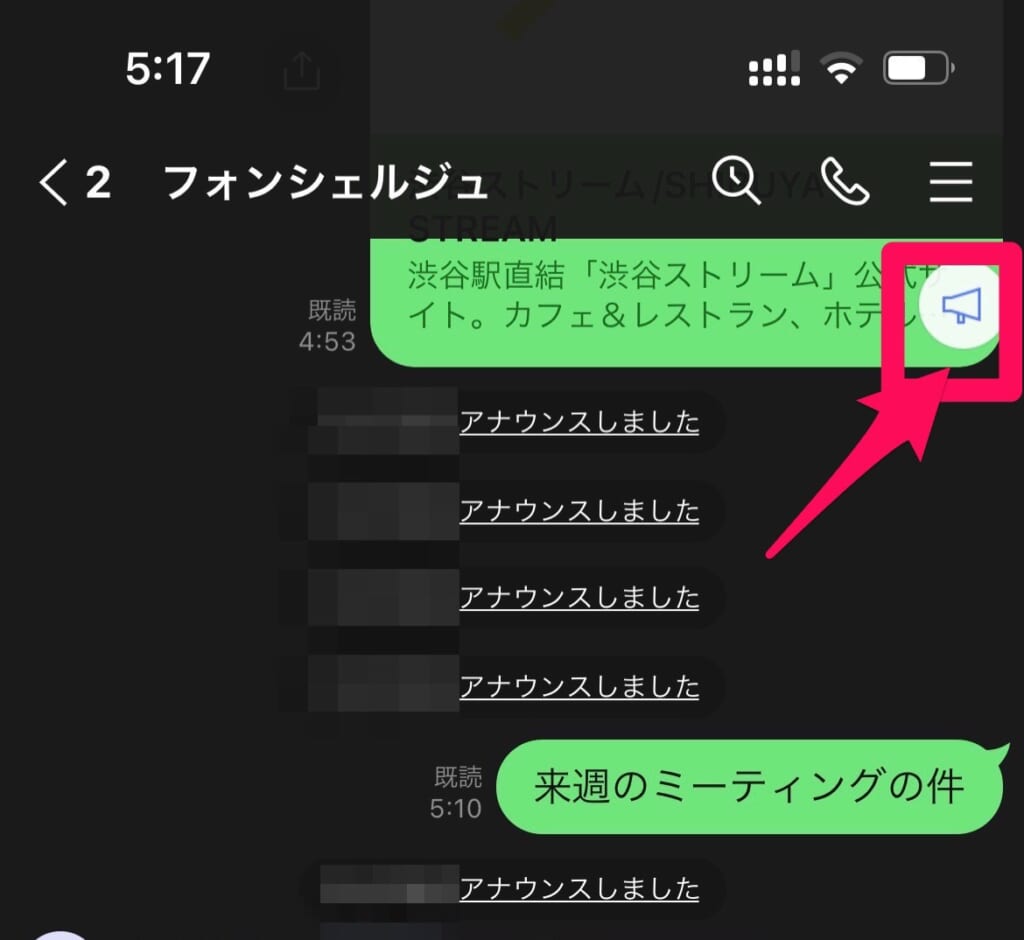
LINEアナウンスを最小化する手順に関しては、iPhoneもAndroidも違いはありません。
また、最小化している時に最新のアナウンスが追加された場合は、最小化する前の、元の表示に戻ります。
LINEの「アナウンス」とは?

LINEのトークルームで、大事なメッセージをトークルーム上部に固定表示できる機能です。
重要なメッセージなどをアナウンスとして設定することで、トークルーム内の全てのメンバーの画面上部に固定表示することができます。

間違えてアナウンスした場合の対処法

LINEのメッセージを見返していたり、アナウンスってなに?と思って間違えて設定してしまった場合の対処法を紹介します。
- 間違えて非表示にしてしまった場合
- 間違えてアナウンスしてしまった場合
- 間違えてアナウンスを解除してしまった場合
上記の3つの対処法について解説します。
間違えて非表示にしてしまった場合
誤って非表示にしてしまった場合、再度自分のLINEの画面に表示することはできません。
再表示させたい場合は、同じメッセージをもう一度新しくアナウンスする必要があります。
ただし新規でアナウンスすると、トークルーム内には同じアナウンスがもう1つ存在することになります。
例えば、「明日の集合場所は○○です」をアナウンスしたとしましょう。
【自分の画面】
①「明日の集合場所は○○です」→非表示(表示されていない)
②「明日の集合場所は○○です」→新規でアナウンス(表示されている)
【トークルーム内の画面】
①「明日の集合場所は○○です」→表示されたまま
②「明日の集合場所は○○です」→新規アナウンスも表示されている
①のアナウンスは、自分の画面上からは消える状態になりますが、元々アナウンスされていた①のアナウンスはトークルーム内では残ります。
①のアナウンスを削除したい場合は自分ではどうにもできないので、同じトークルーム内にいる別の方にアナウンスを解除してもらうようにお願いしましょう。
間違えてアナウンスをしてしまった場合
間違えてアナウンスをしてしまった場合、アナウンス解除すれば問題はありません。
ですが、「〇〇(自分の名前)がアナウンスしました」というメッセージはアナウンスを解除しても残ってしまうため同じトークルーム内の方が不思議に思っているかもしれません。
「間違えてアナウンス押しちゃった、気にしないで。」など一言メッセージを送っておくと良いでしょう。
間違えてアナウンスを解除してしまった場合
間違えてアナウンスを解除してしまった場合は、もう一度該当のメッセージを検索し再度アナウンスをタップすれば新しくアナウンスされます。
もし消してしまったアナウンスの内容を覚えていない場合は、該当のメッセージを探すことができません。
正直に間違えてアナウンスを解除してしまったことを説明し、同じトークルーム内の方にアナウンスをお願いしましょう。
LINEアナウンスを使いこなす方法
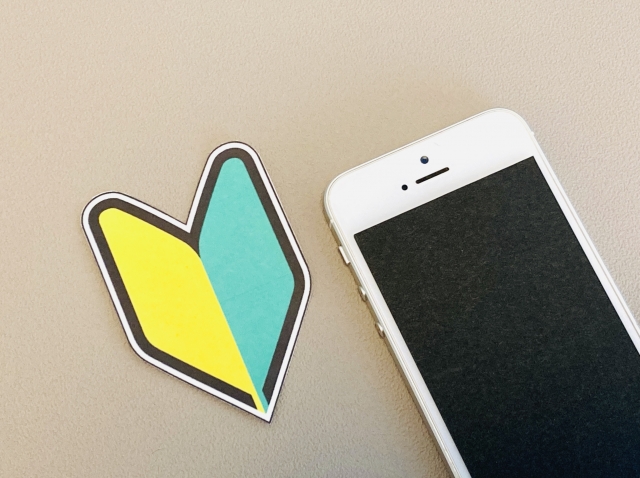
LINEアナウンスの設定の解説に入る前に、LINEアナウンスを使う際のポイントを押さえておきましょう。
今後アナウンスする機会があった場合に、完璧なアナウンスを設定することができますよ!
LINEアナウンスはトークの1行目が勝負!
LINEアナウンスは「トークの1行」しか表示されないので、設定する際は1行目にトークの内容が分かる、見やすい文章を書くことが大切です。
文字数は受信側・送信側の文字のサイズ設定にもよりますので一概には言えませんが大体全角15文字以下がベストです。
短い文章の中で、LINEのトーク一覧からなんのアナウンスなのか分かるようにしましょう!
例:
・〇月〇日12時に渋谷駅集合!
・明日の詳細はこちらです!
・飲み会の参加可否集計中!
・アンケートにご協力ください など
以下、お店のURLをアナウンス設定したわかりにくい例をみてください。
待ち合わせのお店の情報を友だちや複数のグループメンバーにアナウンスするとします。
その時、普段LINEトークでやっているように「お店のURL」をアナウンス設定(=1行目)にすると、URLしか表示されないため他のメンバーに内容が伝わらない可能性があります。

そういったことを避けるためにも、トークを送る段階でアナウンス設定しようと思っている場合には、1行目に内容が分かる文章を書いておきましょう!

緊急時に家族のグループラインで活用しよう!
LINEには緊急時に役立つ便利な機能がいくつもあります。
日頃から家族とのやり取りはLINEでしている方は、このアナウンス機能もぜひご家族に教えてあげましょう!
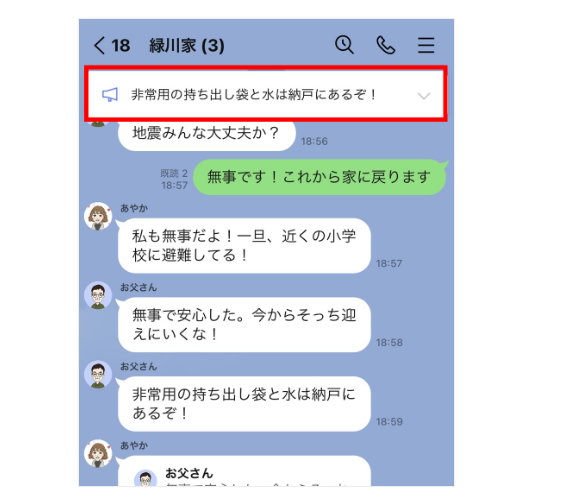
緊急時に持って行くもの、待ち合わせ場所など、一定期間目立たせたい重要な共有事項は今後アナウンス機能にするなど家族でルールを決めておくといざという時に焦らず行動できます。
全ページ見返しても時間かかりますし、バッテリーの持ちも気になるのでアナウンス機能が最も使いやすいです。
LINEアナウンスの設定方法

LINEアナウンスのやり方は非常に簡単です!
アナウンスは特定の投稿をピン留めする機能なので、アナウンス用にテキストの入力などはしません。
また、友だちのメッセージを使ってアナウンスに設定することもできますので、自分のメッセージでなくても利用できます。
参加者が多く、やりとりも多いグループラインでは特に新着メッセージがどんどん届いて大切な共有が埋もれていってしまう恐れがありますのでアナウンス機能を活用しましょう。
1.トークルームで、アナウンスしたいメッセージを「長押し」
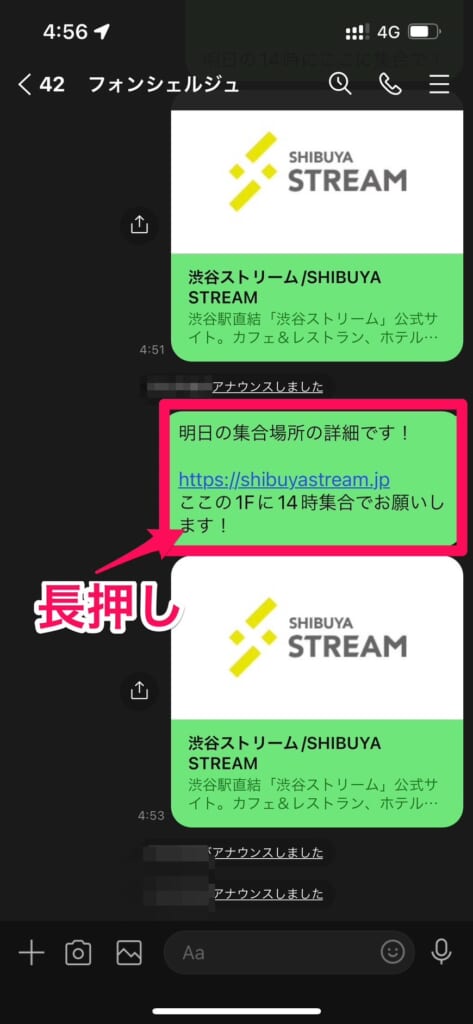
2.メニューが表示されるので、「アナウンス」をタップ
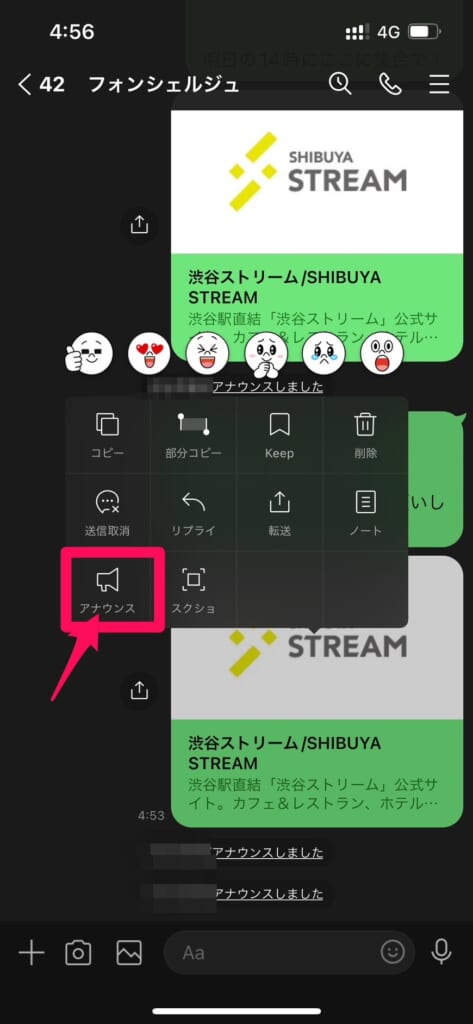
たった、2つの操作で簡単にアナウンスを設定することができます。
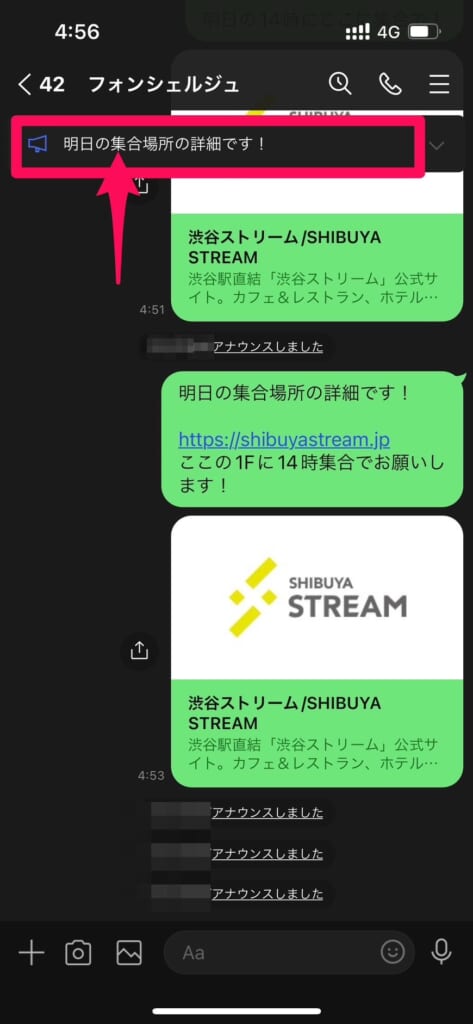
アナウンス機能を活用すると、そのアナウンスをタップすれば瞬時にそのメッセージに移動することができるので大切な約束事は特にアナウンスすると探しやすくトークルーム内の人も助かります。
重要な共有をしているのに、メッセージの内容を忘れやすい方にもおすすめの機能です!
LINEアナウンスできるものは?
画像や動画、スタンプなどはLINEアナウンスとして画面上部に固定することはできません。
アナウンス設定できる投稿(投票・イベント周知など)と、できない投稿(画像・動画など)があるので注意しましょう。
よく飲み会の幹事をやる方、イベントの主催者やリーダー向けの機能も豊富です。
LINEの発信が多い方はこのアナウンス機能を活用すると投票や日程調整が便利に行えるのでおすすめです。
投票のアナウンス手順は以下の通りです。
- トークルーム内下部の「+」をタップ
- 投票をタップ
- アナウンスしたい投票をタップ
- アナウンスに登録をタップ
- OKをタップ
投票が作られていない場合は、投票を作成から作ることが出来ます。
イベントのアナウンス手順は以下の通りです。
- トークルーム内上部の「三」をタップ
- イベントをタップ
- アナウンスしたいイベントをタップ
- アナウンスに登録をタップ
- OKをタップ
LINEアナウンスのよくある質問
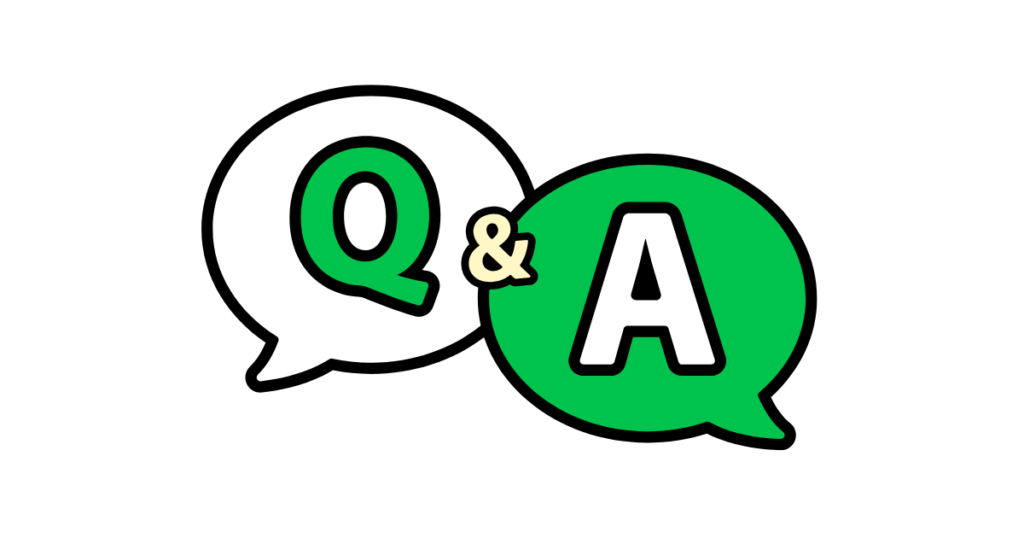
アナウンス設定をすると相手に通知は届く?
トークをアナウンス設定したとしても、トークルーム内の全員に通知が届くことはありません。
相手がアナウンス設定しているトークを開いて、初めてアナウンス設定されたことに気が付きます。
アナウンス設定したことを特定の相手に伝えたい時は、アナウンス設定したあとに、LINEのトークを送っておきましょう。
誰がアナウンスを送ったかわかる?匿名ではアナウンスできない?
各アナウンスの下にアナウンスを設定した人の名前が表示されるので、匿名ではアナウンスできません。
自分の名前が表示されるのが嫌な方は、トークルーム内の別の方にお願いしましょう。
LINEアナウンスは最大いくつまで設定できる?
アナウンスは最大5つまで設定できます。
6つ以上アナウンスを設定すると、最初に設定したアナウンスが自動的に解除されてしまいます。
不要なアナウンスが消えてしまう分には良いですが、念のためトークメンバーにも確認することをおすすめします。
アナウンス解除すると相手にバレる?
アナウンスを解除をしても、いつ誰が削除したのかを他のメンバーにバレることはありません。
通知が送られたり、音が鳴るなど相手に知らされる設定はありません。
アナウンスを設定したのが自分だったら、アナウンスを解除しても良いと思います。
しかし自分以外のメンバーがアナウンス設定したものに関しては、その人に「アナウンスを解除してもいいか」確認してから、アナウンスを解除するようにしましょう。
アナウンス解除はトークルーム内の誰でも出来てしまうということを覚えておきましょう!
「〇〇がアナウンスしました」は削除できる?
「〇〇(自分の名前)がアナウンスしました」というメッセージは、削除することはできません。
誰がアナウンスを送ったかは分かりますし、間違えてアナウンスをしてしまった場合も、アナウンス解除しても「〇〇(自分の名前)がアナウンスしました」は残ります。
もし間違えてアナウンスをしてしまい解除した場合は、「間違えました。」などとメッセージを送っておかないとトークルーム内の人は「アナウンス消されてるけど、何だったんだろう…?」と不思議に思ってしまうでしょう。
LINEアナウンス:まとめ

今回はLINEアナウンスの使い方について解説させていただきました。
間違えて非表示を押してしまい再表示できなくて失敗した…という声が多かったので、今後画面上からアナウンスを消したい場合は「非表示」ではなく「最小化」が再表示もできるのでおすすめです。
仕事の仲間でグループラインを作っている場合は、重要な予定にはアナウンス機能を設定すると上司の人も「わかりやすい!」とびっくりするかもしれませんね。
では本記事のまとめです。
- アナウンス機能とは、大事なメッセージをトークルーム上部にピン留めしておくことができる機能
- アナウンス設定できる数は最大5つまで
- 最小化の機能であれば再表示が可能
- アナウンスの解除は誰でも出来てしまうので間違って消さないように注意
LINEアナウンス設定のご相談は店舗へ!
今回紹介したアナウンス機能の設定が上手く出来ない場合は、ぜひフォンシェルジュ提携店舗までお越しください。
一緒にお手伝いすることが可能です。
下記、フォンシェルジュの無料公式アカウントを友達登録していただくと最新のスマホに関する便利な記事が読み放題です。
フォンシェルジュでは他にもLINEの関連記事を多く配信しています!人気記事をぜひチェックしてください♪


今後もスマホに関する情報を発信して参りますので、よろしくお願いいたします。