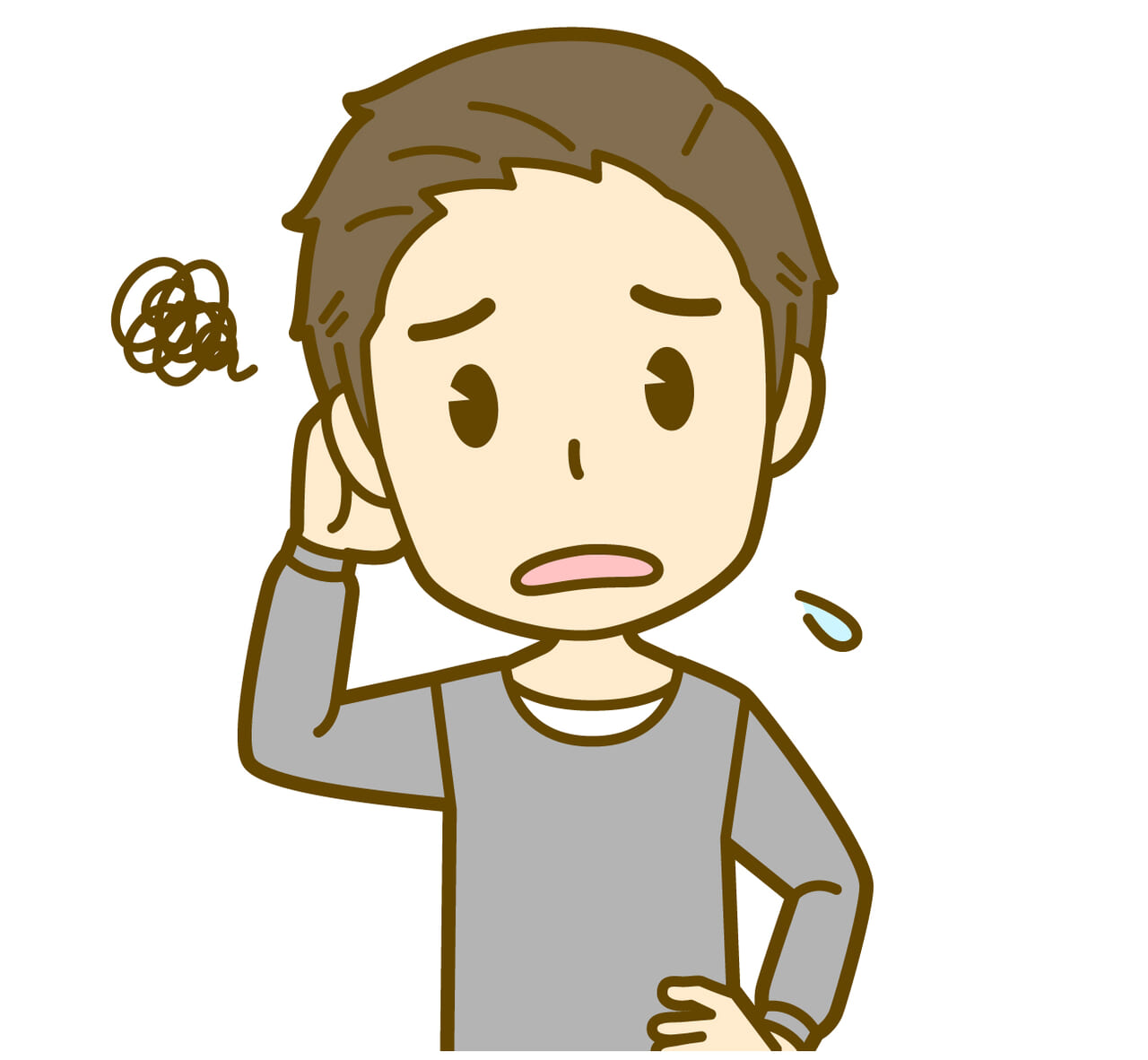
iPhoneの音量がマックスなのに、アラーム音が小さい。
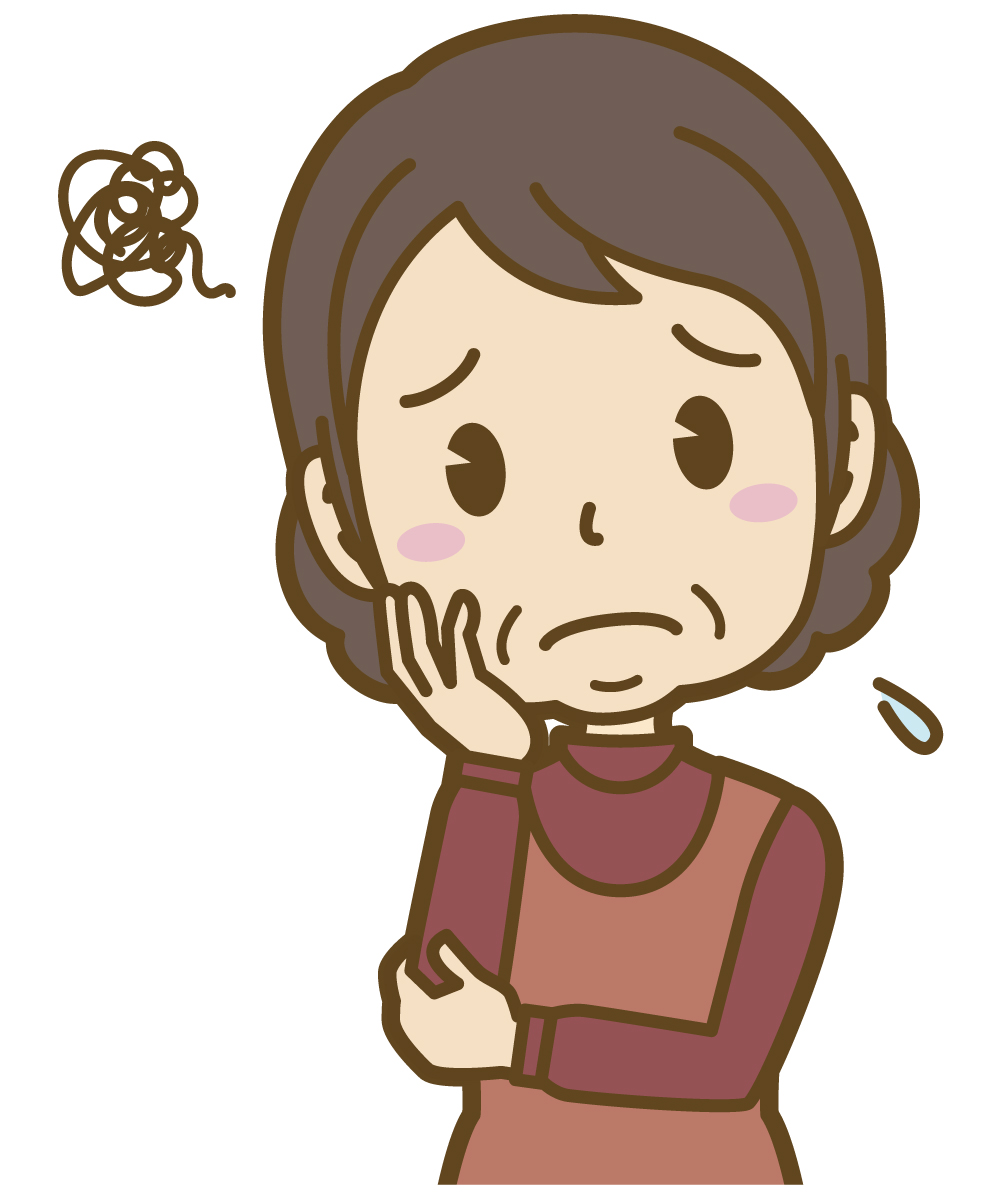
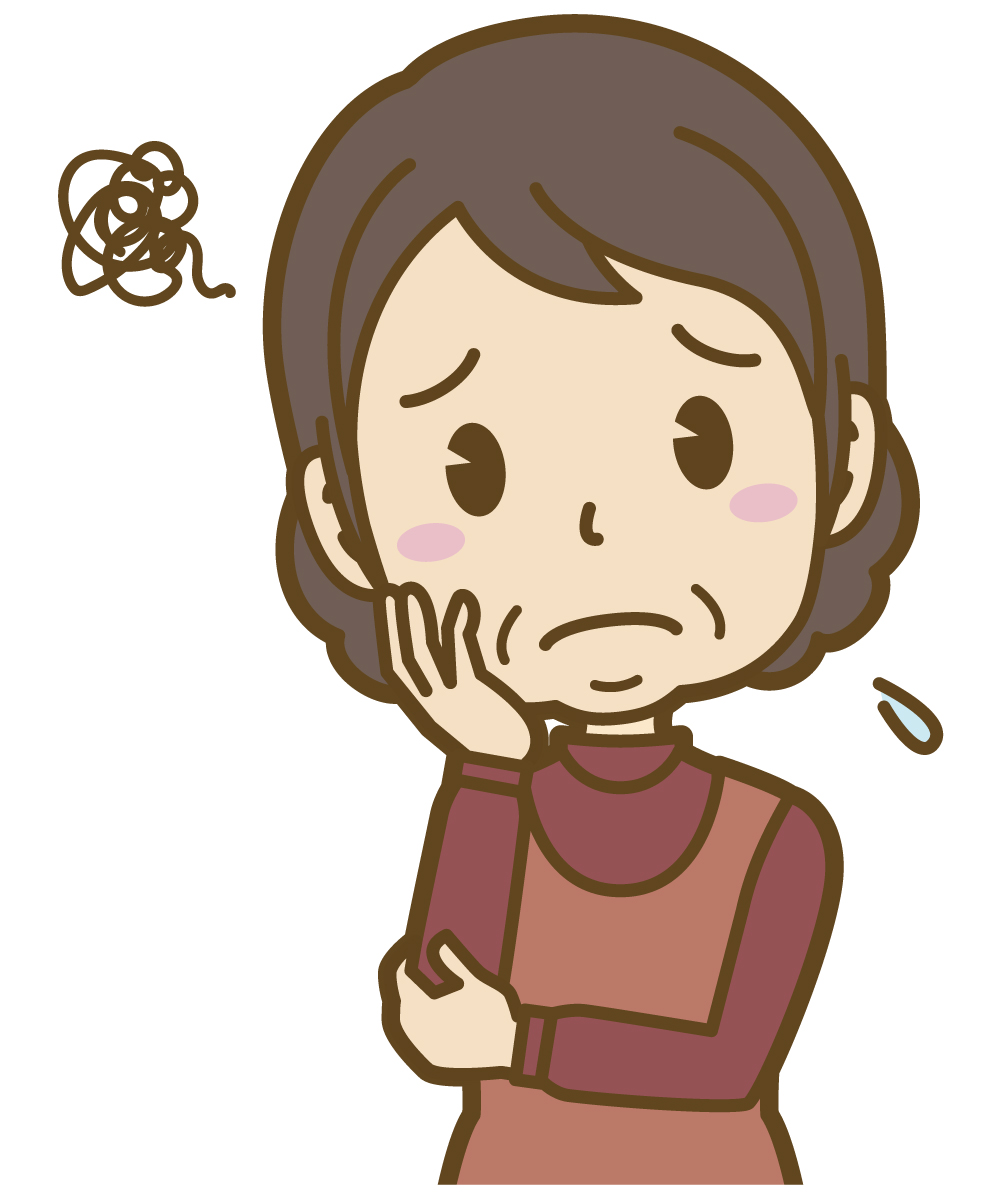
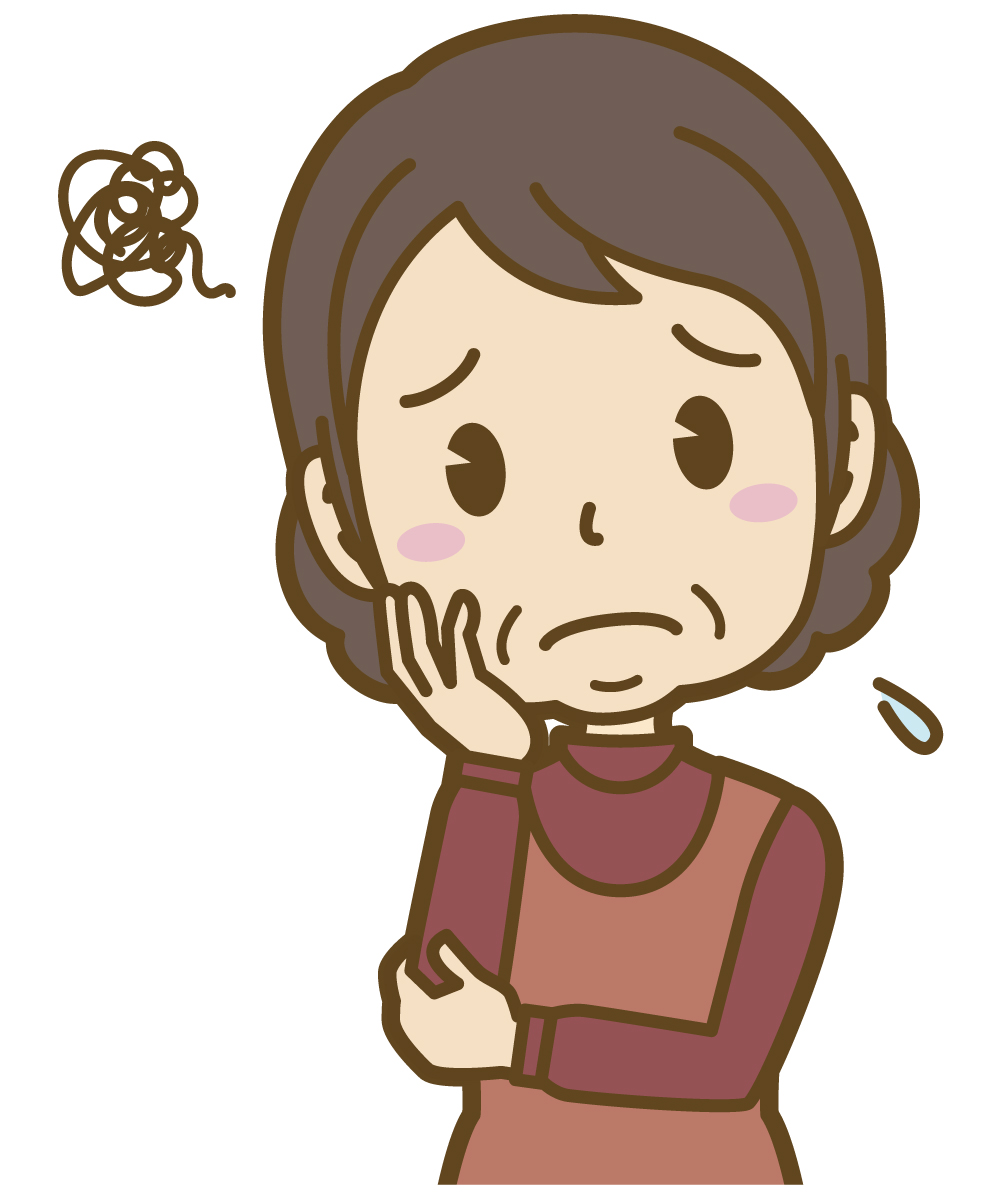
電話してる時に相手の声が小さいのはどうすればいいの?
「iPhoneの音が小さい」「音量マックスなのに小さい」と感じることはありませんか?
特に「iPhoneの着信音が小さい」と感じたり、「アラーム音が小さい、最大にしてるのに…」と困ったりする方もいるでしょう。
本記事では、iPhoneの音量に関する悩みを解決するための、さまざまな原因と対処法を詳しくご紹介します。
iPhoneで音量が勝手に変わることにお困りの方はこちらの関連記事で解説しています。


iPhoneの音量が小さい!考えられる原因は?


iPhoneの音量が小さい場合、大きく分けて4つの原因が考えられます。
- 物理的な問題:
- スピーカー部分が汚れている、またはケースで塞がれている可能性があります。
- 設定の問題
- 音量設定が正しくない、特定のアプリの音量が低い、またはサイレントモードや集中モードがオンになっている場合があります。
- ソフトウェアの問題
- iOSの不具合やアプリのバージョンが古いことが原因で、音量が小さくなることがあります。
- アクセサリの問題
- Bluetoothデバイスやイヤホンが正しく接続されていない、またはそれら自体の音量設定が低い場合があります。
iPhoneの音量問題を解決するために、具体的な操作と対処法をシーン別に見ていきましょう。
通話中の音量が小さい時の対処法


まず通話中の音量に関しては、通話中にしか音量を変更することが出来ません。
通話中ではなく事前に音量ボタンで音量を上げても意味がないですし、iPhoneの本体設定で事前に音を大きくしておくことも出来ませんので注意しましょう。
通話中に相手の声が小さいと感じる場合、以下の方法を試してみてください。
通話中にiPhone側面の音量ボタンで調整する
通話中にiPhone側面の音量ボタンを押して、通話音量を上げてみてください。
音量が上がっているか分からない時は、一度iPhoneから耳を離して、音量ボタンを押してみましょう。
そうすると、画面の左側に現在の通話音量が表示されるので分かりやすくなります。
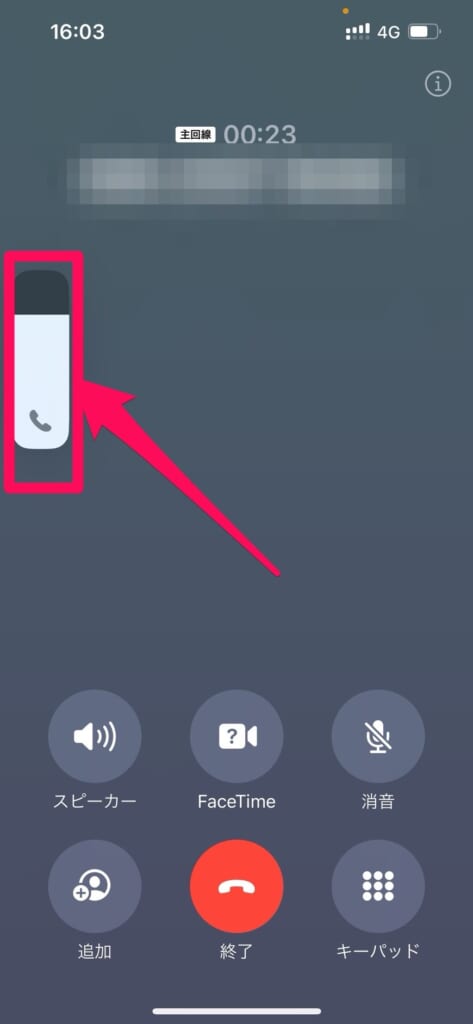
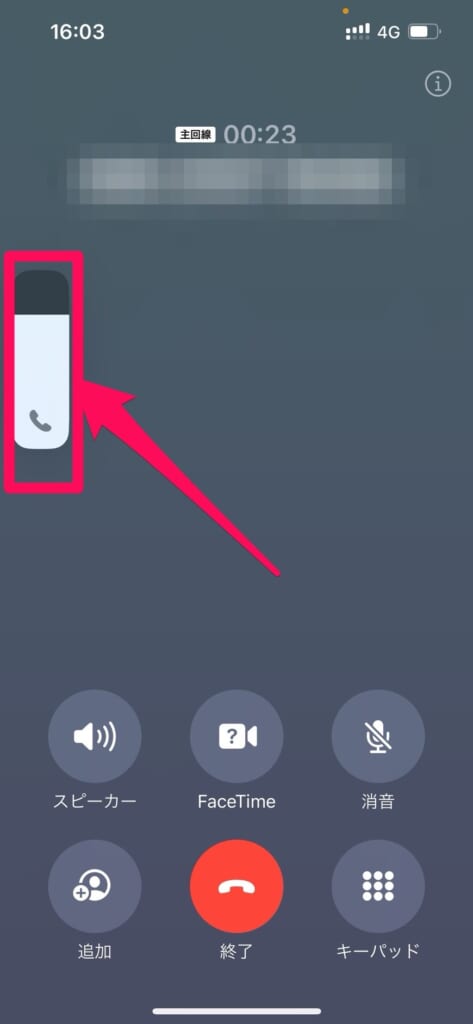
ノイズキャンセリングを無効にする
騒がしい場所やオンラインミーティングなどで自分の声を拾いやすくしてくれるので役立つ機能ですが、この「ノイズキャンセリング」機能が原因で全体の音自体を下げてしまっている可能性があります。
一度、「電話ノイズキャンセリング」をオフにしてみましょう。
ノイズキャンセリングを無効にする方法
- 設定をタップ
- アクセシビリティをタップ
- オーディオ/ビジュアル」をタップ
- 「電話ノイズキャンセリング」をOFF
iPhone 13以降のモデルではこの「電話ノイズキャンセリング」の設定は表示されません。
iPhone 13以降のモデルの場合は、通話中にコントロールセンターから「マイクモード」を「標準」にすることでノイズキャンセリングを無効にすることができます。
Bluetoothデバイスの確認
イヤホンやヘッドフォンなどでBluetooth接続を使用している場合や、イヤホン自体にトラブルが発生している場合は、音の出力先が切り替わってしまい音量が小さくなっている可能性があります。
ペアリングしているBluetooth機器を一度切断し、再接続を試してみて下さい。
Bluetooth再接続方法
- 「設定」を押し、「Bluetooth」をタップ
- 「ON/OFF」ボタンでオフにして、その後オンにする
スピーカー部分にゴミが入ってないか注視する
スピーカーにゴミが詰まっていたり、スピーカー部分がケースで塞がってしまっていると、音量が小さくなってしまう可能性があります。
スピーカー部分を確認してみて、ゴミが詰まっている場合は、毛先の柔らかいブラシなどで掃除をしましょう。
また、スピーカー部分がケースで塞がっている場合は、ケースを外してみて、音が大きくなるか試してみてください。
動画や音楽の音量が小さい時の対処法
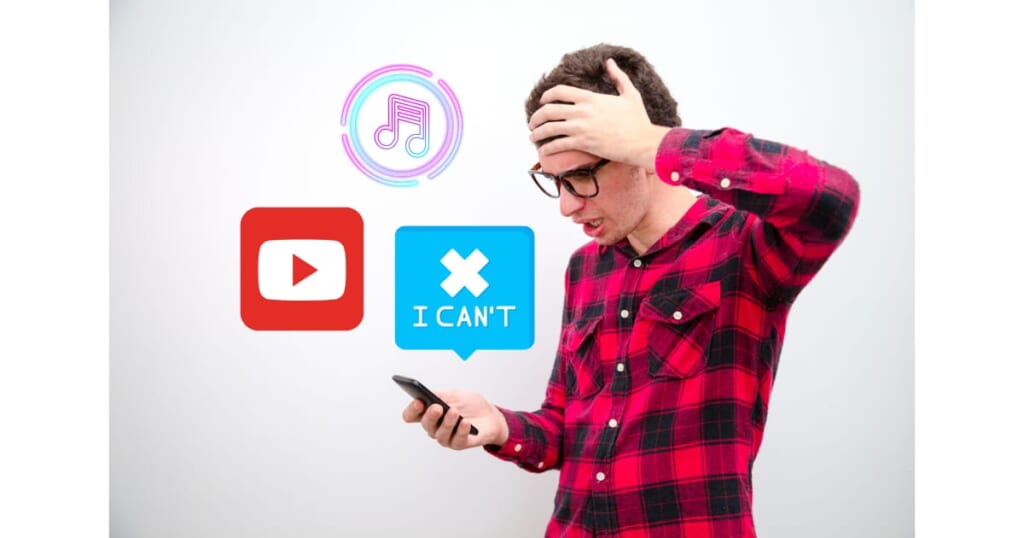
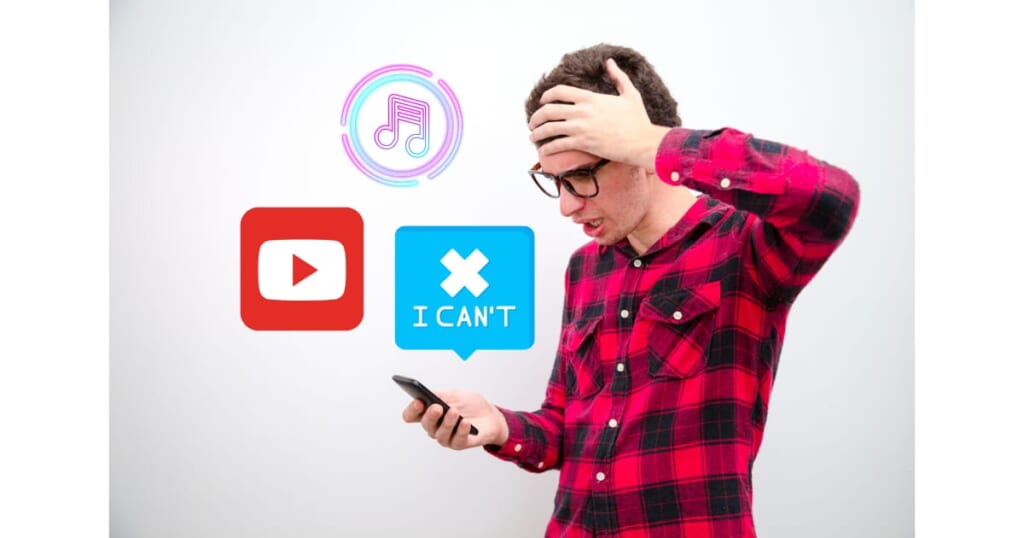
動画や音楽を再生したときの音量が小さい場合、動画や音楽を再生しているときに、本体側面の音量ボタンを押して音量を上げてみましょう。
動画や音楽を再生する前に音量を上げても、着信音や通知音の音量が上がっただけで意味がありません…。
動画や音楽を再生中にiPhone側面の音量ボタンを押す
動画や音楽を再生中にiPhone側面の音量ボタンを押して音量の上げ下げが出来るか確認しましょう。
再生中にというのがポイントで、この方法で音量の上げ下げが出来ていれば問題はありません。
それでも上手く出来ない場合は次に進んで下さい。
アプリの音量設定が小さくなっていないか確認する
特定のアプリだけ音量が小さい場合は、そのアプリの音量設定が小さい設定になっているかもしれません。
アプリごとに音量設定ができるのは主にゲームアプリですが、よく使うアプリだけ音量が小さい場合は、アプリ内の設定から音量設定が出来るアプリであれば、音量が小さくなっていないか確認してみましょう!
YouTubeアプリの場合はバージョンが最新か確認する
YouTubeアプリの最新バージョンがある場合は、更新することをおすすめします。
最新バージョンへアップデートすることで既存の不具合の修正も行われるため、音に関しての不具合が出ていた場合は改善される可能性があるからです。
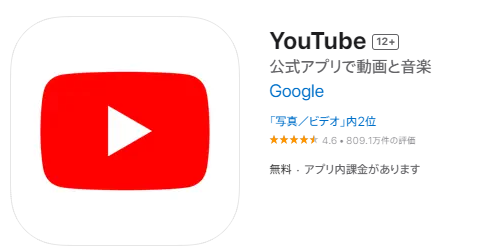
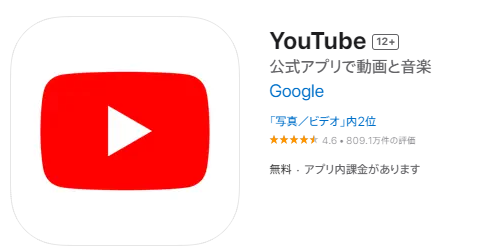
ミュージックアプリの場合はイコライザ設定を「Late Night」にする
iPhoneの「ミュージック」アプリ限定ですが、音量マックスよりもさらに大きくする裏ワザがあります!
\フォンシェルジュ提携TOP1のTikTokで紹介中/
それはミュージックのイコライザ設定を「Late Night」にすることです。
「Late Night」にすることで、本来小さい音で再生されている周波数が、通常よりも増幅されるので、通常よりも音が大きく聴こえるのです!
設定はiPhoneの本体設定からできます。
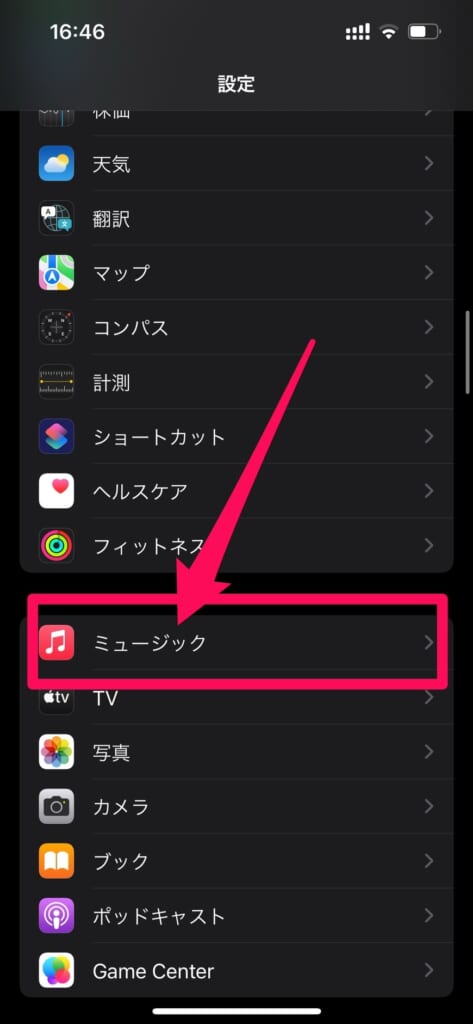
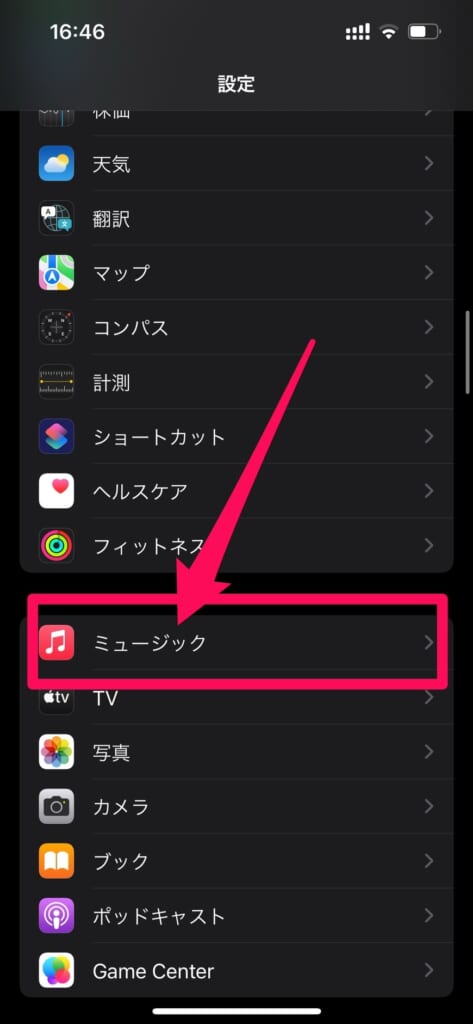
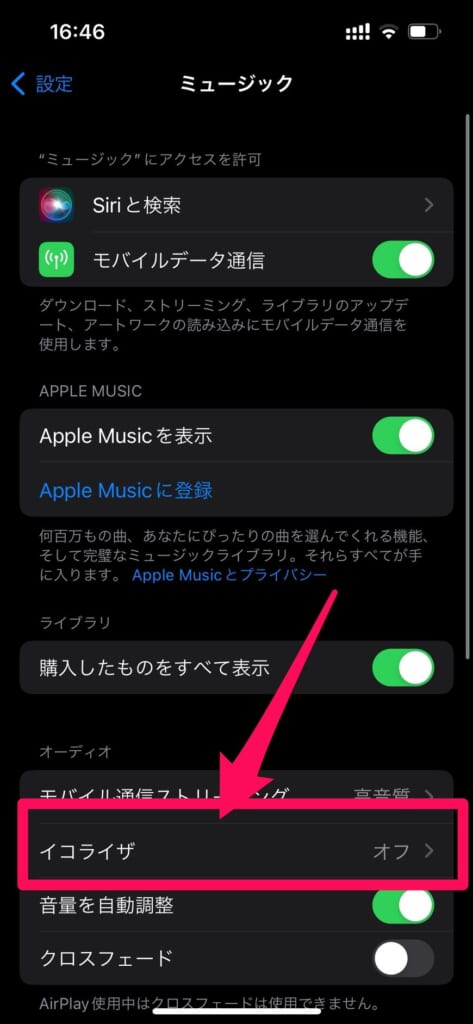
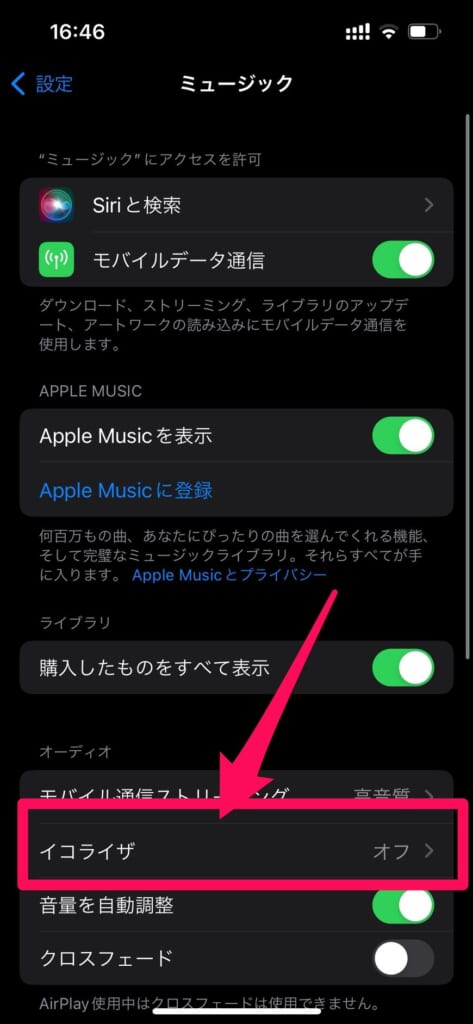
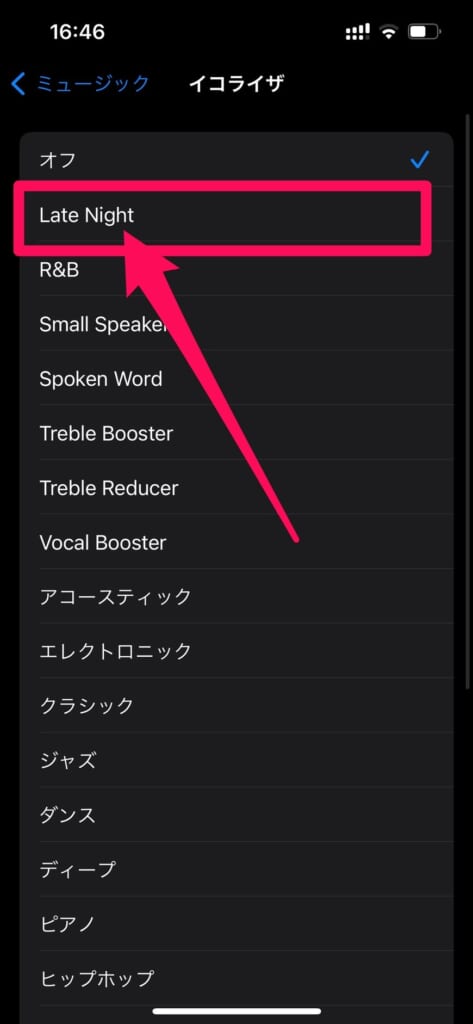
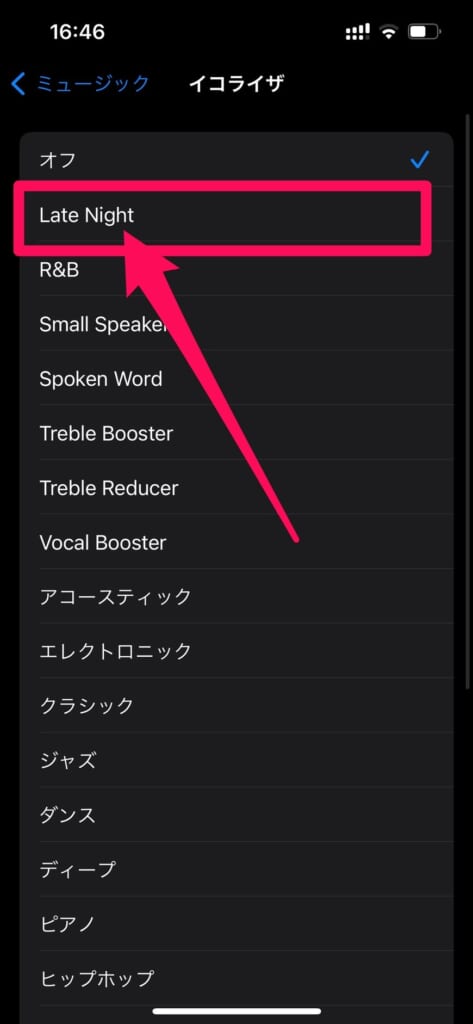
以上で完了です!
着信音やアラームの音量が小さい時の対処法


本体の設定で着信音やアラーム音を大きくする
着信音やアラーム音が小さい場合は、iPhoneの本体設定から着信音やアラーム音を大きくすることが可能です。
設定手順
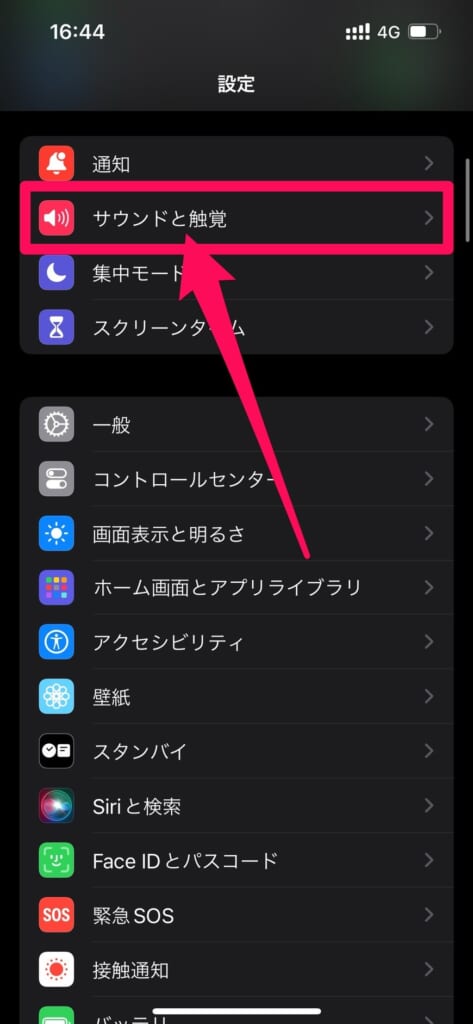
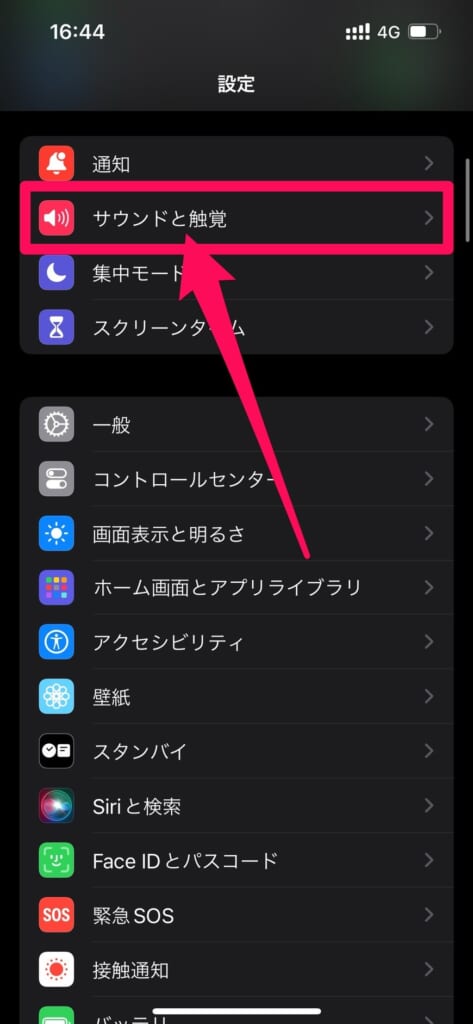
※アラーム音量もここで設定した音量に依存します。
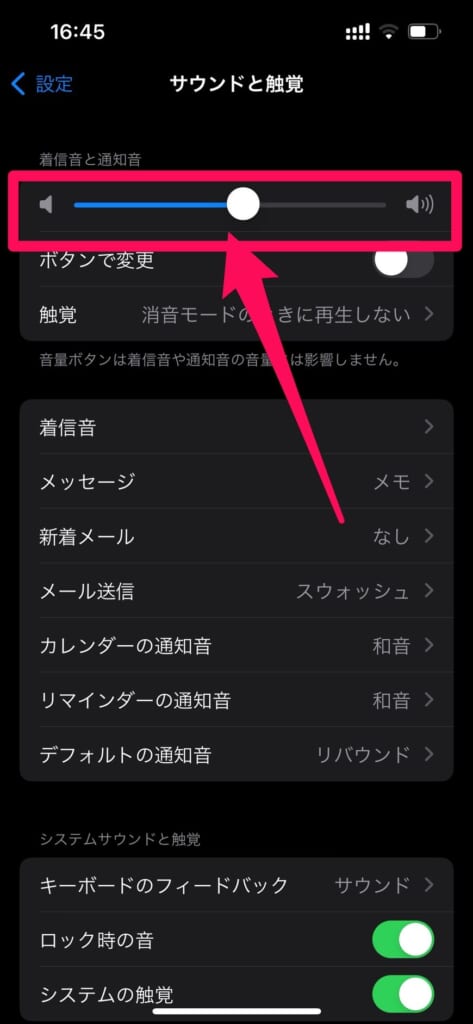
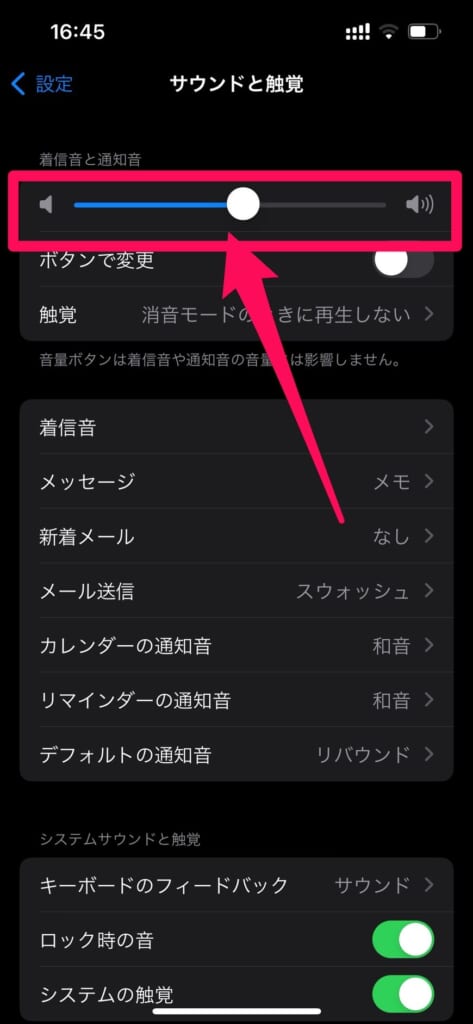
以上で完了です。
ちなみに「ボタンで変更」をオンにしておくと、ホーム画面などで音量ボタンを押したときに着信音や通知音量が変更されてしまいます。
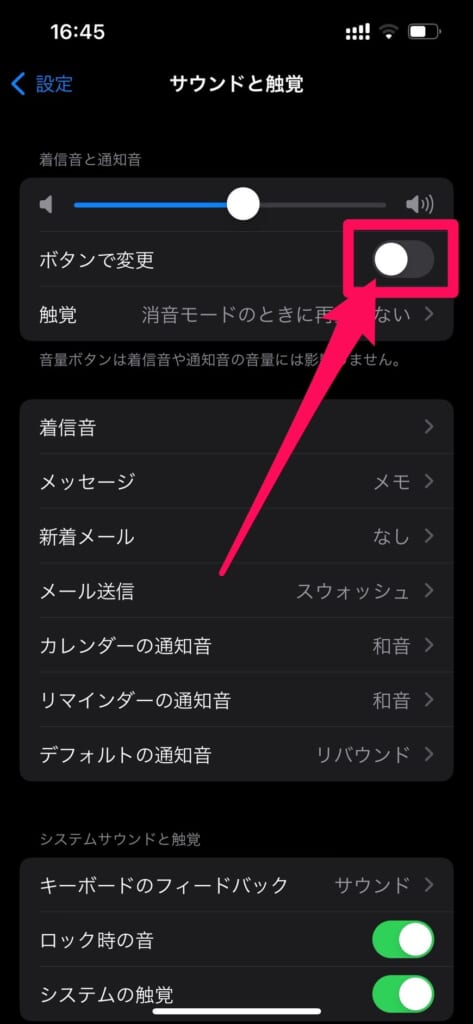
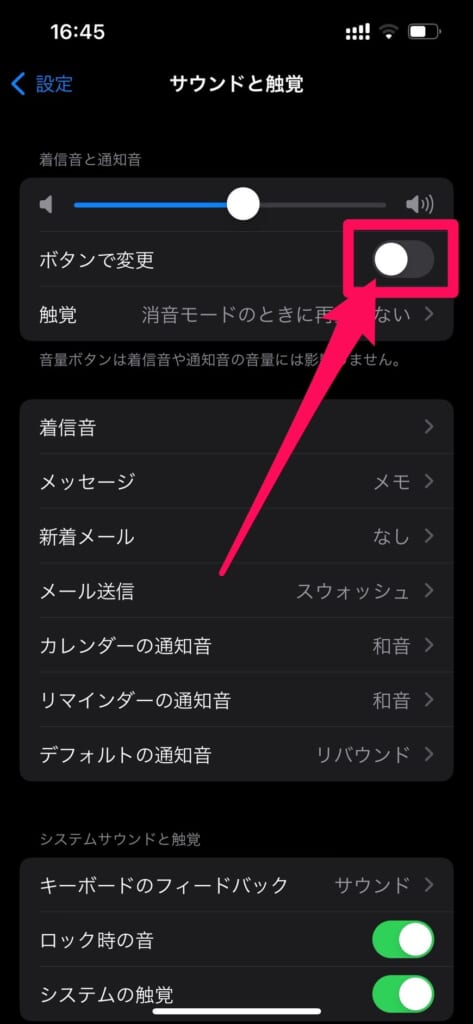
筆者もこの設定はオフにしてあります。
アラームのサウンドが「なし」になっていないか確認する
アラーム音は鳴らないが、振動だけする場合は、アラームのサウンドが「なし」に設定されている可能性が高いので確認してみて下さい。
アラーム編集方法
- アラーム(時計のアイコン)を開く
- 該当の時刻をタップ
- アラームを編集画面でサウンドが「なし」になっていないか確認する
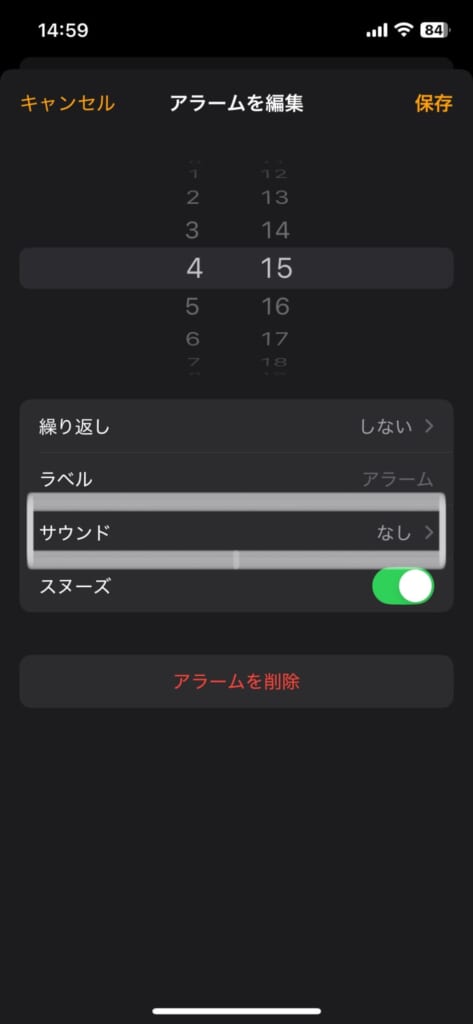
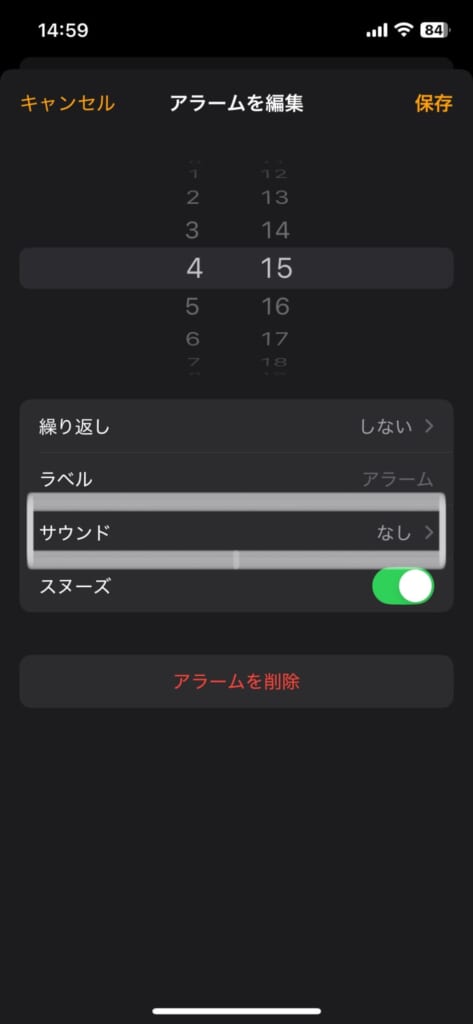
iPhoneの再起動を試す
スマートフォンの一時的な不具合によって、音量マックスなのに音が小さくなってしまうことがあるようです。
この場合は設定を変更すれば改善するという訳ではないので、強制再起動を試してみましょう。
強制再起動の方法は、iPhoneのシリーズによって異なります。
- iPhone 6Sまで:
スリープ(電源)ボタンとホームボタンを同時に押し続け、Appleのロゴが表示されたら同時に離す。 - iPhone 7:
音量下げるボタンとスリープ(電源)ボタンを同時に押し続け、Appleのロゴが表示されたら同時に離す。 - iPhone 8以降:
①音量を上げるボタンを押してから素早く離す。
②音量を下げるボタンを押してから素早く離す。
③サイドボタン(本体右側のボタン)を押さえたままにする。
④Appleロゴが表示されたら、サイドボタンを離す。
上記の手順を行うと、スマートフォンが強制的に再起動され、リンゴループから抜け出せた場合は待ち受け画面が表示されます。
まとめ:音量が小さい時はまず設定を確認!
本記事では、「スマホの音が小さい」「音量マックスなのに小さい」と悩んでいる人向けに、音量が小さい場合の対処法について解説してきました。
この場合は、スマホ内部の修理が必要な可能性が高いです。
一度購入したキャリアショップやAppleStore、Apple正規代理店プロバイダに持っていき、スマホの状態を確認してもらいましょう。















