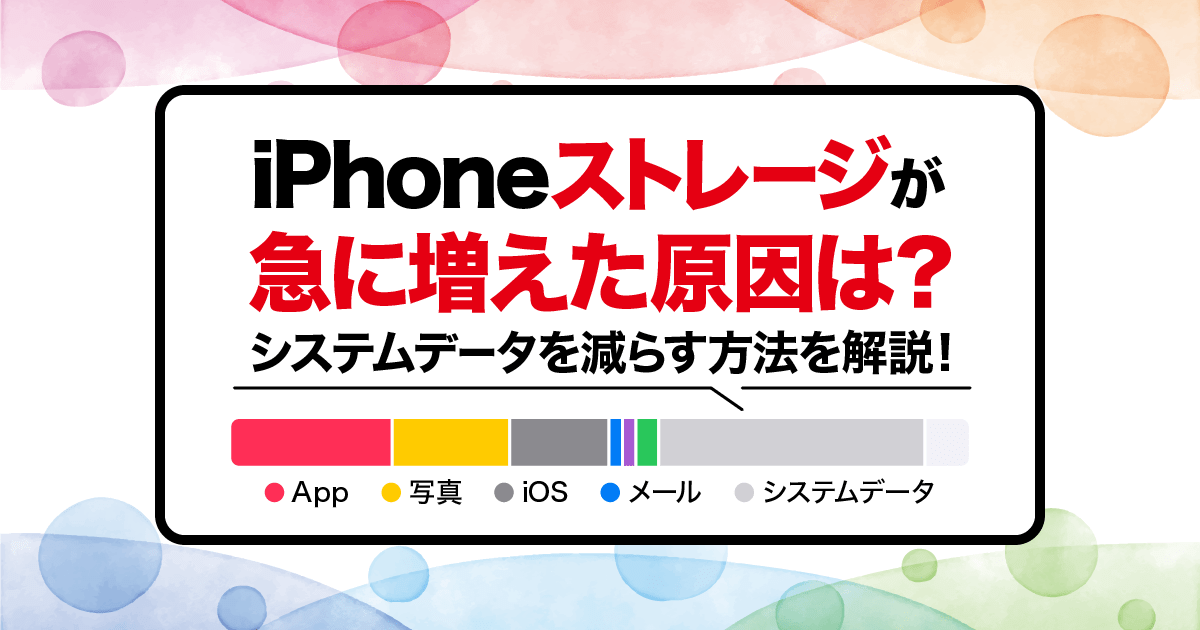iPhoneのシステムデータってなに?
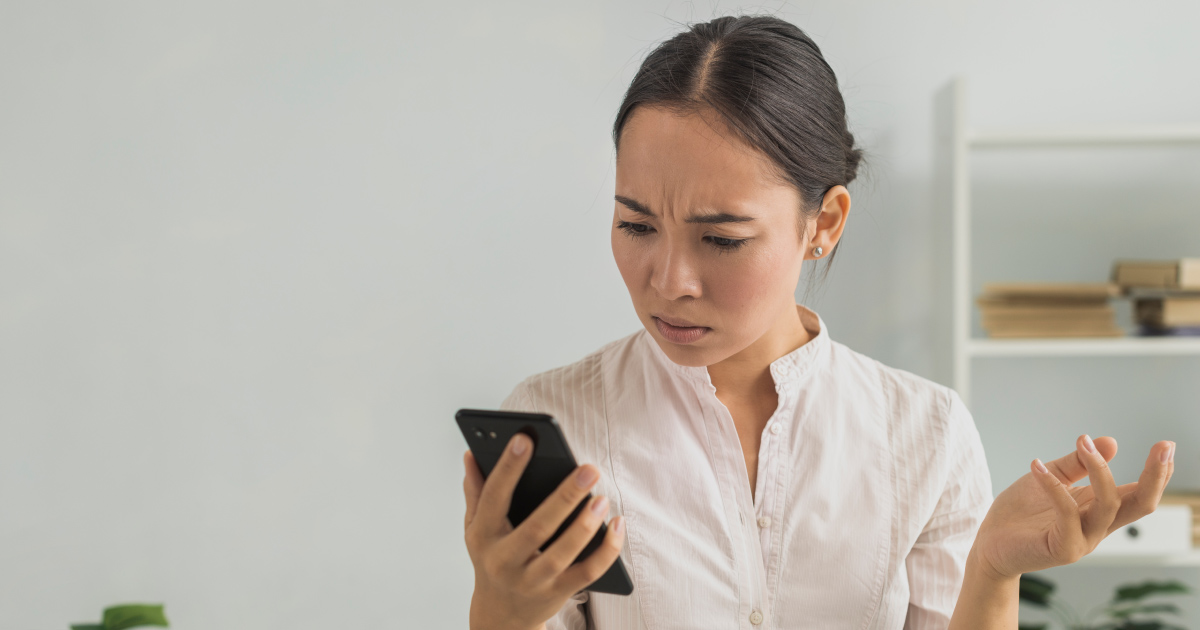
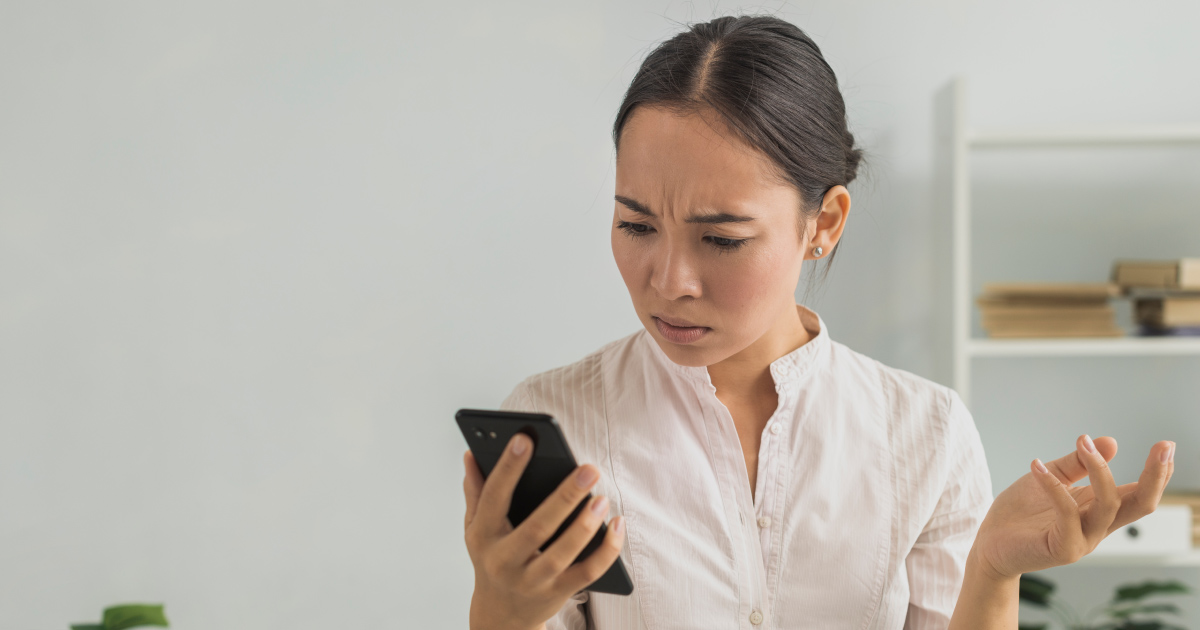
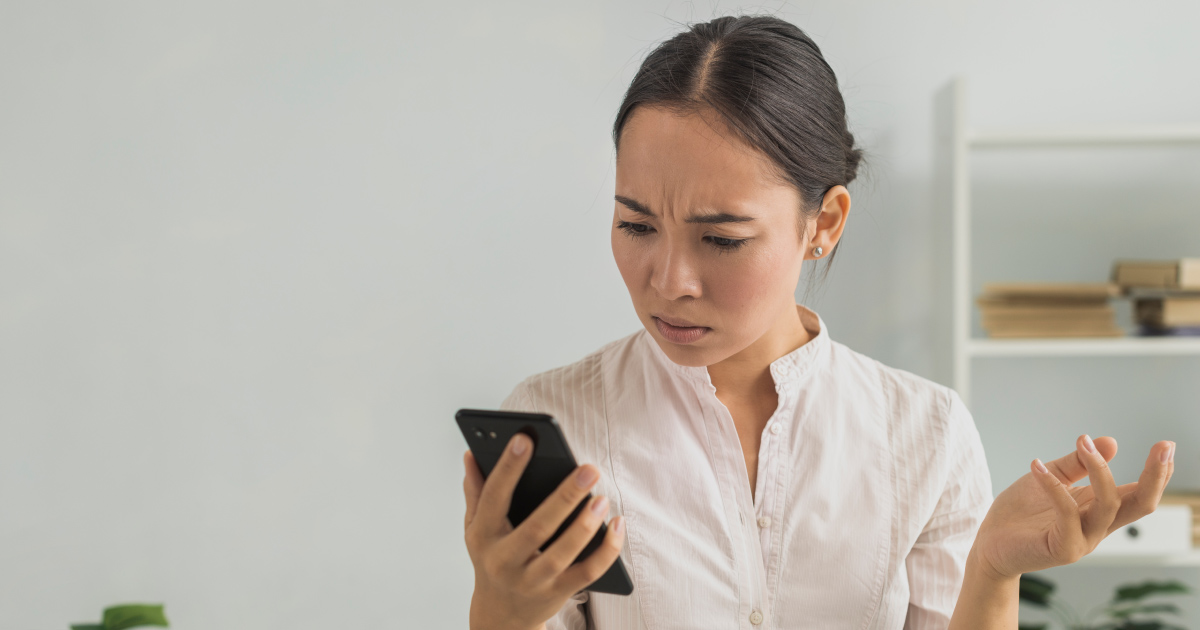
システムデータ容量が急に増えたけど、どういうこと?
iPhoneやiPadのデバイスを使っていて、システムデータ容量が多くて困っている方必見!
システムデータは、iOSの動作に必要不可欠なデータですが、なぜか急に増えてしまうことがあり、多くのiPhoneユーザーを悩ませる問題です。
反対に、「システムデータが急に減った」という人もなぜ減ったのか理解していないとビックリするでしょう。
本記事では、iPhoneのシステムデータが増える原因から、初期化以外でできる効果的な減らし方について解説します。
実際に紹介した方法を筆者のiPhoneを使って検証していますので、ぜひ最後までお読みください。
iPhoneのシステムデータとは?


iPhoneのストレージの項目のシステムデータとは、iOSやアプリが動作するために一時的に生成・保存されるファイルデータの総称です。
システムデータは、以前は「その他」と表記されていた項目で、特定のアプリには関連しないため「アプリ」や「写真」などのカテゴリには分類されません。
具体的には、以下のようなものが含まれます。
- Safariのキャッシュやオフラインデータ
- WEB検索の閲覧履歴やデータ
- ダウンロードした動画や音楽の一時ファイル
- Siriの音声データ
- 音声コマンドの解析に利用されるデータなど
- iOSのアップデートファイル
- アップデート時に一時的にダウンロードされるファイル
- アプリ(LINEなど)のメッセージの履歴
これらのデータは、スマートフォンを使っていると知らず知らずのうちに溜まってしまうデータです。
写真や動画のデータ容量とは全く別のものなので、不要な写真を削除してもシステムデータには影響しないので全く容量は変わりません。
iPhoneのストレージのシステムデータに含まれるデータを削除する必要があります。
システムデータの平均はどれくらい?
「システムデータって平均はどれくらいなんだろう…」「私のシステムデータの量は普通?」と考えている人もいるでしょう。
このシステムデータの容量は、端末の使い方や利用状況によって大きく異なります。
一般的に、システムデータの平均容量は数GBから10GB程度とされていますが、人によっては「全然スマホ使ってないのに多すぎる!」と感じるほど増えてしまうことも珍しくありません。
まずはシステムデータが増えてしまう原因をしっかり理解していきましょう。
iPhoneのシステムデータが急に増える原因は?


システムデータが急に増える主な原因は、大きく分けて以下の3つです。
- iOSの不具合
- アプリが大量のキャッシュを保存
- データ移行や動画のダウンロード
では、ひとつずつ具体的に解説していきます。
iOSの不具合
iOS16、iOS17、iOS18などにアップデートすると、iPhoneのシステムデータが急に増えるという現象が報告されています。
新しいバージョンにアップデートした時に、一時ファイルが正しく削除されず蓄積されるのが原因です。
そのため、「iPhoneストレージのシステムデータ(その他)が急に増えた!」と感じている場合は、直近でiOSのアップデートをしていないか思い返してみましょう。
もしも直近でiOSのアップデートを行っていた場合は、そのアップデートが原因の可能性が高いです。
アップデートが原因の場合は、時間が経てばシステムデータが落ち着く場合もありますが、次回のアップデートまで待つ、一時的な不具合の場合は再起動を試してみましょう。
アプリが大量のキャッシュを保存
特定のアプリが大量のキャッシュを溜め込んでいる可能性もあります。
写真や動画を扱うアプリ、Webサイトの閲覧履歴を保存するSafari、メッセージアプリのLINEなどは、多くのキャッシュを生成しやすい傾向にあります。
アプリのキャッシュ削除をしたことがない場合は、アプリごとにキャッシュがどれくらい溜まっているか確認しましょう。
データ移行や動画のダウンロード
iCloudからの復元や、パソコンからデータをバックアップ・復元した時、または大きなファイルや動画をダウンロードした後に、一時的にシステムデータが異常に増えることがあります。
Appleサポートによると、iPhoneでデータ移行や復元をした場合、iCloudからファイルをダウンロードする過程で、iPhoneのストレージ容量を一時的に確保する場合があるとのことです。
そのために確保された空き容量が、一時的にシステムデータの使用量として表示されており、一時的にiPhoneのシステムデータ(その他)の容量が増えてしまっているという訳です。
この場合、48時間を経過すると、一時的に確保されたシステムデータ(その他)は順次解放され、最終的にシステムデータ(その他)として表示されなくなるようです。
そのため48時間以内に、データ移行やiPhoneの復元をしたという場合は、48時間以上経過した後に再度確認してみましょう。
iPhoneのシステムデータの減らし方【初期化以外】


「システムデータを減らすには、初期化するしかないんでしょ?」このように考える方が多いです。
しかしスマートフォンを初期化すると、バックアップや復元など何かと手間があるので避けたいですよね。
そこで今回は、初期化以外でシステムデータを減らす方法を紹介していきます。
まずは、リスクが少なく簡単にできる方法なので、ぜひ試してみてください。
「ストレージがいっぱいです」と表示された場合の対処法はこちらの記事で詳しく解説しています。


iPhoneの再起動
システムデータが急に増えた時やiPhoneの不具合全般に効果があり、最も手軽に試せるのが、iPhoneの再起動です。
再起動することで、一時的な不具合が解消され、不要なデータが整理されることがあります。
スマートフォン本体の横にあるサイドボタンと、音量ボタンを同時に長押しし、「スライドで電源オフ」で電源を一度切りましょう。
10秒ほど待った後、サイドボタンを長押しし電源が再び入ったら再起動が完了です。
この操作は最も簡単に試すことができるので、まずはじめに行いましょう。
Safariの履歴とキャッシュを削除する
インターネット検索でSafariを使っている場合、検索履歴やキャッシュが溜まっている可能性があります。
キャッシュとは、ウェブサイトの画像やデータなどを一時的にスマホに保存するファイルのことで、次に同じサイトにアクセスした際、データを再読み込みする時間を短縮したり、読み込み速度の向上のための仕組みのことです。
Safariのキャッシュクリアを行うと、閲覧したWebサイトの履歴や、最近の検索内容、Cookie、通知送信の許可などが削除され、データを減らすことができます。
注意点
Webサイトのログイン情報も削除されるため、キャッシュクリアした後にWebサイトにログインする際は、再度ログインが必要です。
そのため、IDやパスワードが分からないWebサイトがある場合は、キャッシュクリアする前に確認しておきましょう。
Safariの履歴とキャッシュを削除する手順は以下の通りです。
- 設定アプリを開く
- 「アプリ」をタップ
- アプリ一覧から「Safari」を探しタップ
- 「履歴とWebサイトデータを消去」をタップ
- 「すべての履歴」を選択し「履歴を消去」をタップ
アプリのキャッシュを削除する
システムデータの大部分は、アプリが溜め込むキャッシュです。
不要なキャッシュをクリアすることで、容量を減らすことができます。
多くのアプリでは、アプリ内の「設定」や「プライバシー」メニューからキャッシュをクリアする機能が提供されていますのでアプリごとに確認してみましょう。
多くの人が利用しているLINEアプリのキャッシュ削除や注意点はこちらの記事で解説しています。




システムデータは減るのか?実際に試してみた結果
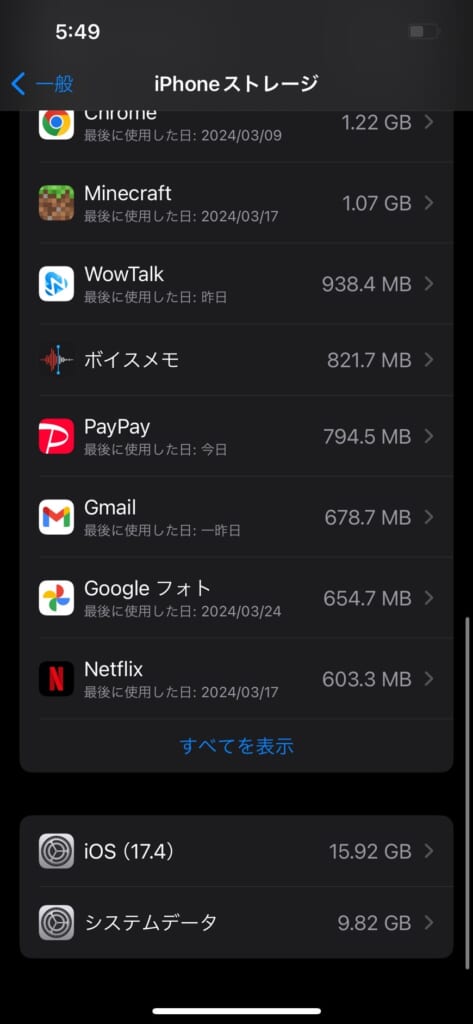
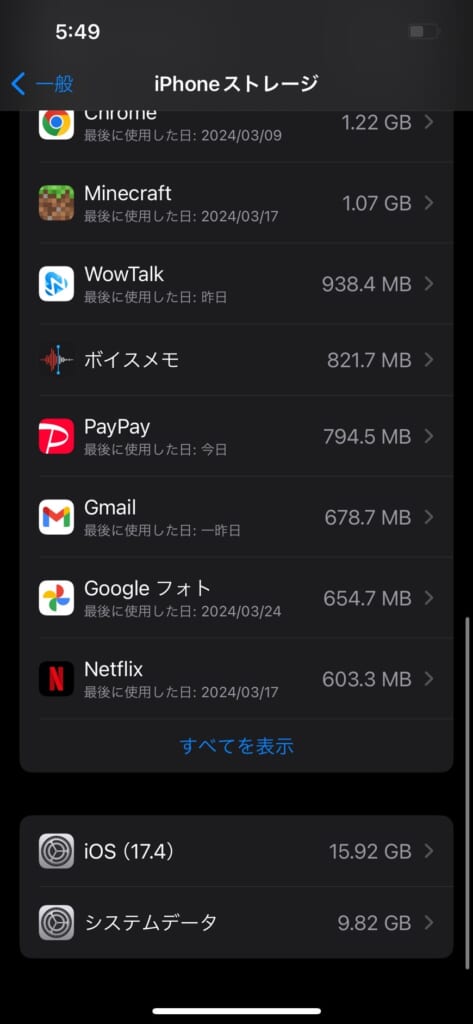
それでは今回紹介したシステムデータを減らす方法を、筆者のスマートフォンで実際にどれくらい効果があるのか検証してみましょう。
- 検証に使用したスマホ:iPhone 13 Pro
- iOSバージョン:iOS17.4
- 現状のシステムデータ:9.82GB
では、紹介したシステムデータを減らす方法を全て試してみます。
スマホの操作に慣れている方であれば、5分程度あれば紹介した全ての方法を終わらせることができるでしょう。
全てのシステムデータを減らす方法を試してみた結果、システムデータは「8.71GB」まで減らすことができました!
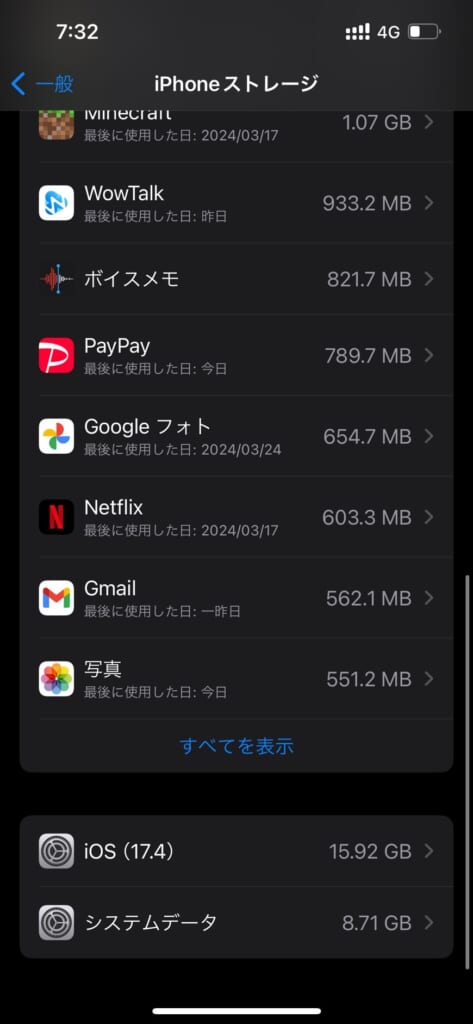
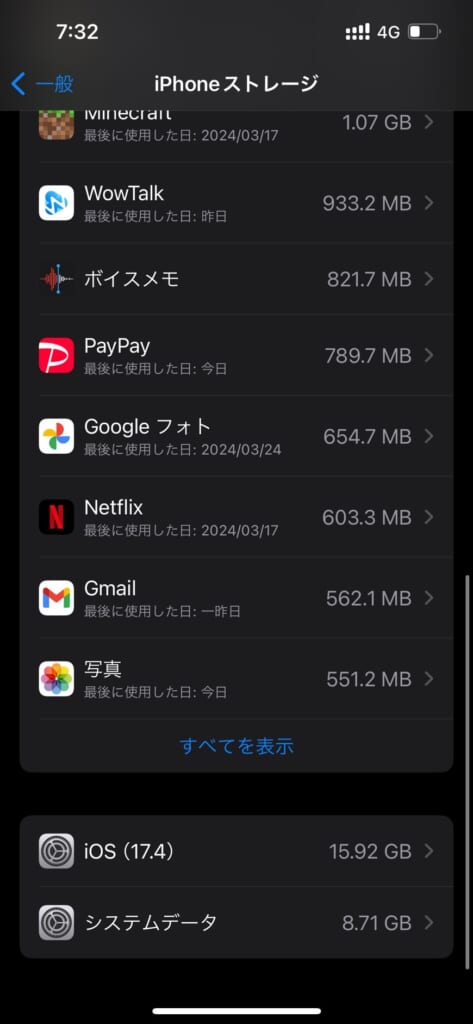
データの初期化をしなくても、こんな短時間で約1.1GBの容量を減らせるのにはびっくりしました。
今回の検証を細かく解説すると、まず再起動ではシステムデータが少し減りましたが根本的な解決にはなりませんでした。
しかし次に、使用頻度の高いSafariとLINEのキャッシュをクリアしたところ、システムデータが大幅に減り、約1.1GBの容量を解放できました。
システムデータの容量が多くて困っている方は、よく使うアプリを中心に試してみる価値ありです。
スマホの容量不足に悩んでいる方は、関連記事を参考に他のアプリもキャッシュをリセットすることをおすすめします!【2025年最新版】


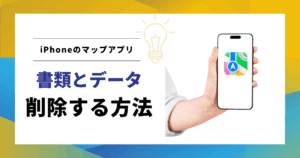
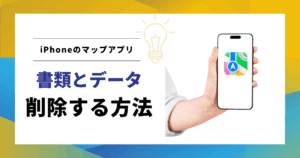
まとめ:システムデータは初期化なしでも減らせる


システムデータは、スマートフォンの動作に必要な一時ファイルであり、急に増えてストレージを圧迫することがあります。
本記事で紹介した初期化以外の方法を試すことで、データを減らし、快適な利用状態に戻すことが可能です。
定期的にアプリの状態を確認して管理していくと良いでしょう。
- まずは再起動を試し、一時的な不具合を解消する。
- SafariやLINEなど、使用頻度の高いアプリのキャッシュを削除する。
- それでもダメなら、バックアップを取ってから初期化と復元を行う。
本記事が「容量不足で困っている」「システムデータが急に増えて困っている」このような悩みを抱えている方の参考になれば嬉しいです。