iPhoneは、買ったときのままでも充分使いやすいスマホです。
しかし、新しいiOSを搭載したスマートフォンを使い始める前に、必ず確認すべき項目がいくつかあります。
基本となる神設定を、購入して最初に行い快適な環境を整えるのが良いでしょう。
「神アプリ」はよく聞くワードですが、本記事では「これだけは設定した方が良い神設定!」を紹介させていただきます。
バッテリー寿命やiPhoneの寿命を延ばす設定や操作についても解説しているので、iPhoneやiPadを買ったばかりの方はぜひ参考にしてみてください。
\iPhoneの便利機能を知りたい方はこちら/

\iPhoneの便利な通話機能を知りたい方はこちら/

iPhoneを買ったらやるべき神設定

自動ロックまでの時間を変更する
iPhoneを使っているのに、すぐ画面が暗くなってしまうという方は、自動ロックまでの時間を変更しておきましょう。
設定はこちら
- 本体の設定を開く
- 「画面表示と明るさ」をタップ
- 「自動ロック」をタップし自分の好きな時間に変更する
画像付き手順はこちら
1.本体設定を開く
2.「画面表示と明るさ」をタップ
3.「自動ロック」をタップし自分の好きな時間に変更する
iCloudにバックアップするデータを選択する
iCloudは、無料だと5GBまでしかバックアップができません。
iCloudに保存されたデータも、どのコンテンツをバックアップするか個別に選択肢することで、容量を節約することができます。
設定はこちら
- 本体の設定を開く
- 「アカウント名」をタップ
- 「iCloud」をタップし「ストレージ」をタップ
- 「バックアップ」をタップし使っている「このiPhone」をタップ
- すべてのアプリを表示をタップしてバックアップを取るアプリを選択していく
画像付き手順はこちら
1.本体設定を開く
2.「アカウント名」をタップ
3.「iCloud」をタップし「ストレージ」をタップ
4.「バックアップ」をタップし使っている「このiPhone」をタップ
5.すべてのアプリを表示をタップしてバックアップを取るアプリを選択していく
データのバックアップに関しては、クイックスタート機能を活用し、前の機種からコンテンツをコピーして移すことができます。
Androidから乗り換える方も、パソコンからデータを移すことが可能です。
これらを行う前に、アカウントの認証や契約内容の確認をしてから行ってください。
アプリのバックグラウンド更新をWi-Fi or オフに
アプリを利用していないときでもアプリ内のデータを更新してくれる機能ですが、すべてを対象にしておくとキャリアのデータ制限を圧迫してしまいますし、バッテリーの消耗も激しくなります。
マップや天気など、本当に必要なアプリ以外はオフにすることをおすすめします。
アプリの自動的バックグラウンド更新をWi-Fi接続時のみに変えることで、データ通信量やバッテリーの節約ができます。
設定はこちら
- 本体の設定を開く
- 「一般」をタップ
- 「アプリのバックグランド更新」をタップ
- 「アプリのバックグランド更新」をタップしてWi-Fiかオフを選択する
画像付き手順はこちら
1.本体設定を開く
2.「一般」をタップ
3.「アプリのバックグランド更新」をタップ
4.「アプリのバックグランド更新」をタップしてWi-Fiかオフを選択する
スクリーンタイムをオンにする
スクリーンタイムをオンにしておくと、iPhoneの使用時間に関するデータを可視化してくれます。
例えばアプリごとに1日何時間使っているのか?などがグラフで確認できるようになります。
また、使いすぎているアプリは利用時間の制限なども可能です。
スクリーンタイムを使うには事前に設定が必要なので、使ってみたいという方は、スクリーンタイムをオンにしておきましょう。
設定はこちら
- 本体の設定を開く
- 「スクリーンタイム」をタップ
- 「アプリとWebサイトのアクティビティ」をタップ
- 「アプリとWebサイトのアクティビティをオンにする」をタップ
画像付き手順はこちら
1.本体設定を開く
2.「スクリーンタイム」をタップして、「アプリとWebサイトのアクティビティ」をタップ
3.「アプリとWebサイトのアクティビティをオンにする」をタップ
ビデオの画質設定を最高画質にする
iPhoneは買ったままの状態だと、ビデオの画質が最高設定になっていません。
ビデオの画質をもっと上げたい方は、設定から変更しておきましょう。
ただ、画質を上げると、より多くの容量を使ってしまう点には注意が必要です。
設定はこちら
- 本体の設定を開く
- 「カメラ」をタップ
- ビデオ撮影をタップして1080pや4Kなどを選択
画像付き手順はこちら
1.本体設定を開く
2.「カメラ」をタップ
3.ビデオ撮影をタップして1080pや4Kなどを選択
ちなみにfpsの数値が高くなればなるほど、滑らかな映像が撮影できるようになります。
カメラによるテキスト認識をオンにする
カメラによるテキスト認識をオンにしておくと、iPhone標準カメラで翻訳などができるようになります。
特に邪魔になる設定でもないので、こちらも設定しておきましょう。
設定はこちら
- 本体の設定を開く
- 「一般」をタップし「言語と地域」をタップ
- 「テキスト認識表示」をオンにする
画像付き手順はこちら
1.本体設定を開く
2.「一般」をタップし「言語と地域」をタップ
3.「テキスト認識表示」をONにする
ユーザー辞書に自分のメールアドレスを追加
iPhoneで何かのサービスにログインする時、メールアドレスを入力するのって面倒ですよね。
ユーザー辞書に自分のメールアドレスを登録しておけば、簡単に入力ができるようになります。
また、メールアドレス以外にも、よく使う単語を登録することも可能です。
設定はこちら
- 本体の設定を開く
- 「一般」をタップして「キーボード」をタップ
- 「ユーザー辞書」をタップ
- 右上の「+」をタップ
- 単語に自分のメールアドレスを入力し「よみ」を登録
画像付き手順はこちら
1.本体設定を開く
2.「一般」をタップして「キーボード」をタップ
3.「ユーザー辞書」をタップ
4.右上の「+」をタップ
5.単語に自分のメールアドレスを入力し「よみ」を登録
※単語を登録すると、よみを入力した際に登録した単語が変換候補に表示される
iPhoneを買ったらやるべきセキュリティ設定

プライバシーを守るための設定やプライバシー管理は、特に重要です。
メールや電話番号、連絡先などの個人情報を守るためにも、管理を徹底していきましょう。
Face IDを設定する
新しいiPhoneを買ったらまず、Face ID(生体認証)の設定を行いましょう。
「今までパスコード入力してきたから要らないかな」と思っている方も一度試してみてください。
パスワードを何度も入力する手間が省け、Apple Payの支払い、App Storeからのダウンロードなどを素早く便利にできるようになります。
「こんなに便利だったんだ!」と感じると思いますよ。
もし万が一、パスコードを第三者に知られてしまった場合でもFace IDを設定してあればロック解除ができないのでセキュリティも非常に安全になります。
iPhoneにはたくさんの情報や、データが入っているのでしっかりと設定していきましょう。
Face IDの設定はこちら
- 本体の設定を開く
- 「Face IDとパスコード」をタップ
- 「Face IDをセットアップ」をタップ
- 「開始」をタップして、画面の指示に従い設定を進める
- マスク着用時にFace IDを使用するか選択する
- 再度、画面の指示に従い設定を進める
- 「Face IDがセットアップされました」と表示されたら完了
画像付き手順はこちら
1.本体設定を開く
2.「Face IDとパスコード」をタップ
3.「Face IDをセットアップ」をタップ
4.「開始」をタップして、画面の指示に従い設定を進める
5.マスク着用時にFace IDを使用するか選択する
6.再度、画面の指示に従い設定を進める
7.「Face IDがセットアップされました」と表示される
以上で完了です!
Face IDの設定では、もうひとつ一緒に設定しておくと便利な「FaceIDを使用するには注視が必要」という設定があります。
これは、自分がiPhoneを持っているとき、iPhoneの画面を見ている時だけロックを解除するようにする機能です。
この設定をオンにしていないと、iPhoneを机に置いている時でも顔を認識して、勝手にロックが解除されてしまう時があるので設定しておくべきです。
設定はこちら
- 本体の設定を開く
- 「アクセシビリティ」をタップ
- 「Face IDと注視」をタップ
- 「Face IDを利用するには注視が必要」をオンにする
画像付き手順はこちら
1.本体設定を開く
2.「アクセシビリティ」をタップ
3.「Face IDと注視」をタップ
4.「FaceIDを利用するには注視が必要」をONにする
通知のプレビュー表示をオフに
通知の受信設定は、個人の好みに合わせてカスタマイズできます。
通知のプレビュー表示がオンになっていると、iPhoneに届いたすべての通知がロック画面に表示されてしまいます。
そのため、LINEのメッセージの内容や、使っていることを周りに知られたくないアプリの通知なども表示されてしまうんです。
ロック画面での通知プレビューを非表示にする設定は、他の人にのぞかれるのを防ぐ理由で非常に有効です。
ロック画面に通知を表示させたくないという方は、通知のプレビュー表示をオフにしておきましょう。
設定はこちら
- 本体の設定を開く
- 「通知」をタップ
- 「プレビューと表示」をタップし「しない」あるいは「ロックされていない時」にチェックを入れる
画像付き手順はこちら
1.本体設定を開く
2.「通知」をタップ
3.「プレビューと表示」をタップし「しない」あるいは「ロックされていない時」にチェックを入れる
iPhoneのアカウント名を本名以外にする
iPhoneは、テザリングによる周辺ネットワークの検索時や、AirDropの送信先の検索時に、使用しているデバイスの名前が表示される可能性があります。
iPhoneのアカウント名に本名を登録している場合は、他人のiPhoneに本名が表示されて個人情報がわかってしまいます。(〇〇のiPhoneのような表示)
そのため、本名以外の名前を登録しておくのがおすすめです。
設定はこちら
- 本体の設定を開く
- 「アカウント名」をタップ
- 「個人情報」をタップ
- 「氏名」をタップして本名以外の名前を入力
画像付き手順はこちら
1.本体設定を開く
2.「アカウント名」をタップ
3.「個人情報」をタップ
4.「氏名」をタップして本名以外の名前を入力
iPhoneを買ったらやるべきバッテリーの設定
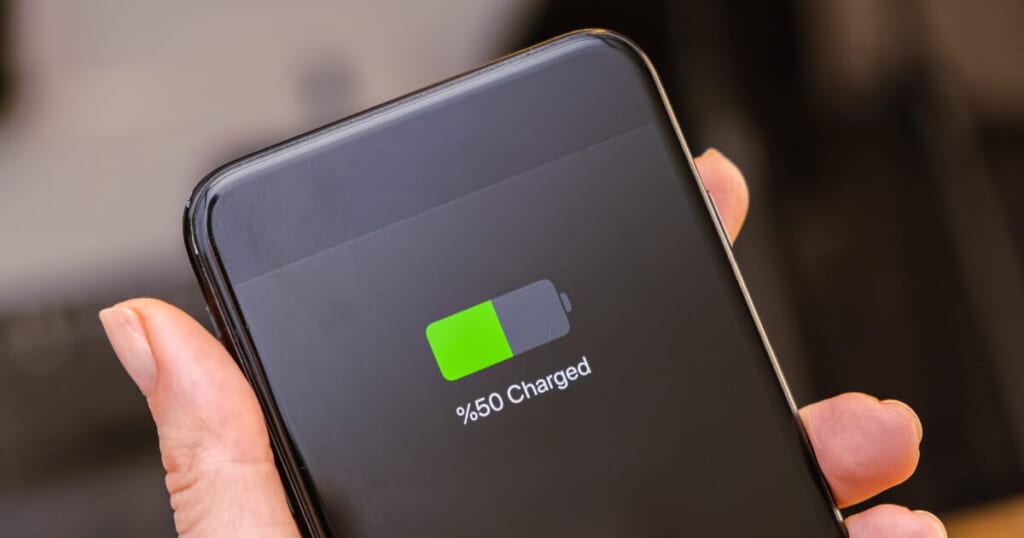
バッテリー充電の最適化をオンにする
バッテリー充電の最適化をオンにしておくと、iPhoneバッテリーの寿命を延ばすことができます。
この機能によって、朝起きた時に「充電が100%にならないのでは?」という心配をしている方は安心してください。
iPhoneはあなたの充電サイクルを把握して、iPhoneを使う時には100%の状態にしてくれます。
設定はこちら
- 本体の設定を開く
- 「バッテリー」をタップ
- 「充電」をタップして「バッテリーを充電の最適化」をオンにする
画像付き手順はこちら
1.本体設定を開く
2.「バッテリー」をタップ
3.「充電」をタップして「バッテリーを充電の最適化」をONにする
バッテリー残量を数字(%)で表示させる

iPhoneは買ったときの状態だと、バッテリー残量が数字で表示されていません。
そのため、バッテリー残量が大体でしか把握できないようになっています。
バッテリー残量を明確に知りたい方は、バッテリー残量を%で表示させる設定をしておきましょう。
設定はこちら
- 本体の設定を開く
- 「バッテリー」をタップして「バッテリー残量(%)」をオンにする
画像付き手順はこちら
1.本体設定を開く
2.「バッテリー」をタップして「バッテリー残量(%)」をONにする
これでバッテリーマークに残量が数字で表示されるようになりました。
月1回「電源オフ」にする
こちらのTikTokで紹介している通り、iPhoneは電源をつけっぱなしで使っていると、常にスマホが通信を行っている状態になってしまい、バッテリーが消耗してしまいます。
よくフリーズしたり、不具合が出ている方は早急に対処する必要があります。
月に1回程度はiPhoneの電源を落として、iPhoneをリフレッシュさせてあげましょう。
iPhoneの電源オフの方法
- サイドボタンと音量を上げるボタンを長押し
- 「スライドで電源オフ」を右にスライド
これでiPhoneの電源がオフにできました。
iPhoneの電源を切るという行動に意味がありますので、電源オフになったらすぐに電源をオンにしても大丈夫です。
バッテリーを長持ちさせる設定はこちらの関連記事で詳しく解説しています。

まとめ:大切な設定を忘れずに!

今回は、iPhoneを買ったらやるべき設定について解説させていただきました。
iPhoneは買ったときの設定のまま使っている人も多いと思いますが、このように便利で使いやすくなる設定が多くあります。
iPhone 17シリーズが発売されますが、iPhone 16シリーズより前のiPhoneを購入した場合でも、本記事を参考に忘れずに設定しましょう。
基本的設定を理解し、活用することで、より安全で快適なスマートフォン生活を送ることが可能です。
他にも位置情報サービスの設定や、不要なアプリや写真は削除しておくと安心して利用できます。
本記事で紹介している設定をして、iPhoneをもっと快適に使いましょう!














