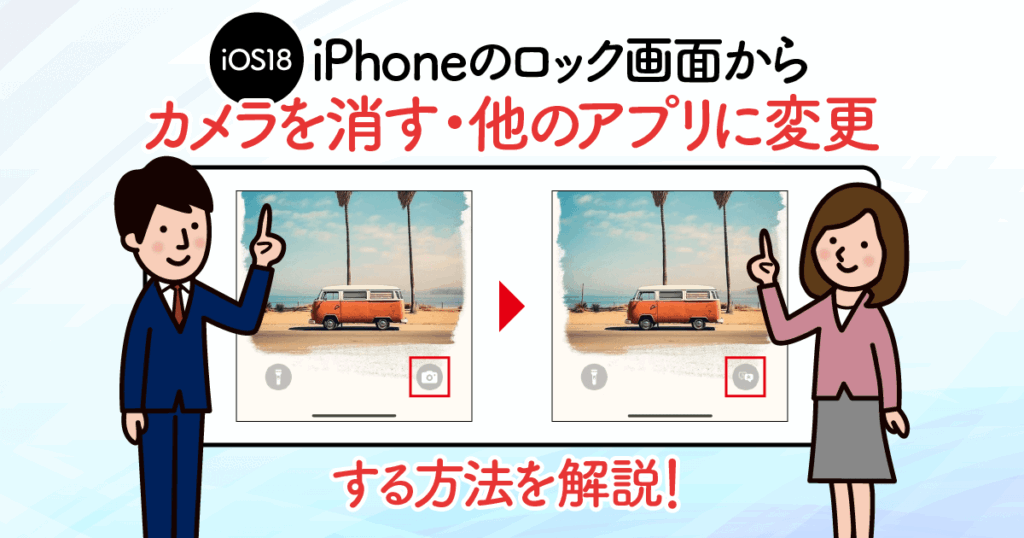動画を壁紙に設定したい場合は、変換アプリを使ってLive Photosに変換することで設定が可能です。
本記事では、実際にiPhoneのロック画面に動画を設定した際の、スクリーンショットを使って、手順を解説しています。
iPhoneのロック画面に動画を設定したい方は、ぜひ参考にしてみてください!
\他社からのりかえなら楽天モバイルがお得/
- スマホ料金をチェックするだけで100ポイントプレゼント
- 【増量中】他社から乗り換え&初めての申込みで10,000ポイントプレゼント!
iPhoneのロック画面を動画にするにはiOS 17以上へのアップデートが必要
iOS 17以降に対応しているiPhoneは以下の通りです。
- iPhone XR以降
- iPhone SE(第2世代・第3世代)
まずは、iPhoneをiOS 17以上にアップデートしましょう。
iPhoneのアップデート方法は以下の通りです。
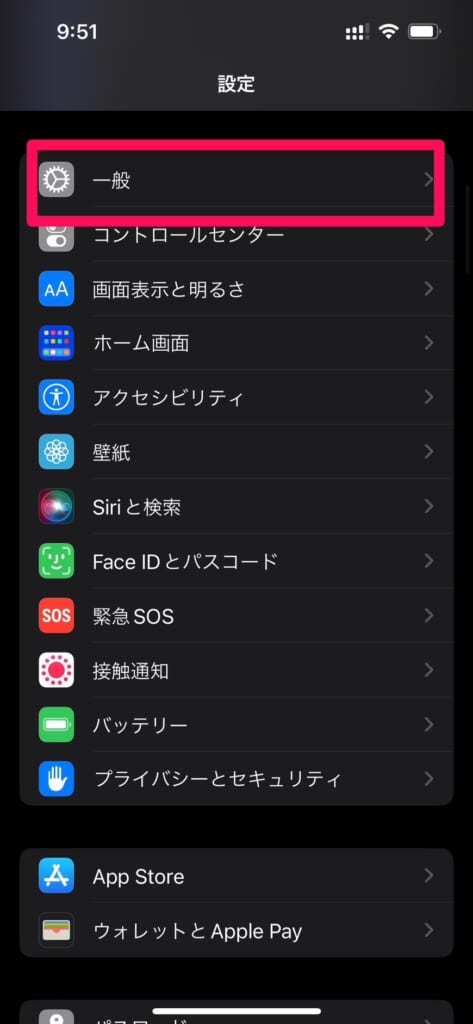
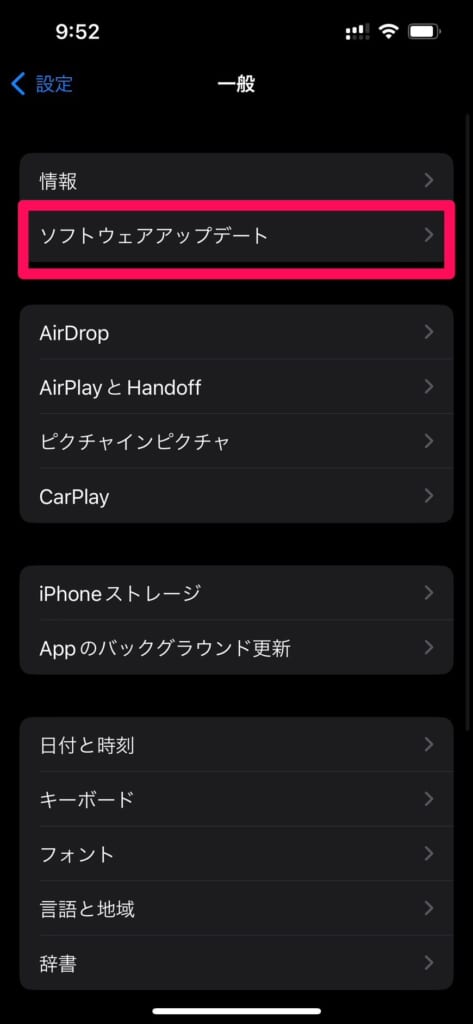
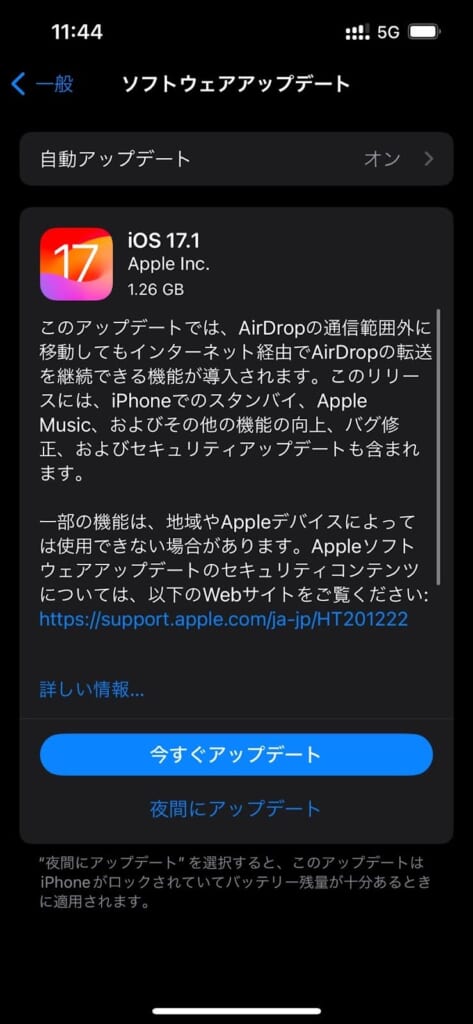
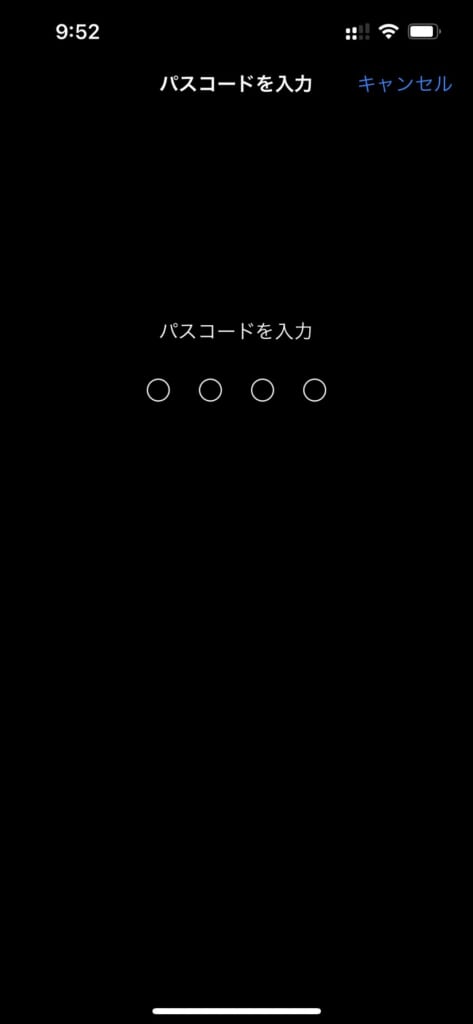
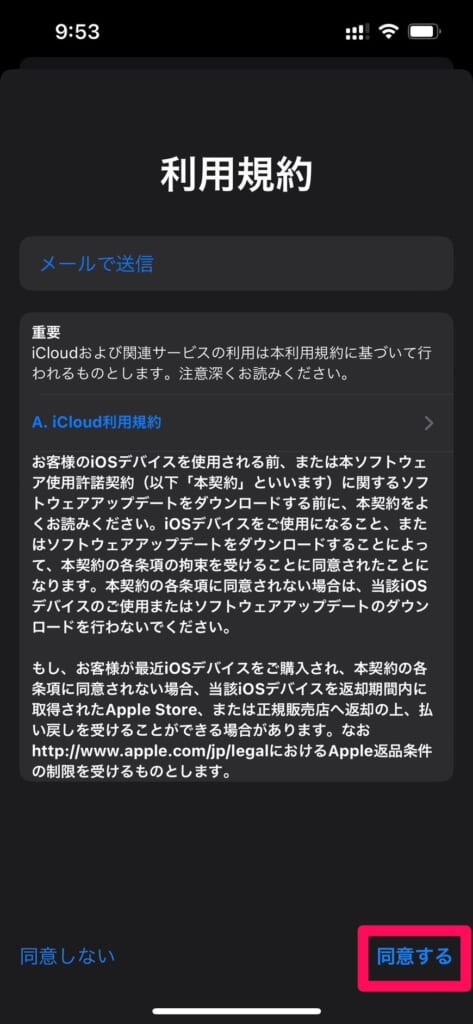
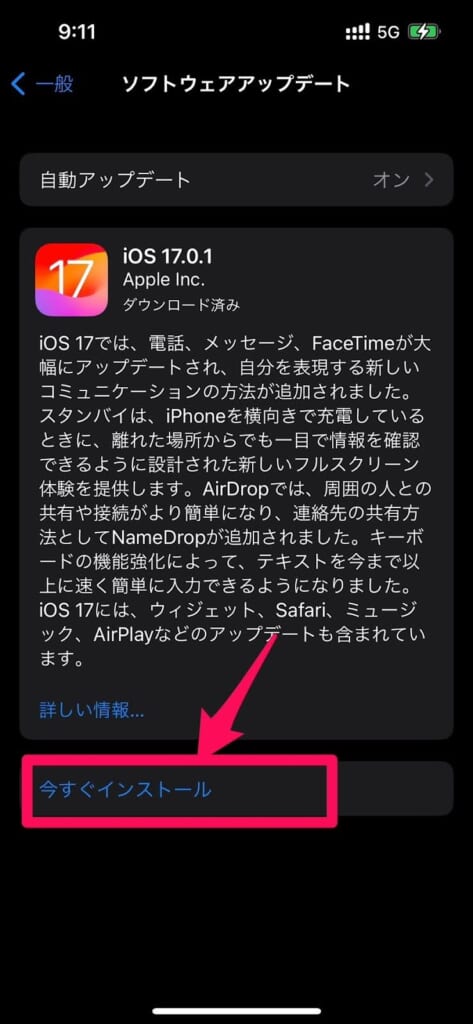
これでアップデートは完了です。
iPhoneのロック画面に設定できる動画は「Live Photos」のみ
iPhoneのロック画面に設定できる動画は「Live Photos」のみです。
Live Photosとは?
iPhoneのカメラで「Live Photos」をオンにして撮影した写真。
Live Photosをオンにして撮影すると、撮影した前後1.5秒ずつが保存され、最大3秒の動画として保存されます。
動画を壁紙にしたい場合は「Live Photos」に変換するという裏技も
もし仮にLive Photosではなく、動画を壁紙にしたい!という場合は、その動画をLive Photosに変換すれば、壁紙に設定することができます。
動画をLive Photosに変換したいという方はこちらの章で手順を紹介しているので、参考にしてみてください。
自分で撮影したLive Photosを壁紙に設定してみた
それでは実際にLive Photosを壁紙に設定してみましょう!
「Live Photos」で写真を撮影
Live Photosで写真を撮影する場合、カメラの画面右上に表示されているマークをタップする必要があります。
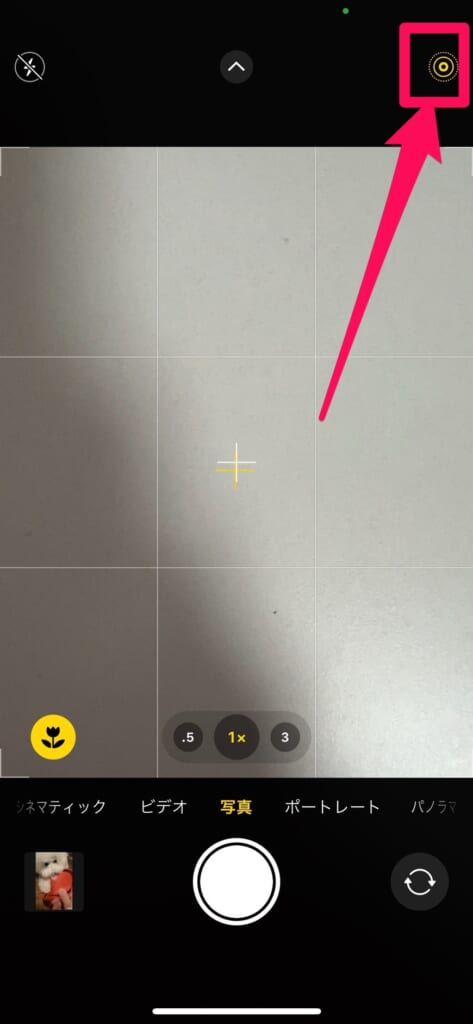
上記画像のように黄色になっていれば、Live Photosがオンになっていますので、この状態で写真を撮影しましょう。
Live Photosをオンにして撮影する場合、通常のシャッター音ではなく「ピロン♪」というようなシャッター音に変わります。
撮影した「Live Photos」を壁紙に設定する
続いて、撮影した「Live Photos」を壁紙に設定しましょう。
写真アプリを開き、「アルバム」をタップすると「Live Photos」で撮影した写真を一覧で表示することができます。
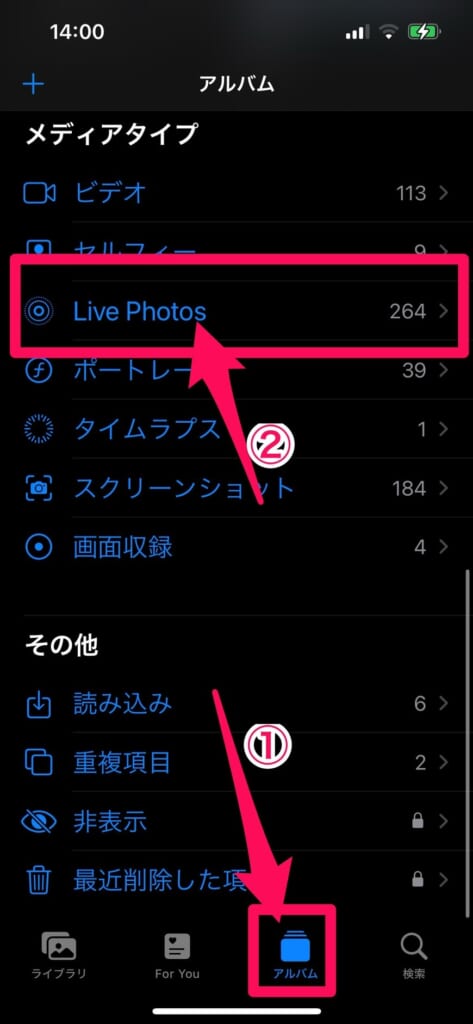
壁紙に設定したい写真を見つけたら、画面左下の「共有マーク」をタップして「壁紙に設定」をタップしましょう。

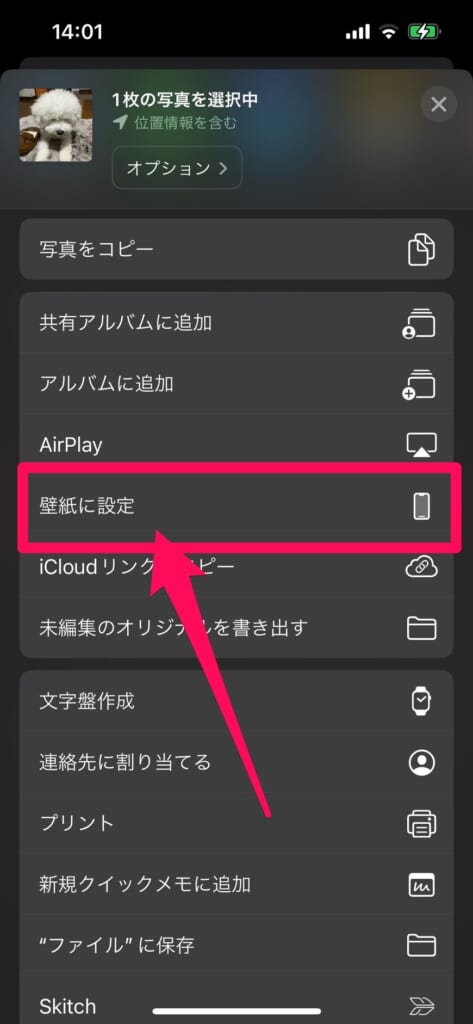
左下「Live Photos」のマークに斜線が入っている状態なので、タップして斜線がない状態にします。
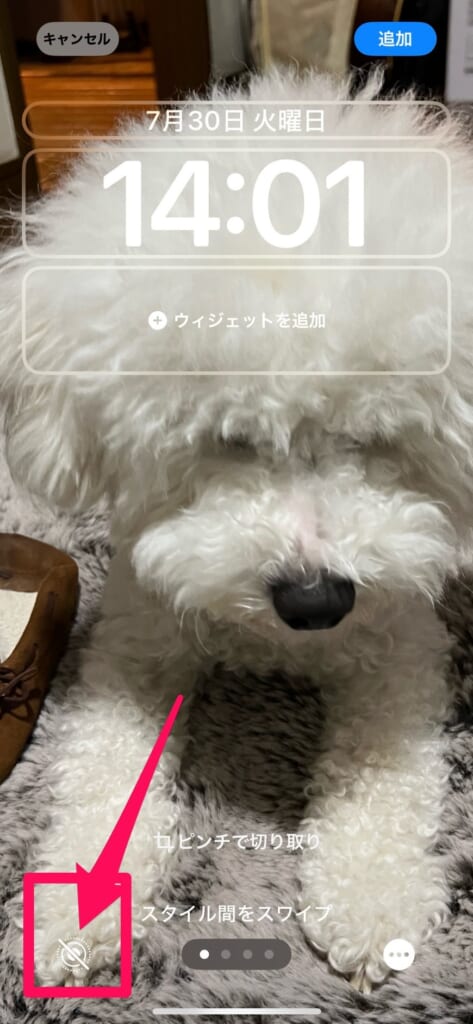
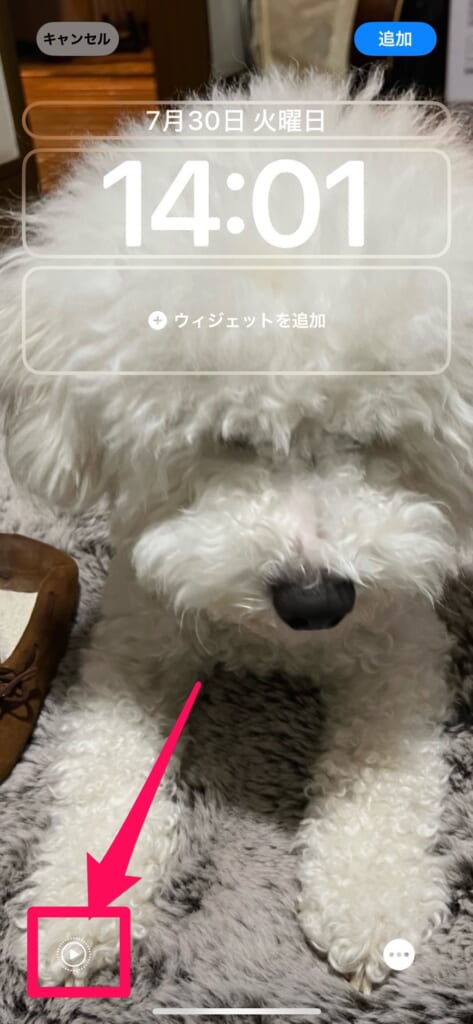
そうすると、動画が再生されるようになります。
最後に右上の「追加」をタップし「壁紙を両方に設定」をタップすれば完了です!
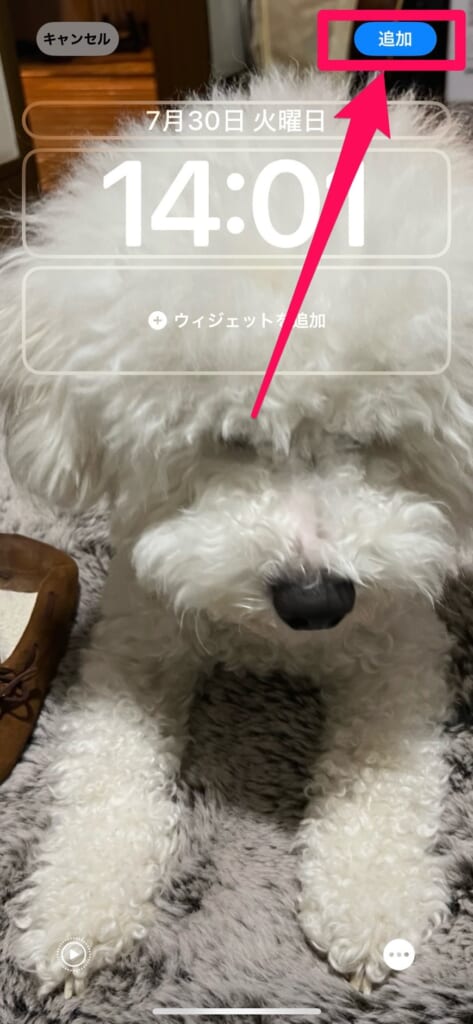
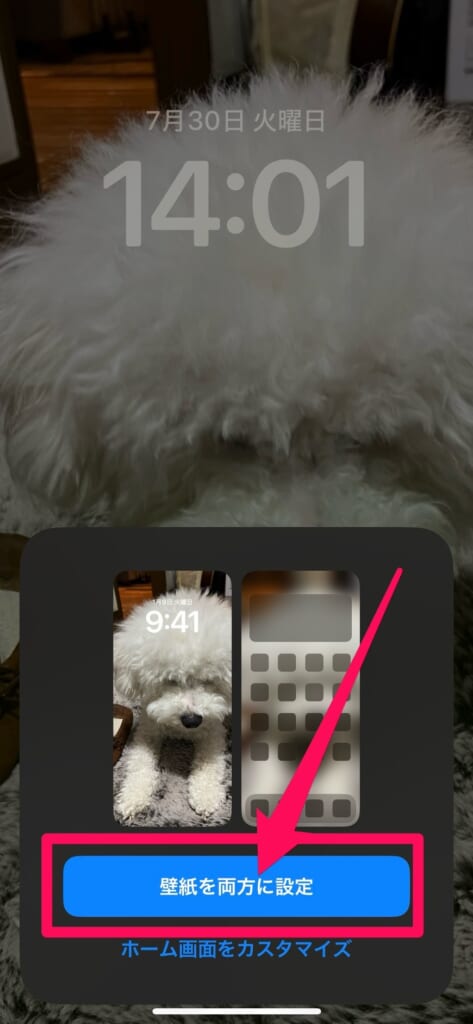
ホーム画面に別の写真を設定したいという方は「ホーム画面をカスタマイズ」をタップして、カスタマイズしましょう。
過去に撮影した「Live Photos」は動く壁紙に設定できない場合がある
過去に撮影した「Live Photos」は、動く壁紙に設定できず、静止画になってしまう場合があります。
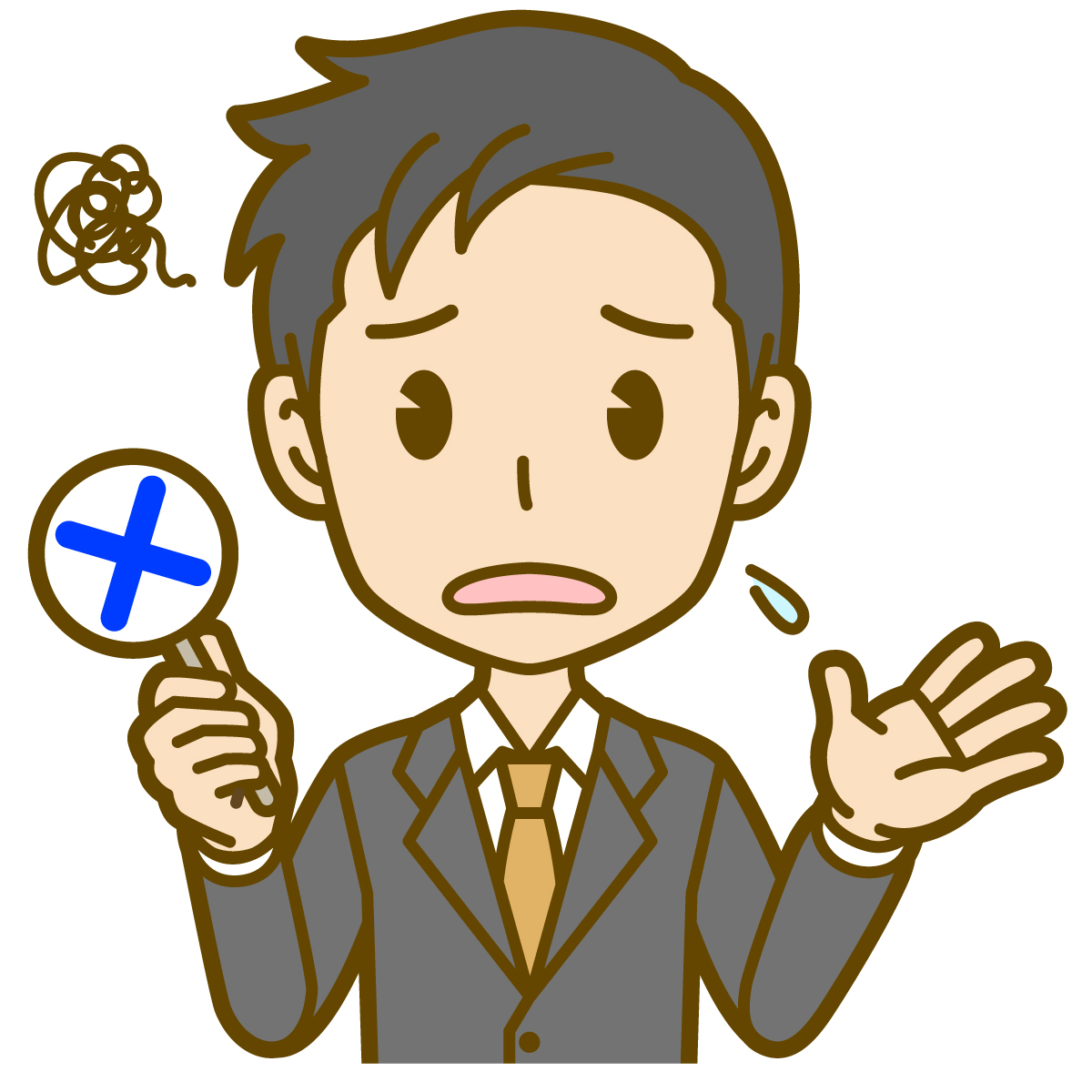
実際に筆者のiPhoneの場合は、2023年5月に撮影したLive Photosは動く壁紙に設定できませんでした。
しかし、2023年6月に撮影したLive Photosは、動く壁紙に設定ができました。
動く壁紙に設定できる条件が明確に決まっている訳ではないので、どういった基準で設定できるのかは不明です。
設定しようとしたときに「モーションエフェクトは使用できません」と表示された場合は、そのLive Photosを使って動く壁紙は設定できません。
しかし、この後解説するLive Photosに変換する裏技を使えば、過去に撮影したLive Photosでも、動く壁紙に設定できるようになります。
動画をLive Photosに変換して壁紙に設定してみた
続いては、Live Photosで撮影した写真ではなく、動画をLive Photosに変換して、動く壁紙に設定していきたいと思います。
また、過去に撮影したLive Photosを壁紙に設定したけど、動く壁紙として設定できなかったという方も、intoLiveを使えば、動く壁紙として設定できるようになります。
それでは実際に設定していきましょう!
変換用アプリ「intoLive」をインストール
まずは動画をLive Photosに変換できるアプリ「intoLive」をインストールします。
intoLiveの初期設定
初めてintoLiveを起動した場合、初期設定画面が表示されるので、画面の指示に従い、進めましょう。
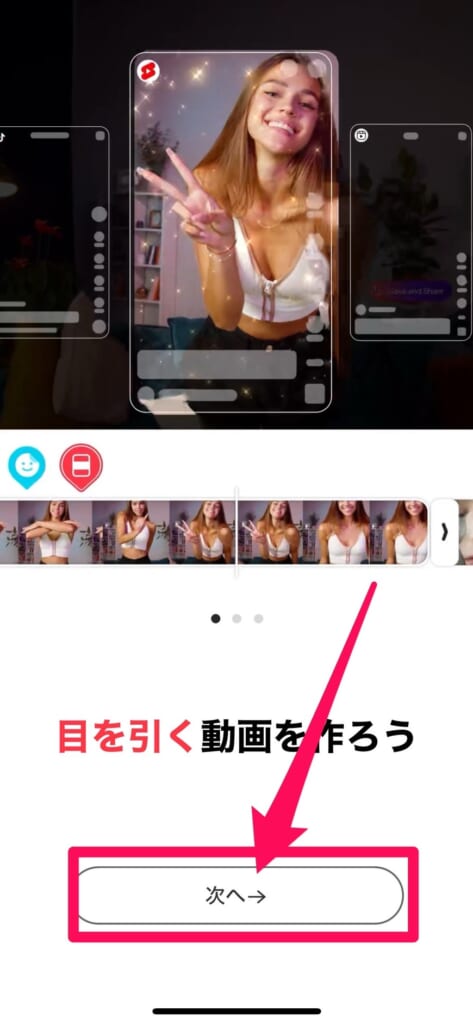
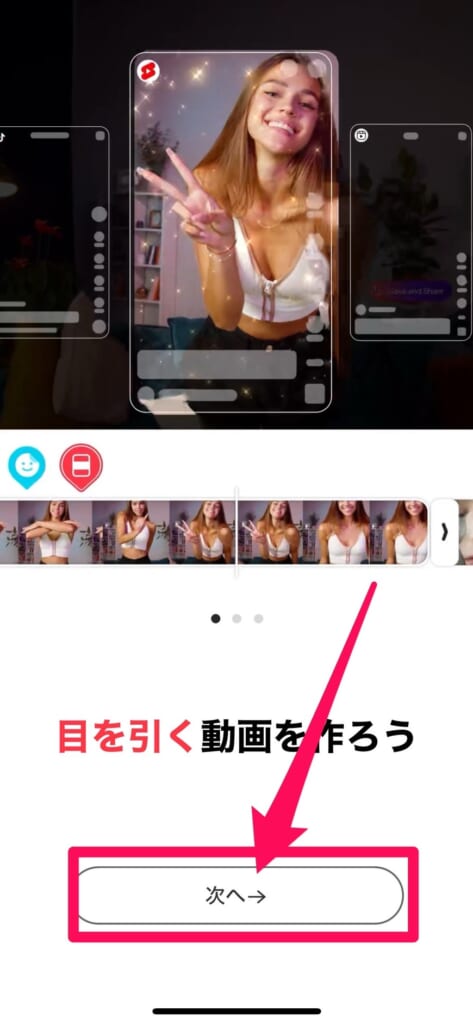
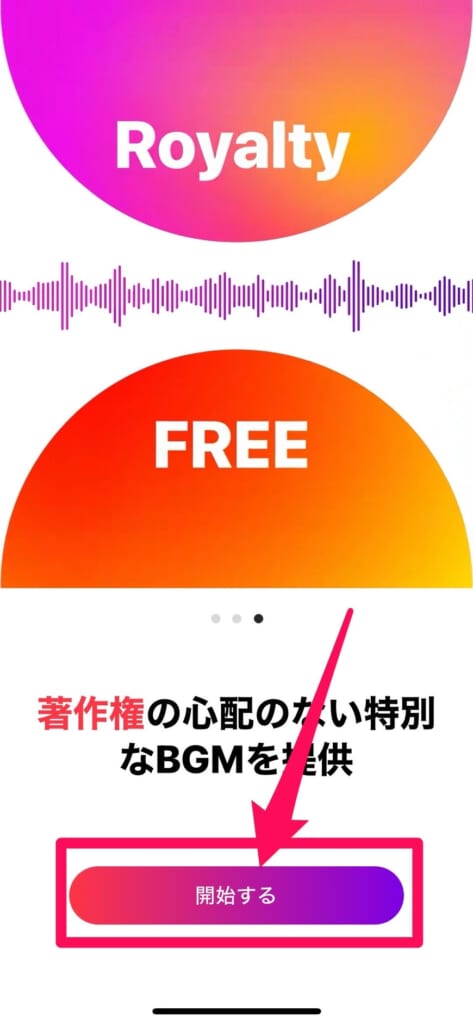
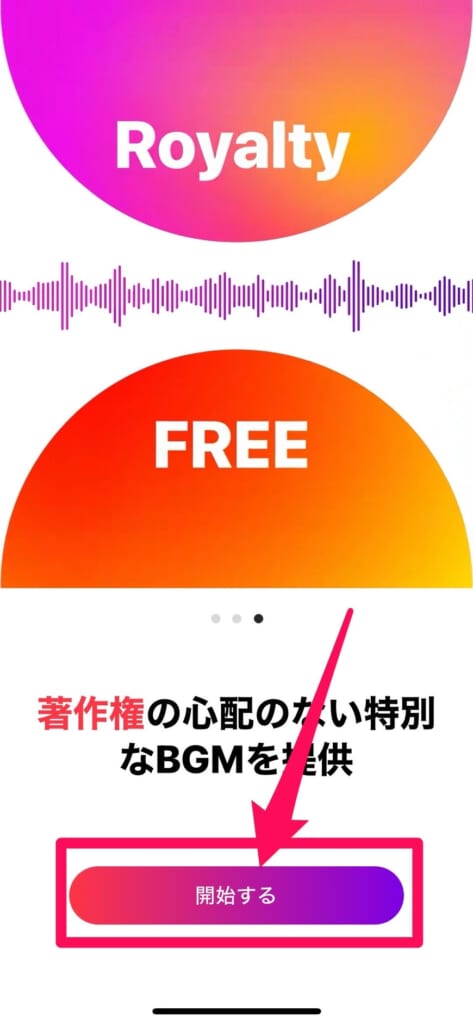
途中で課金の案内が表示されますが、左上の×を押してスキップすれば大丈夫です。
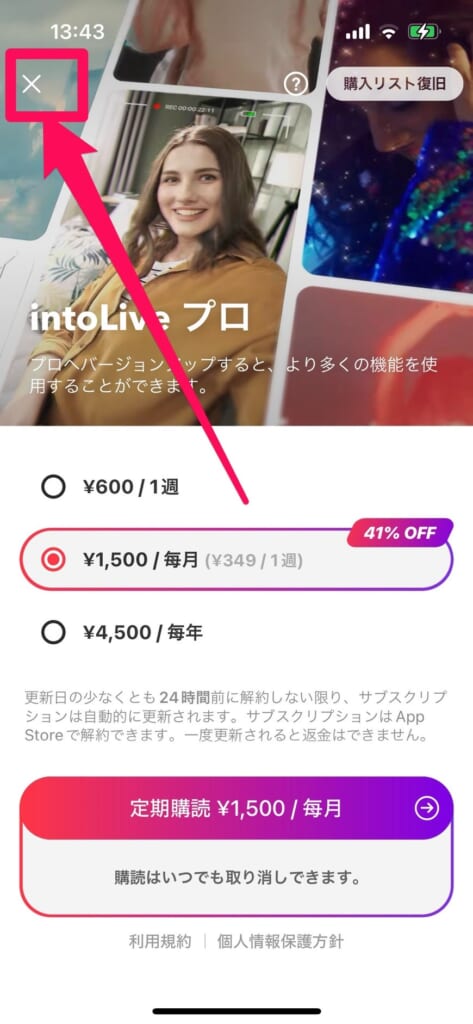
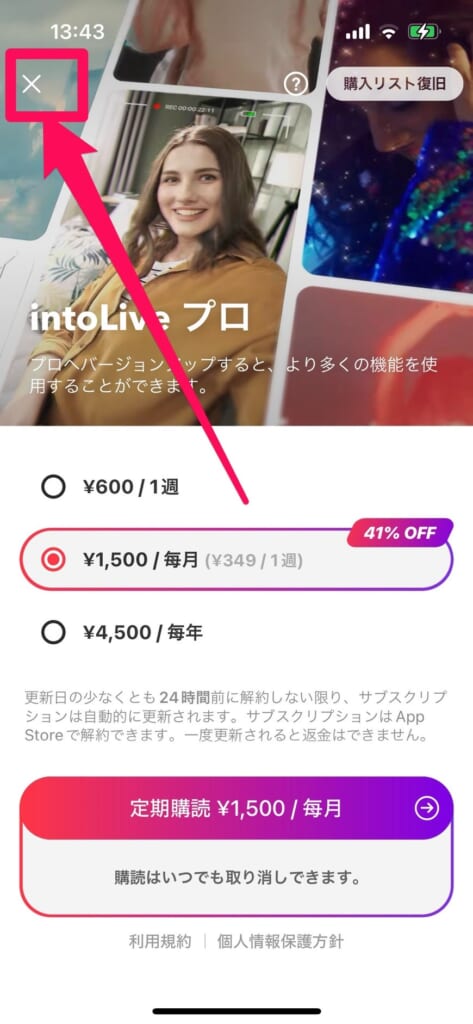
お金がかかる心配もありません。
intoLiveで動画をLive Photosに変換
初期設定が完了したら、動画をLive Photosに変換しましょう。
「ライブ壁紙」をタップします。
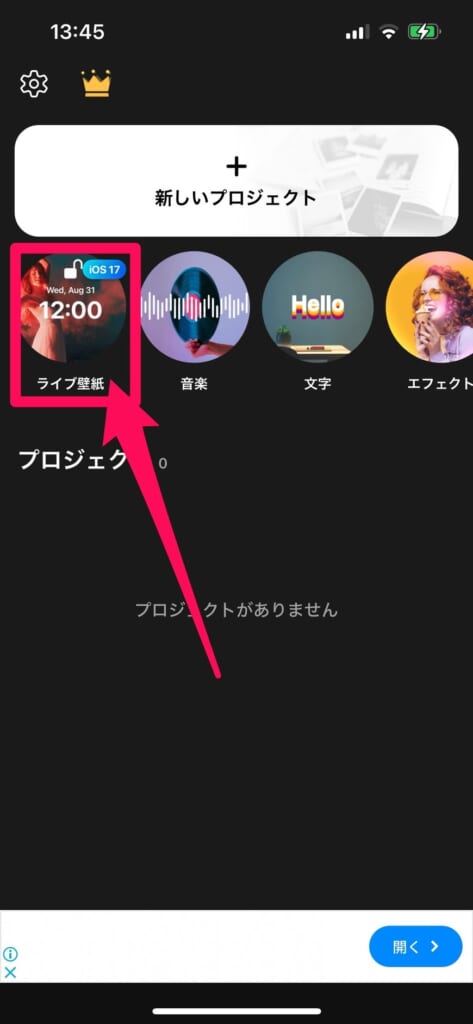
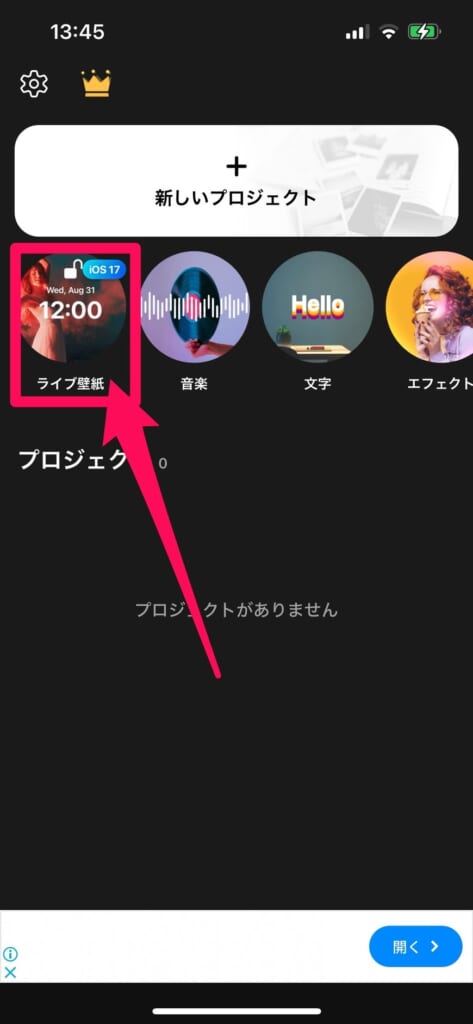
その後、アルバムへのアクセスを許可しましょう。
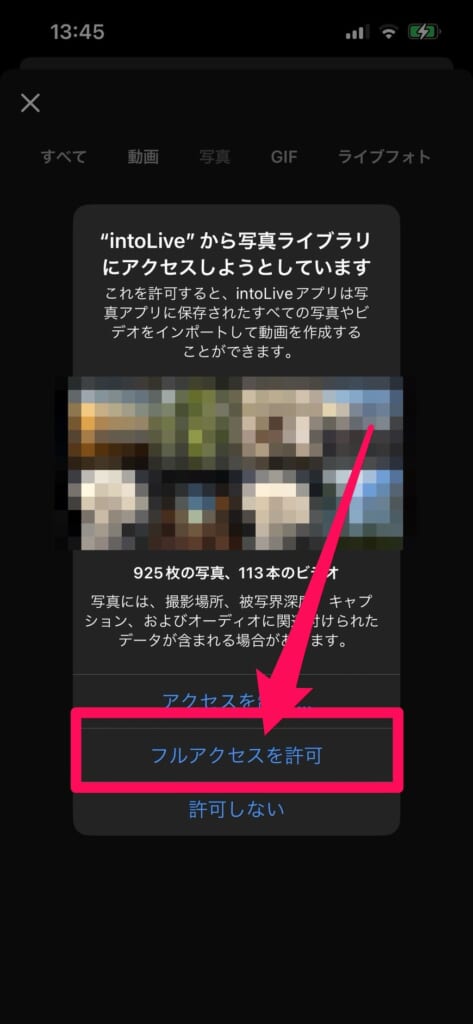
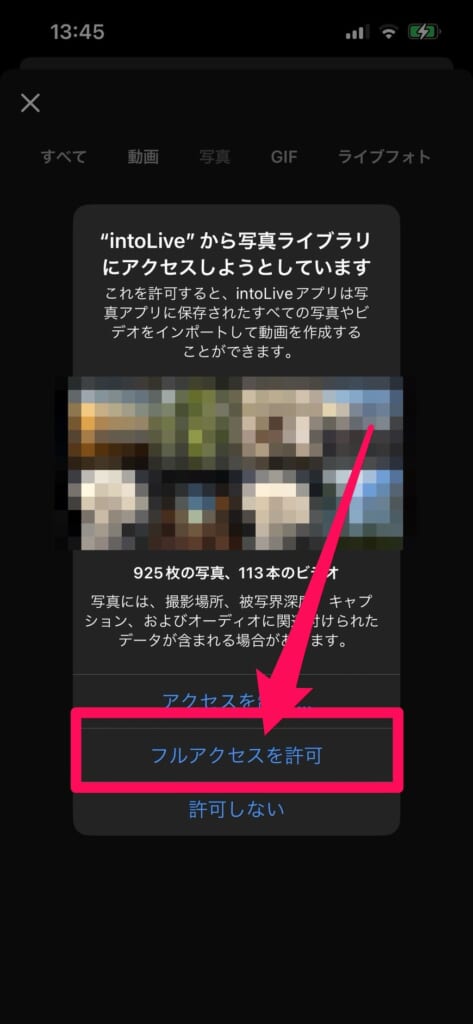
続いて「動画」をタップして、Live Photosに変換したい動画を選択します。
過去に撮影したLive Photosを、動く壁紙として設定できるようにしたい方は「ライブフォト」をタップして、壁紙に設定したい写真を選択しましょう!
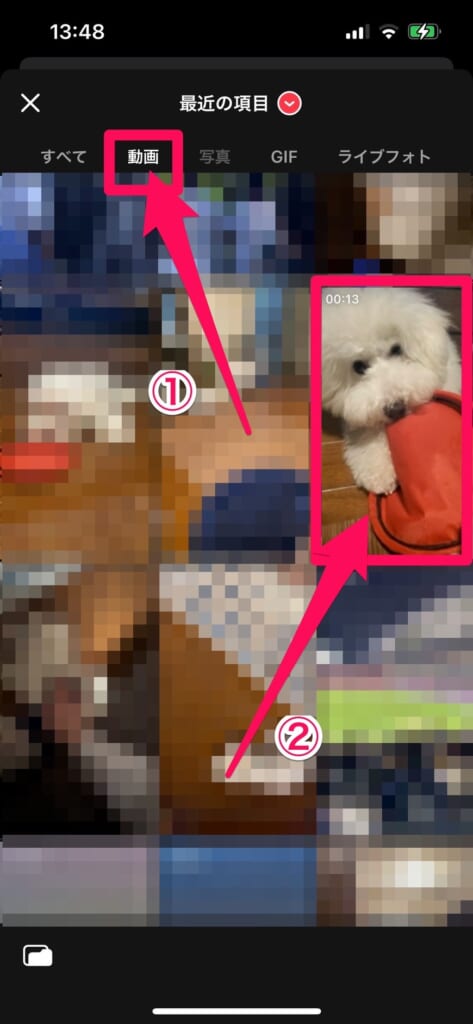
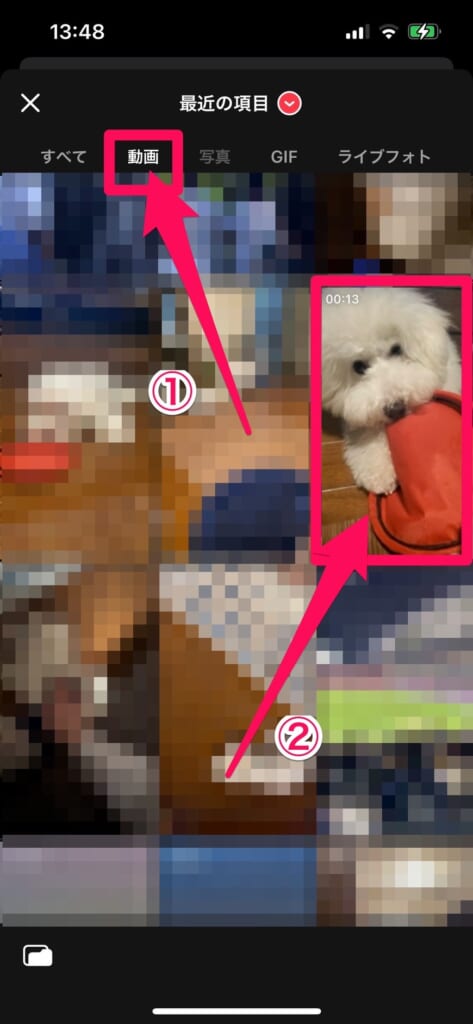
動画を選択すると「トリミング」画面が表示されます。


動画をLive Photosに変換するために1秒程度に切り抜く作業のことです。
画面下に表示されている部分を左右に動かし、Live Photosにしたい部分を選択しましょう。
最後に右上のDoneを押せば、トリミング完了です。
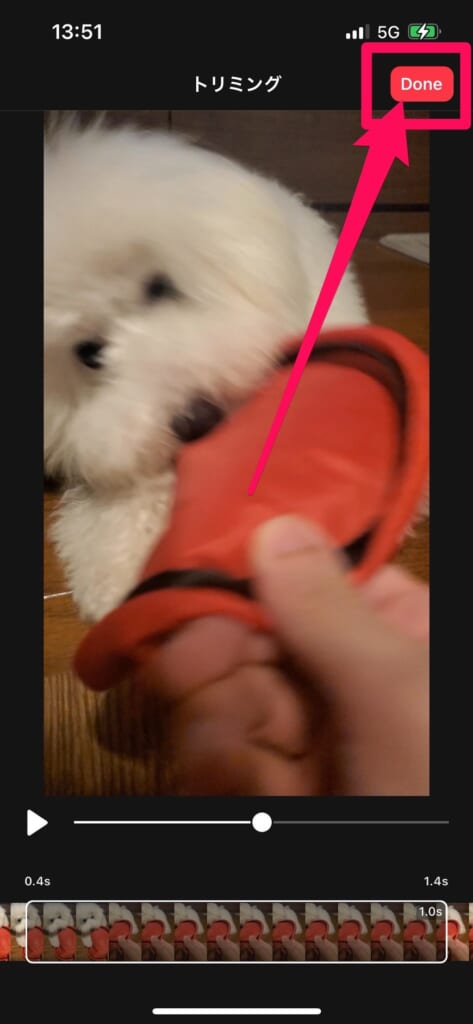
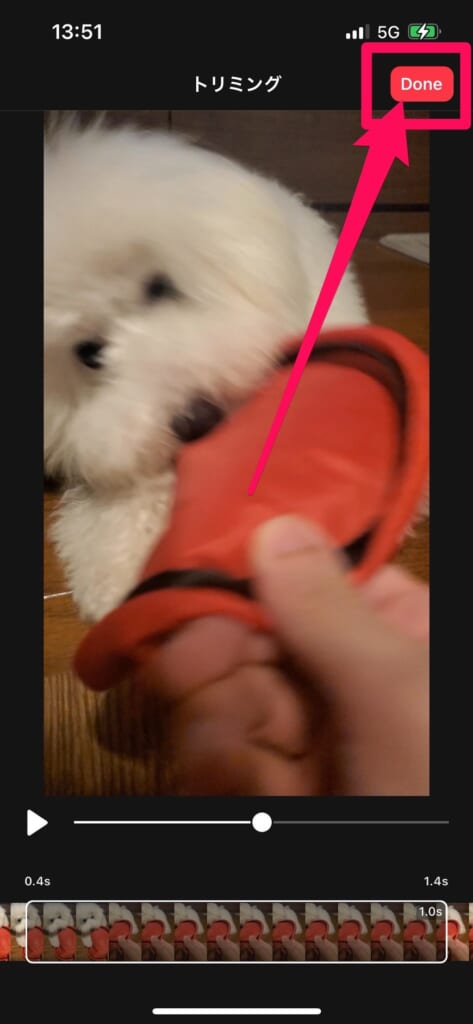
トリミングが完了した後は動画の編集画面が表示されます。
ここでは、動画の大きさや、スタンプ、文字を追加したりなどの編集が可能です。
特に編集しなくても大丈夫という方は、右上に表示されている「共有マーク」をタップしましょう。
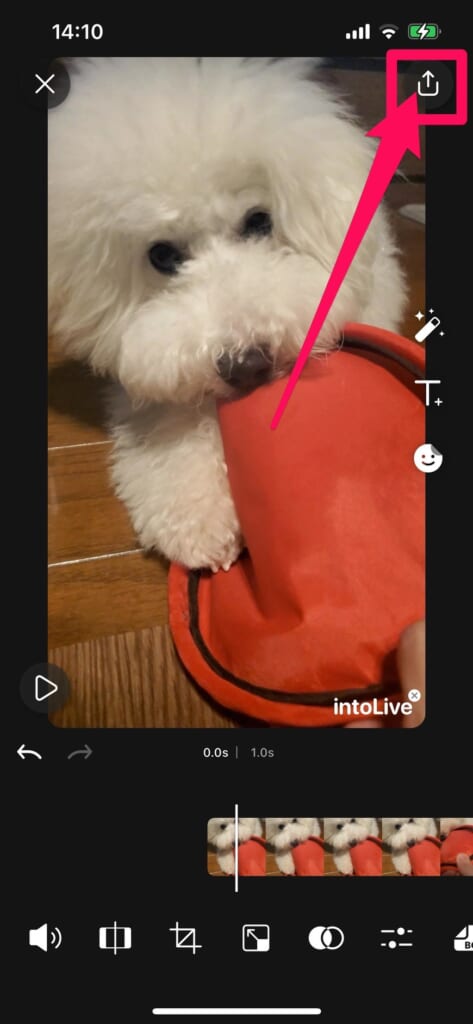
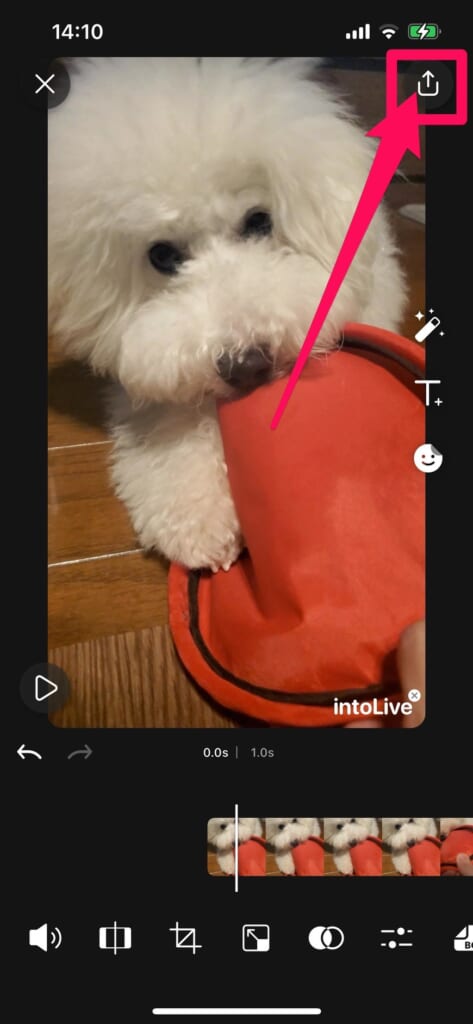
そうすると広告が表示されるので、少し待ちます。
左上に動画をスキップが表示されたら「動画をスキップ」をタップして広告を飛ばしましょう。


これで動画をLive Photosに変換が完了しました!
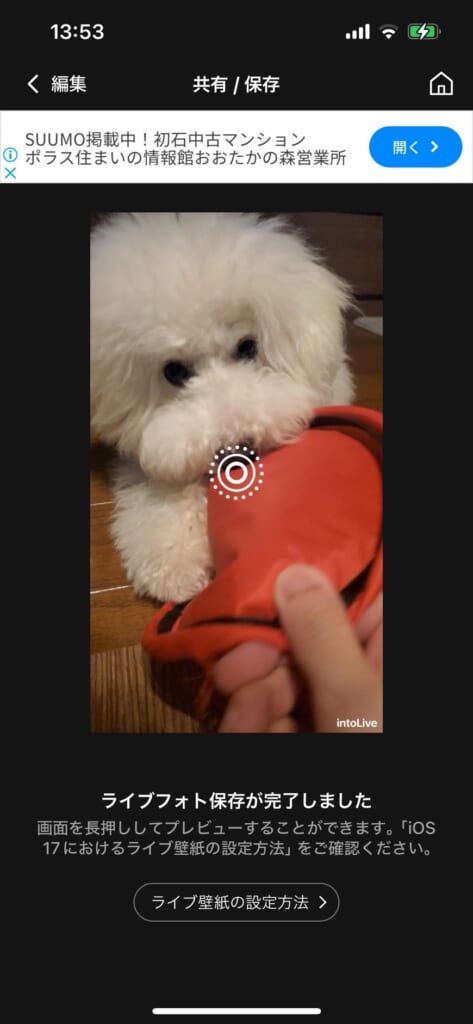
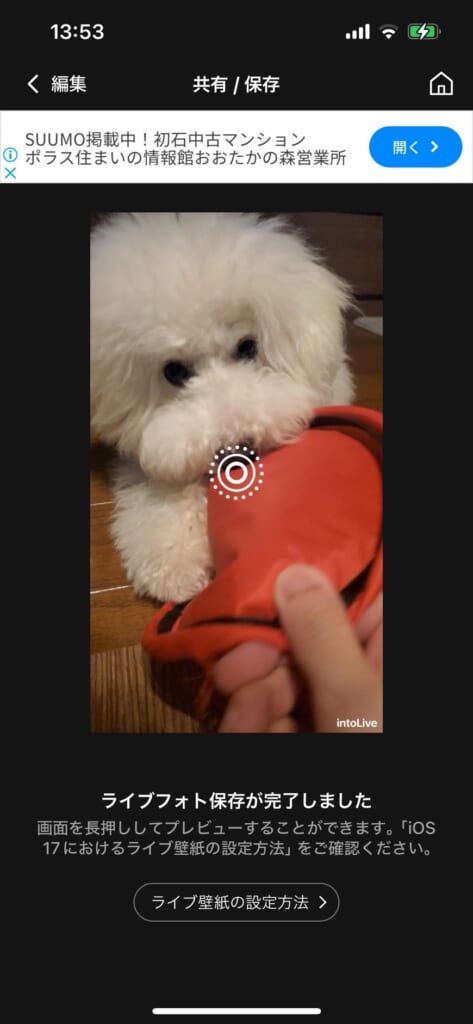
作成したLive Photosを壁紙に設定する
後は作成したLive Photosを壁紙に設定すれば完了です!
LIve Photosを壁紙に設定する方法はこちらを参考にして、設定してみてくださいね!
iPhoneのロック画面に動画を設定して、自分だけのiPhoneにカスタマイズしよう!
いかがでしたでしょうか?
今回はiPhoneのロック画面を動画にする方法について解説させていただきました。
iPhoneのロック画面を動画にしている人は少なく、友達に見せてみたところ「なにそれ!私もやりたい!」というような興味を持ってもらえました。
iPhoneのロック画面を動画にして、友達などに自慢しちゃいましょう!