
iPhoneのメモが勝手に消えてしまった…なぜ?
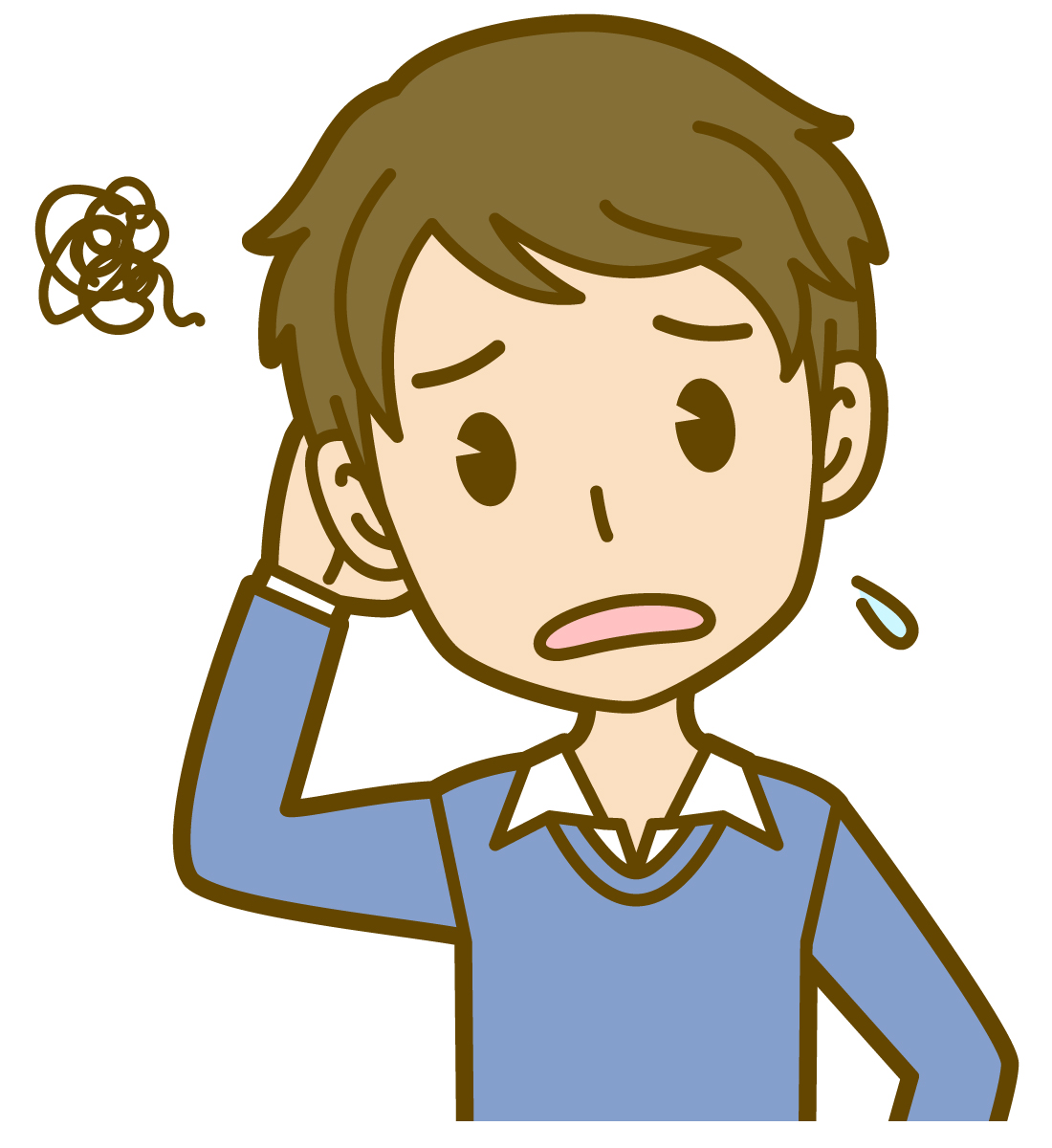
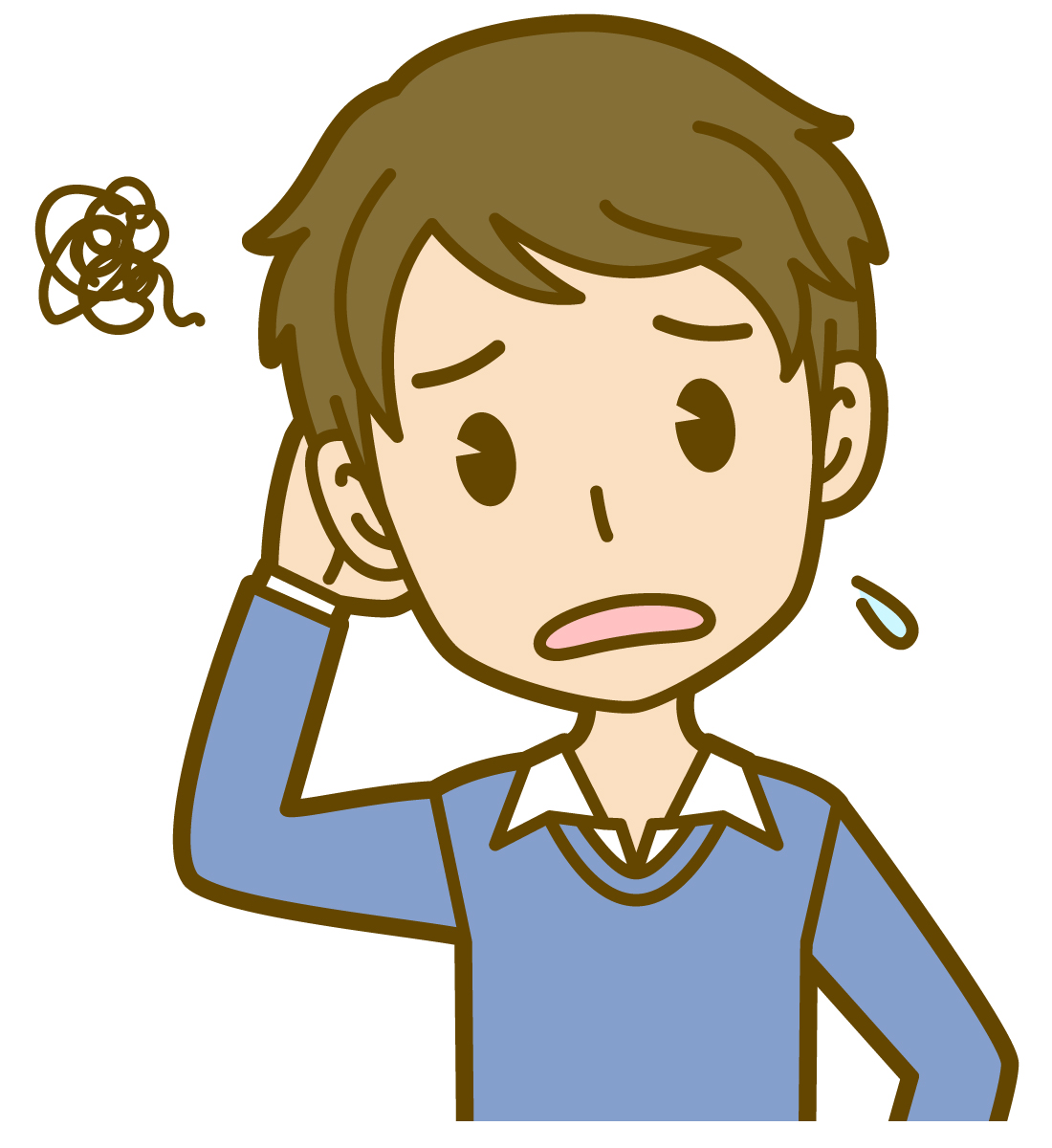
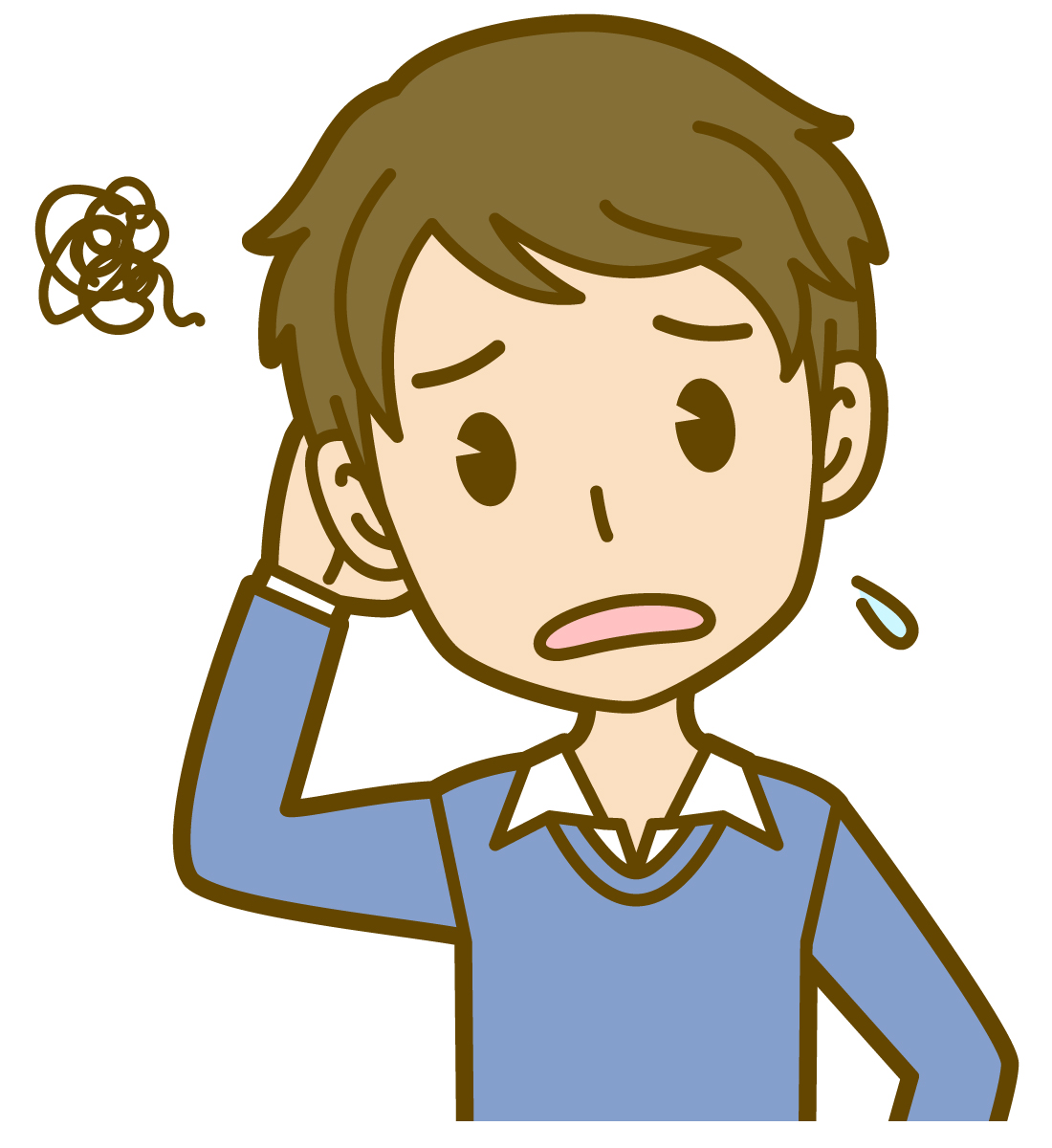
大切なメモだから、探したいし出来れば復旧したい!
大切な情報が詰まったメモが突然消えたら、焦ってしまいますよね。
実は、iPhoneのメモが消えるのにはいくつかの理由があり、復活させる(復元する)方法もあります。
本記事では、iPhoneのメモが突然消えたのはなぜか?原因と、その対処法をまとめてご紹介します。
iOSのアップデート後にiPhoneのメモが急に表示されなくなってしまった方や、iPhoneのメモアプリがよく強制終了する、メモアプリが落ちる方もぜひ参考にしてください。
- iPhoneのメモが突然消えたのはなぜ?
- iPhoneで消えてしまったメモの復元方法【同期してあるor同期していない】
- よくある質問
iPhoneのメモが突然消えたのはなぜ?


iPhoneのメモが消える、または見つからなくなるケースはいくつかあります。
まずは、ご自身の状態がどれに関連しているかチェックしていきましょう。
ソフトウェアの問題
iCloudの利用規約に同意した後、メモが急に消えてしまったとSNS上で多くの報告がありました。
過去にも同じような事象があり、Appleも認め、原因は「iCloudの同期に起因するもの」と説明しました。
- iCloudの新機能を追加したりシステムの変更を行った
- バージョンアップ中に予期せぬエラーが発生した
- 古いiOSバージョンでの不具合が原因など
また、iPhoneのアップデートをした後、iCloudの再設定をスキップしてしまっている場合は、iCloudに保存されているメモはiPhoneに表示されません。
iCloudの再設定をすることで、iCloudに保存されているメモは戻ってきます。
アカウントや同期の失敗
iPhoneのメモは、iCloudやGmailなどのアカウントに紐づいて同期されています。
誤ってアカウントからログアウトしたり、iCloudのストレージ容量が不足した場合は、新しいメモが同期されなかったり、古いメモが一部表示されなくなったりする可能性があります。
ストレージがいっぱいとはどういうことなのか?詳しくはこちらの記事で解説しています。


間違えて削除してしまった
iPhoneを操作中に消すつもりはなかったが、誤って削除してしまったケースもあります。
- メモをスワイプ操作などで誤って削除した。
- 「最近削除した項目」から完全に削除してしまった。
このような場合でも対処法はありますので、消えたメモの復元方法で詳しく解説します。
消えたメモの復旧・復元方法【同期あり】


それでは、大切なメモを取り戻すための具体的な方法を紹介していきます。
iCloudまたはiTunesに同期をしている場合と、同期をしていない場合で対処法は異なりますので、まずは同期している場合の対処法を解説します。
iCloudの同期を一度オフにして、またオンにする
メモがiCloudなどのアカウントに紐づいている場合、設定を確認します。
iCloudの同期設定を一度オフにして再度オンにする、いわゆる再設定をするとiPhoneのメモを復元することができます。
こちらの方法は、iCloudにメモを同期している方のみ有効です。
注意点として、一度iPhoneに入っているメモがすべて削除されますので自己責任でお願いします。
メモが消えてしまっている方は問題ないですが、現状メモは消えていないのに今後のことを考えて再設定しておこうと思ってこの手順をやるのはおすすめできません。
- 設定をひらく
- 自分のアカウント名をタップ
- iCloudをタップ
- iCloudに保存済みの項目の中にある「メモ」をタップ
- このiPhoneを同期がオンになっているのをオフにする
- iPhoneから削除をタップ
- もう一度、このiPhoneを同期をオンにする
画像付き解説はこちら
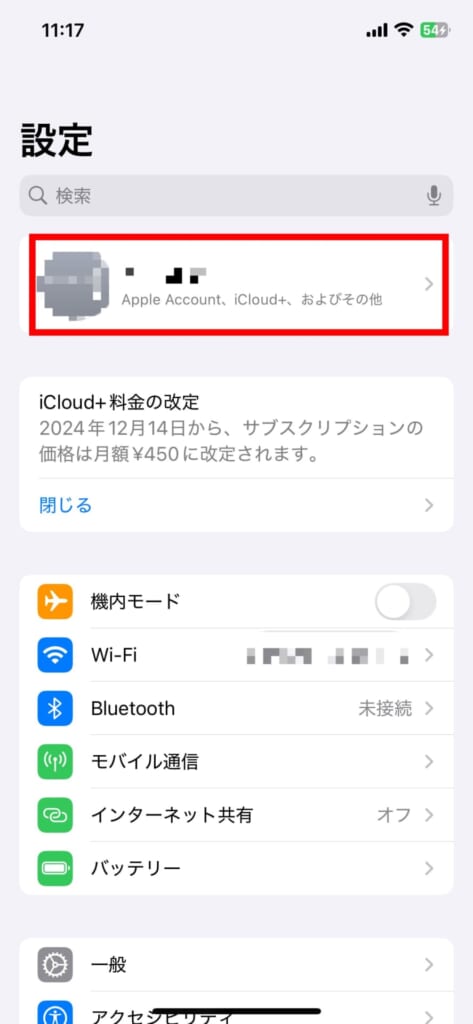
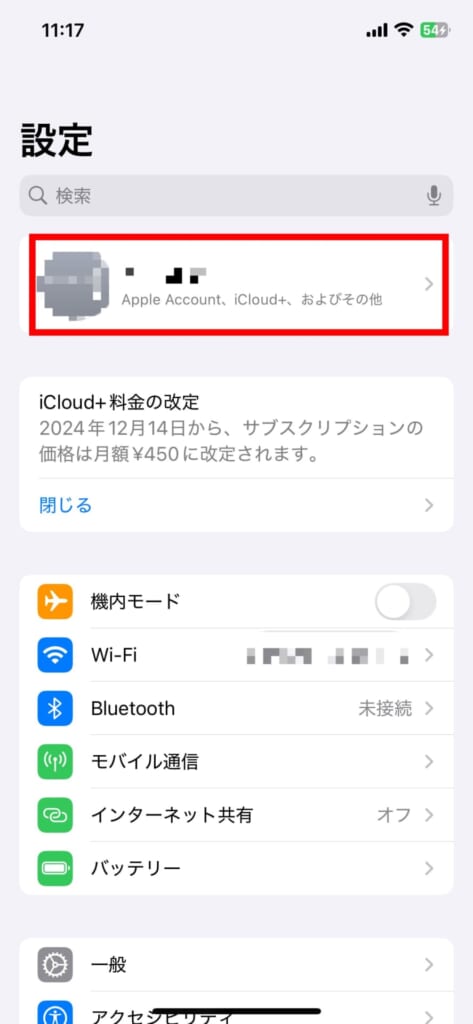
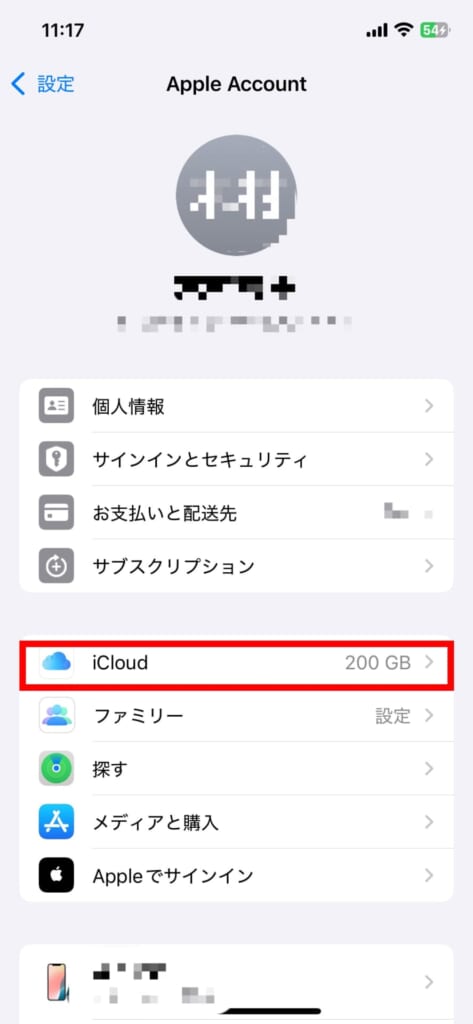
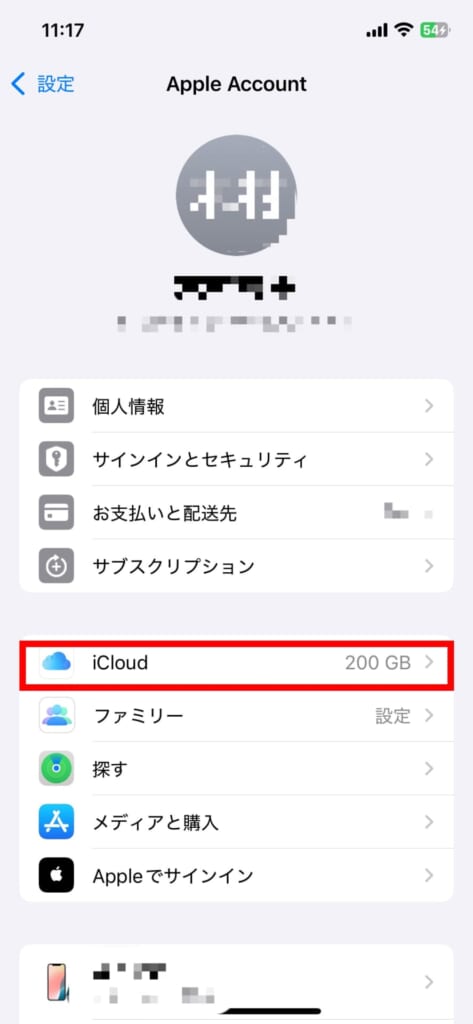
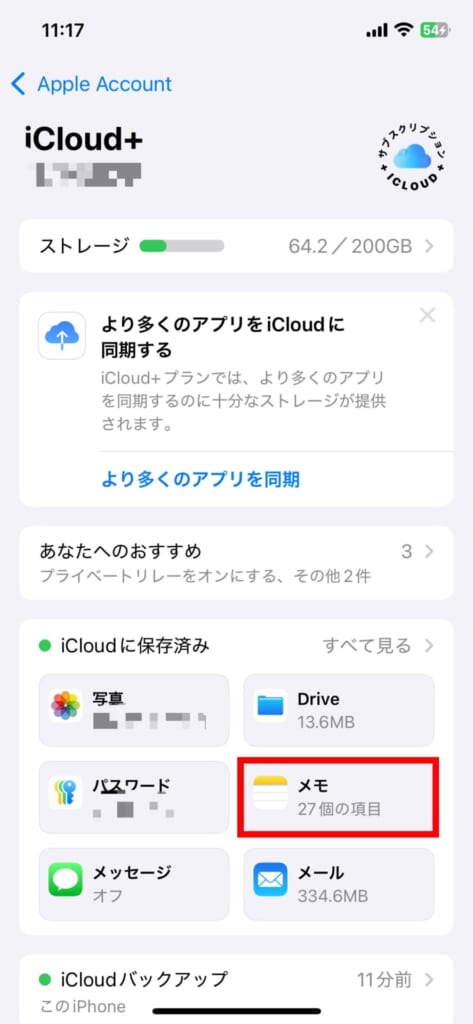
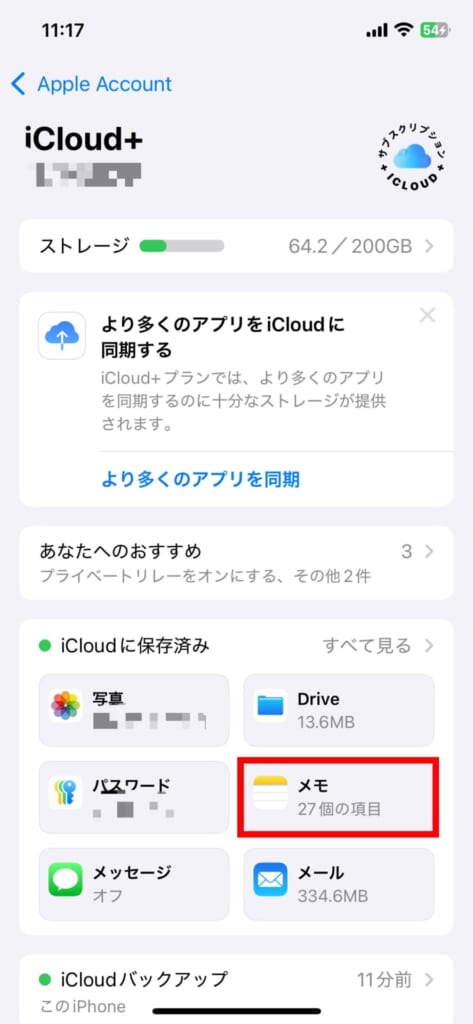
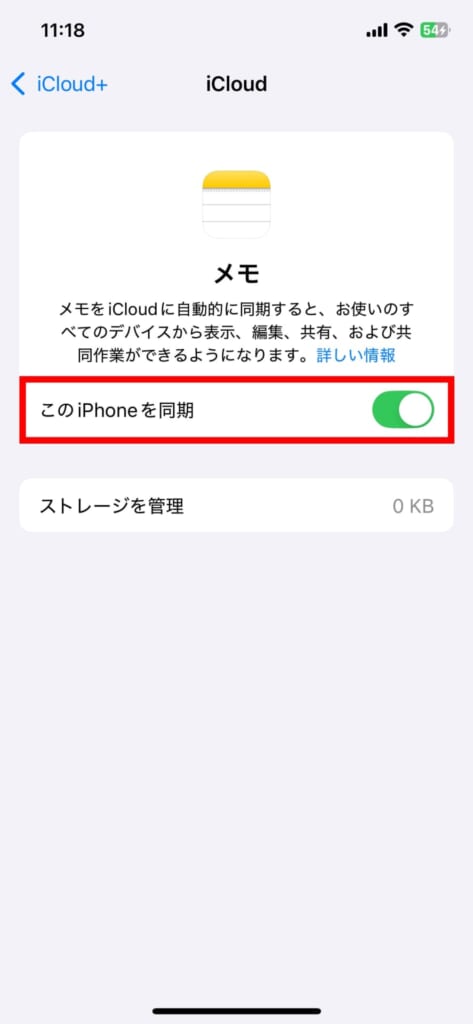
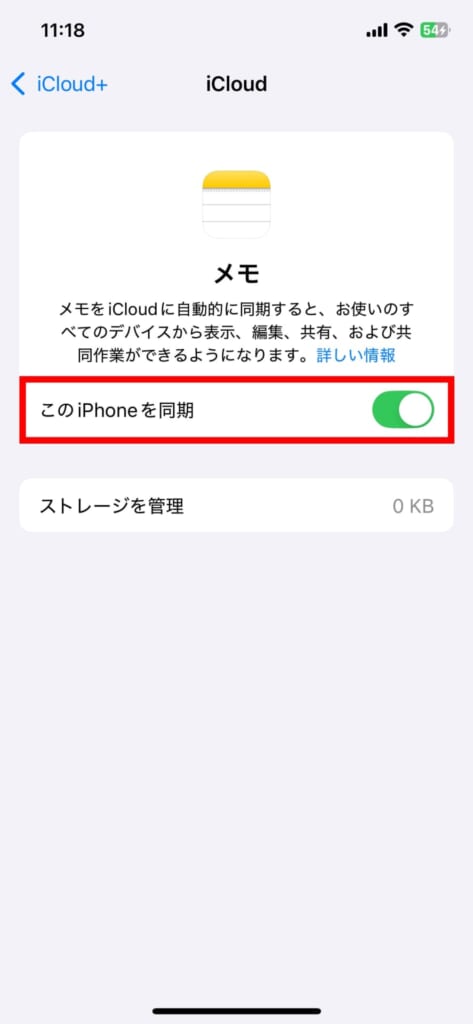
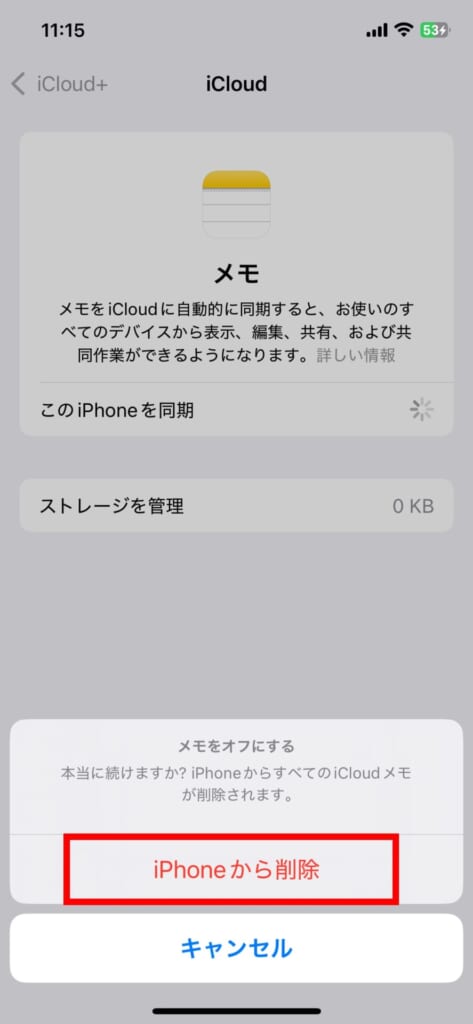
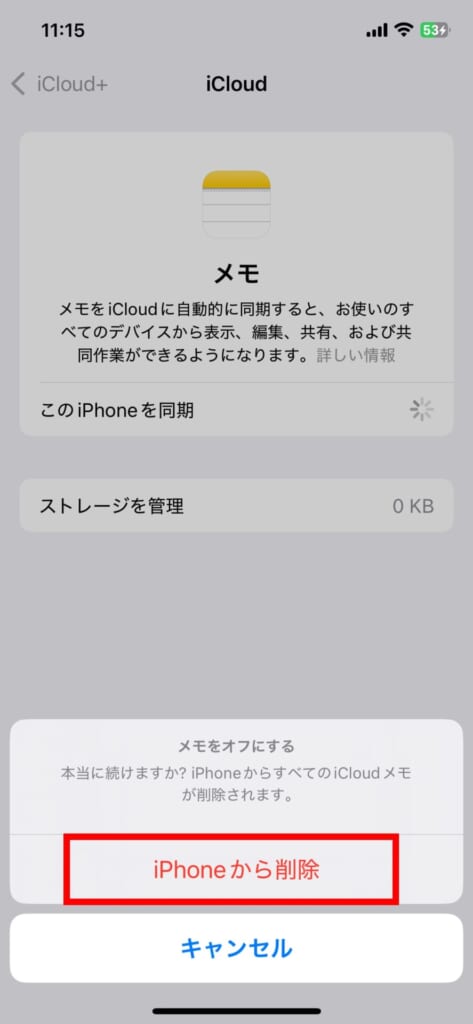
以上で設定は完了です。
これにより再同期が行われ、消える前の状態に戻せる可能性があります。
これでメモアプリをもう一度見ていただき、少しずつメモが戻ってきていれば成功です。
iCloudで同期しているものは一気に復元されず、数が多ければ少しずつ戻ってきますので待っていて下さい。
「最近削除した項目」から復元する
消してしまったメモに関しては「最近削除した項目」というフォルダに自動的に移動され30日間保管されます。
間違えてメモを消してしまった場合、30日以内であれば復元可能です。
「最近削除した項目」の中に消えてしまったメモが残っていないか確認してみてください。
- メモアプリをひらく
- フォルダの中にある「最近削除した項目」をタップ
- 右上の編集をタップ
- 復元したいメモにチェックをつけて左下の移動をタップ
- 復元したいフォルダを選択
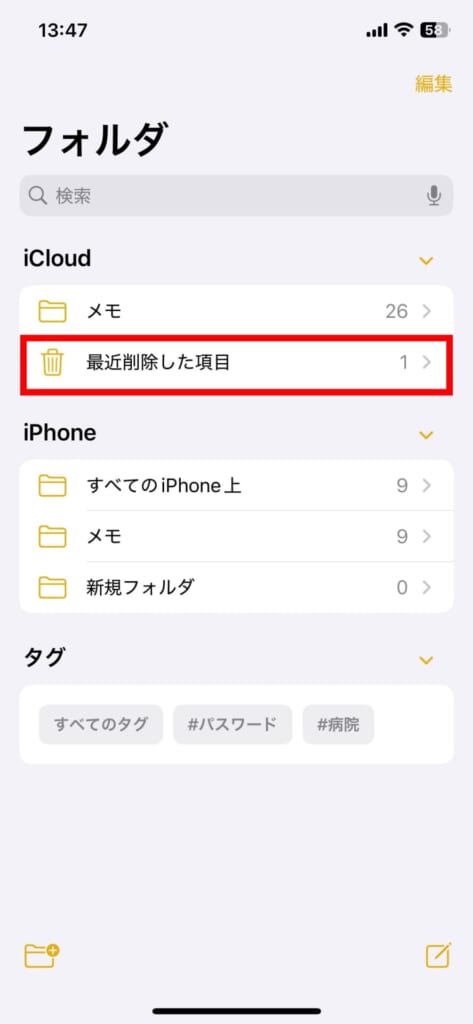
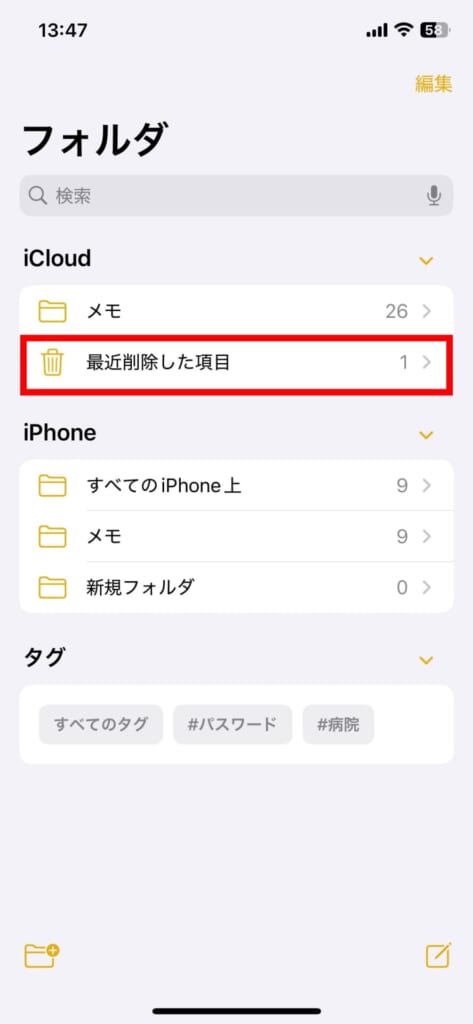
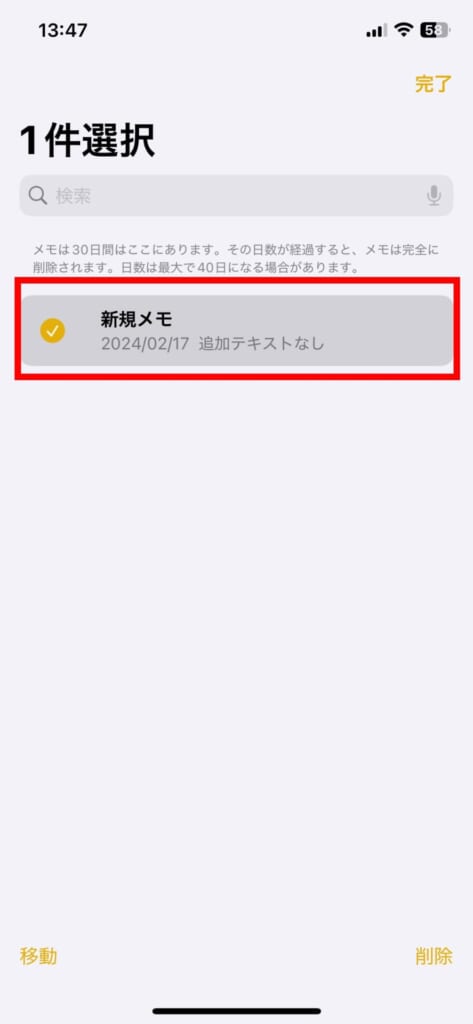
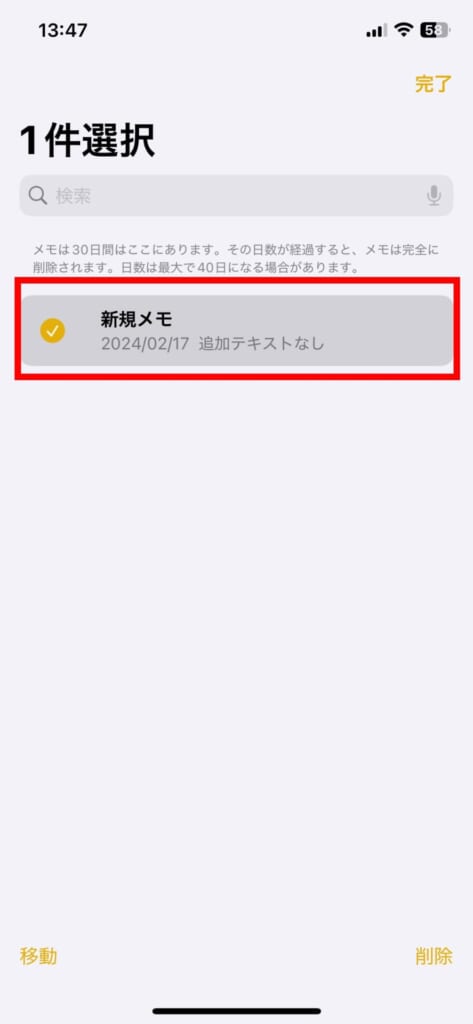
メモを選択し移動させることで、元の状態に戻すことができます。
「最近削除した項目」が見当たらない場合は?
「最近削除した項目」というのは、フォルダの項目にありますので、戻るボタンを押してフォルダを確認してください。
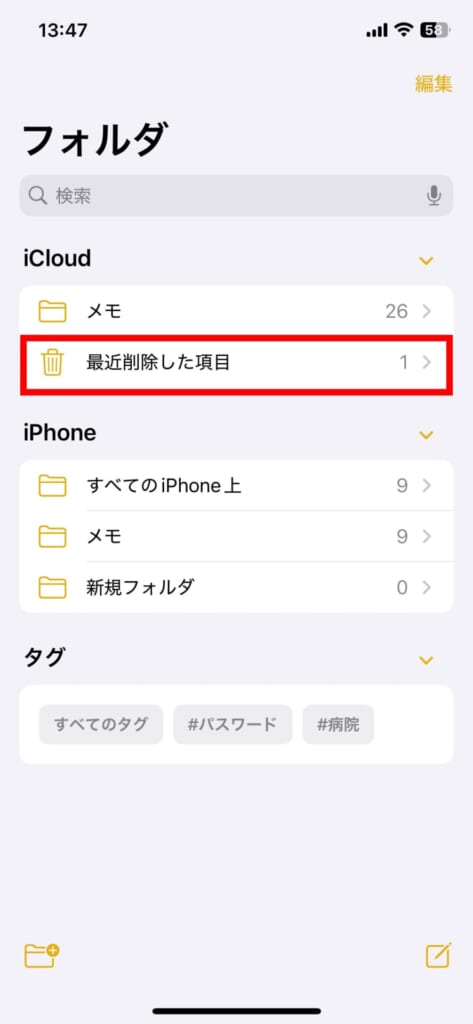
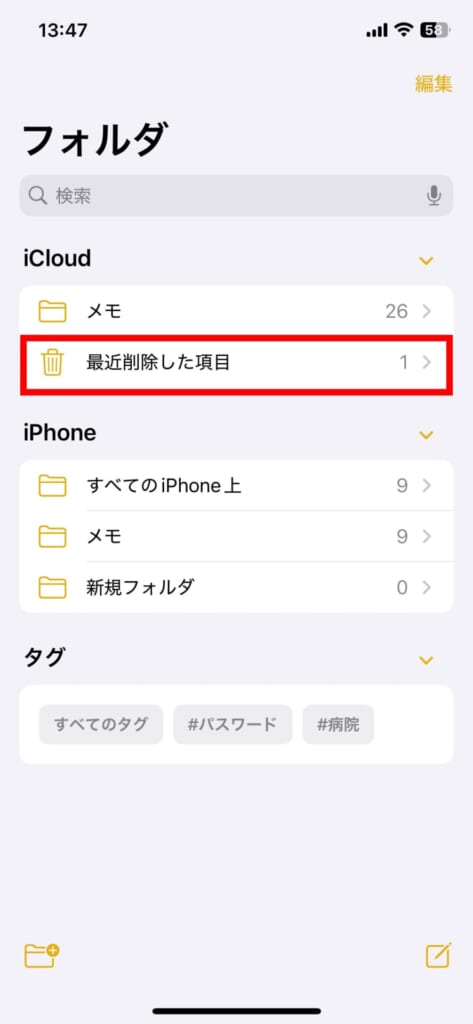
フォルダにも「最近削除した項目」が見当たらない場合は、保存期間である30日を経過してしまった可能性が高いです。
30日を経過してしまったメモは復元できません。
初期化してiCloudから消えたメモを復元する
初期化してiCloudのバックアップデータから復元する方法です。
ただしこの手順をすると、現在iPhoneに入っているデータがすべてiCloudに入っていたデータに置き換えられるので設定も初期に戻りますし、データも最新のものではなくなる恐れがあります。
この手順を行う際は、よく考えてから実行してください。
iCloudの設定を確認
- 設定をひらく
- 画面上のアカウント名(自分の名前)をタップ
- iCloudをタップ
- 「メモ」がオンになっているか確認(緑色のマークがオン)
この設定でメモがオフになっている場合は、今からオンにしても復元することはできません。
iCloud からメモの復元方法
Wi-Fiの環境が必要になりますので、安定してWi-Fiが利用できる場所に移動し、接続してください。
- 設定をひらく
- 一般をタップ
- 転送またはiPhoneをリセットをタップ
- すべてのコンテンツと設定を消去をタップ
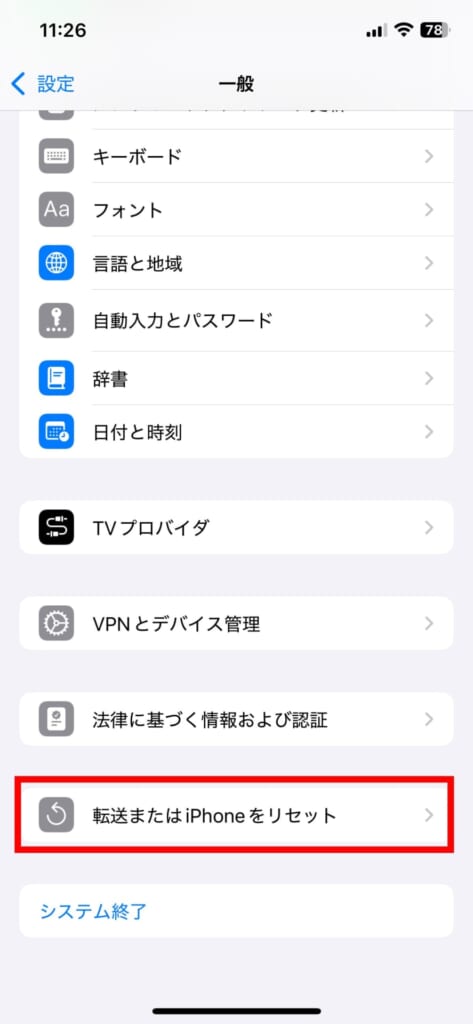
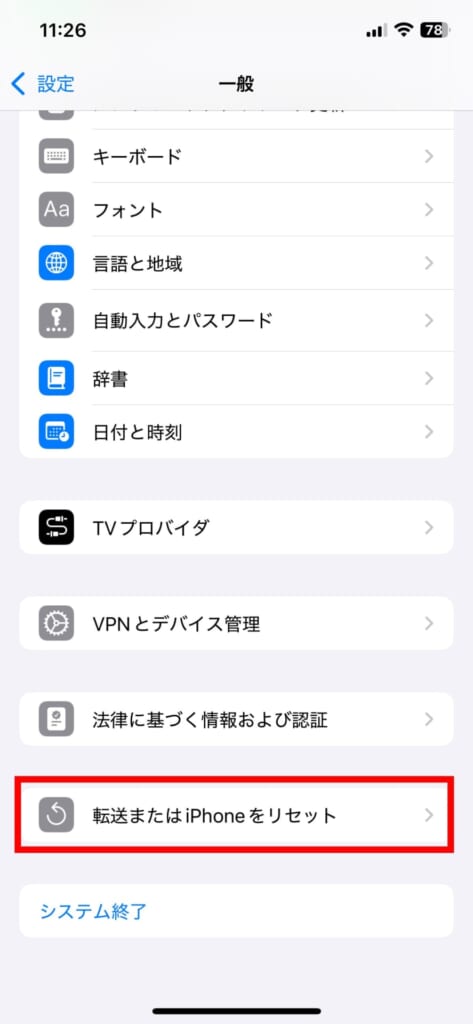
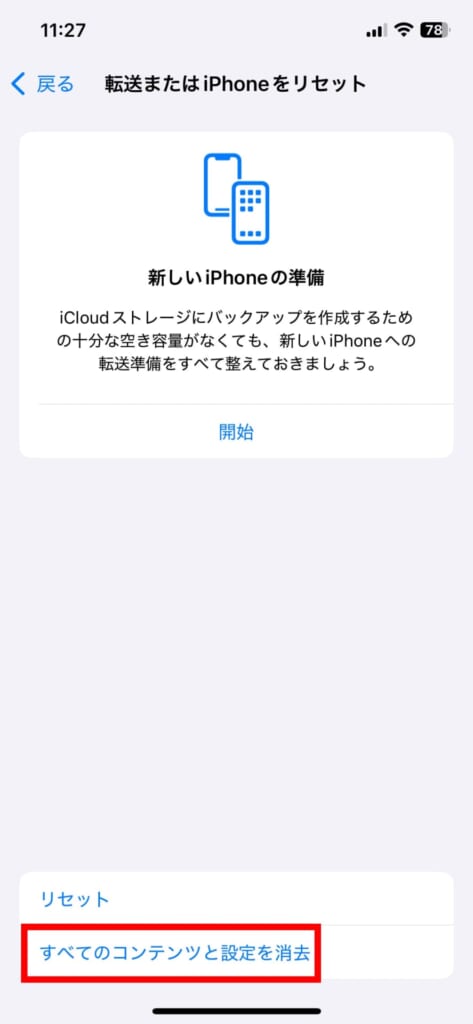
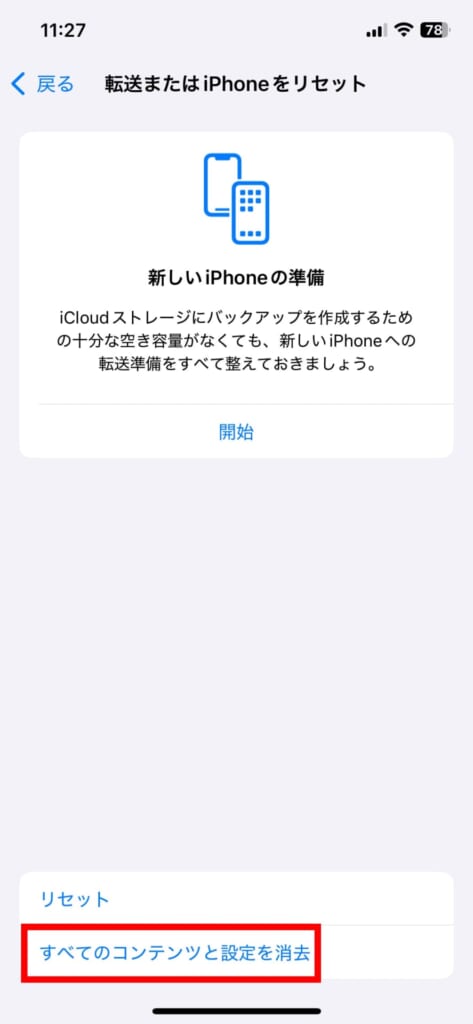
画面の指示に従って初期化を完了させてください。
その後、iPhone本体の電源を入れて画面の指示通り操作していると途中で「Appとデータ」という画面が出てきますので、そこで「iCloudバックアップから復元」を選択します。
バックアップしたデータがいくつか表示された場合は、最もデータが残っているだろう日付のものを選択し実行します。
これで作業は完了ですので、メモの中身が復元されたか確認してください。


iTunesから消えたメモを復元する
iTunesでデータのバックアップを取っている方向けの復元方法です。
- 最新版のiTunesを起動する
- USBケーブル、USB-Cケーブル、またはWi-Fi接続を使用してiPhoneをパソコンに接続する
- パソコンでiTunesアプリをひらく
- iTunesウインドウの左上にあるデバイスボタンをクリック
- 「概要」をクリック
- 復元したい日時のバックアップを選択して「復元」をクリック
こちらの方法もiCloudでの復元方法と同様に、iTunesに入っていたデータに置き換えられるので設定も初期に戻りますし、データも最新のものではなくなる恐れがあります。
この手順を行う際は、よく考えてから実行してください。
メモアプリを一旦削除し再度インストールする
メモアプリを一旦削除し、再度インストールをする方法を紹介します。
この方法もiCloudにデータをバックアップしている方向けの方法になります。
注意点としては、iPhoneのメモアプリは保存先が「iCloud」か「iPhone」に分かれているため仮に「iPhone」に保存してあるメモだった場合は、アプリを削除してしまうとすべて消えてしまいます。
Yahoo知恵袋でこの方法で解決した事例がありましたので紹介しますが、自己責任の上実行してください。
- メモアプリを長押しし、アプリを削除をタップ
- メモアプリを再インストールする
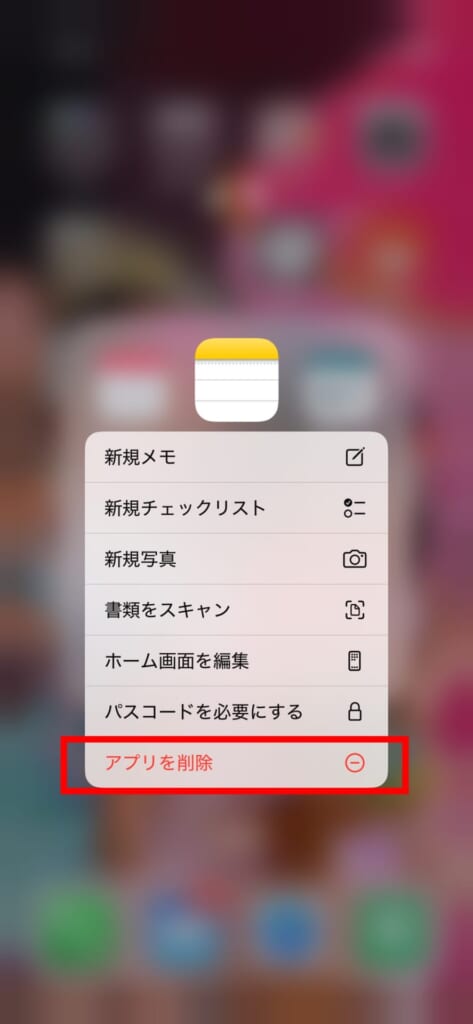
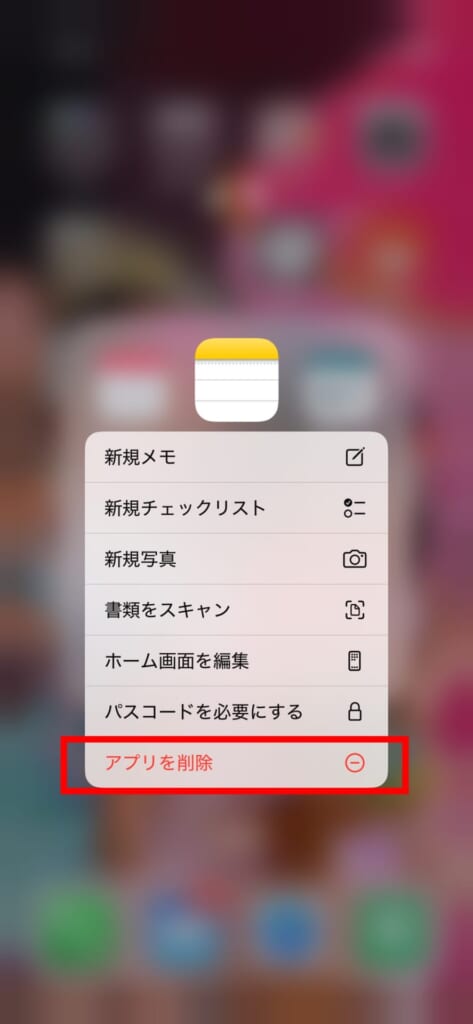
上記の対処法でも見つからない場合は、メモがどこかのデバイスに同期されている可能性もあります。
別のiPhoneやiPad、Macでメモアプリを開き、同期されているか確認したり、Gmailなどで同期していた場合は、PCからメールアドレスにアクセスし、過去のメモデータが残っていないか探してみてください。
消えたメモの復旧・復元方法【同期なし】
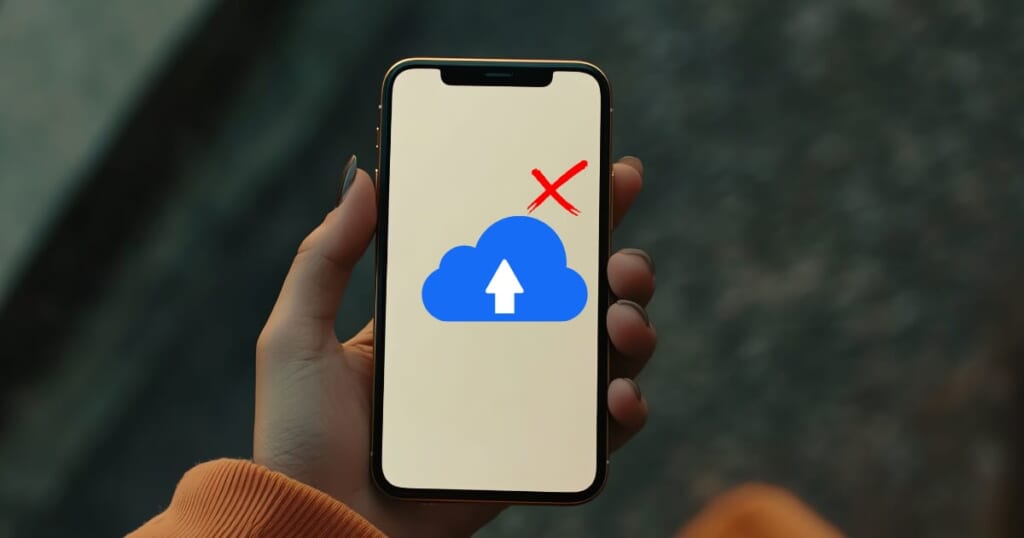
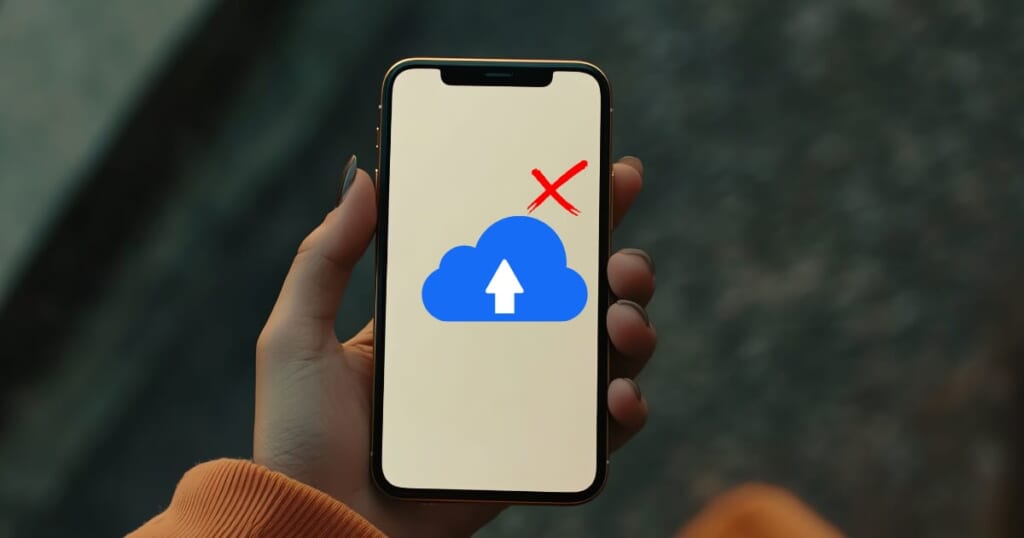
データ復元ソフトを使う
iPhoneのメモをバックアップしていない場合でも、データ復元ソフトから復元できる可能性があります。
データ復元ソフトを使えば、iPhoneのメモ以外にも連絡先やメール履歴など多くのものが復元できる可能性があります。
注意点として考えられるのは以下の点です。
- 必ずしも復元できるとは限らない
- 費用がかかる(復元ソフトによる)
復元ソフトで人気の高いサイトを下記にリンク付きで掲載しますので、同期をしていなくてお困りの方は確認してみてください。
Appleサポートに問い合わせる
上記の対処法で見つからない場合は、Appleサポートへの連絡も検討しましょう。
重要な仕事のメモなど、失われては困るデータがあると伝え対応してもらえるか聞いてみましょう。
iPhoneメモアプリよくある質問


iPhoneのメモの保存期間は?
iPhoneのメモは、削除してから30日間は「最近削除した項目」のフォルダに保管されますが、30日が経過すると完全に削除されます。
「最近削除した項目」がない場合は?
「最近削除した項目」が見当たらない場合は、メモを保存することができる30日を経過して完全削除された可能性が高いです。
削除したメモがそもそもない場合も、「最近削除した項目」自体、表示されません。
Apple公式の対処法は?
Appleが2024年11月15日に発表した公式の復元手順はこちらです。
- 設定アプリを開いて、ご自分の名前(ユーザ名)をタップします。
- 「iCloud」をタップし、「メモ」をタップします。
- 「この[デバイス]を同期」がオンになっていることを確認したら、メモアプリを確認します。
- それでもメモが表示されない場合は、iPhone、iPad、またはApple Vision Proを再起動します。
再起動した後、設定をもう一度確認してください。これらの手順を行うと、iCloudメモが表示され、同じApple Accountでサインインしているデバイスで同期が再開されるはずです。同期が完了すると、iCloudにこれまで同期されたコンテンツが表示されるはずです。
Apple公式サイト
要は、きちんとiCloudにメモアプリを同期しているか設定を確認後、iPhone本体を再起動してください。ということです。
まとめ:同期は必ずオンにしておこう!


本記事では、iPhoneのメモが突然消えてしまった方向けに今すぐできる対処法を解説してきました。
メモが突然消えた理由が何であれ、最初は落ち着いて本記事で紹介した復旧方法を試してみましょう。
多くのケースで、失われたメモはどこかに残っているものです。
また、今後は大切なメモを失わないために次の注意点を確認し安全に使いましょう。
- メモはiCloudに保存推奨
メモアプリを開く際、新しいメモがiCloudではなく「iPhone本体」に保存される設定になっている場合があります。本体保存のメモは、バックアップなしで消えると復旧が難しくなります。アカウントに関連づけて保存するよう確認しましょう。 - バックアップは重要
メモだけでなく、iPhone全体のバックアップを定期的に取ることが最も安全です。PC(Mac/Windows)やiCloudへ自動バックアップを設定しておきましょう。
















