
iPhoneのApple Musicで音楽を聴く限りずっと有料なの?



1度はAndroidにしてみたいけど、iTunesに貯まった音楽データの移行がよくわからないから不安



iPhoneに限らず自由に音楽を楽しみたい
こんなことを思ったことはありませんか?
日本では、iPhoneが広く普及していますが、近年ではAndroidのシェアもどんどん増えています。
スマホに慣れてきて、iPhoneに限らず使ってみたい、または、お仕事用端末(サブ端末)にAndroidを利用しているという方も中にはいらっしゃるのではないでしょうか?
スマホを新しく購入したり、機種変更、乗り換える際に必ず行う必要がある「データ移行」。
この記事では、誰でも無料で利用可能な「YouTube Music」を使って「iPhoneからAndroidへのデータ移行」「iTunesから音楽データを移行」する方法についてご紹介いたします。
iPhoneの音楽データを移行する方法


Androidスマホでも「Apple Music」アプリを利用する事ができますので、iTunesと同期しているアカウントでApple Musicを利用している場合、移行しなくても音楽を継続して聞くことができます。
ただし、Apple Musicの月額料金は継続して発生します。
この記事では、月額費用をかけずに音楽データを移行する方法について説明します。
iTunesから音楽データ(音楽ファイル)を移行する場合はパソコンが必要です。
主な移行方法は下記2点です。
- 「YouTube Music」経由で音楽データを移す
- その他音楽アプリで移行できますが、今回はあらゆるデバイスで利用できる「YouTube Music」で移行する方法を説明します。
- iTunesの音楽データをAndroidスマホへ直接移す
【移行の前に】iPhoneで購入した音楽をパソコンへ移行


iPhoneで音楽を利用している場合、どの方法で音楽を移動するにしても、必ずパソコンへ音楽をダウンロードする必要があります。
- パソコンで「iTunes」を開く
- 左上にある「Store」を選択
- 「コンピューターを認証」をクリック
- 「Apple ID」「パスワード」を入力し「認証」をクリック
- 「コンピューターの認証が完了しました」と表示されたら「OK」をクリック
- 画面右上にある「サインイン」をクリック
- 「Apple ID」「パスワード」を入力し「サインイン」をクリック
- 右上のアカウントメニュー(人のマーク)をクリック
- 「購入した項目」を選択
- 画面上部中央付近にある「ライブラリ内にありません」をクリック
- iTunes内で購入した音楽が表示されたら、音楽データのジャケット画像右上にある雲のマークをクリック
iPhone(iTunes)内の音楽データ移行手順
次に、音楽データを移行する具体的な方法について説明します。
簡単でオススメなのは「YouTube Music」経由で移行する方法ですが、iTunes上にて有料で購入した音楽が含まれる場合は著作権がかかっているため、一度変換して移行する必要があります。
いずれかの方法で移行して下さい。
【オススメ】「YouTube Music」経由で移行
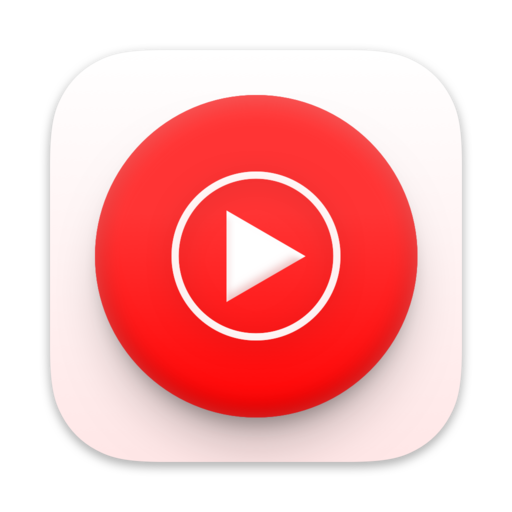
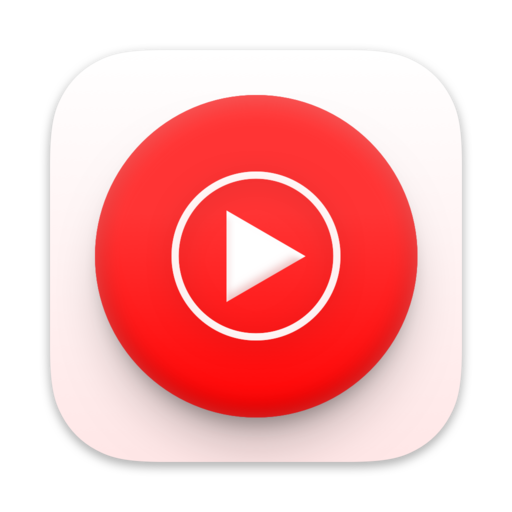
準備する事
- パソコンにiTunesをダウンロード
※iPhoneと同期させておきましょう - Googleアカウントを作成
- Androidスマホに「YouTube Music」ダウンロード
- パソコンでYouTube Musicにアクセス
- Googleアカウントにログイン
- Androidスマホで使用する(している)アカウントでログイン
- YouTube Musicの画面右上のプロフィール画像をクリック
- 「音楽をアップロード」をクリック
- 「STEP3」でコピー(移動)した音楽ファイルを選択
- 「ミュージック>iTunes>iTunes Media>Music」に入っています
- アップロードが完了するまで待つ
- AndroidスマホでYouTube Musicを開く
- 「ライブラリ」に音楽ファイル(データ)が入っていることを確認
iTunes経由で有料で購入した音楽の場合は著作権がかかっており、Androidスマホで音が聞こえない場合があります。
その場合は、次の「iTunesの音楽データをAndroidスマホへ直接移す」にて移行して下さい。
iTunesの音楽データをAndroidスマホへ直接移す
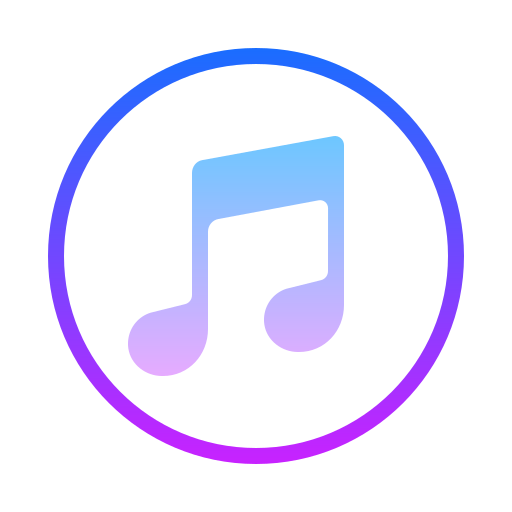
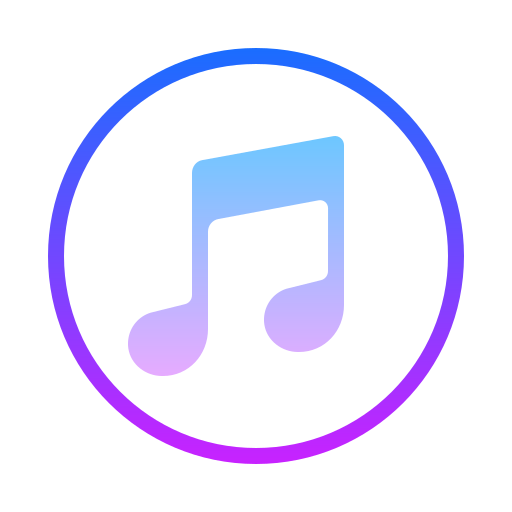
準備する事
- パソコンにiTunesをダウンロード
※iPhoneと同期させておきましょう - Androidスマホ本体
- Androidスマホ用USBケーブル
- スマートフォン(スマホ)のロックを解除
- パソコンにAndroidスマホをUSBケーブルで接続
- スマホに表示された「このデバイスをUSBで充電中」の通知をタップ
- 「USBの使用」欄の「ファイル転送」を選択
- パソコン側でファイル転送ウィンドウが開くことを確認
- パソコン内のiTunes音楽データを開く
- 「ミュージック>iTunes>iTunes Media>Music」にあります
- コピー(移動)したい音楽データを選択する
- 「STEP2」の音楽データを、「STEP1」で開いたAndroidスマホのフォルダ画面へドラッグ
- 「変換してからコピーしますか?」と表示されたら「はい、変換してからコピーします」を選択
- アップロード完了まで待つ
- USBケーブルを安全に取り外す
- パソコンのタスクバーにある「ハードウェアを安全に取り外す」アイコンをクリック
Androidスマホへ直接移行した後、「YouTube Music」を利用すると、今後は「YouTube Music」経由で音楽データを同期することができます。
今後もiPhoneを継続して利用する場合も、「YouTube Music」はデバイスを問わず、iPhone・Android・パソコンで利用できますのでとても便利です。
また、基本的な機能は無料で利用できるため大変便利でオススメです。
まとめ
この記事では、iPhoneに保存された音楽をパソコンやAndroidスマホに移行する方法について解説しました。
その他、機種変更に伴うデータ移行については、下記記事をご覧くださいませ。




スマホに関するご相談・ご不明点がございましたら、フォンシェルジュ提携店舗「TOP1」または各専門ショップへ是非お立ち寄りくださいませ。
\今すぐ登録♪/
スマホの手続きが、LINEでスマートに!
- スマホ料金の無料診断
- 店舗検索&来店予約がスムーズに
- オンラインで機種予約もOK
- お得な情報やクーポンを定期配信
- 契約時に必要な書類もLINEで確認
フォンシェルジュでは、スマホをより快適にご利用いただけるよう情報を配信してまいります。














