Androidスマートフォンへのデータ移行方法について徹底解説!!
この記事では「AndroidからAndroid」「iPhoneからAndroid」「ガラケー(ガラホ)からAndroid」にデータを移す際の手順について解説します。
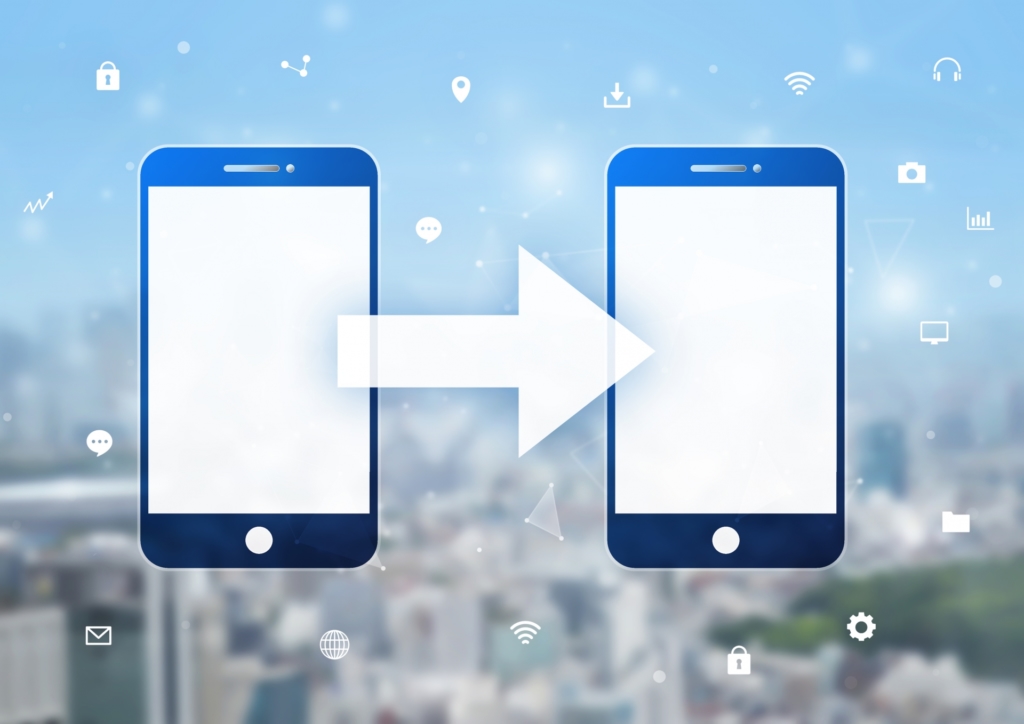
スマホが普及し始めてから十数年経ちますが、以前は日本では大半がiPhone利用者だったものの、最近では性能の高いAndroidスマホが増えたことや、カスタマイズ性が高いことからAndroidスマホに切り替える方が増えてきています。
- iPhoneに慣れたけど、Androidも使ってみたい
- ずっとガラケーだったけどスマホに挑戦してみたい
- 機種を変えたいけどデータ移行が不安
なんてことはありませんか?
せっかく選べる機種がたくさんあっても、データ移行方法がわからないから諦めざるを得ないなんてこともあるのではないでしょうか。
スマホを切り替える上で、一番ネックになる「データ移行」について順番に説明してきます。
Googleアカウント確認方法

AndoridやGoogleサービスを使う上で一番大切なのが「Googleアカウント」です。
この情報さえ分かっていれば、様々な情報を連携することができます。万が一、Googleアカウントやパスワードが曖昧だった場合は、下記手順で予め確認しておきましょう!
Androidの場合は、必ず「Gmailアプリ」が入っています。
iPhoneでも「Gmailアプリ」を利用している場合はアプリから確認もできますし、iPhoneの「設定」から確認することもできます。
Gmailアプリで確認
- 「Gmailアプリ」を開く
- 右上のアカウントアイコンをタップ
- 上部にある「~@gmail.com」というアカウントを確認
※複数ある場合はメモしておきましょう
iPhoneの設定で確認
- 「設定」を開く
- 「メール」をタップ
- 「アカウント」をタップ
- 「Gmail」もしくは「@gmail.com」アカウントを確認
Googleアカウントパスワード確認方法
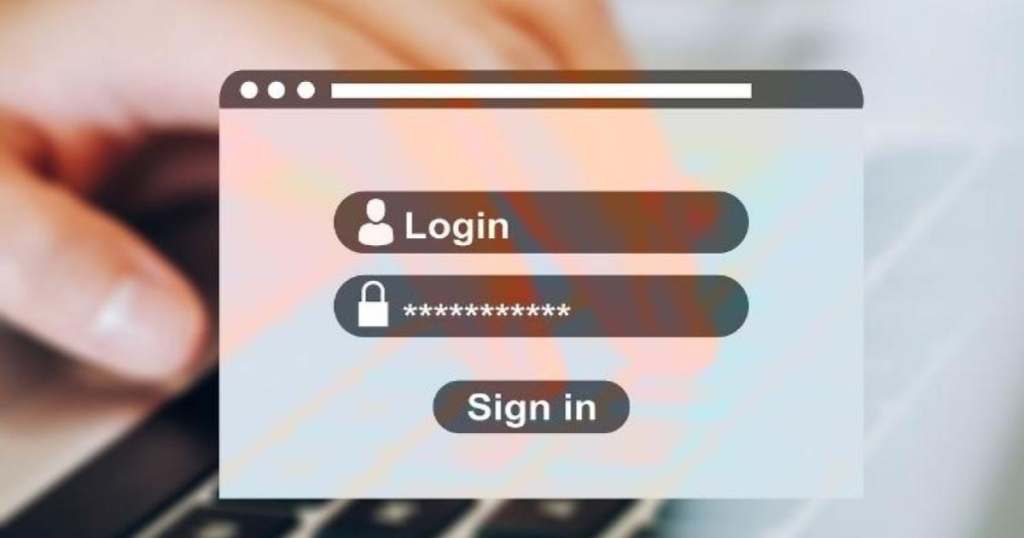
Chromeで確認
- 「Chrome」アプリを開く
- 右上のメニュー(3つの点)をタップ
- 「設定」をタップ
- 「パスワード」をタップ
- 保存されたパスワードリストの「accounts.google.com」を探す
※上部の検索バーで検索もできます - パスワードを知りたいGoogleアカウントを見つけタップ
- 「パスワード」欄の目のマークをタップ
- 生体認証もしくは設定しているロック解除方法にて解除
ここでは、Googleアカウントだけでなく、保存されたパスワードがすべて保存されています!
パスワードを色々変えてしまうと面倒ですが、Googleのアカウントとパスワードさえ覚えておけば、他のアカウントのパスワードをバラバラにしても、パスワードを後から簡単に確認することができます。
パスワードを使いまわしていると、フィッシング詐欺や不正アクセス等の被害の要因となりますので、覚えておくと便利です!!
パスワードを忘れてしまった場合
- Googleアカウントにアクセス
※ログインができていれば上記のChromeで確認できます - Googleアカウントを入力
- 「パスワードをお忘れの場合」をタップ
- 「アカウント復元方法」を選択する
※ログインした端末が手元にある場合は「セキュリティキー」が比較的簡単です。
※端末が手元にない場合は「別の方法でログイン」をタップ - 新しいパスワードを設定する
必ず新しく設定したパスワードを控えておきましょう!
ログインは複数の端末で!!
パソコン等、複数の端末でログインしておくと、パスワードを忘れてしまった場合も簡単に再設定できます!
データ移行前に引継ぎ準備が必要なサービス
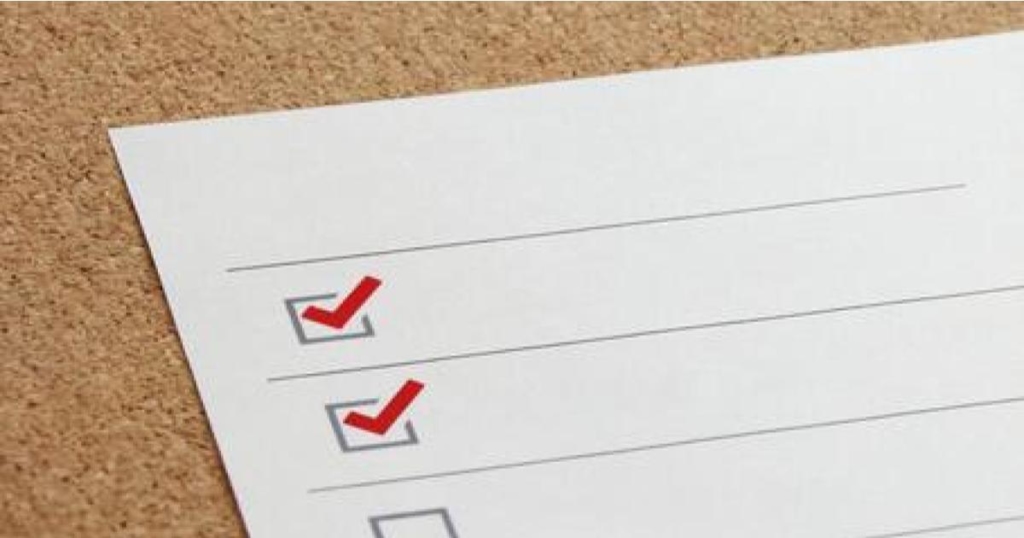
いくつかのアプリやサービスではでデータ移行するために事前に引継ぎが必要なので予め確認しましょう。
事前に引継ぎが必要なアプリ例
- LINE
- モバイルSuica
- ゲームアプリ
- 上記のアプリ(サービス)は一例です。ご利用状況によりアプリにより異なります。
- この記事では、引継ぎが必要なアプリ等については解説しません。
- 引継ぎ方法はご利用中の各アプリ・サービスの引継ぎ方法をご確認下さい。

AndroidからAndroidへ移行
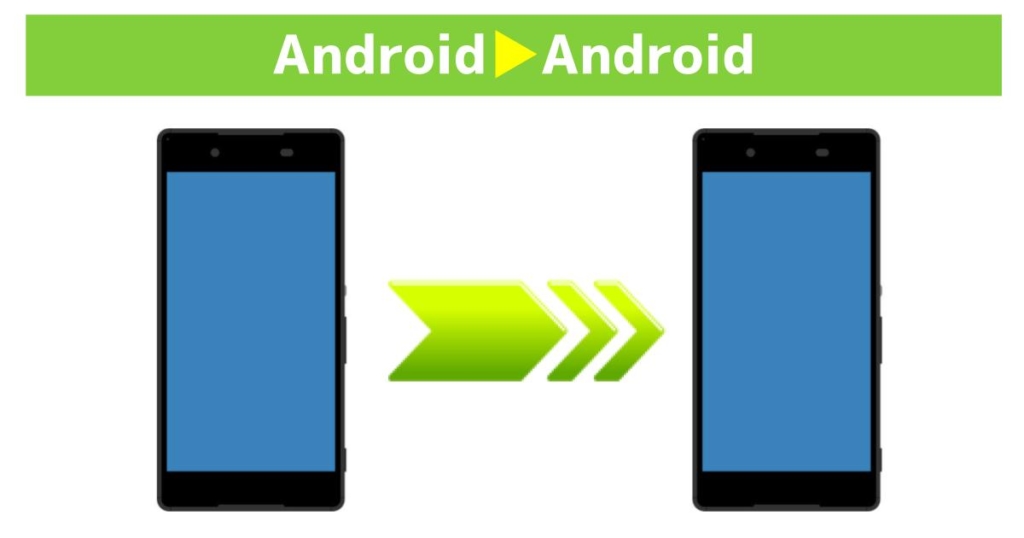
AndroidスマホからAndroidへデータ移行をする場合は、既にGoogleアカウントをお持ちですので、初期設定で既存のGoogleアカウントでログインするだけで、今まで利用していたサービスや、Gmailと連動していた電話帳などを復旧することができます。
移行できるデータ
| 項目 | 移行可否 |
|---|---|
| 写真/動画 | Googleフォト で移行推奨 |
| 連絡先 | 〇 |
| カレンダー | 〇 |
| アプリ | 〇 ※別途ログインは必要 |
| 通話履歴 | 〇 |
| 端末の設定 | 〇 |
| SMS | Pixelのみ可能 |
データ移行方法
- 「設定」をタップ
- 上部の検索バーで「バックアップ」と検索
※「システム」>バックアップ - アカウントを確認
- 「Googleアカウントのデータ」をタップ
- 必要なデータの同期がオンになっていることを確認
※初回のみ - 1つ前に戻り「今すぐバックアップ」をタップ
Android端末の場合、基本的には常に同期されている状態です。
自動同期の条件
- スマホが使用されていない状態
- 2時間充電されている
- Wi-Fi接続されている
Androidを初期設定すれば自動的に復元されます。
- 新しいAndroid端末の電源をつける
- データ通信の選択
※Wi-Fiに接続しましょう - 「Googleアカウント」入力
- アプリとデータのコピーで「次へ」をタップ
- 復元するバックアップを選択
- 復元が完了するまで待つ
すべてのアプリのダウンロードが完了するまでは時間がかかります。完了するまでWi-Fi接続を切らずに待ちましょう。
iPhoneからAndroidへ移行
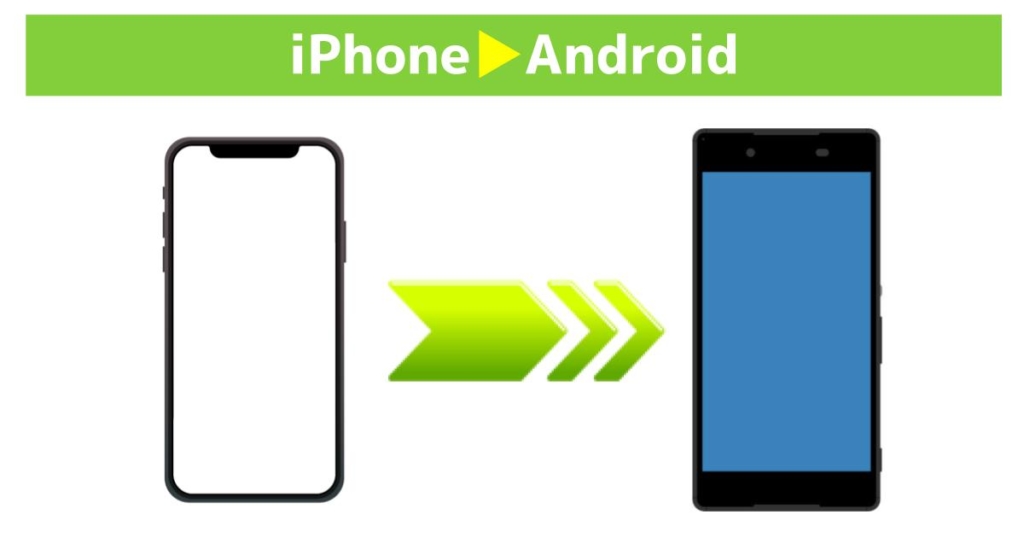
iPhoneからAndroidへデータ移行をする場合は、iPhoneでバックアップした後に、Androidの初期設定をする必要があります。
OSが変わる為、AndroidからAndroidへ移行する場合よりも、移行できるデータが制限される場合があります。
移行できるデータ
Google純正のGoogle Pixelシリーズと、その他Android端末の場合により移行できるものが異なります。
※最近ではGoogle以外にもメーカーにより独自のデータ移行システムを搭載しているものもあります。
ただし、Google純正のGoogle Pixelシリーズのように、直接データ移行できるシステムが(クイックスイッチアダプター)搭載されている場合などは、iPhoneからのOSの違う端末からの移行でも、多くのデータが移る場合もあります。
ここでは、一般的なAndroidスマホと、Pixelシリーズの違いを記載します。
| Pixel以外のAndroid | 移行可否 |
|---|---|
| 写真/動画 | Googleフォト にバックアップ |
| 連絡先 | Googleコンタクト にバックアップ |
| カレンダー | Googleカレンダー にバックアップ |
Google Pixelシリーズの場合
クイックスイッチアダプターを使って簡単にデータ移行ができます。
上記のデータ移行とは別に細かいデータの移行が可能です。
- セットアップ中にコピーされるデータ
-
- テキストメッセージ、iMessage
- WhatsApp のチャットの履歴
- スマートフォンと iCloud の連絡先、カレンダー
- iPhone に保存されている写真、動画
- アプリ
※Android 版が提供されている場合 - iMessage の写真、動画、その他のメディア
- ほとんどの音楽
※デジタル著作権管理で保護された音楽は転送不可 - 一部の壁紙(写真など)
- 通話履歴
- ホーム画面のレイアウト
- セットアップ中にコピーできないデータ
-
- アプリのデータ
- 有料アプリ
- Play ストアで提供されていない無料のアプリ
- アプリ内購入
- iPhone に保存されていない写真
- iCloud に保存されている写真、動画、ドキュメントなどのファイル
※Googleフォトに転送可能 - スマホの設定(Wi-Fiのパスワード等)
- iTunes のデジタル著作権管理で保護された音楽
- Google アカウント以外のアカウントとそのデータ
- Google や iCloud 以外のサービスに同期する連絡先とカレンダー
- Safari のブックマーク
- 一部のサードパーティ製チャットアプリのデータ
データ移行方法
- 「Googleドライブ」を開く
- 左上のメニュー(三)をタップ
- 「設定」をタップ
- 「バックアップ」をタップ
- バックアップ内容を確認し「バックアップを開始」をタップ
写真や動画は、iPhoneでもGoogleフォトでバックアップしておくことをお勧めします。

Androidを初期設定すれば自動的に復元されます。
- 新しいAndroid端末の電源をつける
- データ通信の選択
※Wi-Fiに接続しましょう - 「Googleアカウント」入力
- アプリとデータのコピーで「次へ」をタップ
- 復元するバックアップを選択
- 復元が完了するまで待つ
すべてのアプリのダウンロードが完了するまでは時間がかかります。完了するまでWi-Fi接続を切らずに待ちましょう。
ガラケーからAndroidへ移行

ガラケーからAndroidへデータ移行をする場合は、 移行できるデータにはかなり制限されます。
また、機種(メーカー)・通信会社によっても大きく異なりますので、下記の移行方法の中で可能なものを探してみて下さい。
ガラケーからAndroidスマホデビューする際は、WEBで悪戦苦闘しながら設定するよりも、店舗に行って任せた方が、圧倒的に短時間でデータ移行できる可能性が高いです。
是非一度店舗へ直接ご相談下さいませ。
移行できるデータ
ガラケーの場合は、Bluetooth、SDカード、赤外線に対応しているものの場合、「電話帳」「写真」「動画」を移すことができます。
ただし、ガラケーに保存された画像は粗い(解像度が低い)ことがほとんどで、スマホで開こうとしても、開けなかったり画像が粗すぎてガラケーで見るよりも、さらに粗い画像に見える可能性があります。
ガラケーからスマホにデータを移すのは、基本的には「電話帳」だけと認識しておきましょう。
また、iPhoneへの電話帳移行は、個人では基本的にはできません。
- 専用の機械を買う、パソコンに取り込んでiTunes経由で移す等の技術があればできる可能性はあります。
店舗で契約する場合は、専用の機械があり、電話帳を移行できる可能性があります。
| 項目 | 移行可否 |
|---|---|
| 写真/動画 | △ |
| 連絡先 | 〇 |
データ移行方法
ガラケーからAndroidへデータ移行する方法は、主に4種類あります。
| 移行手段 | 利用条件 |
|---|---|
| Bluetooth (iPhone不可) | 双方がBluetoothに対応していること 近距離にあること |
| microSDカード (iPhone不可) | 双方がmicroSDカードを差し込むことができる端末であること microSDカードがAndroidスマホに対応していること ※ガラケーでは認識してもスマホでは読み込めない場合あり |
| 赤外線 (iPhone不可) | 双方が赤外線搭載端末であること 近距離にあること ※現在ではほとんどありません |
| 各通信会社のデータ お預かりサービス利用 (iPhone可能) | 移行元通信会社のマイページにログインできる事 ※IDやパスワードがわからない場合は利用不可 |
Bluetoothでの移行手順
- 「設定」をタップ
- 「Bluetooth」をタップ
※設定内上の検索バーで「Bluetooth」と検索してもOK
- 「電話帳」を開く
※画像を送る場合は写真のフォルダを開く - 「メニュー(サブメニュー)」を開く
- 「アドレス帳データ送信」を押す
- 「Bluetooth送信」を選択
- 「全件送信」もしくは「選択送信」を選択
- 送信する端末を選んで送信
- 上記の操作は一例です。機種により異なります。
- データ受信の「承諾(許可)」を押す
- 「ダウンロード」完了まで待つ
SDカードでの移行手順
- 「電話帳」を開く
※画像を送る場合は写真のフォルダを開く - 「メニュー(サブメニュー)」を開く
- 「アドレス帳データコピー」を押す
- 「全件コピー」もしくは「選択コピー」を選択
※機種によって仕様が異なります。
ガラケーのメニュー自体に「microSD」というメニューがある場合、「バックアップ」という項目から、簡単に移行できる場合もあります。
- 「電話帳アプリ」を開く
※画像を送る場合は写真のフォルダを開く - 「メニュー」をタップ
- 「共有/SDカード」等の表記を探しタップ
- 「SDカードから復元」をタップ
- SDカードを移し替える際は、必ず電源を切ってから抜き差しして下さい。
- 電源をつけたまま抜き差しした場合、データが破損する場合があります。
- データが破損した場合、復元することはできません。
Androidスマホの場合、写真や動画は、何も操作をしなくても、「Googleフォト」「アルバム」「ギャラリー」などのアプリからみられる機種がほとんどです。
赤外線での移行手順
- 「電話帳」を開く
※画像を送る場合は写真のフォルダを開く - 「メニュー(サブメニュー)」を開く
- 「アドレス帳データ送信」を押す
- 「赤外線送信」を選択
- 「全件送信」もしくは「選択送信」を選択して送信
- 上記の操作は一例です。機種により異なります。
- 「赤外線」アプリを開く
- 「受信(全件)」を選択
- ガラケーとスマホの「赤外線ポート」を合わせる
※端末の背面や画面上部にあり、黒い楕円形のセンサーのようなものであることが多いです。 - 完了したら終了
※少しでもずれると中止となります。予めポートの位置を確認しましょう。
各通信会社のデータお預かりサービス利用
各通信会社のデータお預かりサービスは、通信会社によって異なります。
また一部の通信会社のみ利用できるサービスです。
| 通信会社 | データ移行サービス |
||
| ドコモ | ✕ | ||
| au | 「安心安全」>「データお預かり」 ※ガラケーでSDカード使用 |
||
| ソフトバンク |
3Gガラケー |
S!電話帳バックアップ |
|
|
4Gガラホ |
かんたんデータコピー |
||
|
スマホ |
3G |
安心バックアップ |
|
|
4G |
かんたんデータコピー |
||
| ワイモバイル | かんたんデータコピー | ||
現在3Gのガラケーを利用している方は少ないかと思いますが、移行できるものは限られます。
また、通信会社・ガラケー・スマホの機種の組み合わせにより移行方法が異なります。
現在ガラケーの方がスマホに切り替える際には、WEBでの購入ではなく店舗にてご相談いただくことをお勧めします。
注意事項

以前は、OSの異なる端末からの移行は面倒で専門的な知識がないとデータ移行が難しかったり、誤ってデータを消してしまうリスクもありましたが、最近では比較的スムーズで簡単にデータ移行できるようになってきました。
データを移行する際の注意事項も予め確認し、大切なデータを守る対策をしておきましょう!
自動でバックアップ設定をしておく
店舗でのデータ移行は、あくまでもデータ移行の「サポート」です。
データを保証するものではありません。
- 突然動かなくなってしまった
- 人にぶつかられて壊れてしまった
- アップデート中に電源が切れてしまった
- アップデートしたら画面がつかなくなってしまった
※ソフトウェア更新をせずに貯めてしまうと、いざアップデートする際に不具合が起きることもあります。 - 突然雨が降って来て水没してしまった
どんなにご自身で気をつけて利用していても、突然何が起こるかわかりません。
自動バックアップしておくことにより、スマホに何かトラブルが起きても、最低限データを守ることができます。
アカウントとパスワードはメモしておく
データをせっかく保存していても、アカウントとパスワードを忘れてしまっては元も子もありません。
必ず「アカウント」と「パスワード」は複数の方法で保管しておきましょう。
Googleアカウントとパスワードがあれば、Googleアカウントにログインし情報を同期さえしていれば、アカウントもパスワードも、冒頭で説明した「Chrome」で確認することができます。
Android・iPhone・パソコン等デバイス限らず利用できる、Googleアカウントとパスワードはいつでもご自身で分かるようにしましょう!
データ移行する際は時間がある時に!
簡単にデータ移行ができるようになったとはいえ、データ移行が完了するまでには時間がかかります。
また、WiFi環境に居続けないといけないので、その後に予定がある時に始めてしまうと終わらずに、連絡が取れないなんてことも起きかねません。
また、焦って移行する時こそ、「大切なデータが移行されていなかった」なんてことも起きがちです。
店舗で、契約と同時にデータ移行をお願いする際も、必ず契約完了から最低3時間以上は時間を空けておきましょう。
実際に、iPhoneの場合は端末のアップデートが必要な場合が多く、データ容量によっては3時間~5時間以上かかる場合もあります。
まとめ
この記事ではAndroidスマホへのデータ移行方法についてまとめてみました。
お気に入りのスマホを見つけ、便利で楽しいスマホライフへの参考になりました嬉しいです!
フォンシェルジュ提携店舗「TOP1」では、データ移行サポートも実施しています。ご契約時にデータ移行に不安がある方は是非TOP1へお越しくださいませ。
フォンシェルジュ公式LINEアカウントの登録が便利でおトク
- スマホの無料料金診断ができる
- お近くの店舗を探してすぐに来店予約ができる
- オンラインで機種予約ができる
- スマホなどの機種に関する情報やお役立ち情報を配信
- 期間限定クーポンを配信
- 契約・お手続き時の必要な書類や準備する事が確認できる
今後もスマホに関する情報を配信して参ります。
















