iPhoneユーザーの皆様、iOS17で追加された新機能「スタンバイモード」はもう使いこなしていますか?
充電中にiPhoneを横向きに置くだけで、時刻やウィジェット、通知などを表示されるこの機能は、まさに「ながら見」ができる新しいスタイルですよね!
スタンバイモードの設定が出来ても、「なかなかスタンバイモードが起動しない…。」という声も多く、実際私も「ある方法」を見つけるまではなかなかスタンバイモードにならず苦労しました。
そこで本記事では、iPhoneのスタンバイモード基本の設定方法からカスタマイズ方法、よくある質問を解説します。
iPhoneのスタンバイモードがうまくできない方向けにも、ほぼ100%スタンバイモードにする方法も紹介していますので是非最後までお読みください。
- iPhoneのスタンバイモードを使いこなしたい人
- 設定は出来てるけど、なかなかスタンバイモードにならない人
- 便利なカスタマイズ方法を知りたい人
- iPhoneのスタンバイモードを初めて設定する人
2024年に使ってこなかった人も、2025年からiPhoneのスタンバイモードを使ってみましょう!
\他社からのりかえなら楽天モバイルがお得/
- スマホ料金をチェックするだけで100ポイントプレゼント
- 【増量中】他社から乗り換え&初めての申込みで10,000ポイントプレゼント!
iPhoneのスタンバイモードとは?
スタンバイモードはiOS17で登場したiPhoneの新機能で無料で使うことができます。
iPhoneを充電中に横向きに固定すると自動的に起動し、それぞれのページにウィジェット、写真、時計などがカテゴリ分けされて表示されます。
- 時刻やウィジェットなどの情報が一覧で表示できる
- カスタマイズ性が高い
スタンバイモードが登場したおかげで、デスク上に時計としてiPhoneを置いて、いちいちiPhoneの画面をタップしなくても時間が確認出来るようになりました。
また、リマインダーを表示させて今日やるべきことを一覧で表示されるので一目で確認したり、お気に入りの写真を表示して癒されたりと便利な使い方ができます。
また、iPhoneのスタンバイモードで表示できるのは時計だけではありません。
時計以外に表示できるものの例は以下の通りです。
- 時刻
- 天気
- 通知
- 写真
- カレンダー
- リマインダー
- ウィジェットなど
表示できるものは結構種類が多いので、飽きずに使うことが出来ます。
- ただし、時計などを常時表示できるのは常時表示対応機種のみです。
- スタンバイモードは全てのiPhoneに対応している訳ではありません。
スタンバイモード対応機種
iPhoneのスタンバイモード対応機種は以下の通りです。
対応機種であってもiOS17以降にアップデートしていない場合は、スタンバイモードを利用することはできませんので注意してください。
| 機種 | スタンバイモード対応 | 常時表示対応 |
|---|---|---|
| iPhone 17 | ||
| iPhone 17 Pro | ||
| iPhone Air | ||
| iPhone 16 Pro | ||
| iPhone 16 Pro Max | ||
| iPhone 15 Pro | ||
| iPhone 15 Pro Max | ||
| iPhone 14 Pro | ||
| iPhone 14 Pro Max | ||
| iPhone 15 | ||
| iPhone 15 Plus | ||
| iPhone 14 | ||
| iPhone 14 Plus | ||
| iPhone 13 | ||
| iPhone 13 mini | ||
| iPhone 13 Pro | ||
| iPhone 13 Pro Max | ||
| iPhone 12 | ||
| iPhone 12 mini | ||
| iPhone 12 Pro | ||
| iPhone 12 Pro Max | ||
| iPhone 11 | ||
| iPhone 11 Pro | ||
| iPhone 11 Pro Max | ||
| iPhone XS | ||
| iPhone XS Max | ||
| iPhone XR | ||
| iPhone SE(第2世代以降) |
残念ながら、iPhone SEよりも前の機種に関してはiPhoneのスタンバイモードを利用することはできません。
例えば、iPhone XやiPhone 8などは対象外機種となります。
最新のiPhone 17シリーズはスタンバイモード対応です!

常時表示ディスプレイ対応機種
iPhoneのスタンバイモードはiOS17以降にバージョンアップされたiPhone XR以降の機種で使うことが出来ます。
しかし、常時表示させるには特定の条件があります。
条件1 iOS17以降にiOSをアップデートすること
条件2 常時表示ディスプレイ搭載モデルを使用すること
常時表示ディスプレイを搭載しているモデルは下に記載のある6機種だけです。
iPhone 14 Pro
iPhone 14 Pro Max
iPhone 15 Pro
iPhone 15 Pro Max
iPhone 16 Pro
iPhone 16 Pro Max
iPhone 17
iPhone 17 Pro
iPhone Air
残念ながら上記の機種以外を使っている場合は、常時表示させることはできません。
どうしてもiPhoneのスタンバイモードで時計やスケジュールなどを常時表示させたい場合は機種変更を検討しましょう。
iPhoneスタンバイモードのやり方

iPhoneをスタンバイモードにするやり方は非常に簡単です。
- スタンバイモードをオンにする
- 常時表示の設定をオンにする(常時表示対応機種限定)
常時表示対応機種でない方は、iPhoneのスタンバイモードは1つの設定だけなので簡単にオンに出来ます。
スタンバイモードをオンにする
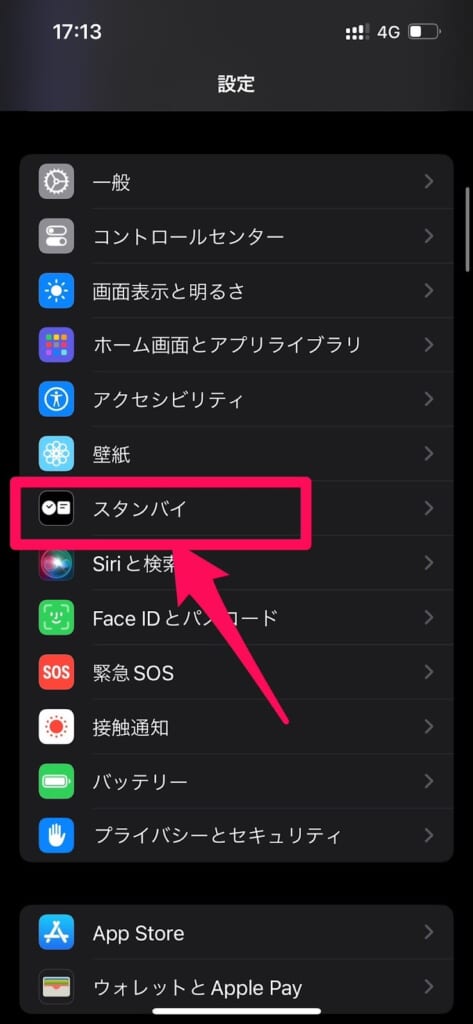
- 夜間モード
周囲が暗い時にブルーライトを軽減してくれます(少しオレンジっぽい表示になる) - 通知を表示
スタンバイモード時に通知を表示するか選択できます - タップしたときのみプレビューを表示
通知をプレビュー表示するか選択可能。- プレビュー表示をONにすると、画面をタップしたときだけ通知があるアプリ、通知の内容が確認可能です。
- オフにすると通知の内容までは表示されず●●件の通知と表示されます。
常時表示の設定をオンにする
iPhoneのスタンバイモードを常に表示するには、iPhoneの画面と表示設定から「常にオン」機能を使用します。
この機能は、常時表示ディスプレイを搭載したモデルで使うことができる機能です。
iPhone 14 Pro
iPhone 14 Pro Max
iPhone 15 Pro
iPhone 15 Pro Max
iPhone 16 Pro
iPhone 16 Pro Max
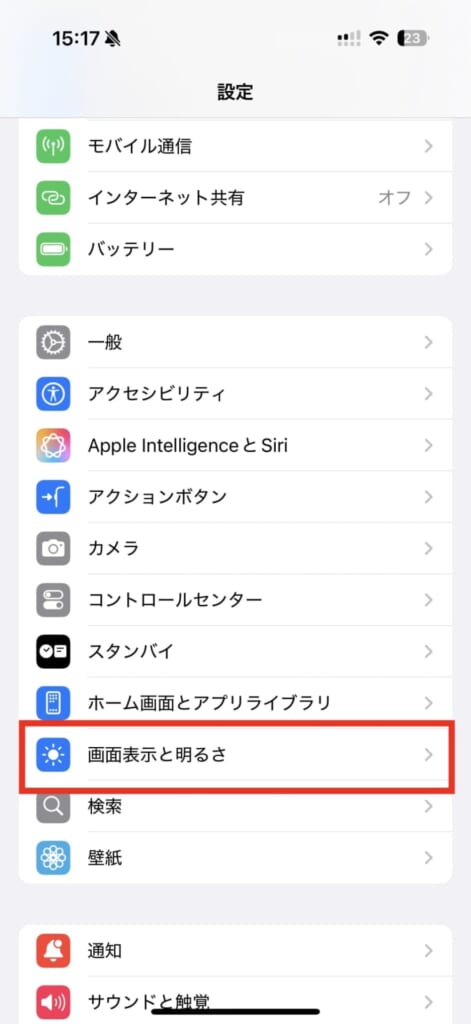
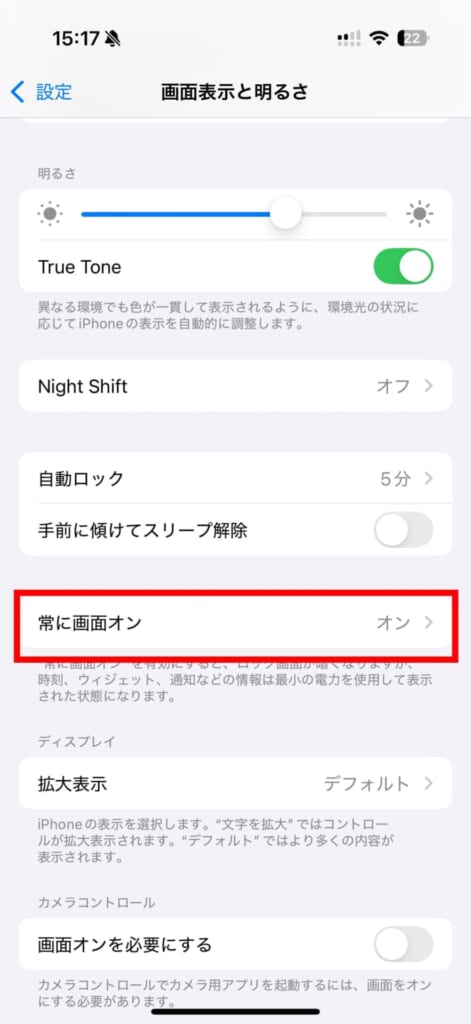
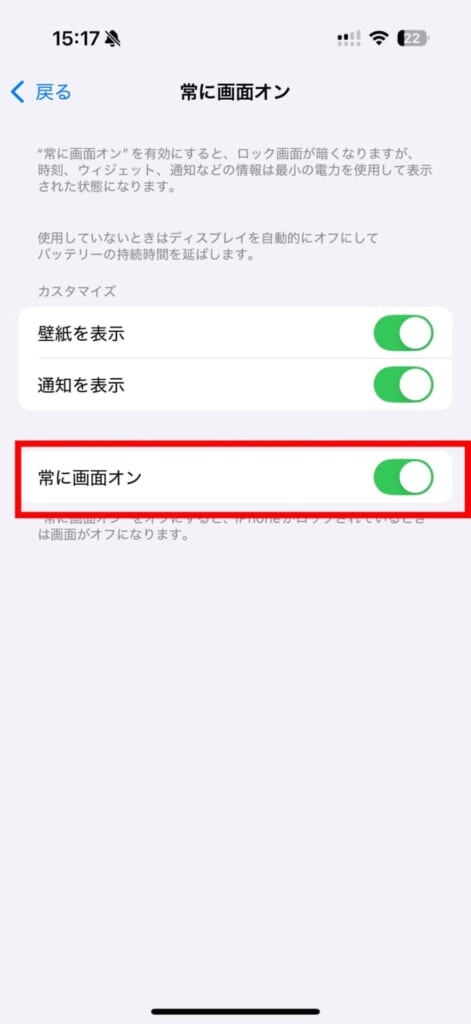
「スタンバイモードをオン」「常に画面オン」することで、横向きに充電中はiPhoneは常にスタンバイモードになります。
充電の方法は、ケーブルでもワイヤレスでもどちらでも可能ですので使いやすい方をご使用ください。
スタンバイモードのカスタマイズ方法3選

スタンバイモードは自分の好きな機能を表示することが可能になっていて、カスタマイズすることでさらに便利になる機能です。
ここからはスタンバイモードのカスタマイズ方法を3つ画像付きで紹介します。
まずスタンバイモードには3つの画面が存在します。
- ウィジェット画面
- お気に入りの写真と時計の画面
- 時計が全面に表示されている画面
これらの画面は、スタンバイモード中に画面を左右にスワイプすることですぐに切り替えることが可能ですので操作は簡単です。
時計の表示を切り替える方法
スタンバイモードのメイン機能でもある時計ですが、デザインを5つから選ぶことが可能です。
切り替えるためには時計が一面に表示されている画面にしてから、画面を長押しします。
選べるデザインは以下の通りです。
デフォルトで搭載されているのは上記の通りですが、他にもおしゃれなデザインのウィジェットをダウンロードできるので、Appstoreで探してみてください。
写真の表示を切り替える方法
スタンバイモードではお気に入りの写真と時計を表示させておくことも可能です。
写真の表示を切り替えるためには、写真が一面に表示されている画面に切り替えて、画面を長押しします。
- おすすめ
- 自然
- ペット
- 都市
など、iPhoneが自動的に認識した写真から選べるほか、事前に自分でアルバムを作成しておき、そのアルバム内の写真を表示させるということも可能です。
スライドショーのように写真が切り替わるので子供の写真だけ設定するのも素敵ですね。
自分がカメラで撮影した写真が表示されるとデジタルフォトフレームのように使えるのでおすすめです!
切り替え方法は以下の通りです。
iPhoneのスタンバイモードで写真を変更する場合や自分の好きな写真だけ使う場合のやり方は以下の通りです。
- スタンバイモードで写真を表示させた状態で画面を長押し
- 左上の「+」をタップ
- 表示させたいアルバムを選択
- 右上の「完了」をタップ
自分好みにいろいろアレンジしてみましょう!
ウィジェットのカスタマイズ方法
次に、ウィジェットのカスタマイズ方法を紹介します。
ウィジェットが表示されている画面では、2つのウィジェットを表示することが可能です。
この2つそれぞれ自分が表示させたいウィジェットに変更することもできます。
まずはスタンバイモードでウィジェットが出ている画面を開いてください。
パスコードまたはFace IDが表示される場合もあります。
新規でウィジェットを追加したい場合は左上の「+」をタップ
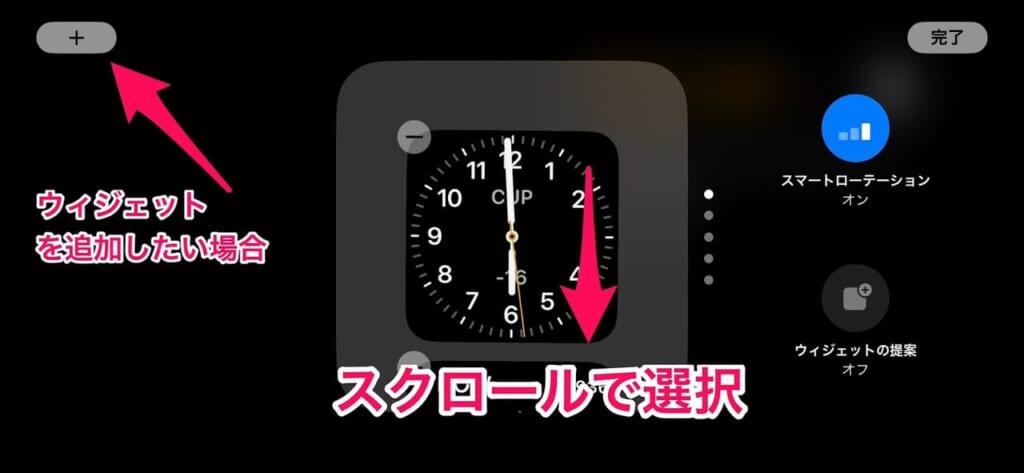
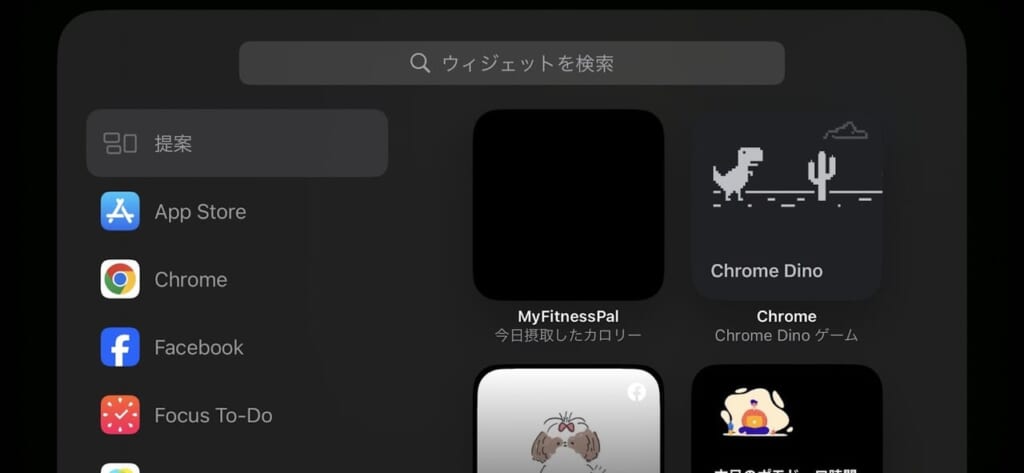

音楽やリマインダー、天気などのウィジェットに変更も可能ですので自分の好きなようにカスタマイズしてみましょう!
スタンバイモードにできない時の対処法

なかなかスタンバイモードにならない方、必見!
充電しながら画面を横向きにして置いても、通常のロック画面になってしまい、iPhoneがスタンバイモードにならない時があります。
筆者もうまく動作しない時がありましたが、試行錯誤している内にスタンバイモードにするコツを発見しました!
「なかなかスタンバイモードにならない…。」という方はこちらの方法を試してみてください。
iPhoneをスタンドに立てかける
iPhoneをスタンバイモードにするにはiPhoneを横向きにして充電しないといけません。
上手に横向きに固定して充電するにはiPhone用のスタンドや、バンカーリングを使うのがおすすめです。
どちらも持っていない、購入したくない場合はメガネケースやティッシュ箱などで代用しても良いでしょう。
とにかくiPhoneを横向きで固定するということが重要なのです。
横向きでしっかり固定できる点でおすすめなのが、強力な磁石でしっかりと固定できるMagSafe対応のワイヤレス充電スタンドです。
見やすい高さにも調整できるので、頻繁にスタンバイモードを使用する方は購入して活用すると安定しておすすめです。
iPhoneの充電器は、MagSafe充電器、Qi充電器、Lightningケーブルなどの充電器であればどれでも大丈夫です。
充電を最後に行う
iPhoneをスタンバイモードにするために、スタンバイモードになりやすい順序があることが分かりました。
- iPhoneを横向きにする
(スタンドなどに固定) - iPhoneのサイドボタンを押す
(画面を消すという意味です) - 充電する
この3つの流れを行うとほぼ100%でスタンバイモードになりました。
そのため大切なのは、「充電を最後にする」ということですね!
iPhoneのスタンバイモードを常時表示する裏ワザとまでは言いませんが、コツを紹介しました。
もし上記を確認しても問題が解決しない場合は、iPhoneを再起動してみてください。
iPhoneのスタンバイモード注意点

この便利なスタンバイモードですが、デメリットも理解して正しく使う必要があります。
iPhoneが高温になった場合は使用を控える
充電中にiPhoneが熱くなった場合は、冷めるまで使用を控えるようにしましょう。
理由は、Appleの公式ホームページiPhone や iPad が高温または低温になりすぎた場合でも書かれていますが、バッテリー寿命の低下やiPhoneのパフォーマンス低下など、様々な影響が発生するからです。
夏場など部屋の中が高温になりやすい環境や直射日光が当たるところでスタンバイモードにしながらの充電は避けるようにしてください。
また夏場の日差しが強い時期は、スマホの画面焼けにも注意してください。
OLEDディスプレイを搭載したiPhone(iPhone X以降の多くのモデル)では、長時間同じ画面を表示し続けると、まれに画面焼けが発生する可能性があります。
スタンバイモードを長時間使用する場合は、定期的に表示内容を変更したり、常時表示機能をオフにしたりするなどの対策を検討してください。
バッテリーの消費に注意
バッテリーの消費やバッテリーの劣化を防ぐためには、常時表示対応できる機種を使っている場合でも必要な時だけ表示を有効にしましょう。
時計や写真、カレンダーなどを常時表示するということはその分バッテリーを消費します。
仕事中はオンにするけど、プライベートな時はオフにするなど必要な時だけ常時表示させるのをおすすめします。
スタンバイモードだとアラームが使えない
iPhoneのスタンバイモードがオンになっていると、アラームを設定していても解除されアラームは鳴りません。
解決方法は、スタンバイモードをオフにするか、就寝中は充電しながら横向きに固定してしなければスタンバイモードは起動しないのでアラーム優先になります。
電話やメールに関してはスタンバイモード中でも通知されます。
AirPodsを接続してみましたが、接続状況などが画面に表示されることはありませんでした。
スタンバイモードよくある質問

iPhoneが赤い画面になるのが怖いです

iPhoneのスタンバイモードで夜間モードがオンになっていると、上記のように目に優しい赤い色で表示されます。
この機能を知らない人は、「iPhoneの画面が赤くて怖い」とびっくりしてしまうようです。
この機能が設定でオンになっている場合は、iPhoneを充電器に接続し、横向きに置いたままにしていると夜間モードに切り替わります。
この赤い画面や赤い色の文字表示を解除したい場合は、スタンバイモードの設定で「夜間モードをオフにする」か「スタンバイモード自体をオフ」にすることで元の状態に戻すことができます。

iPadではスタンバイモードは使えない?
2025年4月現在、スタンバイモードはiPadではご利用できません。
もしかしたら今後のアップデートでiPadも対応するかもしれませんので、その時を待ちましょう。
iPhoneのスタンバイモードまとめ

今回はiPhoneのスタンバイモードの設定手順や活用するための詳細を解説させていただきました。
離れたところからでも充電中のiPhoneの情報を確認できますし、充電中の時間を有効活用できるので非常に便利な機能です。
もし、Face IDでロック解除できない時は一度画面を縦にしてから試してみましょう。
Face IDでロック解除出来ない時は一度画面を縦にしてから試すことで、ロックを解除できる場合があります。
また、Face IDが認識されない状態で数秒経過すると「パスコードでロック解除」できるようになりますので、少し待ってみましょう。
今後のiOSアップデートでさらに機能が追加・進化されることが期待されますので要チェックです♪
本ガイドを参考に、ぜひ新機能を使いこなしてiPhoneをスマートに活用していきましょう!
- スタンバイモードを起動するには、iPhoneを横向きで充電する必要がある
- 常時表示出来る機種は現状6機種のみ
- うまく設定できない場合は、iPhoneを横向きに固定→画面を消灯(ロック)→充電という手順を行うと設定できる
iPhoneの充電に関する人気の関連記事はこちらです!
iPhoneの便利機能や最新機種についてもっと知りたい方は、フォンシェルジュ提携店舗までお越しください。
スタッフがご質問に丁寧に回答させていただき、あなたの疑問を解消させていただきます。














