iOS 16以降にバージョンアップしたiPhoneには、「写真」アプリに写真・画像内の被写体を切り抜く機能が標準搭載されました。
この機能を使えば、被写体のみを切り取って編集し自分の好きな写真と合成することもできます。
しかし、ショートカットを作成したりと少し手順が難しく手間だなと感じている方も多かったです。
そんな方に朗報なのが、iOS 17以降で使えるようになった『ステッカー機能』を使えばさらに切り抜き、合成が簡単にできるようになりました。
- 写真切り抜き、合成機能が利用できる条件【対象機種、iOSバージョン】
- 【iOS 17以降】画像・写真を合成するやり方
- 【iOS 16】画像・写真を合成するやり方
そこで本記事では、iOS 17以降にバージョンアップされたiPhoneをご利用の方向けに最も簡単にiPhoneで写真を合成するやり方を解説しますのでぜひ参考にしてみてください。
iPhoneで合成する方法がなかったので仕方なく合成アプリを使って画像を調整していた方も、専用アプリ、専用ソフトなしで合成できるので非常に簡単です。
\他社からのりかえなら楽天モバイルがお得/
- スマホ料金をチェックするだけで100ポイントプレゼント
- 【増量中】他社から乗り換え&初めての申込みで10,000ポイントプレゼント!
利用できる条件【切り抜き、合成】

写真切り抜き機能はとても便利なのですが、全てのiPhoneで利用できるわけではありません。
切り抜き、合成に対応したiPhoneでないと使うことはできないのです。
写真切り抜き機能が使えるiPhoneは、『A12 Bionic以降のチップを搭載した』『iOS 16以上にアップデートしている』iPhoneのみ利用することができます。
対応しているiPhoneは以下の通りです。
- iPhone14
- iPhone14 Plus
- iPhone14 Pro
- iPhone14 Pro Max
- iPhone13
- iPhone13 mini
- iPhone13 Pro
- iPhone13 Pro Max
- iPhone12
- iPhone12 mini
- iPhone12 Pro
- iPhone12 Pro Max
- iPhone11
- iPhone11 Pro
- iPhone11 Pro Max
- iPhone XS
- iPhone XS Max
- iPhone XR
- iPhone SE(第3世代)
- iPhone SE(第2世代)
- iPhone X
- iPhone 8
- iPhone 8 Plus
対象外のiPhoneをご利用中の方は、残念ながら写真切り抜き機能を利用できませんので写真を合成するには専用アプリが必要になります。
【iOS 17以降】写真を合成するやり方
iOS 17以上にアップデートされたiPhoneを使えば、だれでも簡単にiPhoneで写真を合成することができます。
iOS 16の場合は、ショートカットを作って合成するやり方でしたが、iOS 17以上にアップデートされたiPhoneを使えばショートカットは不要で画像・写真の合成が可能です。
※解説に使用している写真はiOS 18.1.1のiPhoneを利用しています。
iOS18を利用して写真を合成する仕方を知りたい方は、STEP1から一緒にやってみてください。
ショートカットを作成する方法で写真を合成するやり方を知りたい方は、写真を合成するやり方【iOS 16ショートカット必要】で解説しています。
画像・写真を切り抜き、合成する方法
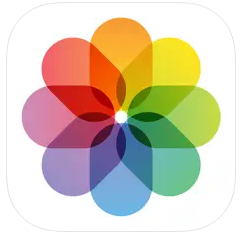

ステッカーに追加されたら右上の×で閉じる
被写体を長押しすると、人を認識してキラキラした白い枠で囲まれます。

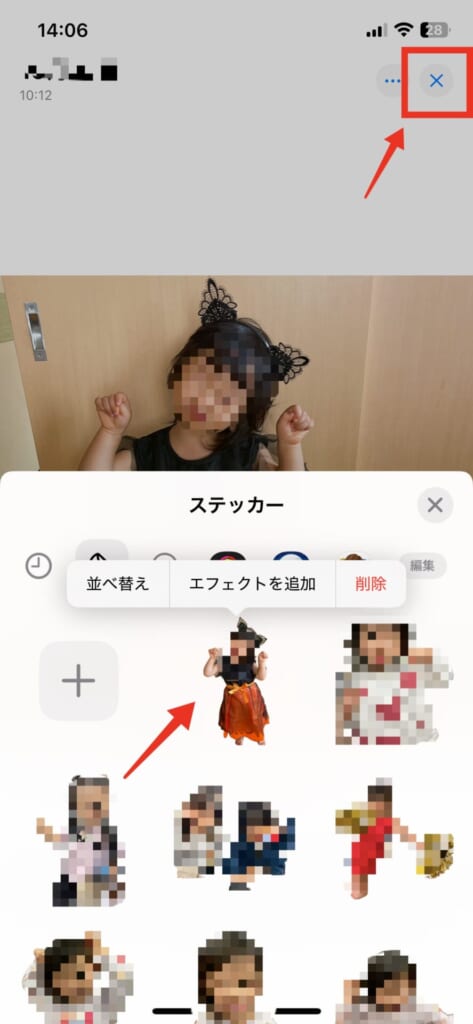

無料の画像を検索すると、様々なデザインの画像を選ぶことができます。
背景の画像は一度合成をしてしまうと元の画像には戻れない(なくなってしまう)ので、コピーして使いましょう。
同じ画像が追加されているのを確認してください。



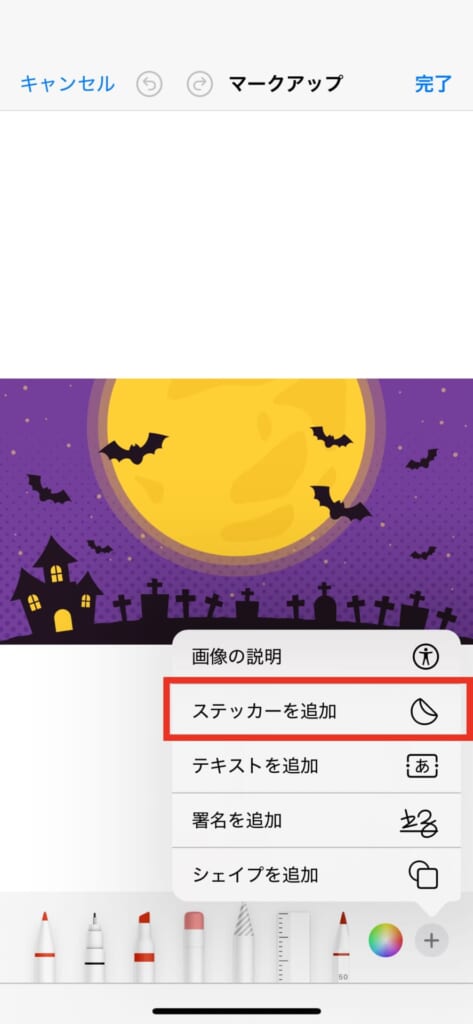

好きな配置に動かしたり、サイズも拡大・縮小することが可能です。
回転したい場合は、四角い枠の中に二本指を入れて動かすと回転させたり角度を変えることもできます。
青い枠が出ている間は自由に編集できますが、枠外をタップしてしまうとそこでステッカーが固定されて動かせなくなります。
青い枠が消えてしまったら?
ステッカーの写真の上をタップするか、下にしましまのペンマークがあるので、ステッカーを囲むとまた四角い青い枠が表示され編集できるようになります。
今回は実際に、ハロウィンの衣装を着た子供の写真と、ハロウィンに使えそうな背景をiPhoneで合成してみました。
画像に写真を切り抜き合成しましたが、写真に写真を貼り付けて合成することももちろん可能です。
子供自体は可愛く撮れていたので、ぴったりな背景と合成してお気に入りの写真になりました。

被写体がきれいに撮れているのに、なんだか背景が合ってない…。という時にぜひiPhoneの合成機能を活用してみてください。
【iOS 16】写真を合成するやり方
こちらは、iOS 16のバージョンの方向けの合成のやり方です。
ショートカットアプリを使って写真を合成するやり方を知りたい方もこちらの手順通りに行ってください。
※解説に使用している写真はiOS 16のiPhoneを利用しています。
それでは合成用のショートカットを作っていきましょう。
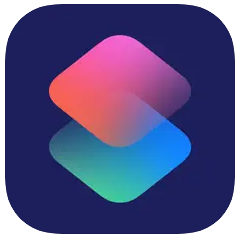
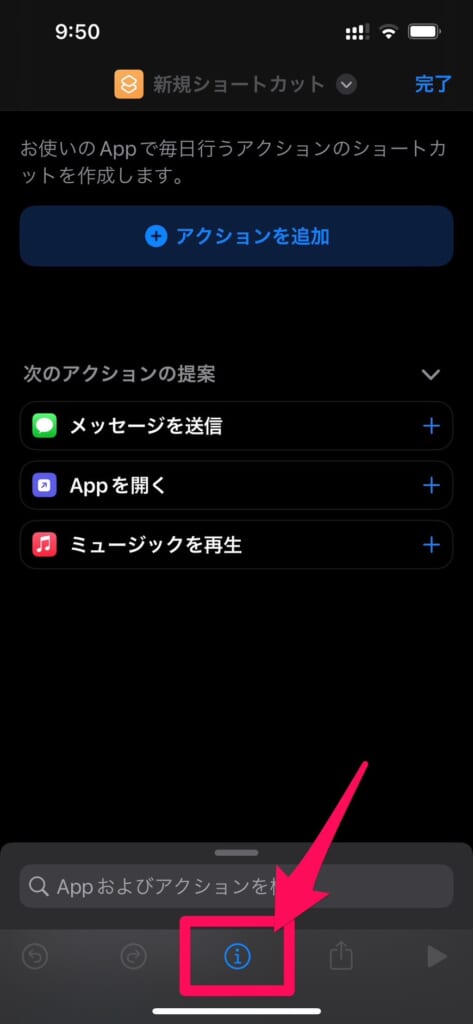
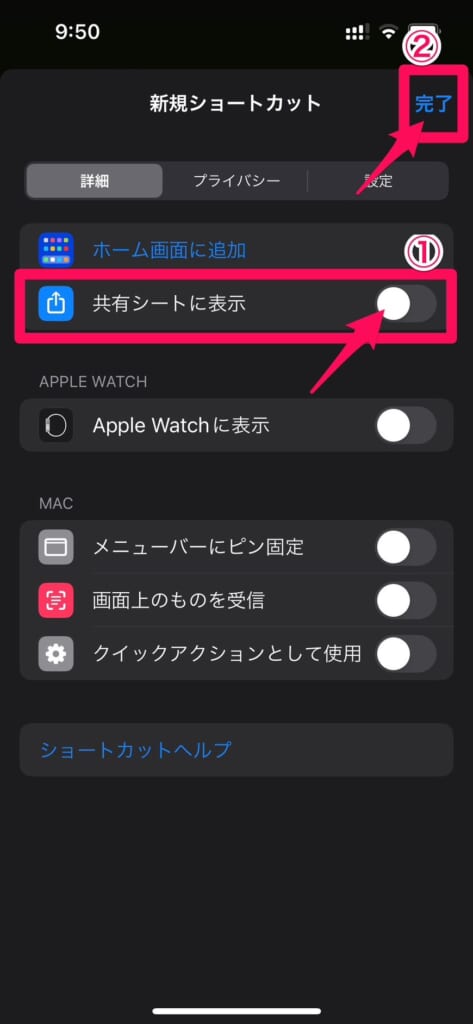
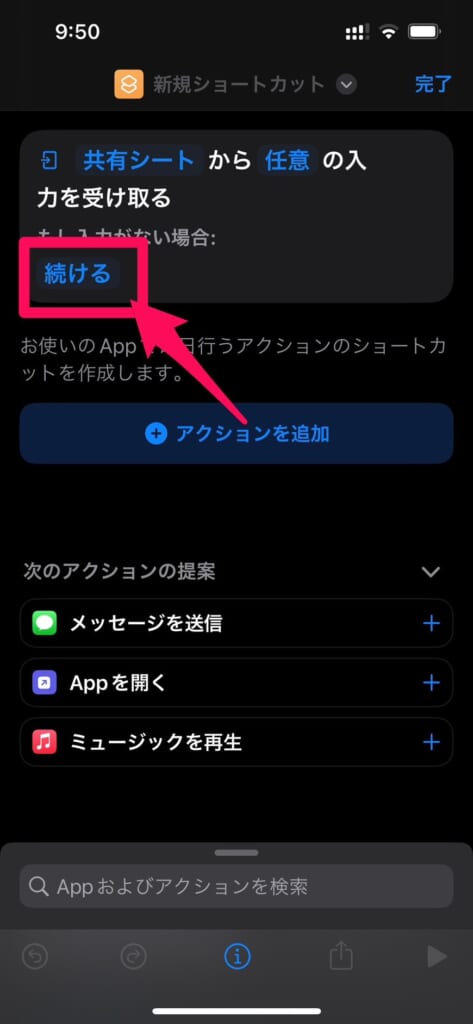
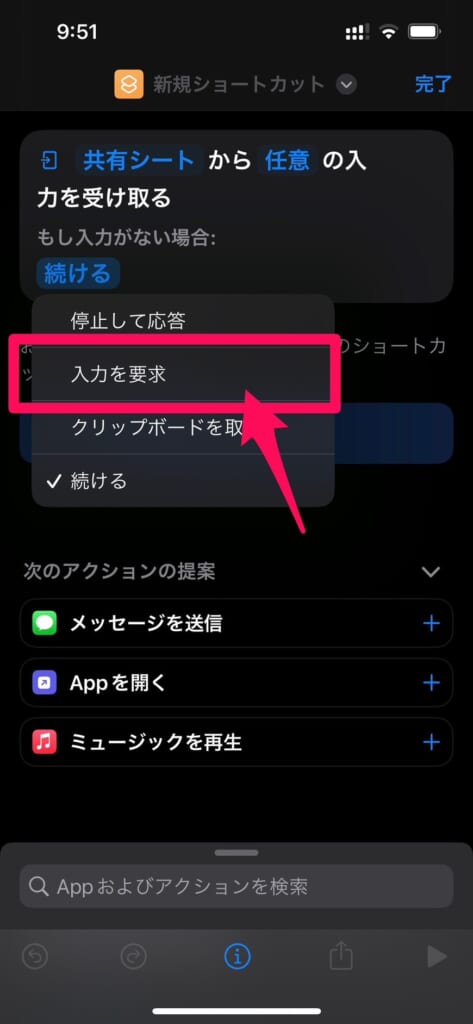
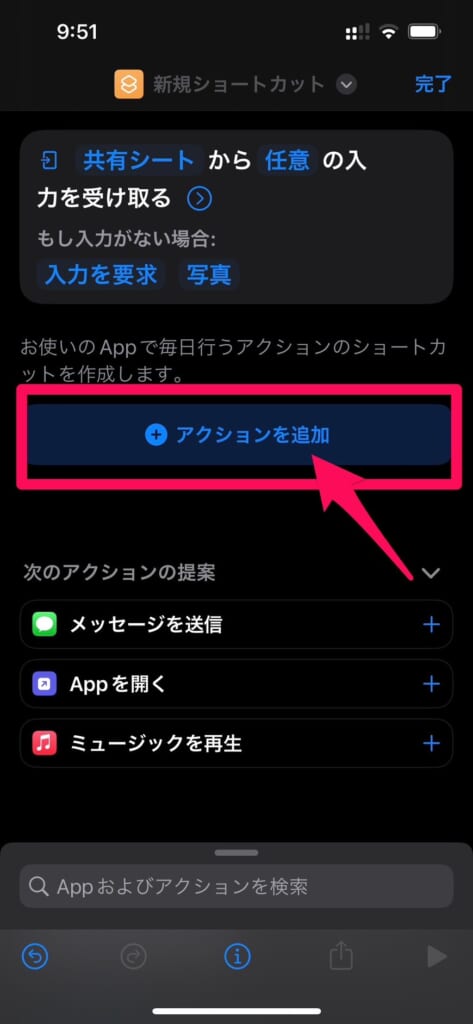
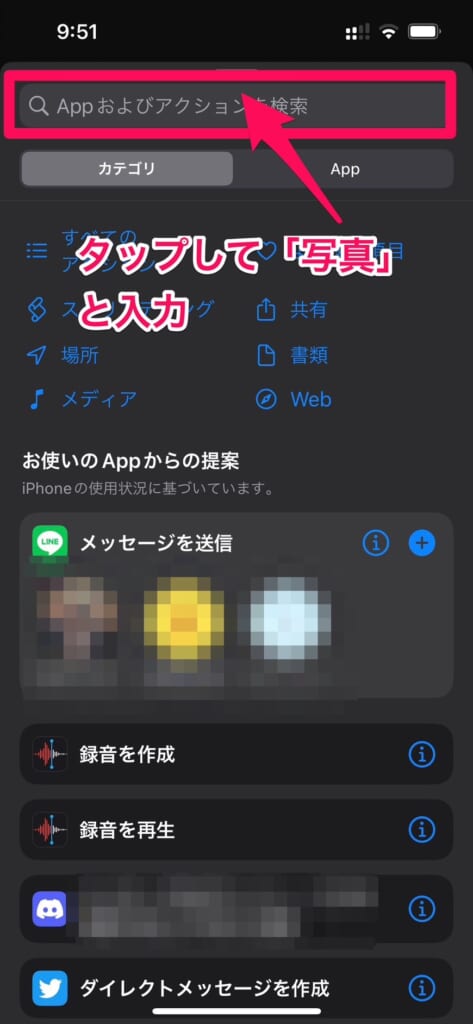
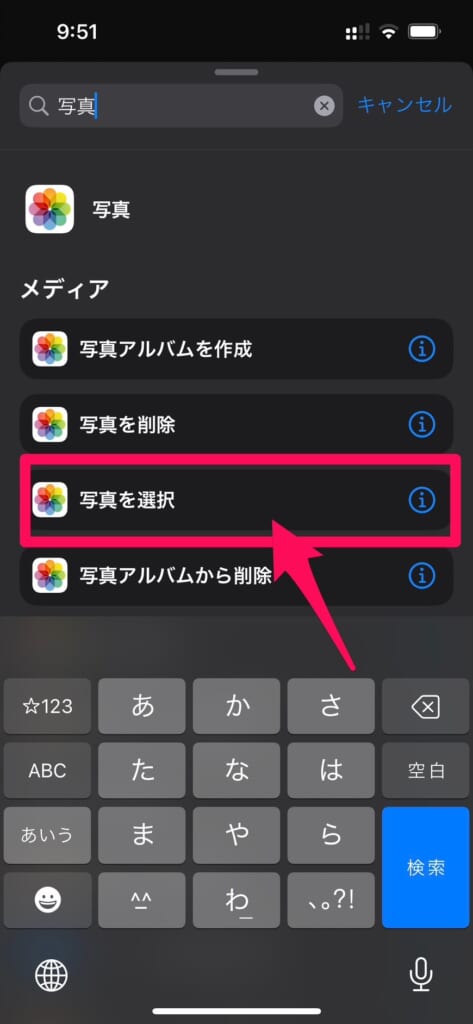
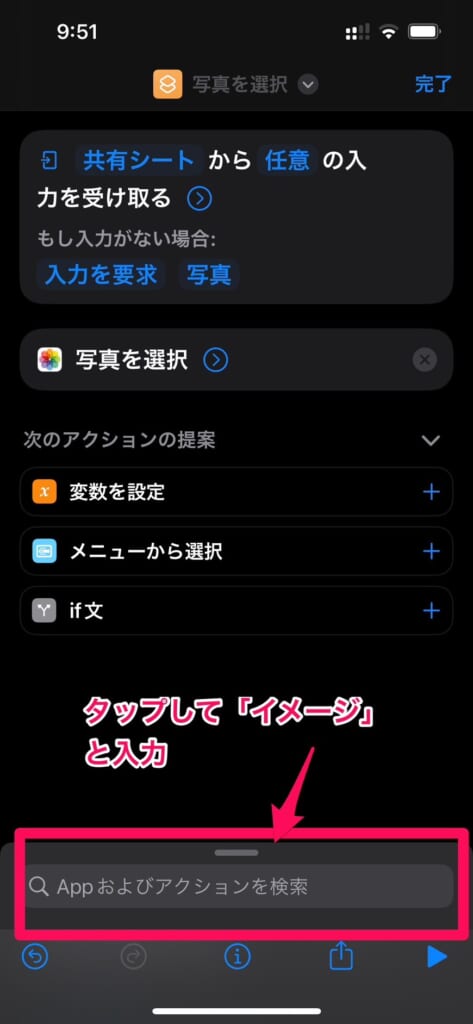
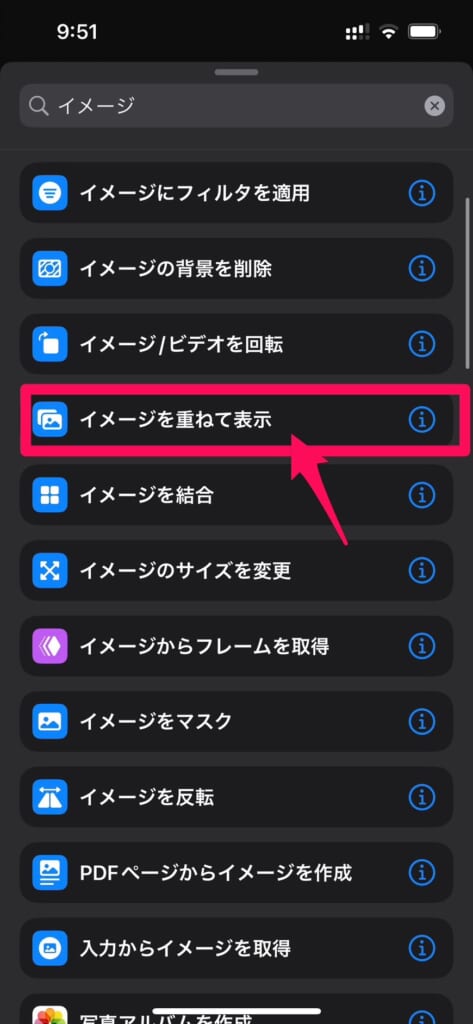
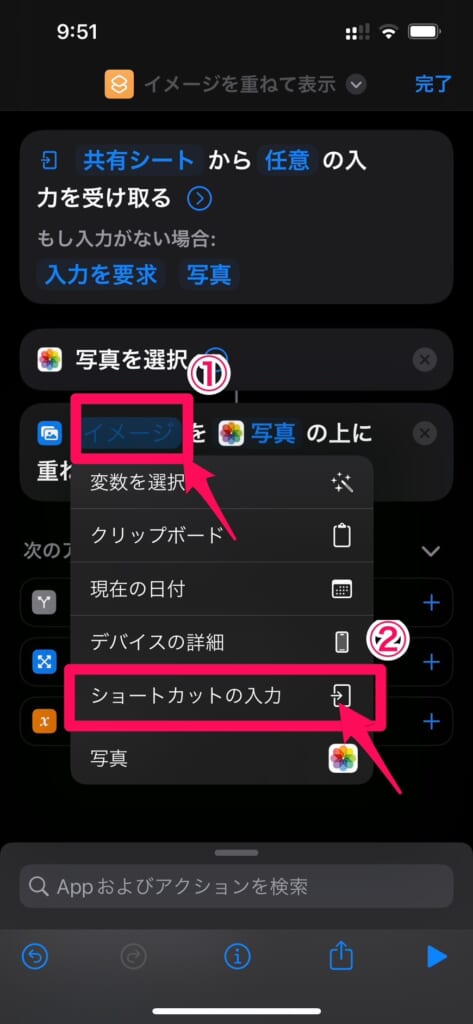
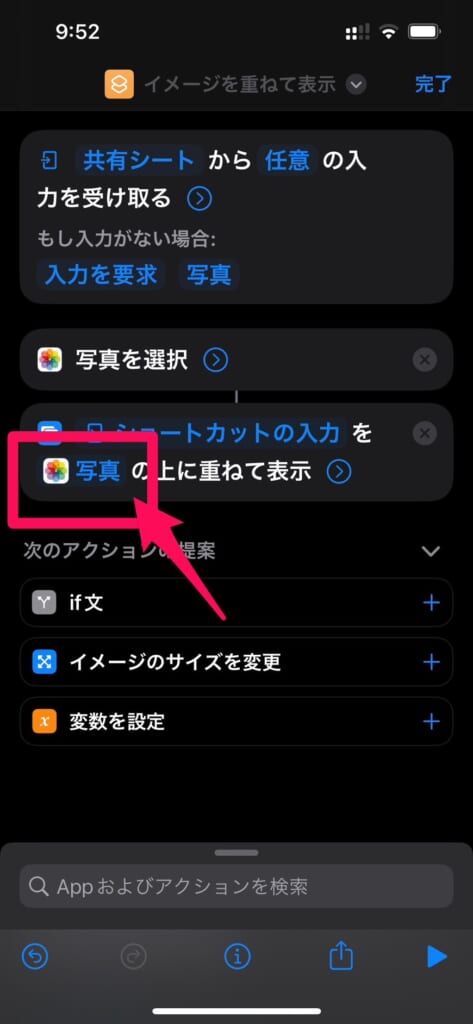
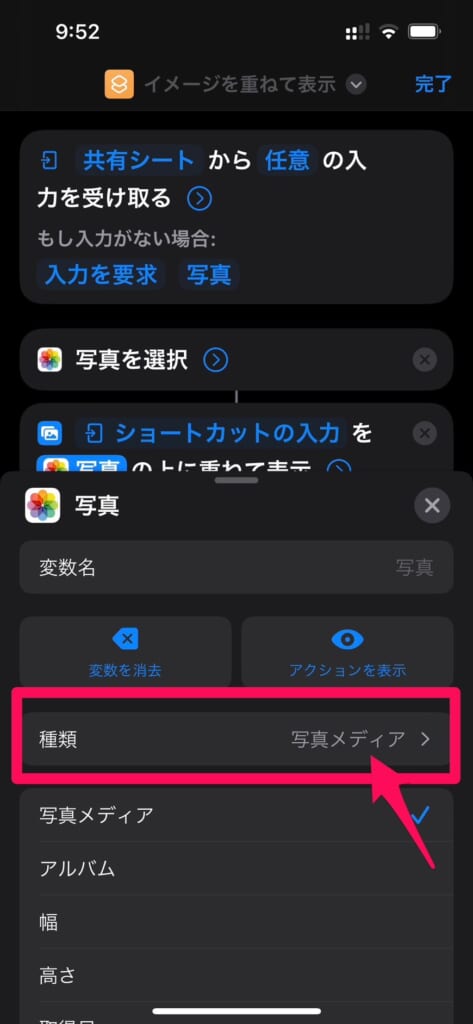
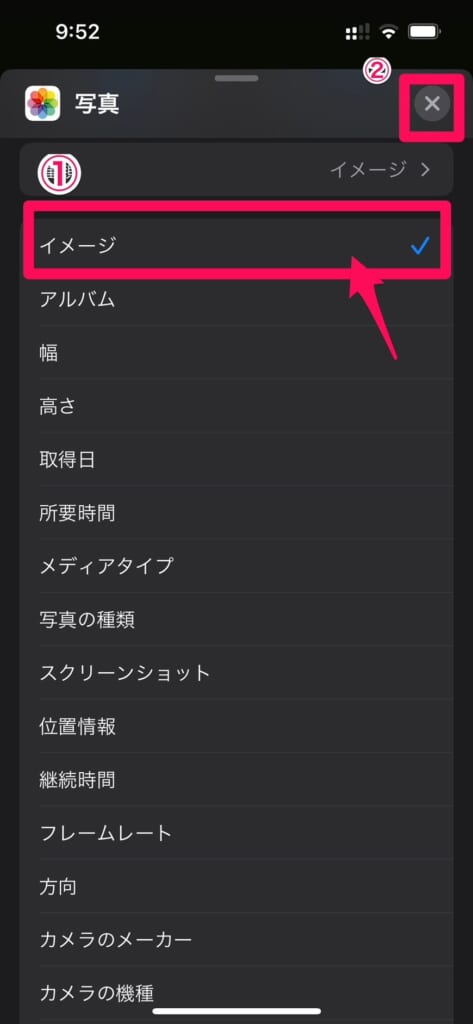
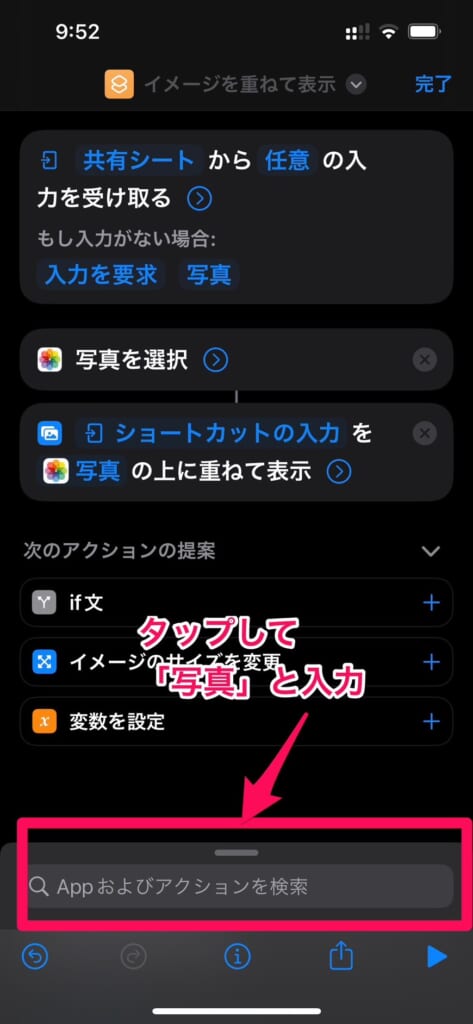
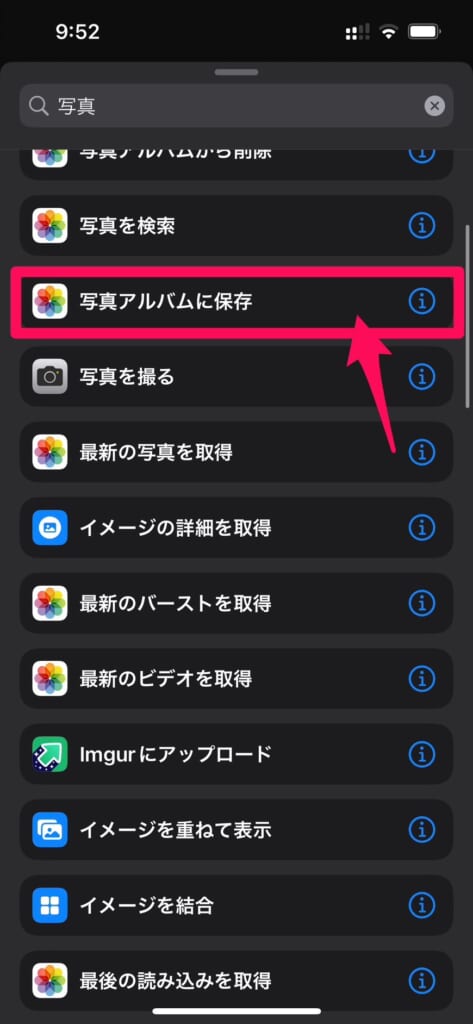
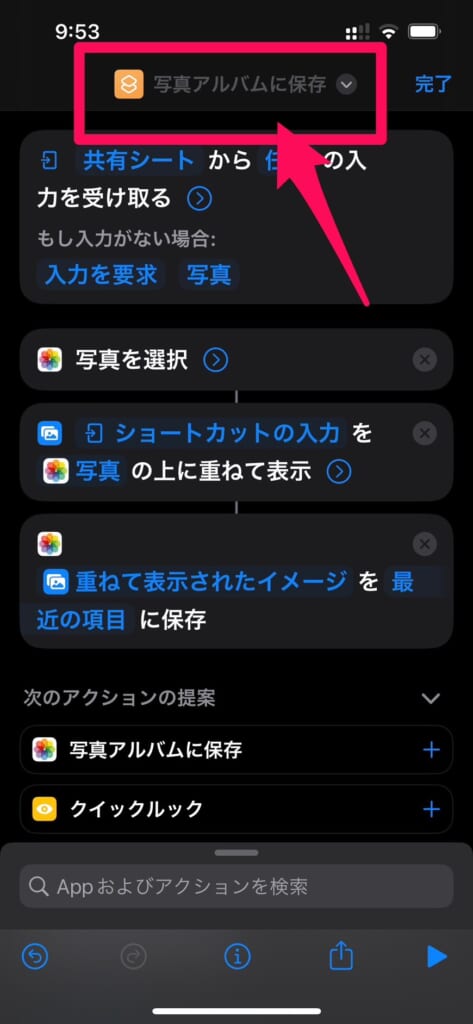
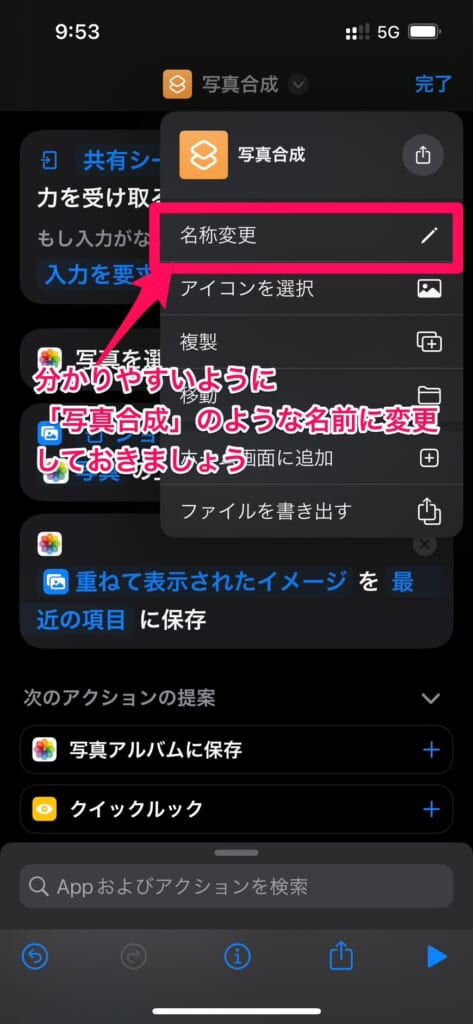
こちらで事前準備は完了です。
では実際に写真を合成していきましょう!
※解説に使っている写真は、iOS16のiPhoneです。

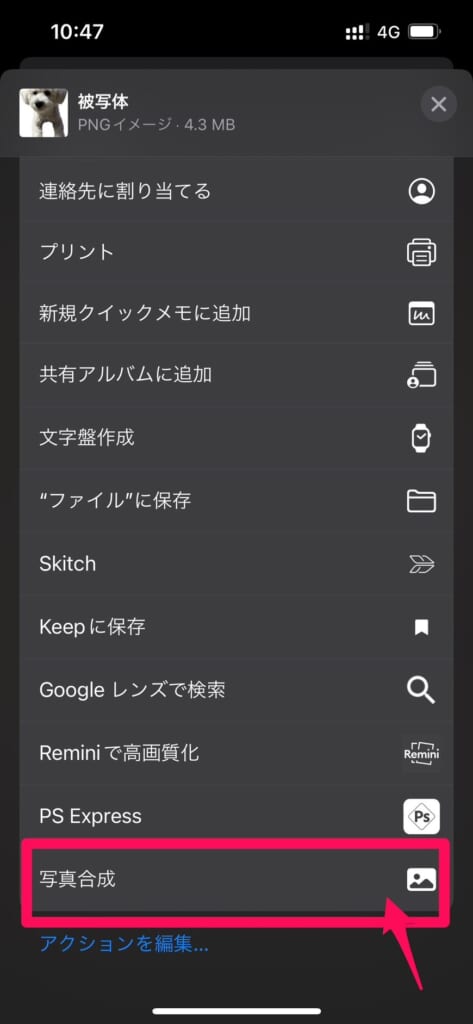
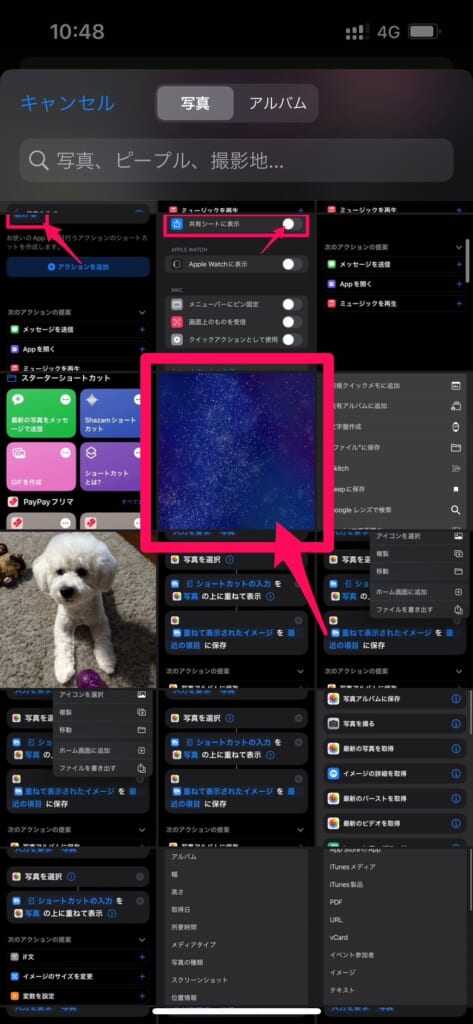
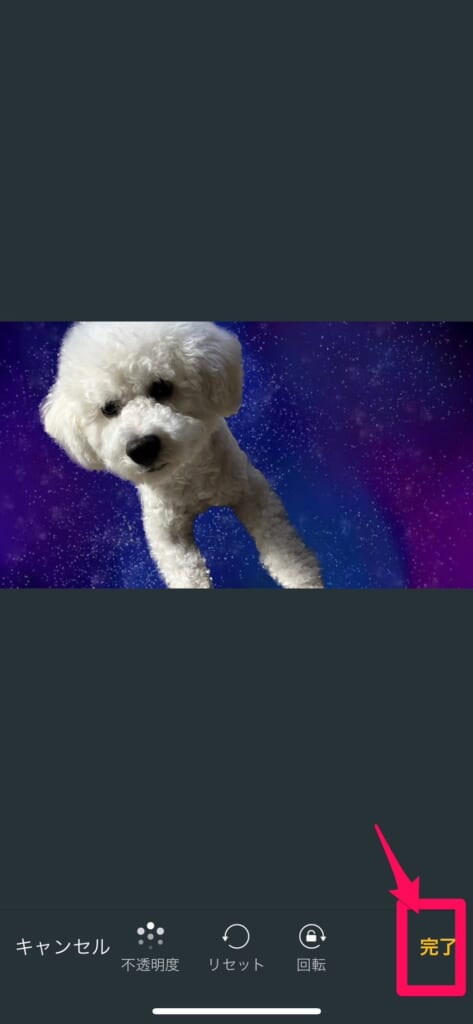

写真切り抜き機能とは?
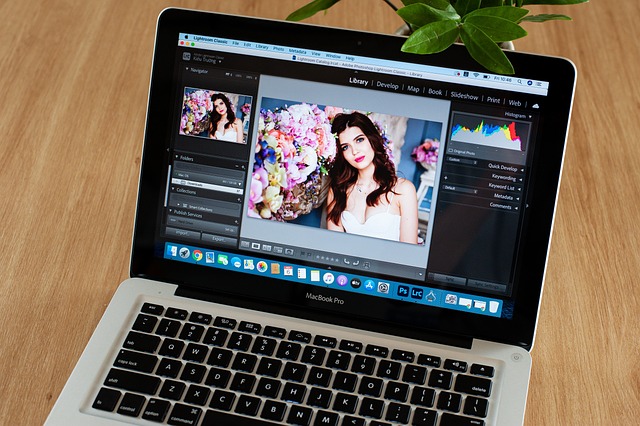
写真切り抜き機能はiPhoneで撮影した写真の中に映っている人物や特定のものだけを切り抜いて画像として利用ができる機能のことです。
下記が実際の切り抜く前の写真と、切り抜いた後の写真です!




今までは、人物やメインに映っている写真を切り抜いて使用したい場合、アプリを探してダウンロードをしなければいけませんでした。
さらに、切り抜き画像を専用アプリで開いて、自分で切り抜きたい部分をなぞって切り抜きしなければいけなかったので、時間もかかりますし、切り抜いた写真もよくみたらガタガタになっているなんてこともありました。
iPhoneの切り抜きは時間もかからず簡単で、輪郭がガタガタになることもないので非常に便利です。
3つの写真切り抜き方法
写真切り抜きの仕方は3通りあり、用途によって使い分けると便利です。
- 切り抜いた写真をステッカーに追加する
- 切り抜いた写真をカメラロールに保存する
- 切り抜いた写真をメモに貼り付けする
写真切り抜きの仕方は、この3通りのやり方がありますので覚えておきましょう!
切り抜いた写真をステッカーに追加する
こちらは先ほど【iOS 17以降】画像・写真を合成するやり方で解説していたステッカーに追加する方法になります。
詳しくはこちらから手順を確認できます。
切り抜いた写真をカメラロールに保存する方法



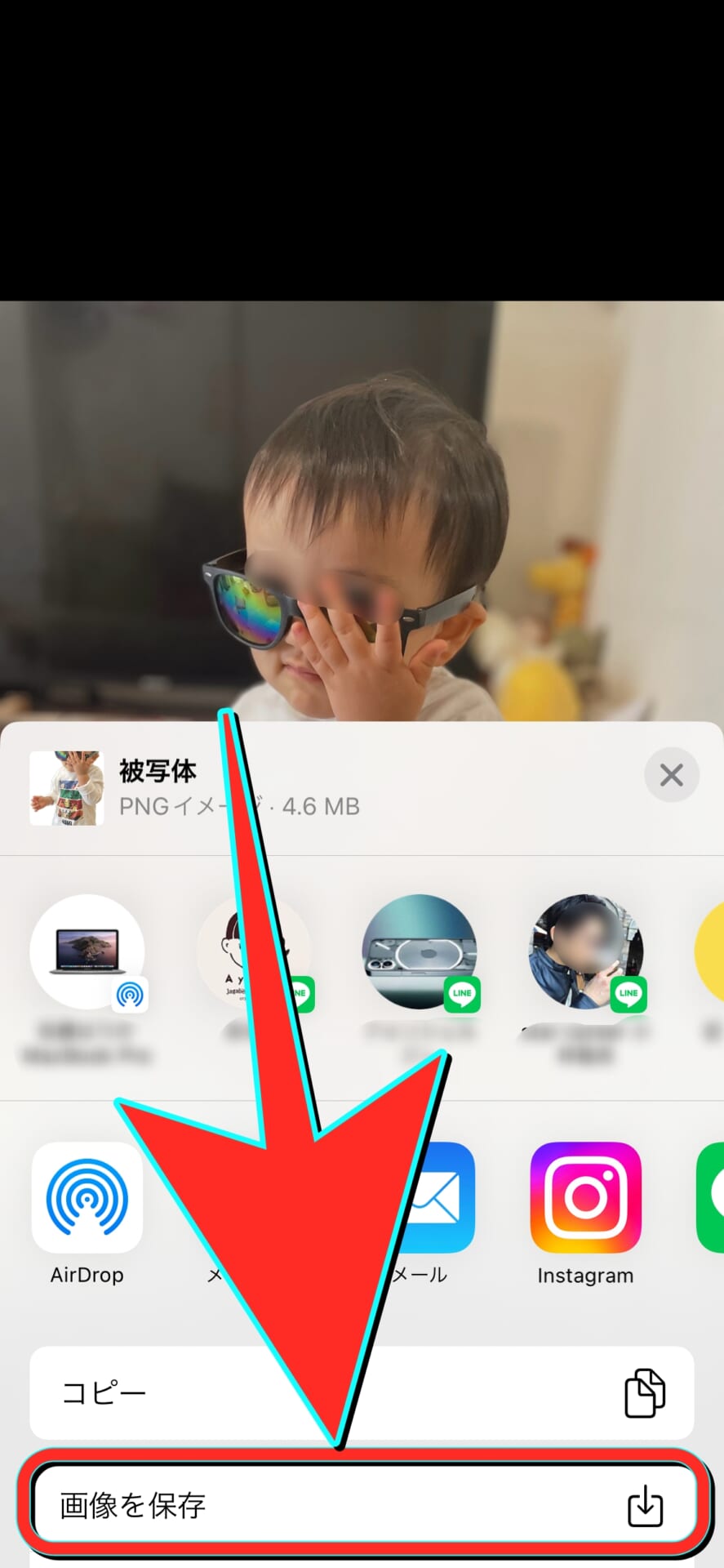
これで切り抜いた写真はカメラロールに保存されます。
切り抜いた写真をメモに貼り付けする方法
この方法は切り抜いた写真をメモなどにすぐ貼り付ける事ができてとても便利です。



「ペースト」をタップ

これで切り抜いた画像が貼り付けられました!
写真の合成ができない場合の対処法
本記事で紹介した方法を試しても、iPhoneで写真の合成がうまくできない方向けに対処法を紹介します。
- iOSを最新の状態にする
- ブレていたり、ピントが合わない画像・写真は避ける
- Live Photosをオフにする
- iPhone本体を再起動する
iPhone本体が原因のものと、写真の撮り方に問題があるケースが多いのでチェックしてみてください。
iOSを最新の状態にする
iOS17がリリースしたばかりの頃に、「急に写真の切り抜きや合成ができなくなった」という不具合が相次いで報告されました。
もしiOS17のバージョンまたは最新のバージョンではないiOS利用中で写真の合成ができない方はiOSのバージョンアップをすれば解決できるはずです。
- 設定画面をひらく
- 設定の項目の中の「一般」をタップ
- 一般の項目の中の「ソフトウェアアップデート」をタップ
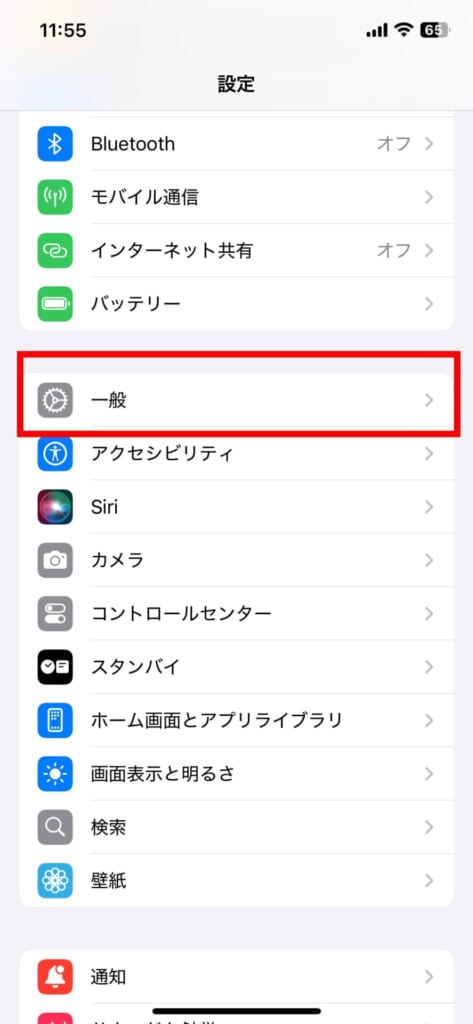
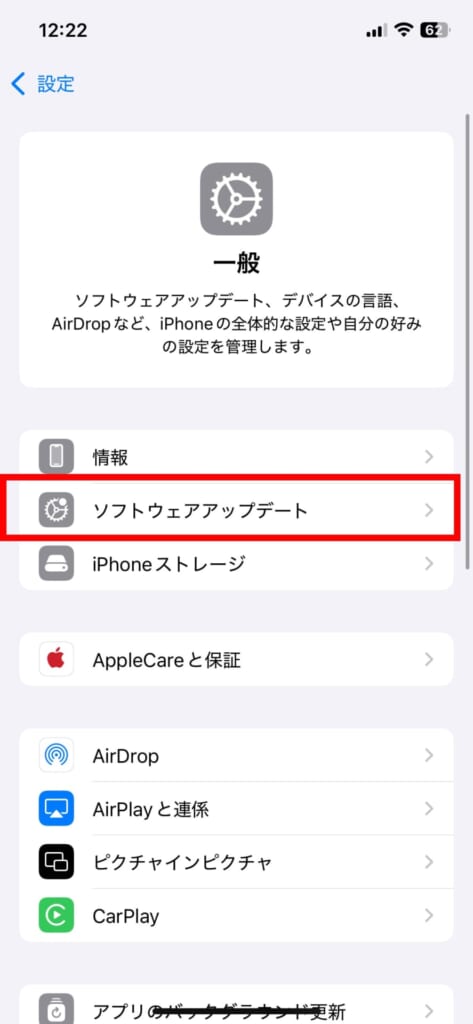
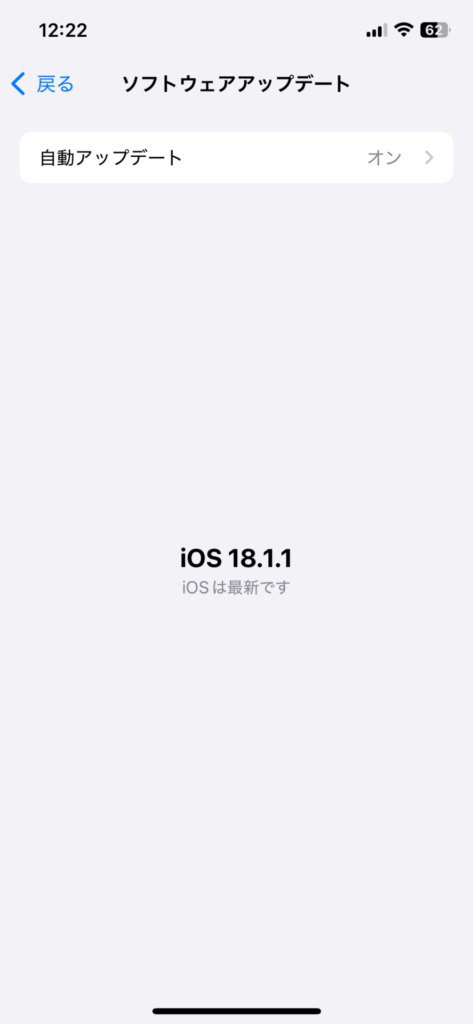
ソフトウェアアップデートをタップして「iOSは最新です」と表示されていますか?
もし「ダウンロードしてインストール」ボタンが表示された方は、まだ最新の状態ではありませんのでそのまま続けてアップデートをすると最新の状態になります。
写真の合成ができない方は、アップデート後再度試してみてください。
ブレていたり、ピントが合わない写真は避ける
写真の合成ができない場合は、写真の撮り方に原因がある可能性も高いです。
写真自体がブレていたり、ピントが合っていない写真は、被写体と背景の境界線があやふやになりiPhoneが被写体と判断ができず、うまく切り抜きができません。
いくら写真を長押ししても反応しませんので、ピントが合った状態で写真を撮り直してみてください。
Live Photosをオフにする
iPhoneには「Live Photos」という機能があります。
写真が合成できない場合は、「Live Photos」で撮影した写真の可能性があります。
写真を撮る際、シャッターを切った前後の1.5秒ずつを動画として保存し、その動画データを利用し写真に様々な加工ができる機能なのですが、写真切り抜き機能を使いたい場合はこれをオフにする必要があります。
ただ、「Live Photos」で撮影した写真でも後からオフにすることが可能ですのでご安心ください。
Live Photosをオフにするやり方
- 切り抜きたい「Live Photos」がオンになっている写真を表示させます
- 左上の「LIVE∨」の文字をタップしメニュー一覧から「オフ」をタップ

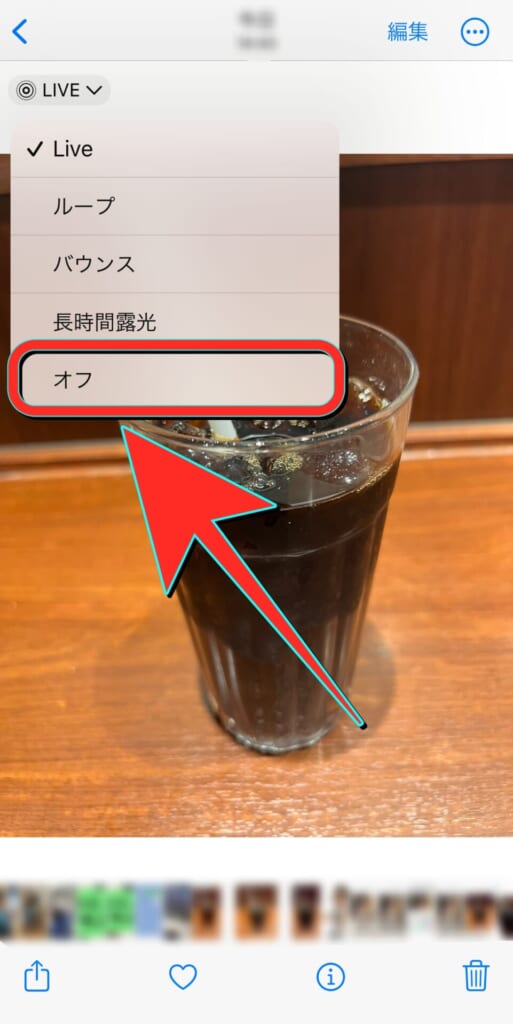
写真の合成ができない方は、これで写真切り抜き機能を利用できるようになったか確認してください。
Live Photosで撮影した写真には、編集画面にアイコンが追加されているのも特徴です。
iPhone本体を再起動する
写真の合成ができない方は、iPhoneの一時的な不具合が影響している場合もあります。
下記の表で、ホームボタンがない機種をお使いの方は【iPhone X以降の機種】、ホームボタンがある機種をお使いの方は【iPhone 6以降の機種】を確認して再起動を行ってください。
- どちらか片方の音量ボタンとサイドボタンを長押し
- 電源オフのスライダをドラッグ
- 電源が落ちるまで30秒ほど待つ
- 電源が完全に落ちたら、サイドボタンを長押しし再び電源を入れる
写真切り抜き、よくある質問

iPhoneのステッカーは絵文字として送信できる?
切り抜いたステッカーは、スタンプ代わりに送信することができます。
絵文字として使用できる機能
- メモアプリ
- メッセージ
メモアプリは、テキストを開き、切り抜いたステッカーを貼ることで日記のように使うこともできるようになりました。
ステッカーをタップして、…マークを押すとカット、コピー、ペースト、複製、削除などメニュー一覧が表示されます。
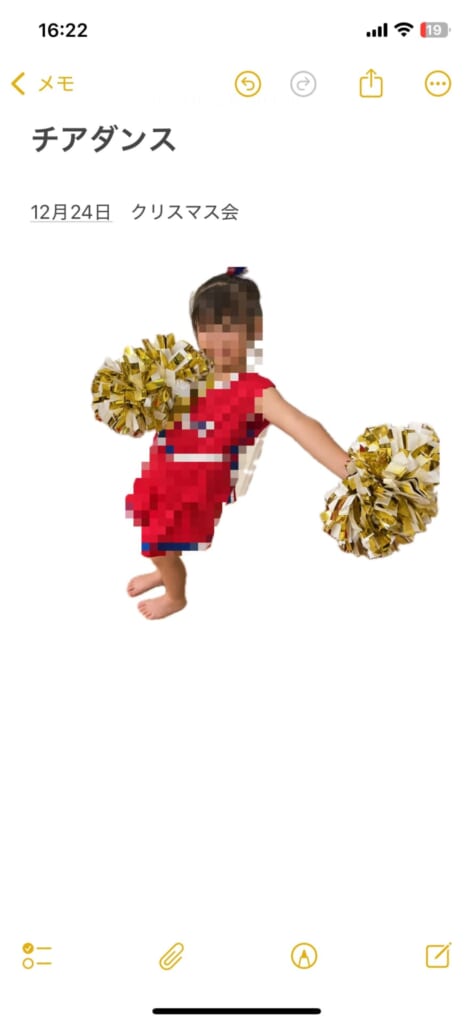
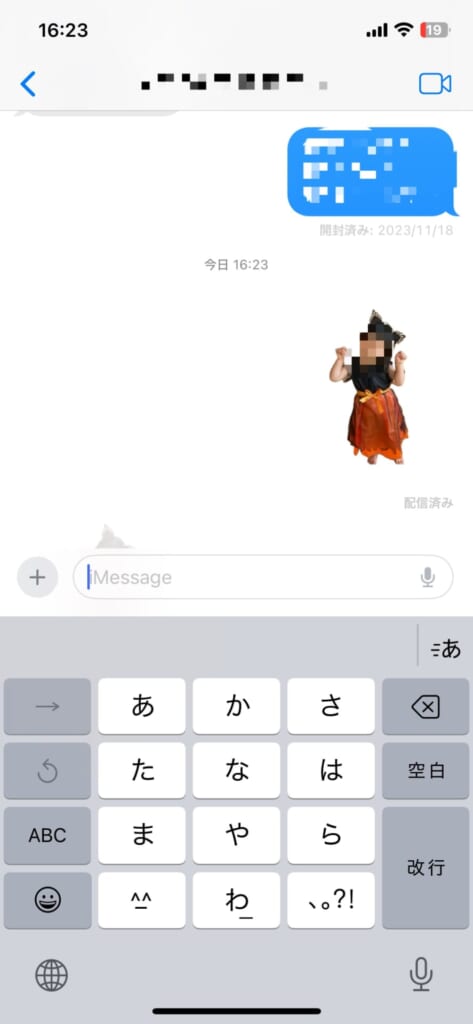
iPhoneステッカーはLINEスタンプ代わりに使える?
iPhoneのステッカーをLINEスタンプ代わりに使うことは現在はできません。
作成したiPhoneステッカーを送信することは可能ですが、背景は白色で透過されません。
通常の画像のように表示される方法でLINEにステッカーを送信したい場合は、LINEのメッセージを入力する画面でキーボードの絵文字入力からステッカーをタップすると送ることができます。
対応機種を利用しているのに、長押ししても切り抜きができない
iOS16以降へのバージョンアップ(更新)が出来ていない可能性があります。
現在のiOSのバージョンの確認方法
- 「設定」を開く
- 「一般」をタップ
- 「情報」をタップ
- 「iOSバージョン」に表示されている数字が16以下のものであればバージョンアップ(更新)が必要です。
バージョンアップ(更新)の方法
- 「設定」を開く
- 「一般」をタップ
- 「ソフトウェアアップデート」をタップ
- 「ダウンロードしてインストール」をタップ
- パスコードを入力
こちらの手順でバージョンアップ(更新)の方法が可能ですが、バージョンがあまりに古いものだとWi-Fi環境下でないとバージョンアップ(更新)ができませんのでご注意ください。
Wi-Fi環境下でなくともバージョンアップが可能な事がございますが、その際には大量の通信をしますので必ずご注意ください。
写真と切り抜きができるAI加工アプリはある?
現在、生成AIで写真切り抜きと写真の合成ができるアプリはたくさん提供されています。
生成AIアプリを使うと自動で編集してくれるのでより精度高く写真の切り抜きができるのでおすすめです。
画像・写真の補正や、不要なオブジェクトを削除したりすることはAIの方が上手にやってくれます。
合成写真を作るのが初めての方、おすすめのAIアプリ
- Meitu
- YouCam Perfect
お気に入り写真を合成で作ってみよう!

- iOSのバージョンが最新になっていても2018年以降に発売をされた「iPhone Xs」「iPhone XR」シリーズ以降のiPhoneでないと利用ができない。
- 写真切り抜き機能は人物も物も切り出す事ができるが、写真を撮る時に被写体がブレていたりピントがあっていなかったりすると切り出せない事がある。
- 写真の合成は専用アプリや専用ソフト、ショートカット不要で作ることができる
本記事では、専用アプリや専用ソフト、ショートカットも使わず写真を合成する方法を紹介してきました。
現状はLINEアプリで使うことができないので、今後他のアプリでも利用できるようになると良いですね。
フリマアプリの商品出品の際に、背景を変えたりするのにも使えますので、ぜひ試してみてください!
2025年度おすすめ記事はこちら
今後もスマホをより便利に利用できるよう情報を発信していきますので、これからも宜しくお願い致します。














