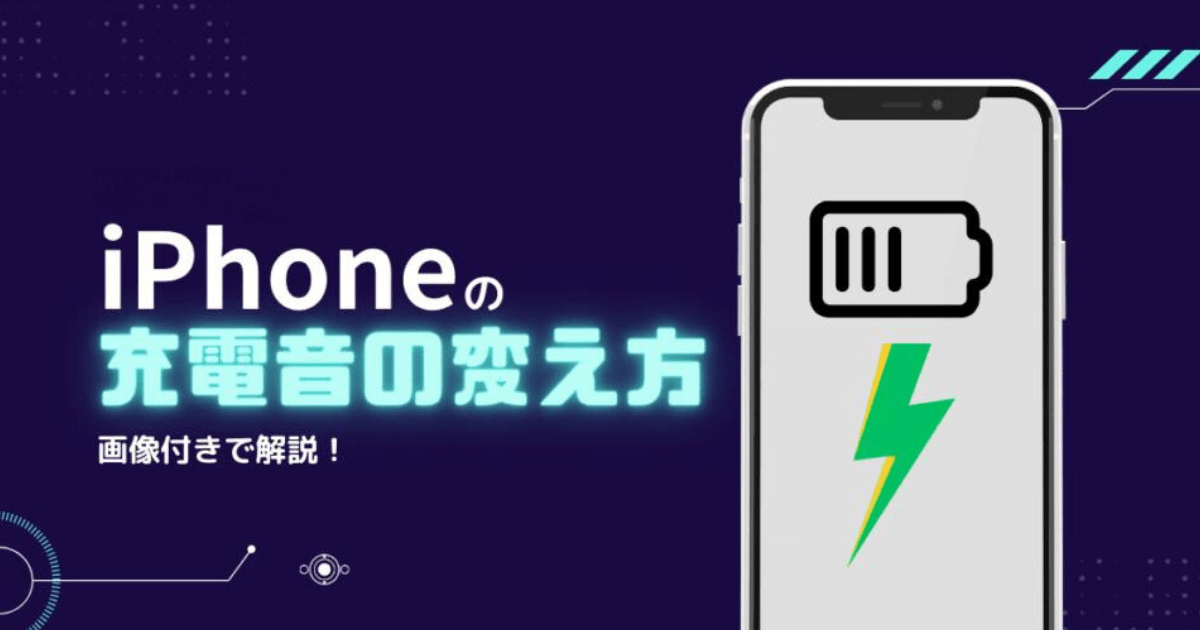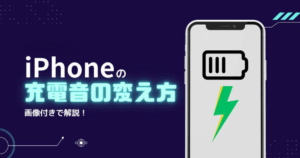iPhoneを充電する時に一瞬流れる「フォン」って音、変えられるの知ってましたか?
iOS14から出来るようになった充電音の変更ですが、現在でもあまり知られていない機能です。
少し手順が多いので面倒くさいと思われてしまう方もいらっしゃると思いますが、画像付きで分かりやすく解説していきます。
iPhoneで充電音を変更するための準備

まずはお手持ちのiPhoneを用意して、事前準備を行っていきましょう!
iPhoneで充電音の変更をするには、5つの事前準備が必要です。
- iOS14以降へアップデートをする
- 使用したい音源を準備する
- 画面収録をコントロールセンターに追加する
- 画面収録を使って充電音にしたい音源を録音する
- 画面収録した音源で不要な部分をカットしていく
こちらの5つを準備しておく必要がありますので、1つずつ解説していきます。
アップデート方法は以下の通りです。
iOS14以降へのアップデートをする
まずiPhoneの充電音を変えるためにはiOS14以降へのアップデートをしておく必要があります。
アップデートの手順
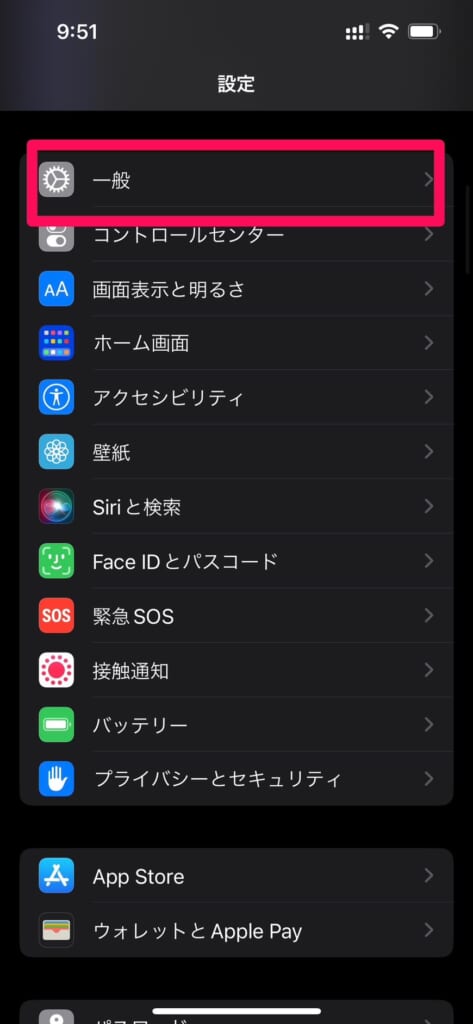
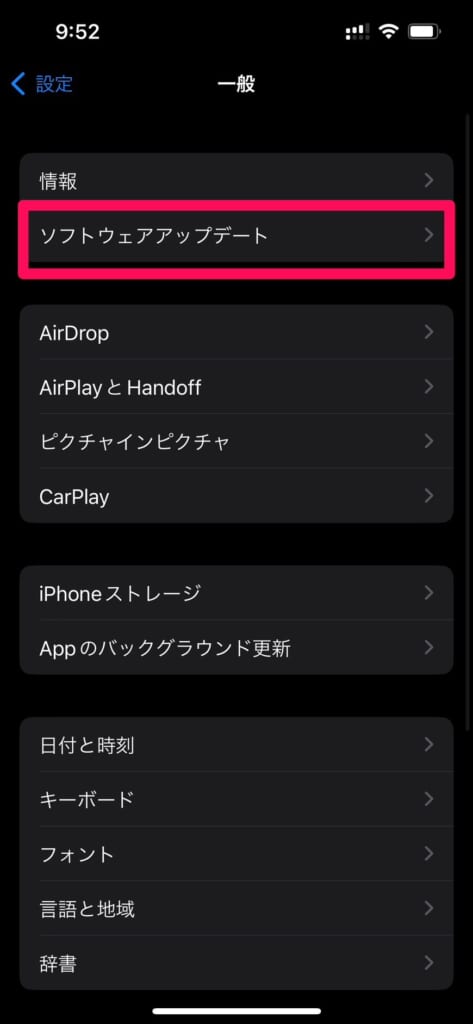
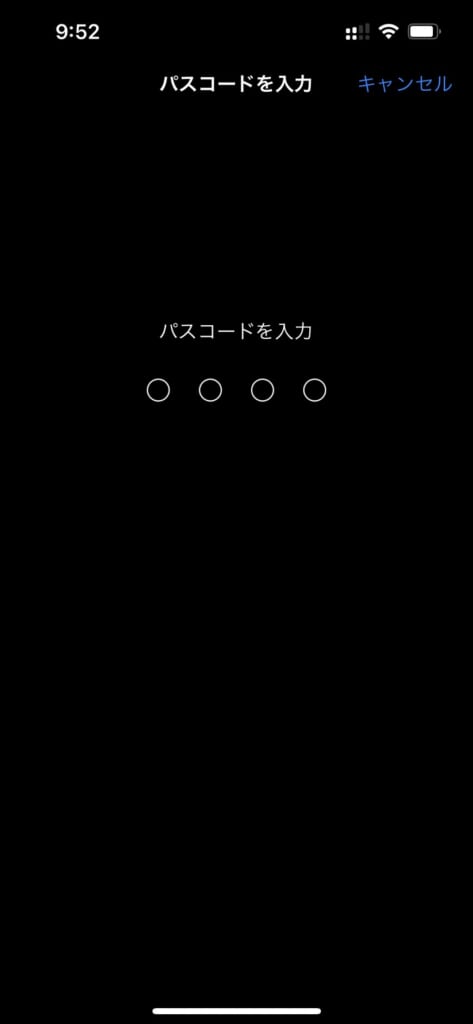
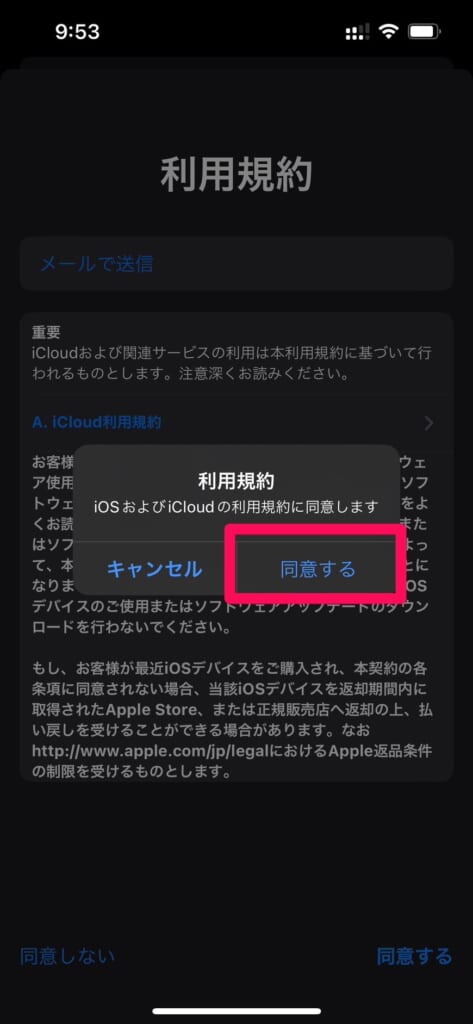
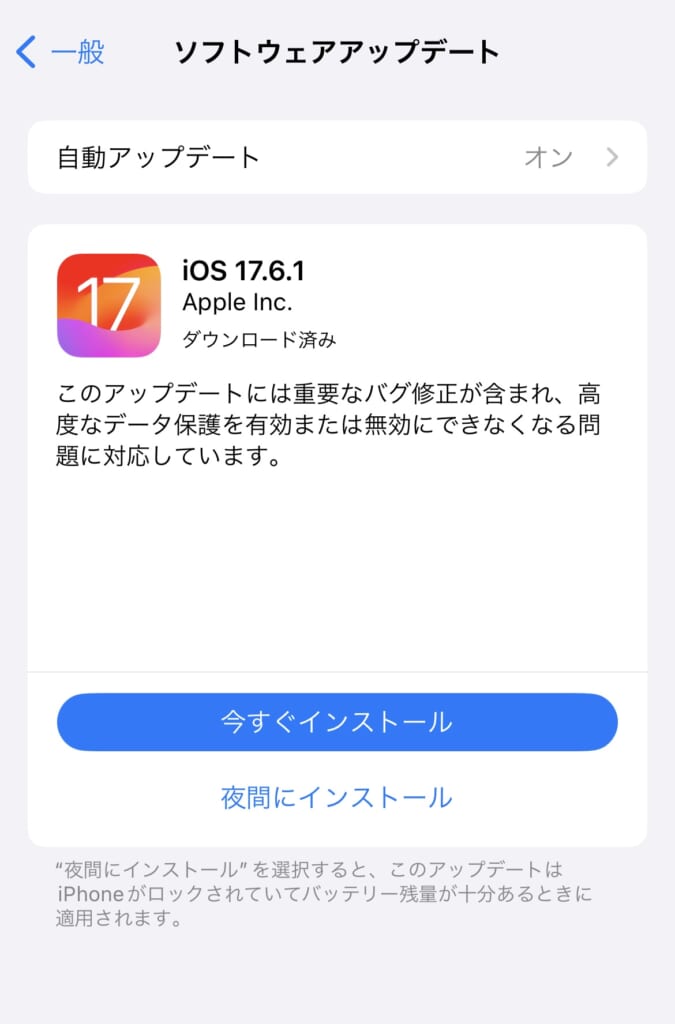
以上で完了です!
ソフトウェアアップデートについて分からないという方はこちらの記事も読んでみてください。
ソフトウェアアップデートを詳しく解説しています。

使用したい音源を準備する
iPhoneの充電音に使用したい音が見つかったら、写真アプリに保存が必要です。
好きな楽曲やフリーの音源、YouTubeなどの音源を使用したい場合はiPhoneの「画面録画」機能が便利です。
この「画面録画」機能を使用する場合は、iPhoneのコントロールセンサーに「画面収録」を追加しておく必要がありますのでコントロールセンサーに追加する手順を解説します。
画面収録をコントロールセンターに追加する
iPhoneの画面録画機能を使って充電音を保存したい方は、コントロールセンサーに「画面収録」を追加しましょう。
画面収録をコントロールセンターに追加する手順はこちらです。
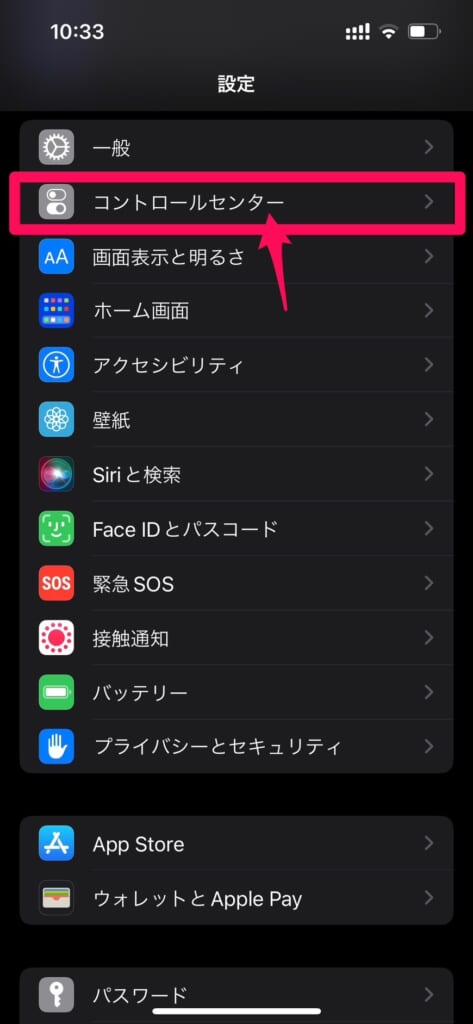
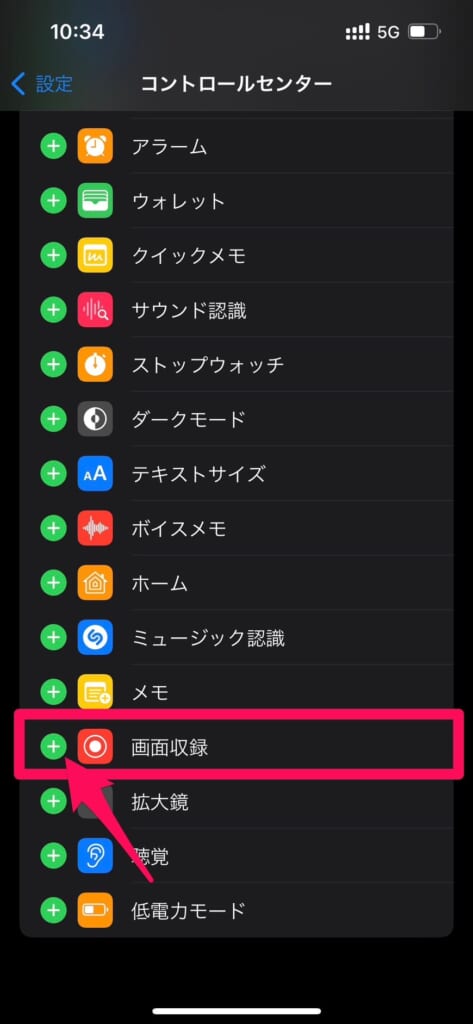
以上で完了です。
コントロールセンターを開き、画面収録ボタンが追加されているか確認しましょう。
コントロールセンターの開き方
- ホームボタンがないiPhoneの場合は、画面の右上から下に向かってスワイプ
- ホームボタンがあるiPhoneの場合は、画面の右下から上に向かってスワイプ
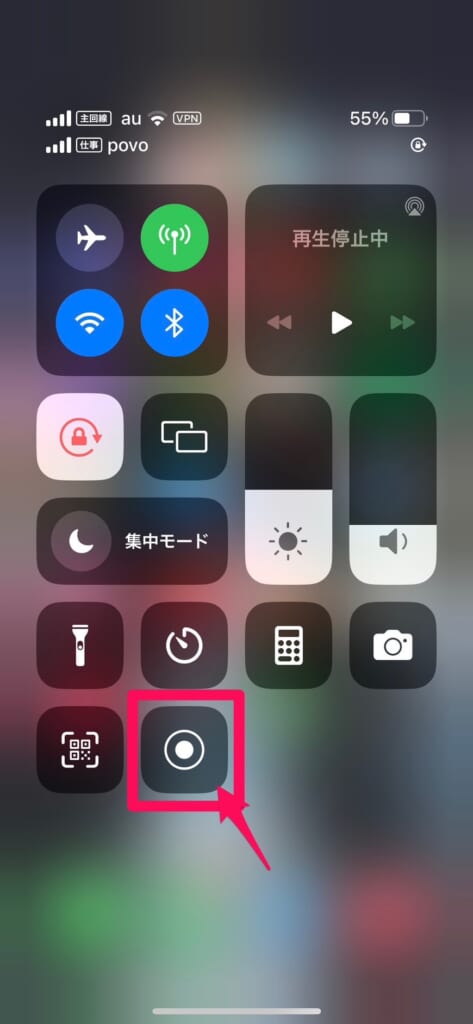
画面収録を使って充電音にしたい音源を録音する
本記事では画面収録機能を使ってYouTubeの音源を録音する方法をやっていきます。
YouTubeアプリをまだダウンロードしていない方は、以下のダウンロードするボタンからダウンロードすることが可能です。
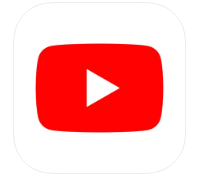
YouTubeから画面録画する手順は大きく分けて4つです。
- 録音したいYouTube画面を開いた状態でコントロールセンターを立ち上げる
- 画面録画開始ボタンをタッチする
- 録画が開始されたら再生ボタンを押して音楽を再生する
- 充電音に必要な部分まで音楽が再生されたら動画を停止して、左上の赤いボタンをタッチして画面録画を停止する
画像付きでも解説していきます。
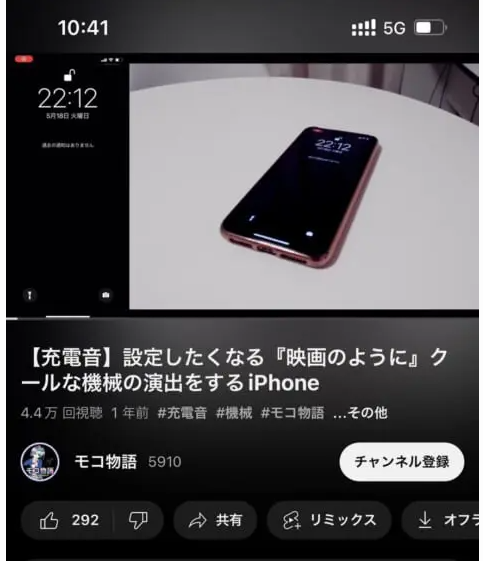
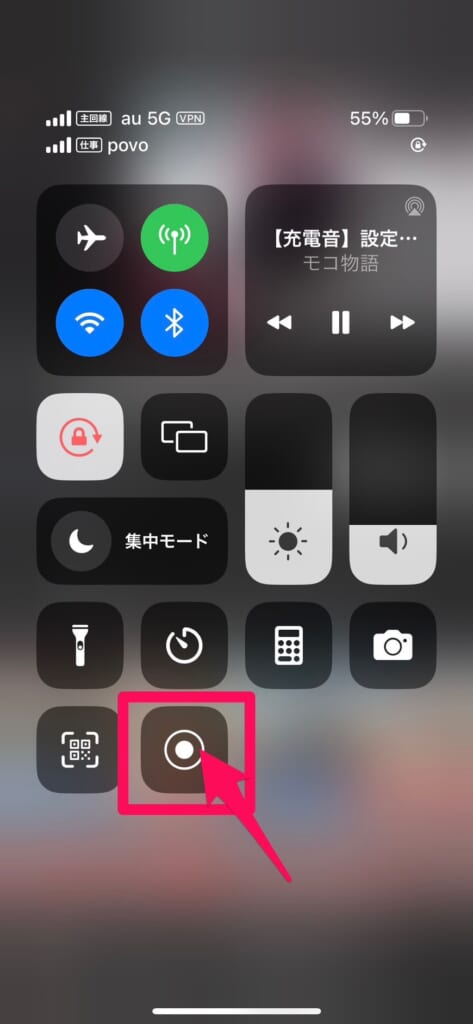
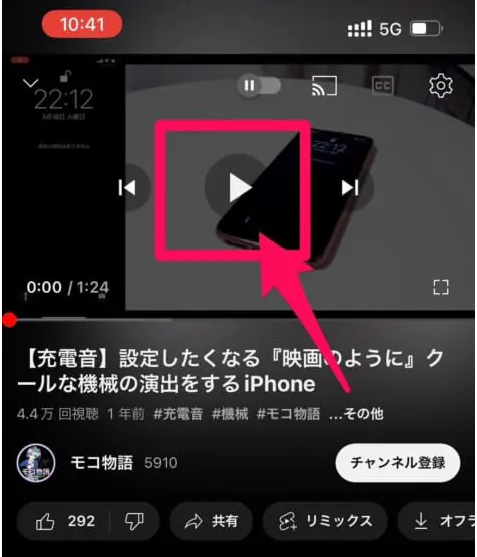
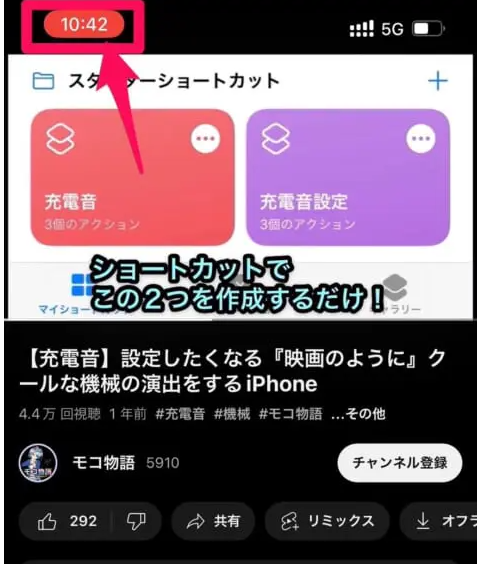
※停止ボタンは出ず、自動的に保存される場合もあります
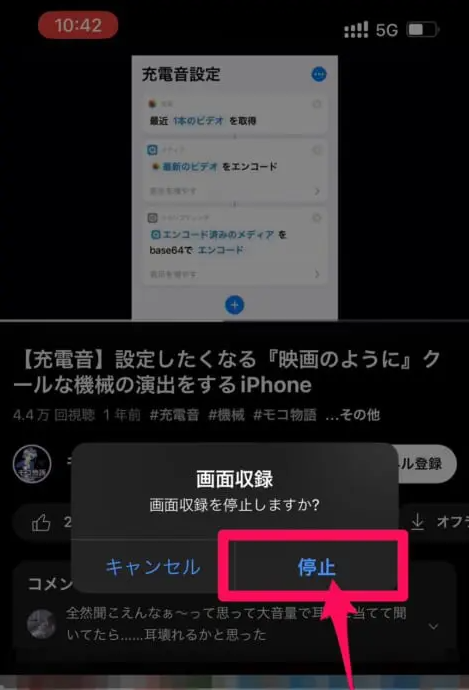
以上で完了です!
次の工程で不要な部分はカットすることが出来ますので、慎重になりすぎなくて大丈夫です。
筆者はぴったり良い部分で停止しなきゃ!と思ってやっていましたが、あとでカット出来るんだったと気付き、前後2.3秒ほど長めに録画したら次の工程の【不要な部分をカットしていく】がやりやすかったです。
画面収録した音源で不要な部分をカットしていく
画面収録で録画が完了したら、充電音に使用する部分以外をカット(トリミング)していきましょう!
不要な部分をカットしていく手順は大きく分けて3つです。
- 写真アプリで録画した動画を選択して右上の編集ボタンを押します。
- 音源が流れている部分に絞って切り取ります。
- 右下のチェックボタンを押して『ビデオを保存』をタッチします。
画像付きでも解説していきます。
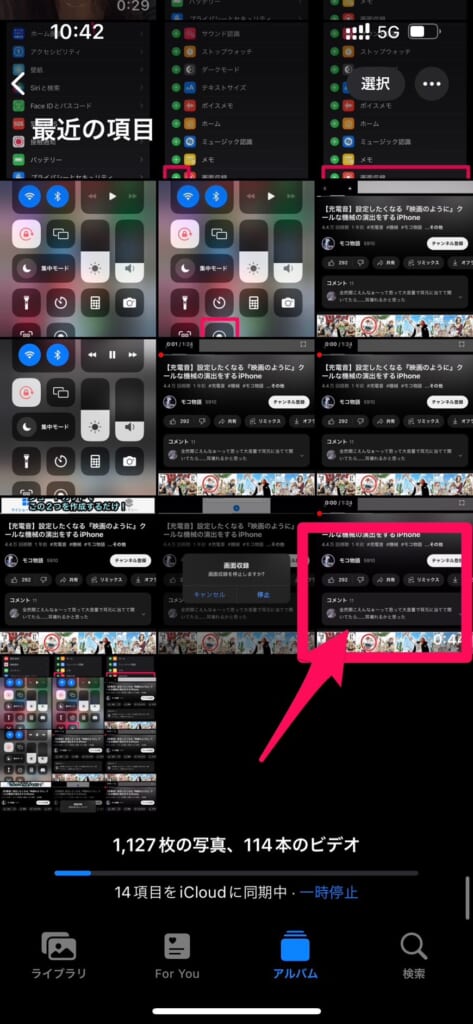
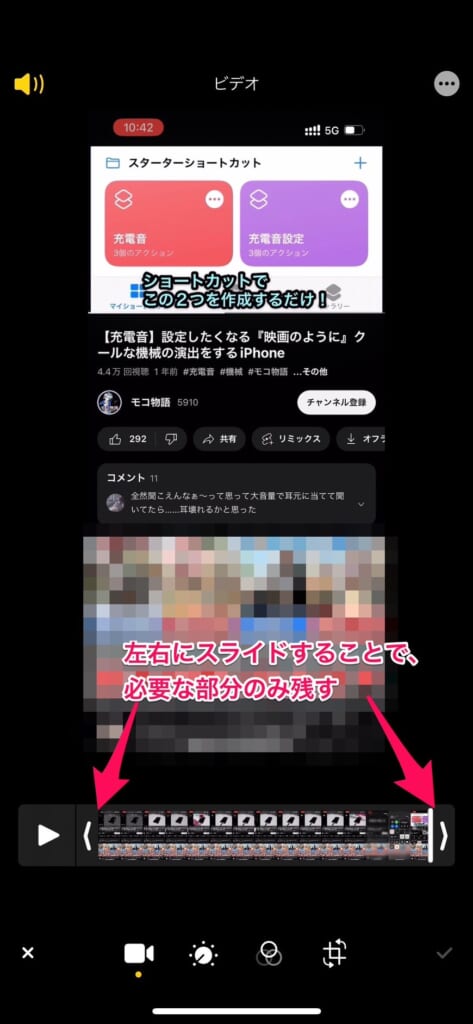
タイムラインの両端にあるスタイダを動かして開始時点と終了時点を変更します。
スライダ(白い縦の線)が出ないという方は、見えていないだけなので一番外側からスライドしてみると黄色いバーが出てきます。カットした後のビデオを再生するには、再生ボタンをタップします。
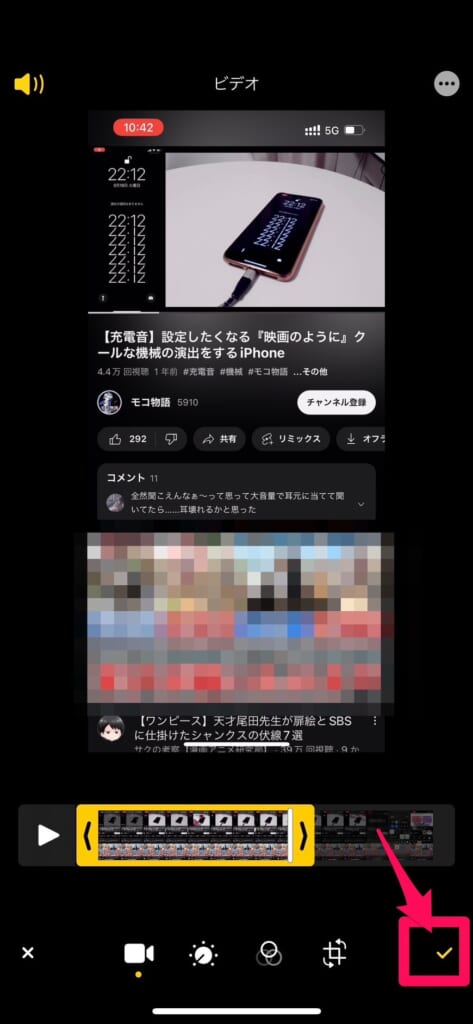
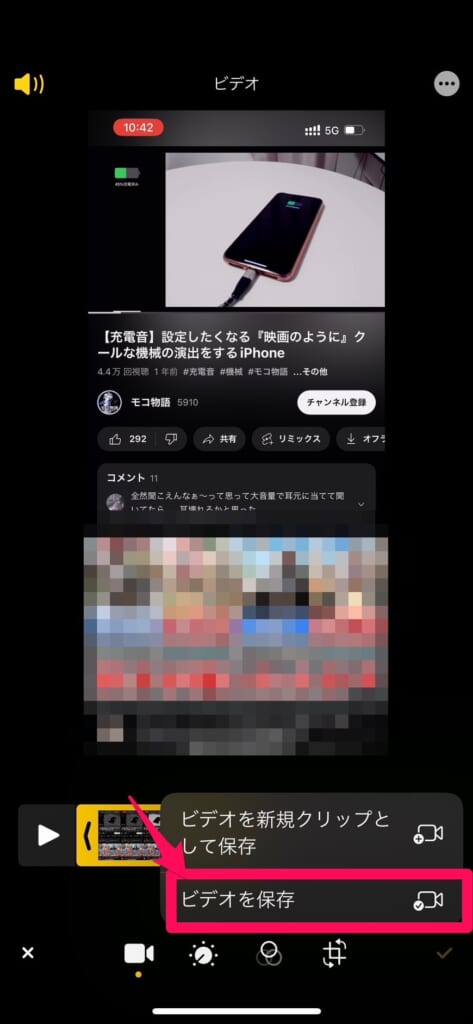
ここまでで事前準備は完了です。実際に充電音として変更していきましょう!
iPhoneの充電音の変更方法
事前準備が完了したら、実際に充電音を変更していきましょう。
充電音を変更するには「ショートカットアプリ」を使用します。
iOS13以降から標準で搭載されている「ショートカットアプリ」ですが、ショートカットアプリが見当たらない場合はアプリライブラリをチェックしてみるか、ダウンロードすることも可能です。
アプリライブラリの探し方
iPhoneのホーム画面を一番端まで左にスワイプします。
アプリライブラリという検索バーに「ショートカット」と入力すると隠れていたアプリを探すことが出来ます。
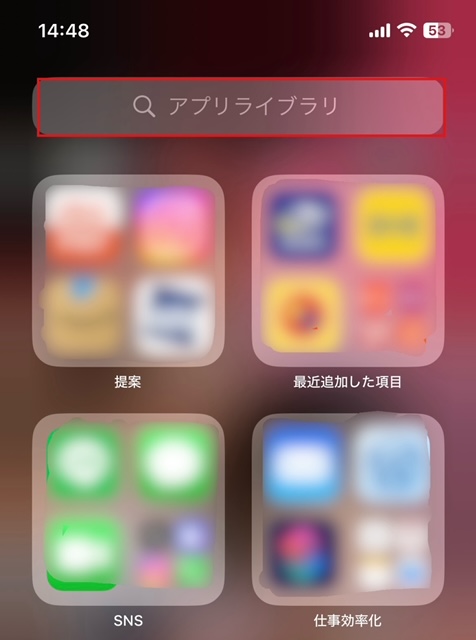
アプリライブラリでもアプリが出てこなかった場合は、以下のダウンロードするボタンからダウンロードすることが可能です。
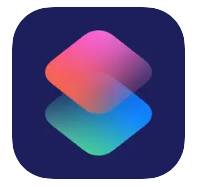
ショートカットアプリで充電音の作成をする
では早速ショートカットアプリを使用して充電音の作成を行っていきます。

この作業は結構長いですが、気合いをいれて頑張りましょう!
画像を使って手順を解説していきます。
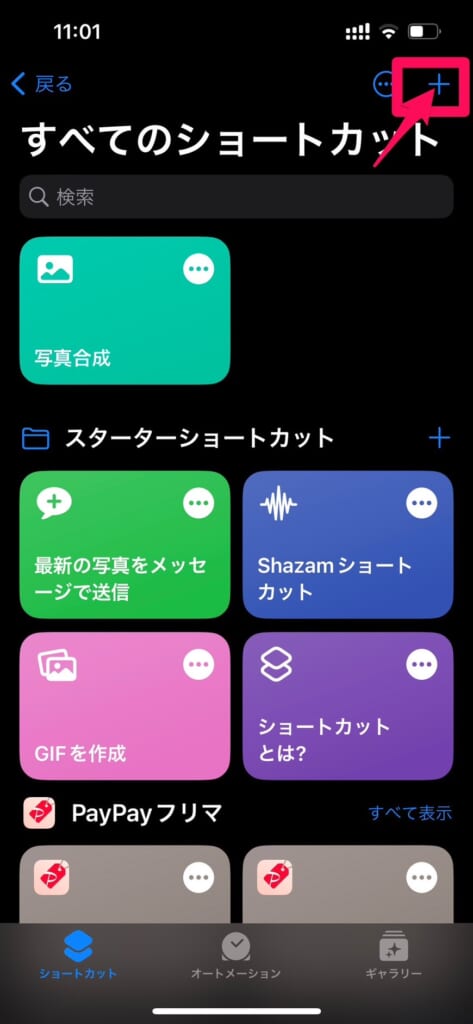
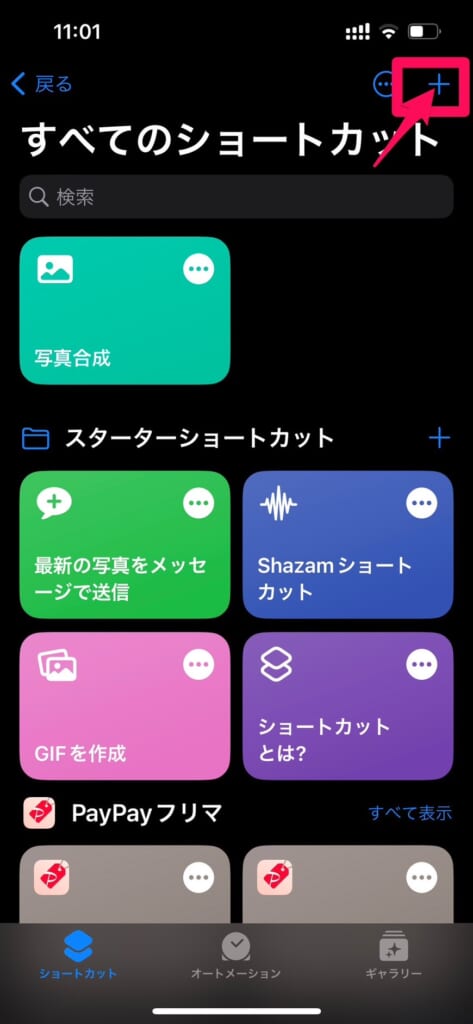
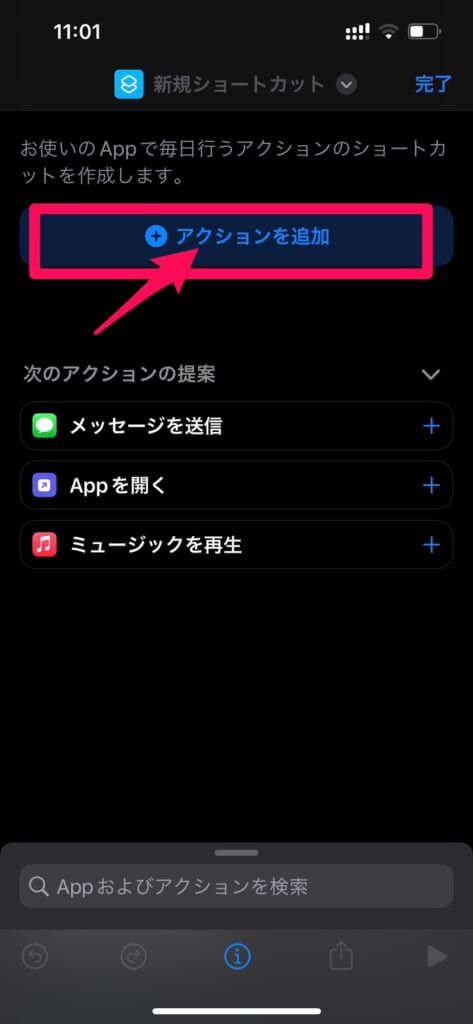
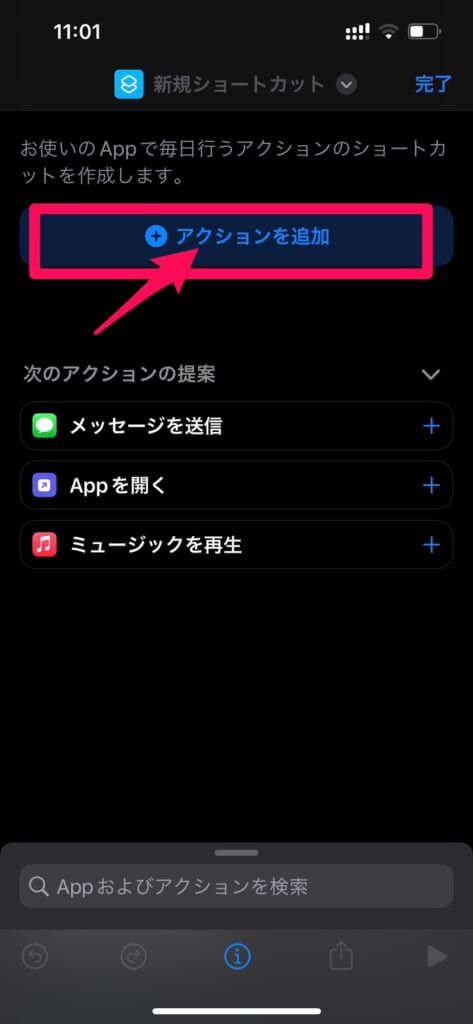
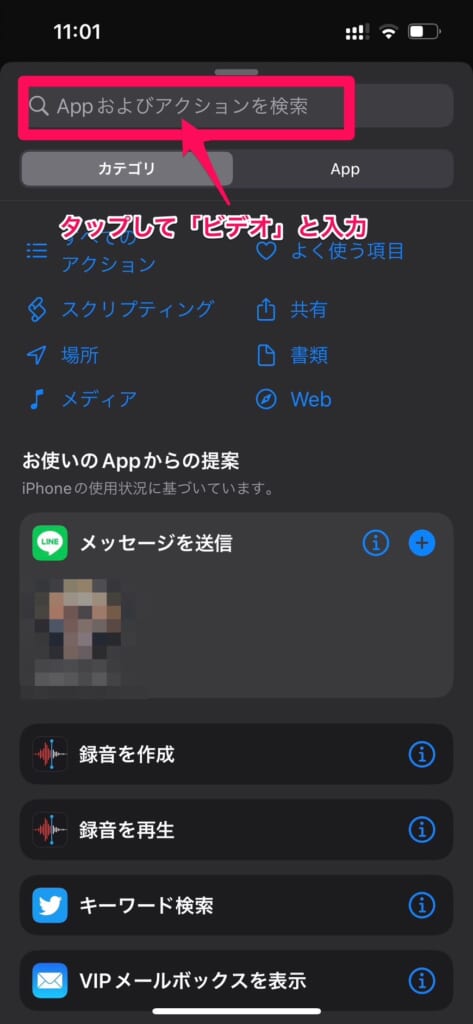
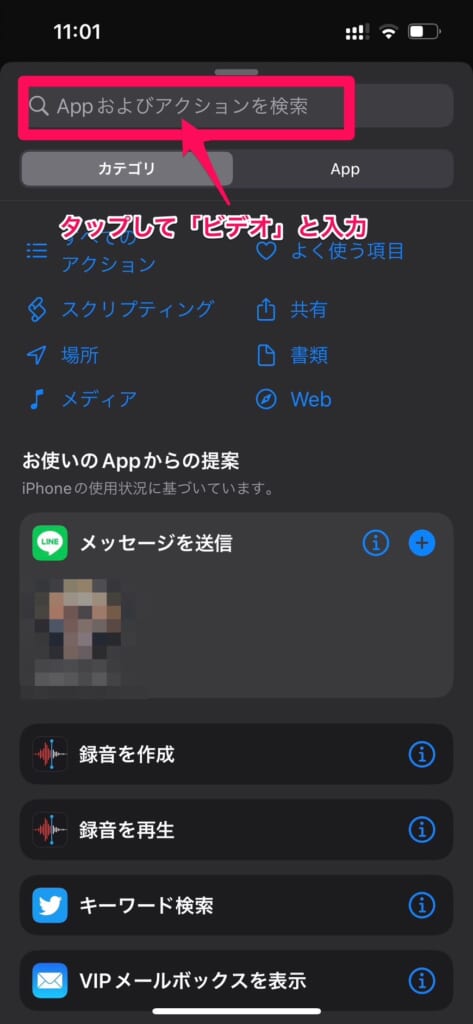
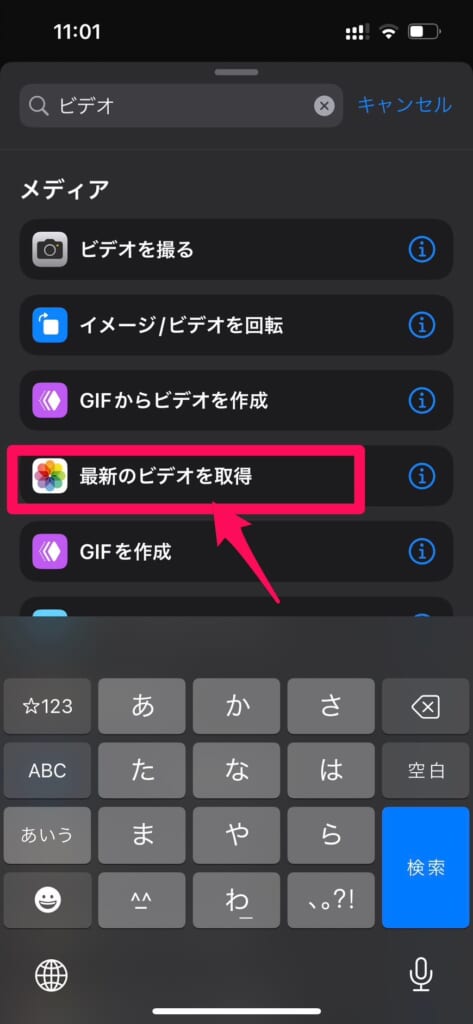
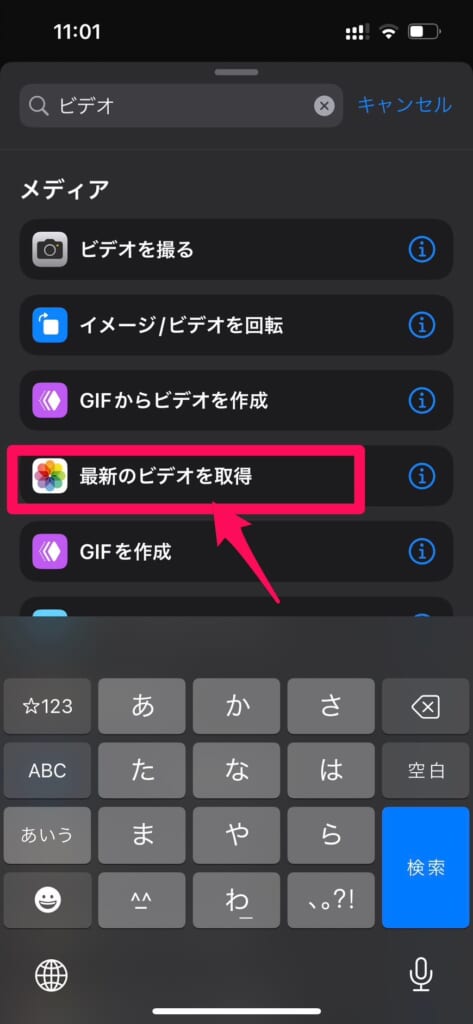
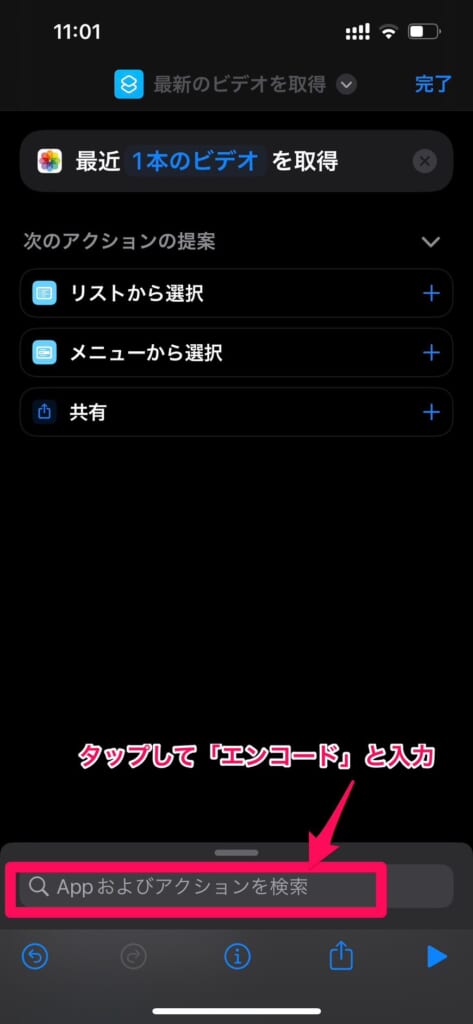
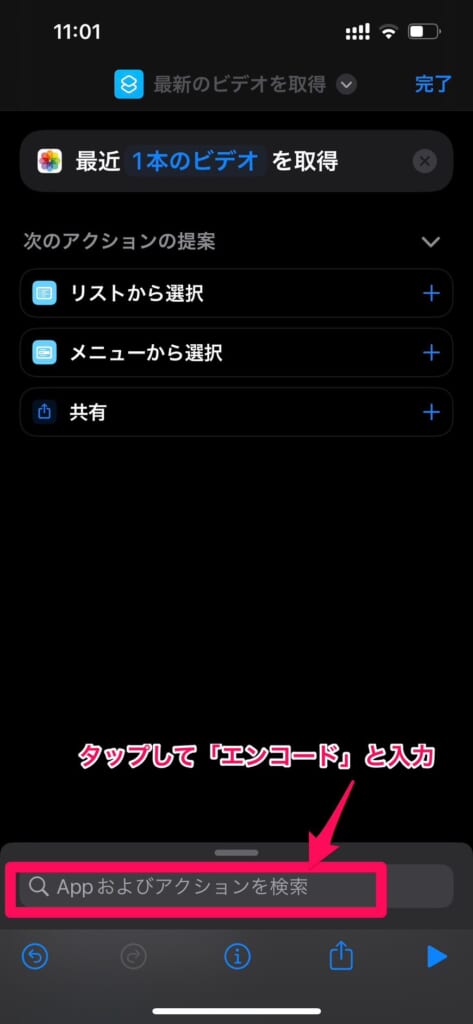
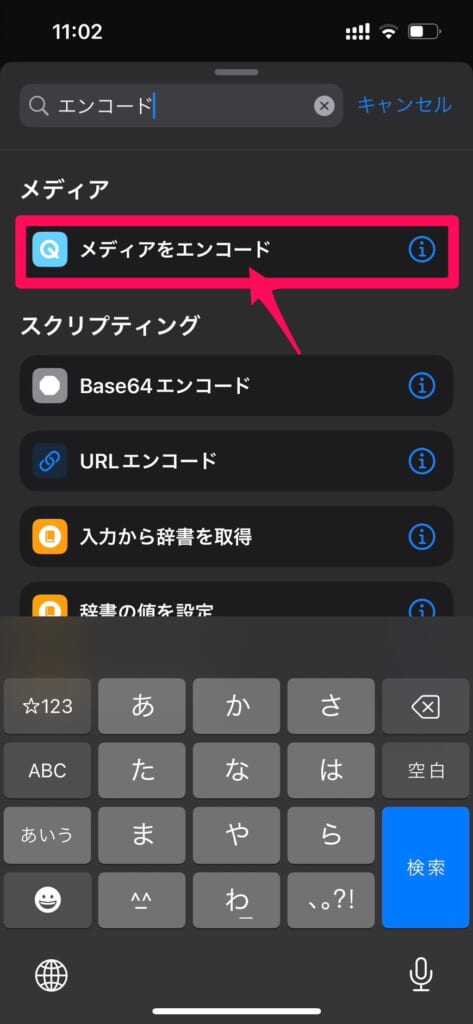
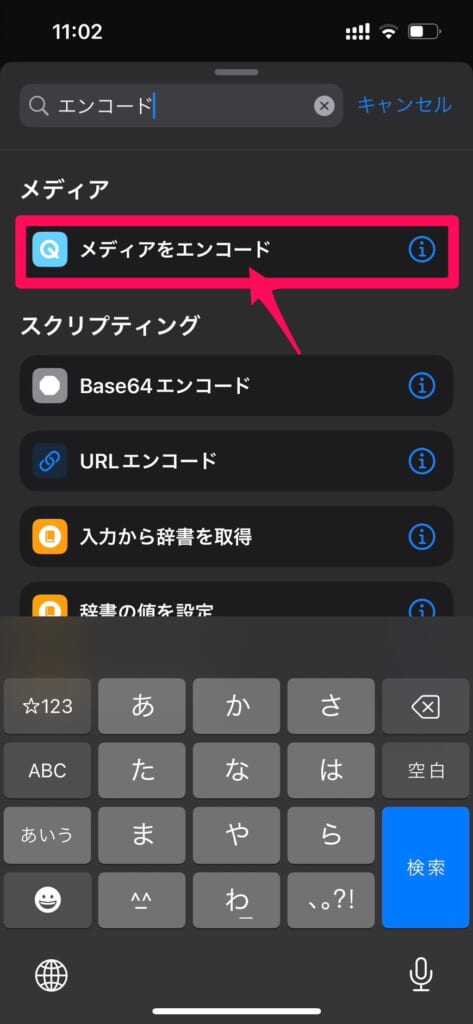
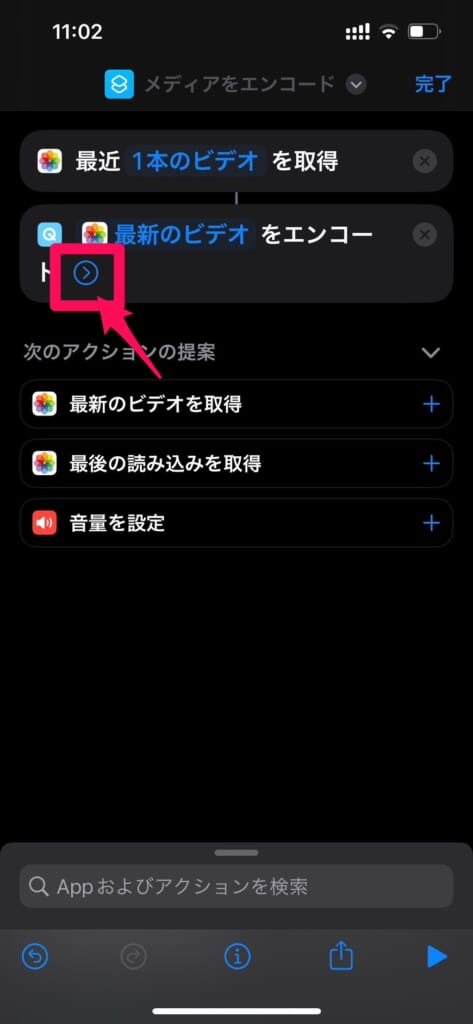
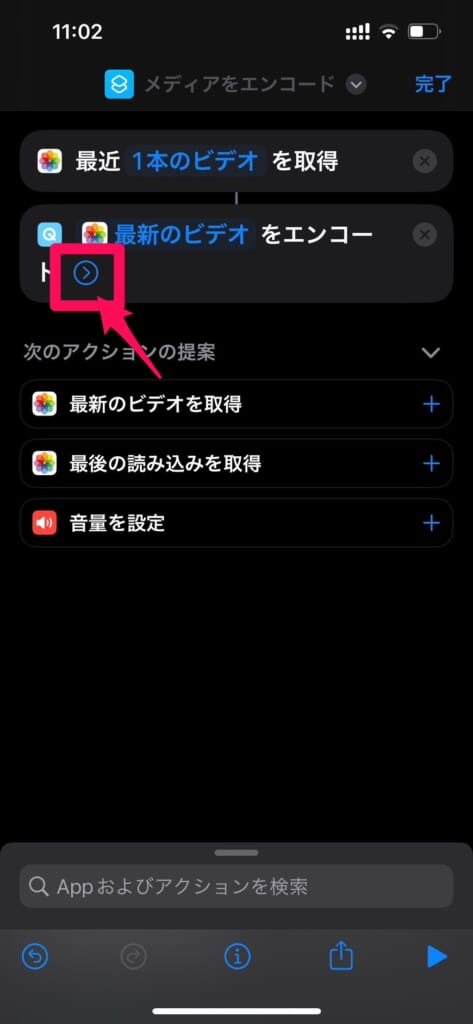
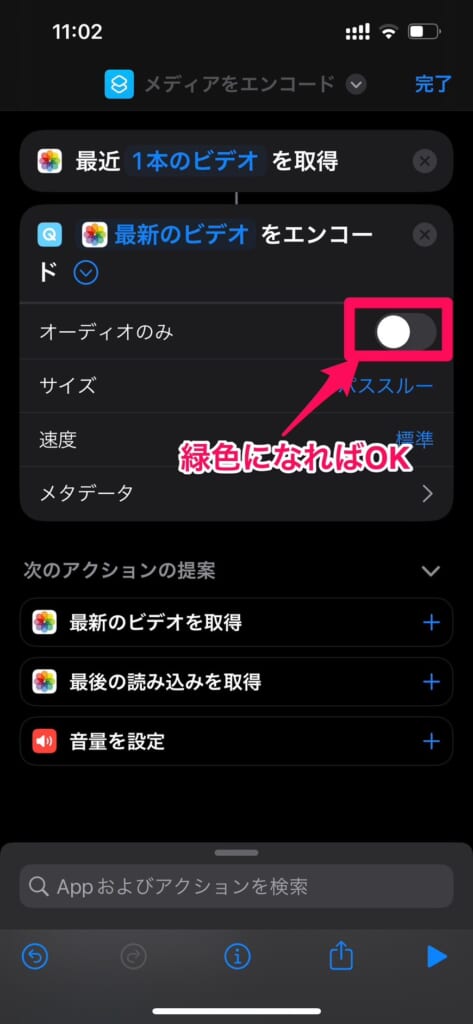
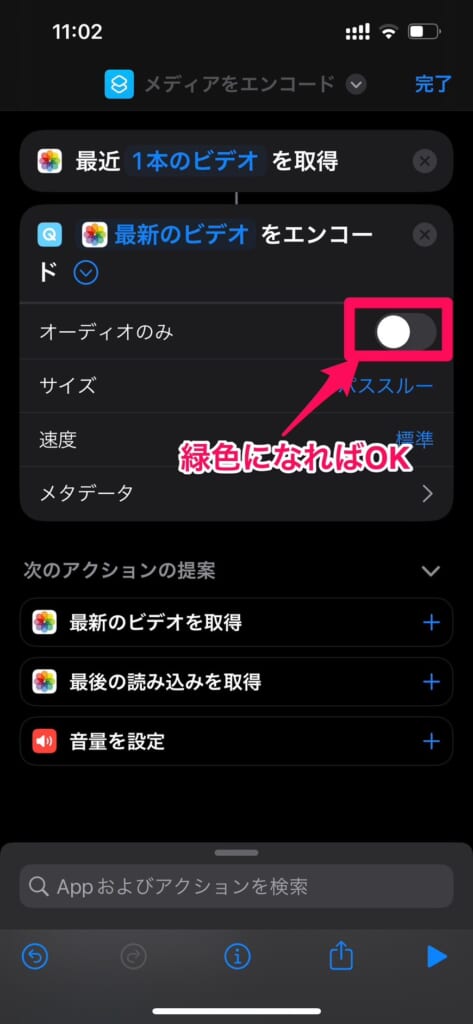
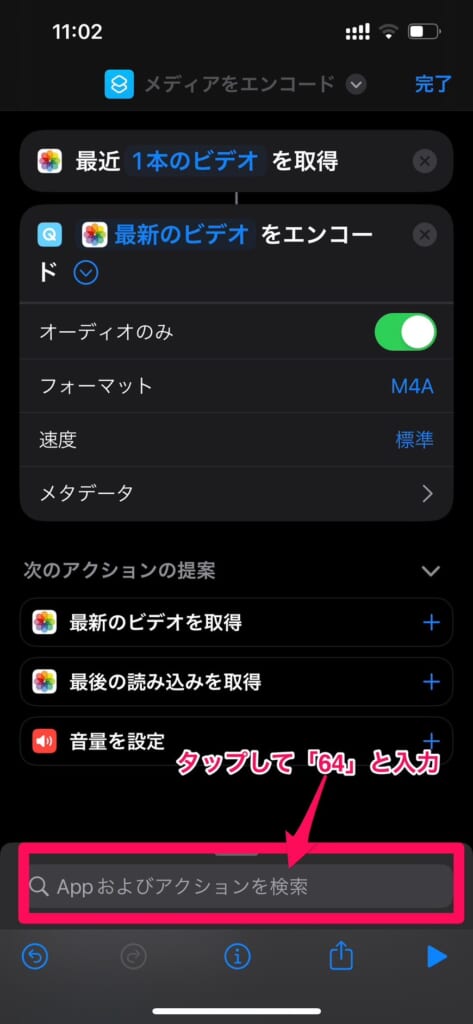
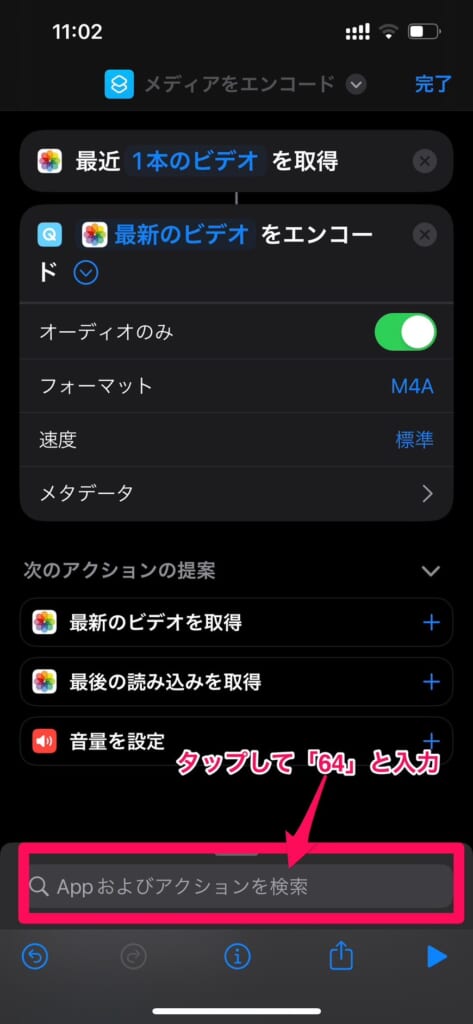
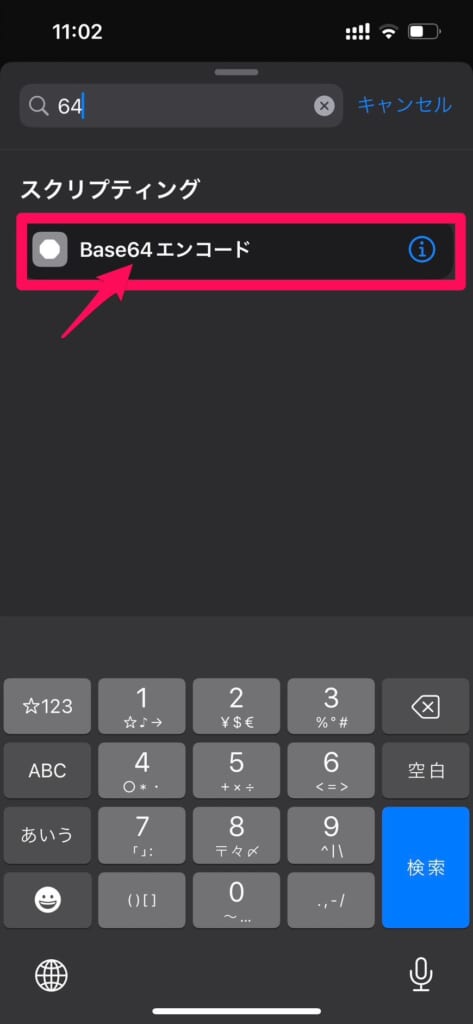
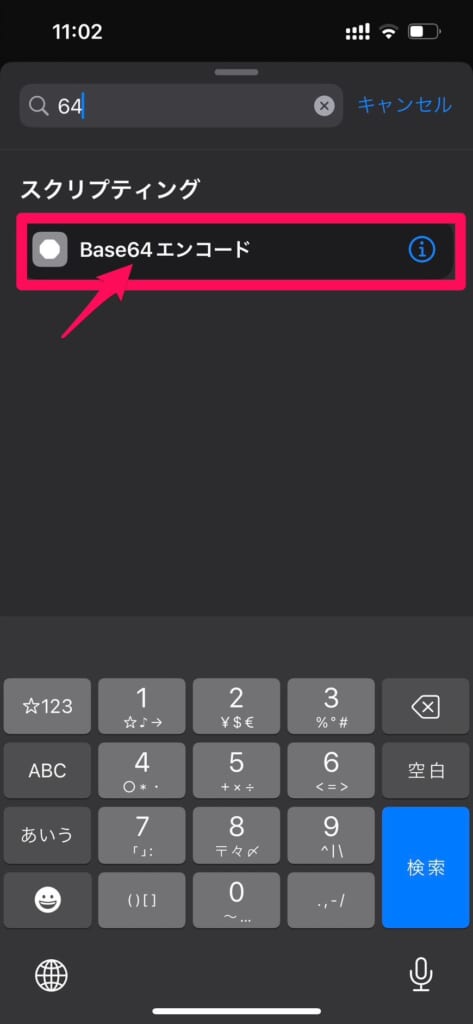
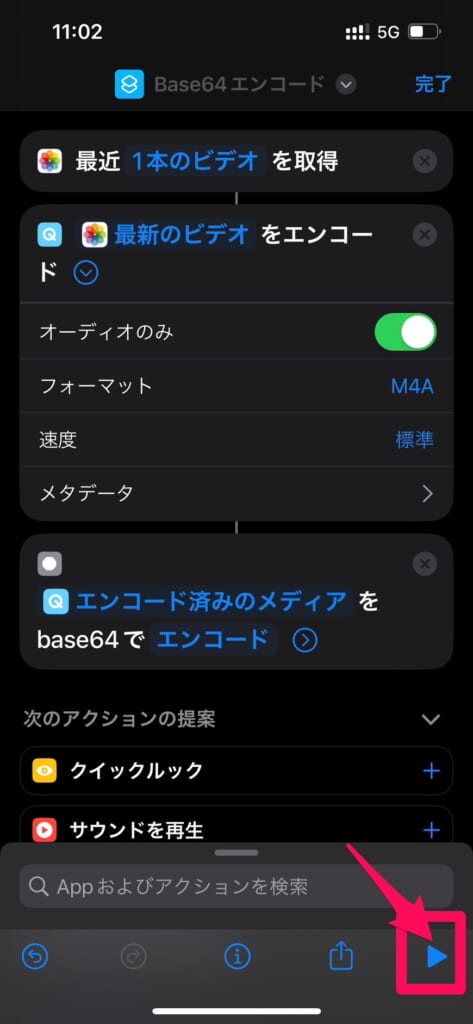
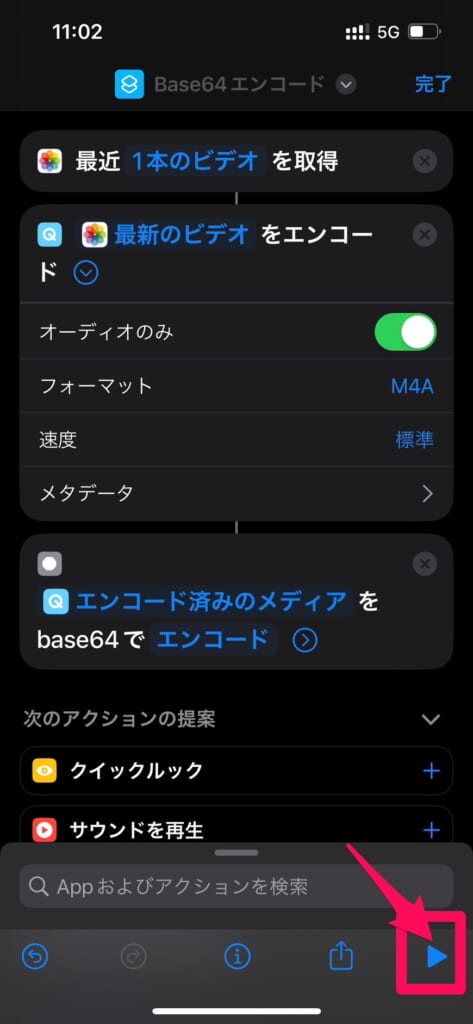
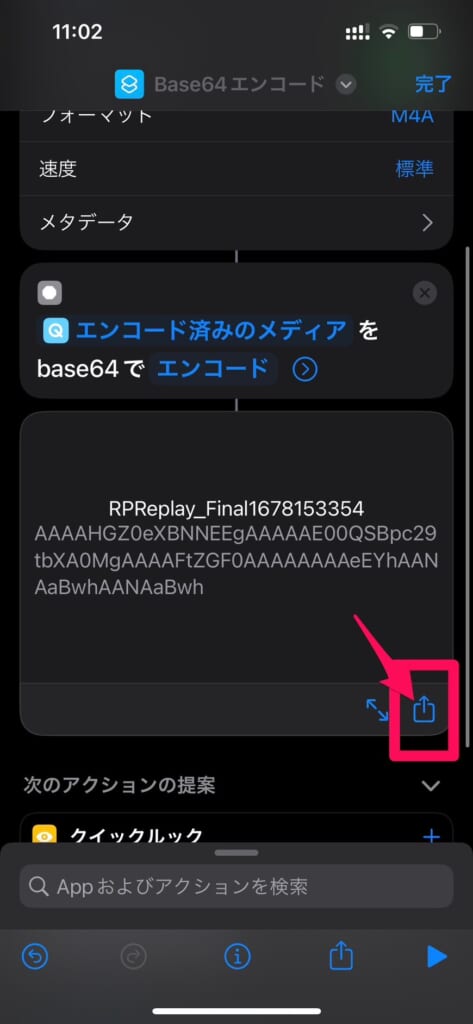
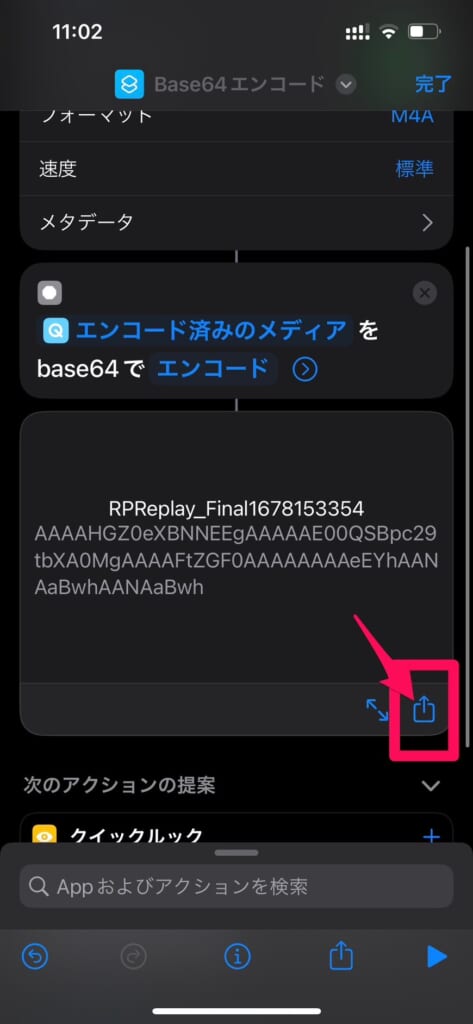
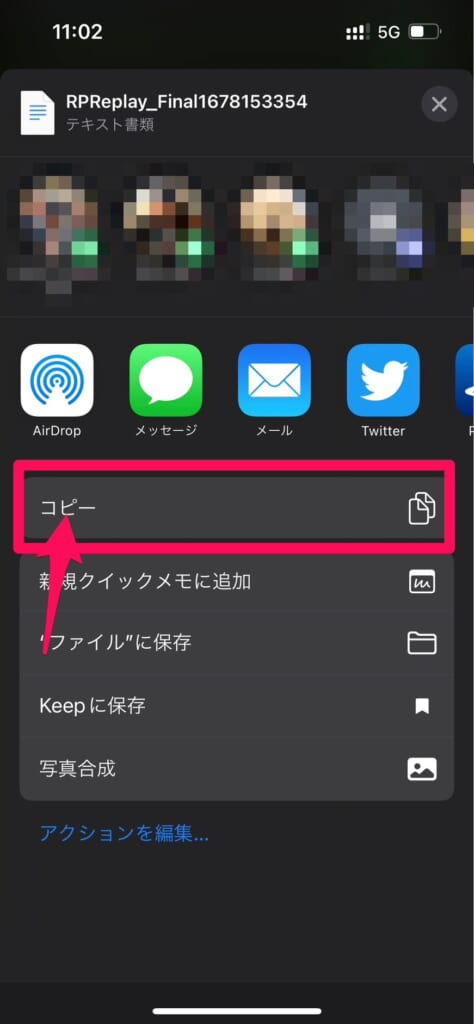
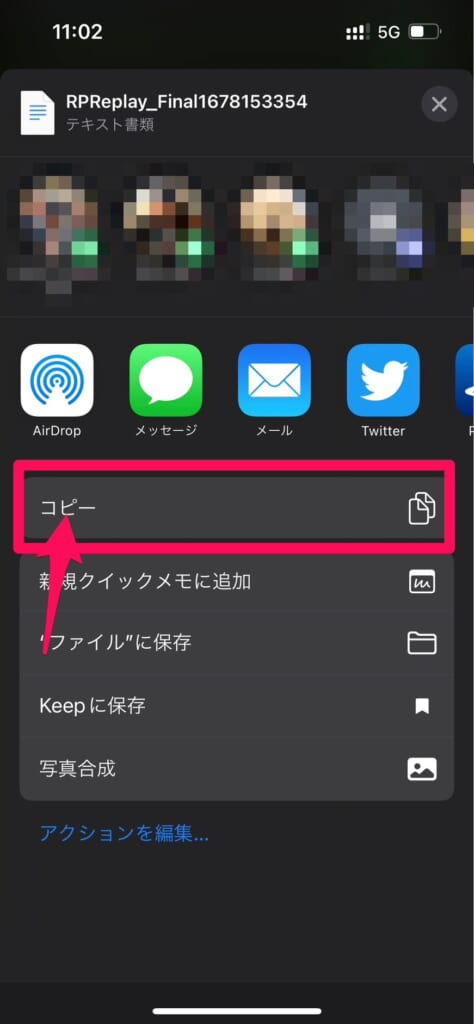
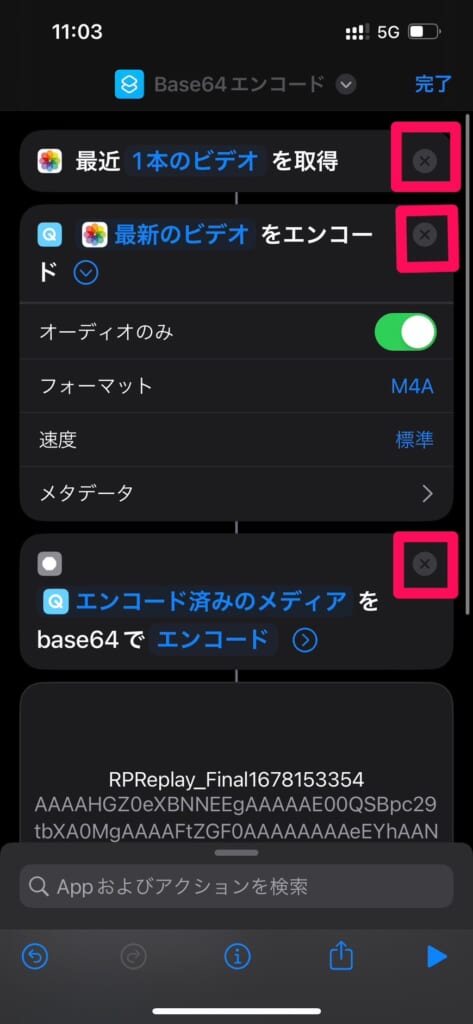
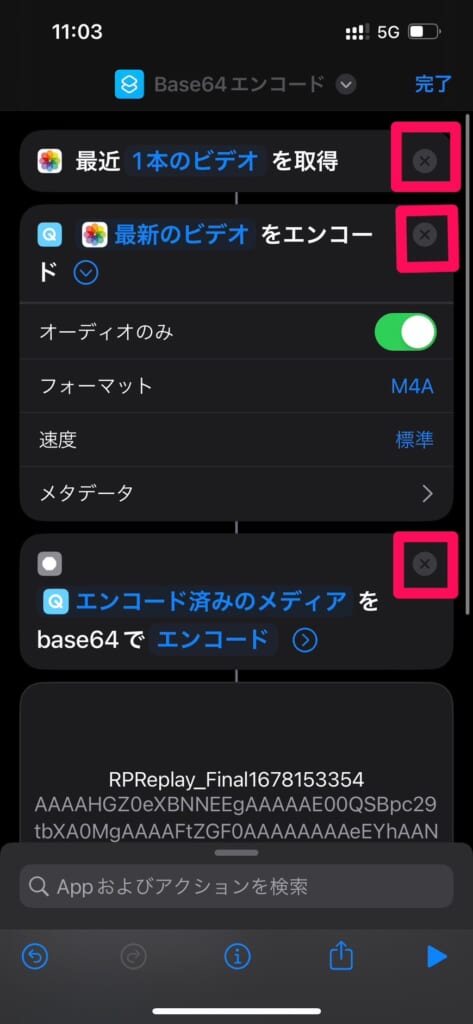
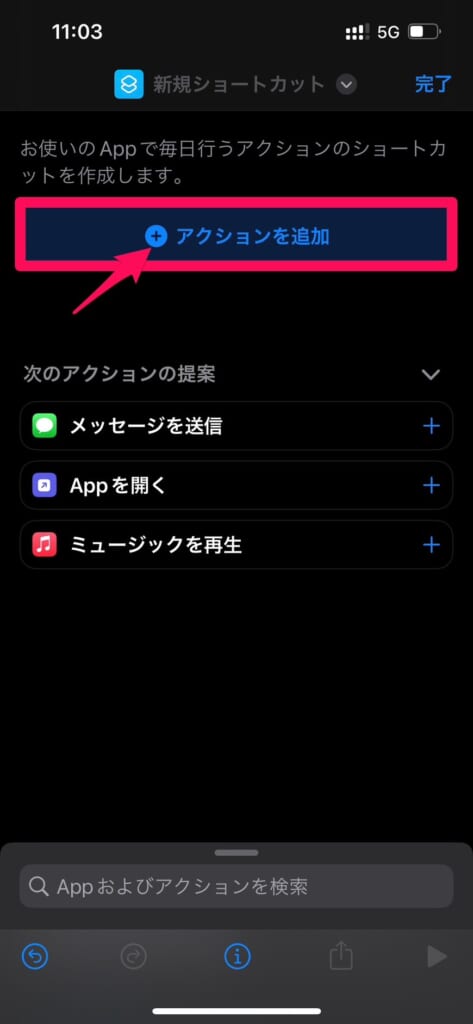
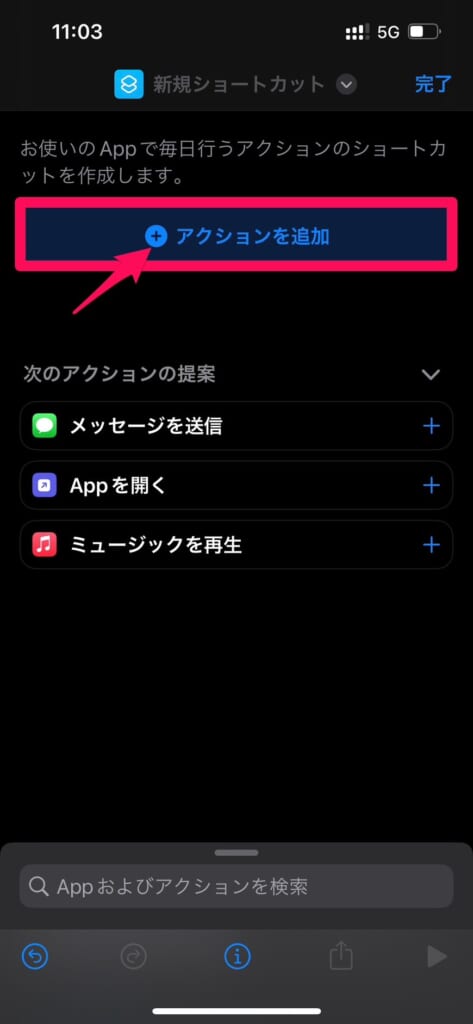
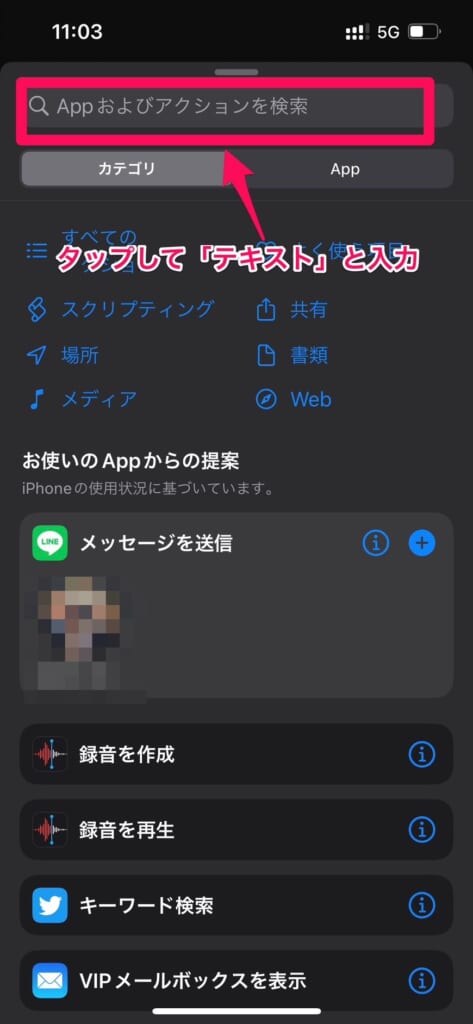
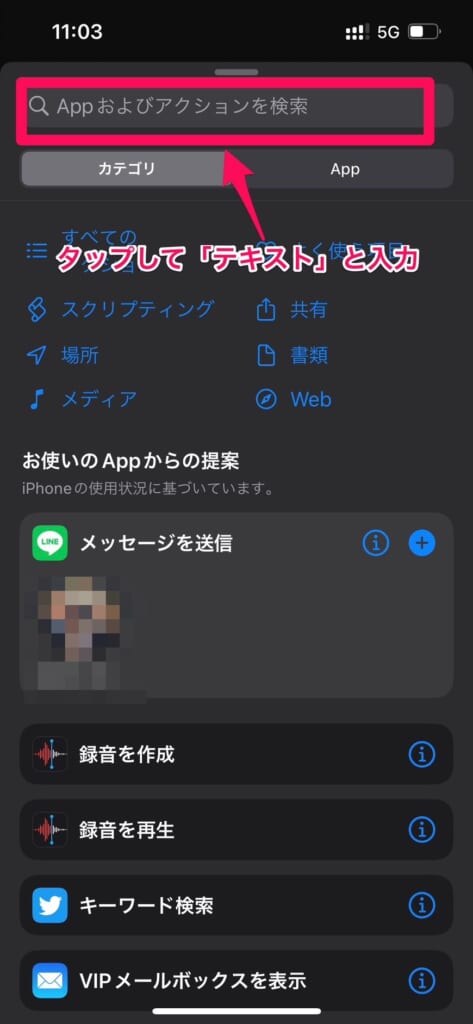
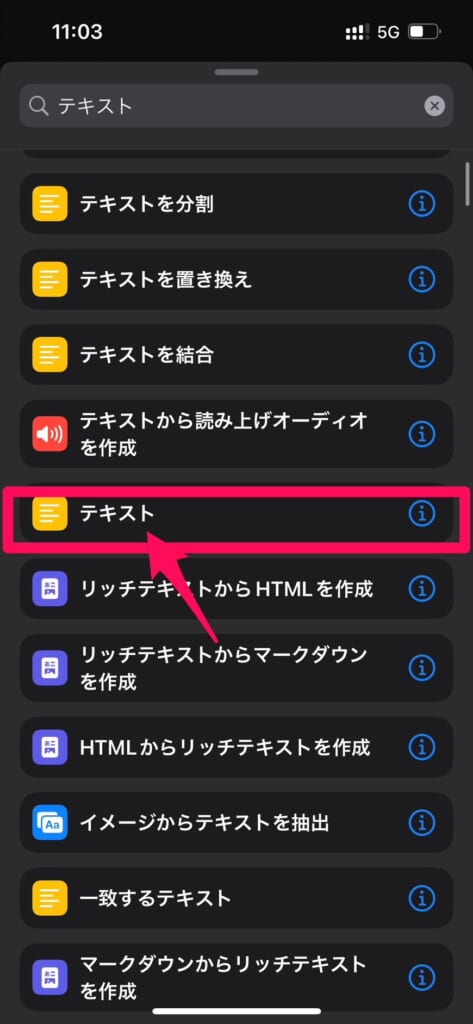
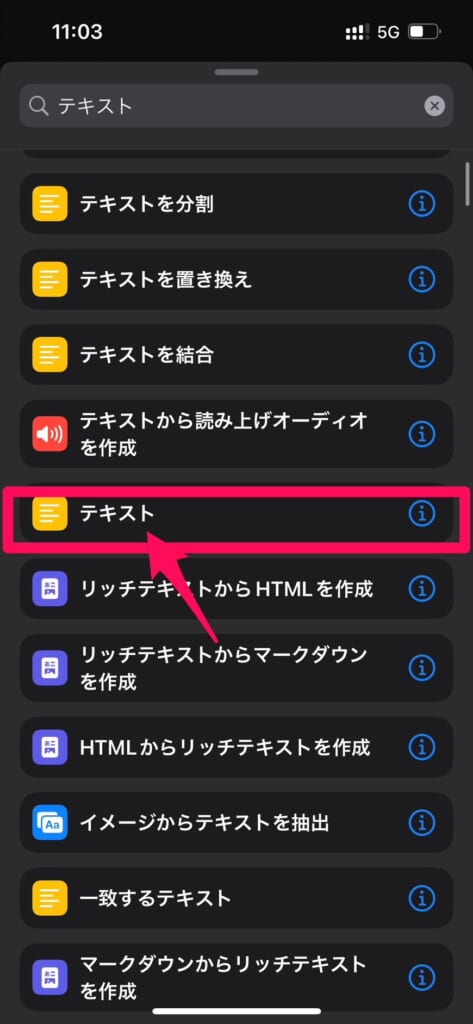
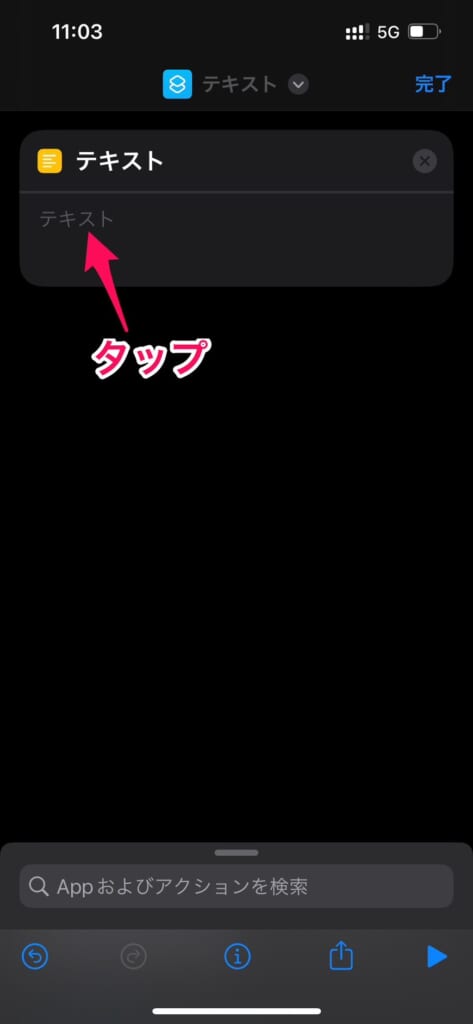
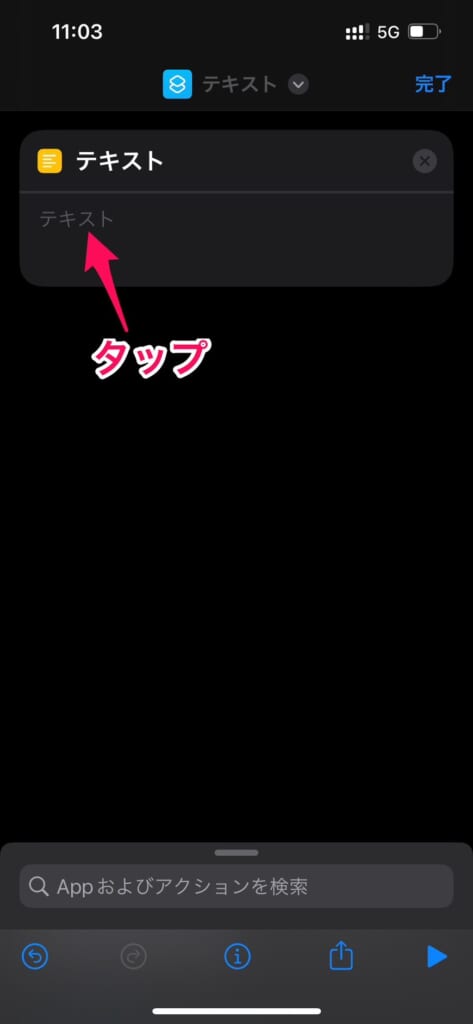
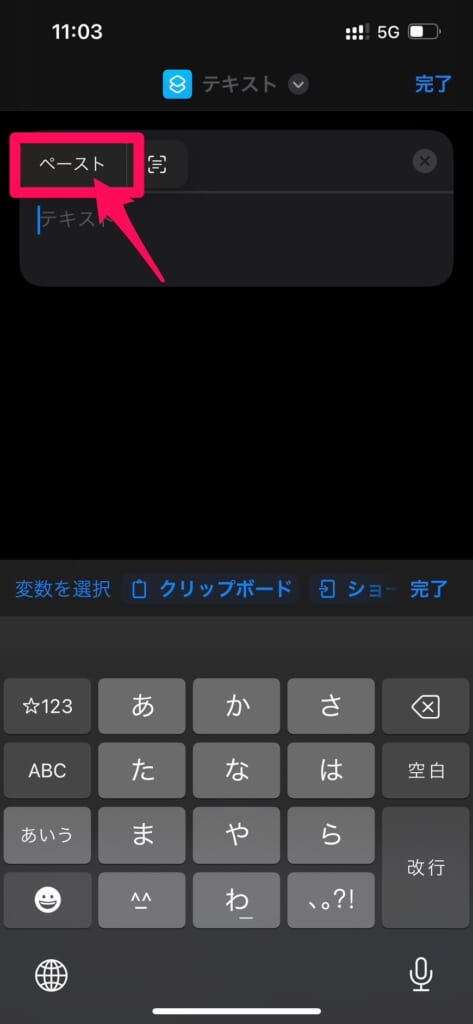
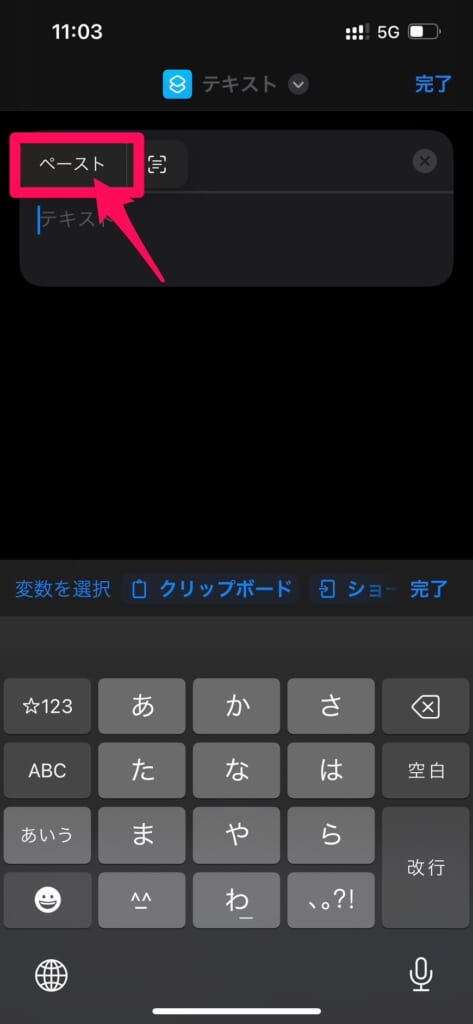
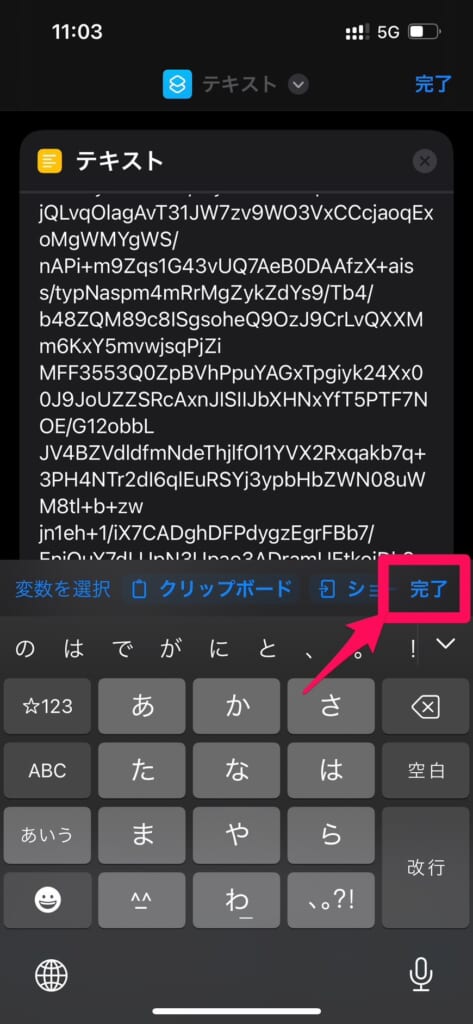
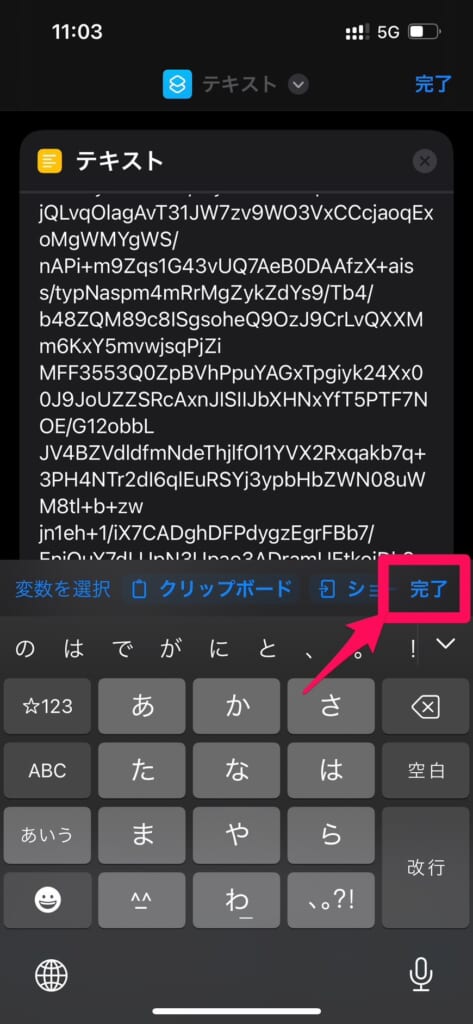
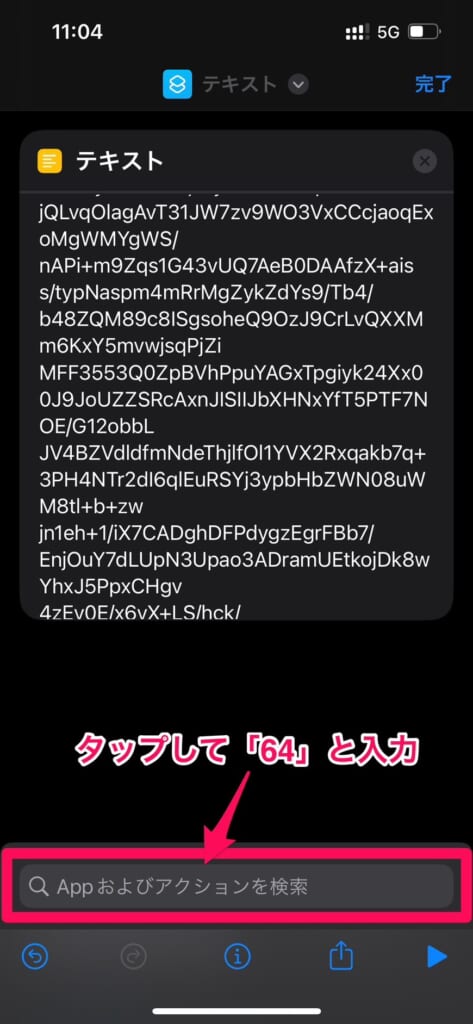
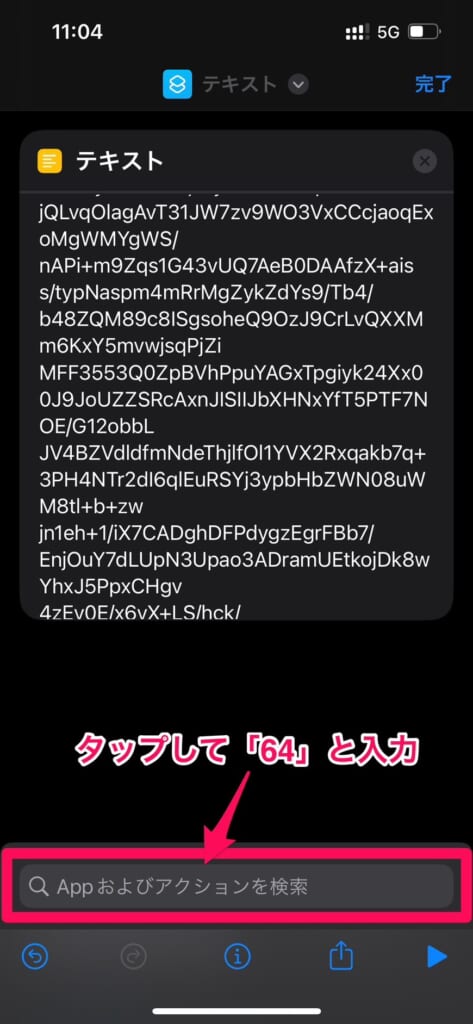
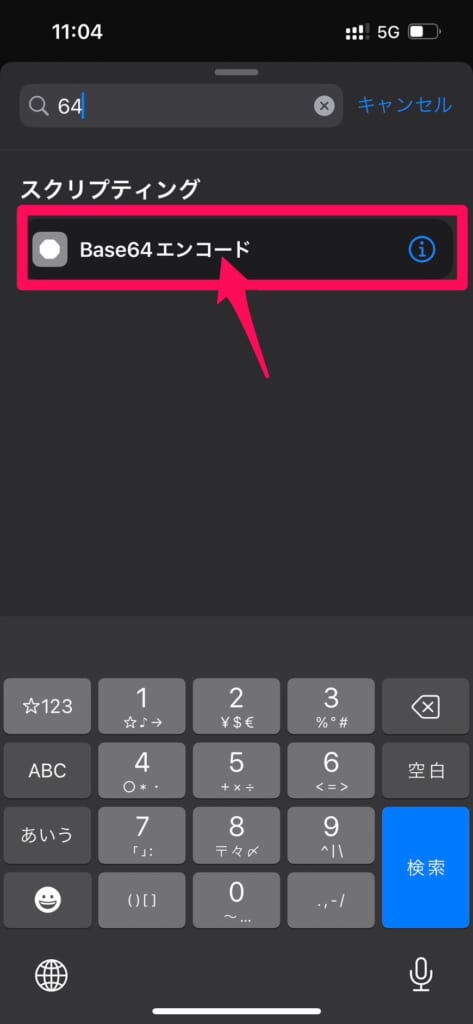
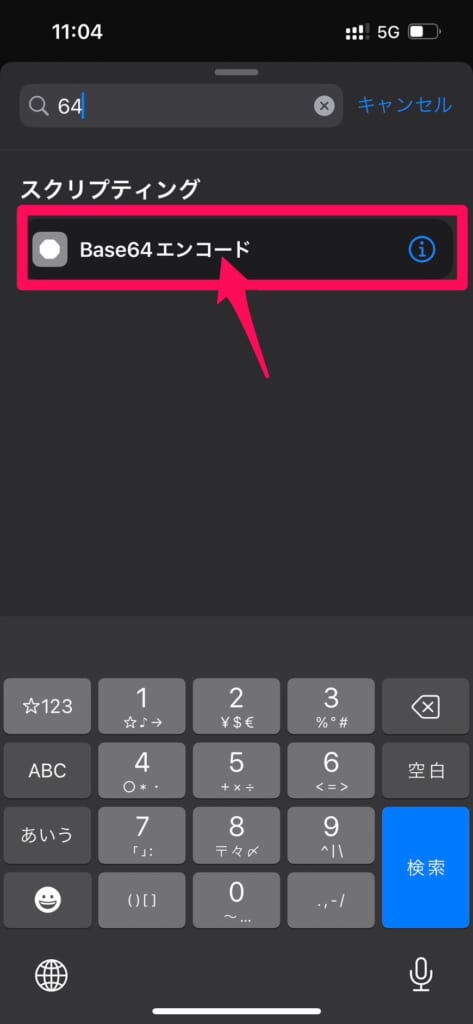
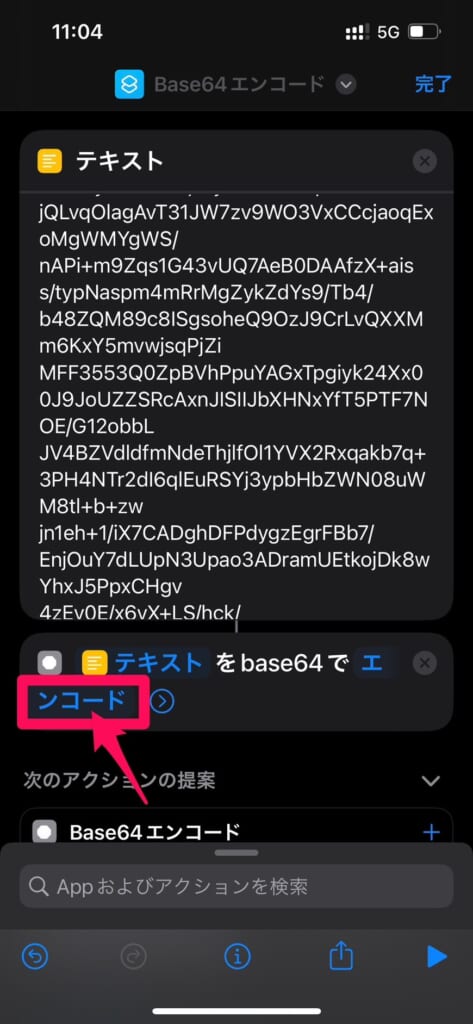
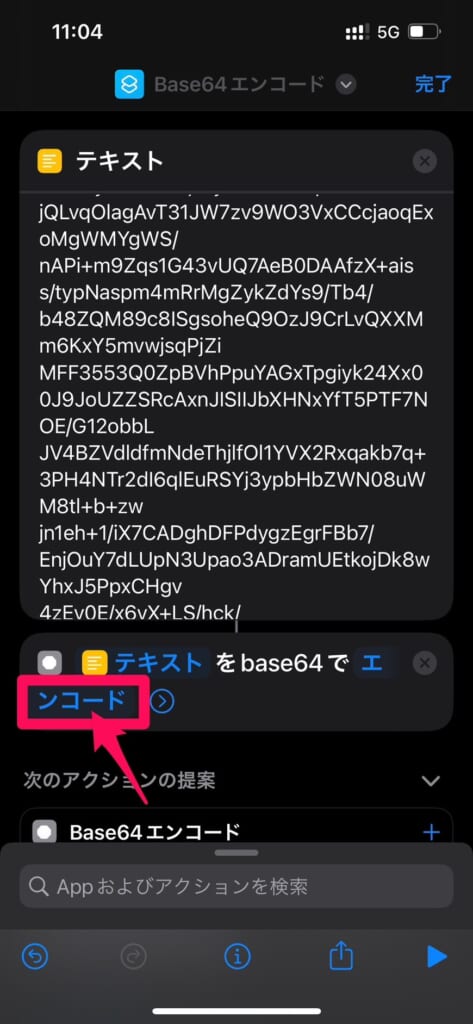
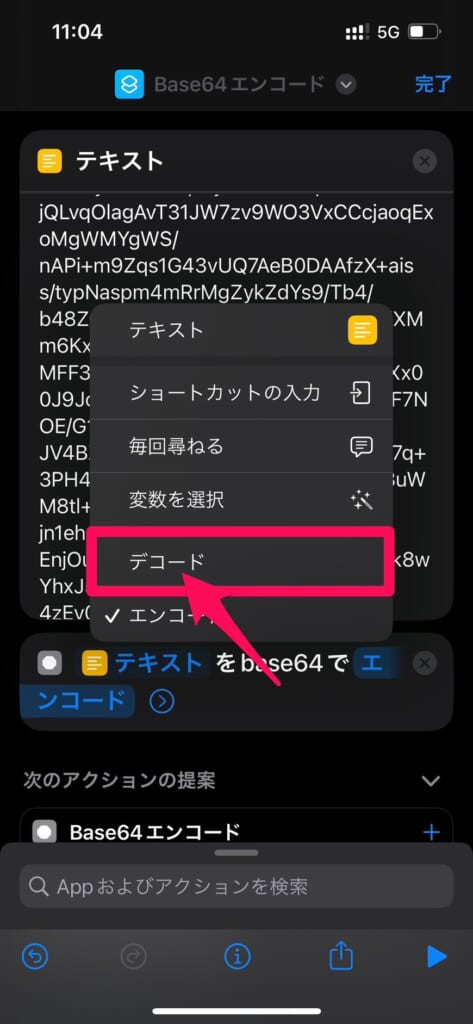
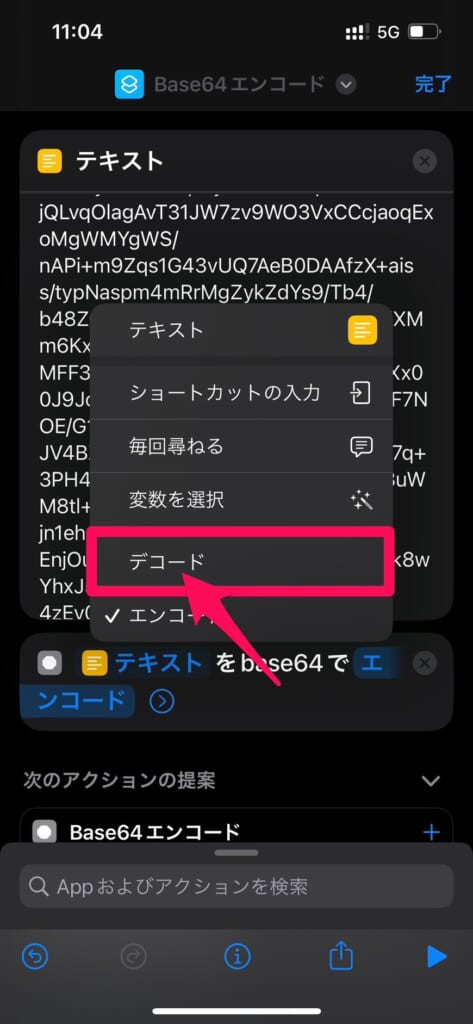
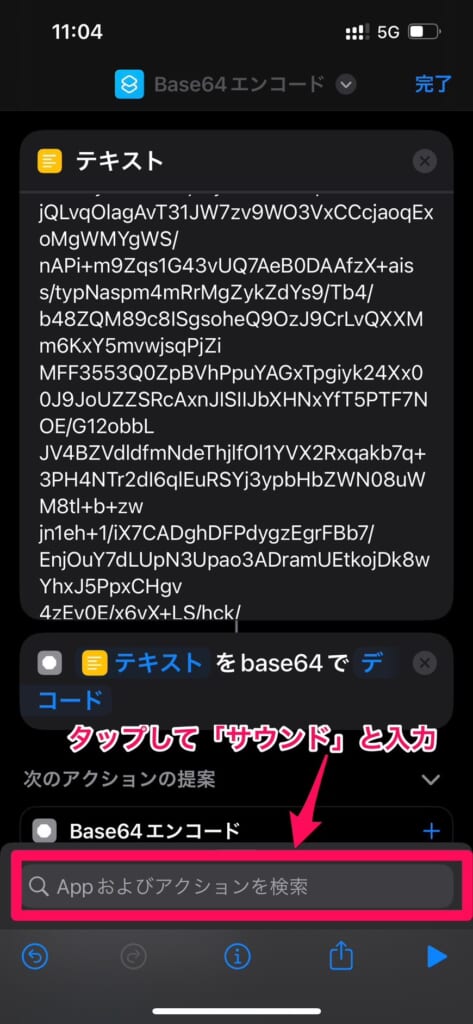
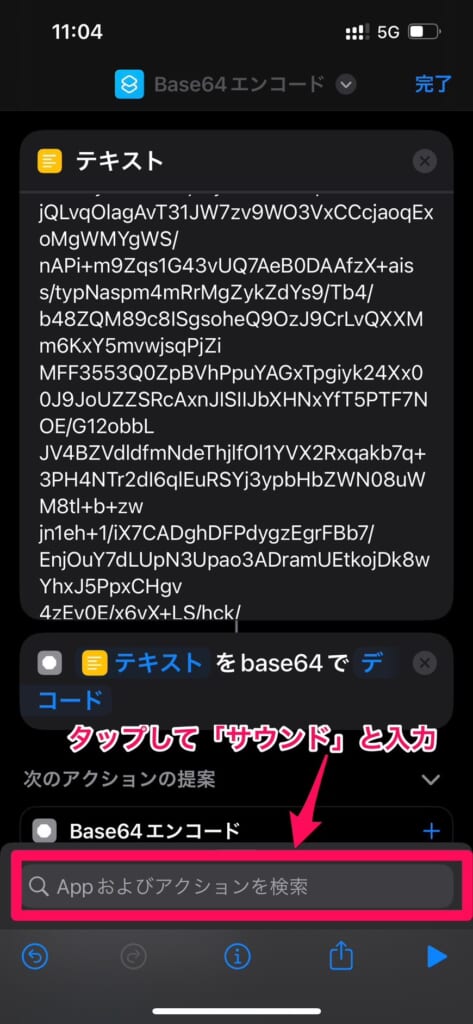
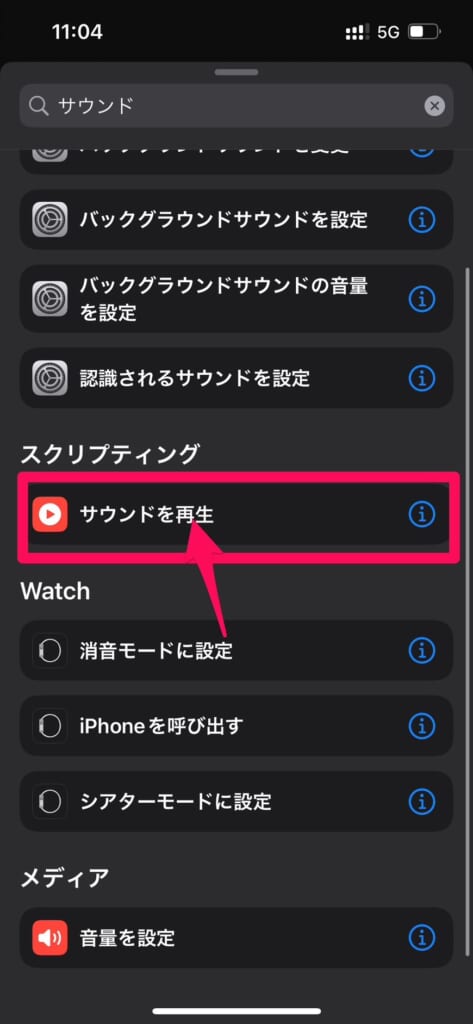
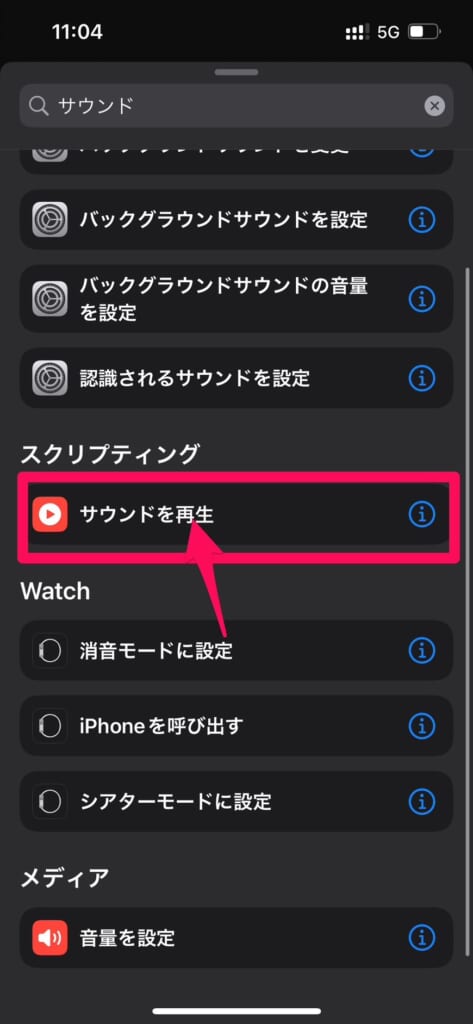
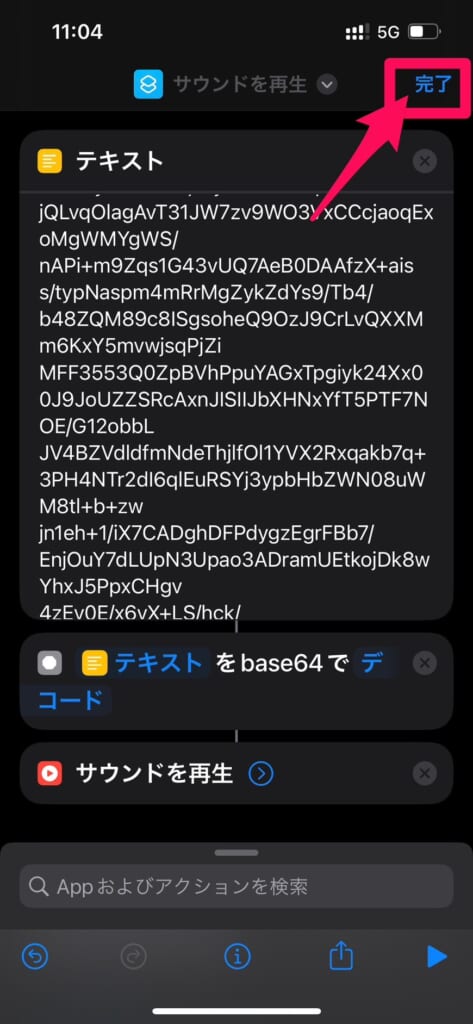
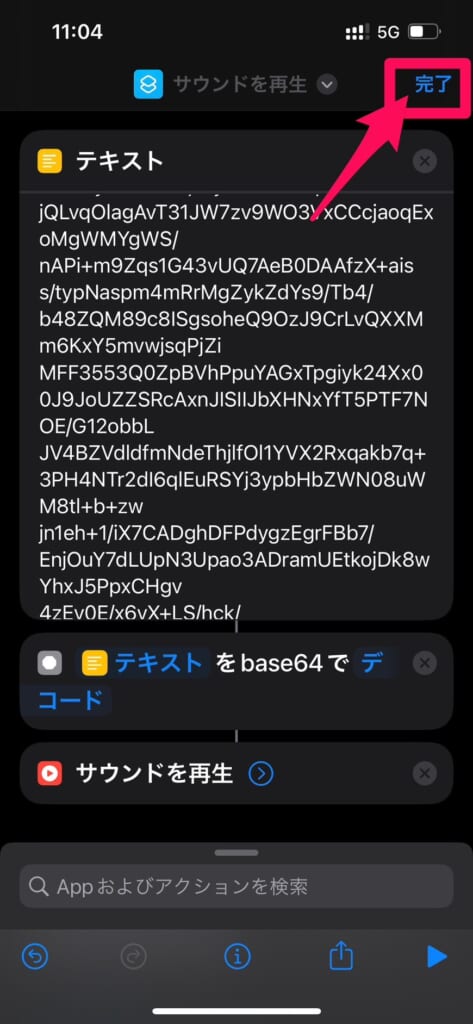
お疲れ様でした。
以上で充電音の作成は完了です。
次は、充電器を接続したときにサウンドが鳴るようにiPhoneの設定をしていきましょう!
充電音に設定する
この手順が終われば、実際に充電音の変更が完了になります。



長かったですね…
充電音に設定するのはiPhoneの設定からではなく、ショートカットアプリからの設定が必要ですので「ショートカットアプリ」を開いてください。
オートメーションの設定を画像付きで解説していきます。
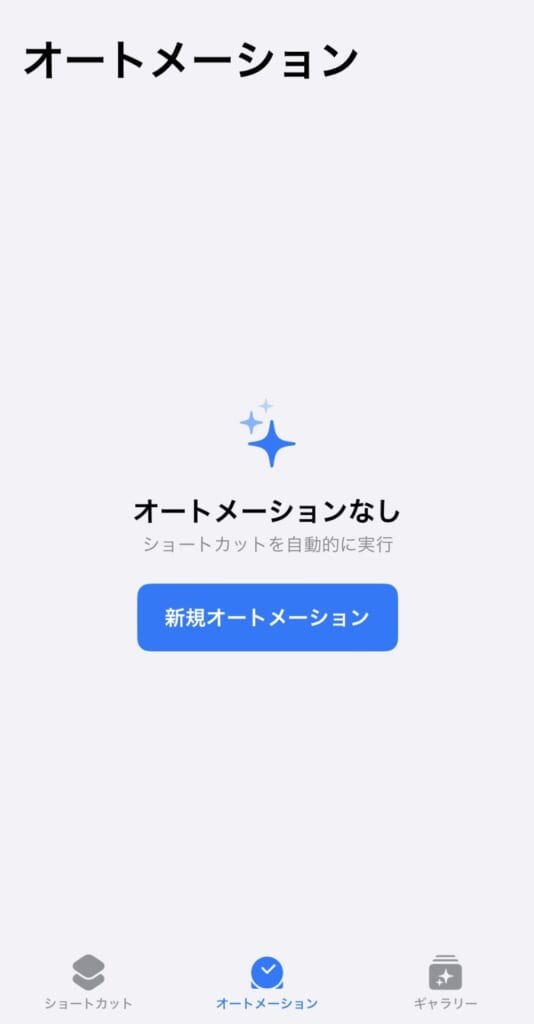
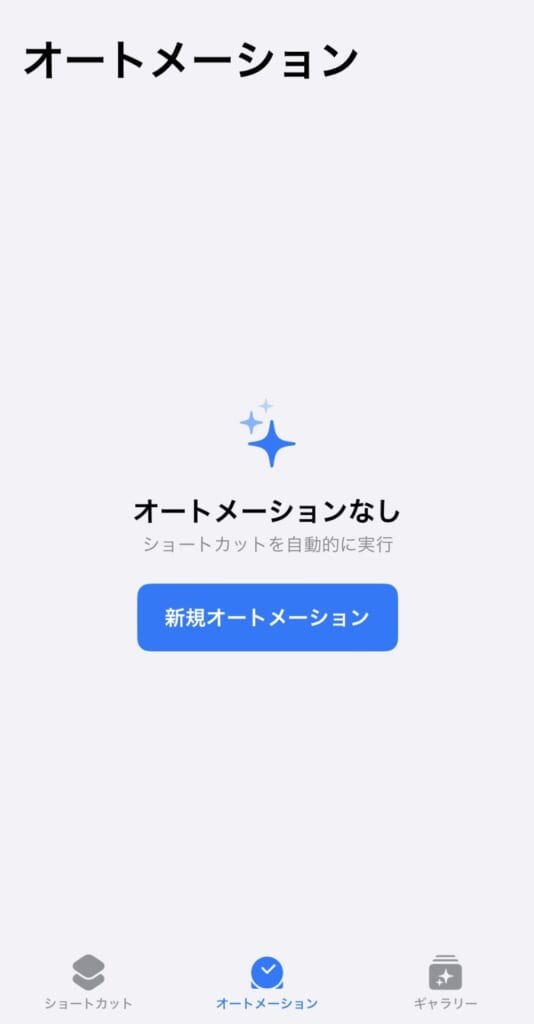
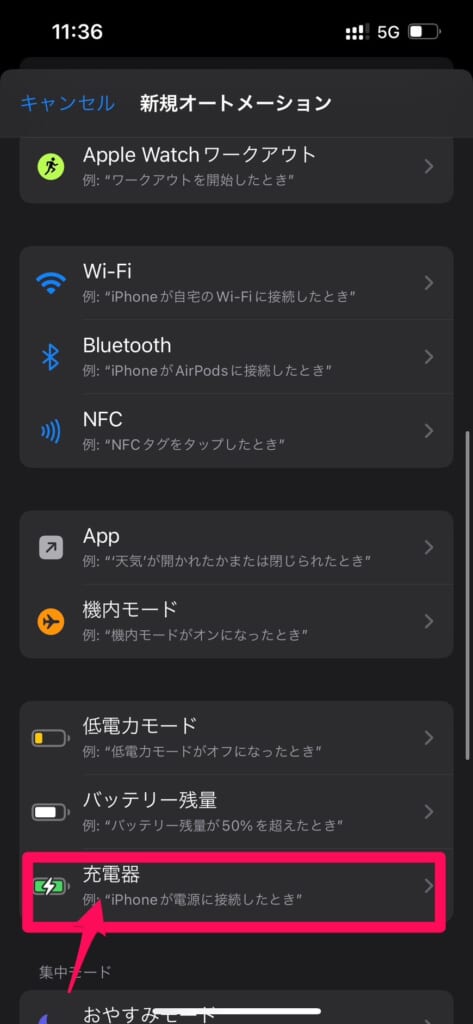
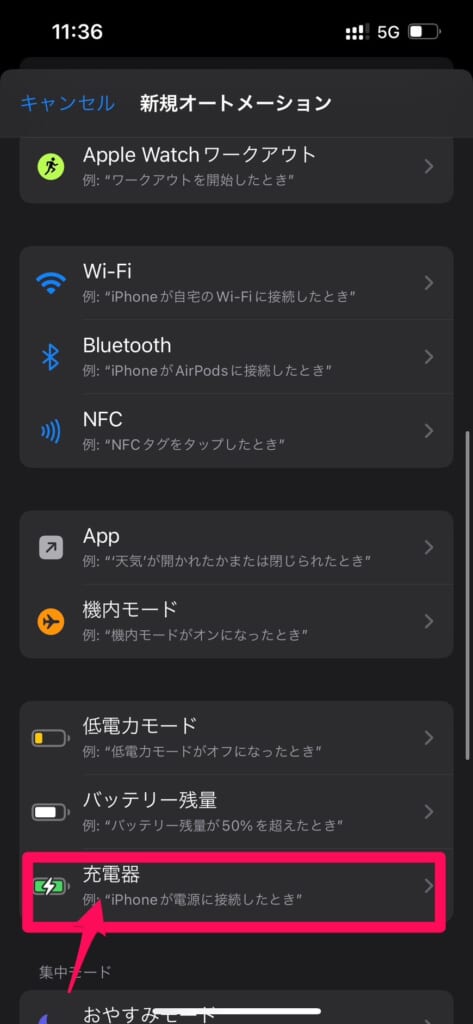
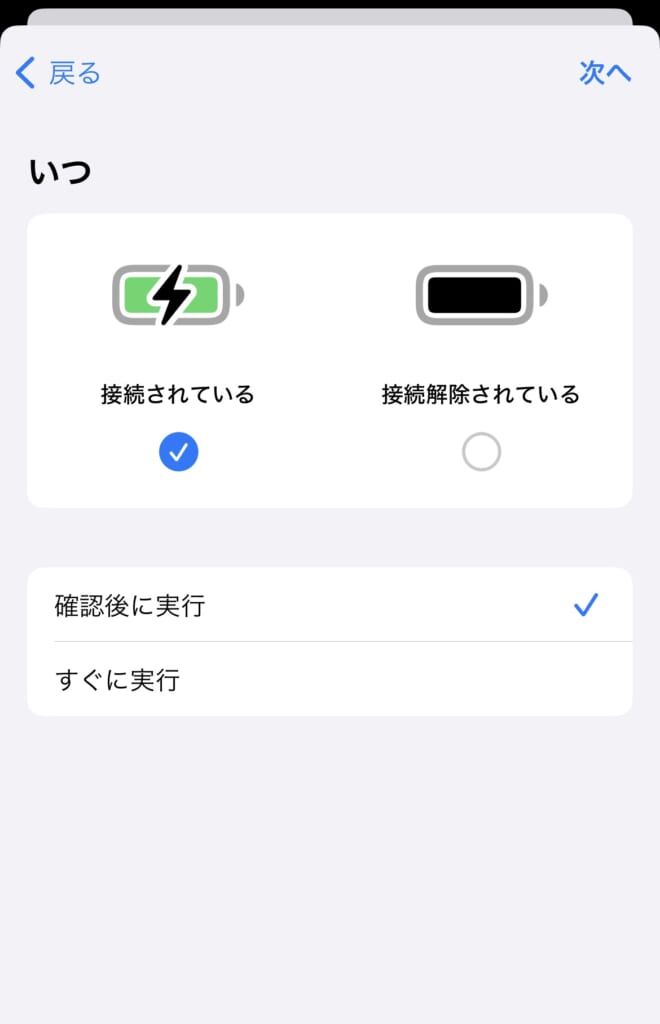
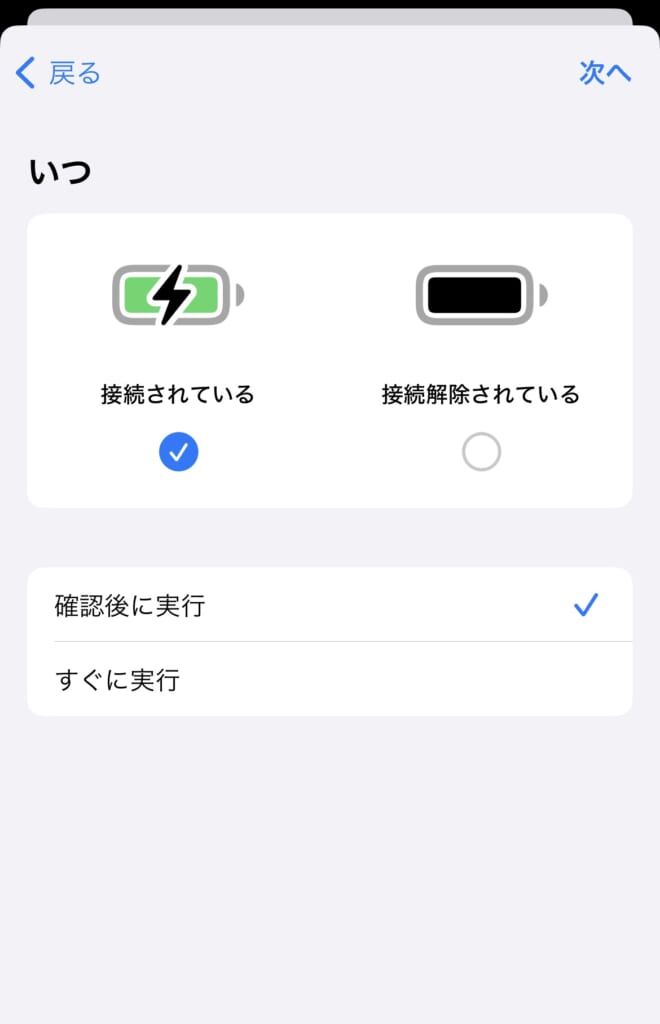
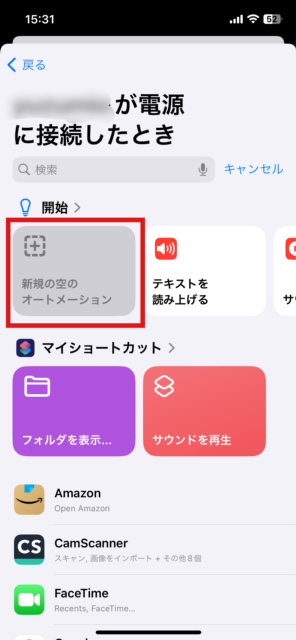
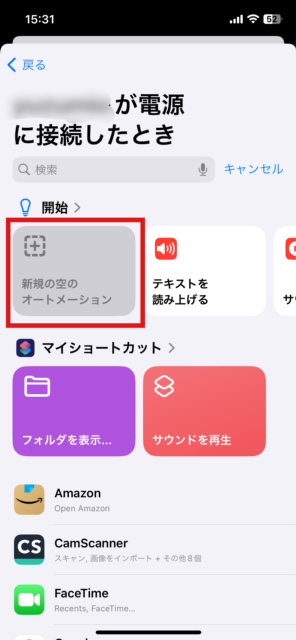
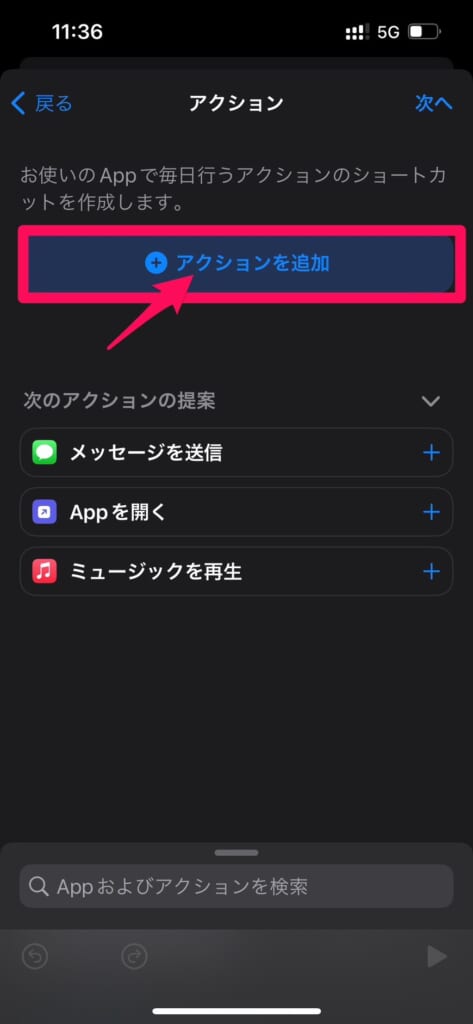
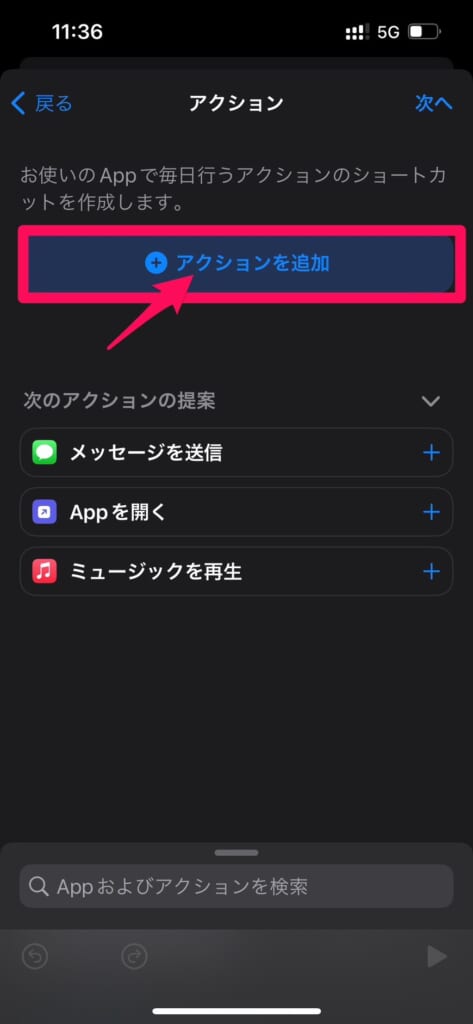
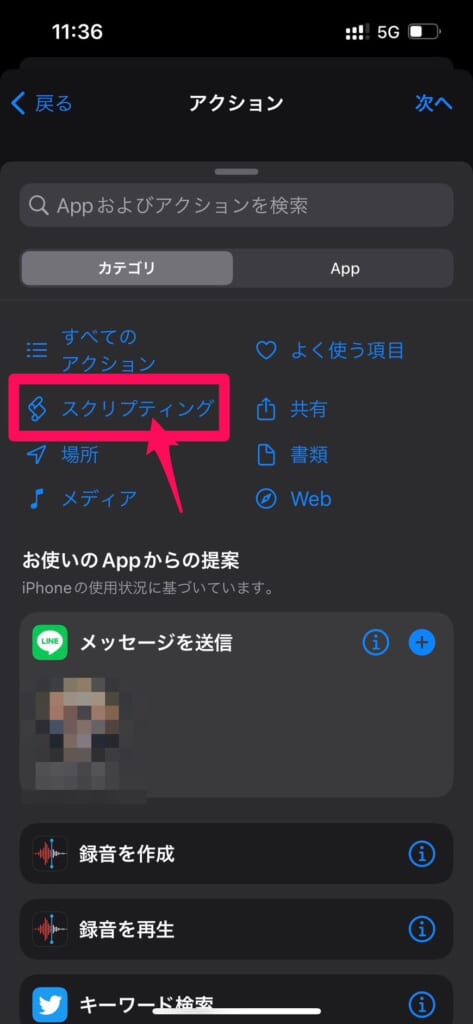
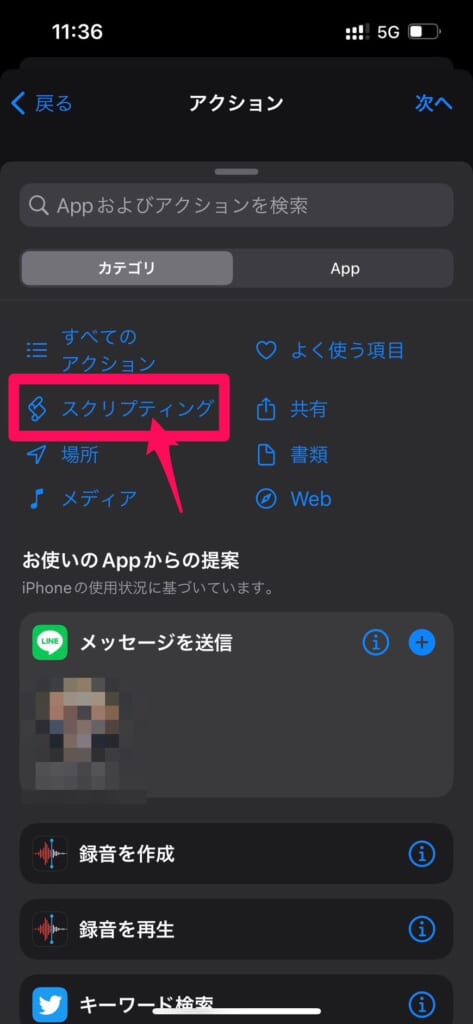
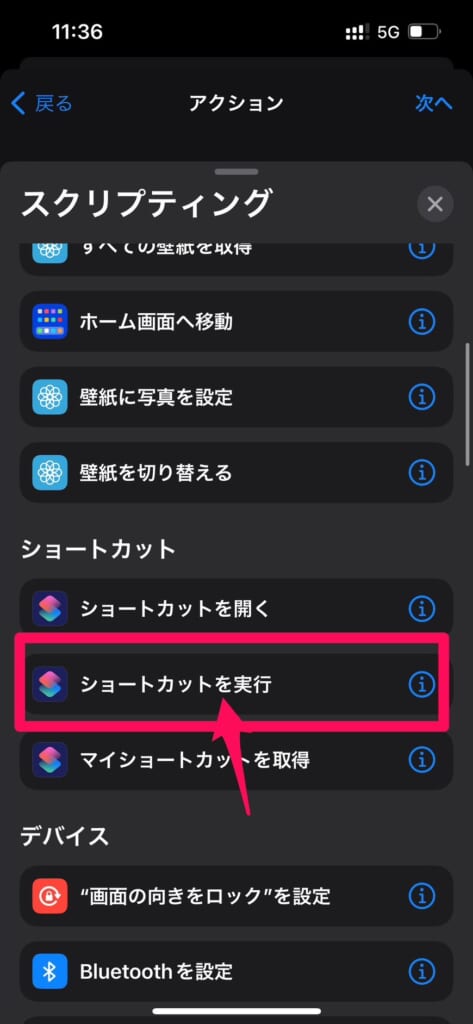
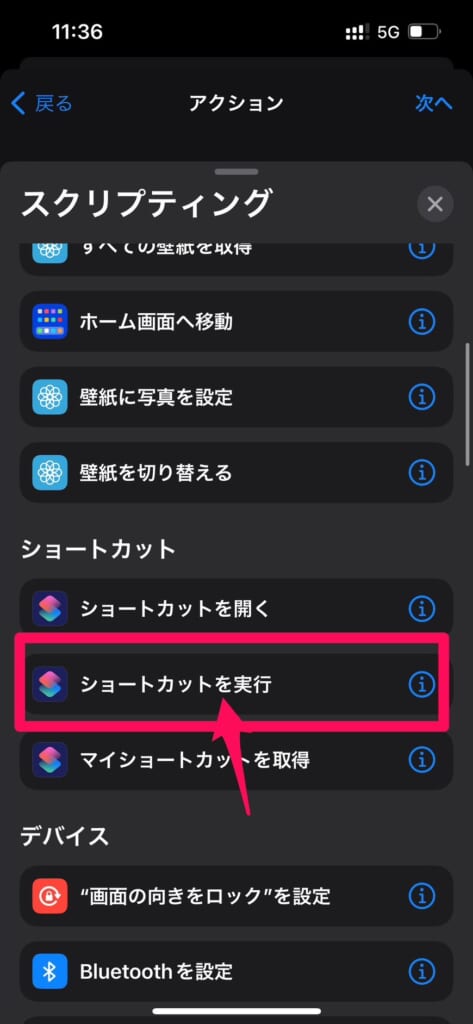
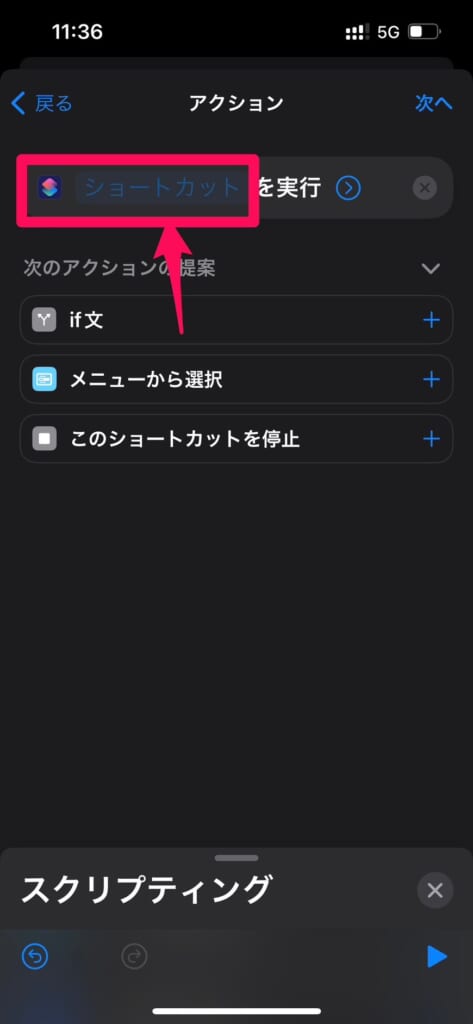
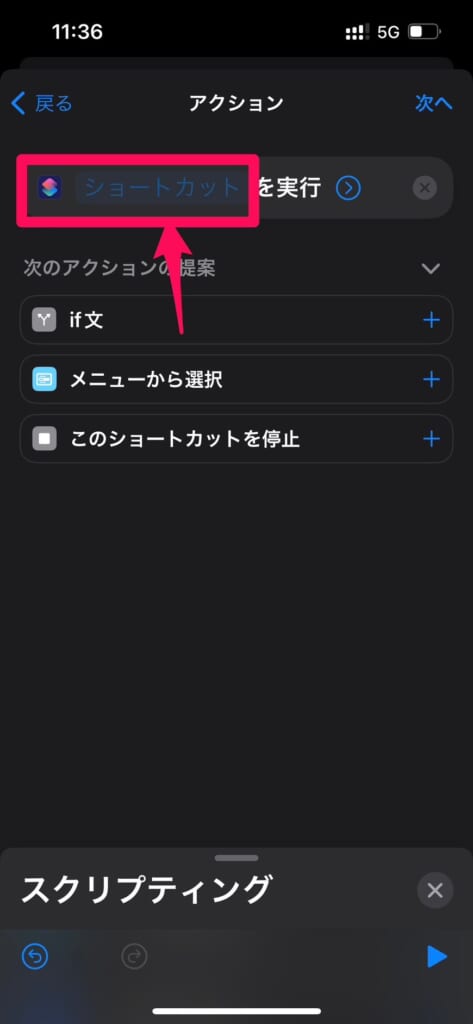
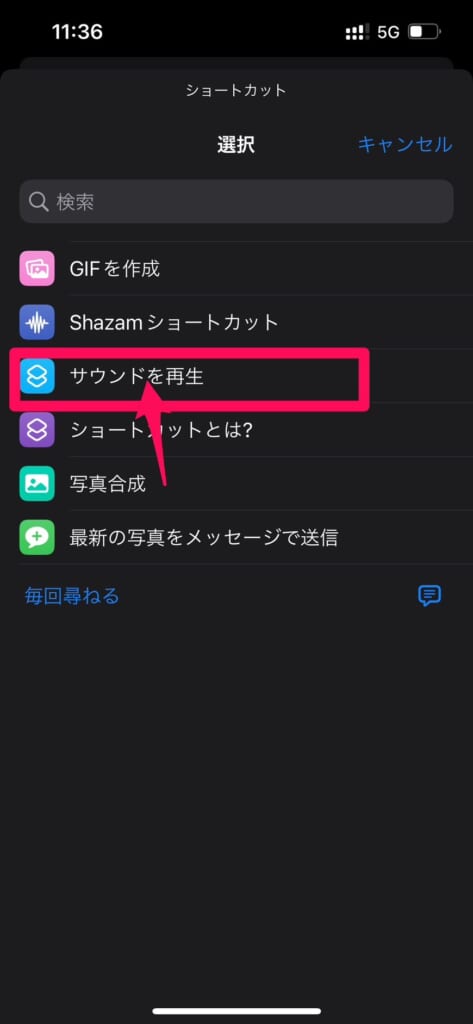
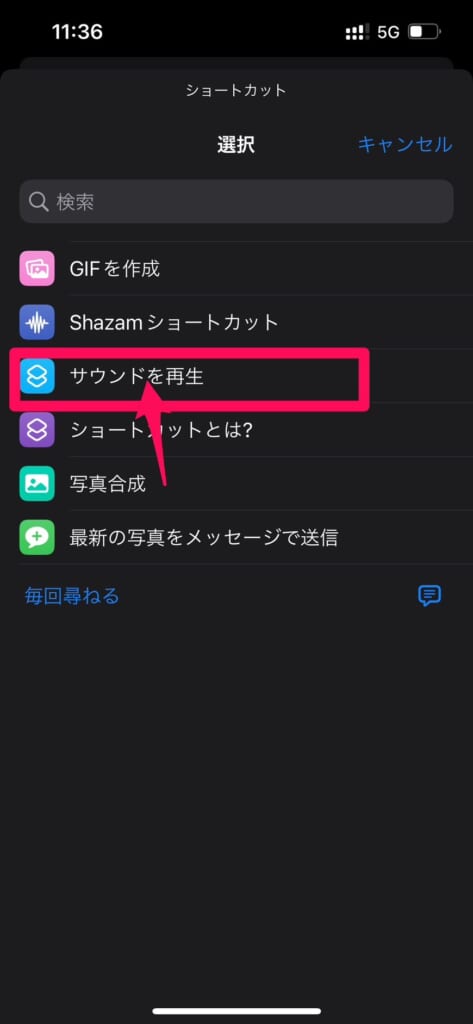
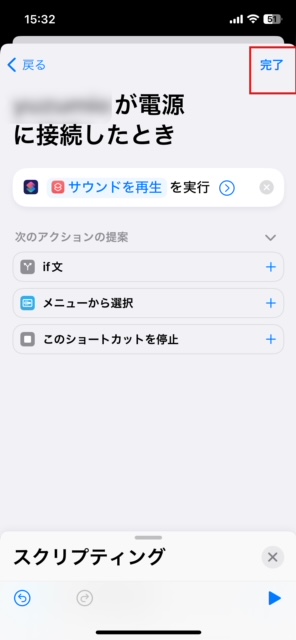
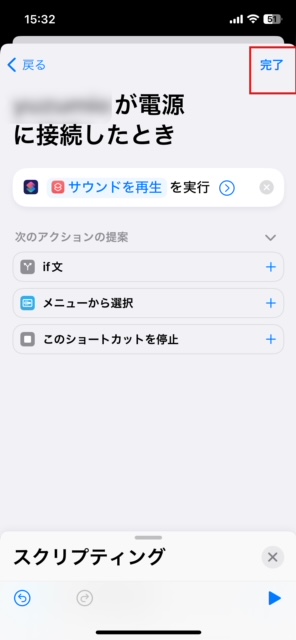
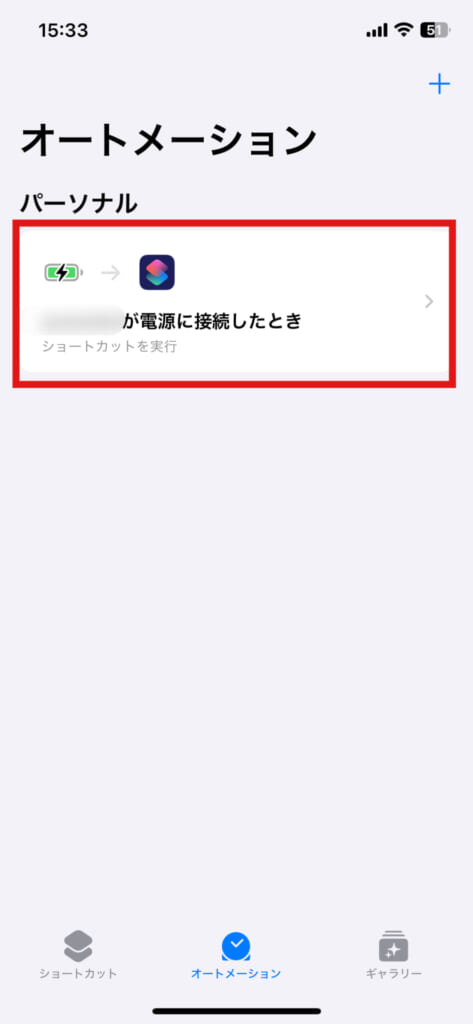
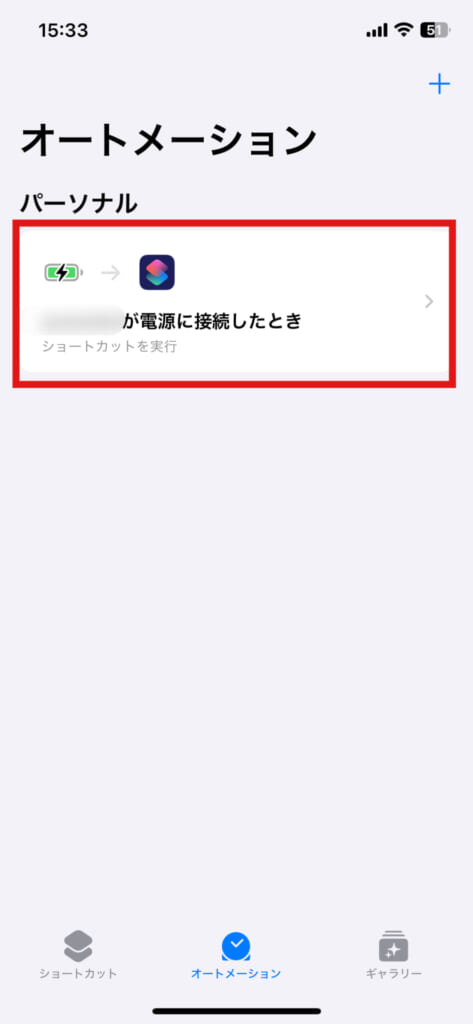
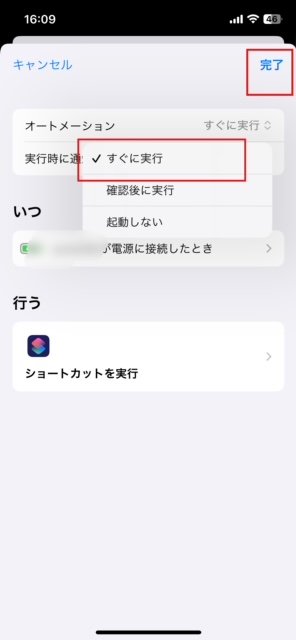
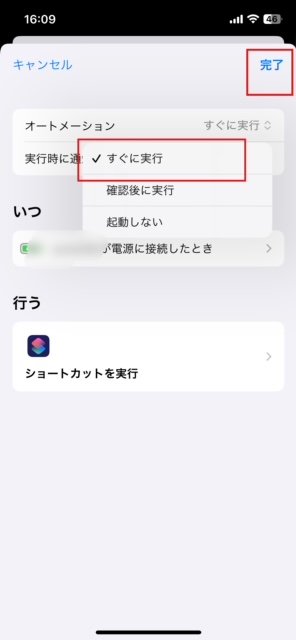
以上で、完了です!
この作業まで完了すれば自分で設定した音源が充電音に変更されましたが、標準搭載の音(フォンという音)も同時になってしまいます。
iPhone側面にあるサイレントモードスイッチをオンにする(オレンジ色が見える状態にする)と、先程設定した音源のみ充電音として鳴るようになります。
充電音を変更する際のよくある質問


元の充電音に戻す方法は?
元の充電音に戻す場合は、オートメーションから削除する必要があります。
削除方法は以下の通りです。
1.ショートカットを起動
2.オートメーションをタップ
3.〇〇が電源に接続したときを左にスワイプ
4.削除をタップ
簡単に標準搭載の音(フォンという音)に戻すことが出来ます。
標準搭載の充電音(フォンの音)も同時に再生されてしまう場合は?
iPhone側面にあるサイレントモードスイッチをオンにする(オレンジ色が見える状態にする)と、先程設定した音源のみ充電音として鳴るようになります。
充電器を差してから音が鳴るまで時差があるのですが正常ですか?
筆者も試してみましたが、1.2秒程度時差はありますのでこの程度は許容範囲内だと思います。
気になる方は音源をカットする部分でギリギリまで調整してみると良いかもしれません。
5秒以上時差がある方は、iPhoneのアップデートをしたら少し改善されたという話も聞きますので試してみて下さい。
iPhoneの充電音を消す方法はあるの?
今まで充電音を自分の好きな音に変更する方法をお伝えしてきましたが、反対に充電音を全く鳴らないように設定したいと思っている方もいらっしゃるのではないでしょうか?
iPhoneの充電音を鳴らなくする・消す方法は、サイレントモードにして、バイブレーションもオフにすると標準搭載の音(フォンの音)も聞こえなくなります。
設定した音が小さい場合はどうしたらいい?
- ホーム画面から設定を開く
- サウンドと触覚を選択
- 着信音と通知音と書いてある下のバーを調整する
こちらで充電音の音量自体変更可能ですので試してみて下さい。
ご不明点があればお気軽に店舗へ!
今回は充電音を変更する方法について解説させていただきました。
推し活がブームの今、好きなアイドルの声やキャラクターの決め台詞などを充電音に設定している人も多いようです。
充電時に自分の好きな音が流れるなんてとても嬉しいですよね♪
では、今回のまとめです。
- 充電音は画面録画機能を使って、カメラロールに保存する
- 設定は「ショートカット」を使って設定する
- 元の充電音に戻す場合は「ショートカット」から戻せる
- マナーモードじゃないと、通常の充電音も鳴ってしまう
今回紹介させていただいたiPhoneの充電音の変更方法ですが、結構手順が大変ですよね・・。
解説を見ても分からなかった!という場合は、お近くのフォンシェルジュ提携店舗までお越しください!
スタッフが充電音を変更するお手伝いをさせていただきます。
今後もスマホに関する情報を発信して参りますので、よろしくお願いいたします。