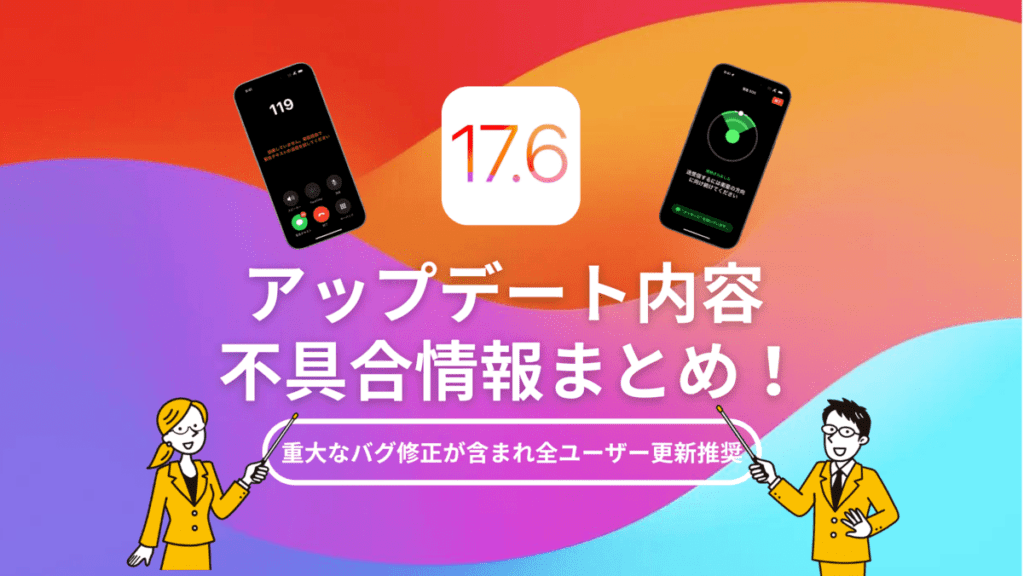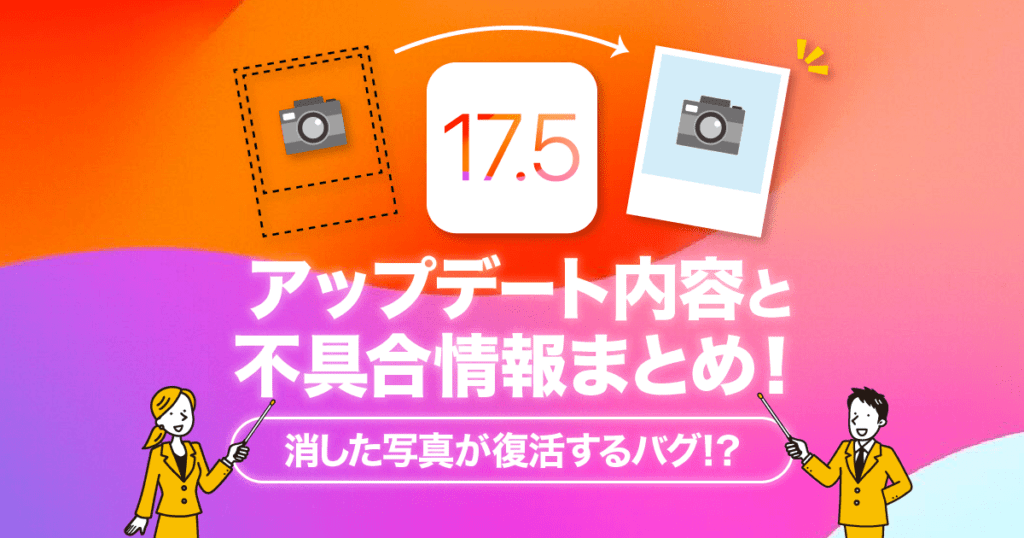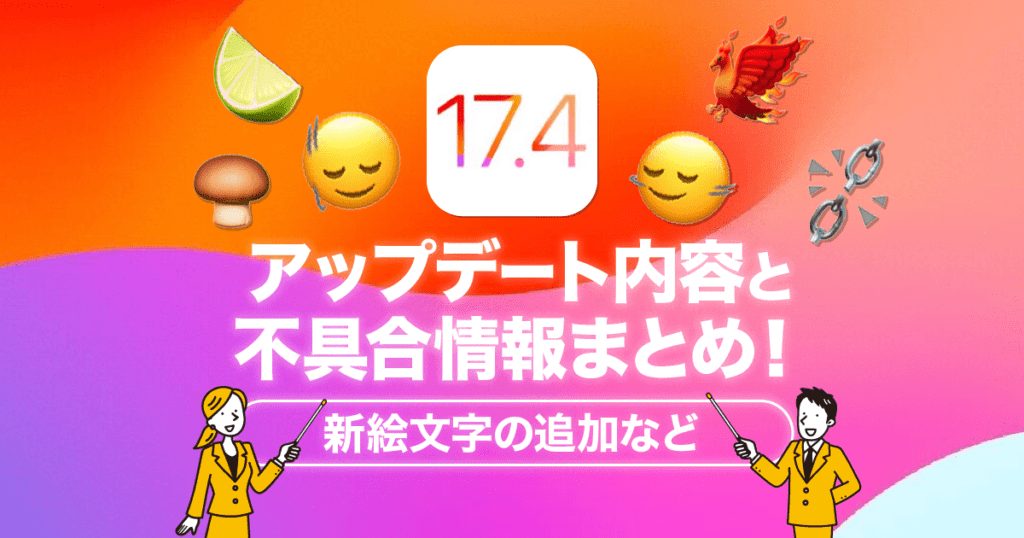今回のアップデートは、iOS 17からiOS 18へのアップデートなので、かなり多くの新機能が追加されています。
ホーム画面上のアプリを好きな場所に配置できたり、アプリの色を変更できたりといった新機能が気になっている方も多いのではないでしょうか?
本記事では、iOS 18のアップデート内容と、不具合情報をまとめています。
また、新機能の使い方についても簡単に解説していますので、iOS 18へのアップデートを検討している方は、ぜひ参考にしてみてください。

\他社からのりかえなら楽天モバイルがお得/
- スマホ料金をチェックするだけで100ポイントプレゼント
- 【増量中】他社から乗り換え&初めての申込みで10,000ポイントプレゼント!
ホーム画面のカスタマイズ性がアップ
iOS 18へのアップデートで、ホーム画面のカスタマイズ性がアップしました。
例えば、iOS 17までは決まった位置にしかアプリを配置することができませんでしたが、iOS 18からは自分の好きな場所にアプリを配置できるようになります。
また、アプリアイコンのカラーが変更できるようになったので、アプリアイコンを自分の好きな色に変更することも可能です。
やり方は簡単で、ホーム画面を長押しして、左上の「編集」をタップ。
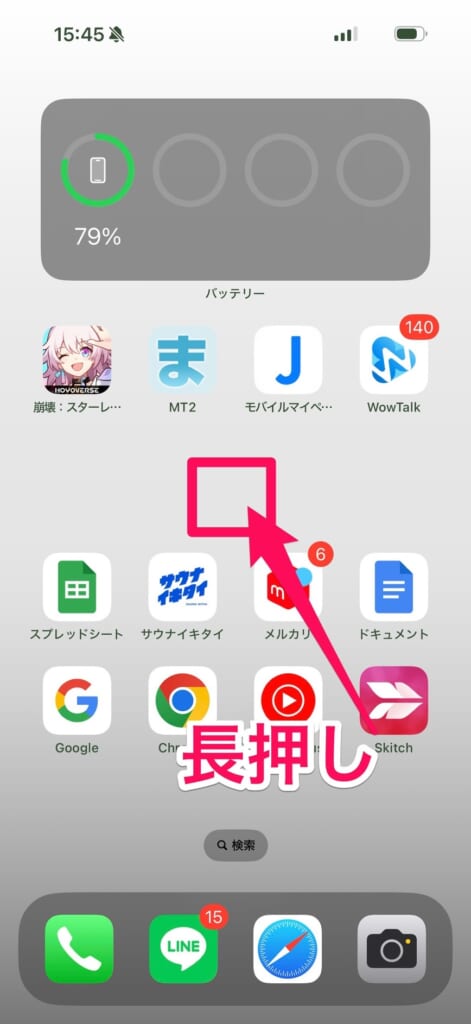
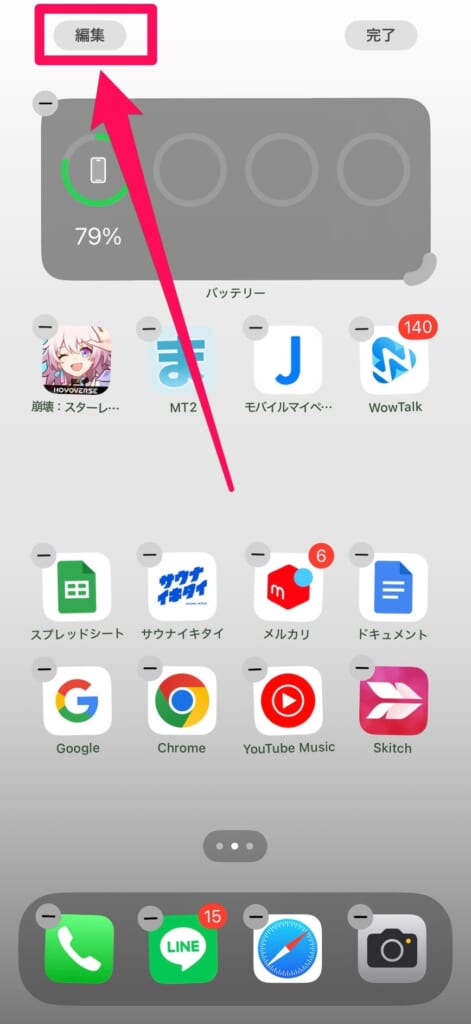
その後「カスタマイズ」をタップして、画面下部に表示されている編集メニューで編集するだけです。
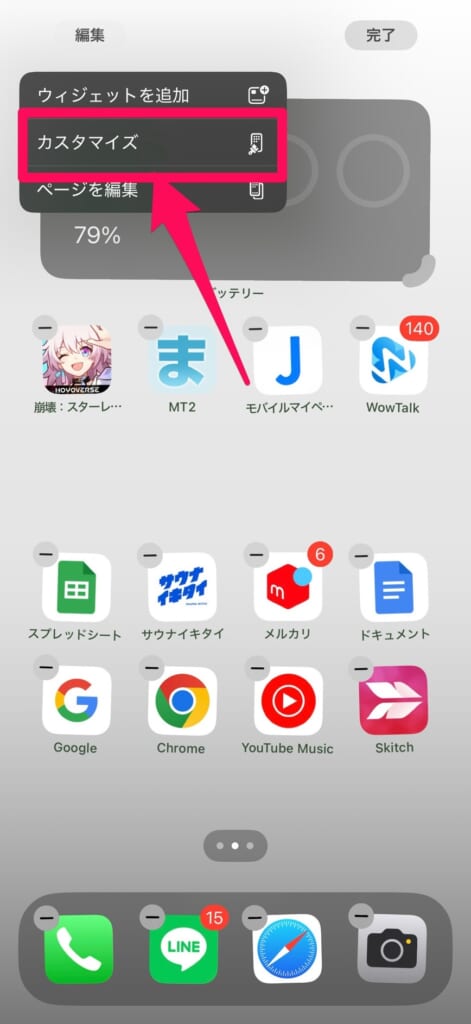
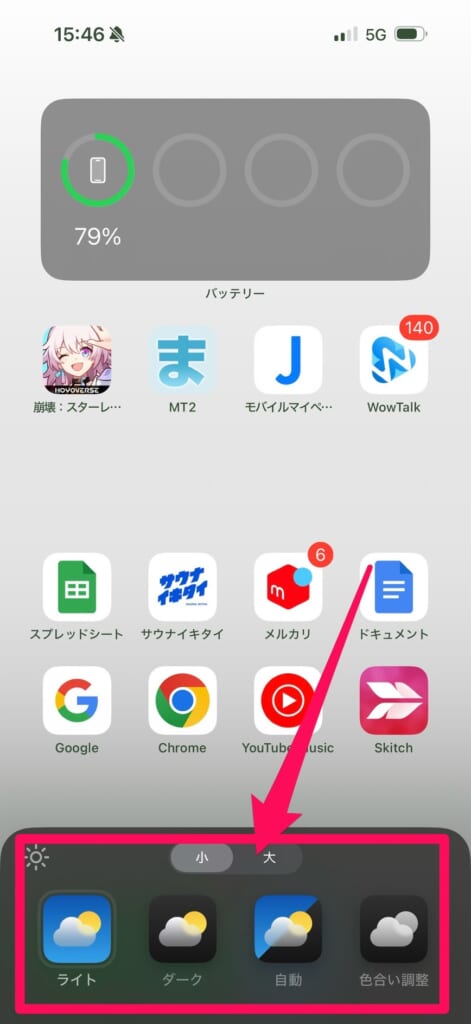
「色合い調整」をタップすると、アイコンの色をある程度調整することができます。
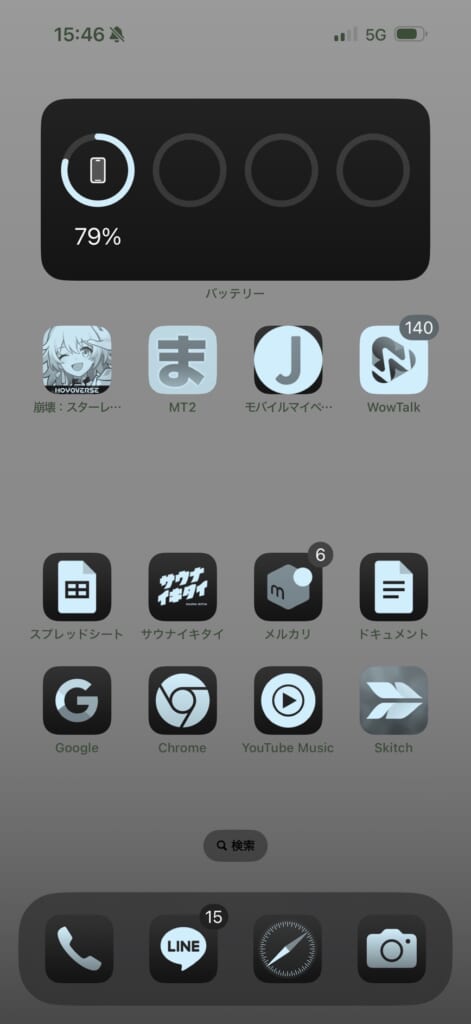
コントロールセンターもカスタマイズ性アップ
ホーム画面のカスタマイズ性と合わせて、コントロールセンターのカスタマイズ性もアップしています。
これによってコントロールセンターに自分がよく利用するアプリなどを配置することもできるようになりました。
編集方法は簡単で、コントロールセンターを開いて長押しするだけです。
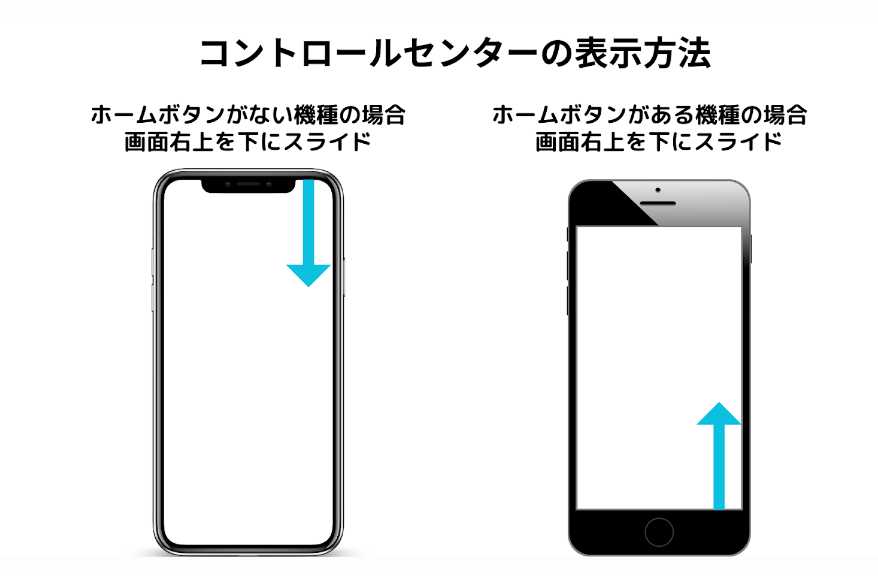
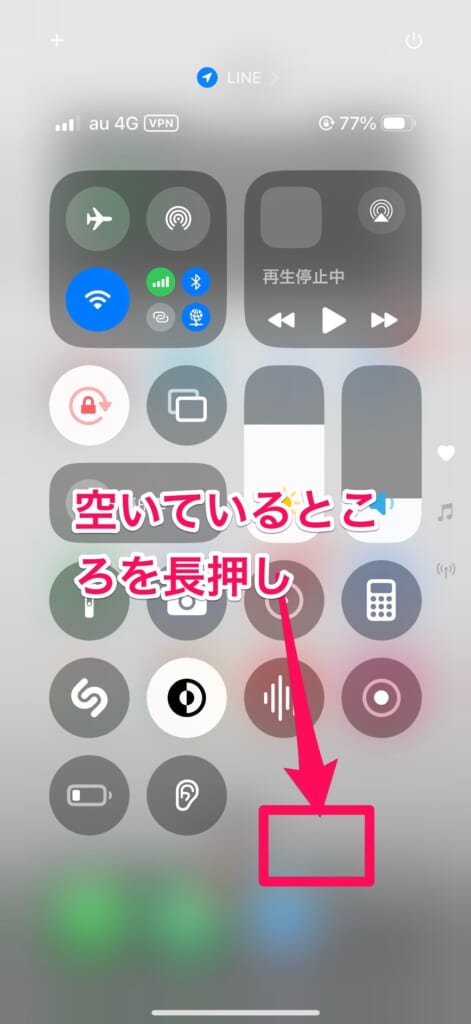
アイコン左上の「⊖」をタップすると、ショートカットを消すことができます。
画面下部に表示される「コントロールを追加」をタップすると、新たなショートカットをコントロールセンターに追加することができます。
アプリを個別にロック・非表示にできるように
iOS 18から、アプリに個別ロックをかけたり、アプリ自体を非表示にすることができるようになりました。
例えば、写真アプリやLINE、Instagramなどにロックをかければ、アプリを開く際にパスコードの入力やFace IDでの認証が必要になります。
そのため、自分以外の第3者にアプリを勝手に開かれる心配がなくなります。
やり方は簡単で、ロックしたいアプリを長押しして、「Face IDを必要にする」をタップするだけです。
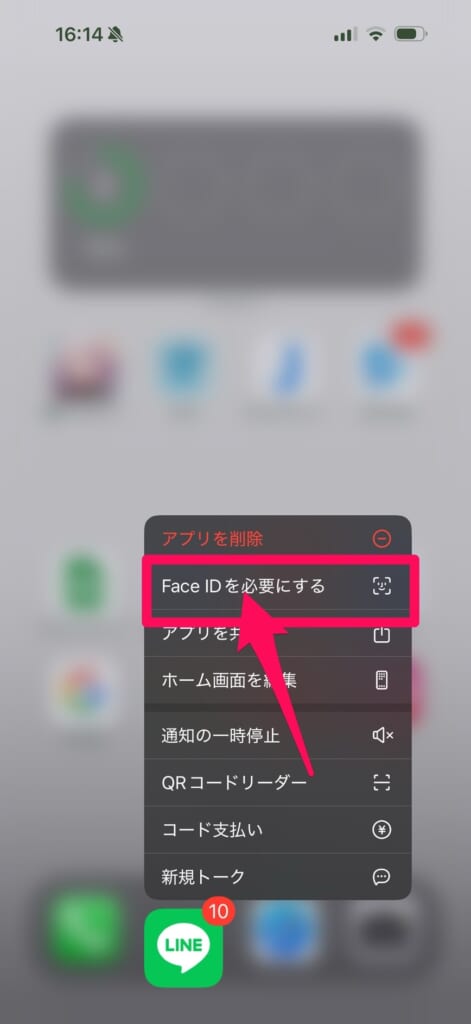
そうするとメニューが表示されます。
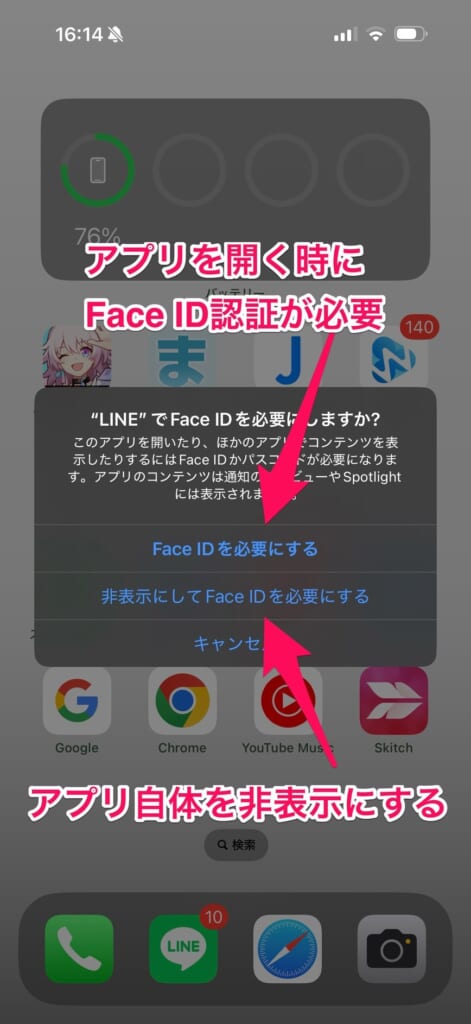
「Face IDを必要にする」に設定すると、アプリを開く際にFace ID認証が必要になります。
「非表示にしてFace IDを必要にする」に設定すると、アプリライブラリの「非表示フォルダ」に格納されるようになり、ホーム画面やアプリライブラリに表示されなくなります。
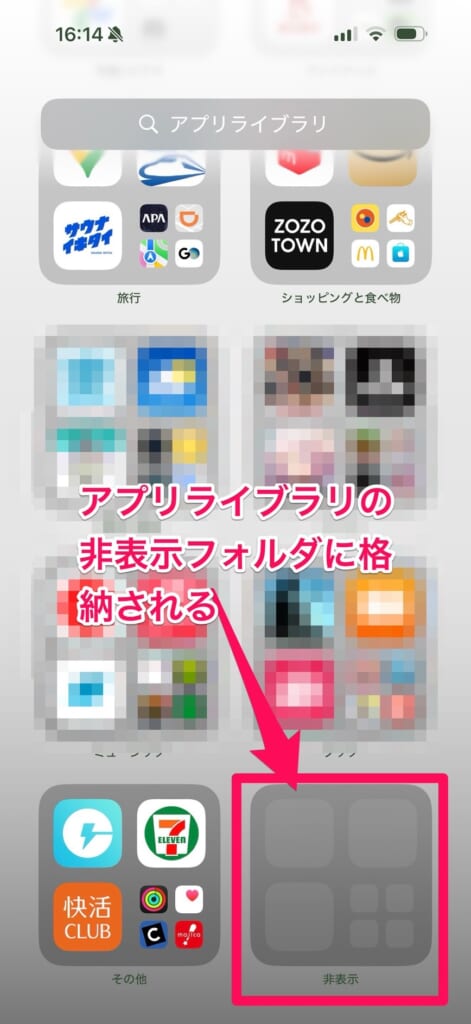
Safariで不要な広告を非表示にできるように
Safariを使用中に、広告が表示されて邪魔に感じる時ってありませんか?
iOS 18なら、不要な広告を簡単に非表示にすることができるんです。
やり方は簡単で、Safari使用中に左下のボタンをタップするだけ。

その後「気をそらす項目を非表示」をタップして、消したい広告をタップしましょう。
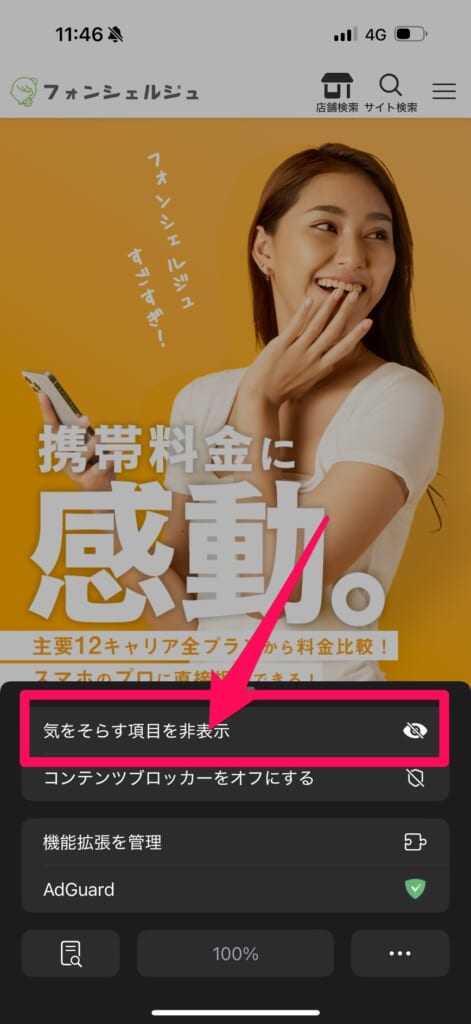
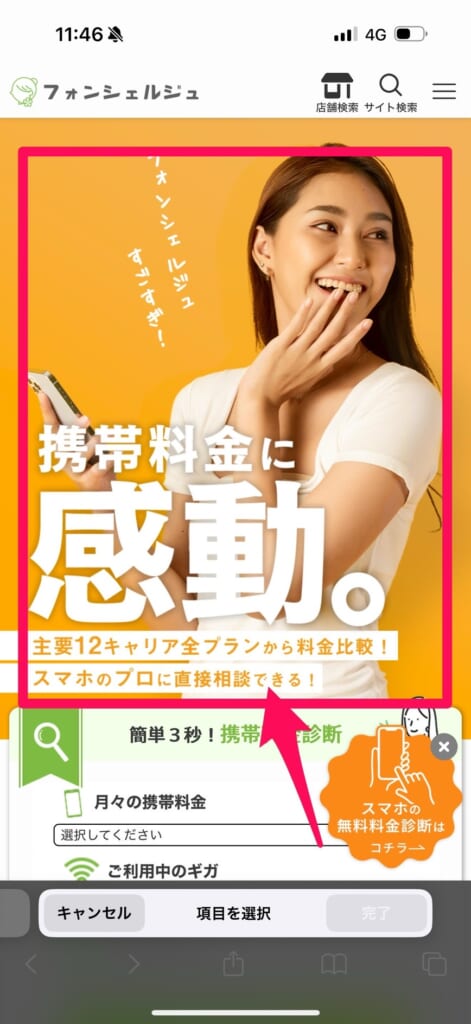
そうするとタップした部分に「非表示」と表示されるので、そちらをタップします。
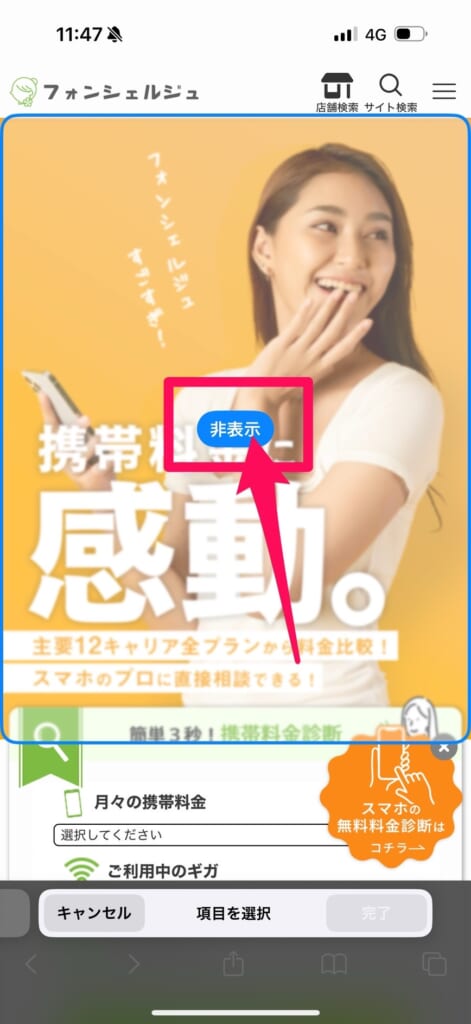
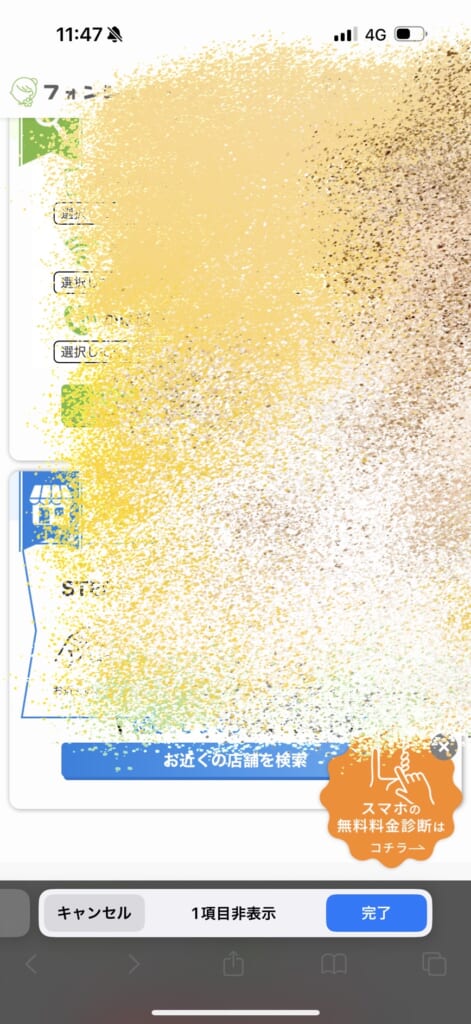
最後に「完了」をタップすれば、不要な広告を一瞬で消すことができます。
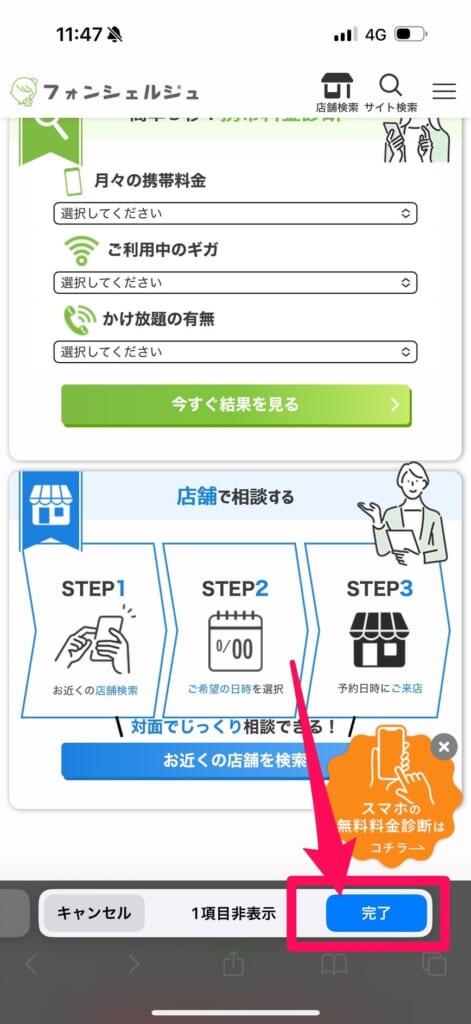
動画撮影中に一時停止ができるように
iOS 18へのアップデートで、動画の撮影中に一時停止ができるようになりました。
長い動画の撮影中に、不要な部分はあらかじめ一時停止をしておけば、後から編集する際にカットする手間が省けます。
ただ、一時停止中にホーム画面に戻ってしまうと、一時停止が中止され、そこまでの動画しか保存できない点には注意しましょう。
操作方法は簡単で、動画撮影中に左下の「一時停止ボタン」をタップするだけです。
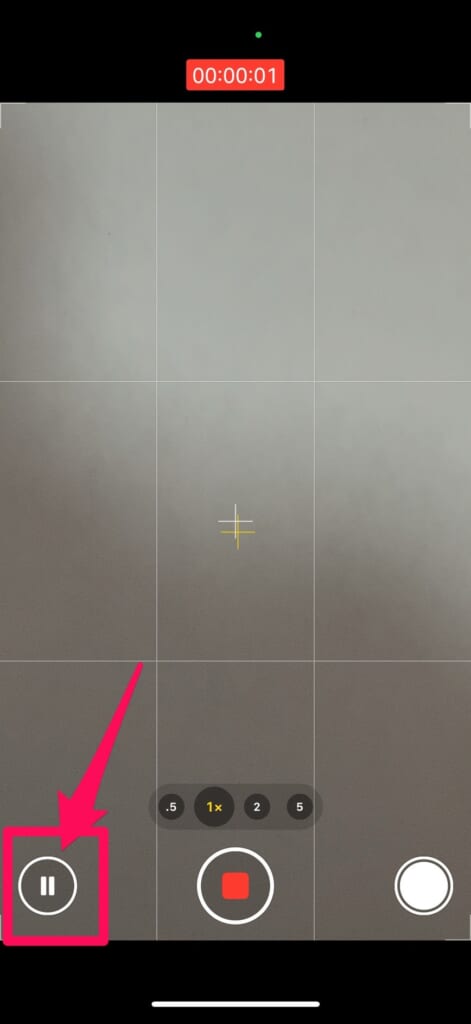
ロック画面で表示されているショートカットに、好きなアプリを設定可能
iOS 17までは、ロック画面に表示されているショートカットはカメラとフラッシュライトの2つで固定されていますが、iOS 18からは、ショートカットに好きなアプリなどを配置できるようになりました。
編集方法は簡単で、ロック画面を長押しして「カスタマイズ」をタップするだけ。
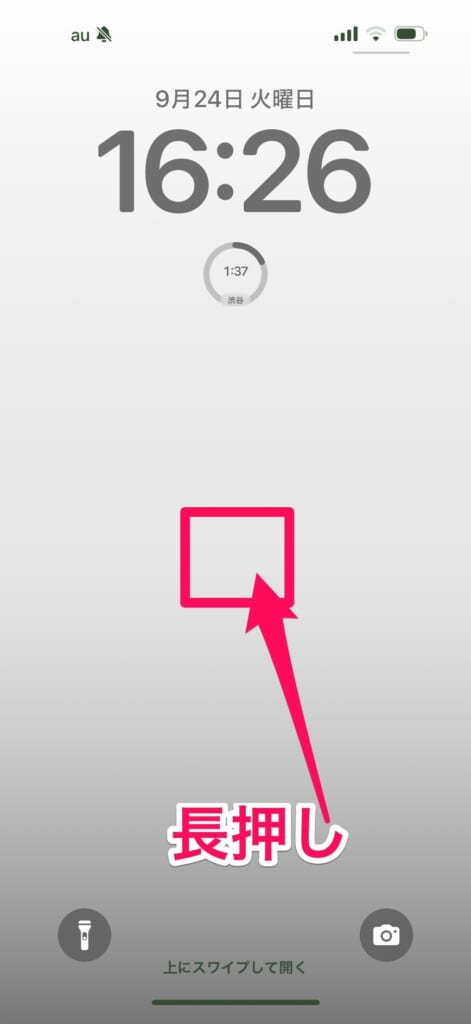
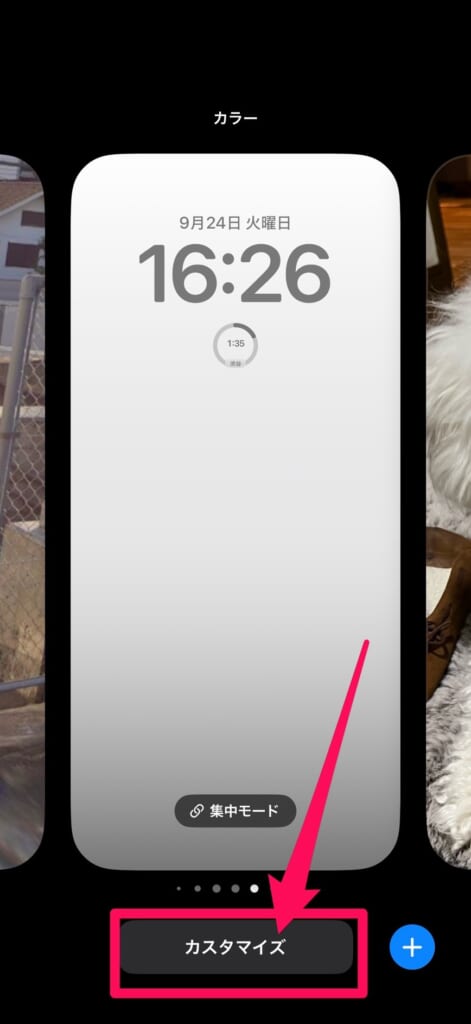
その後「ロック画面」をタップして、ショートカットアイコンの左上に表示されている⊖をタップしましょう。
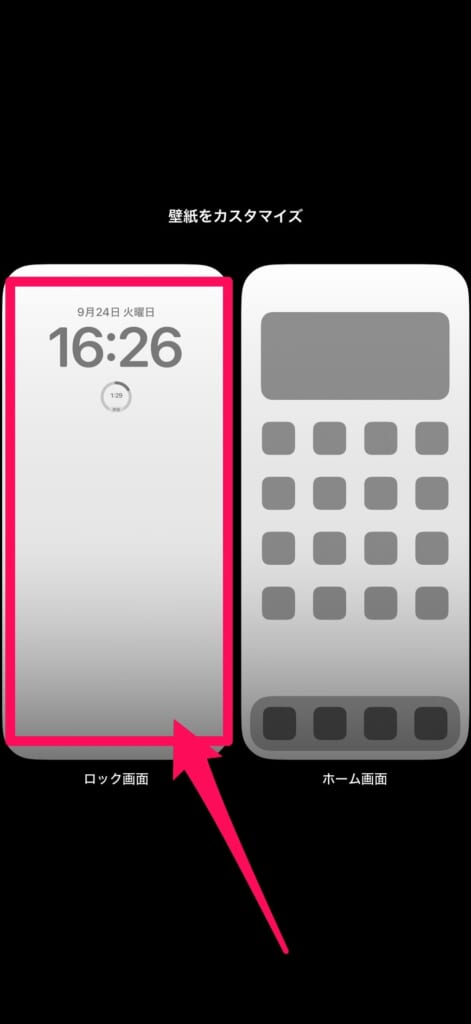
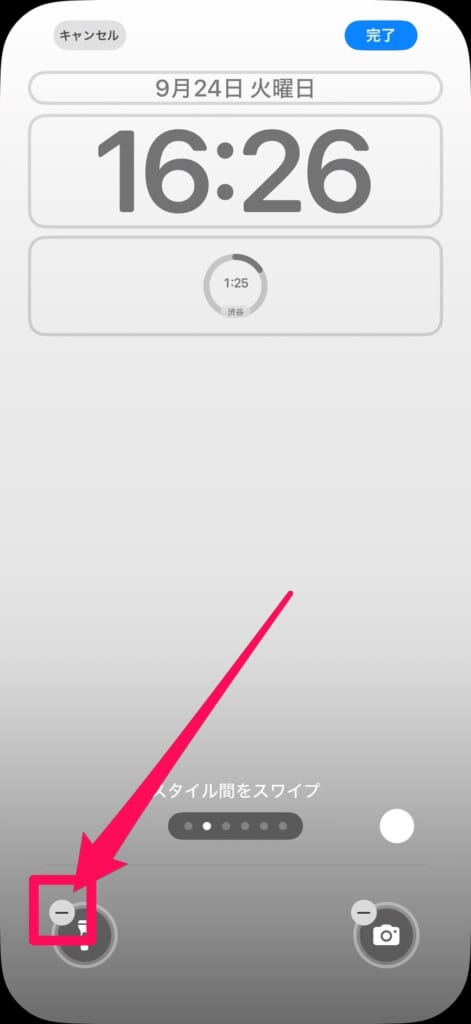
そうすると「+マーク」が表示されるので、タップして追加したいコントロールを選択すれば完了です。
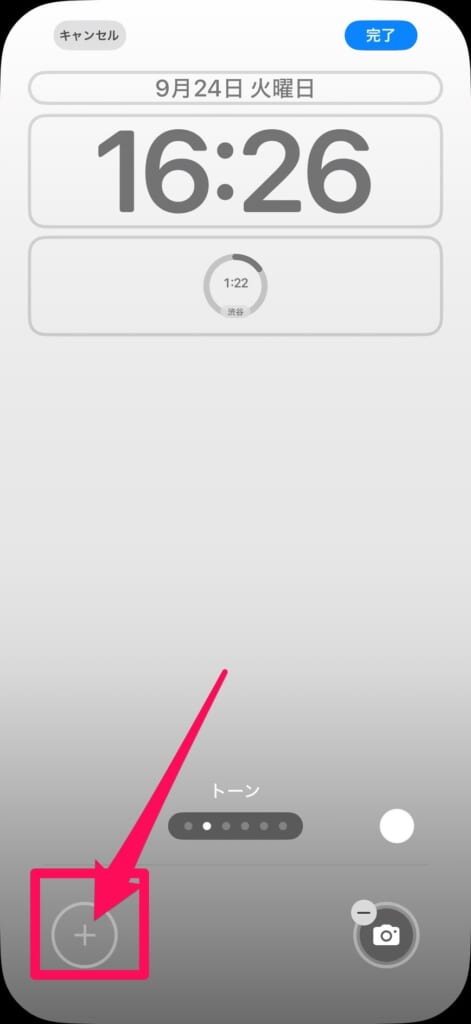
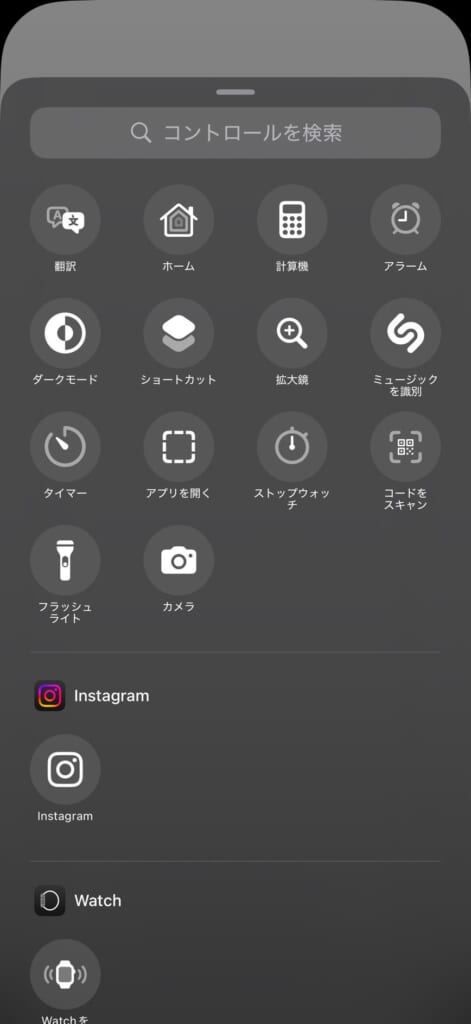
写真アプリのUIが刷新
写真アプリのUIが刷新され、使いやすくなりました。
今までの写真アプリは、画面下に「アルバム」などのタブが表示されていましたが、1ページにまとめて表示されるようになり、アクセスしやすくなりました。
また、動画の再生バーと、写真一覧の欄が別々になり使いやすくなっています。
パスワードアプリが追加され、パスワードの管理がしやすく
iOS17までは「本体設定」から「パスワード」という操作をしないと、iPhoneに登録しているパスワードを見ることはできませんでした。
しかしiOS 18へのアップデートで、パスワードアプリが追加されました!
これにより、パスワードを管理するのが今までよりも簡単に、分かりやすくなりました。
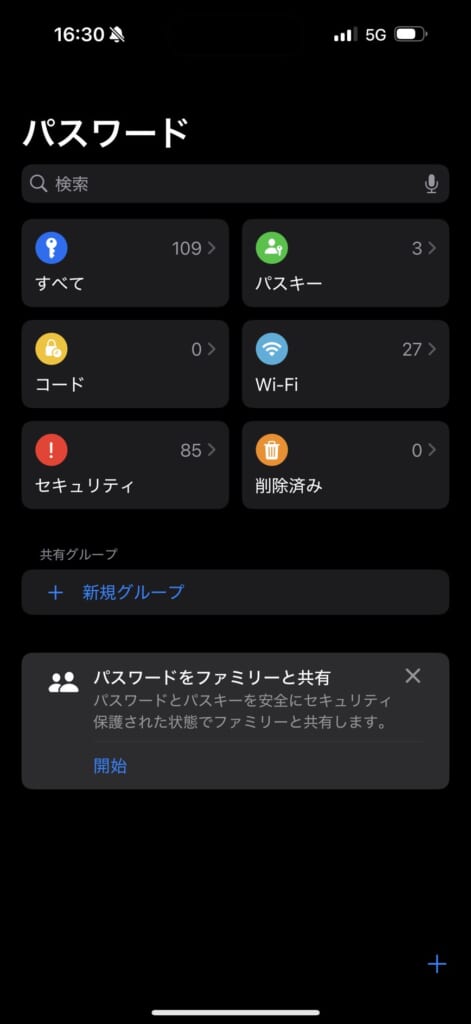
また、保存しているパスワードを家族と共有することもでき、非常に便利です。
電卓アプリが進化
iOS 18へのアップデートで、電卓アプリが使いやすくなりました。
1つ目の進化
1つ目の進化は、数字や計算式を1つずつ削除できるボタンが増えた点です。
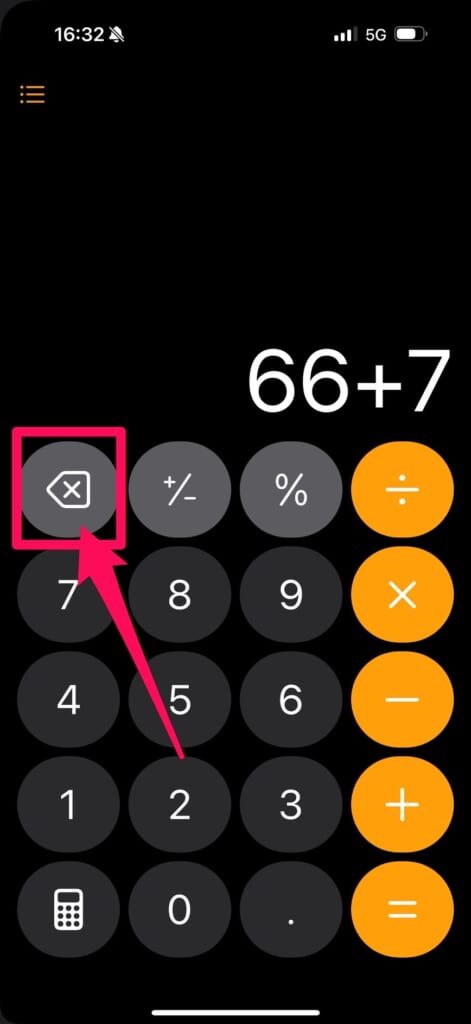
これにより、入力ミスをしても全ての入力をやり直す必要がなくなりました。
2つ目の進化
2つ目の進化は、入力した計算式が表示されるようになった点です。
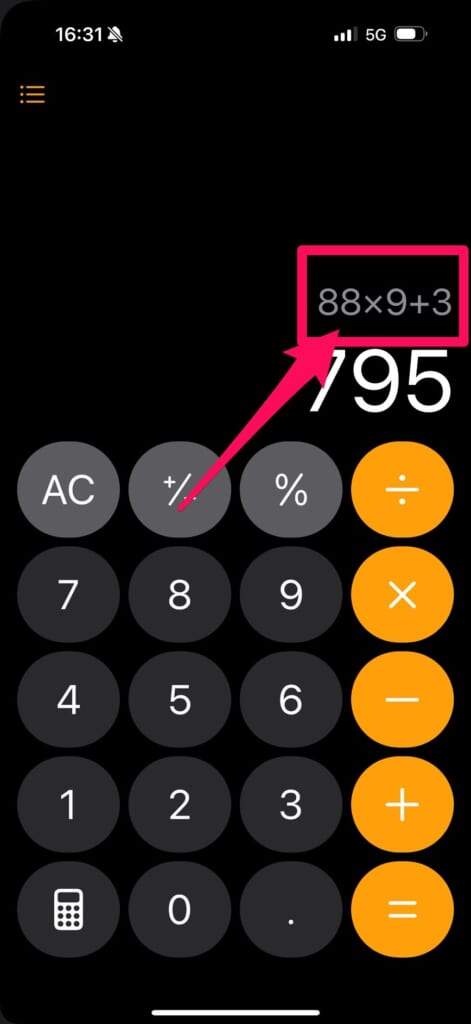
電卓で出した答えの上に、入力した計算式が表示されるようになり、分かりやすくなりました。
乗り物に乗っている際にiPhoneを操作しても乗り物酔いしづらくなる機能が追加
車でiPhoneを使っていると、車酔いしてしまうという方に朗報です。
iOS 18から、車酔い防止機能が追加されました。
設定方法は以下の通りです。
- 本体設定を開く
- 「アクセシビリティ」をタップして「動作」をタップ
- 「車両モーションキューを表示」をタップして「オン」に
画像付き手順解説はこちら
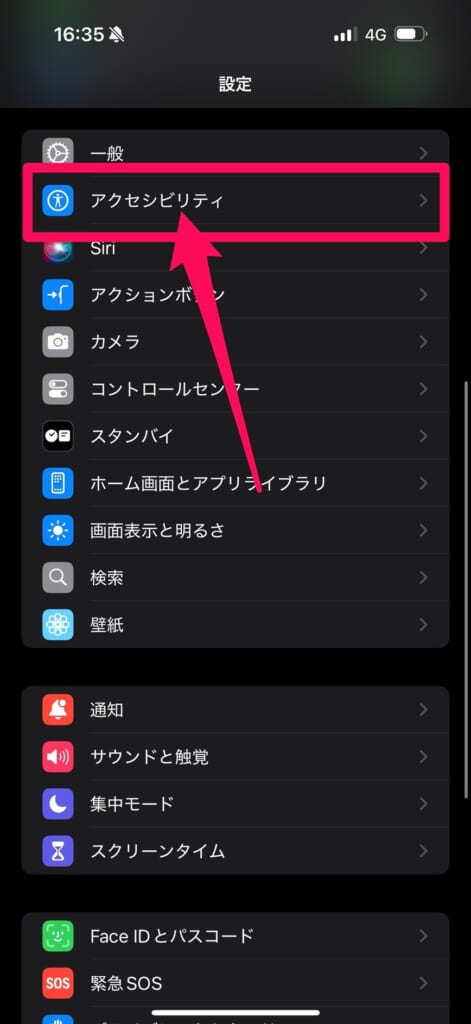
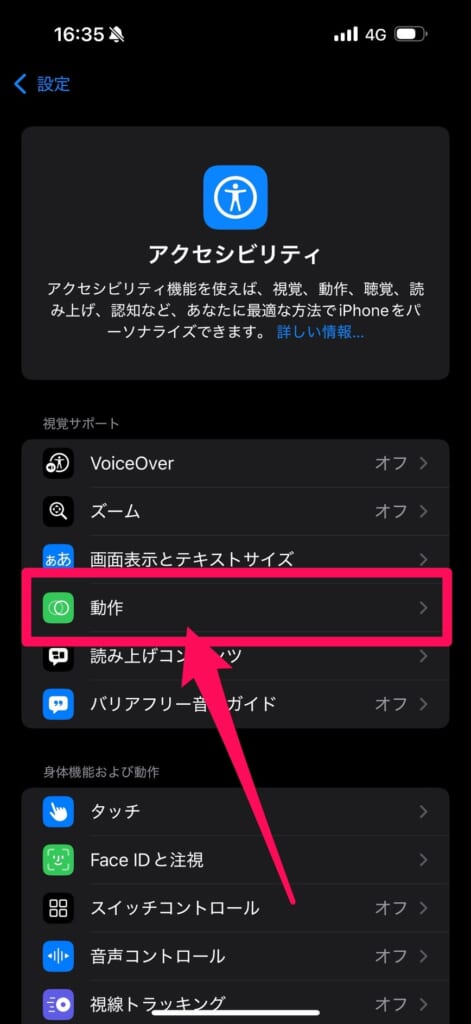
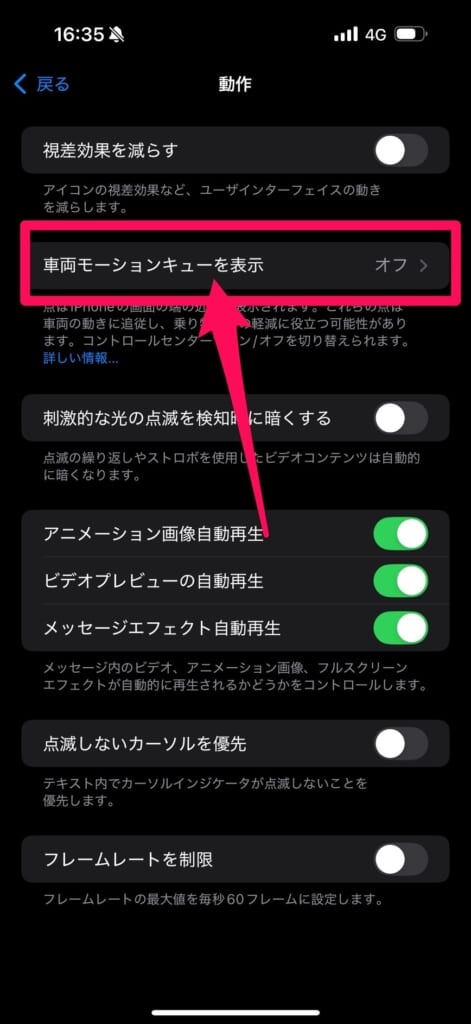
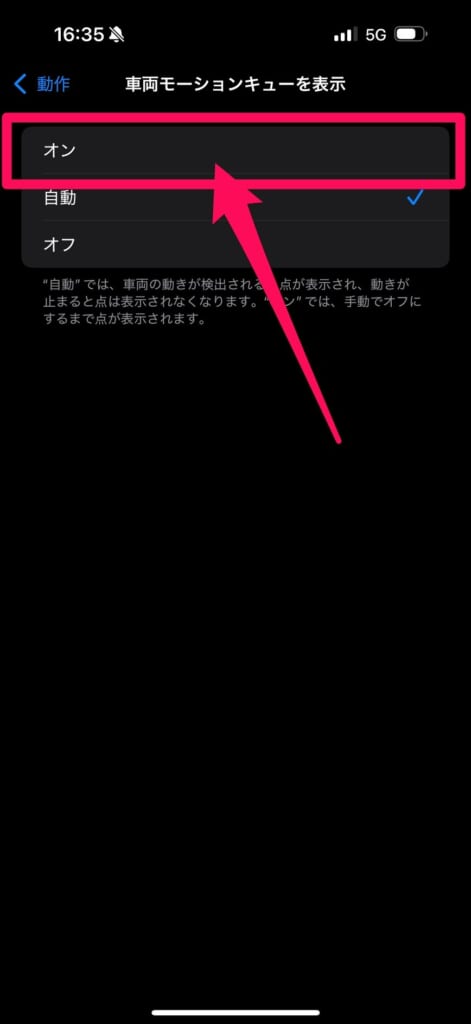
そうすると、画面の両端に点が表示されるようになり、この点がiPhoneの動きに合わせて動くようになります。
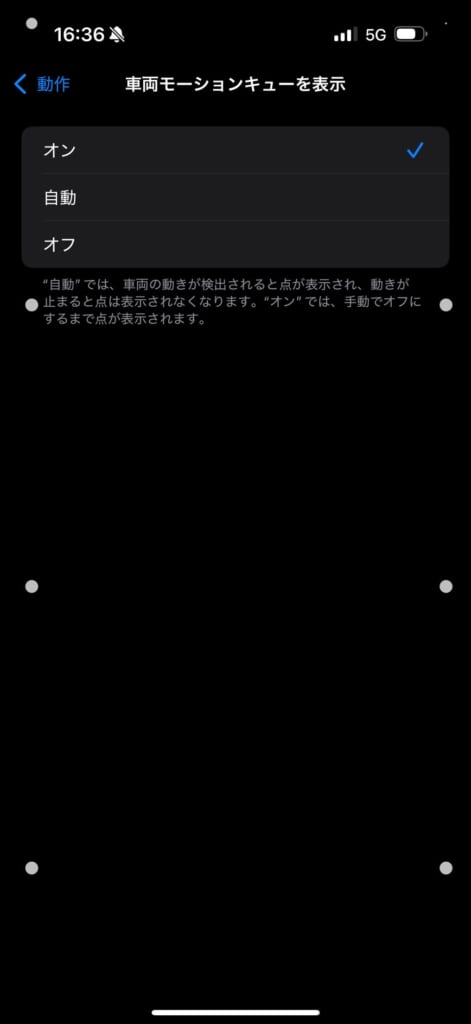
点が動くことによって、乗り物酔いを防ぐことができるようです。
ゲームモードが追加
iOS 18へのアップデートで、ゲームモードが追加されました。
ゲームモードをオンにすると、起動しているゲーム以外のアプリを最小限に抑えて、iPhoneへかかる負担を軽くしてくれます。
これによって、バッテリーの減りが遅くなったり、ゲームがカクつくことなくプレイすることが可能です。
また、音ゲーでAirPodsを使っていると、流れてくる音とスマホの画面に遅延が発生してしまい、ミスをしてしまうという欠点がありましたが、ゲームモードをオンにすれば、AirPodsでも遅延が大幅に短縮され、音が遅れて聞こえるという違和感もなくなりそうです。
AirPodsだけではなく、ワイヤレスゲームコントローラーの応答性も向上するみたいです。
電話に録音機能と文字起こし機能が追加
電話アプリに録音機能と文字起こし機能が追加されました。
これにより、キャリアの留守番電話オプションを契約していなくても、デバイス内に留守番電話が保存されるようになりました。
しかし、1つだけ注意しなければならないのは、録音をしていることは相手にも通知される
という点です。
そのため、録音機能を利用する際は、あらかじめ相手の方に「電話を録音します」と伝えておくのがベターです。
メモアプリでライブ文字起こしが可能に
iOS18からは、メモアプリで録音機能を使うことで、ライブ文字起こしが可能になります。
ライブ文字起こしとは、録音している内容をそのまま文字に起こしてくれる機能です。
重要な商談の際や、議事録を取る際に役立ちます。
また、メモアプリ内に計算式を入力すると、即座に解を求めてくれる機能も追加されます。
iOS 18の不具合情報まとめ
SNSなどで報告されている、iOS18の不具合情報をまとめてみました。
ただ、9月23日に重要なバグ修正とセキュリティアップデートが含まれる「iOS 18.2」がリリースされたので、以下の不具合は修正されている可能性があります。
タッチやスワイプ操作に反応しない
iOS 18へアップデートすると、タッチやスワイプ操作に反応しづらい不具合があるようです。
iOS 18へアップデートした筆者は今のところ感じたことがありません。
しかし、このような不具合を感じている方もいるようです。
今のところ対処法なども見つかっておらず、不安な方はiOS 18へアップデートするのはやめておきましょう。
その他、iOSアップデートの際によく起こる不具合
iOS 18での不具合ではありませんが、iOSをアップデートする際によく起こる不具合についてもまとめさせていただきました。
バッテリーの減りが早い
iOSをアップデートしてから48時間程度は、新しいiOSへの適応のため、バッテリーの減りが早くなってしまう傾向があります。
約48時間程度経過すると、新しいiOSに適応して、バッテリーの減りが元に戻る可能性が高いです。
そのため、アップデートしてから少し日にちを置いてみましょう。
iPhoneが発熱する
上記と同じ理由で、iPhoneをアップデートしてから48時間程度は、iPhoneが熱を持ってしまう可能性があります。
こちらも対処法は特にありませんので、48時間程度時間を置いてみましょう。
数日経過してもiPhoneが熱くなりやすい場合は、今後のアップデートでバッテリーパフォーマンスが改善されるのを待つか、以下の設定や使い方を見直すようにしてください。
iPhoneが再起動を繰り返す(リンゴループ)
iPhoneをアップデートする際に、アップデートに失敗してしまうと、リンゴループになる可能性が高いです。
iPhoneのアップデート中に下記のようなことが起こると、アップデートが失敗してしまう原因になりますので、次回以降のアップデートの際は注意しましょう。
- アップデート中にバッテリーが切れて電源が落ちた
- Wi-Fiの接続が切れてダウンロードが不完全で終わった
- 接続先のサーバーが混んでいて更新中に接続が切れてしまった など
リンゴループになってしまった際の対処法は以下の記事で詳しく解説していますので、リンゴループになってしまった方はこちらを参考にしてみてください。

iOS18へのアップデートは少し待った方がいいかも?
いかがでしたでしょうか?
沢山の新機能が追加されたiOS 18ですが、不具合の報告や、対応していないアプリもあり、アップデートは少し様子を見た方がいいかもしれません。
筆者はリリースされた当日にiOS 18へアップデートを行いましたが、特に重大な不具合なく使えております。

アプリが落ちてしまうことが増えたような…。
そのため、心配な方はiOS 18へのアップデートは少し待ちましょう。
過去のアップデート情報、不具合情報はこちらから読むことが出来ます!