\iOS18で追加された他の新機能はこちら/



設定しておくと、アプリを開くときにFace IDやパスコードの認証が必要になるので、LINEや写真のデータを勝手に見られる心配が少なくなります。
また、アプリを非表示にしておけば、ホーム画面やアプリライブラリに表示されなくなるので、インストールしているのがバレたくないアプリなどを隠しておくことができます。
本記事では、アプリのロック方法や非表示の方法を、スクリーンショット付きで分かりやすく解説しています。
アプリをロックしたり、非表示にしたい方はぜひ参考にしてみてください。
iOS 18でアプリをロックする方法
ではさっそくアプリをロックする方法について解説していきます。やり方は簡単で、
STEP1 ロックしたいアプリを長押しして、メニューを表示させます。
STEP2 メニューの中に「Face ID(Touch ID・パスコード)を必要にする」と表示されているので、そちらをタップしましょう。
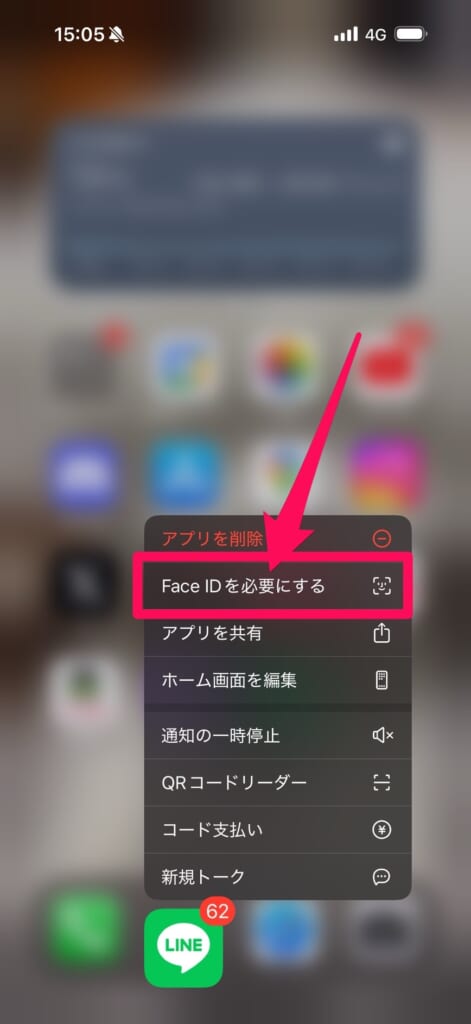
STEP3 その後「Face ID(Touch ID・パスコード)を必要にする」に設定すると、アプリを開く際にFace ID認証が必要になります。
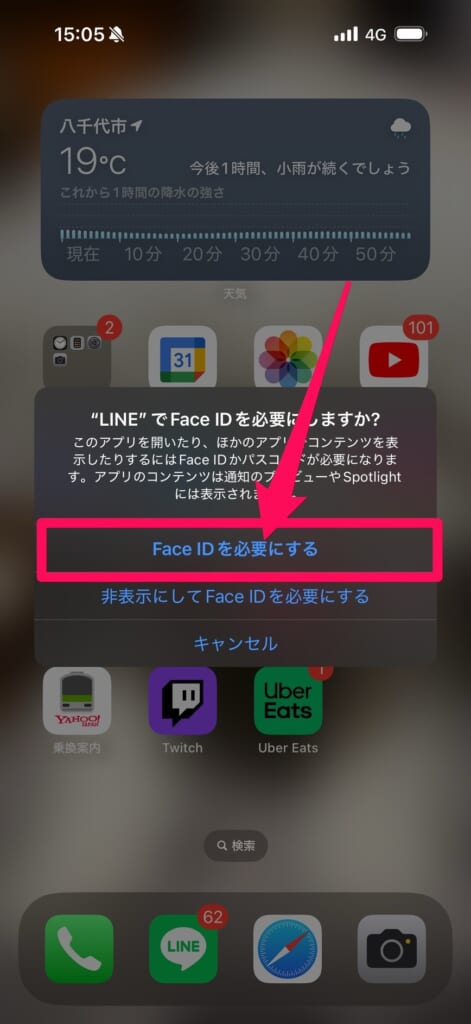
iOS 18でアプリを非表示にする方法
アプリを非表示にすると、ホーム画面やアプリライブラリに表示されなくなり、iPhone内にインストールされているか分からなくなります。
アプリを非表示にすると、アプリライブラリ内の「非表示フォルダ」内に格納されるようになり、「非表示フォルダ」を開くにはFace IDやTouch ID、パスコードを求められます。
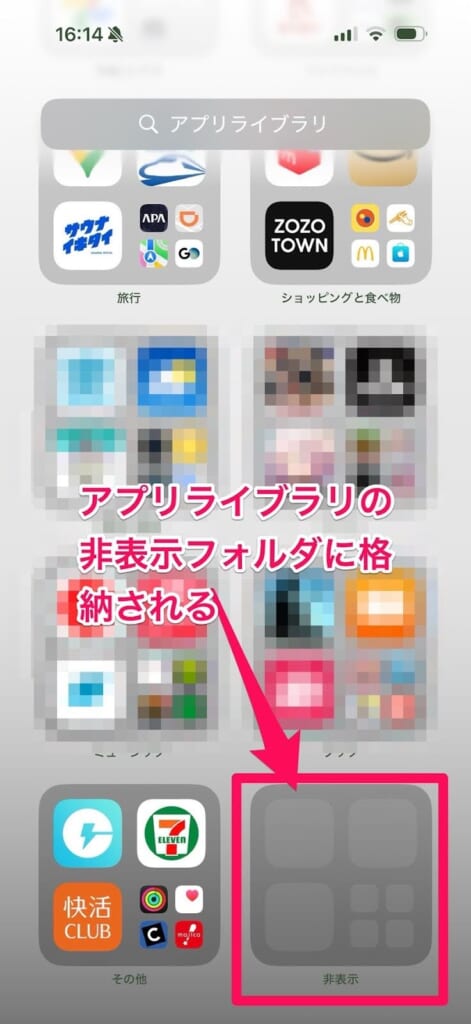
そのため、インストールしていることがバレたくないアプリを非表示にしておくという使い方がいいでしょう。
アプリを非表示にする手順は以下の通りです。
STEP1 非表示にしたいアプリを長押し
STEP2 「Face ID(Touch ID・パスコード)を必要にする」をタップ
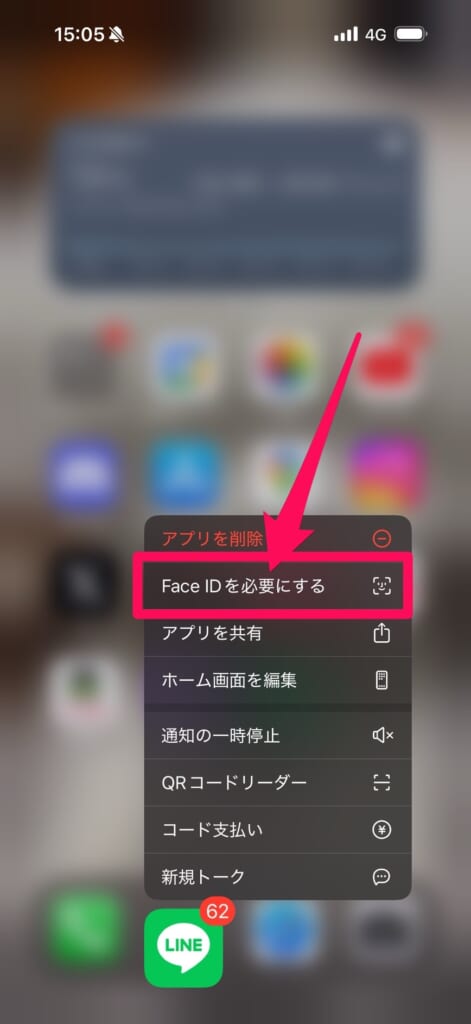
STEP3 「非表示にしてFace IDを必要にする」をタップ
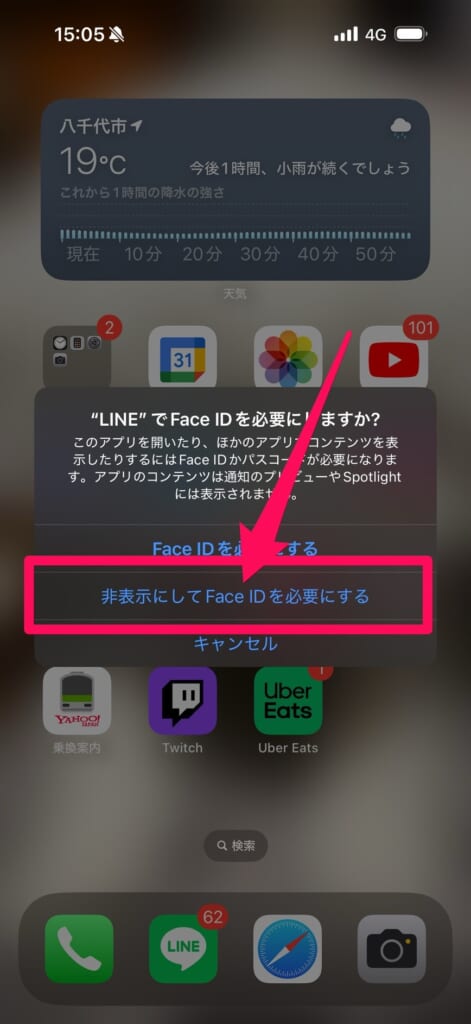
STEP4 「アプリを非表示」をタップ
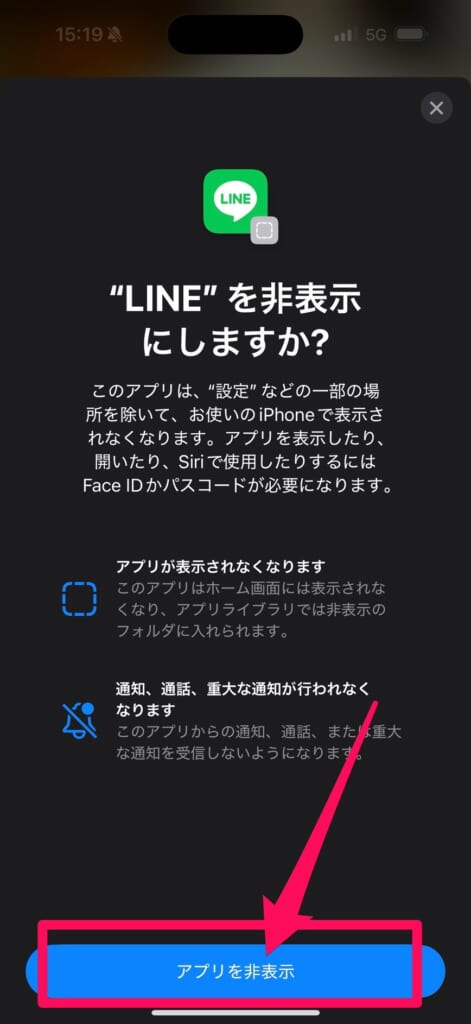
これでアプリが非表示になりました!
アプリのロック・非表示を解除する方法
アプリのロック・非表示を解除する方法について解説させていただきます。
STEP1 アプリのロック・非表示を解除する場合、解除したいアプリを長押ししましょう。
STEP2 そうするとメニューが表示されるので、その中から「Face ID(Touch ID・パスコード)を必要にしない」をタップします。
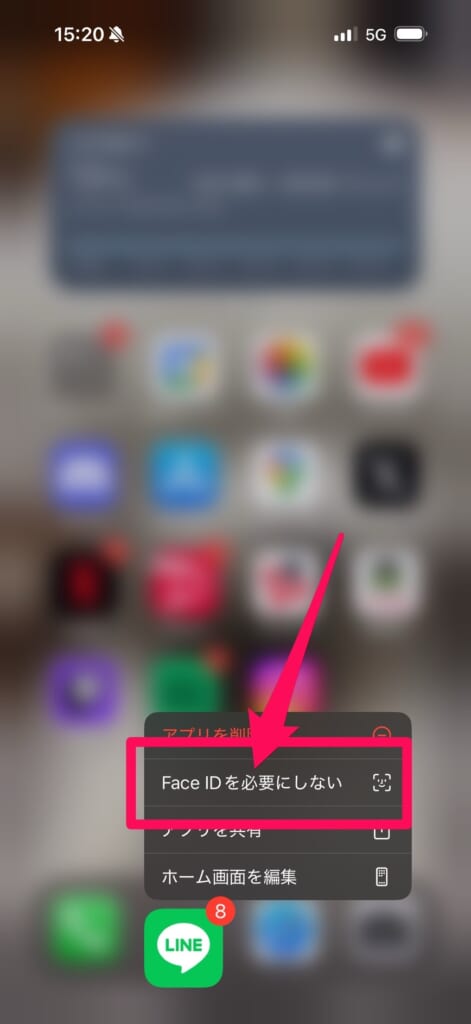
その後、Face ID(Touch ID・パスコード)の認証をすれば、ロック・非表示が解除されます。
アプリを非表示にすると通知が届かなくなる
アプリを非表示にすると、通知が届かなくなるので注意が必要です。
例えばLINEを非表示にした場合、トークが送られてきた時に通知や、通話がかかってきたときの通知など、全ての通知が届かなくなってしまいます。
そのため、通知が届かないと困るアプリに関しては、非表示にするのはやめておきましょう。
ウォレットアプリをロックするのは注意が必要!
ウォレットアプリには大切なクレジットカードの情報などが保存されているので、ロックをかけておきたいという人も多いでしょう。
しかし、ウォレットアプリにロックをかけてしまうと、モバイルSuicaを使う時にもロックを解除しなければならなくなります。
そうすると、改札を通るたびにロック解除しなければならないためかなり不便になってしまいます。
ウォレットアプリ内に保存されているクレジットカードは、カード番号下4桁しか保存されておらず、カード番号やセキュリティコードが盗み見られてしまうという心配もありません。
また、ウォレットアプリに保存されているクレジットカードを使う場合、必ずFace IDなどの認証が必要になり、悪用される心配も少ないです。
そのため、ウォレットアプリにはロックをかけないほうがいいでしょう。
アプリのロックにはFace IDかパスコードが必要
アプリをロックしたり非表示にするには、Face IDやパスコードなどの設定が必要です。
iPhoneにFace IDやパスコードなどのセキュリティ設定をしていない場合は、事前に設定をしておきましょう。
設定方法は以下の通りです。
パスコードの設定方法
STEP1 本体設定を開く
STEP2 「Face IDとパスコード」をタップ
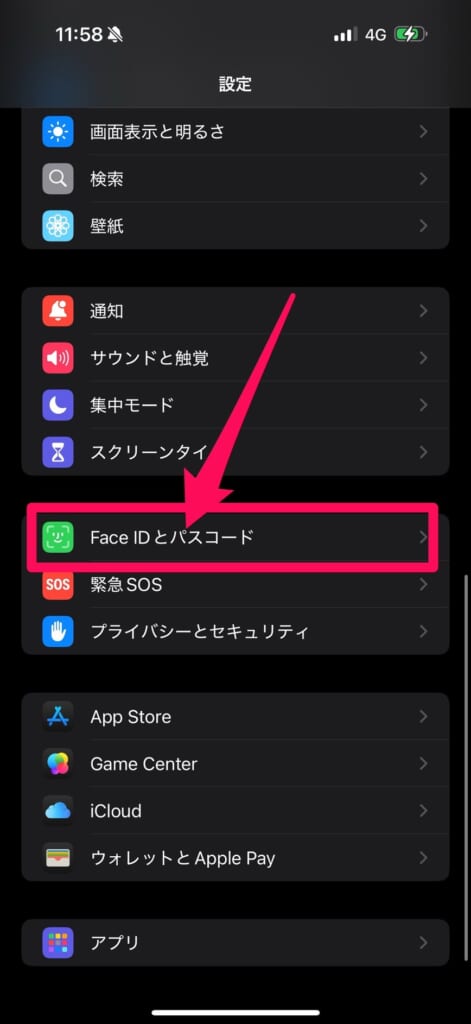
STEP3 「パスコードをオンにする」をタップ
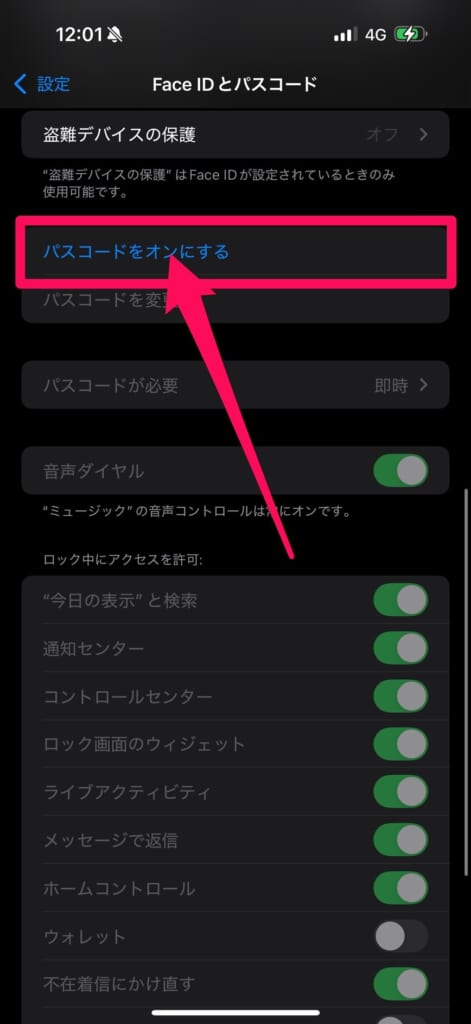
STEP4 設定したいパスコードを入力
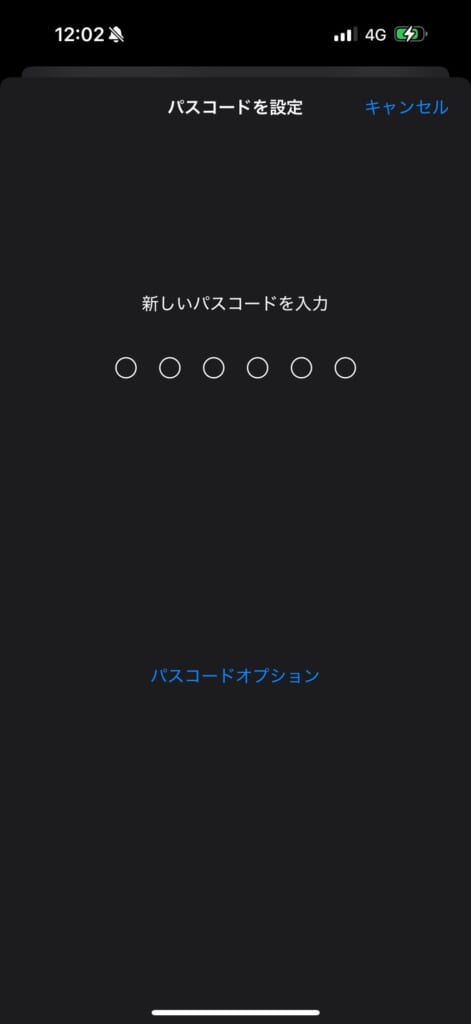
※初期設定だと6桁。
パスコードオプションをタップすると4桁や英数字などが選択可能。
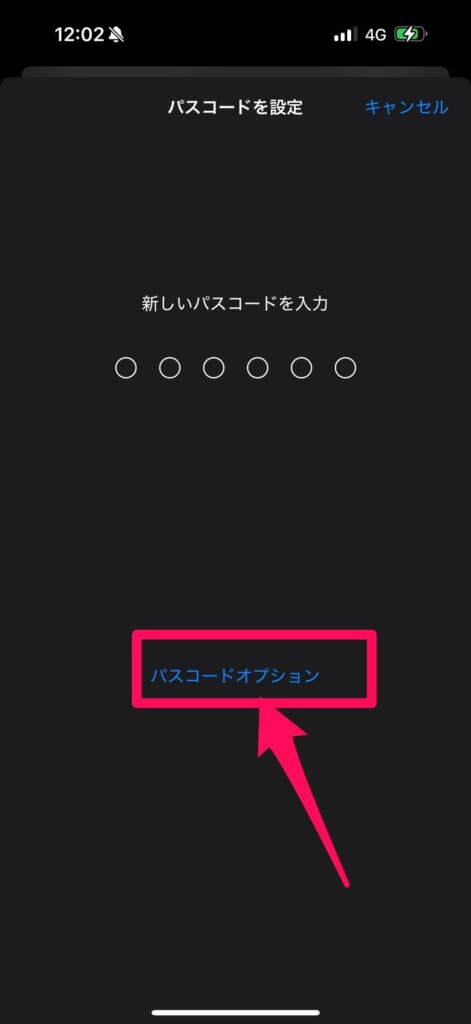
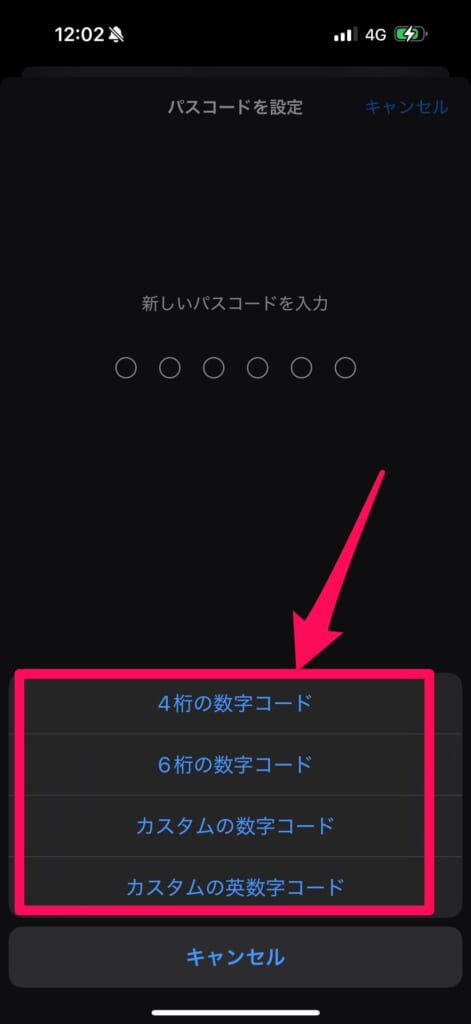
STEP5 確認のため、入力したパスコードをもう一度入力
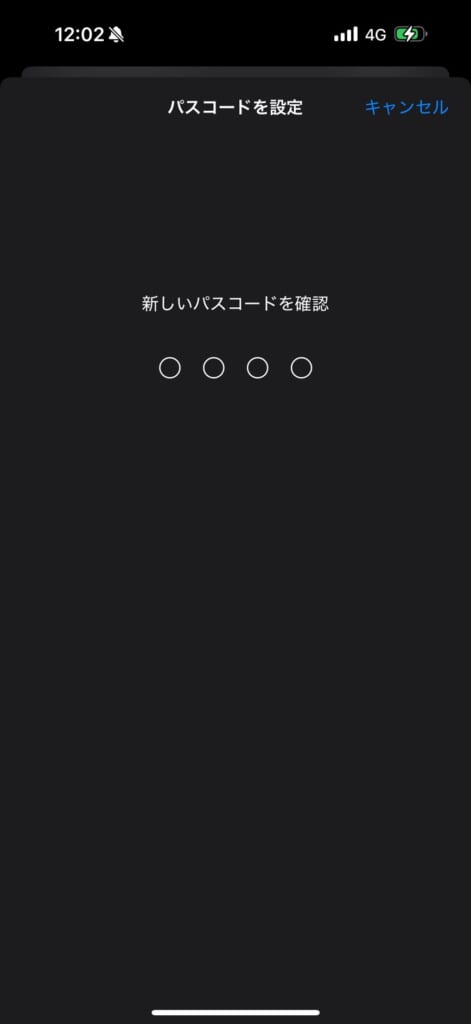
STEP6 Apple IDのパスコードを入力
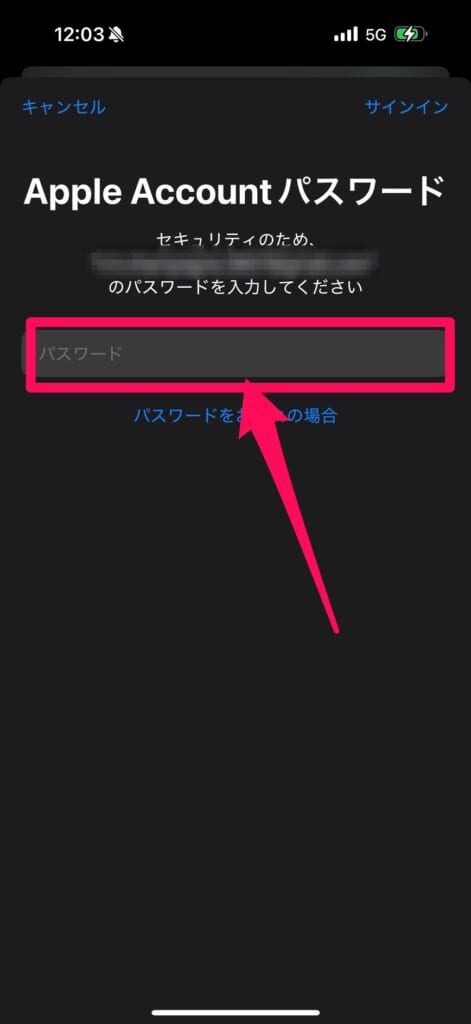
以上で完了です!
Face IDの設定方法
STEP1 本体設定を開く
STEP2 「Face IDとパスコード」をタップ
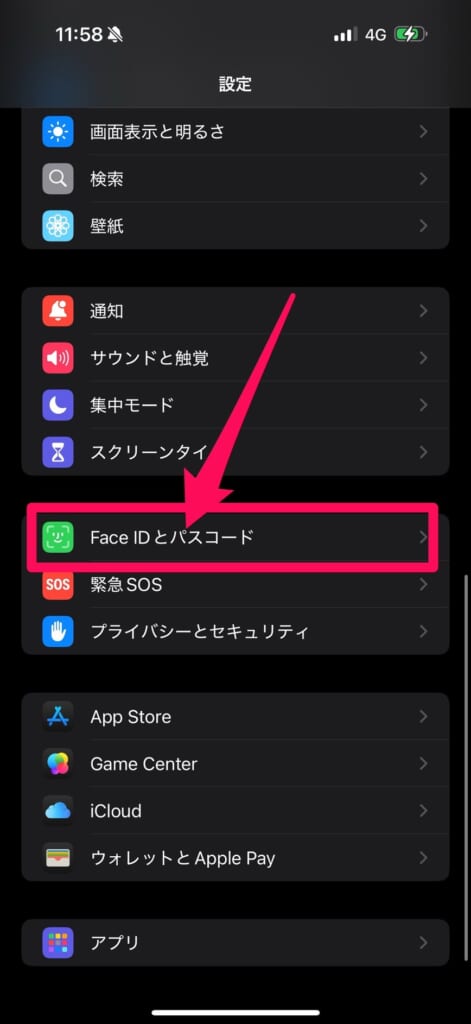
STEP3 「Face IDをセットアップ」をタップ
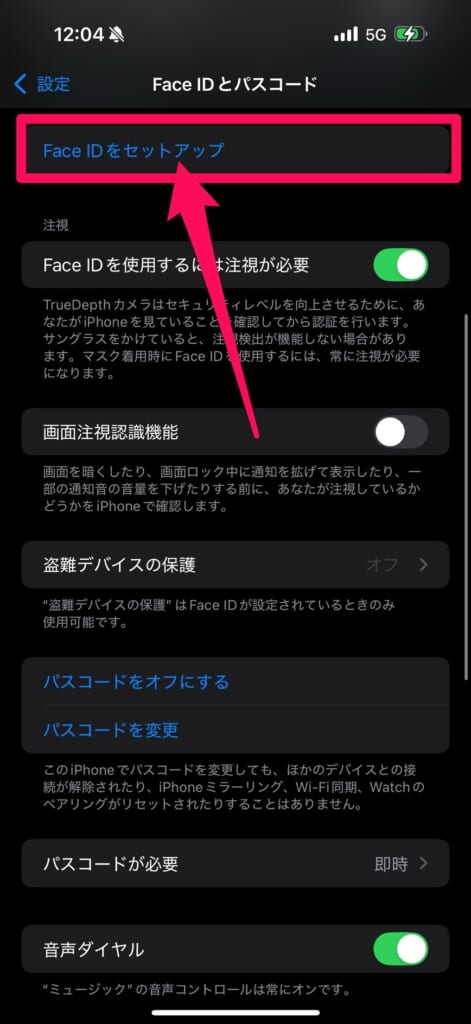
STEP4 「開始」をタップして、画面の指示に従い設定を進める
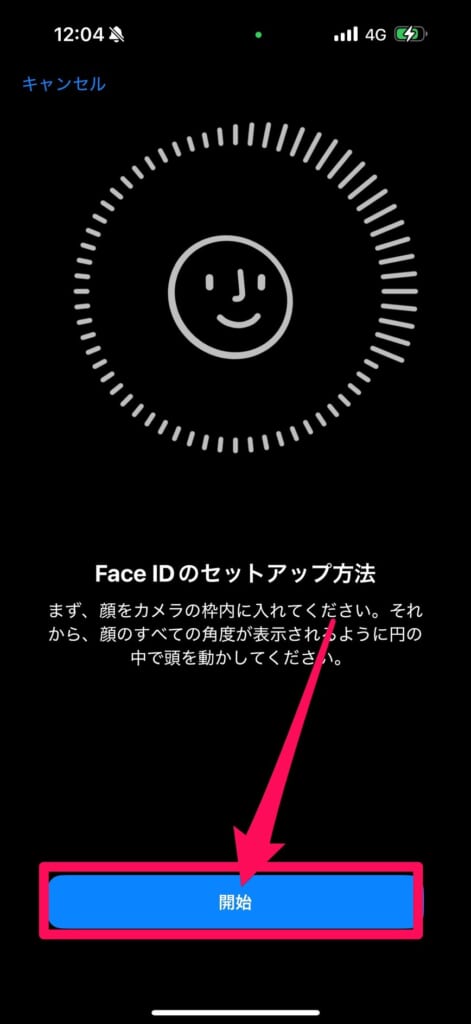
STEP5 マスク着用時にFace IDを使用するか選択する
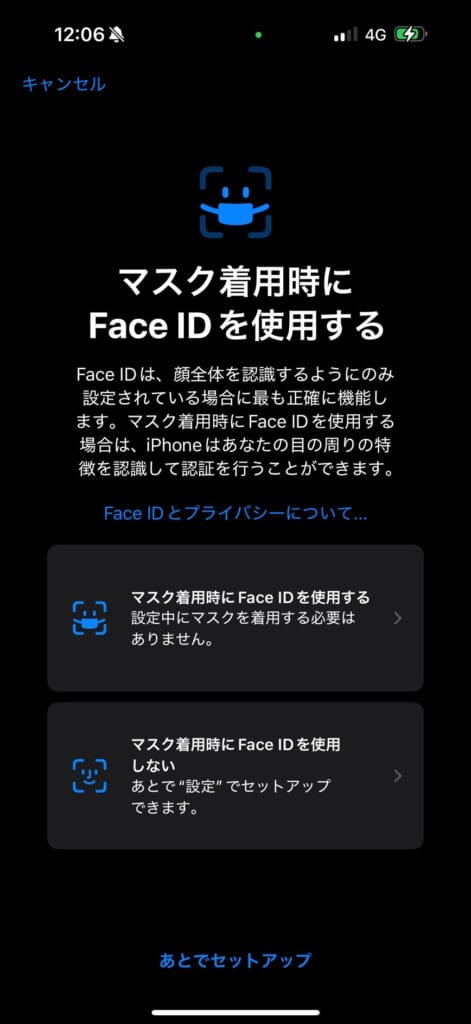
STEP6 再度、画面の指示に従い設定を進める
STEP7 「Face IDがセットアップされました」と表示される
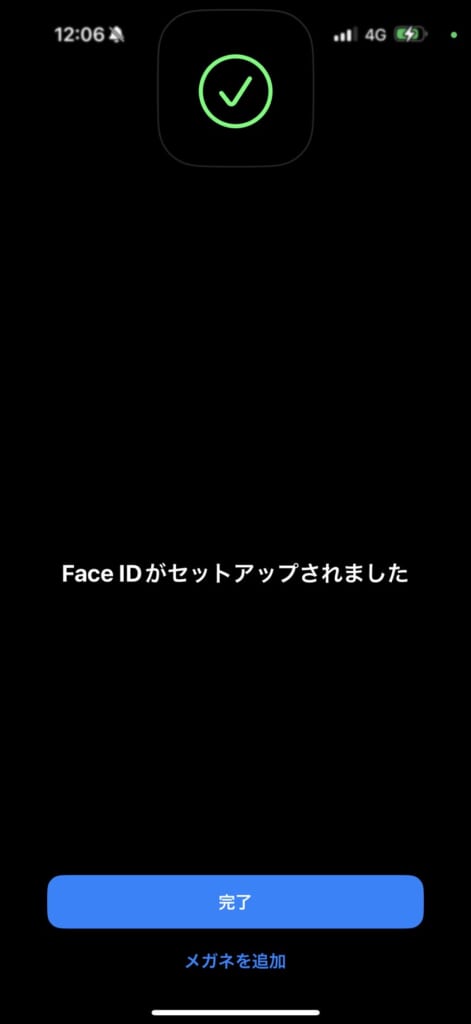
以上で完了です!
アプリをロックしてセキュリティ性能を高めよう!
いかがでしたでしょうか?
今回はiOS 18で追加された新機能「アプリのロック・非表示」について解説させていただきました。
この新機能を使って、他人に見られたくないアプリをロック・非表示にして、iPhoneのセキュリティをさらに高めましょう!














