
Googleフォトの写真だけ削除して、iPhone本体には残したい!



不要な写真や動画を削除したいけど、iPhone本体からもデータが消えてしまうって本当?
Googleフォトは、15GBのストレージが無料で使える写真のバックアップアプリです。
万が一、iPhoneが壊れてしまってもGoogleフォトから復元できるので写真のバックアップ用に『Googleフォト』を使用している方も多いと思います。
ですが、無料で使える容量はGmailやGoogleドライブなどとあわせて15GBなので限界があります。
Googleドライブの容量を減らすために、不要な写真をGoogleフォトから削除したら一緒にiPhone本体の写真も消えてしまって困っている方が多いのが現状です。
そんなお悩みを解決するために本記事ではGoogleフォトのデータだけ削除して、iPhone本体の写真データを消さずに残す方法を詳しく解説しています。
Googleフォトのデータ削除は「ブラウザ」のGoogleフォトを使用して削除すれば、iPhoneの本体には写真のデータが残ります。
記事内では「ブラウザ版Googleフォトから削除」「Googleフォトアプリから削除」といった言葉が何度か出てきますが、「Googleフォトアプリ、ブラウザのGoogleフォトって何?」という方はGoogleフォトアプリとブラウザ版の違いからお読みになって下さい。
※2025年1月時点の情報です。
iPhoneの写真も消えるのはなぜ?


結論、Googleフォトアプリから写真や動画を削除すると、iPhoneからも同じ写真や動画は削除されます。
GoogleフォトアプリとiPhoneのストレージで原則、同期・共有されているからです。
筆者の場合iPhoneを使用していますが、iPhoneが万が一壊れてしまった時のためにGoogleフォトでバックアップを取っていました。
ですが無料で使えるのは『15GB』だけ…。
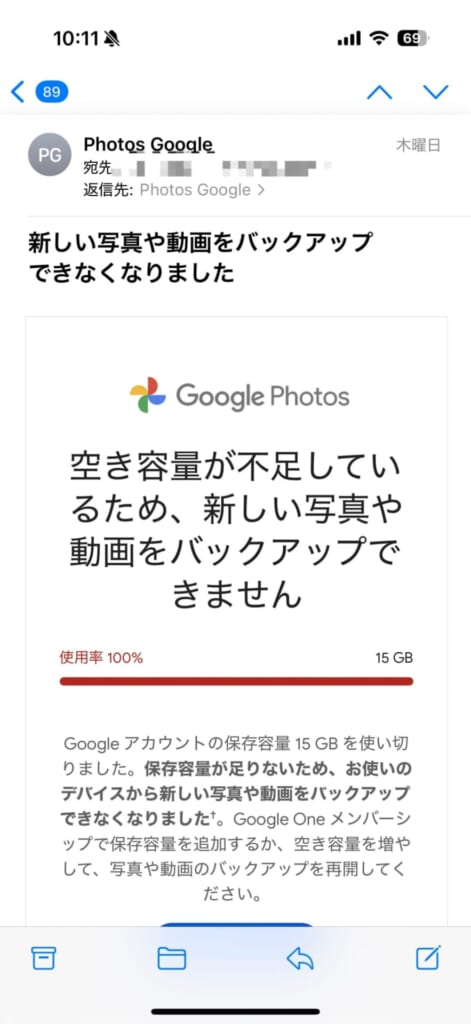
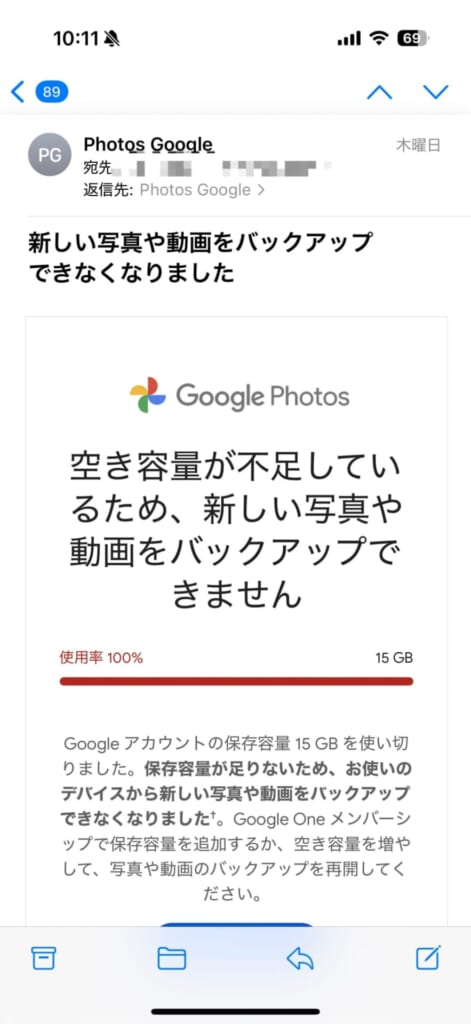
案の定、上記のようにGoogleから容量不足のメールが届いてしまいました。
そこで容量不足を補おうとiPhoneでGoogleフォトのアプリから写真を削除したところ、iPhone本体に保存されていた写真や動画も一緒に消えてしまいました。
つまり、iPhoneでGoogleフォトアプリの写真を削除すると、Googleフォトアプリの写真・動画とiPhone上の写真・動画の両方が削除されてしまうということです。
Googleフォトだけ削除、iPhoneに写真を残す方法
Googleフォトアプリから写真や動画を消すと、iPhone本体の写真アプリに入っていた写真や動画まで削除されてしまうなんて少し困った仕様ですよね…。
でも、安心してください。
Googleフォトだけ削除して、iPhone本体に写真を残す方法があります。
それは、パソコンまたはSafariやChromeなどのブラウザから「Googleフォト」に入って編集することでGoogleフォトの写真だけ削除されてiPhone本体の写真は残すことが出来ます。
Googleフォトの写真だけ削除して、iPhoneの本体に写真を残す設定の流れは以下の通りです。
STEP1
Googleフォトアプリのバックアップをオフにする
STEP2
パソコンまたはSafariやChromeなどのブラウザから「Googleフォト」に入って写真や動画を削除する
この設定の流れを守っていただければ、iOSで同期しているiPhoneでもGoogleフォトの写真だけ削除して、iPhoneの本体の写真アプリには影響が及びません。
パソコンをお持ちの方は、パソコンから操作すると分かりやすくて良いと思います。
Google公式サイト「Google フォト ヘルプ」に書かれている「バックアップした写真や動画をデバイス(端末)からは削除せず、Google フォトからのみ削除する(iPhone)」でも手順は説明してありました。
- iPhoneのGoogle フォトアプリでバックアップをオフにする。
- ブラウザでphotos.google.com/loginにアクセス。
- バックアップ済みの写真や動画を選択して、Google フォトから削除。
- 数分待ち、iPhoneがWi-Fiに接続されていることを確認。
- Google フォトアプリを閉じて、再度開く。
上記の内容だとわかりにくいので、実際の画像をもとにGoogleフォトの削除方法、iPhoneの本体には残す方法をわかりやすく解説していきます。
①Googleフォトアプリのバックアップをオフにする
まずはiPhoneの本体から『Googleフォトアプリ』のバックアップをオフにしていきます。
- Googleフォトアプリをひらく
- 右上のプロフィール写真をタップ
- バックアップをタップ
- 青色になっているバックアップの箇所をタップして、バックアップをオフにする
- 灰色になっていればバックアップがオフの状態になっている
画像付きでも解説していきます。
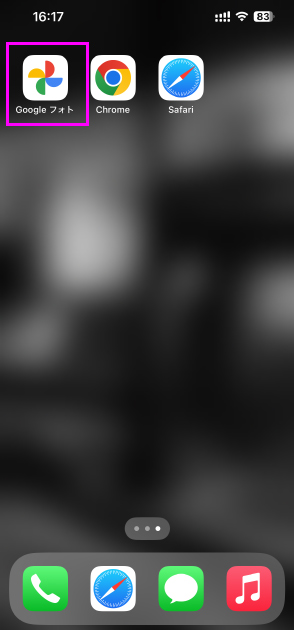
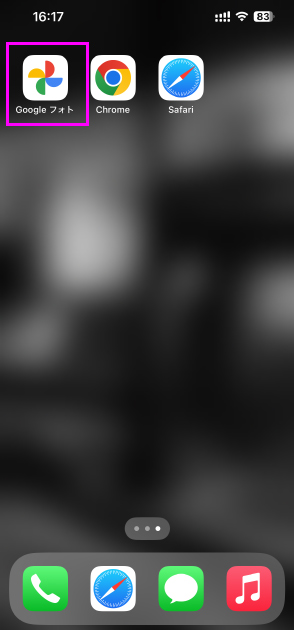
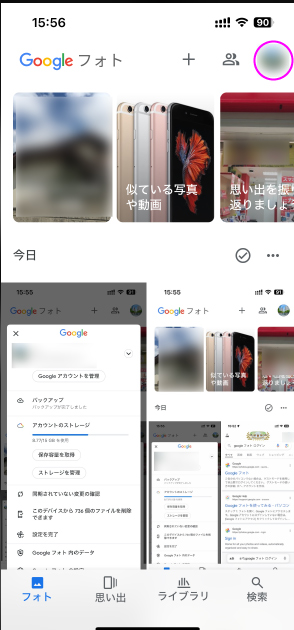
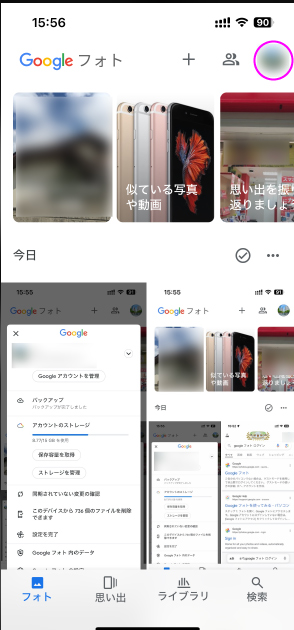
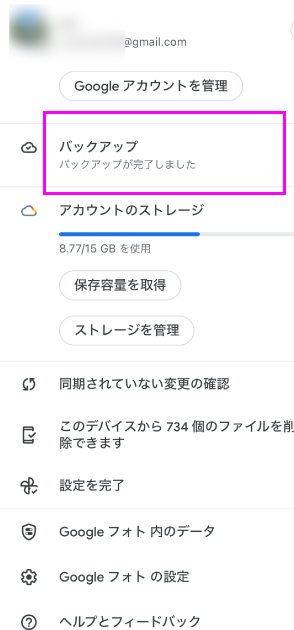
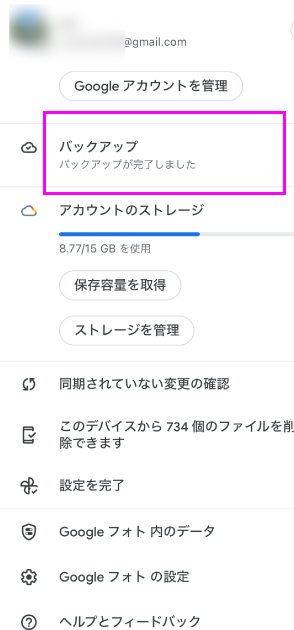
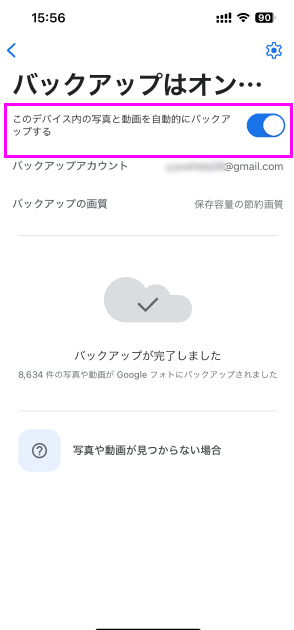
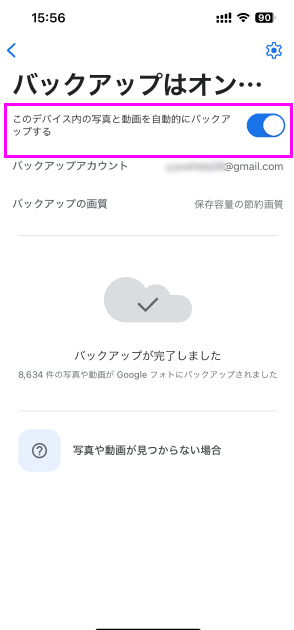
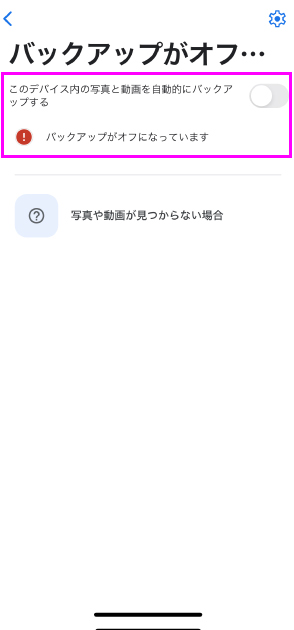
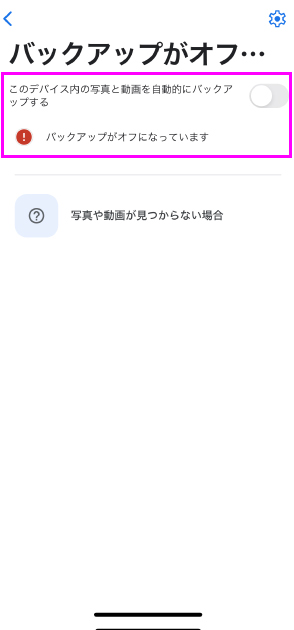
これでGoogle フォト上でのバックアップをオフにできたので、次からは実際に「ブラウザのGoogleフォトから」データを削除していきます。※スマホのバージョンによっては若干操作が異なる可能性もあります。
②ブラウザのGoogleフォトからデータ削除
今回はiPhoneのブラウザでSafariを使用して解説しますが、Google Chromeを使用しても問題ありません。
パソコンから操作する方も同じ操作方法になります。
- 「Google フォト ログイン」または「Googleフォト」と検索をかける
- アカウント情報を入力し、ログインする
- ログインをしたら画面の左上の3本線をタップし「フォト」を選択
- 実際に削除する写真を選択(ピンク色の枠で囲った画像)
- 「ゴミ箱」のアイコンをタップ
- 「ゴミ箱に移動」をタップ
画像付きでも解説していきます。
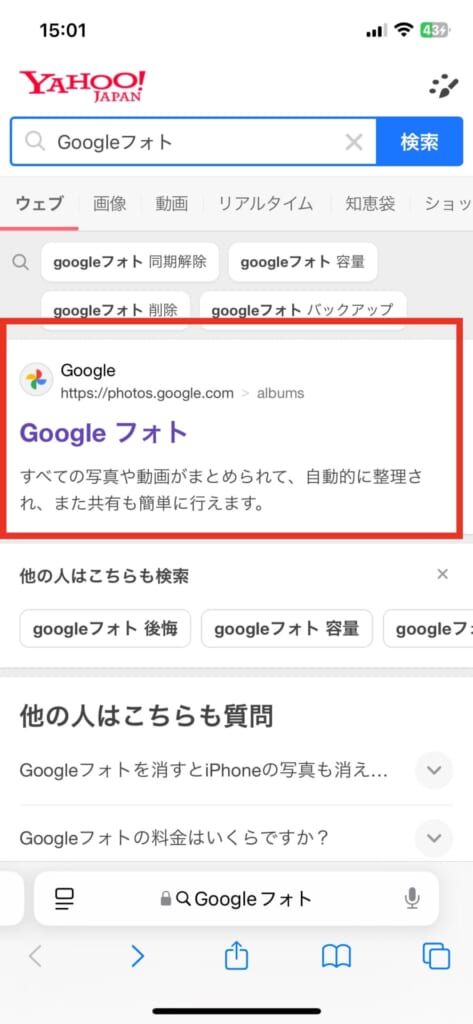
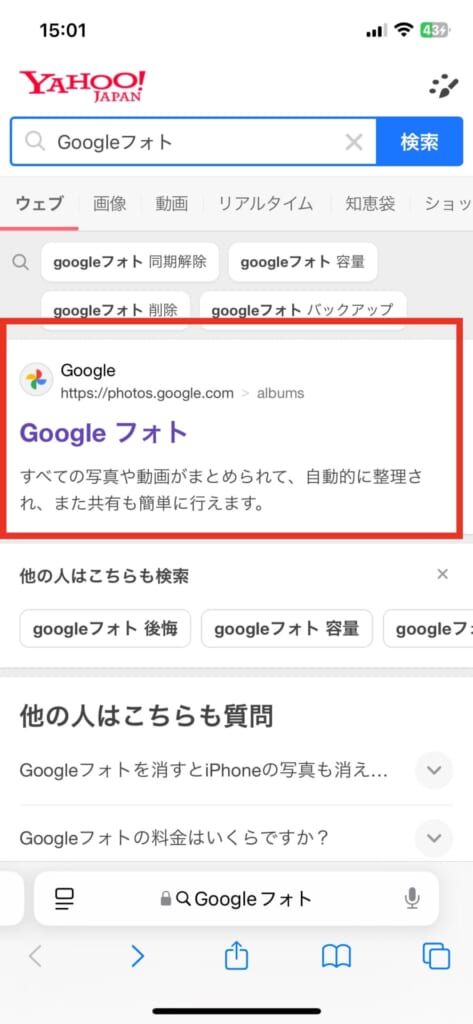
既にSafariでGoogle アカウントのログインをしている方はログイン画面はでてきません。




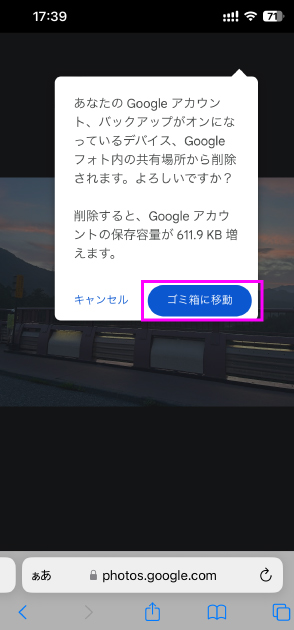
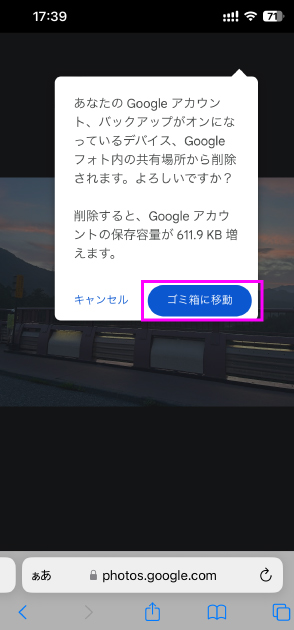
以上で、操作は終了です。
表示される確認画面では「バックアップがオンになっているデバイス(端末)からもこの写真は削除される」といったようなことが書かれています。
つまり、Google フォトだけからデータを削除して、端末にだけデータを残すためには先ほど解説したように事前にGoogle フォトアプリ上でバックアップをオフにしておく必要があるというわけです。
本当にiPhoneに写真は残っているか検証
本当にiPhone本体の写真は消さずに、Googleフォトの写真だけ削除することが出来たのか確認してみましょう。
以下の画像は、
- データ削除前の
Google フォトのカメラロール - データ削除後の
Google フォトのカメラロール - iPhone本体の写真アプリのカメラロール(Google フォトでのデータ削除後)
3つのスクリーンショット画像を左から並べた画像です。
ご覧いただくと分かる通り、データ削除前のGoogleフォトのカメラロールでピンクの枠線で囲った写真ですが、データ削除後のGoogleフォトのカメラロールにはその画像は表示されていません。
しかし、iPhone本体の写真アプリのカメラロールには夕焼け写真のデータがきちんと残っていることが見てとれるかと思います。
Google フォトの写真だけ削除して、iPhone本体には残したい方はパソコンまたはiPhoneのブラウザからGoogleフォトに入り写真を削除する。
この方法で写真を整理してみてください。
Googleフォトの写真を一括削除する方法
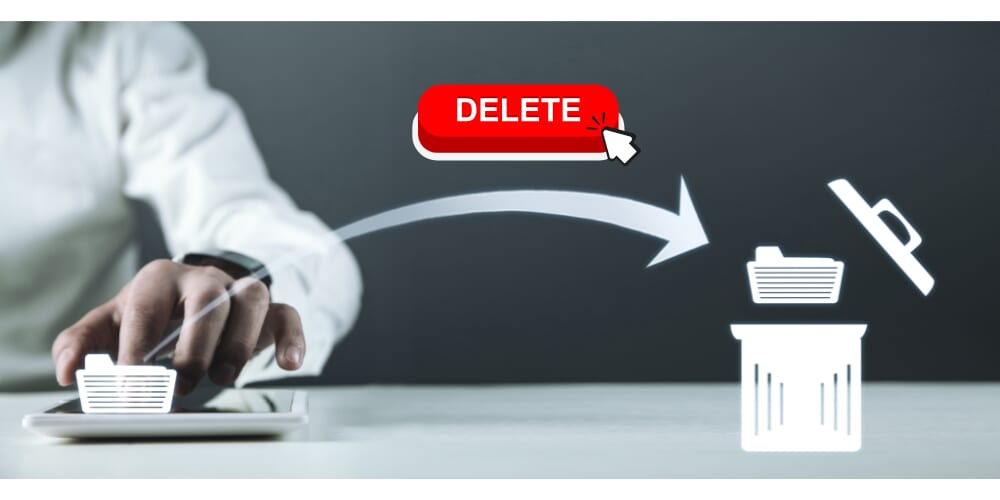
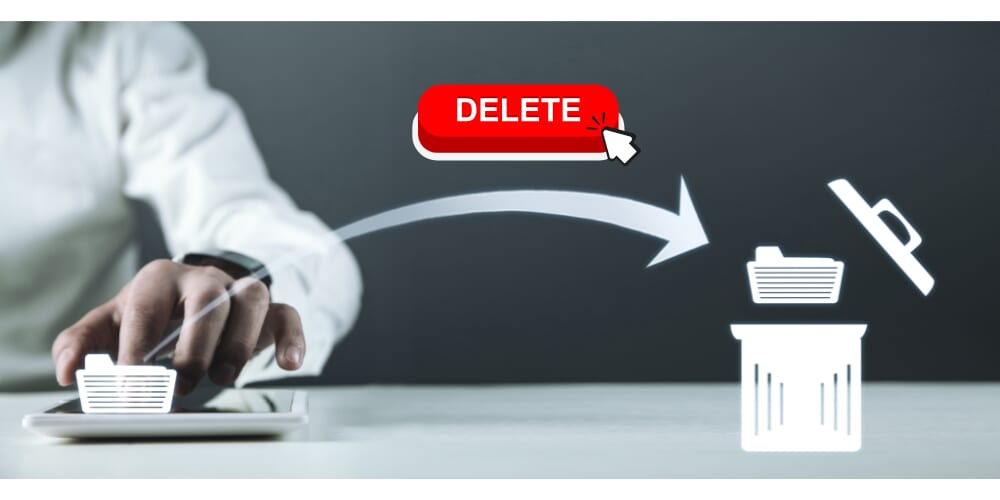
Googleフォトの写真を一括削除する方法はあるのか?という質問がネット上で多くあがっていたので解説していきます。
Googleフォトの写真を全件削除または一括削除するという機能は、残念ながら現状はありません。
全件削除とはいきませんが、できるだけ簡単にGoogleフォトの写真をまとめて削除する方法を紹介します。
①日付ごとに一括削除する方法
ブラウザ版のGoogleフォトの画面で、左上に写真の日付ごとにチェックマークが付けれるようになっているので、その日付をクリックしチェックを入れてゴミ箱マークをタップするとまとめて削除することができます。
※写真を整理する場合は、PC(パソコン)から操作してもらった方が簡単です。
一枚ずつチェックする必要がないので複数写真を選択できる点は楽ですが、写真を大量に保存している方はこの方法だと非常に時間がかかってしまいます。
Googleフォトにはそんなに保存枚数がないという方におすすめの方法です。
②大量の写真をまとめて削除する方法
日付ごとに選択しても写真が大量すぎて、もっとまとめて削除する方法はないの?という方向けの方法です。
写真を撮るのが好きな方は、本当にたくさん写真を保存していると思います。
こちらの方法で、筆者はPC(パソコン)を使用して約5,000枚ほどの写真を30分ほどかけて削除することが出来ました。
一括削除ではないですが、大量の写真を時短で削除出来ましたのでおススメの方法です。
- ブラウザ版のGoogleフォトをひらくと写真が一覧で表示される
- 削除したい写真の最も古い写真の1枚目にShiftキーを押しながらチェックをいれる
- Shiftキーから指を離し、削除したい最後の写真までマウスのカーソルを動かしてチェックを入れる
- ゴミ箱マークをタップして完了
コツを掴めば一気に選択できて上手く削除できるのですが、筆者は結構苦戦しましたので注意点もお伝えします。
注意点
- マウスを動かすときは、画面右横に日付が出ているのでその付近でマウスを動かす
- 写真の上でマウスを上下に動かしても何も反応しません。
- クリックをしてしまうとShiftが外れてしまいます。
- 選択している写真は薄い青色に背景色が変わっていくので、たまに写真の上にカーソルを持ってきて確認する
- 一気に消そうとすると上手くいかないので500枚ずつ程度がおすすめ
- 選択が完了すると左上に選択した写真の枚数が記載されます。
Googleフォトアプリとブラウザ版の違い
Googleフォトはクラウド上に写真や動画をアップロードして編集・削除・管理ができるクラウド型のフォトストレージとして有名です。
クラウドといえばiPhoneを使っている方は、iCloudを頭に浮かべると思いますがそのGoogleバージョンです。
この便利なGoogleフォトですが、写真を削除する時だけは特に注意しなければいけません。
「Googleフォトアプリからではなく、ブラウザ(のGoogleフォト)から操作する」必要があります。
これは、iPhoneに限らずAndroidスマホを利用している方も同じです。
Googleフォトって、スマホ版とブラウザ版で違うの?と思っている方向けにもう少し細かく説明します。
Google フォトは2つから見れる
- スマホからGoogleフォトアプリをひらく
- ブラウザ(パソコンやiPadなど)からGoogleフォトをひらく
「Google フォト」と聞くと、「赤、青、緑、黄色の風車」の様なアイコンをイメージする方が多いかと思いますが、これは「アプリ」のGoogleフォトです。


写真などを見る際はこのGoogleフォトアプリから見るケースが多いですが、このアプリ上で画像や動画を削除してしまうと、iPhone、Android共に、必ず端末上からもデータが削除されてしまう仕様となっています。
一方の「ブラウザのGoogle フォト」の「ブラウザ」とは、例えば「赤、青、緑、黄色の輪」のようなアイコンで示される「Google Chrome」が該当します。
iPhoneの場合であれば、青色のコンパスのようなアイコンで示される「Safari」をブラウザとして使用している方が多いのではないでしょうか。
ブラウザはネットで何か調べ物をする時によく使われますが、実はGoogle フォトもこれらのブラウザから利用することができます。
写真を見るだけでなく、Googleフォトにあるデータを削除することも可能です。
ブラウザからGoogle フォトにログインし、ブラウザからGoogle フォトのデータを削除をする。
こうすればGoogle フォトのデータだけ削除して端末にはデータを残すことが可能です。
※実際にブラウザを使用してGoogle フォトを削除する前にGoogle フォトアプリからデータのバックアップをオフにする作業が必要。
※アプリが入っていない場合はダウンロード可能
ここでお伝えした内容は非常に重要なことなので忘れないでおきましょう。
Googleフォトに関するよくある質問


この方法で大量の写真を削除したけど、容量が空かないのはなぜ?
ブラウザのGoogleフォトを使用して、大量の写真を削除したのに容量が空かない原因はゴミ箱にデータが残っているからです。
写真や動画を完全に削除できるまでは、Googleにはデータがまだ残った状態です。
ついうっかり写真を削除してしまった方も復元することが出来るようになっています。
※60日間は「ゴミ箱」のファイルに保管され、その後完全削除されますので60日以内であれば復元も可能です。
ゴミ箱の中身を完全に消去すると、Googleのストレージ内から完全に削除されたことになります。
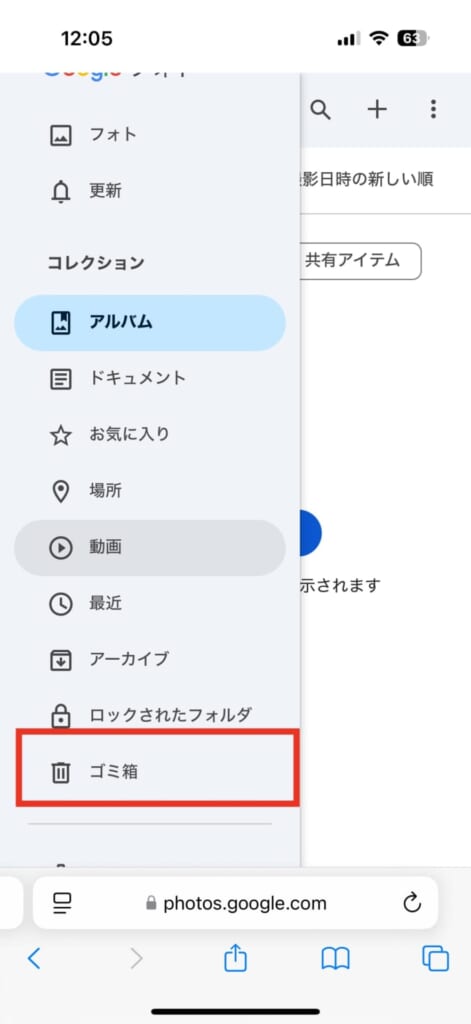
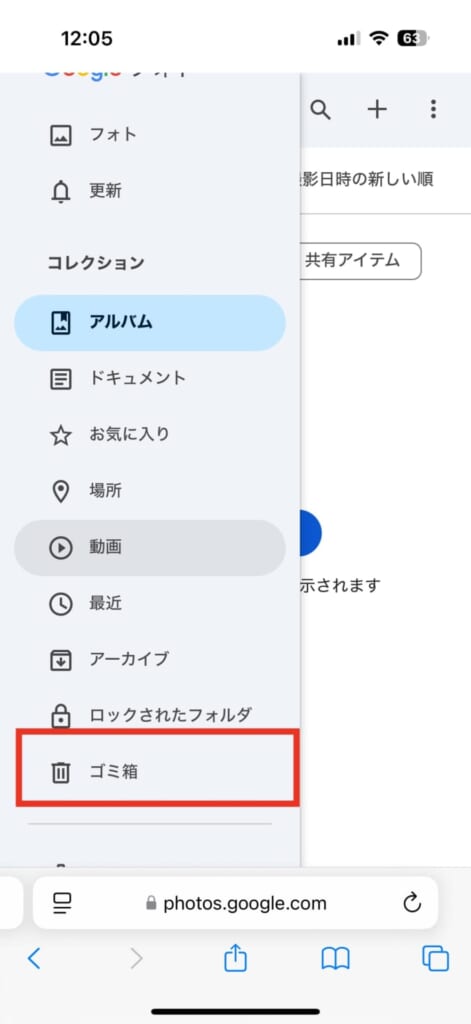
Googleフォトアプリに削除した画像が残っているのはなぜ?
Google フォトの削除を今回解説した方法でやってみても、Google フォトアプリに削除したはずの画像がまだ表示されている。
そういった現象を目にした方は「Google フォト、削除できないじゃん」と思われるかもしれませんが、これはスマホ端末上の画像もGoogleフォトアプリに表示されるという仕様があるため、削除した画像が残っているように見えるだけです。



スマホ本体に保存されているのか、Googleフォトに保存されているのかを見分ける方法は?



写真の右下に「雲マーク」が表示されているかどうかです。
- 「雲マーク」が表示されている写真は、Googleフォトにバックアップされています。
- 「雲マーク」が表示されていない写真は、スマホだけに保存されている写真です。
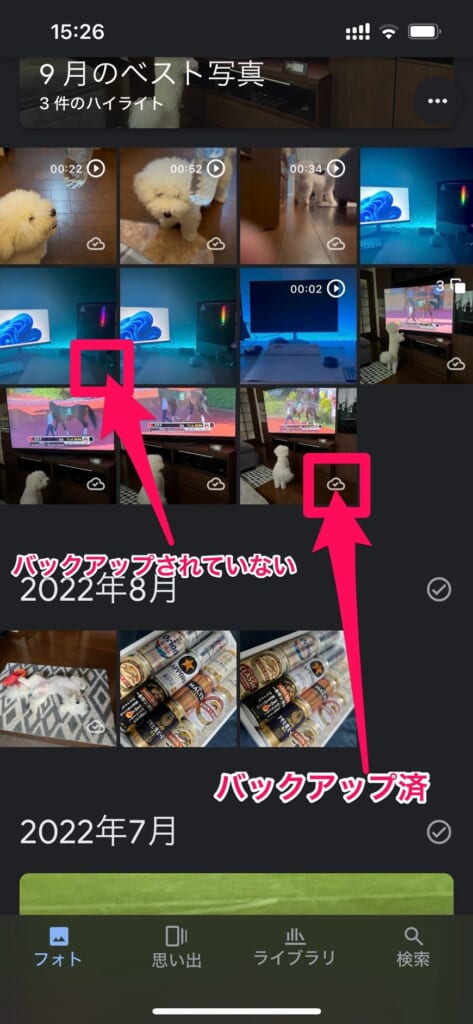
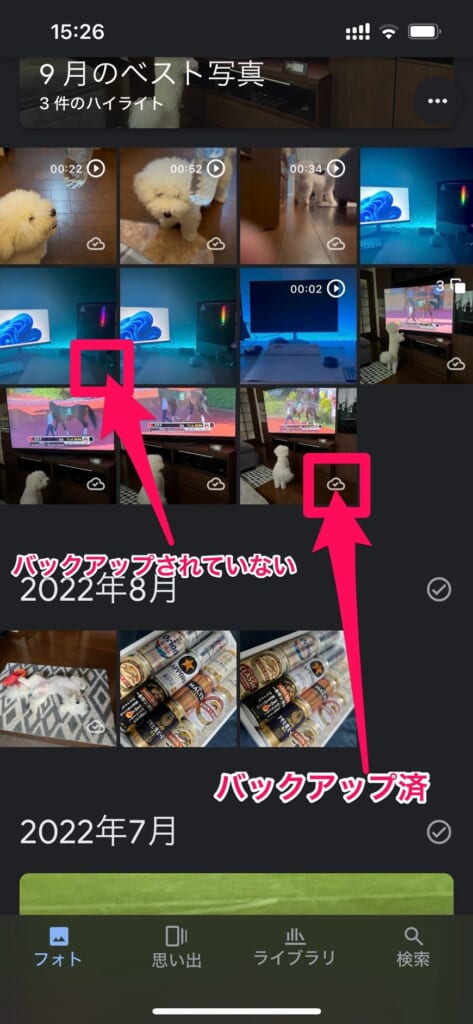
バックアップを再びオンに戻すとどうなる?
Googleフォトの写真だけを削除する際に、バックアップ設定をオフにしなければならないとお伝えしました。
このバックアップ設定ですが、Googleフォトの写真を削除したあとオンに戻すと、再びGoogleフォトにバックアップされてしまう可能性があります。
この注意点はGoogle公式のヘルプページにも記載されています。
写真や動画が再び Google フォトにバックアップされたり、ローカルコピーが削除されたりしないようにするには、バックアップをオフのままにしてください。
引用 Google フォト ヘルプ
※日本語で解説してあります。
元に戻ってしまっては意味ないですよね。
そのため、今後は自動的に同期される方法ではなく、自分でGoogleフォトにバックアップしなければなりません。
バックアップの方法は以下の通りです。


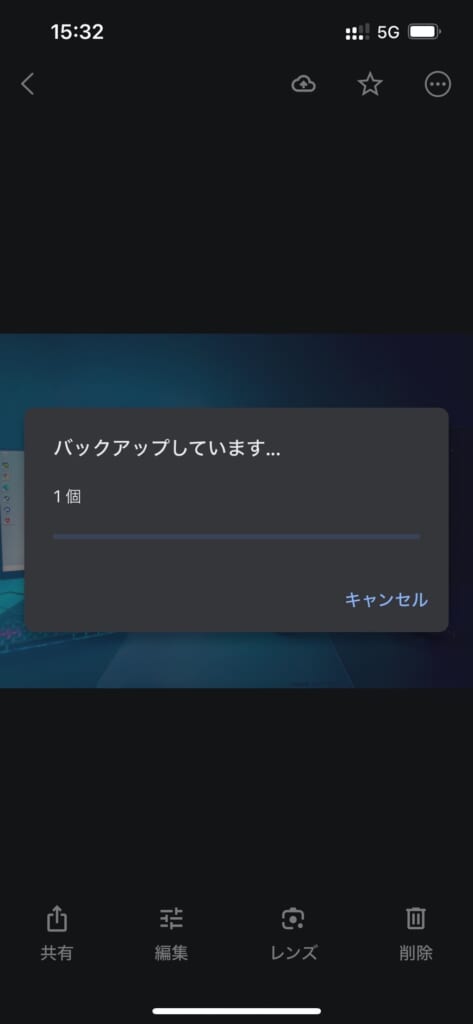
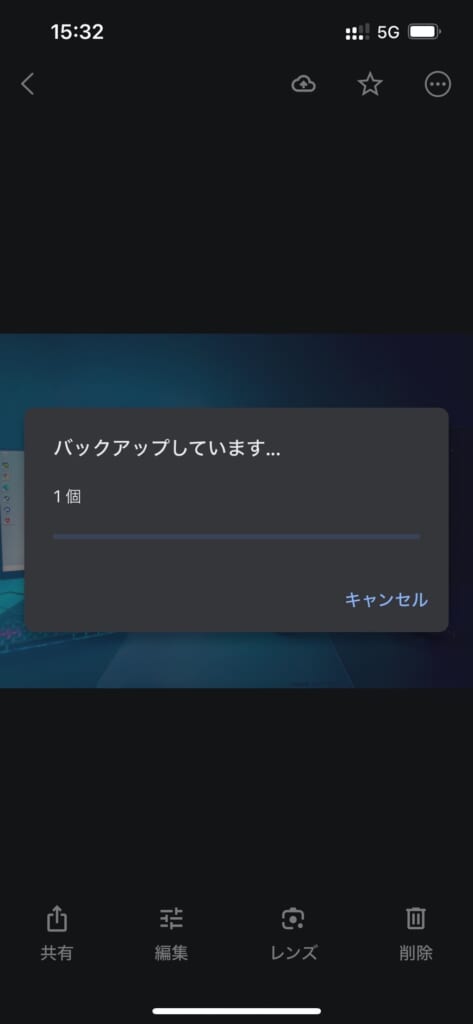
Googleドライブの容量はこまめにチェック!
Googleドライブは、無料だと15GB分までしかバックアップできず、写真や動画を撮影する方の場合、すぐに容量がいっぱいになってしまいます。
そんな時は本記事を参考に、必要な写真だけをGoogleドライブにバックアップするようにしておくと、Googleドライブの容量不足になりづらくなるのでおすすめです。
Googleフォトアプリで写真が消えてしまって困っている方は結構多いので、今回の解決方法をぜひ教えてあげてください。
ありがとうと感謝されること間違いなしです!
- 「Googleフォトアプリ」で写真を削除すると「写真アプリ」からも削除される
- 写真を整理する場合は、必ずブラウザ版の「Googleフォト」から操作する
Googleフォトを使用する上でもう一つ注意点がプライバシーの問題です。
Googleフォトは自分以外の人とでもファイルやアルバムなどをグループに共有することが出来るため、共有するためのURLを誤送信しないように注意してください。
他にも便利機能が出た時は随時更新していきますので、今後ともフォンシェルジュを宜しくお願いいたします。














