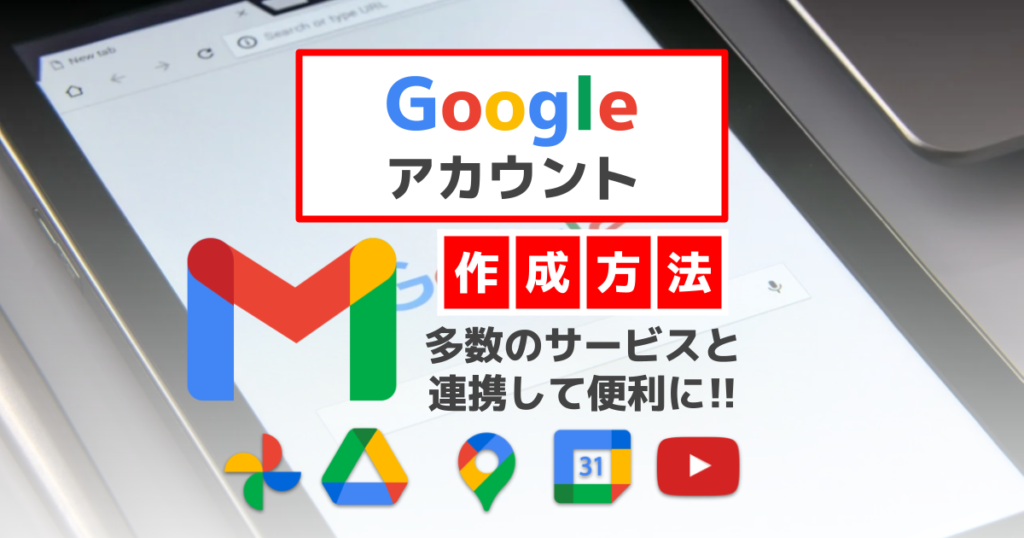Gmailのアドレスを増やせる機能は「エイリアス」といって、1つのGoogleアカウントで複数のメールアドレスを作成することができます。
「エイリアス」でメールアドレスを増やせば、1つのGoogleアカウントで、仕事用やプライベート用、ネットショッピング用など、様々な用途別のメールアドレスを作成することができるので、非常に便利です。

筆者もこの方法を知るまでは、Googleアカウントを複数作成しており、管理が大変だと感じていました。
本記事では、動画で紹介しているGmailアドレスを増やす方法を詳しく解説していきます!
また、動画ではパソコンを使った方法の解説をしていますが、本記事ではスマホでのやり方について詳しく解説していきますので、ぜひ参考にしてみてください。
Gmailのエイリアスとは?
Gmailのエイリアスとは?
1つのGoogleアカウントで複数のメールアドレスを利用できる機能です。
しかし、エイリアスでメールアドレスを作成する場合、自由なメールアドレスを作成できるという訳ではありません。
すでに持っている Gmail のアドレスの「@」の前に、「+(半角プラス)」を付けて任意の文字列を追加する必要があります。
エイリアスのアドレスに使用できる文字は、アルファベット(a~z)、数字(0~9)、ピリオド(.)です。
分類したいカテゴリにあわせた英単語や覚えやすい数字を、「+」の後ろに追加するのがおすすめです。
たとえば、Gmail で「phonecierge@gmail.com」というアカウントを使用している場合、次のようなアドレスが例として挙げられます。
- 仕事用: phonecierge+work@gmail.com
- ニュースレター用: phonecierge+news@gmail.com
- オンライン ショッピング用: phonecierge+shopping@gmail.com
+さえつけてしまえば、その後の文字列は自由なので、自分が分かりやすいように設定しましょう!


Gmailを増やす・エイリアスを作成する方法
では実際にGmailを増やす「エイリアス」の作成方法について詳しく解説していきます!
シークレットモードにする
シークレットモードにしておかないと、Googleの自動ログイン機能が作動して、パソコン版Gmailの画面を表示することができない可能性があります。
そのため、念のためシークレットモードにしておきましょう。
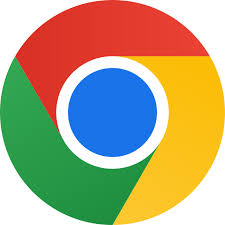
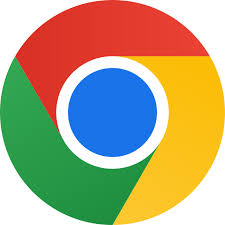
Google ChromeがiPhoneにインストールされていない場合はこちらからインストールしてください。
シークレットモードにする方法はiPhoneとAndroidで異なります。
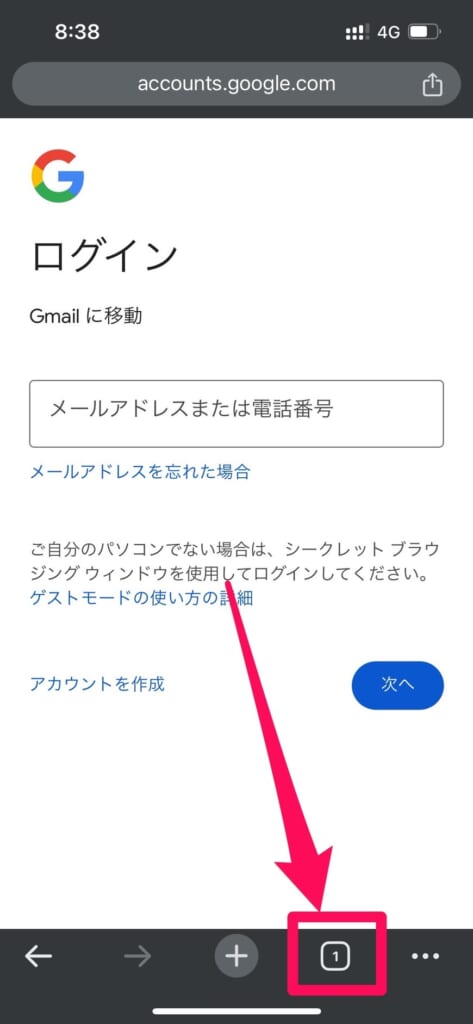
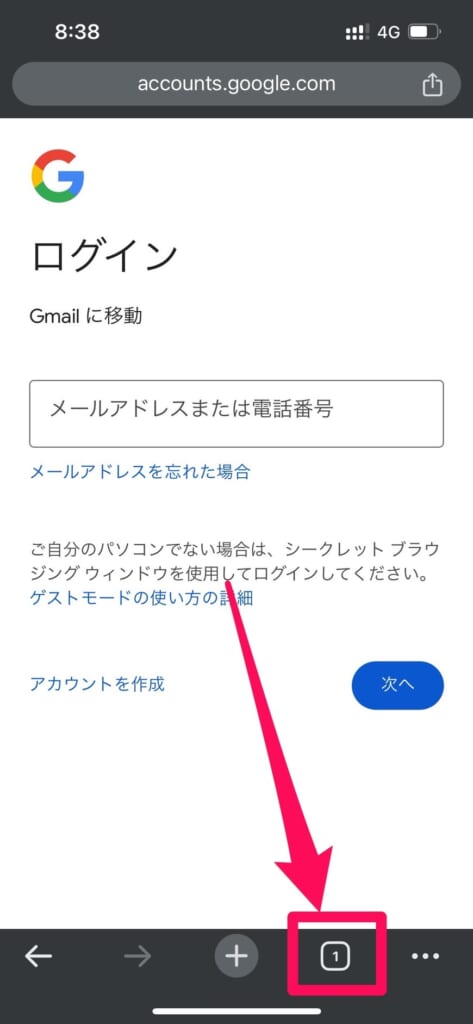
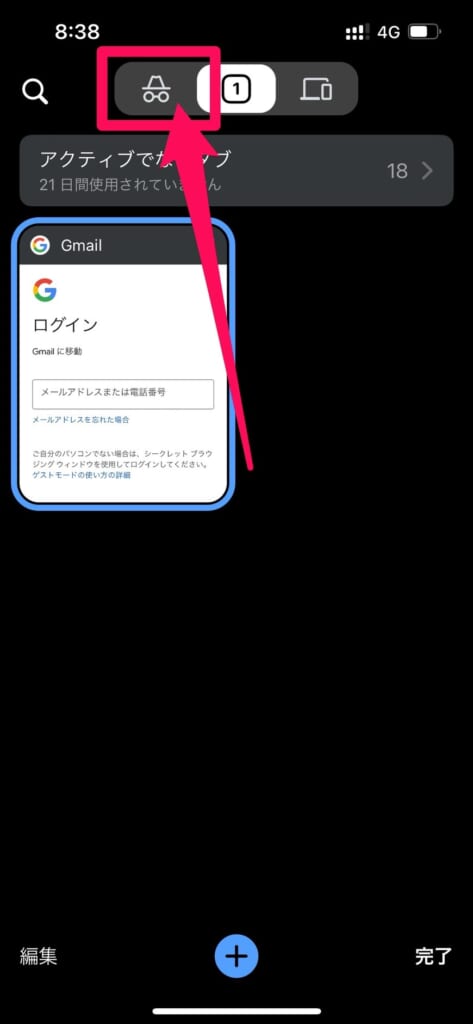
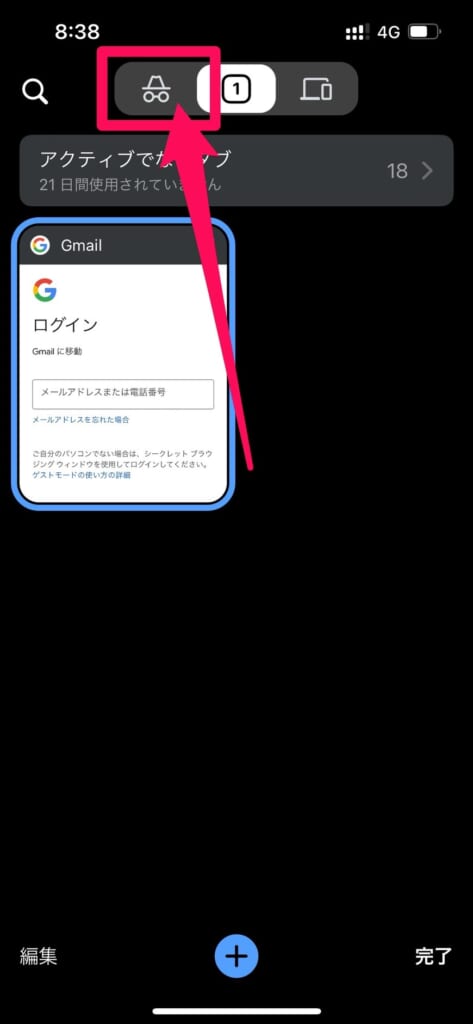
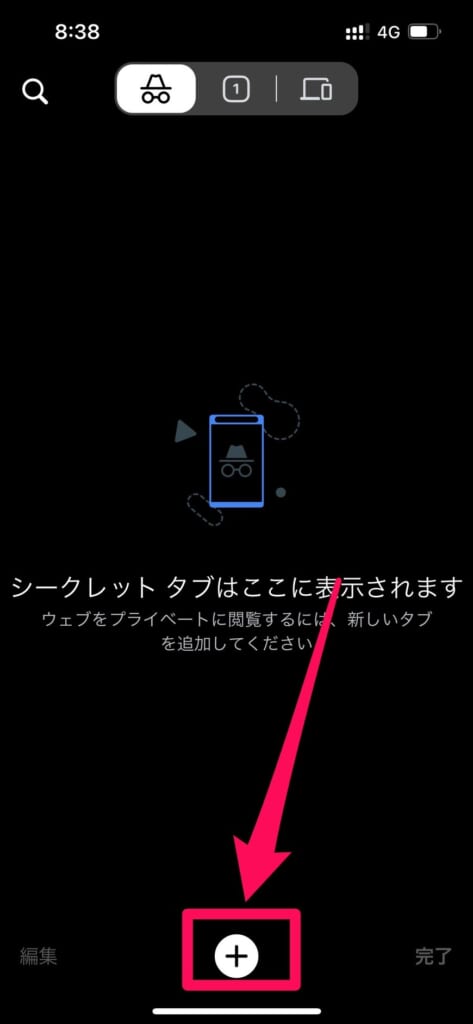
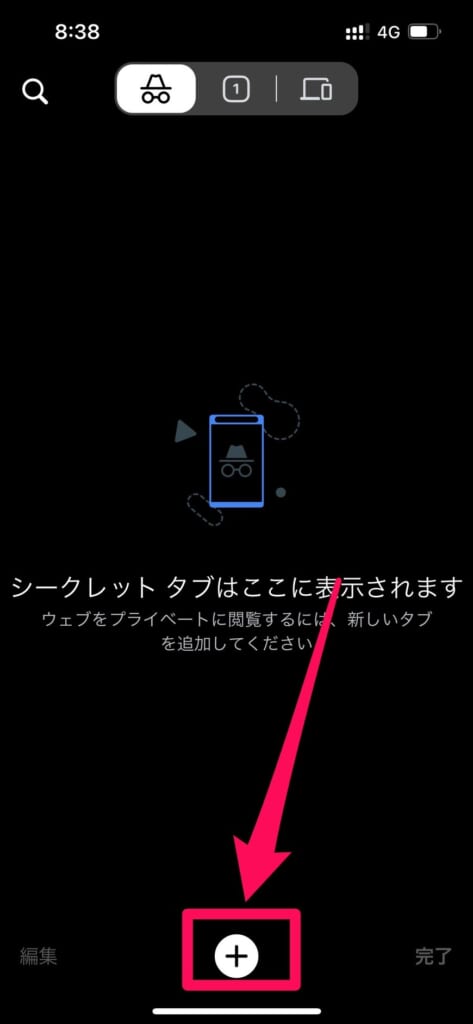
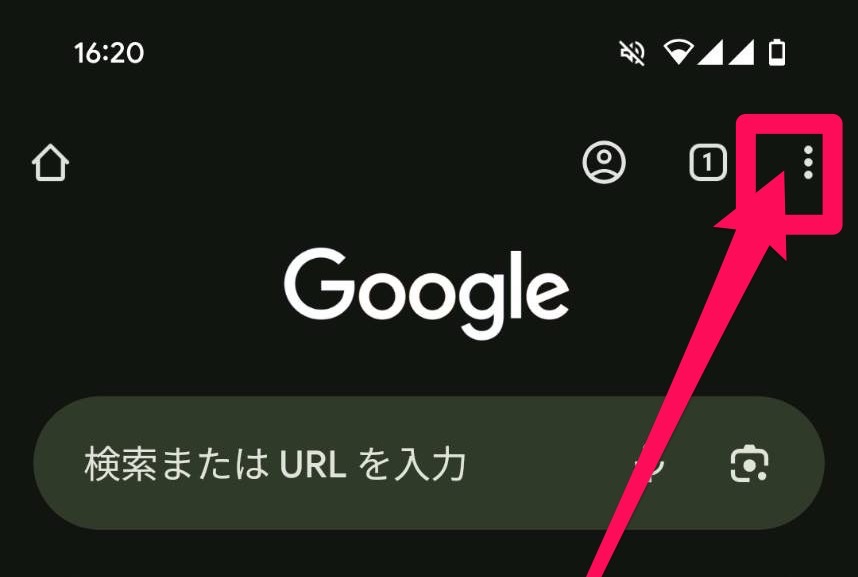
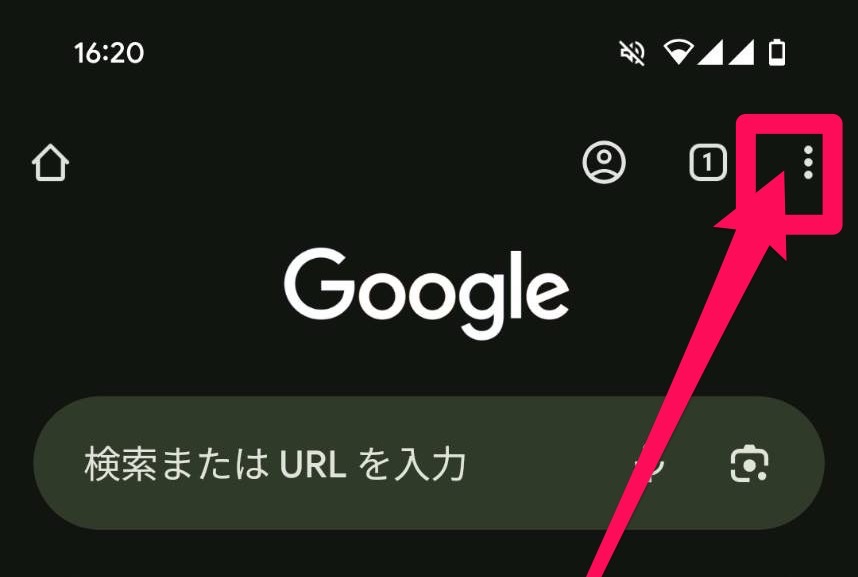
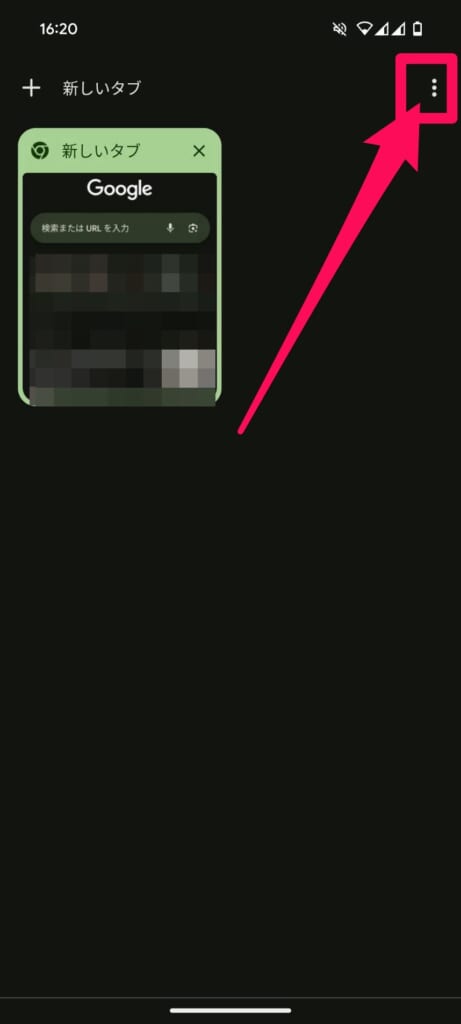
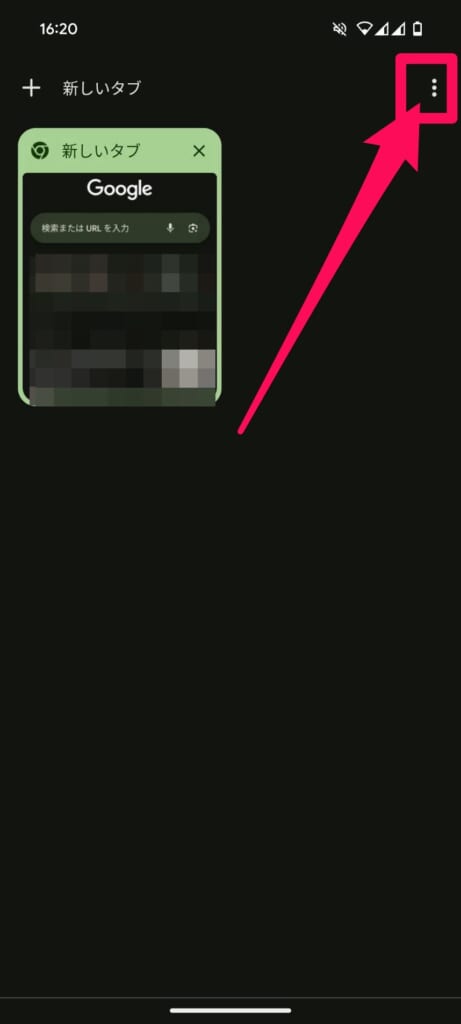
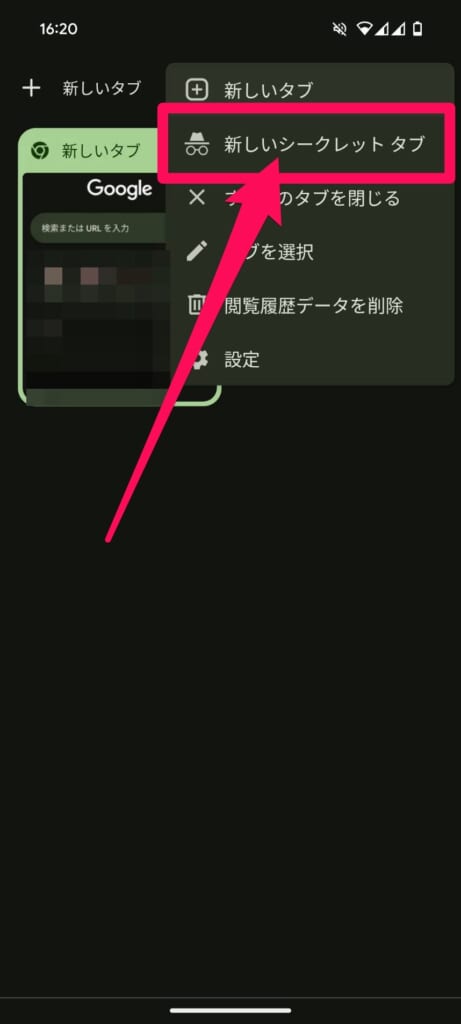
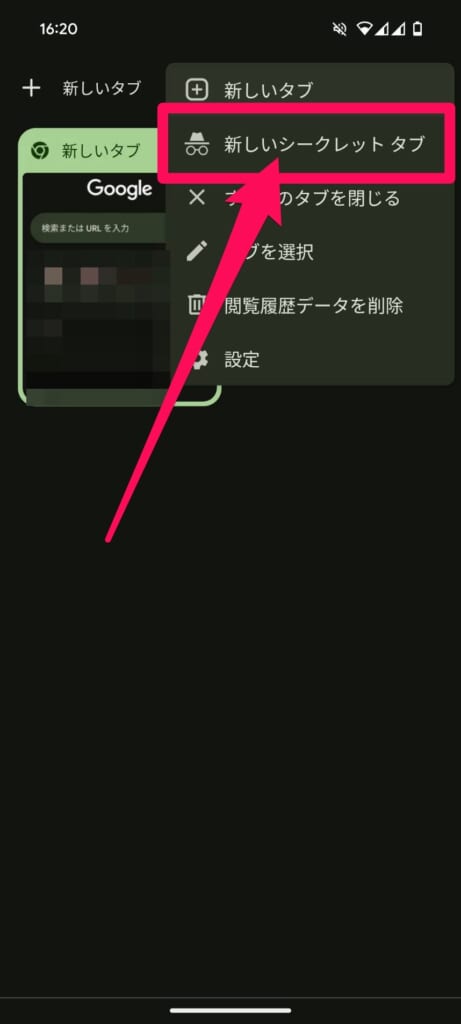
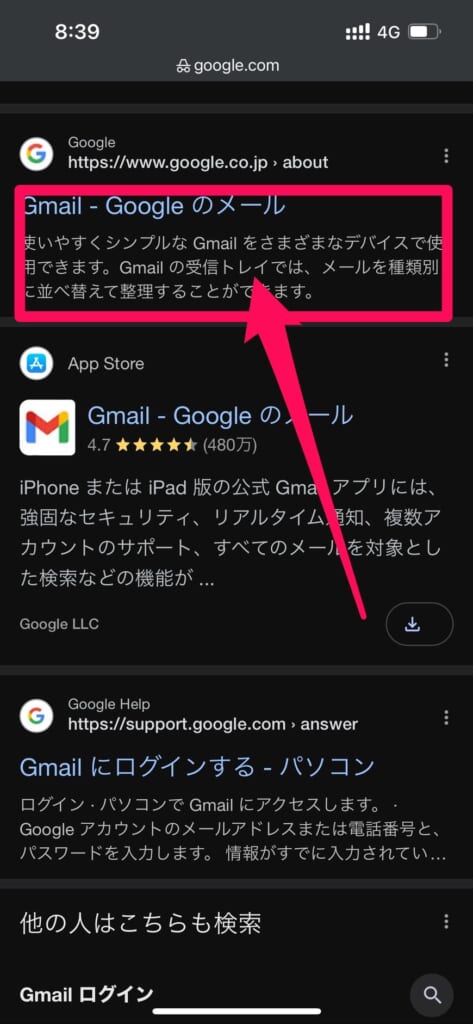
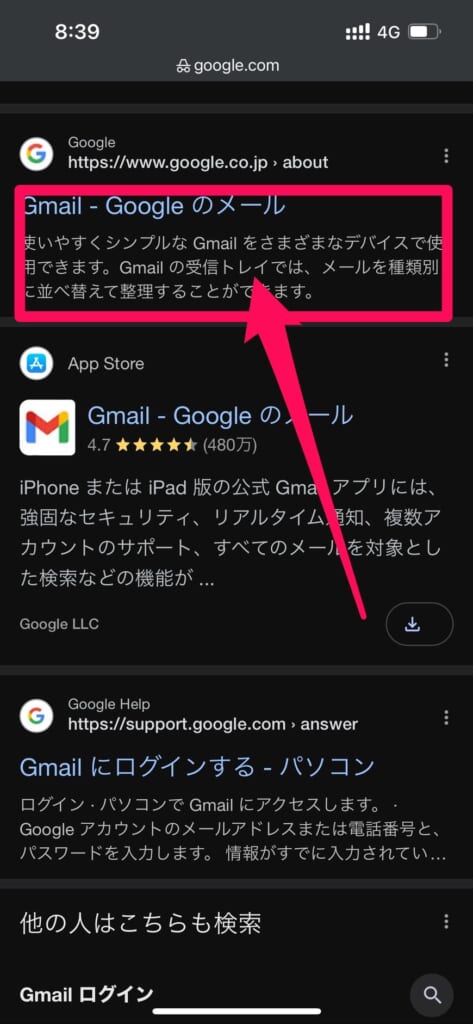
Google Chromeの検索機能を使って、「Gmail」と検索してください。
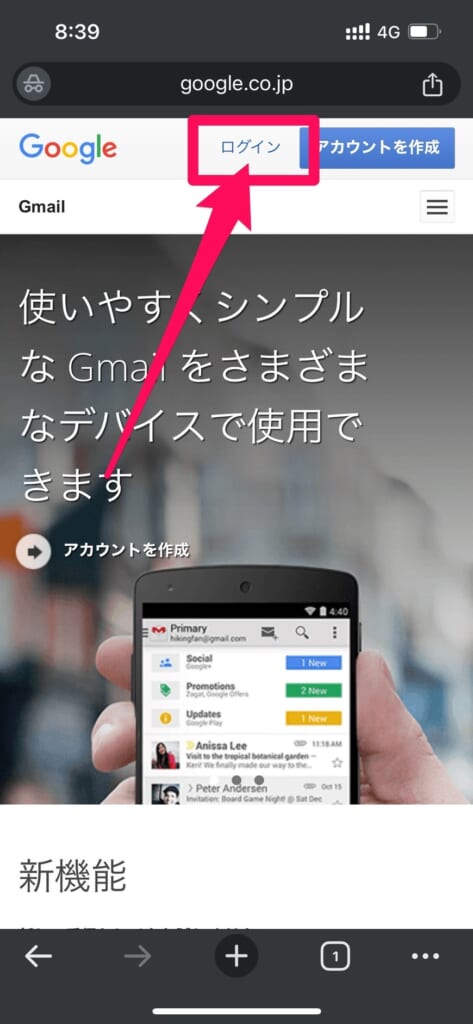
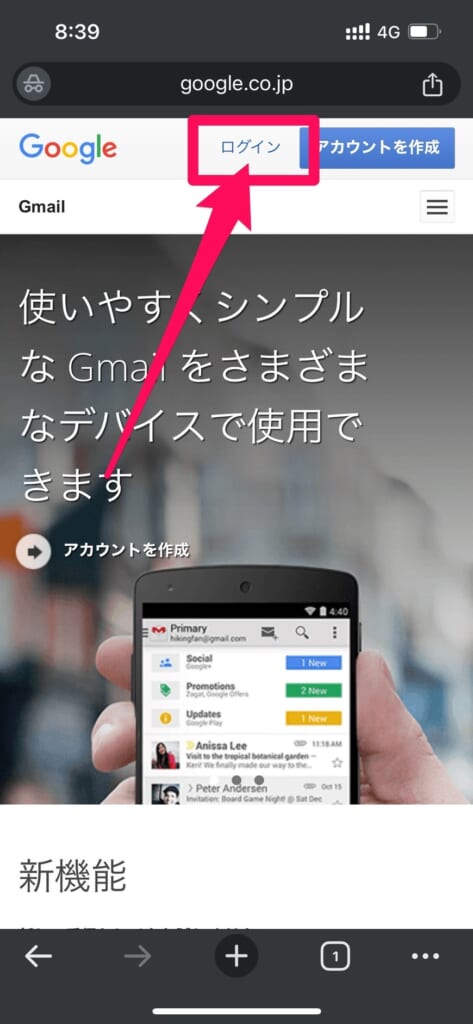
「設定」をタップ
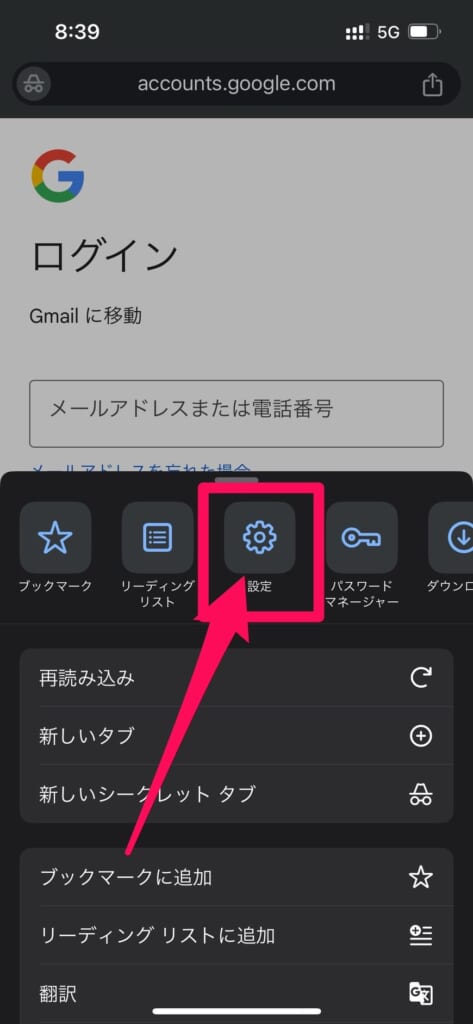
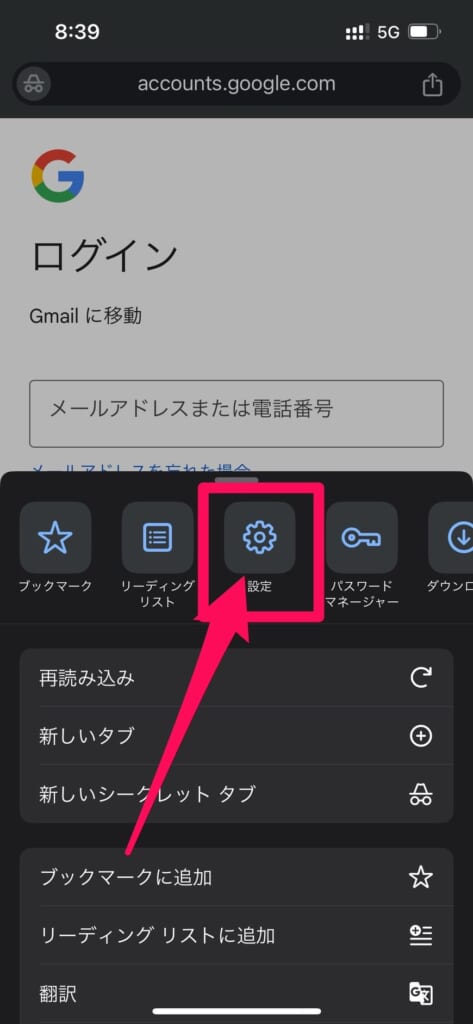
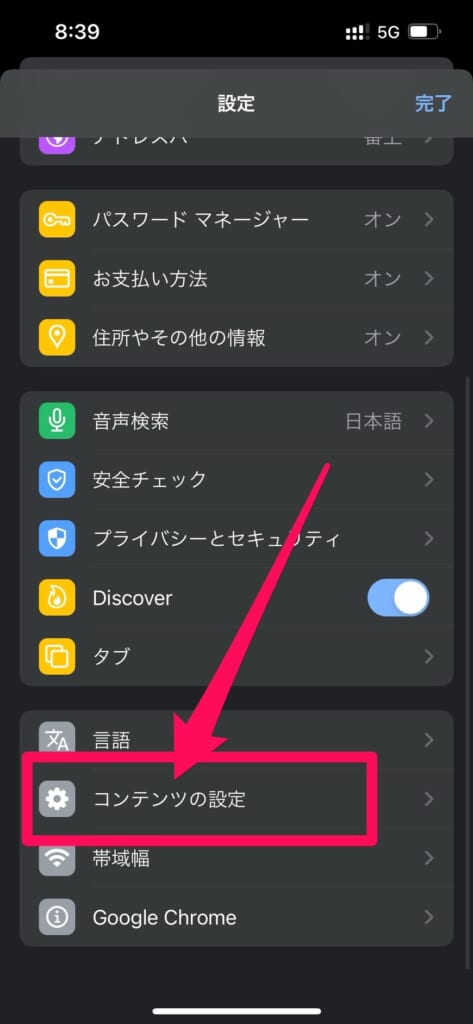
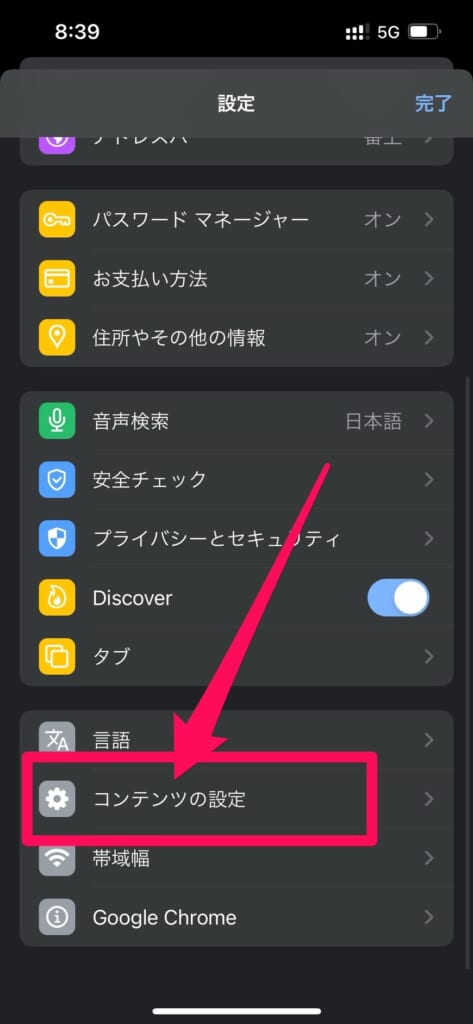
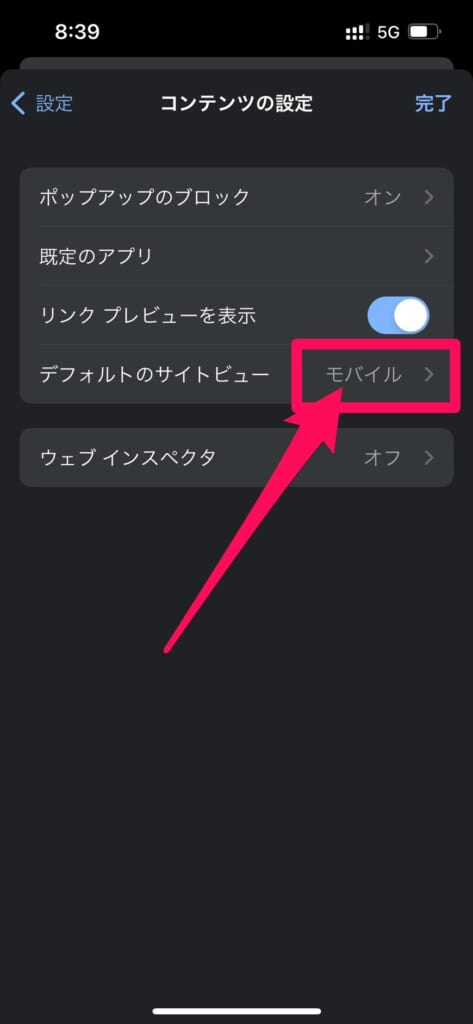
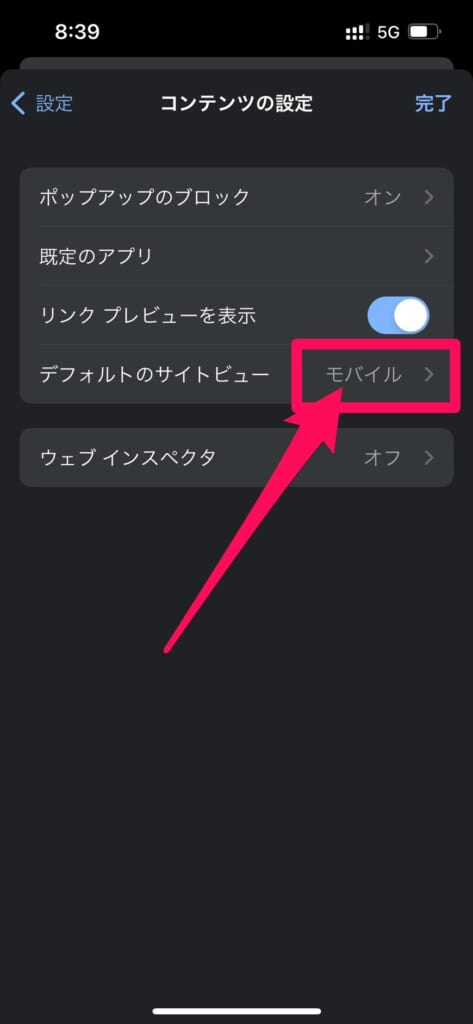
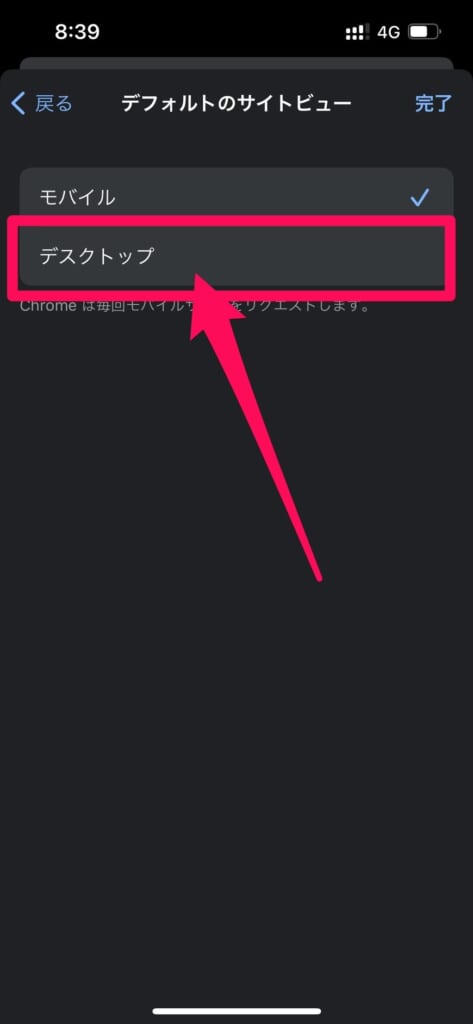
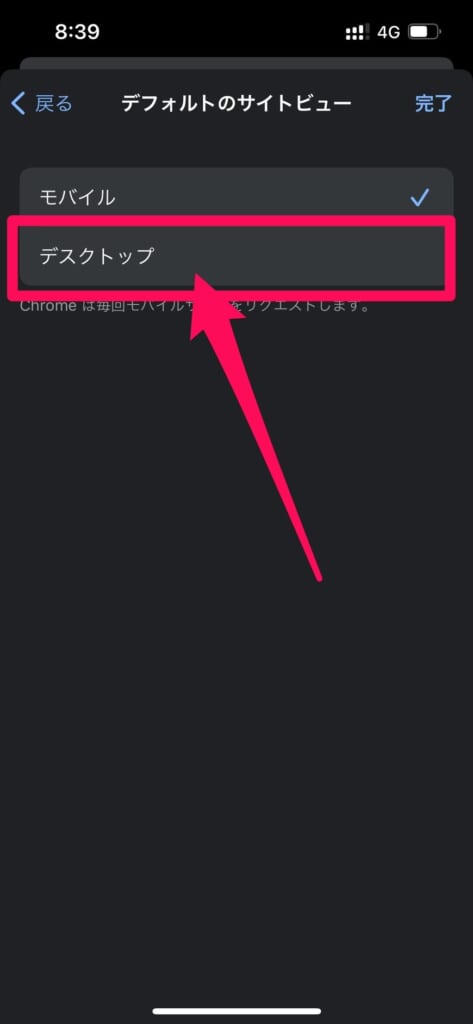
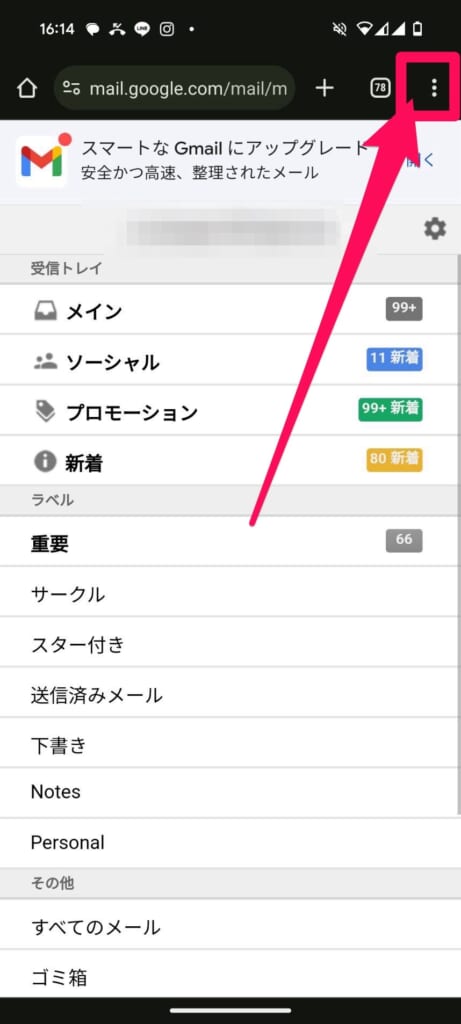
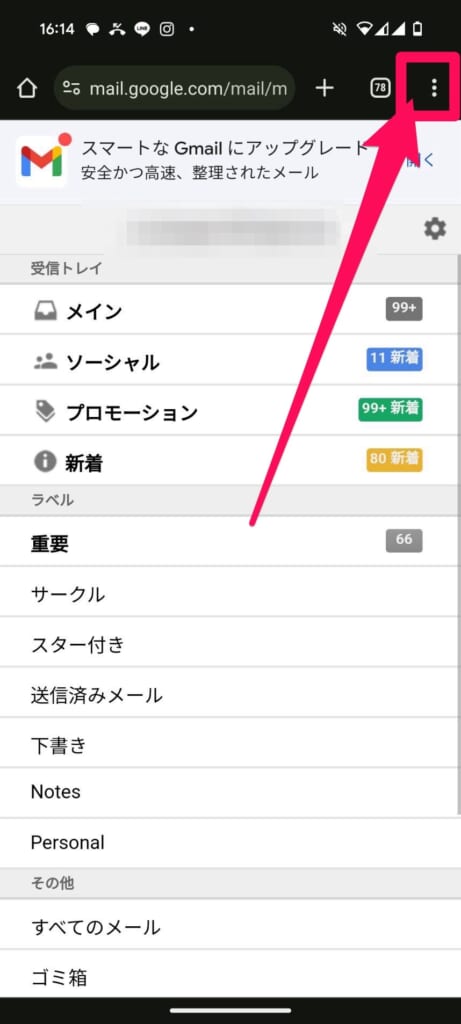
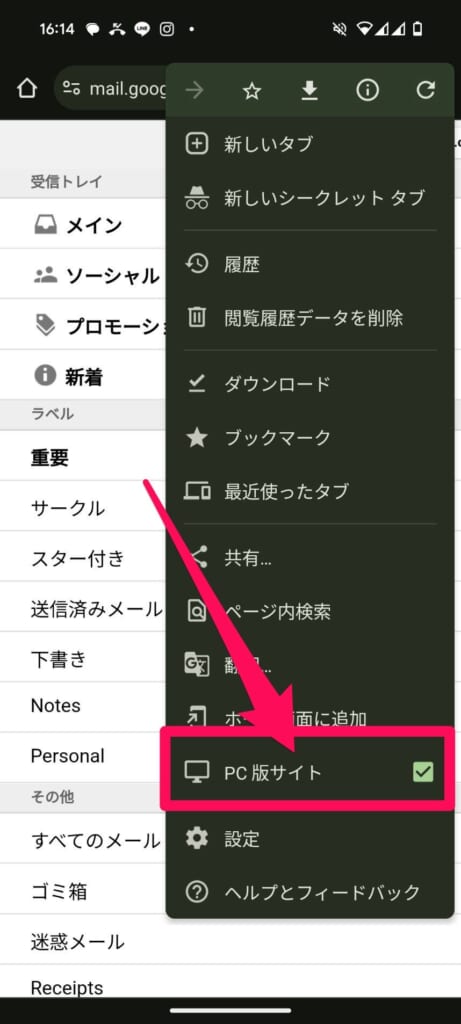
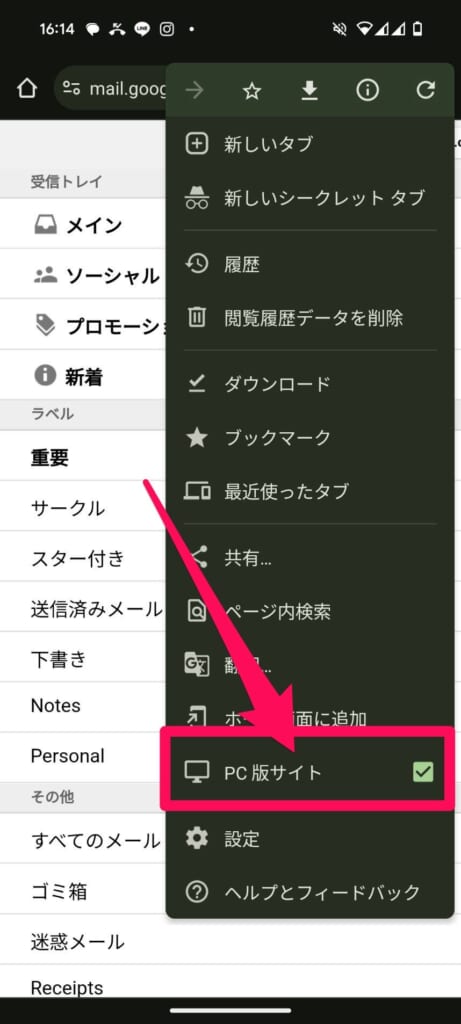
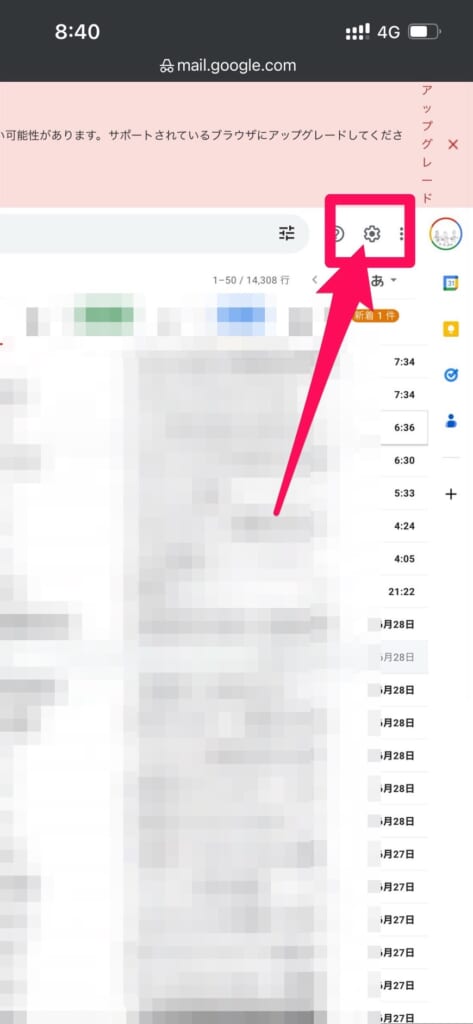
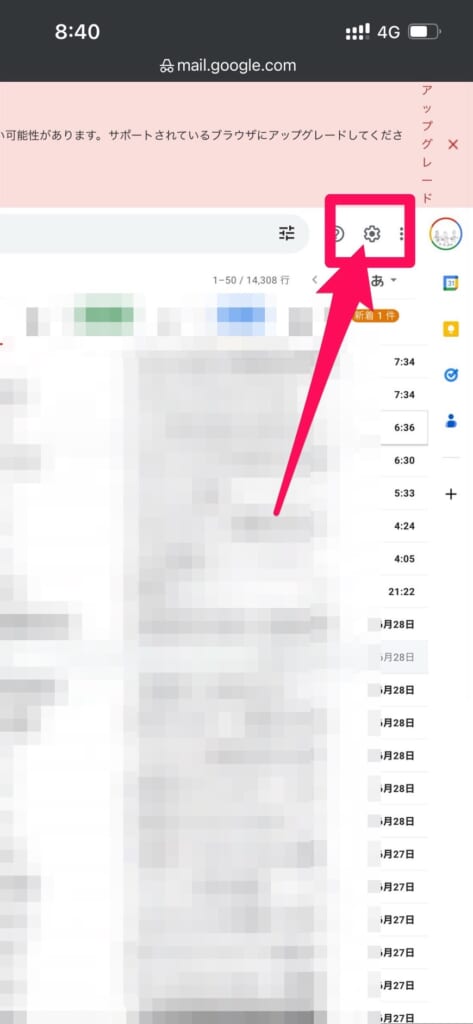
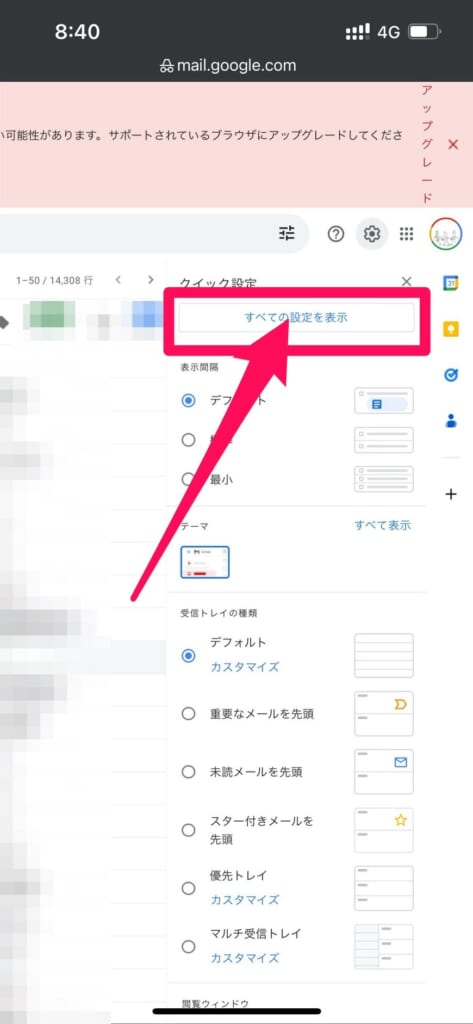
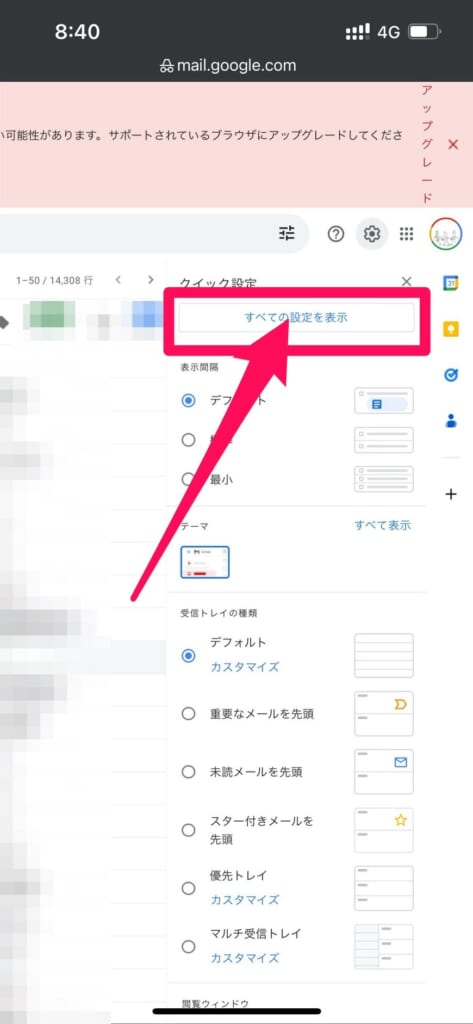
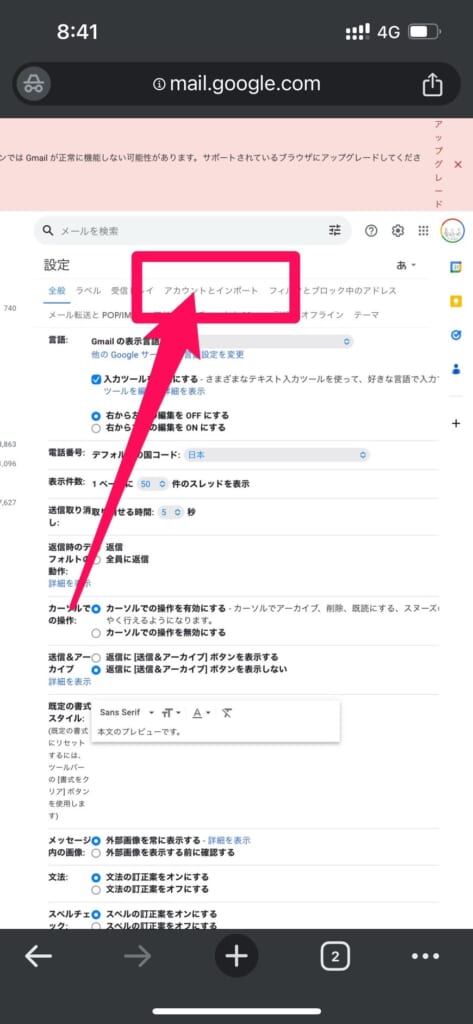
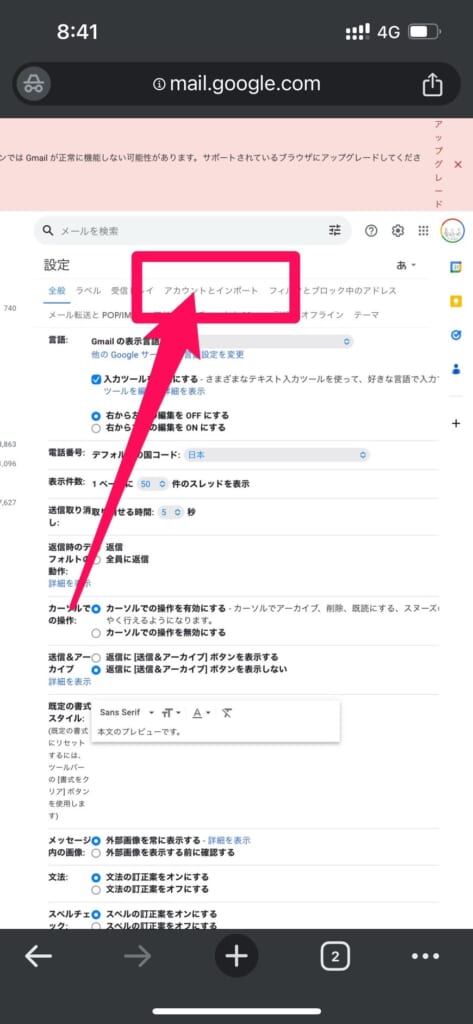
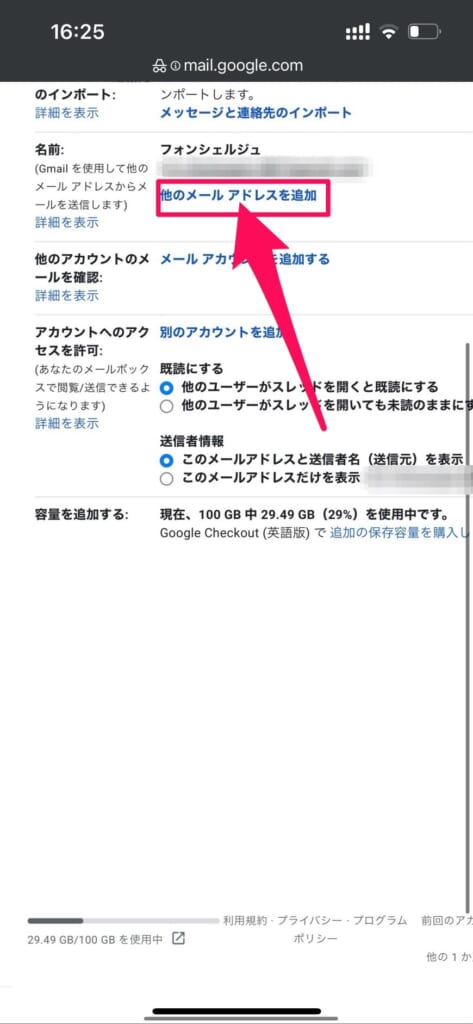
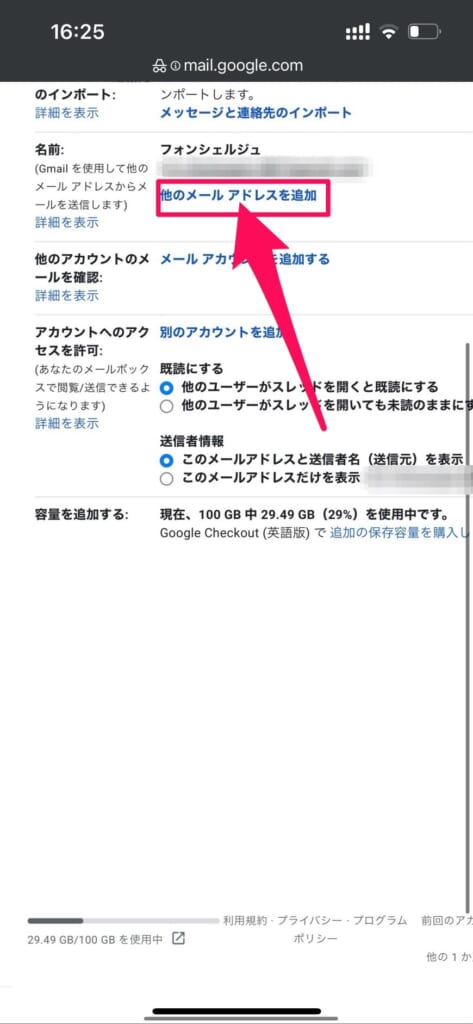
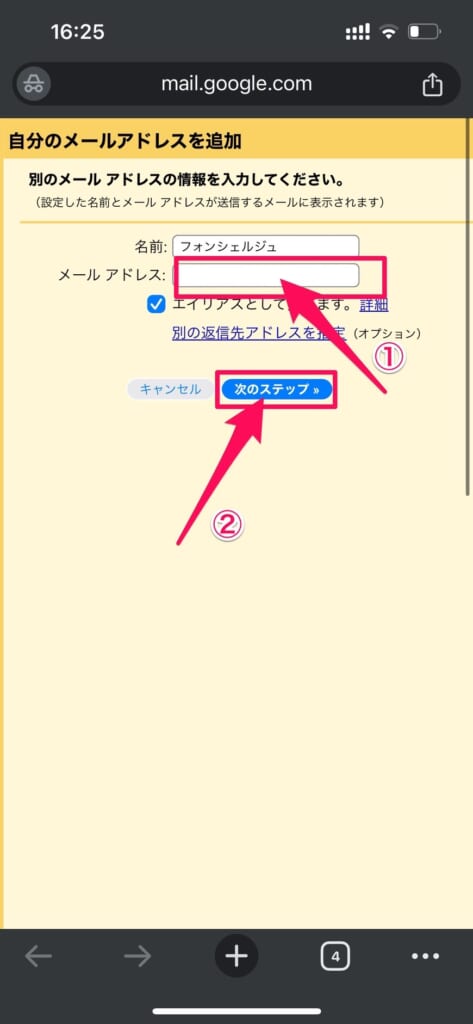
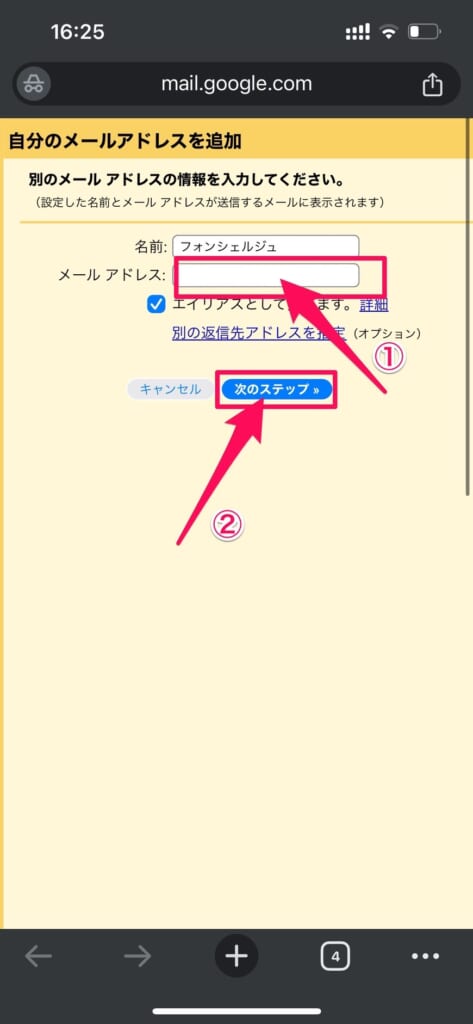
新しいメールアドレスは「+(半角プラス)」を付けて任意の文字列を追加する必要があります。
エイリアスのアドレスに使用できる文字は、アルファベット(a~z)、数字(0~9)、ピリオド(.)です。
上記以外の文字は使用できないので注意しましょう!
Gmailが増やせない・エイリアスが作成できない原因と対処法
Gmailが増やせない、エイリアスが作成できない時は、以下の3つが原因かもしれません。
では、それぞれ詳しく解説していきます!
エイリアス作成の上限に達している
上限に達した場合、新しいエイリアスを作成できません。
対処法としては、使っていない不要なエイリアスを削除することで、また新しいエイリアスを作成することができます。
同じGoogleアカウントが存在する
エイリアスで増やしたいメールアドレスと同じGoogleアカウントが存在する場合、その文字列ではエイリアスを増やすことができません。
そのため、文字列を変更して、もう一度エイリアスを追加できるか試してみましょう!
Google Workspaceの設定制限
Google Workspaceアカウントを使用している場合、管理者によってエイリアスの作成が制限されている可能性があります。
Google Workspaceとは?
Google Workspaceは、主に企業で導入されているサービスです。
GmailやGoogleカレンダー、Google Meet、Googleドライブやスプレッドシートなど、Googleのサービスを、社内で利用できるようにし、組織業務の効率化をするサービスです。
Google Workspaceアカウントを利用している場合は、アカウントの管理者に連絡してエイリアス発行を依頼しましょう。
使わなくなったエイリアスを削除する方法
使わなくなったエイリアスは、エイリアスを作成するときと同じように、Gmailをブラウザ版で開く必要があります。
エイリアスの削除方法は以下の通りです。
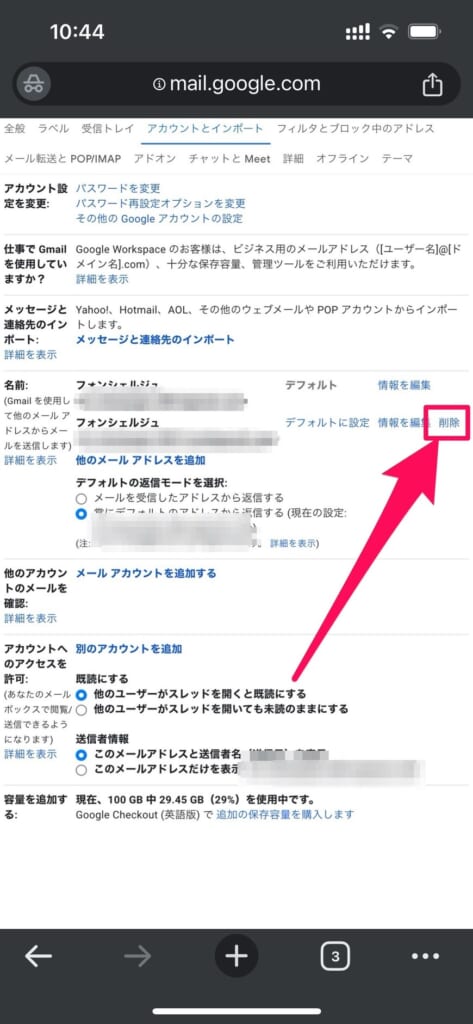
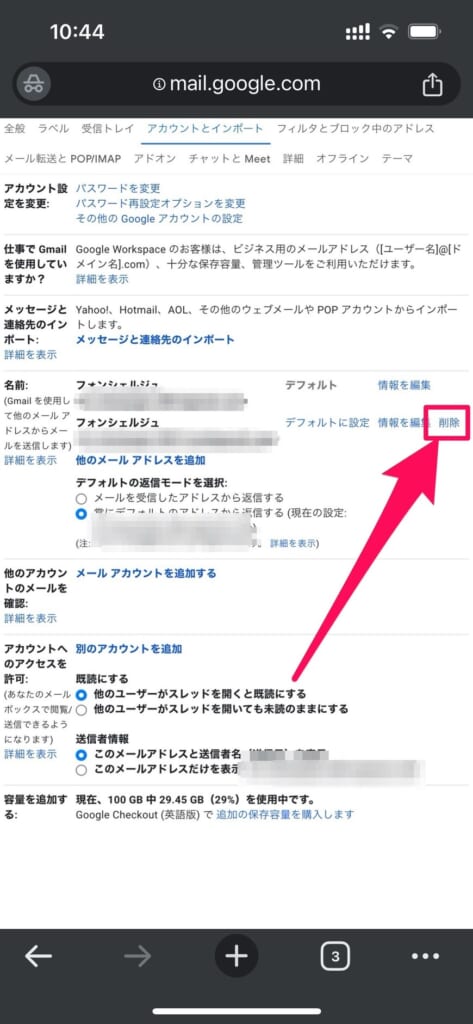
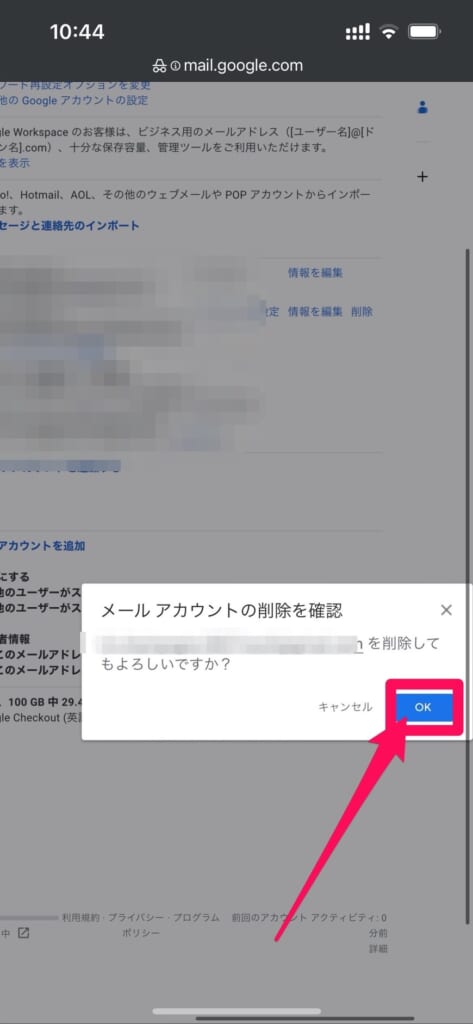
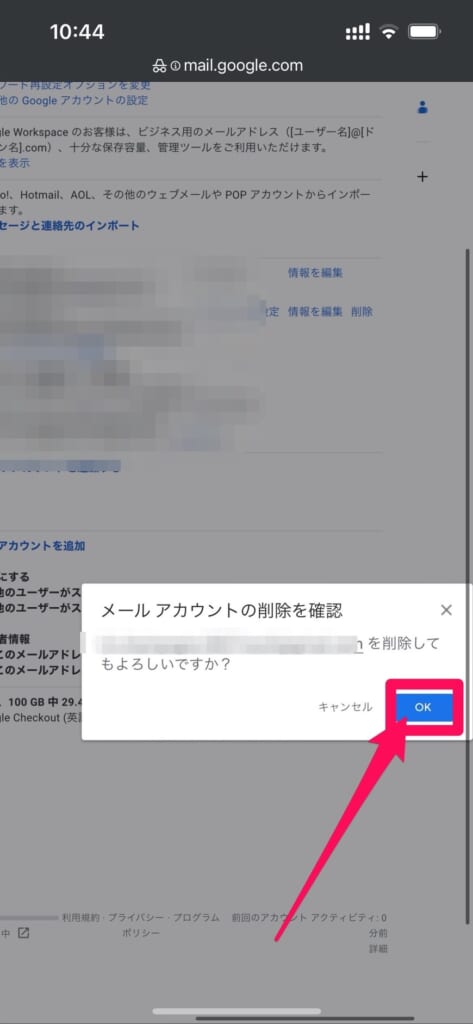
以上でエイリアスの削除は完了です!
エイリアスで受信したメールはどこにある?
エイリアスのアドレス宛で受信したメールは、デフォルトのメールアドレスと同じ 「受信トレイ」に表示されます。
エイリアスで作成したアドレスでメールを送信したい場合はどうすればいい?
エイリアスで作成したアドレスで、メールを送信したい場合は、メール送信画面の「from」の欄をタップする必要があります。
「from」の右側に表示されているアイコンをタップして、エイリアスで作成したメールアドレスをタップすることで、エイリアスで作成したアドレスでメールを送信することができます。
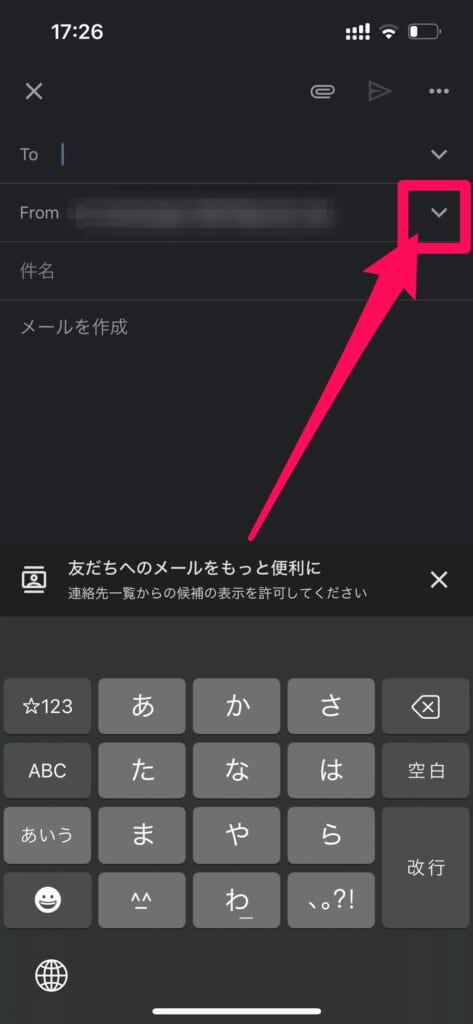
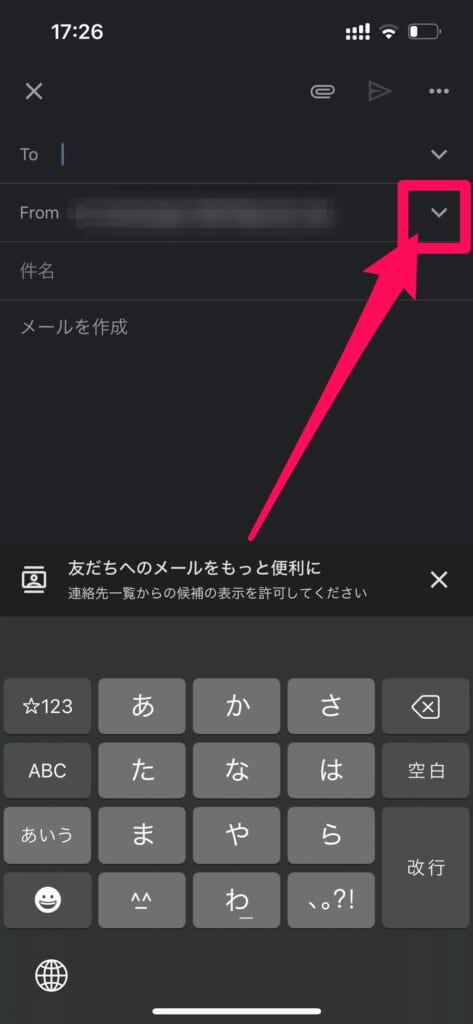
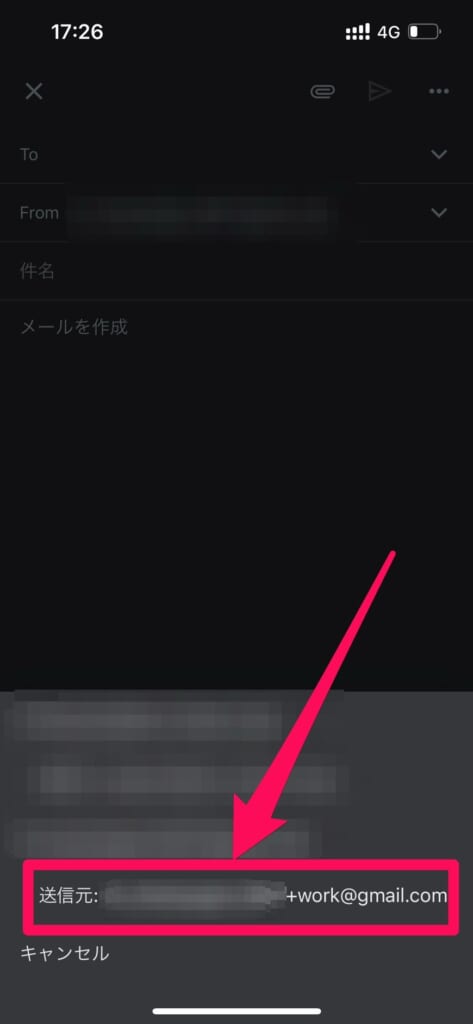
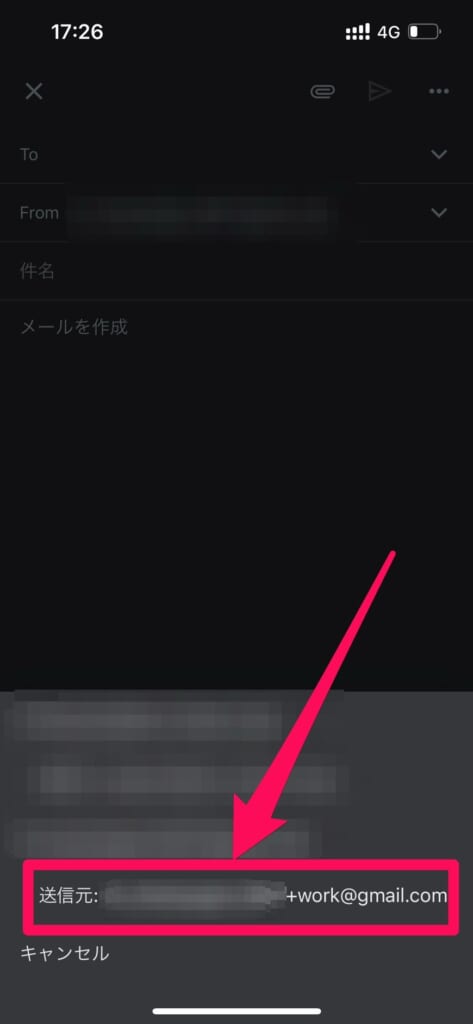
Gmailのエイリアス機能で、メールアドレスの使い分けを!
いかがでしたでしょうか?
今回は、Gmailを増やせる「エイリアス」について詳しく解説させていただきました。
Gmailのエイリアスでメールアドレスを増やして、Gmailをさらに便利に使いこなしましょう!
フォンシェルジュでは、他にもGmailについての便利機能について解説しています!
気になる方はこちらもぜひ読んでみてください。