ギガの節約をすることであなたの携帯料金がもっと安く抑えられます!
とはいっても…

どうやってギガを節約するの?
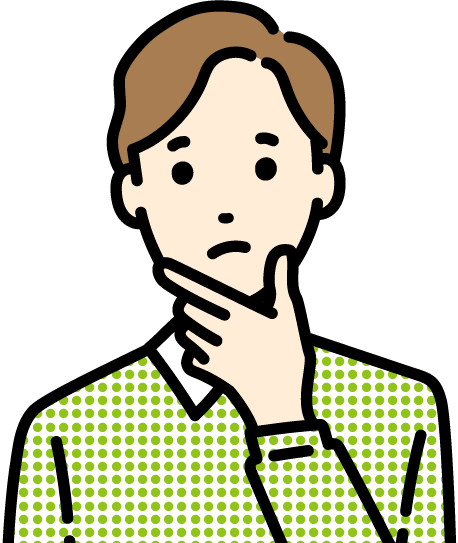
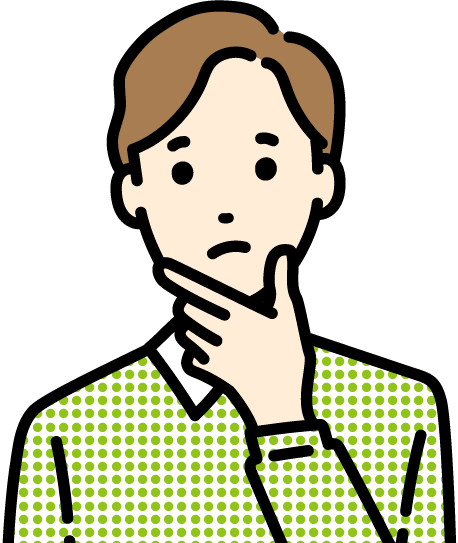
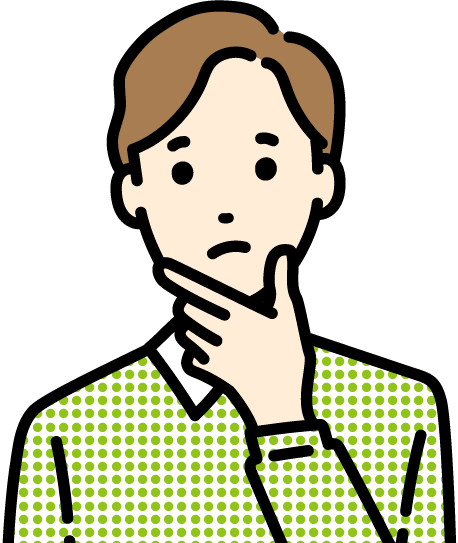
ギガって何に使われてるの?
という方も多いのではないでしょうか?
そこで本記事では、ギガの節約方法が分からない方に向けて
- ギガを節約するメリット
- ギガを節約するための設定
上記の解説を、現役携帯販売員である私が、iPhone・Androidともに使える節約方法で、解説させていただきます!
ギガを節約するメリットとは?


ギガを節約することで得られるメリットは大きく分けて2つあります!
- スマホの月額料金が節約できる
- 月末に通信制限にかからなくなる
携帯キャリアの料金プランは、契約するギガ数によって月額料金が変わることが多いです。
月に1GB使えるプランは990円で使えますが、月に20GB使えるプランは2,980円かかるというイメージです。
ギガを節約すればするほど、月々の携帯料金が安く抑えられ、契約している料金プランの見直しにも繋がります。
月末に通信制限にかかってしまう・・!という方は、ギガの節約をすることで通信制限にもかからなくなるかもしれません!
通信制限にかからないと、スマホの読み込み速度などにイライラせず、快適にスマホを使うことができますよ!
1ギガで何ができるの?


ギガを節約する前に、1ギガでどんなことができるのか?目安を見ていきましょう!
あくまでも”おおよそ”の計算ですが、以下が1GBのデータ通信量でできる事の目安です!
| Webサイトの閲覧 (画像も表示されるもの) | 約3,000ページ |
| メール送受信 | 約2,090通 |
| ニュースサイトの閲覧 | 約3,490ページ |
| 音楽の再生 (通常音質の場合) | 約17時間 |
| 動画の視聴 (中程度の画質の場合) | 約4時間 |
| LINEの音声通話 | 約50時間 |
| LINEのビデオ通話 | 約3時間 |
いかがでしょうか?
メール送受信やニュースのように、沢山使えるものもあれば、動画の視聴やLINEのビデオ通話のように、数時間で使い切ってしまうものもあります。
ギガの消費が多いものをどうやって節約するのか、気になる方も多いと思うので、さっそく紹介していきたいと思います!
「ギガ」を節約する方法


ギガを節約するためにはスマホの使い方もそうですが、スマホの設定も関係してきます。
今回はギガを節約するための設定をいくつか紹介します!
①Wi-Fiが使える時は接続してからスマホを使う
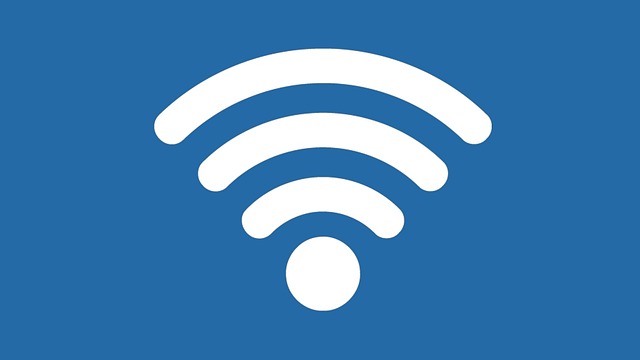
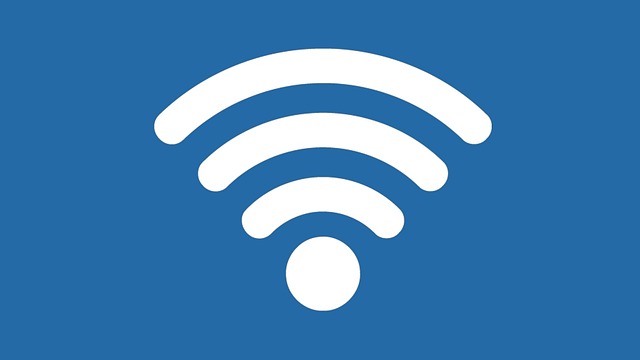
ギガは契約している通信キャリアの通信を行った時に消費されます。
つまりWi-Fiに接続をしている時は、通信キャリアの電波ではなく、Wi-Fiからインターネットに接続しているので、全く「ギガ」が減りません。
ですので
- 自宅にWi-Fiがある方は、自宅ではWi-Fiに接続して使う
- 出先でフリーWi-Fiがある場合は接続してから、スマホを使う
このことを意識するだけでギガの節約に繋がります。
Wi-Fiをオンにし忘れたままYouTubeなどを長時間使って、通信制限にかかってしまったというお客様も多くいます。
自宅でスマホを使う時は、Wi-Fiがオンになっているか確認してから使いましょう。
- 自宅にWi-Fi環境がないという方は、こちらの記事でWi-Fiの選び方について解説しておりますので、よろしければ参考にしてみてください!


- フリーWi-Fiのある場所や、接続方法などまとめた記事があるので、出先でのギガを節約したいという方はこちらも読んでみてください!


②アプリや動画などのダウンロードはWi-Fi環境がある時にする


スマホでアプリや動画のダウンロードをする場合は多くの「ギガ」を消費してしまいます。
多くの「ギガ」を消費するアプリや動画のダウンロードをする場合は、Wi-Fi環境がある時にしましょう。
例えば…
- アプリのダウンロードやアップデート
- 映画や動画の視聴
- LINEのビデオ通話
このようなことをする際は、Wi-Fiに接続してからにしましょう。
また、映画や動画はスマホの中にダウンロードできるものも多いです。
通学、通勤中に楽しみたい動画を、Wi-Fiがある時にスマホにダウンロードしておけば、ギガを使わずに視聴を楽しむことができるので、おすすめです。
③YouTubeの画質設定をデータセーバーモードにする
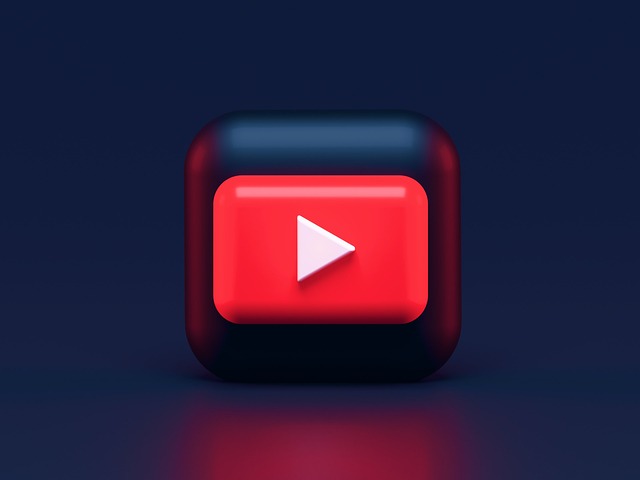
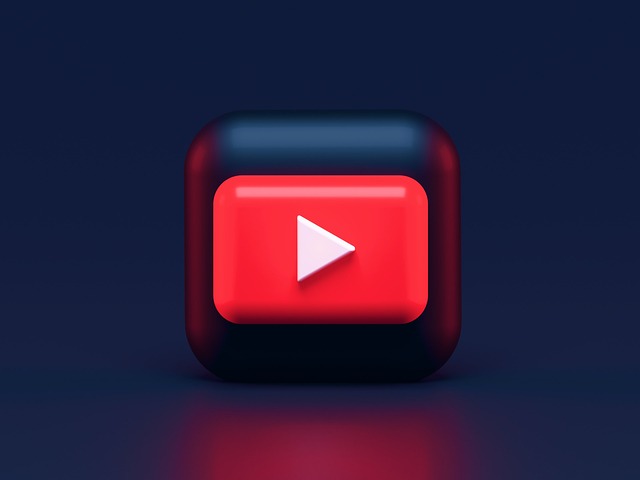
②アプリや動画などのダウンロードはWi-Fi環境がある時にするで解説した内容に近いのですが、動画はダウンロードだけではなく、視聴に関しても多くのギガを消費します。
そのため、一番ギガを節約して動画を楽しむには、Wi-Fiに接続しているときに視聴したり、ダウンロードしておくことが一番おすすめです。
ですが、どうしてもYouTubeが見たい時ってありますよね・・。
そんな時はYouTubeアプリの「画質」設定をデータセーバーモードに変更してYouTubeを楽しみましょう!
データセーバーモードは、動画の画質は落ちますが、通常YouTubeを視聴する際に消費するギガよりも節約して、動画を楽しむことができます。
節約できる理由は、YouTubeの画質によって消費するギガが変わってくるからです。
液晶ディスプレイは細かい画素を縦と横に並べて、映像を作っています。
モザイクアートをイメージすると分かりやすいかも知れません。
この画素をコントロールできるんです。
例えば…
YouTubeの最高画質の「4K」は3,849×2,160の画素数で構成されています。
画素が細かいので、とても綺麗に映像を楽しむことができます。
逆にYouTubeの最低画質「144p」は256×144の画素数で構成されています。
画素が低いので、粗が目立ち、モザイクのような感じの映像になってしまうんです。
ですが、「144p」は「4K」に比べて読み込む画素数も少ないので、消費するギガも少なくなるという仕組みです!
手順は以下の通りです。
設定方法
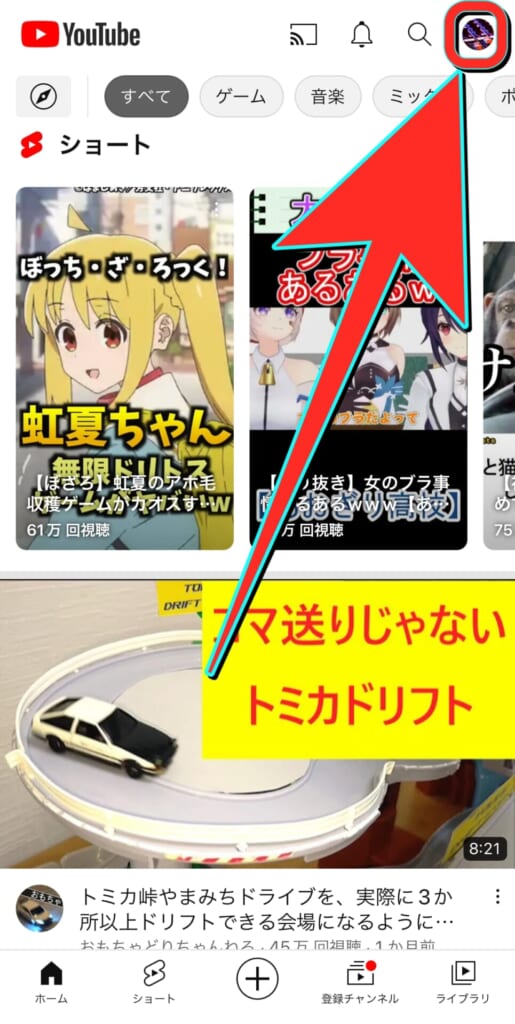
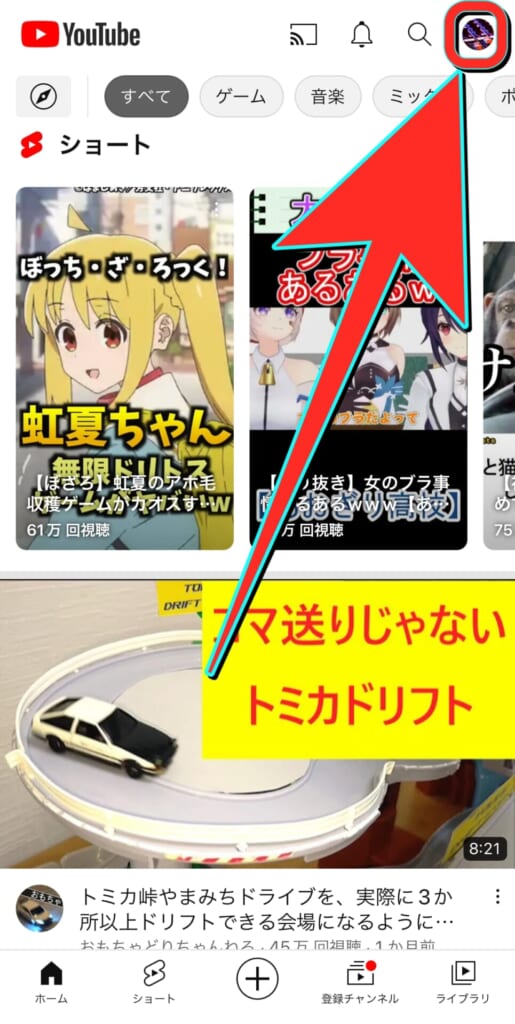
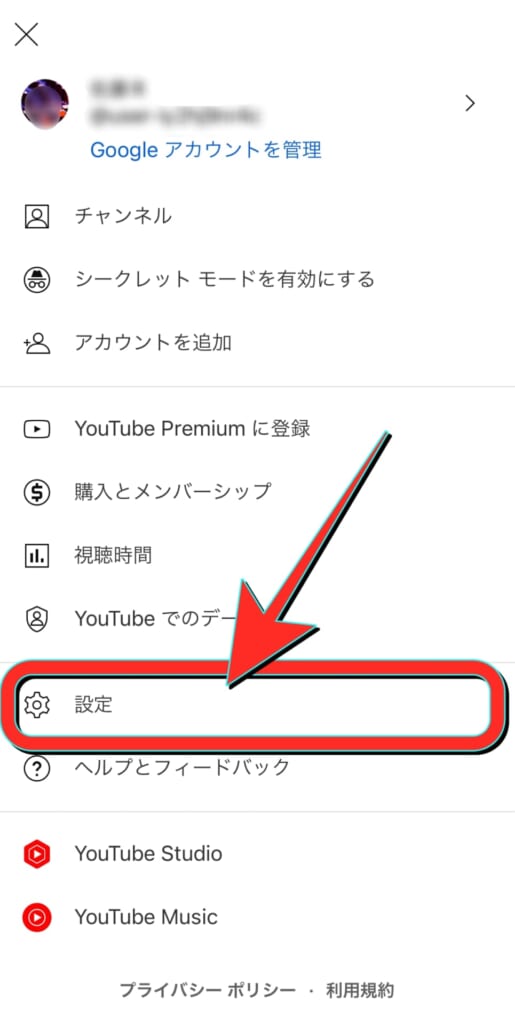
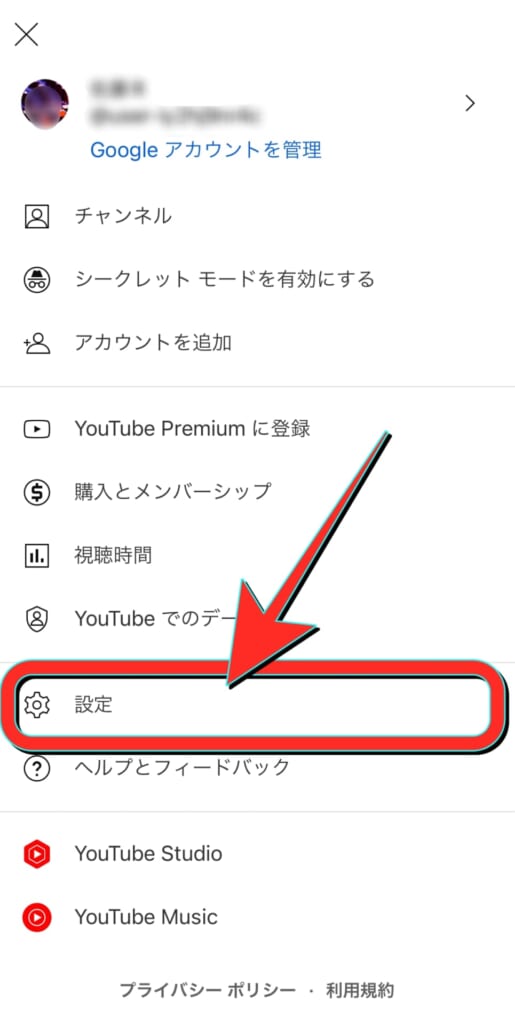
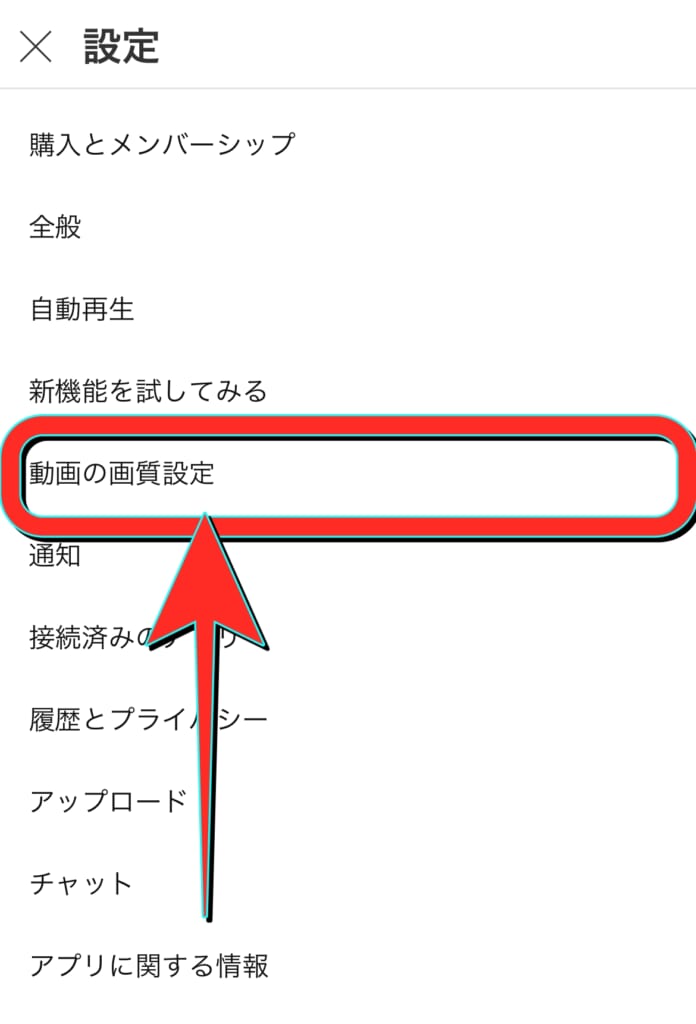
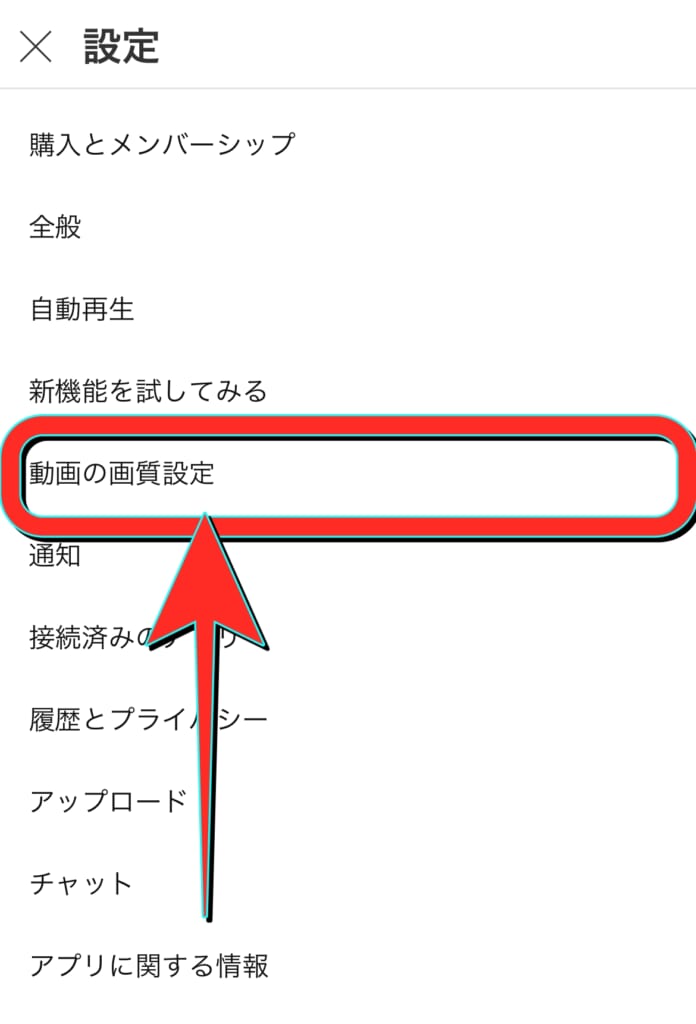
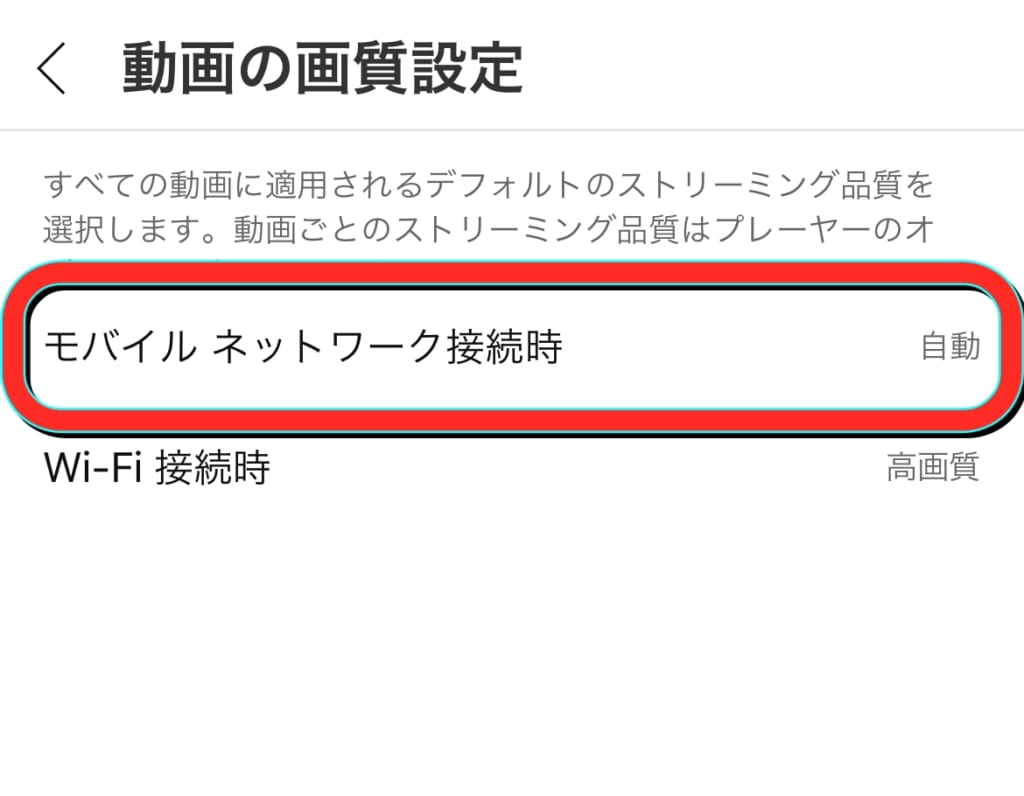
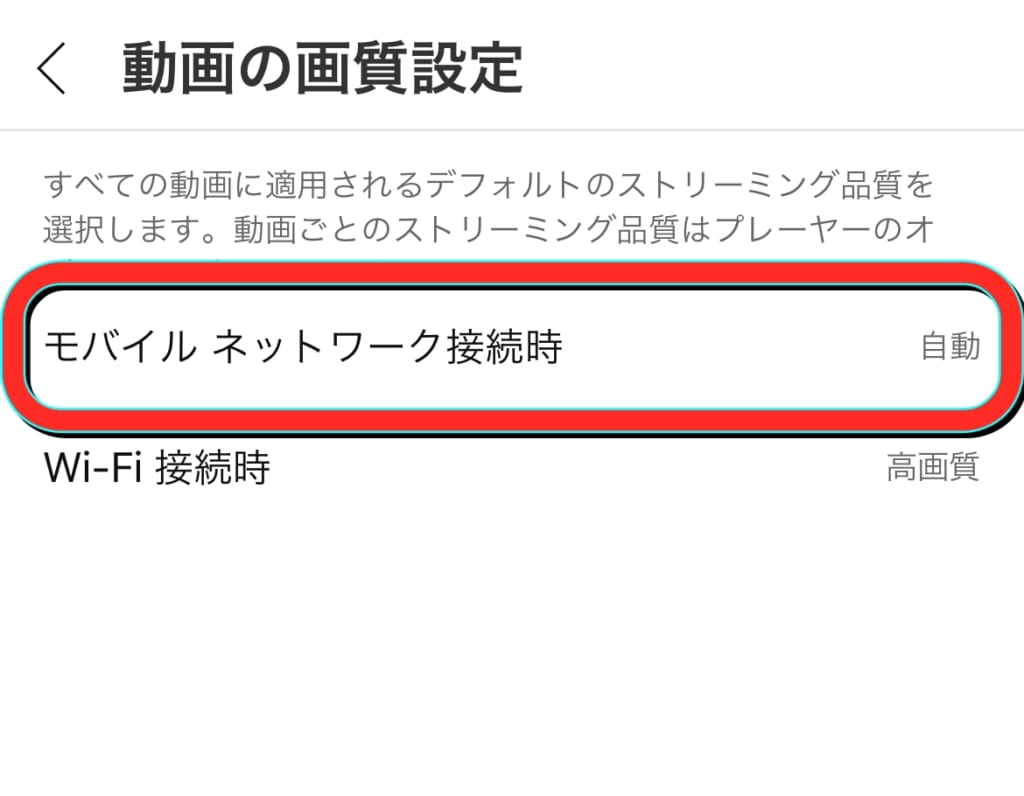
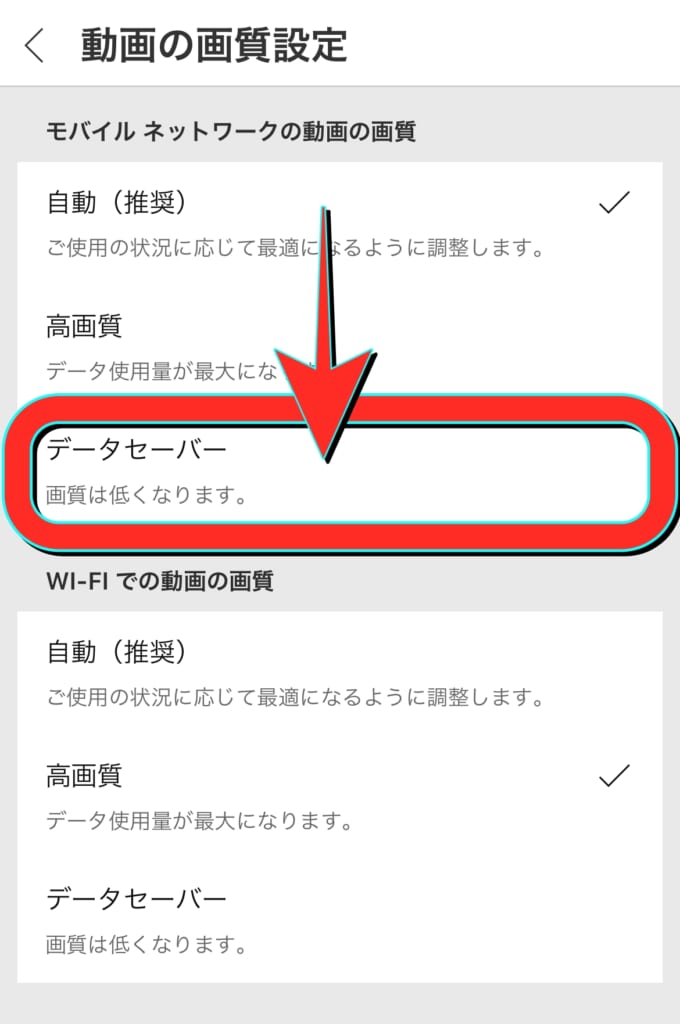
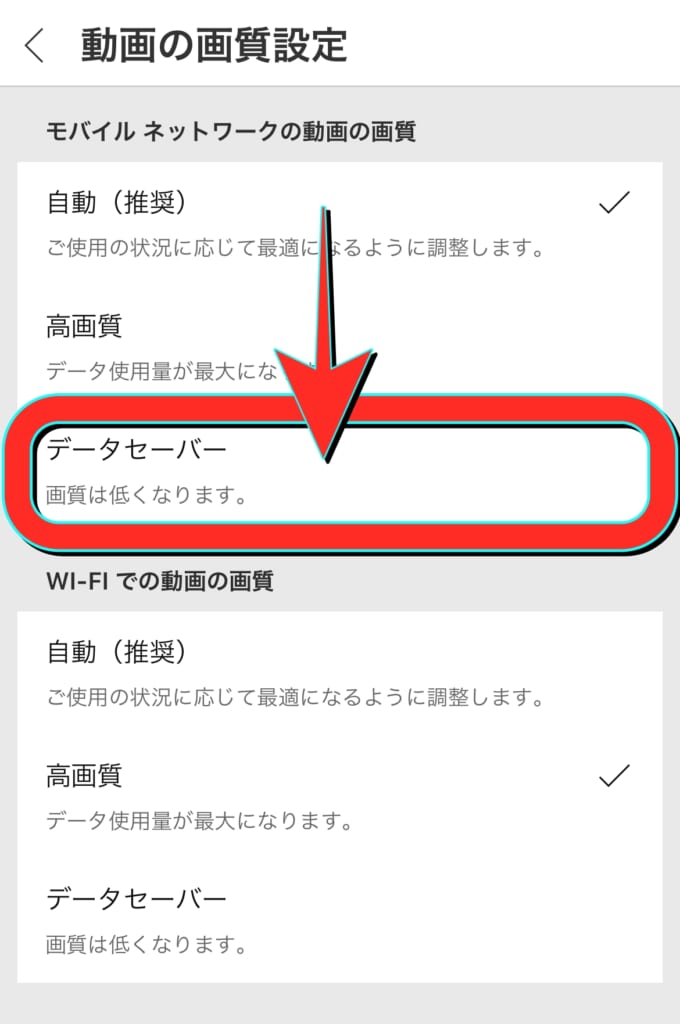
以上で完了です!
通常の動画に比べて画質は落ちてしまいますが、ギガを節約しながらYouTubeを楽しむことができます。
④Instagramのデータ節約モードをオンにする


Instagramの場合は設定に「データ節約モード」というものがあります。
この「データ節約モード」をオンにしておくことで、タイムラインに表示される動画の自動読み込みがされなくなります。
自分が見たいと思った動画以外は、投稿をタップしない限り読み込みがされないので、Instagramのタイムラインを見ている時のギガが節約できます。
設定方法
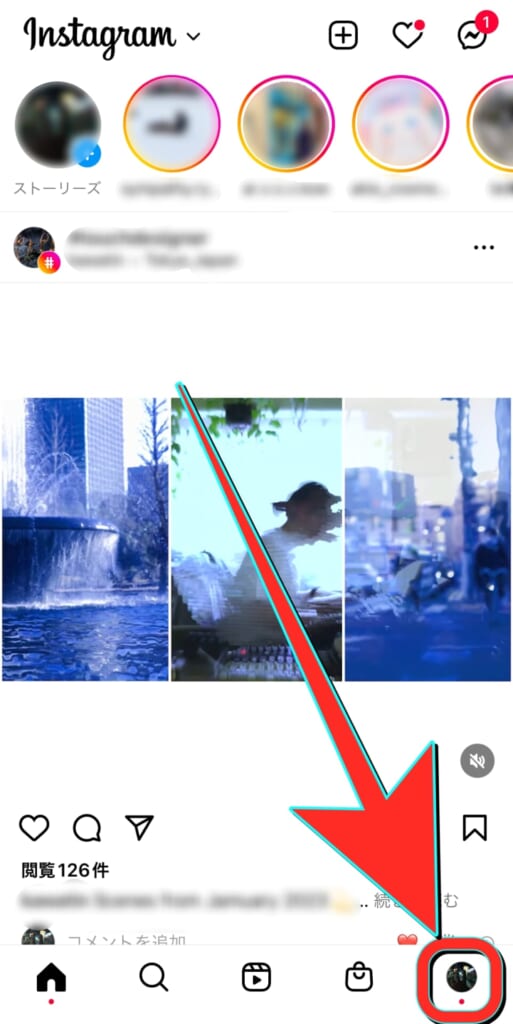
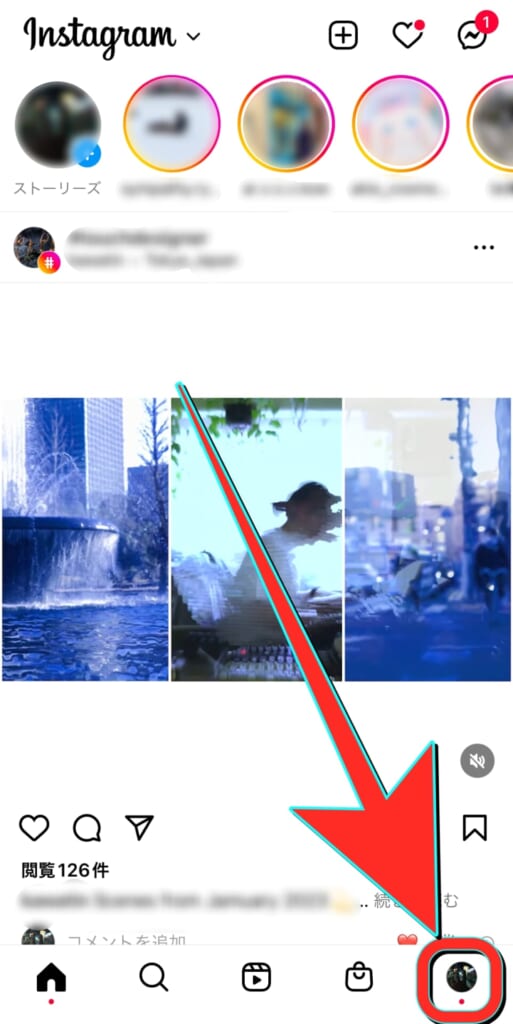
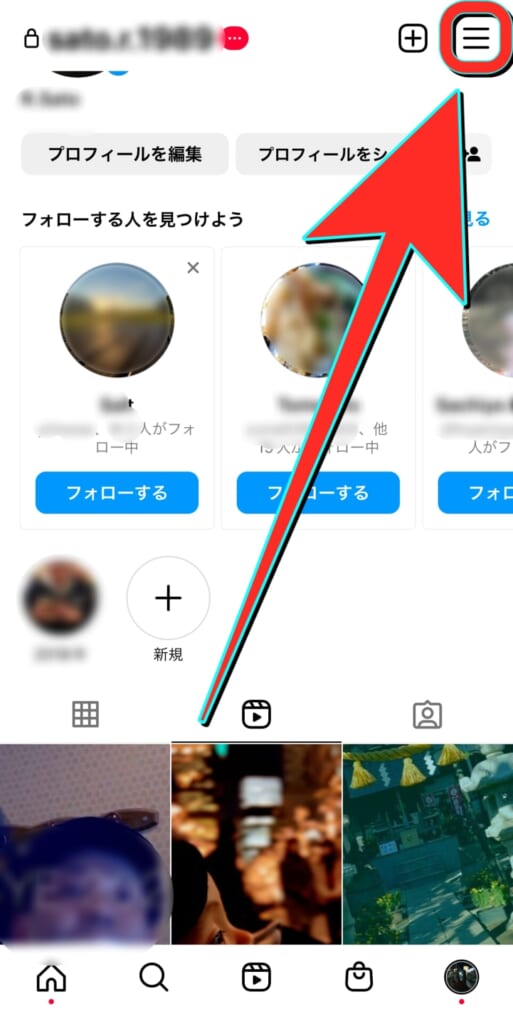
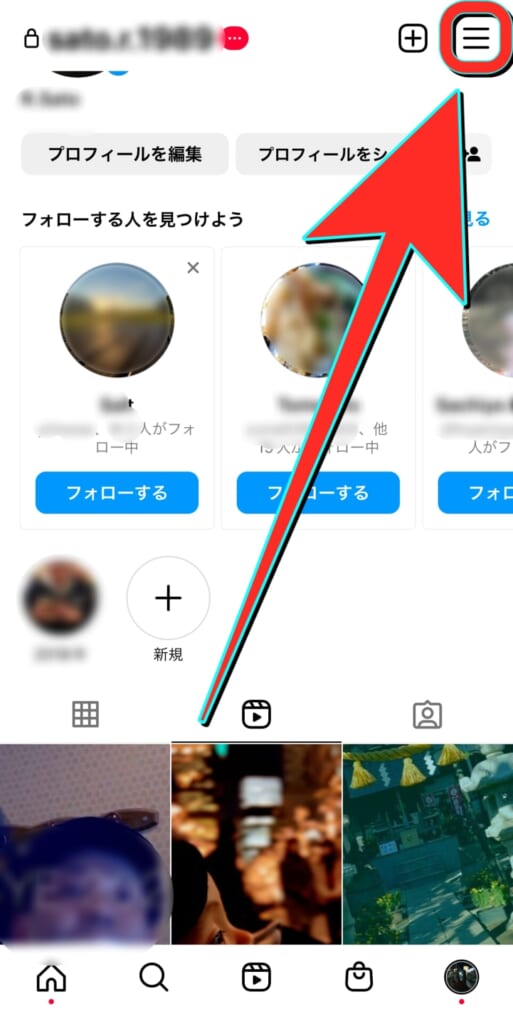
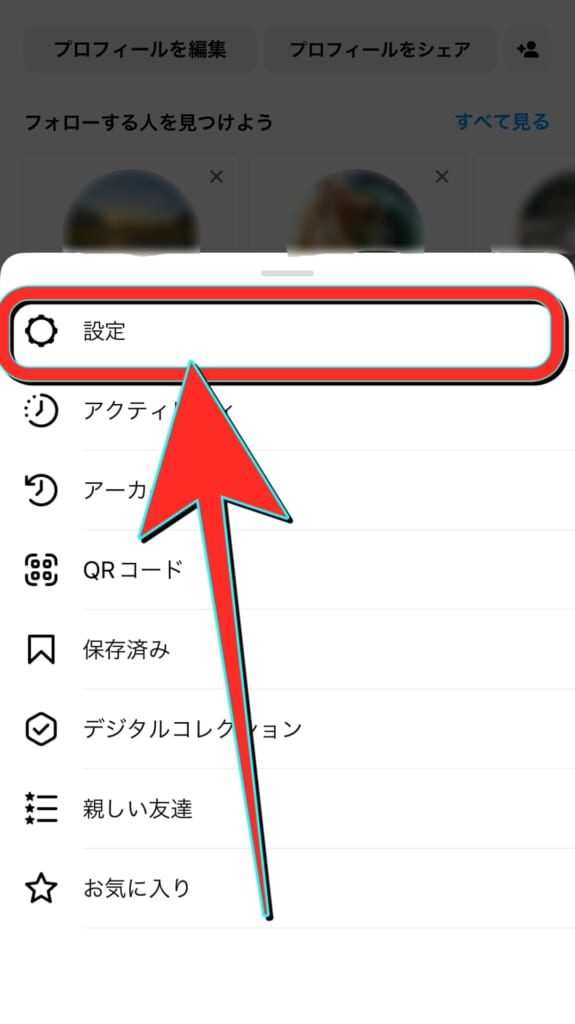
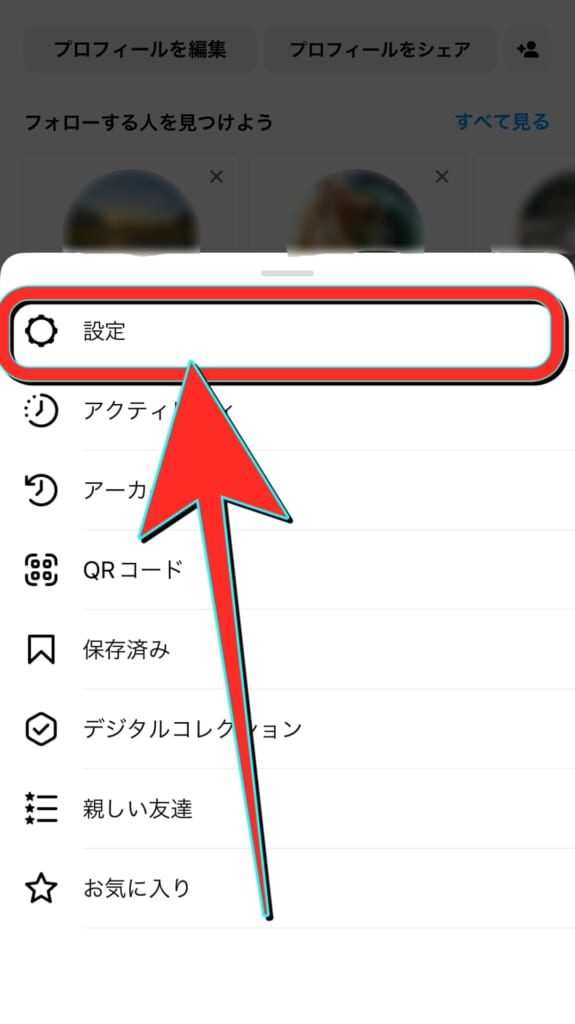
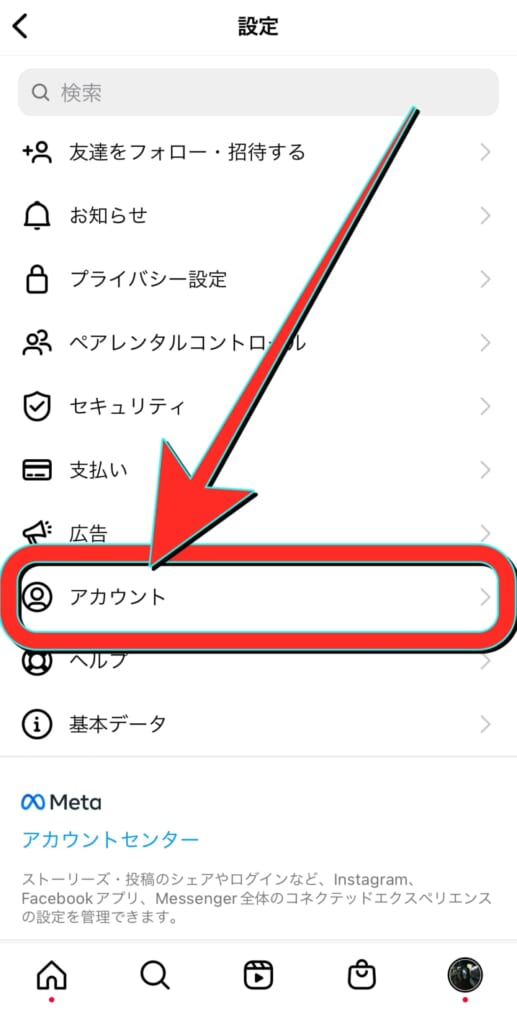
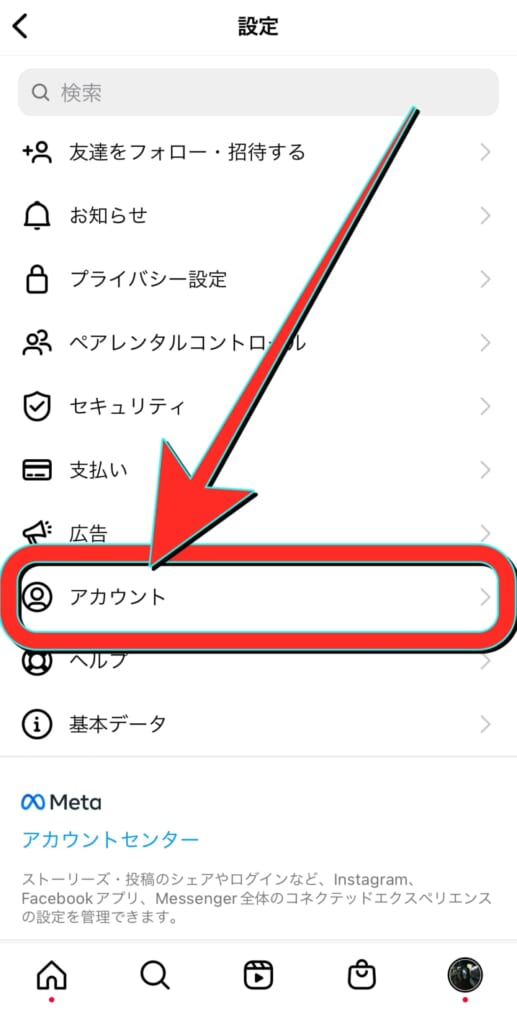
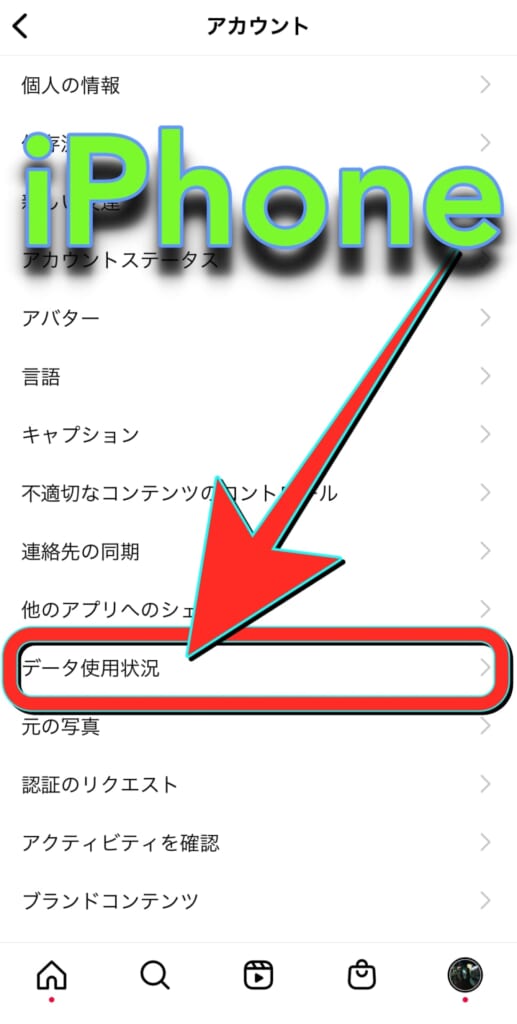
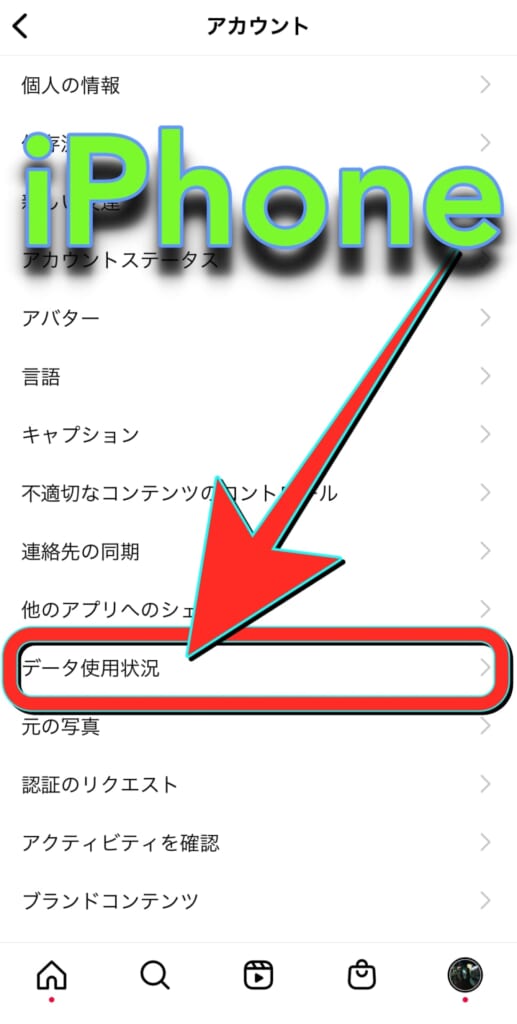
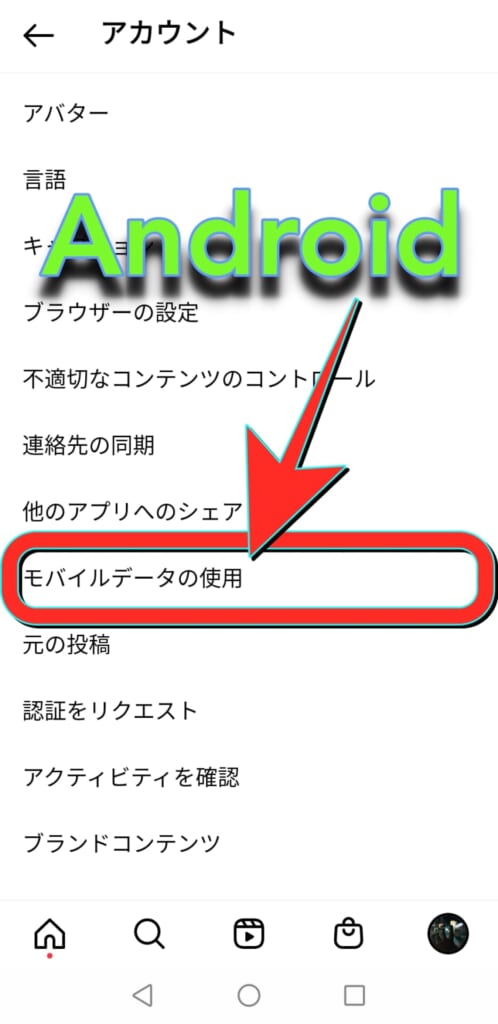
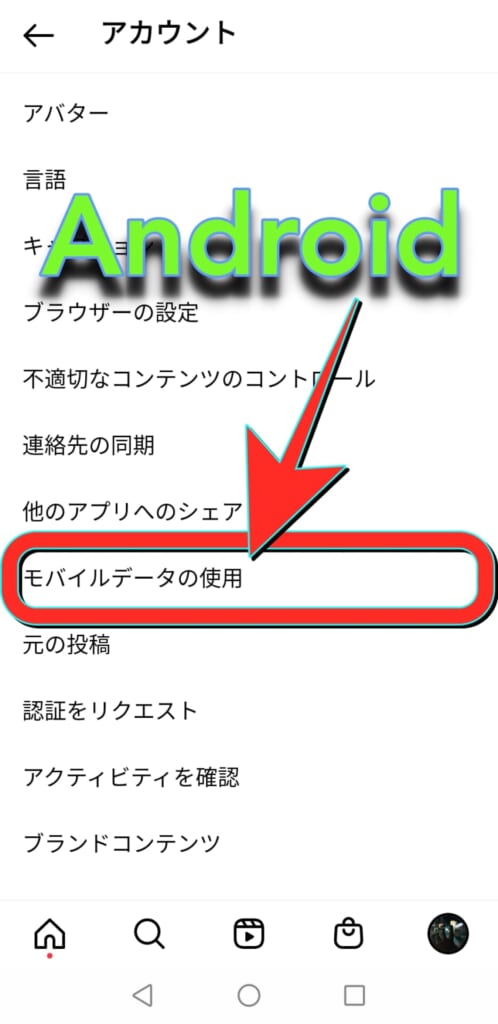
以上で完了です!
これで、自分が見たいと思った動画以外は自動で再生されないなど、ギガ節約のための設定ができました!
⑤Twitterのデータセーバーをオンにする


Twitterの場合もデータセーバーをオンにすることによって、ギガの節約ができます。
Twitterのタイムラインは文字のツイート以外にも、写真や動画のツイートも多くありますよね?
さらにフォローしているアカウントのツイートだけではなく、おすすめのツイートも自動的に表示されています。
Twitterのタイムラインを見ている間、こういった写真や動画は、タイムラインに表示されているだけで自動的に読み込まれており、ギガを消費してしまっているんです。
データセーバーをオンにすることで、タイムラインに表示される写真を低画質で読み込んだり、動画も自動再生されなくなるので、ギガの節約に繋がります。
設定方法
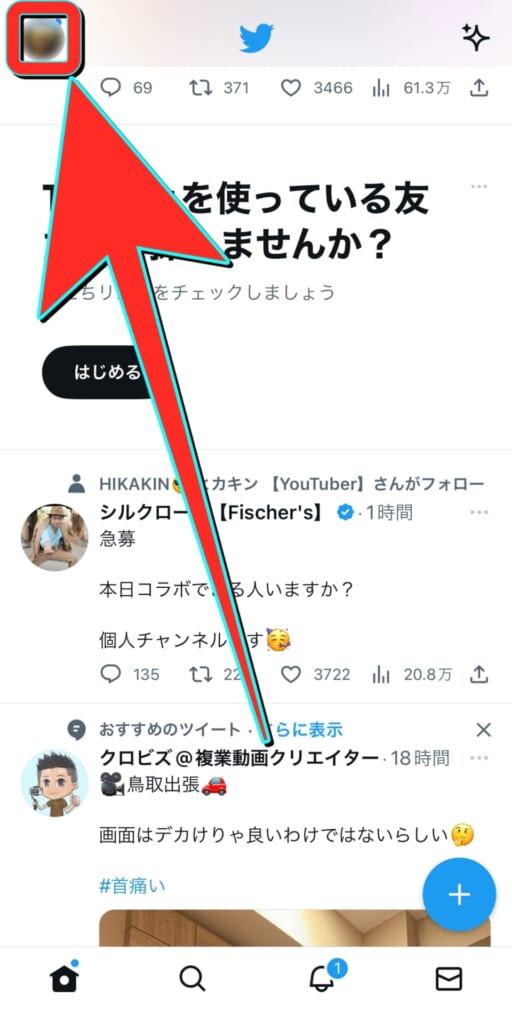
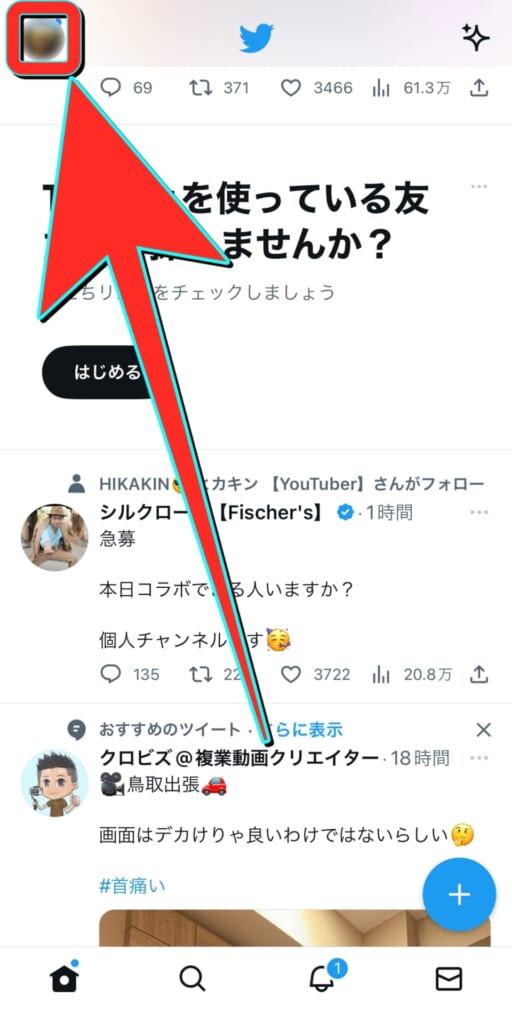
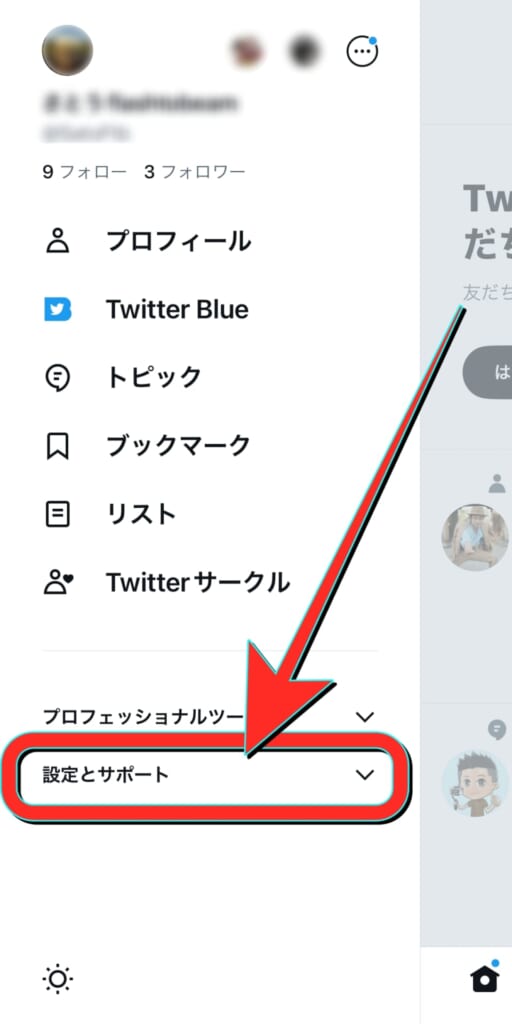
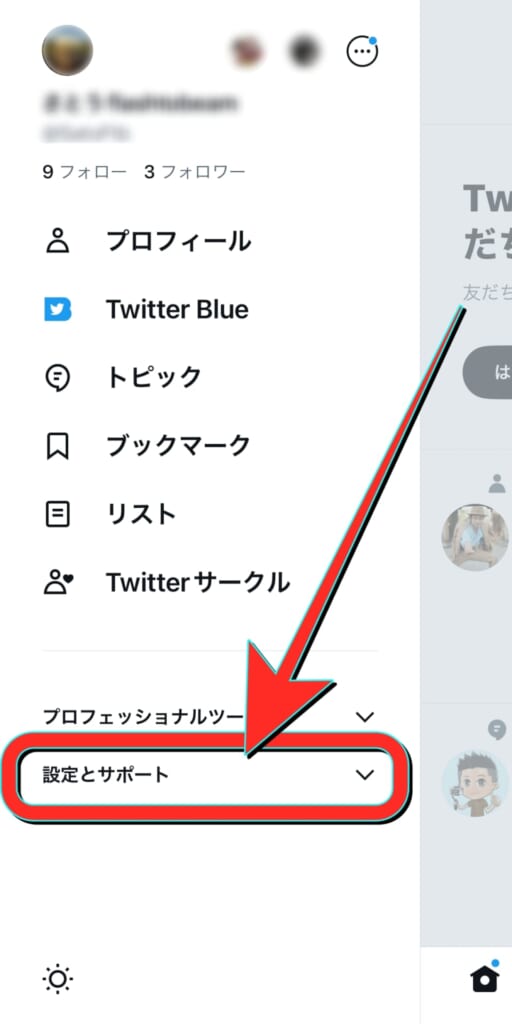
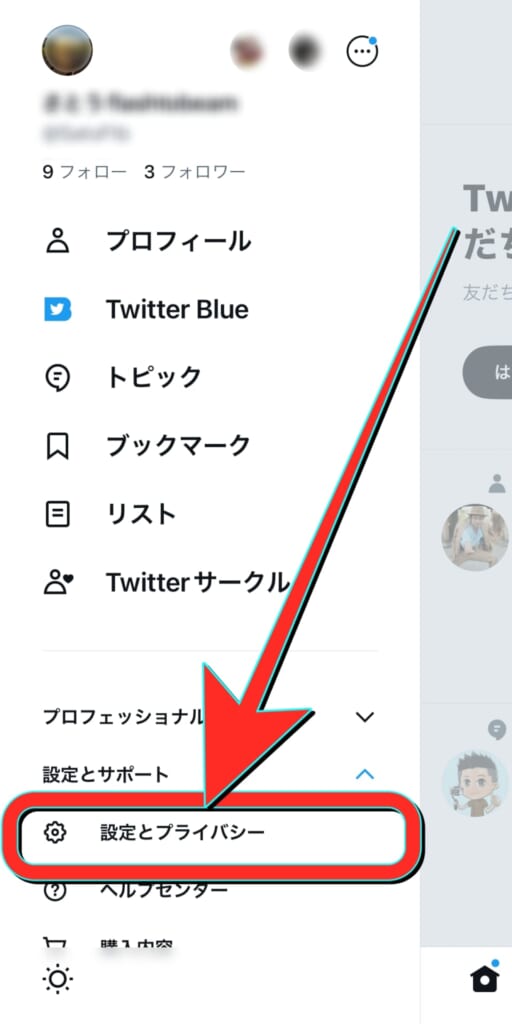
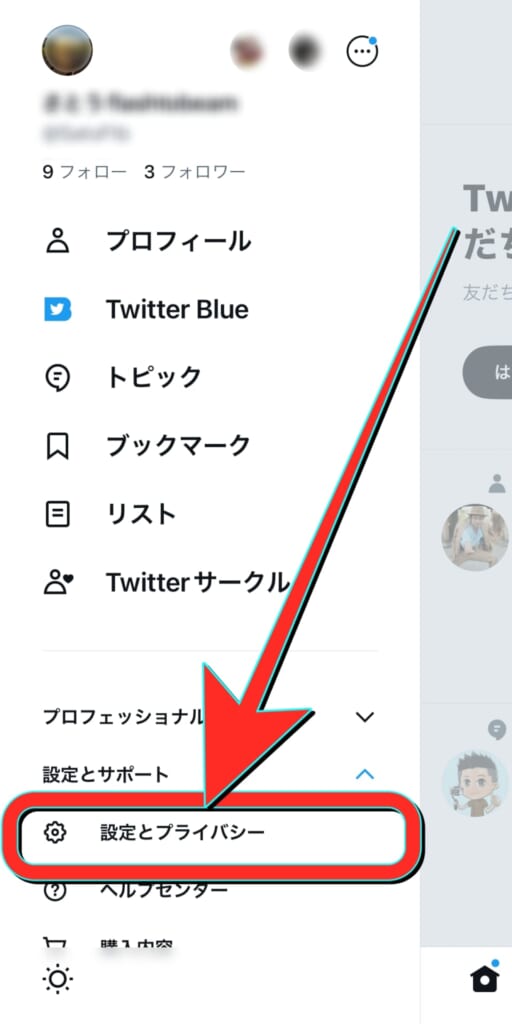
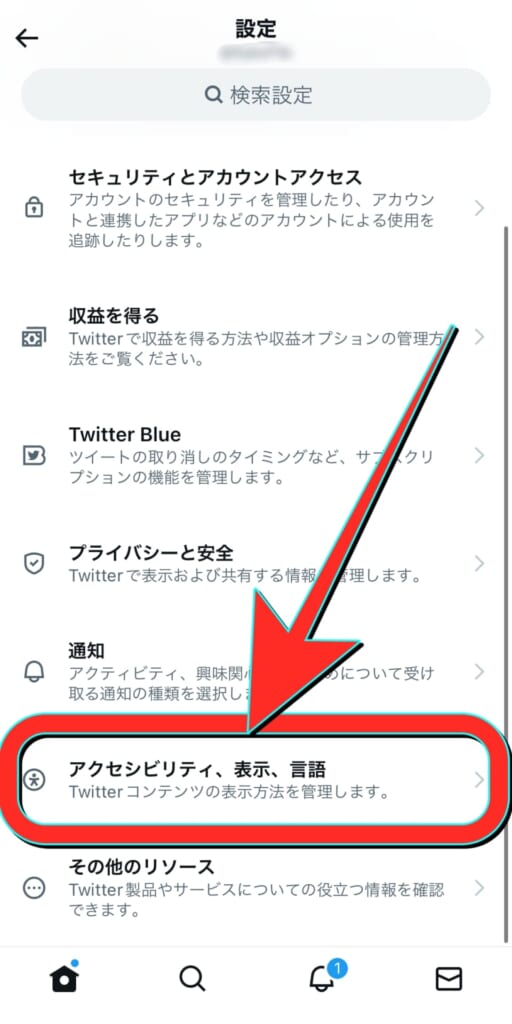
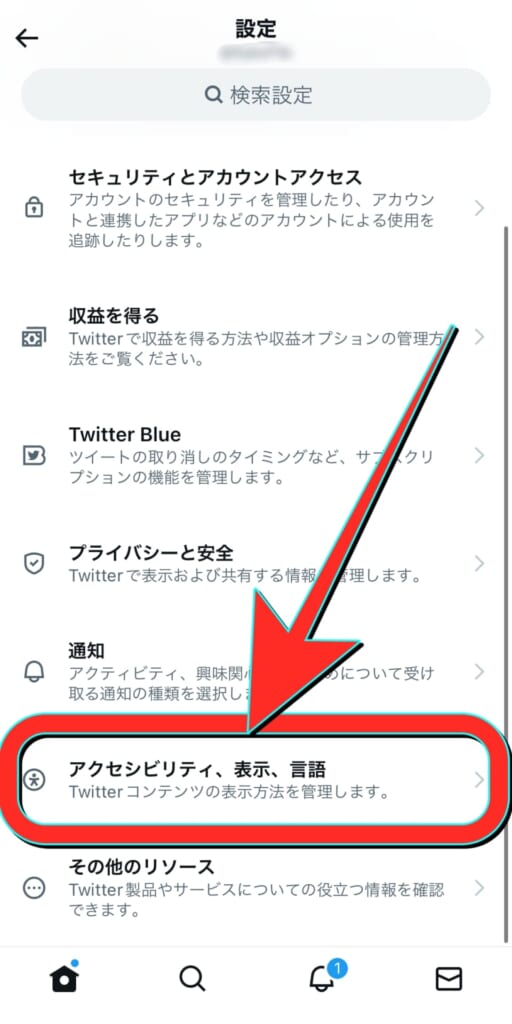
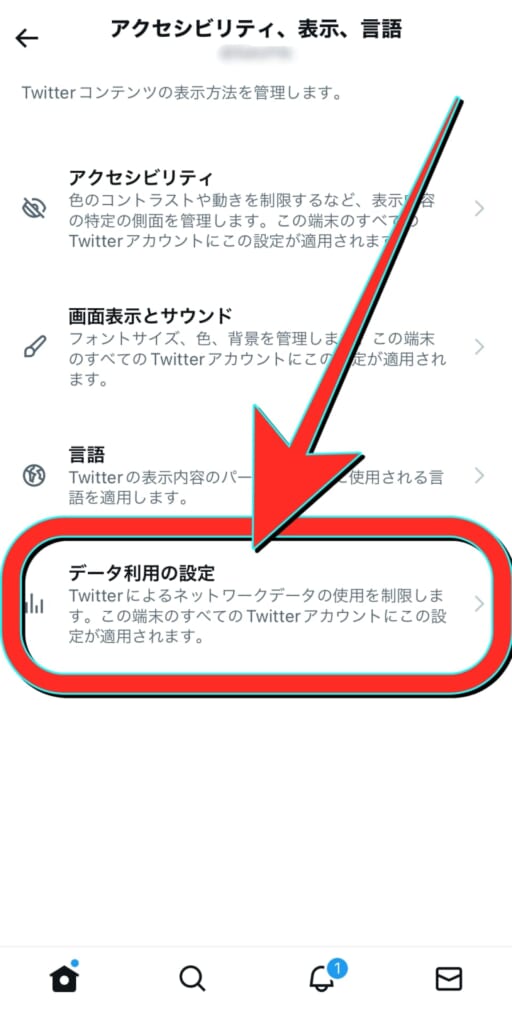
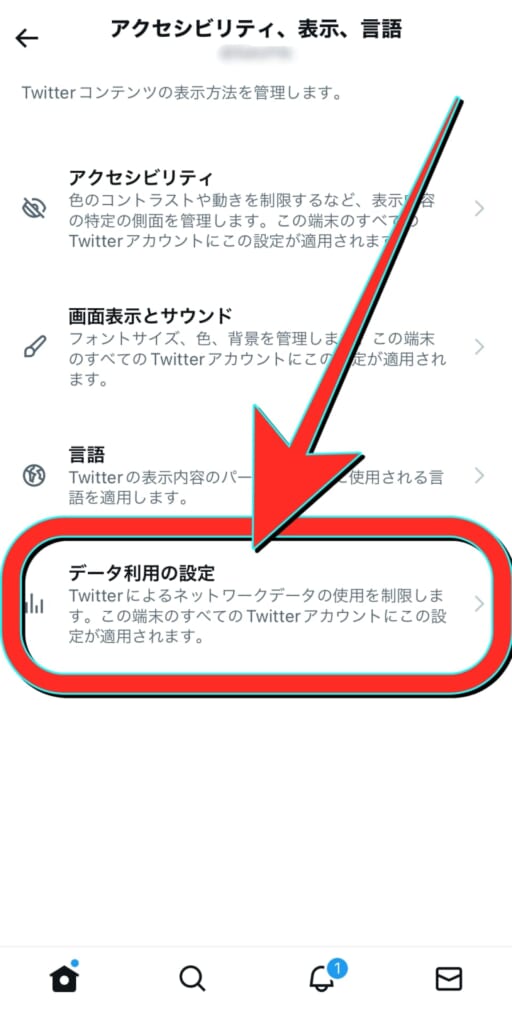
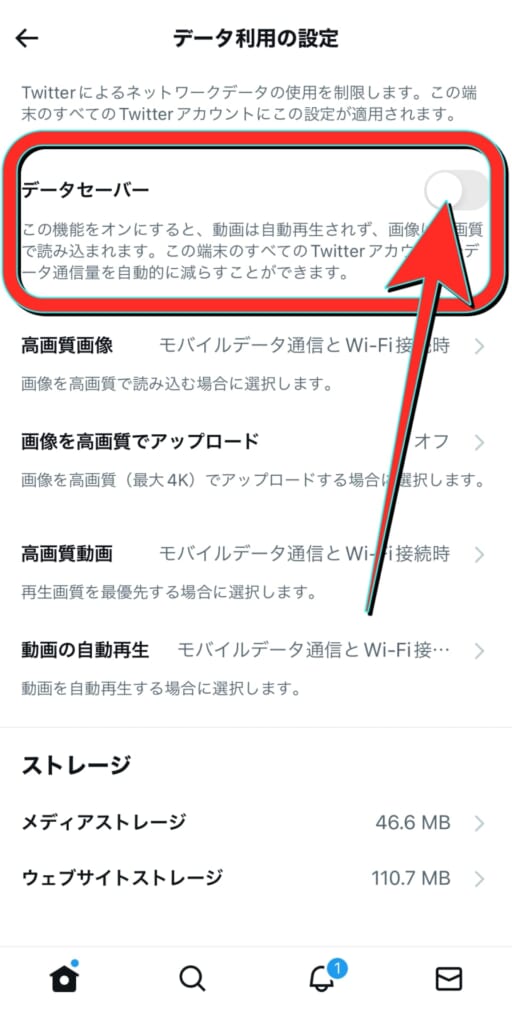
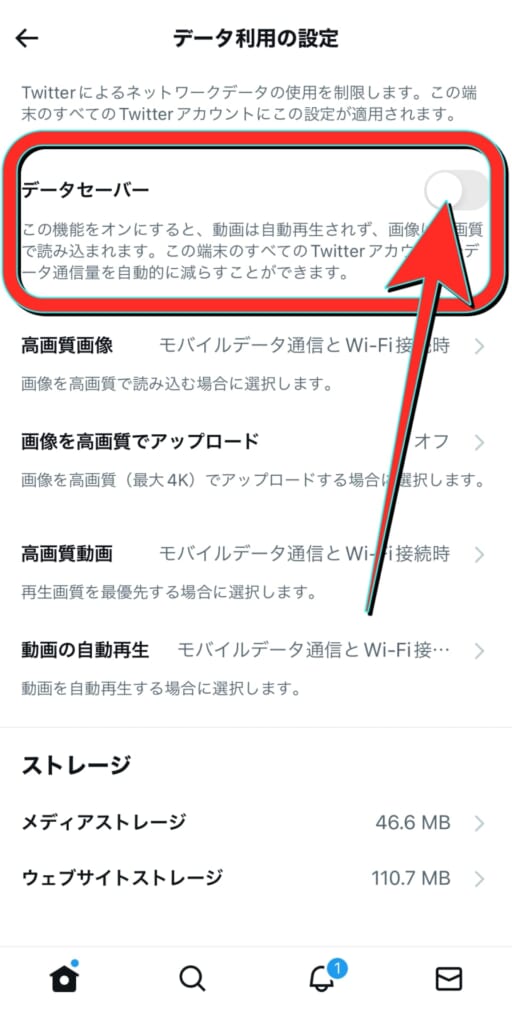
以上で完了です!
これでTwitterのタイムラインに動画が流れてきても自動で再生されなくなりました。
また、写真も自分がタップして読み込まない限りは、低画質で表示されます。
⑥バックグラウンド通信設定をオフにする
アプリの自動更新やアプリ内のデータ同期のために、バックグラウンド(そのアプリを利用していない時)で自動的に通信が発生する可能性があります。
バックグラウンド通信設定をオフにすることで、アプリを起動していない時の自動通信を防ぐことができるため、ギガの節約ができます。
iPhoneでの設定方法
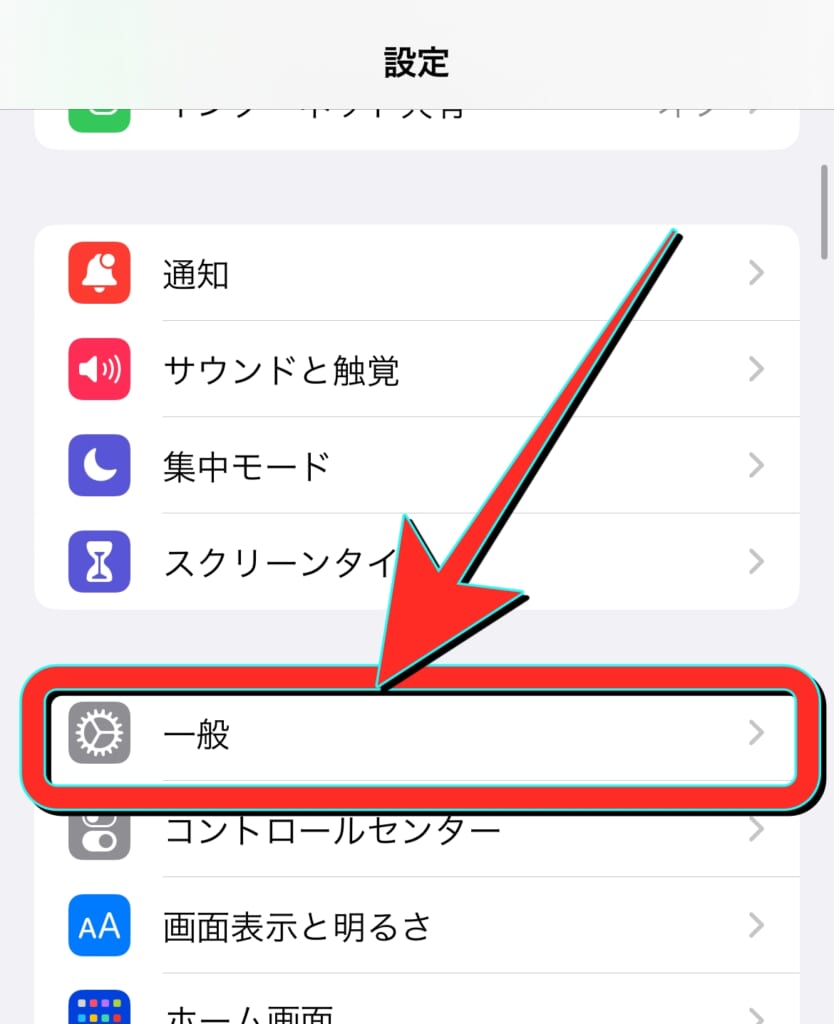
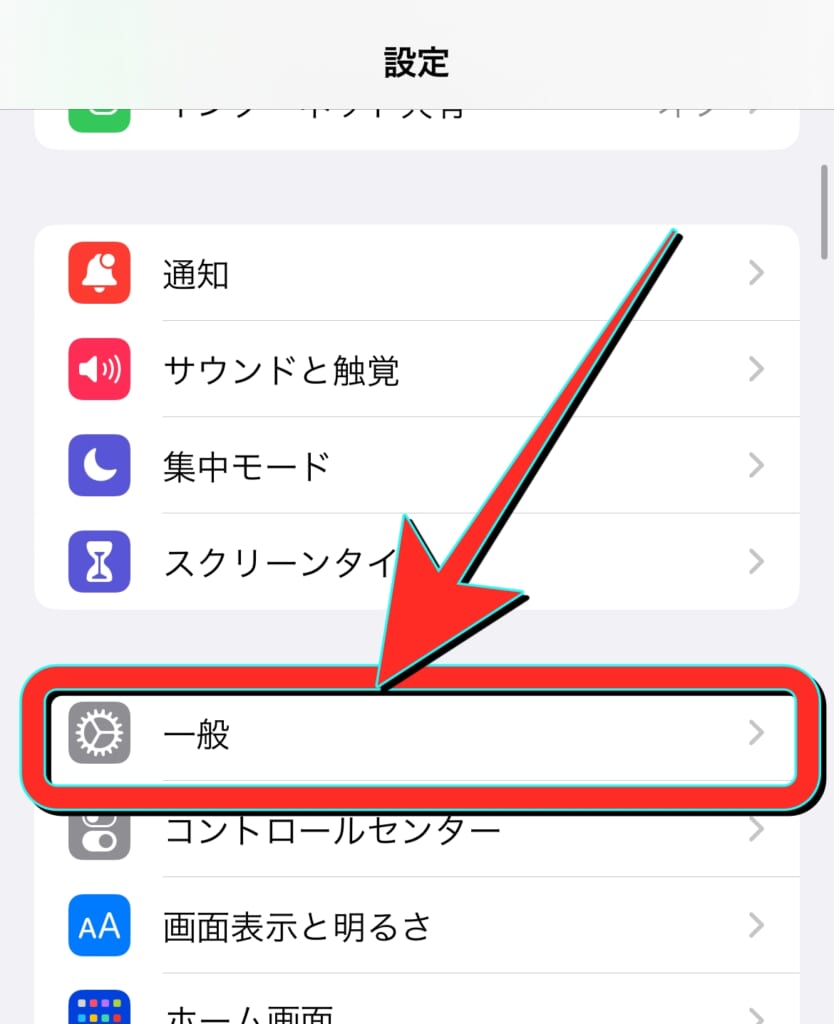
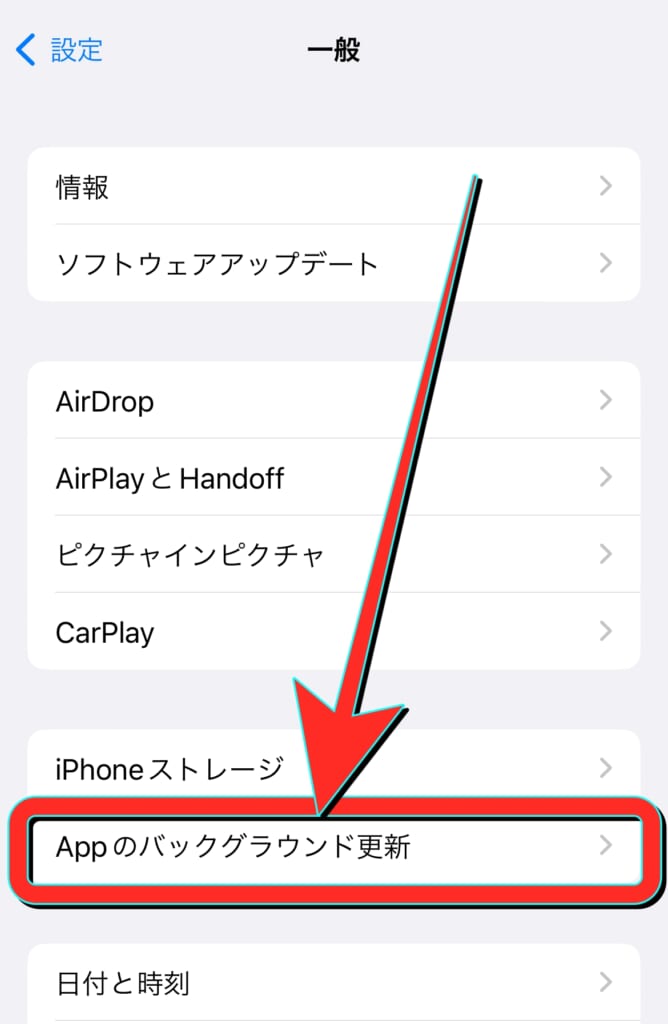
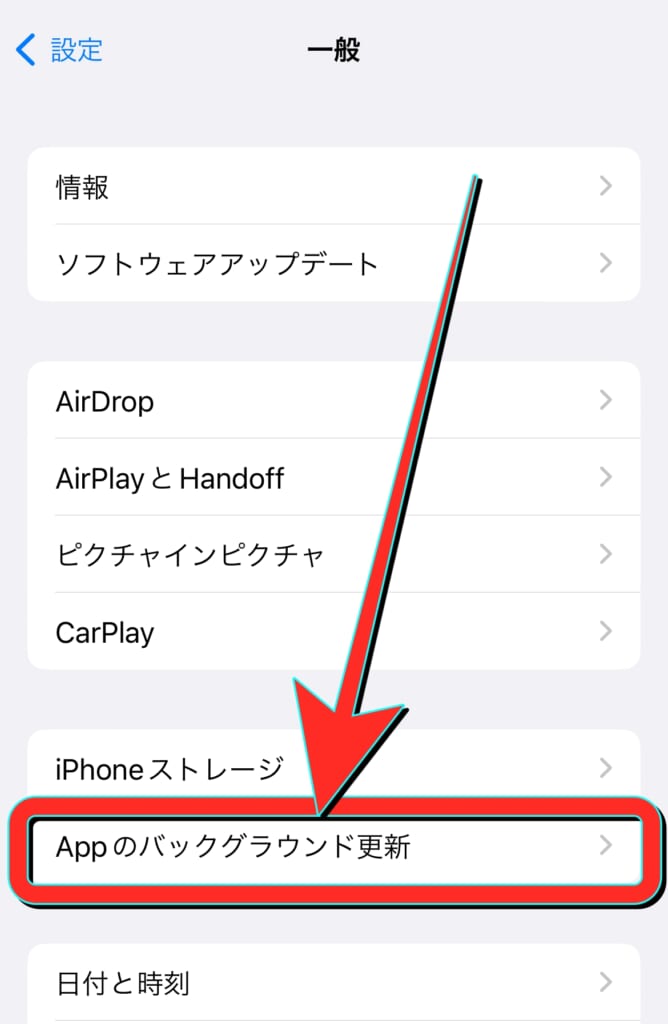
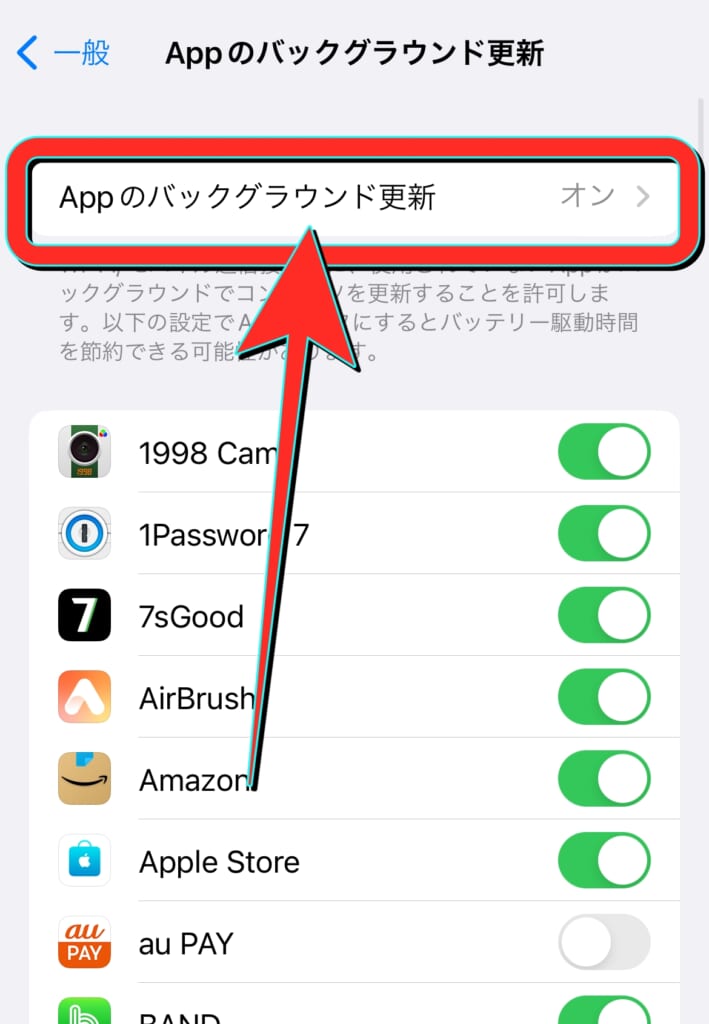
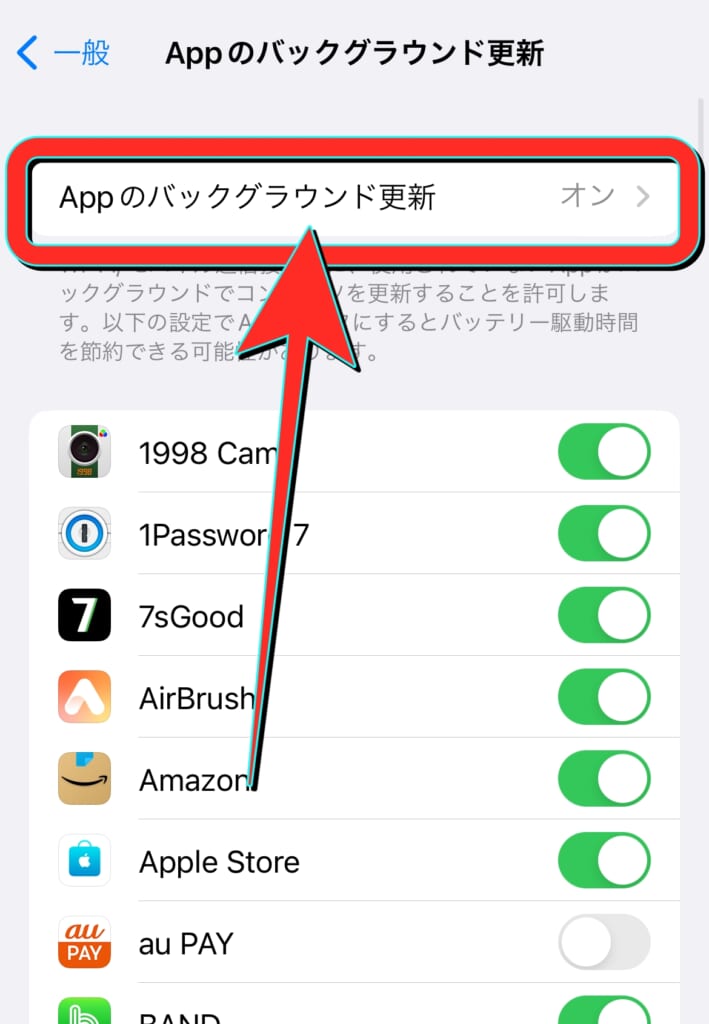
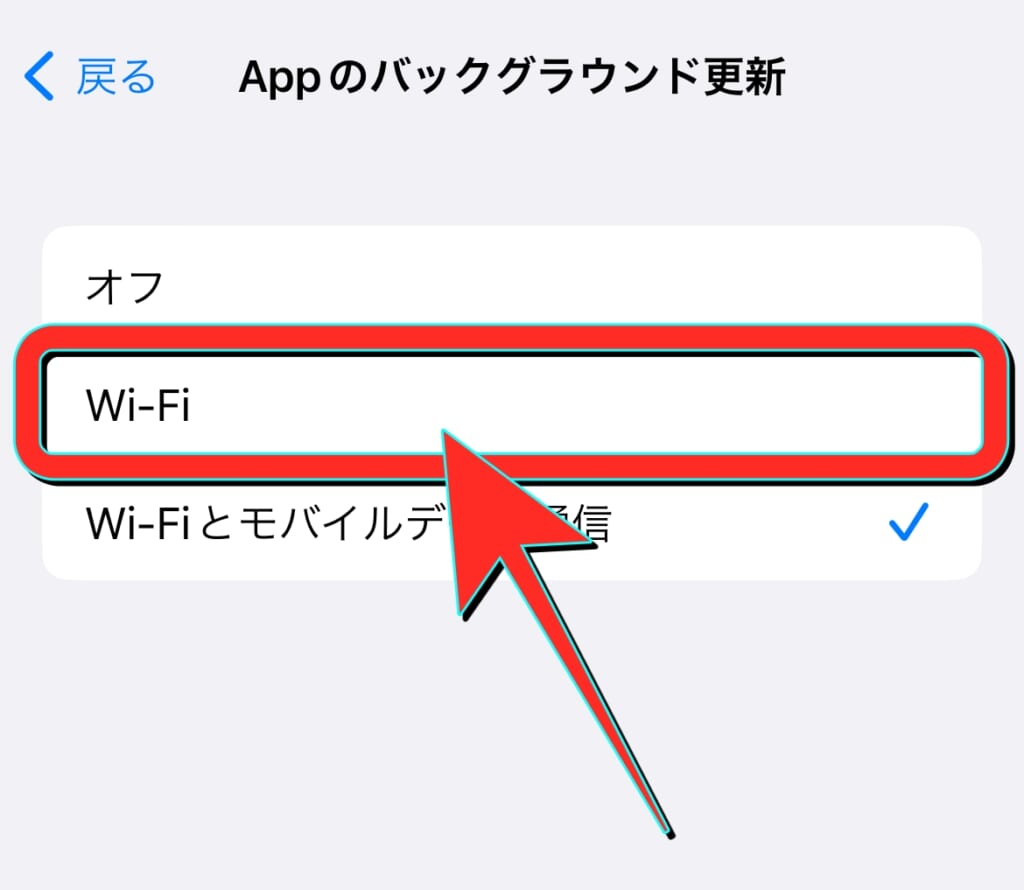
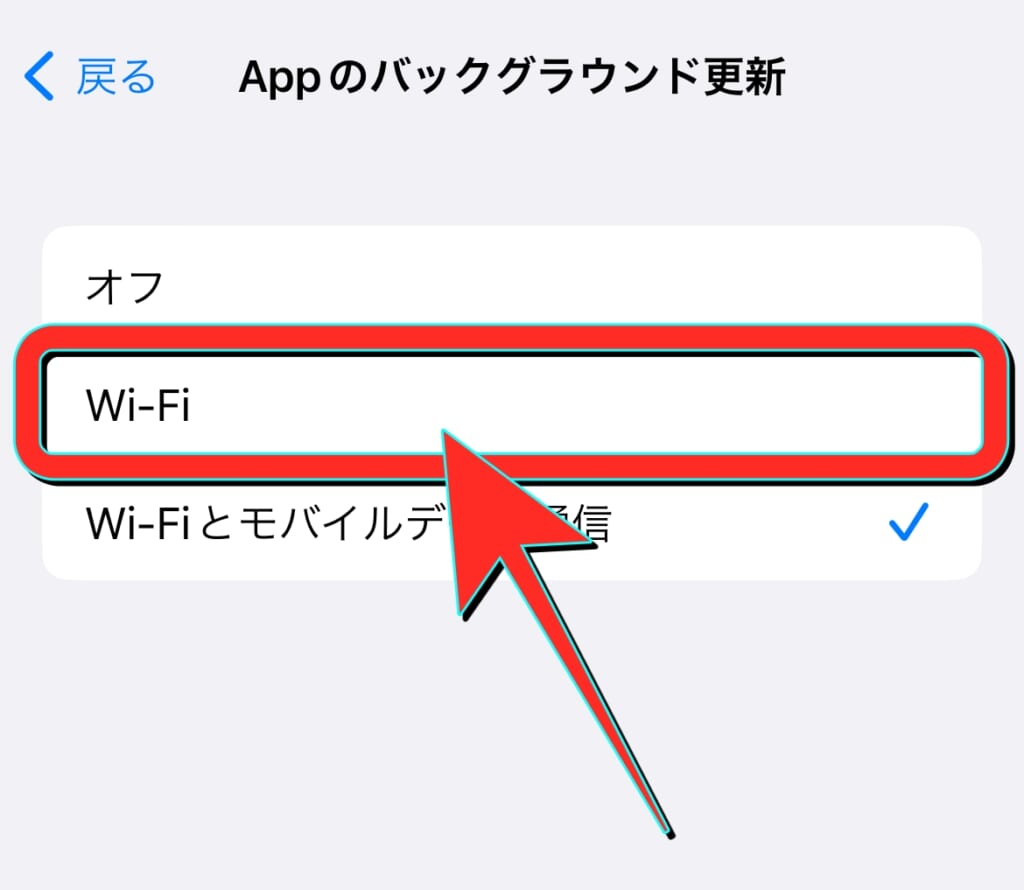
Androidでの設定方法
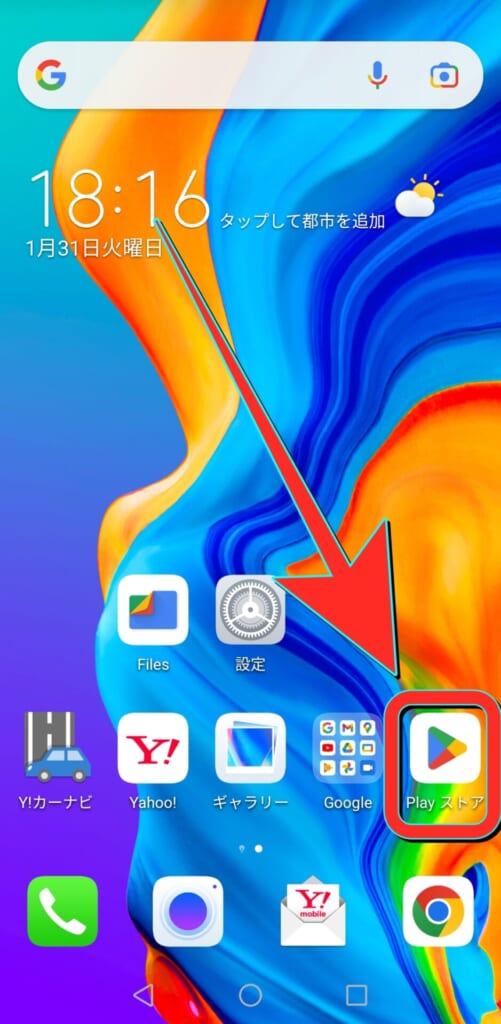
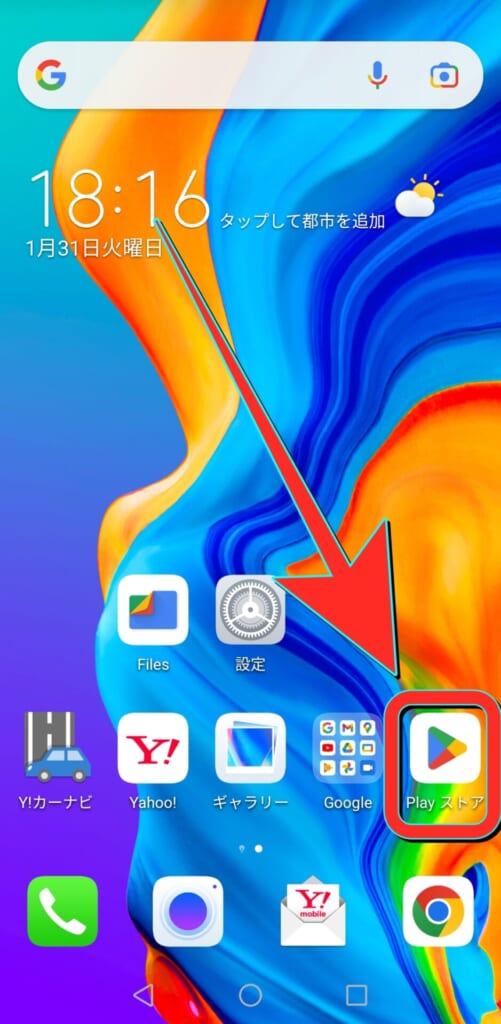
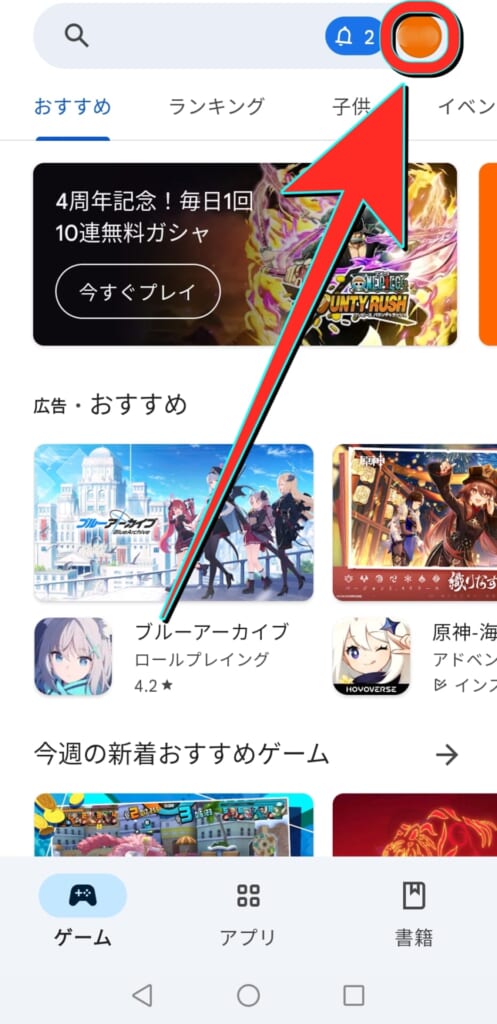
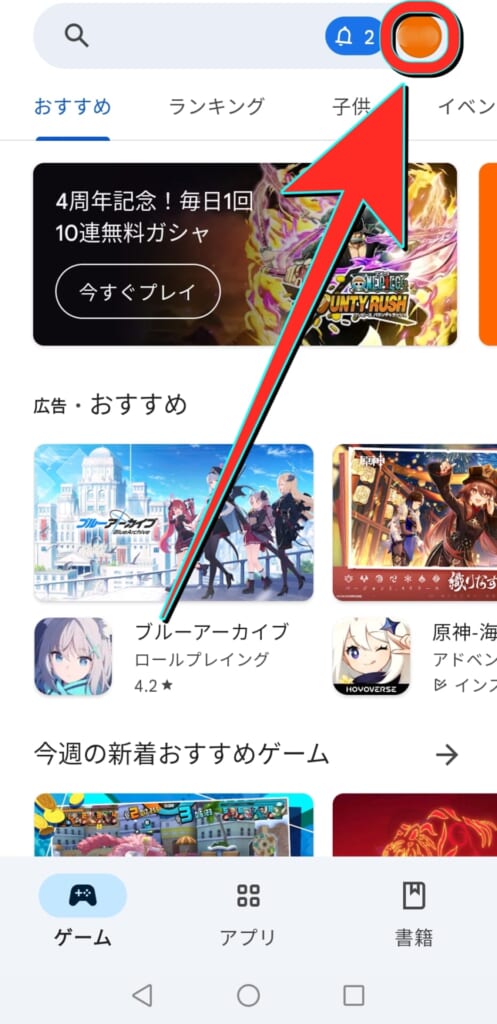
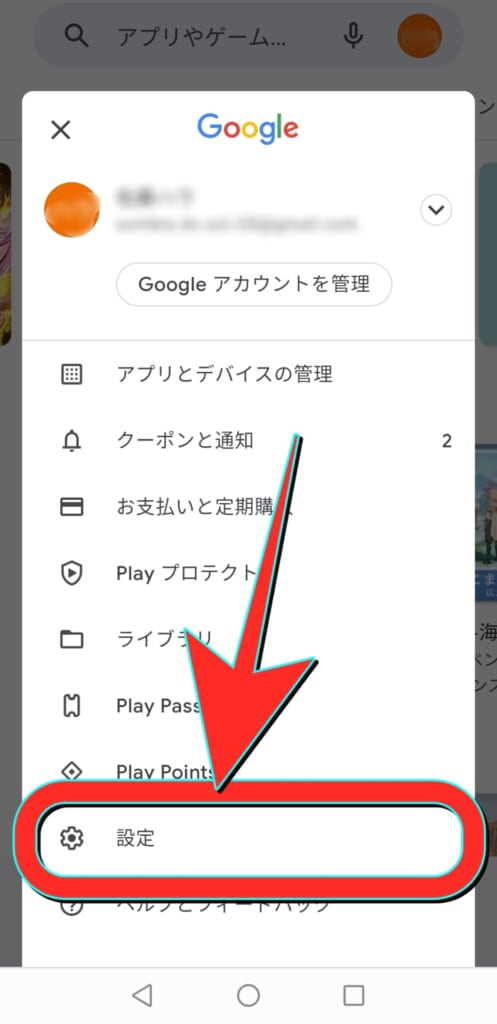
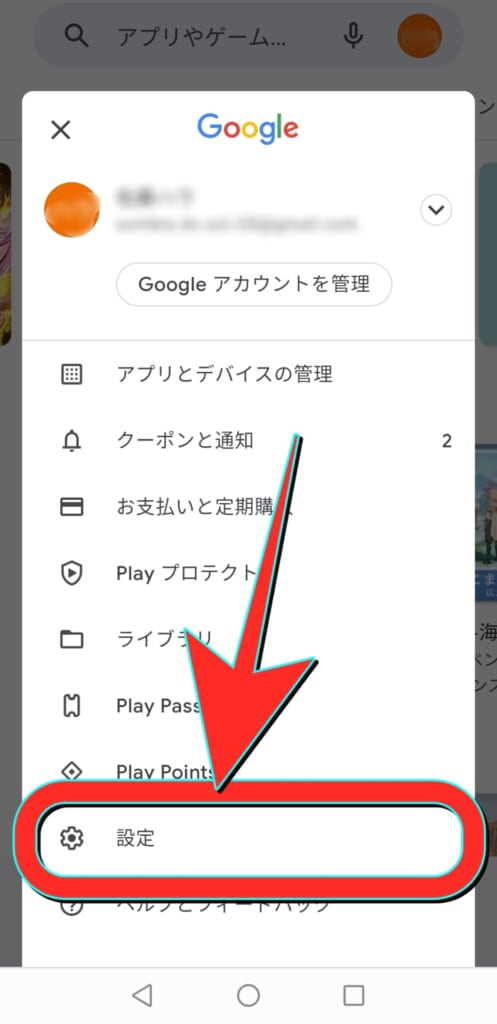
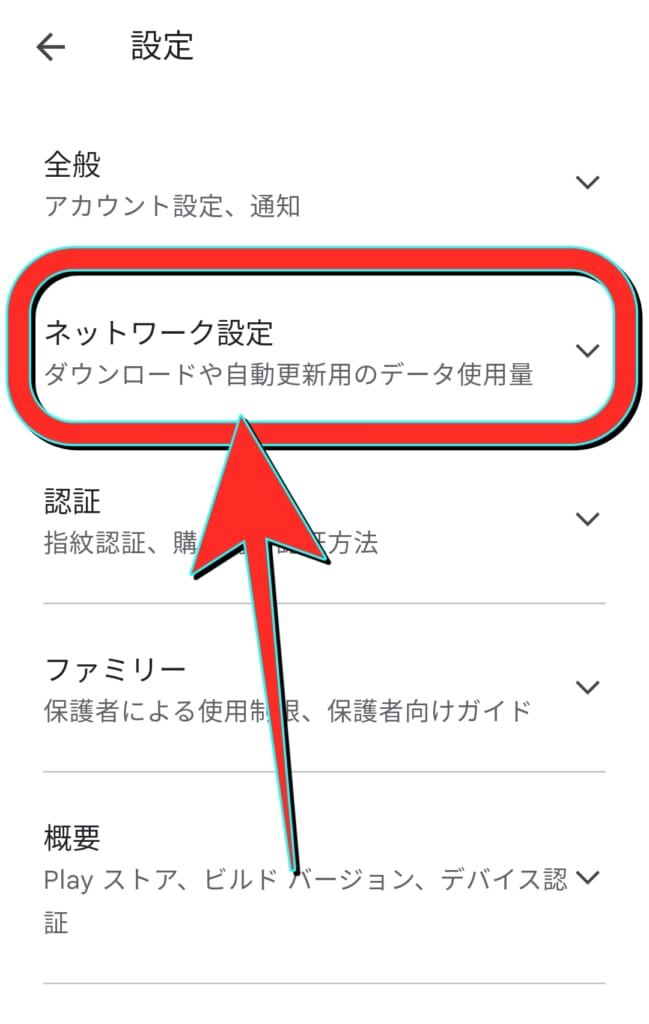
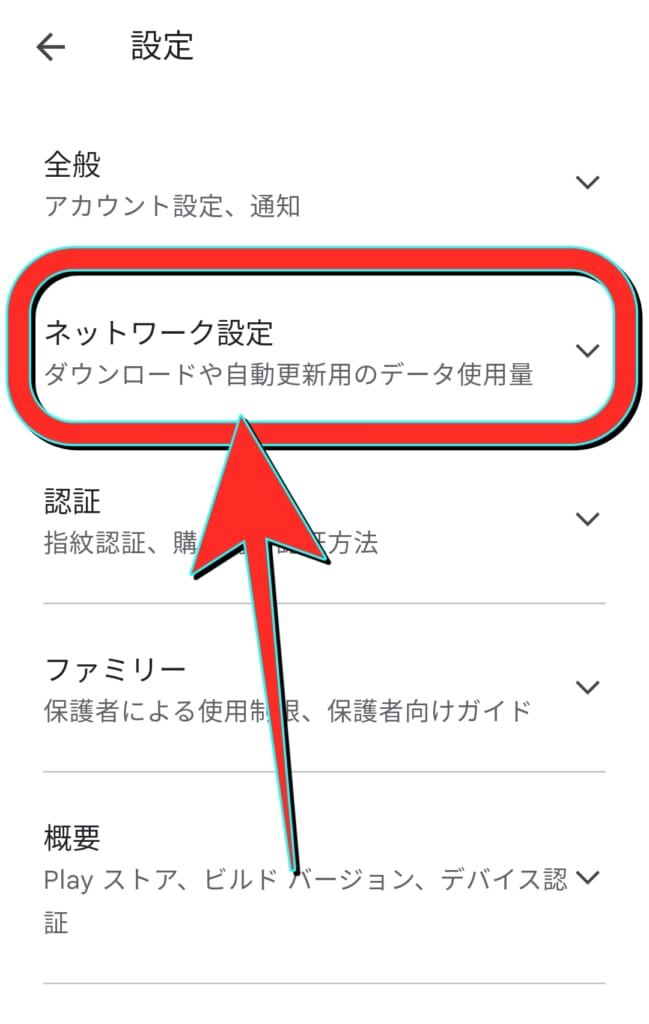
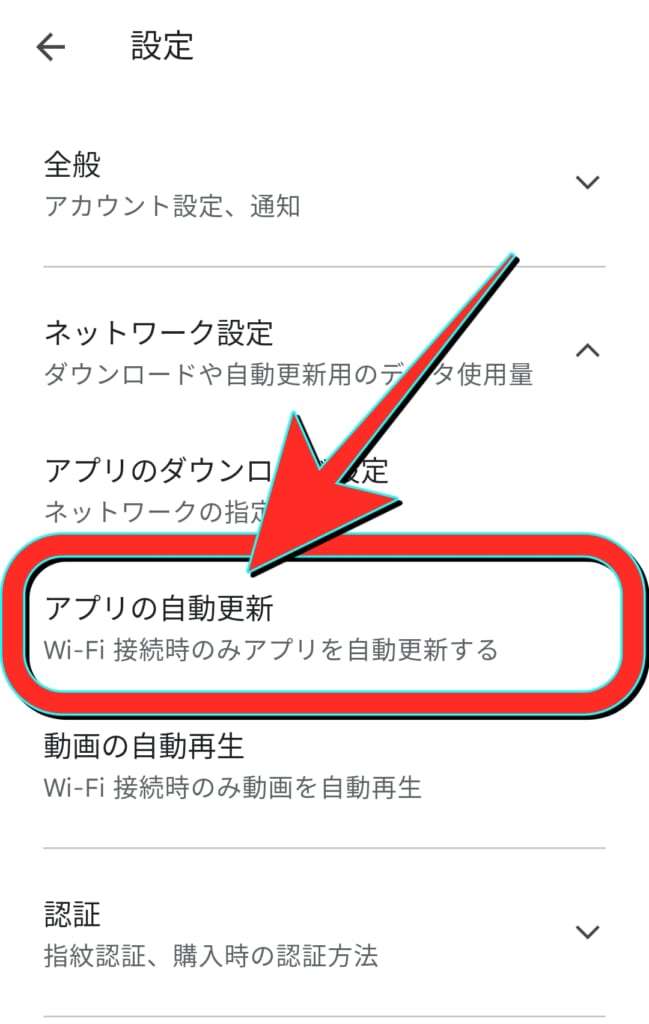
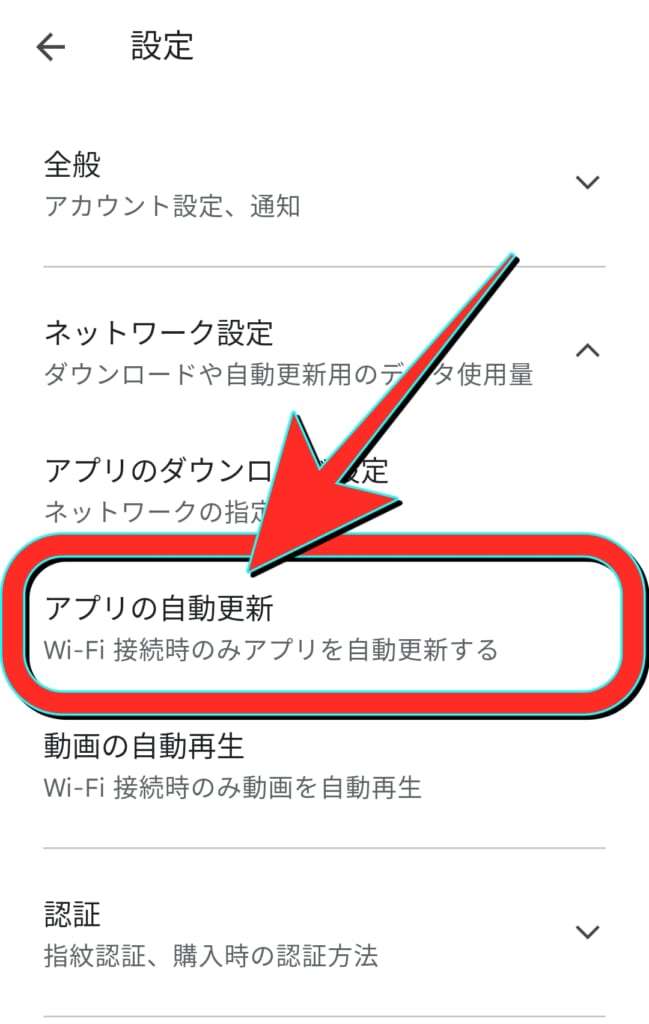
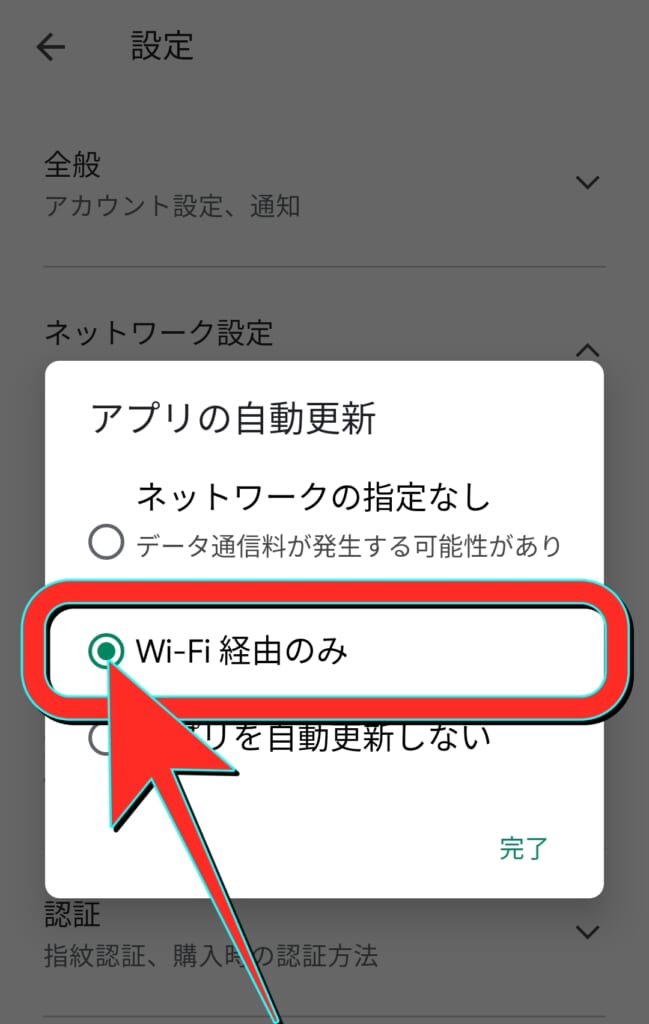
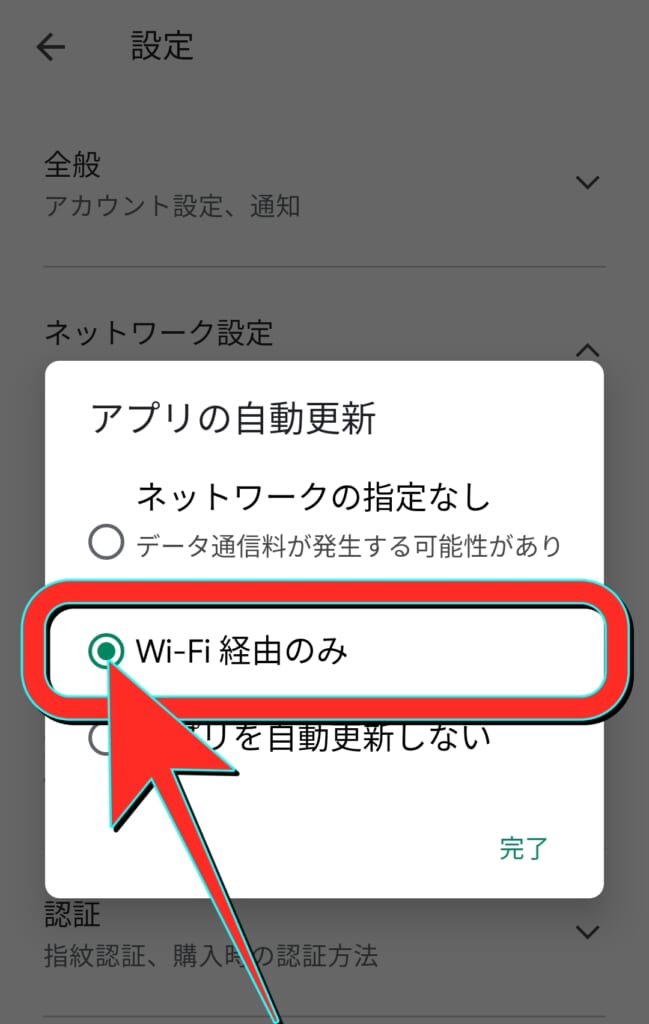
以上で完了です!
⑦アプリの自動アップデート設定を変更する
スマホに入っているアプリは定期的にアップデート(中身の更新)が行われています。
このアプリの更新は、手動で更新するか、自動で更新するか自分で選ぶことができます。
アプリの自動アップデート設定がオンになっていると、Wi-Fiに繋がっていない時もアプリのアップデート(更新)がされてしまうので、自分が知らない間にギガを消費してしまうんです。
便利な機能なのですが、更新されるアプリの種類や量などは分からず、どのくらいギガを消費してしまうかも分かりません。
アプリの自動アップデート設定をオフにすることで、「ギガ」を節約することができます。


iPhoneでの設定方法
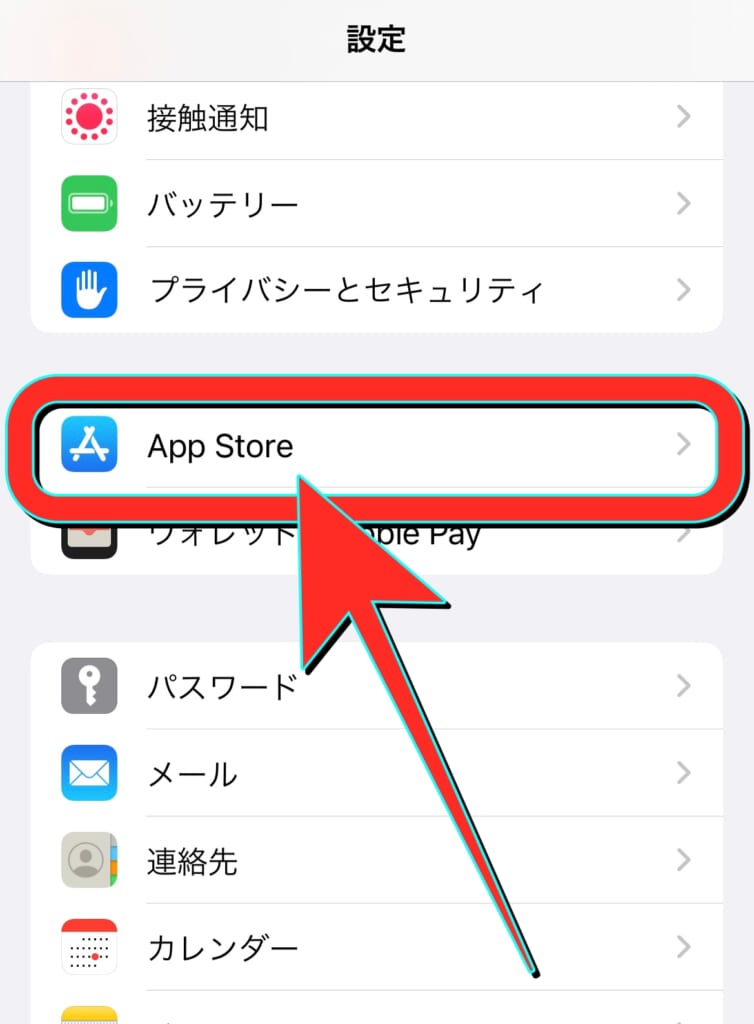
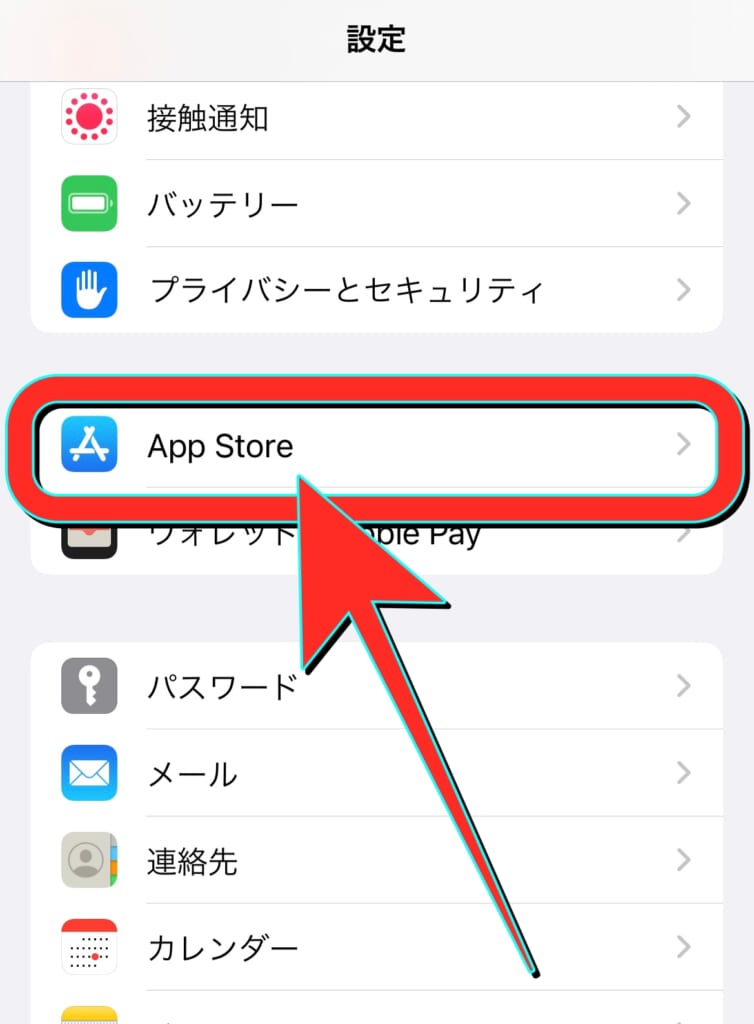
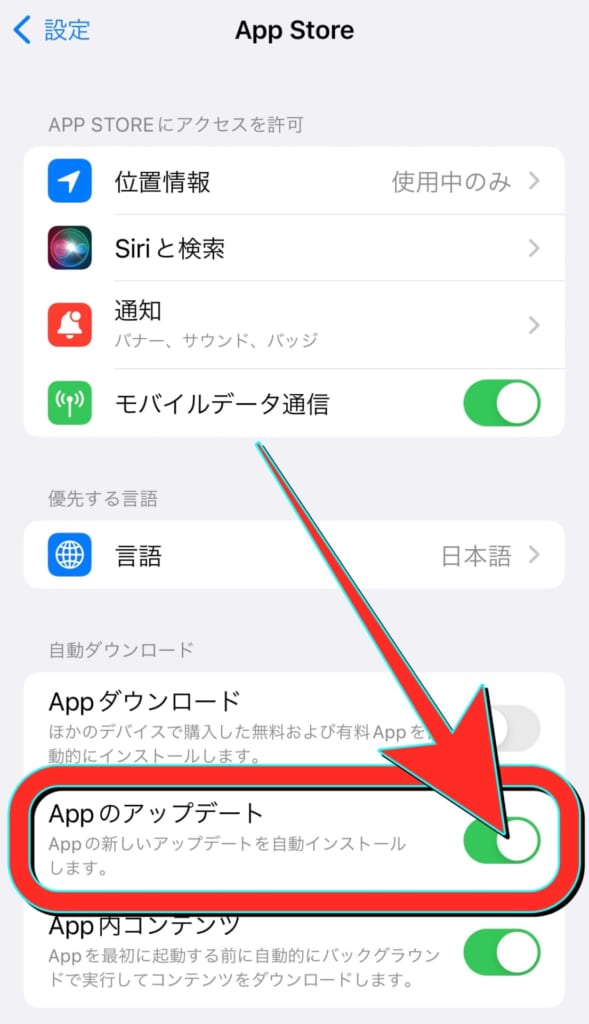
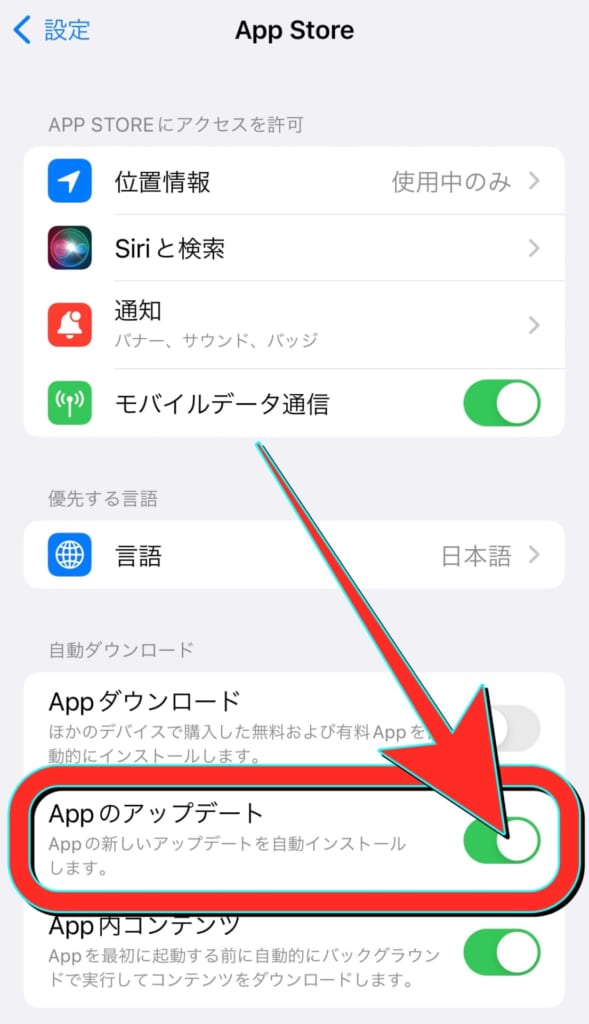
Androidでの設定方法
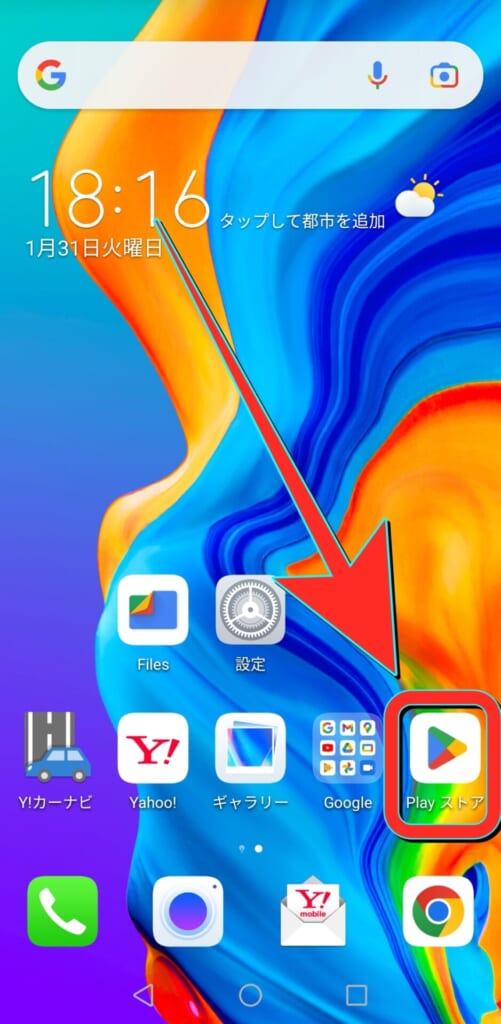
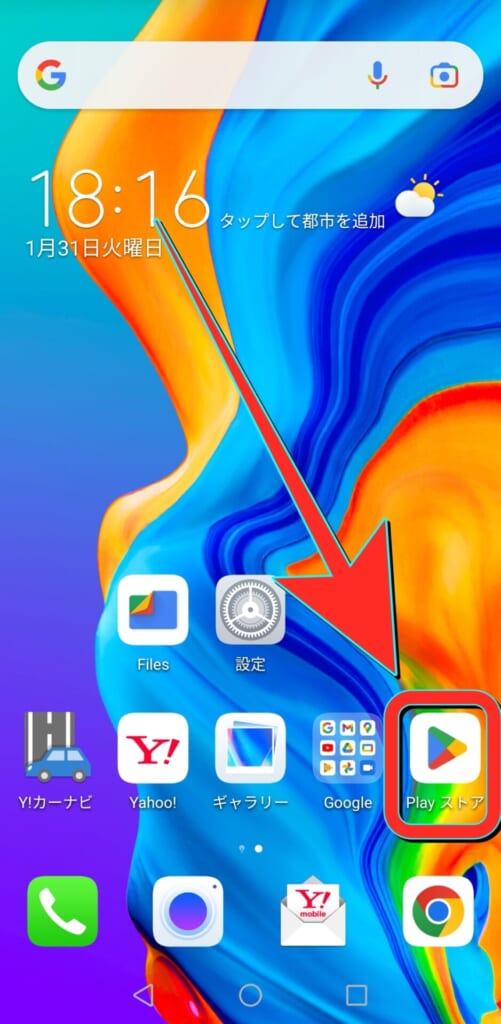
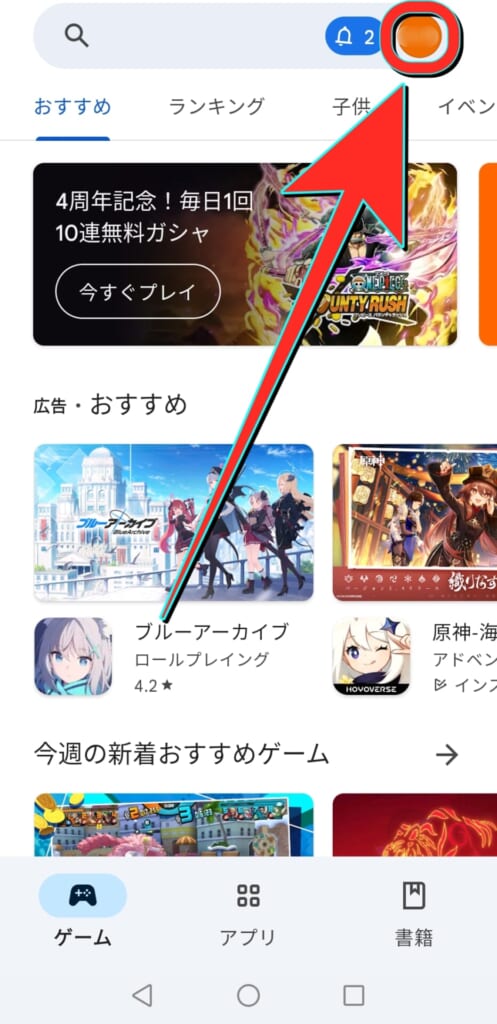
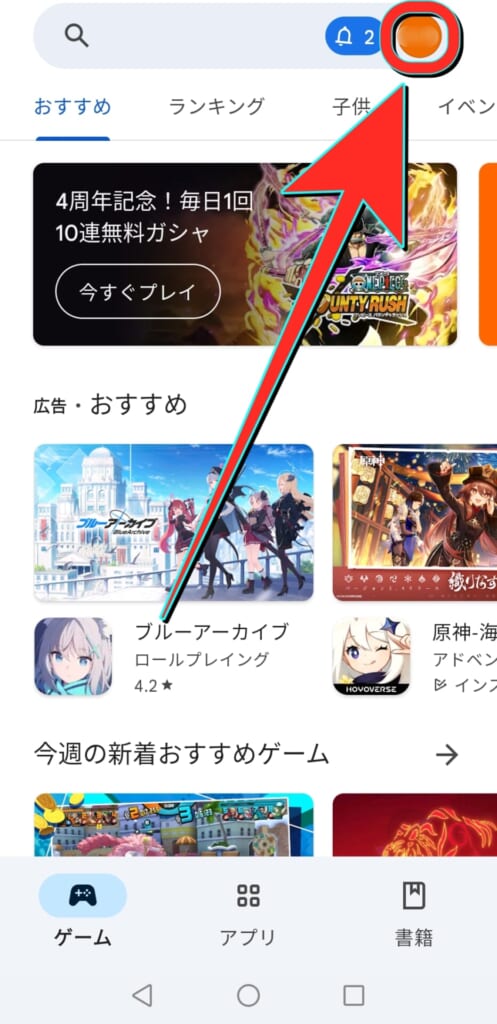
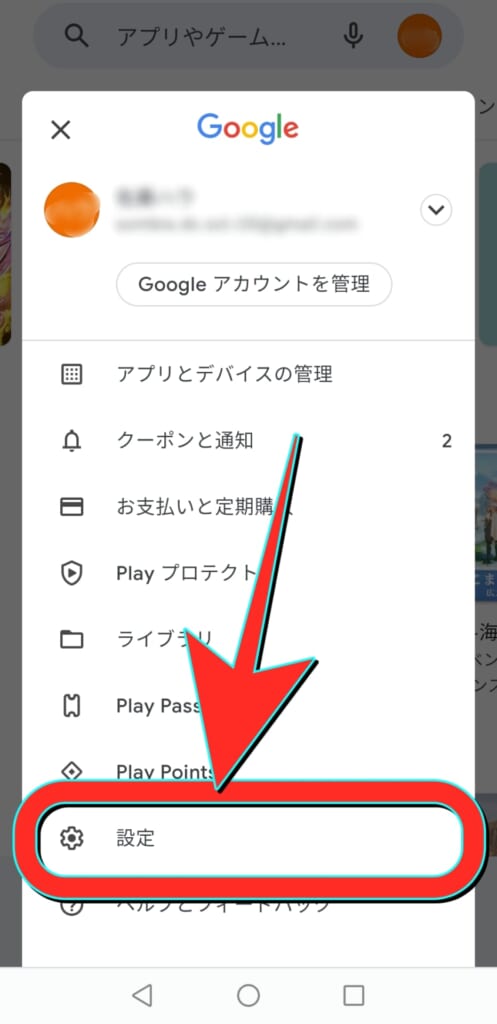
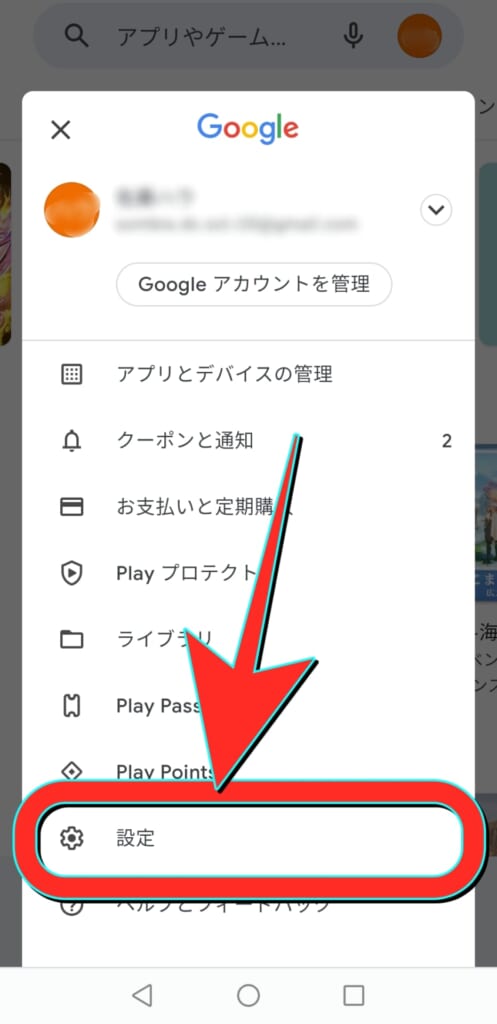
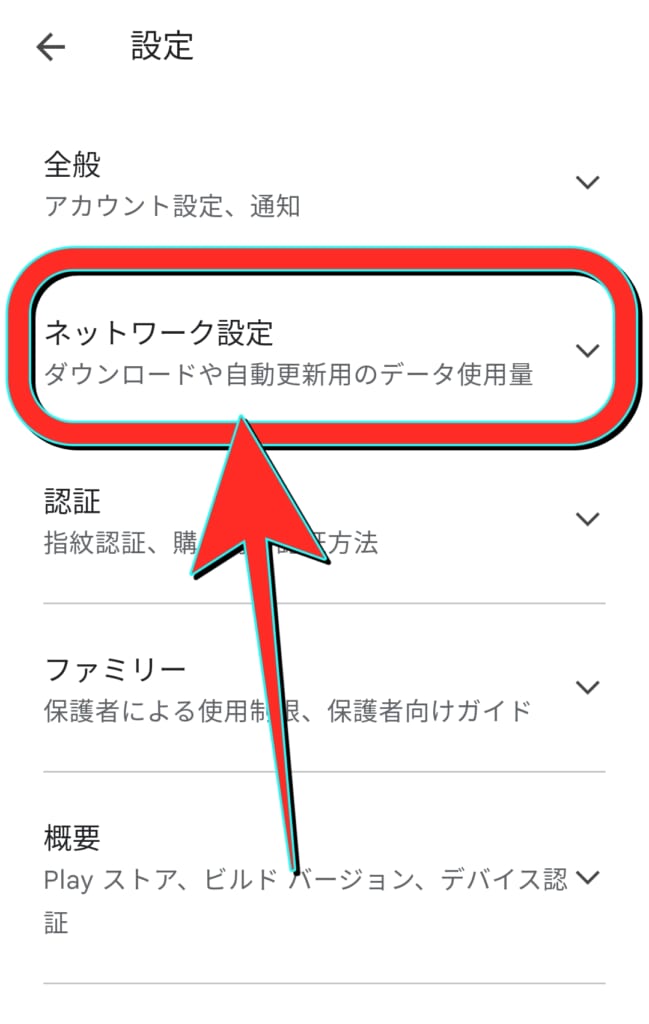
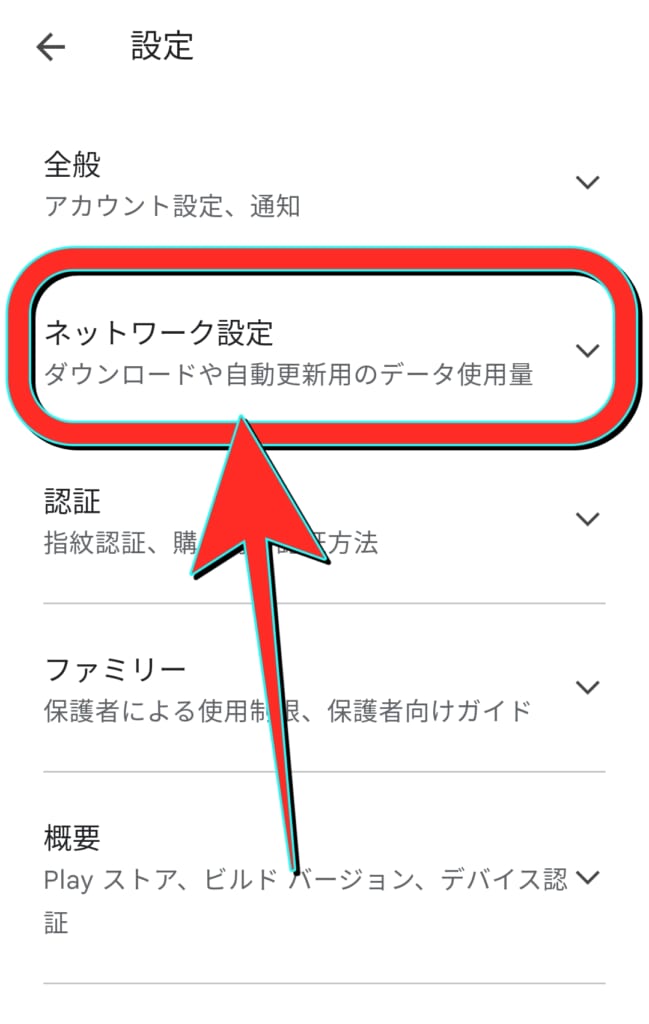
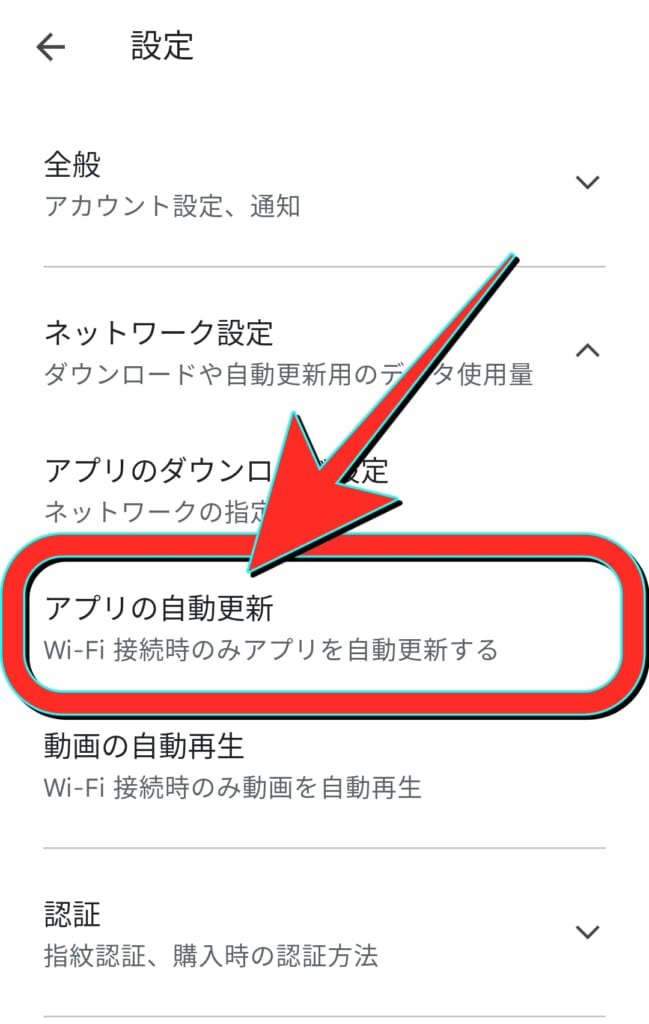
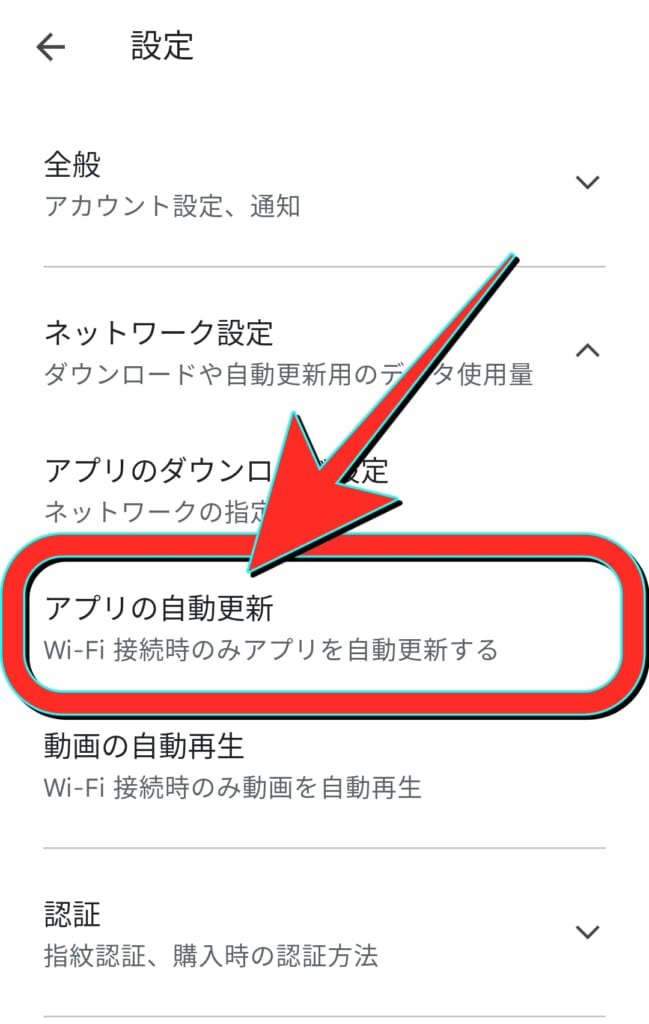
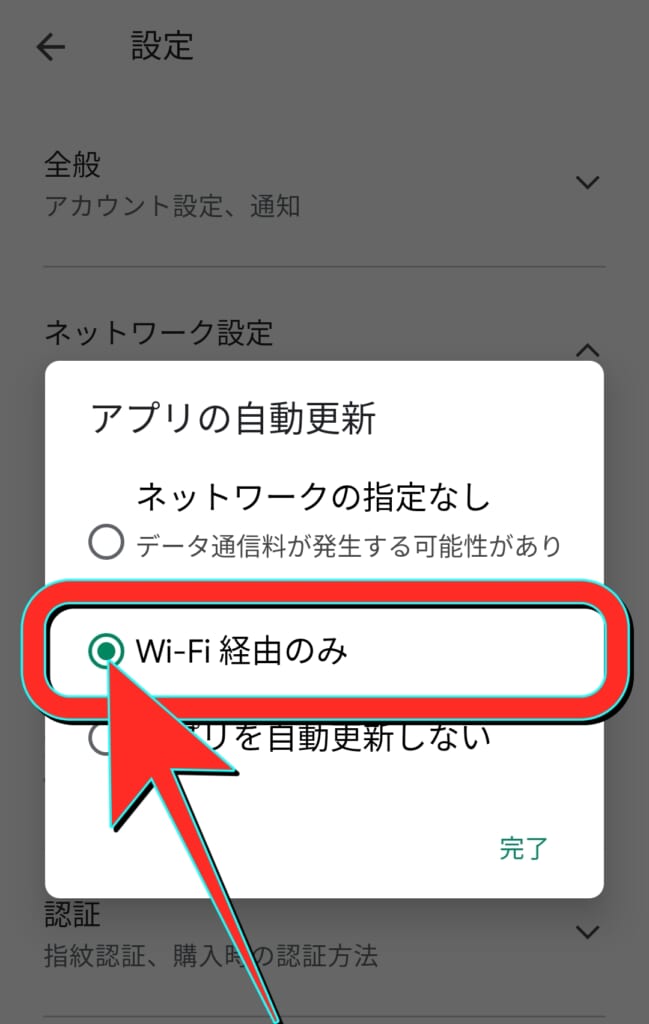
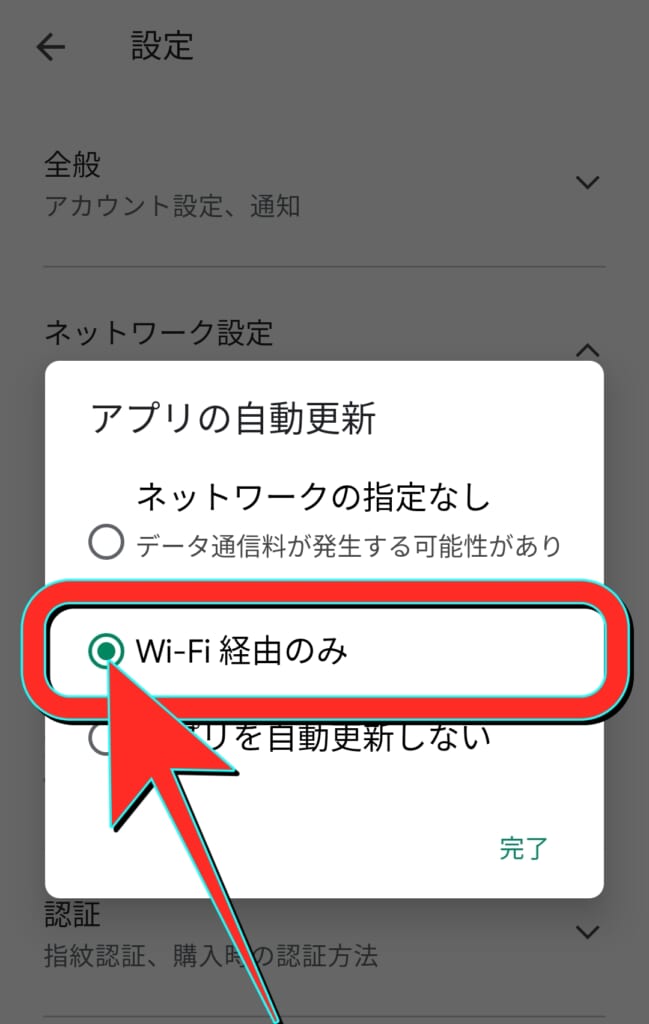
⑧位置情報サービスをオフにする
スマホは位置情報サービスを利用することで地図アプリで現在地を確認できたり、現在地の詳細な天気情報を得られたり、中には位置情報を利用したゲームなどもあります。
便利な機能ですが、位置情報サービスをオンにしておくと、定期的に位置情報を取得して、その都度ギガを消費しています。
必要ない時は位置情報サービスをオフにしておくことで、ギガの節約ができます。
位置情報サービスがオフになっていると地図アプリ等を利用したい時に、位置情報サービスをオンに直さないといけないので、注意しましょう。
iPhoneでの設定方法
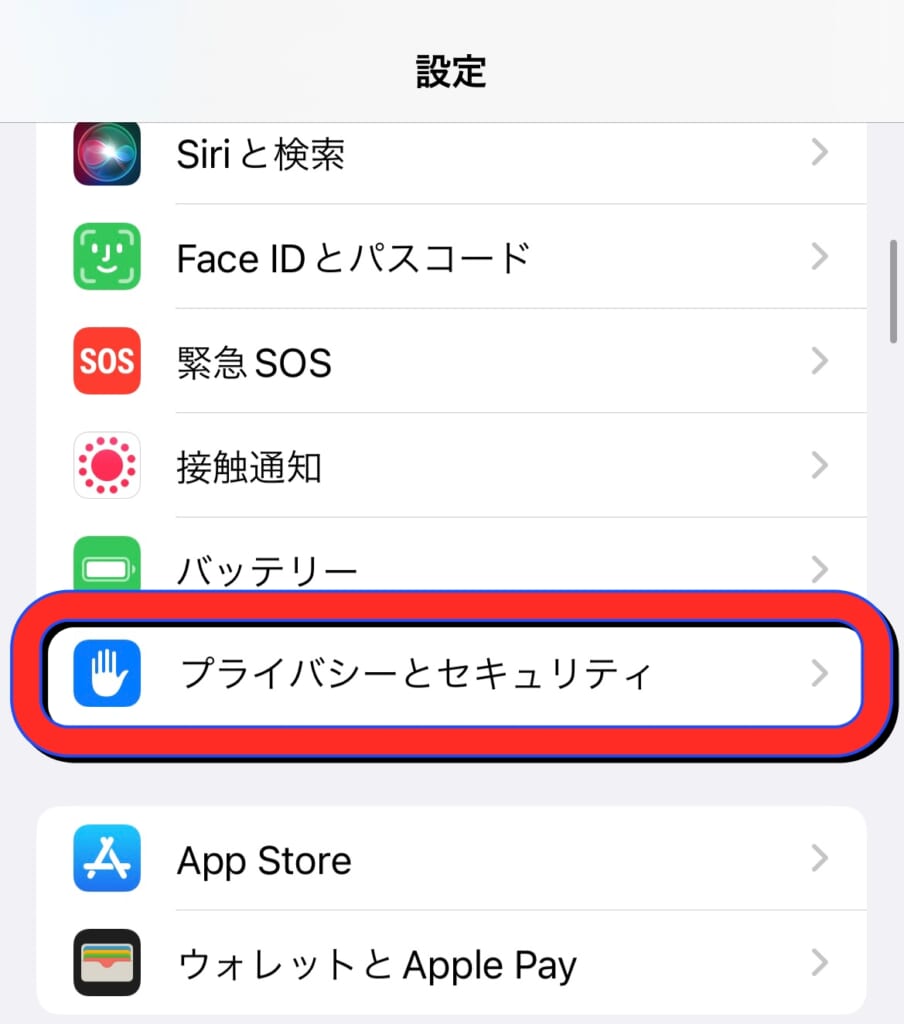
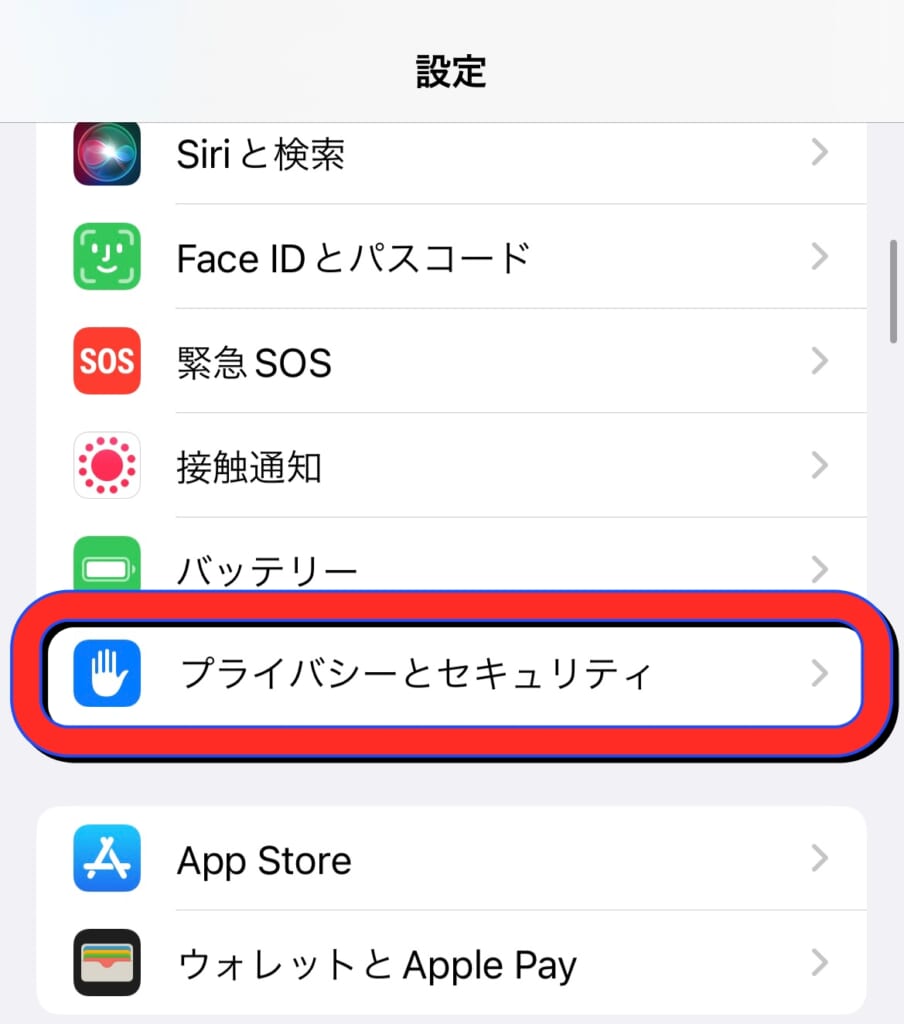
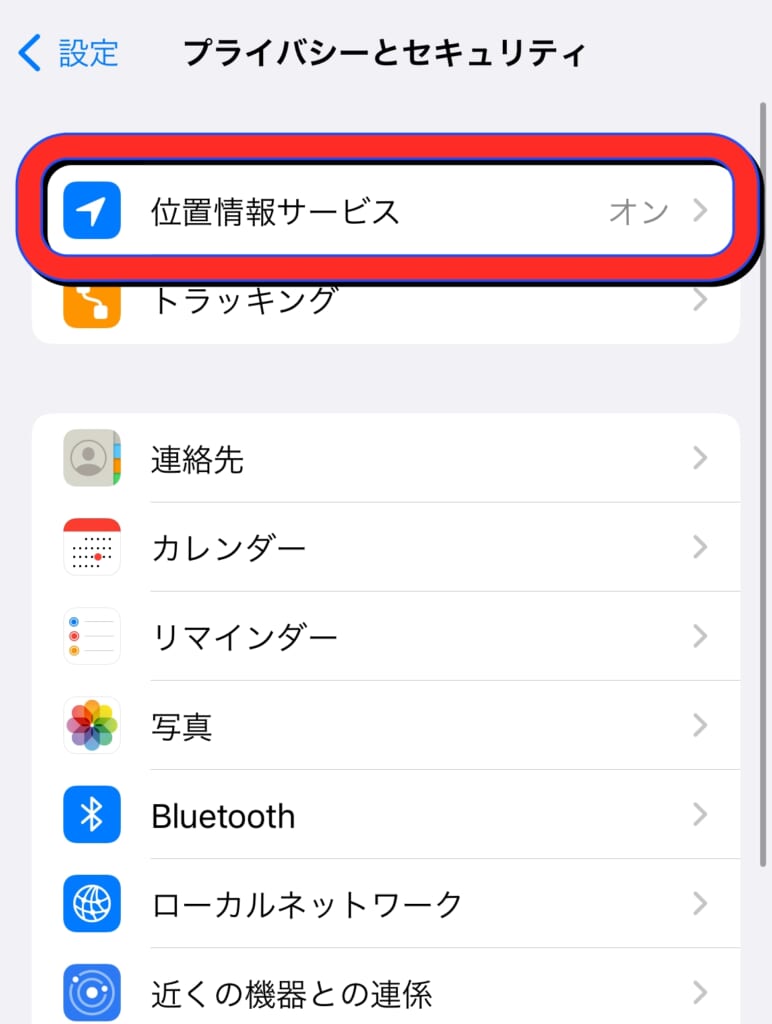
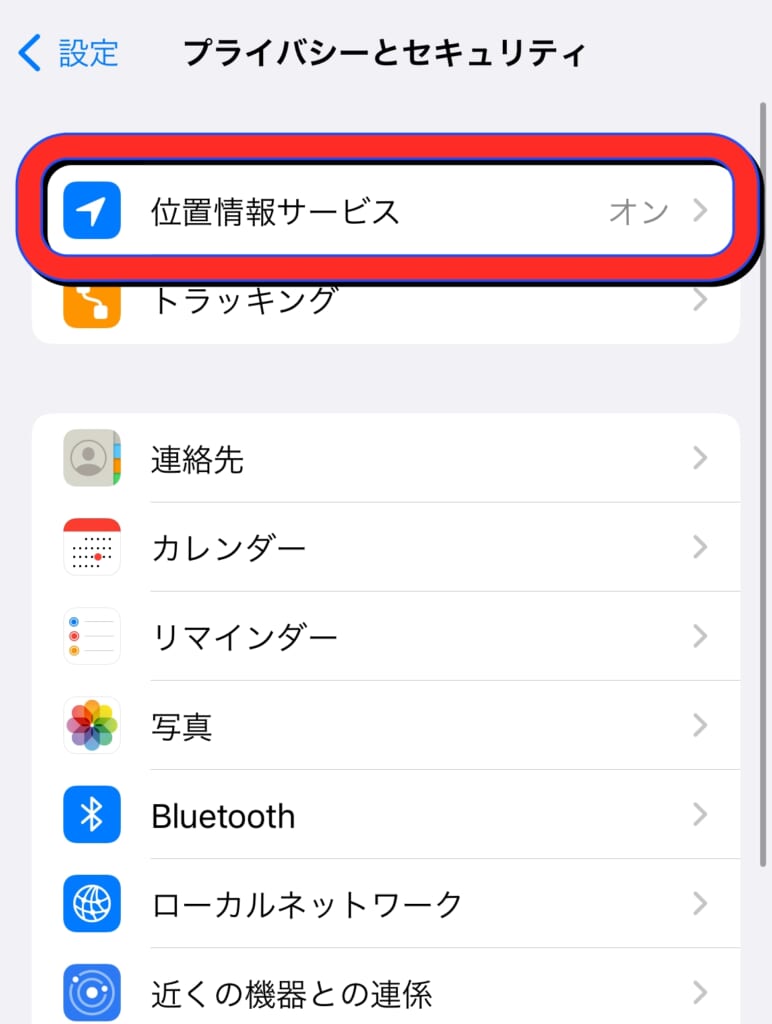
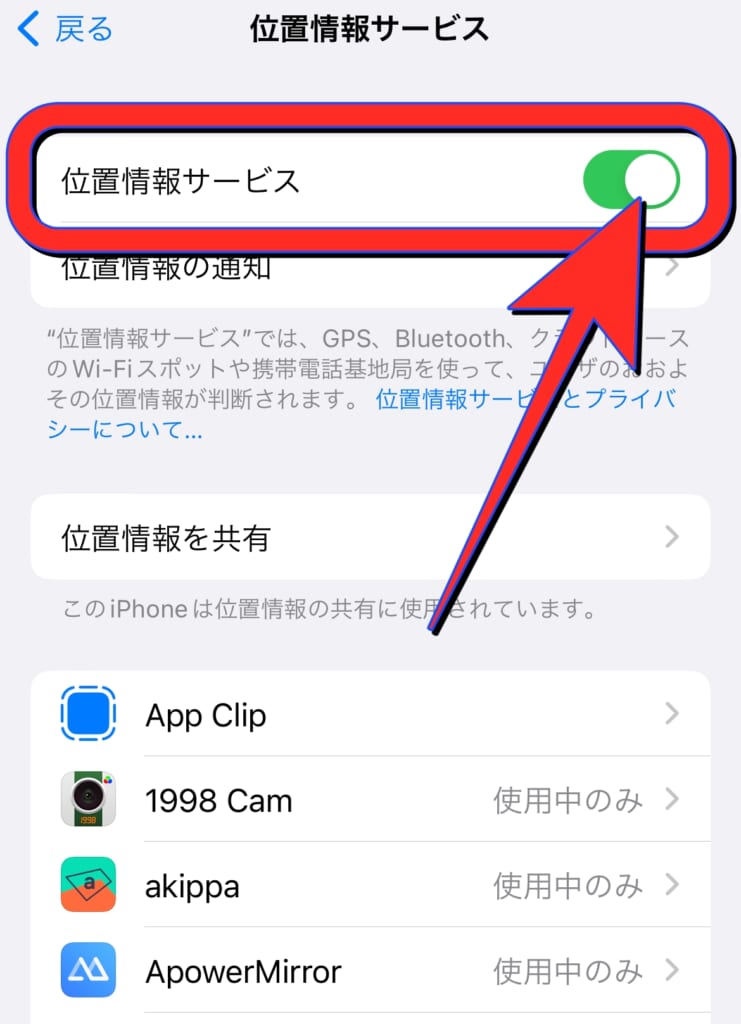
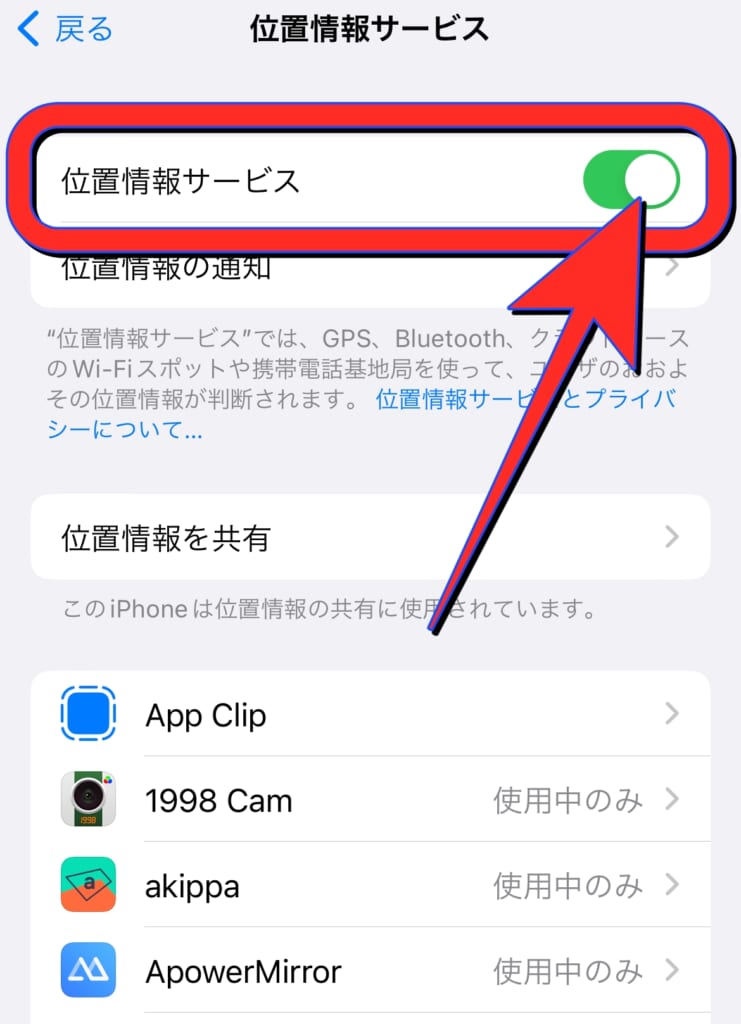
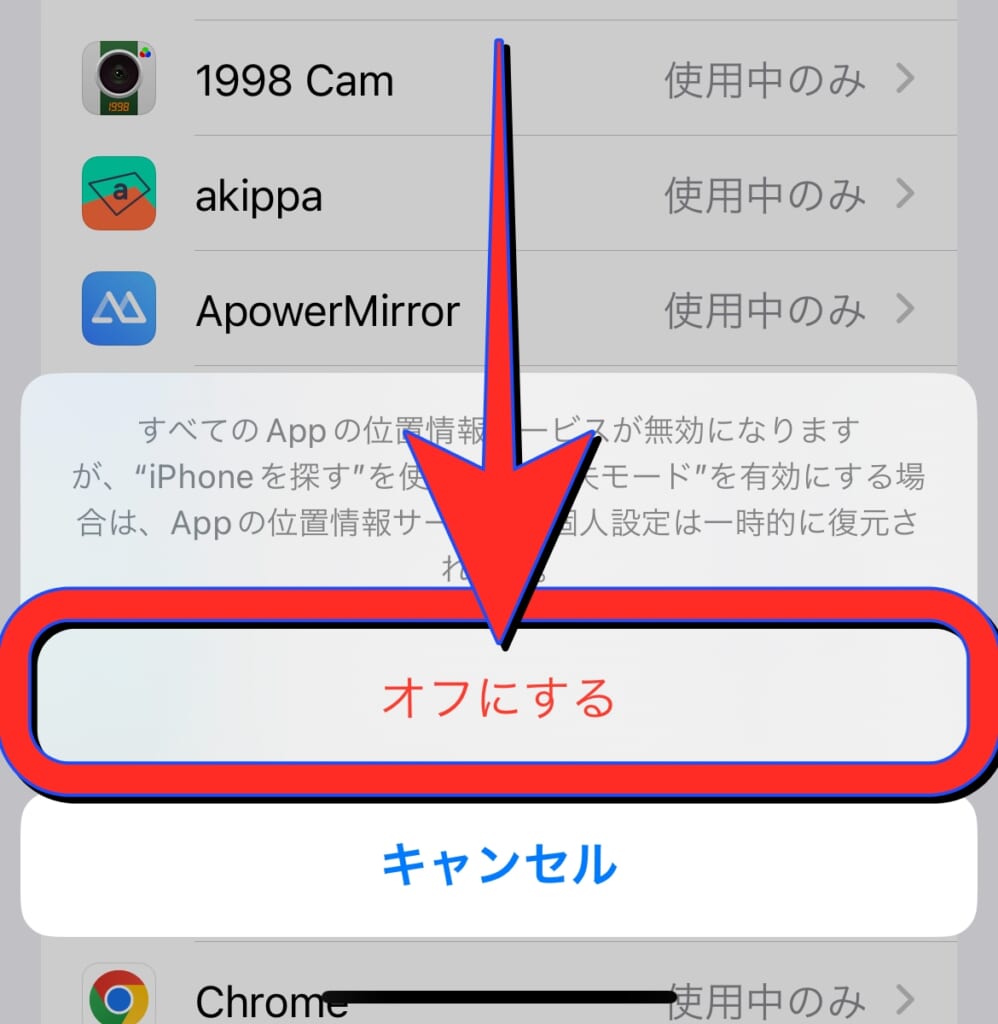
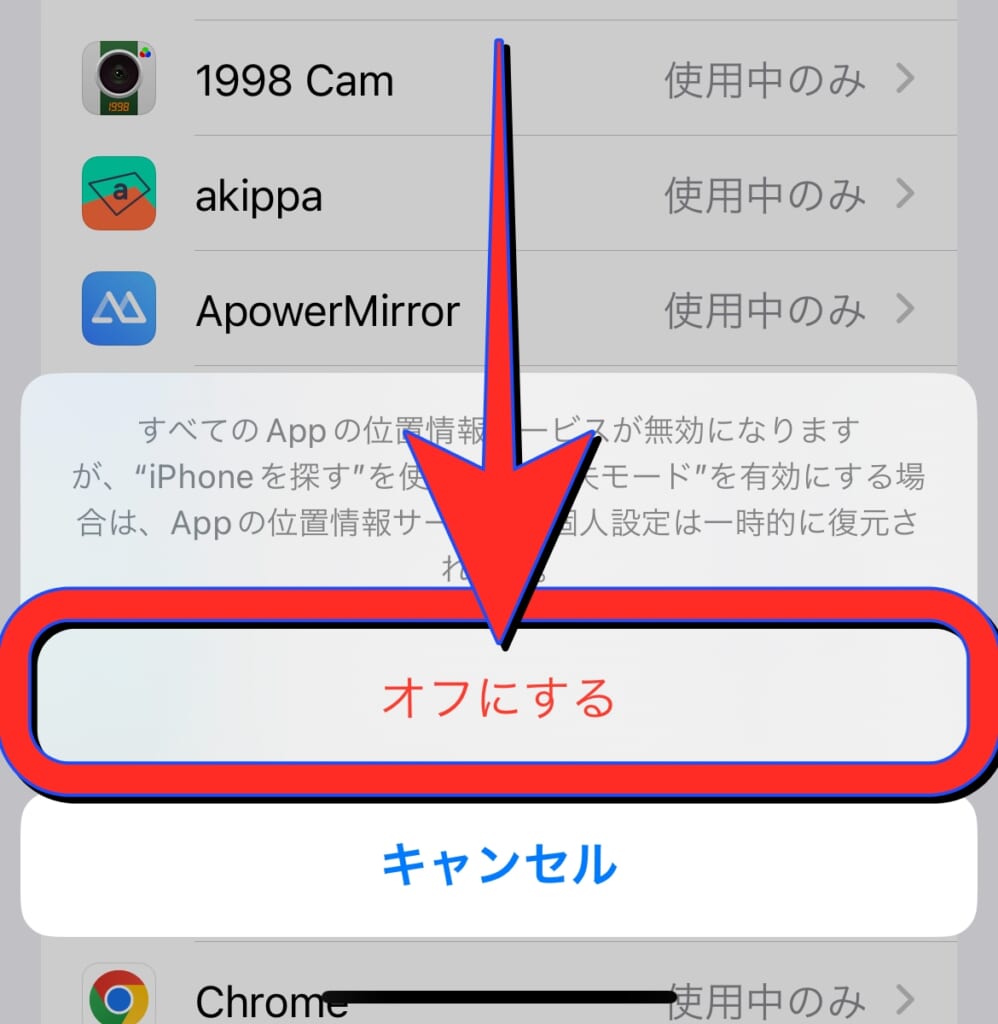
Androidでの設定方法
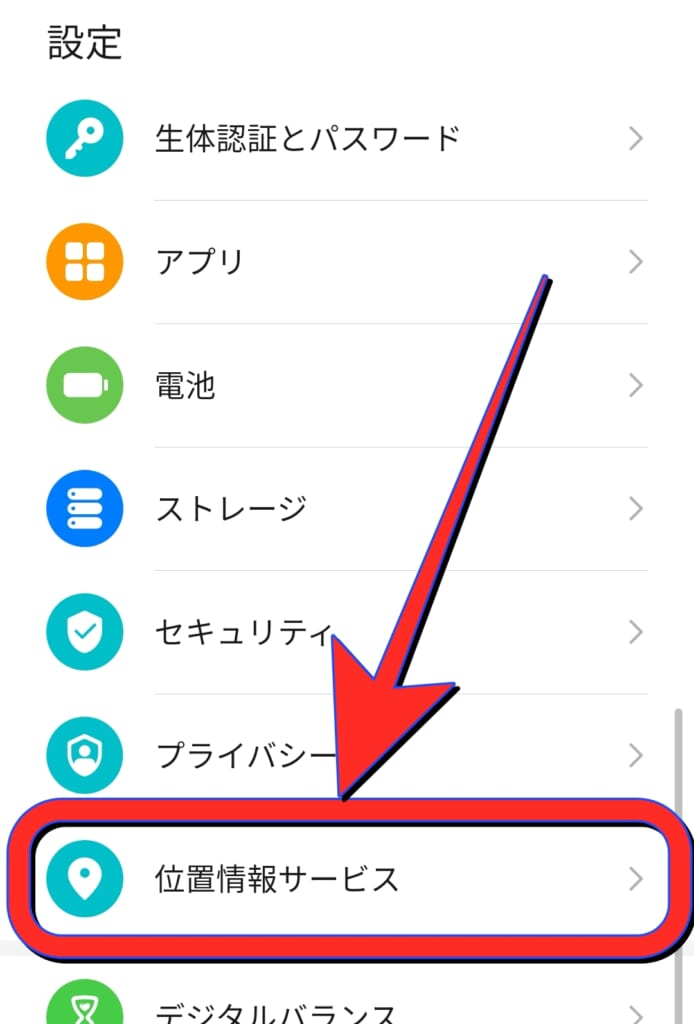
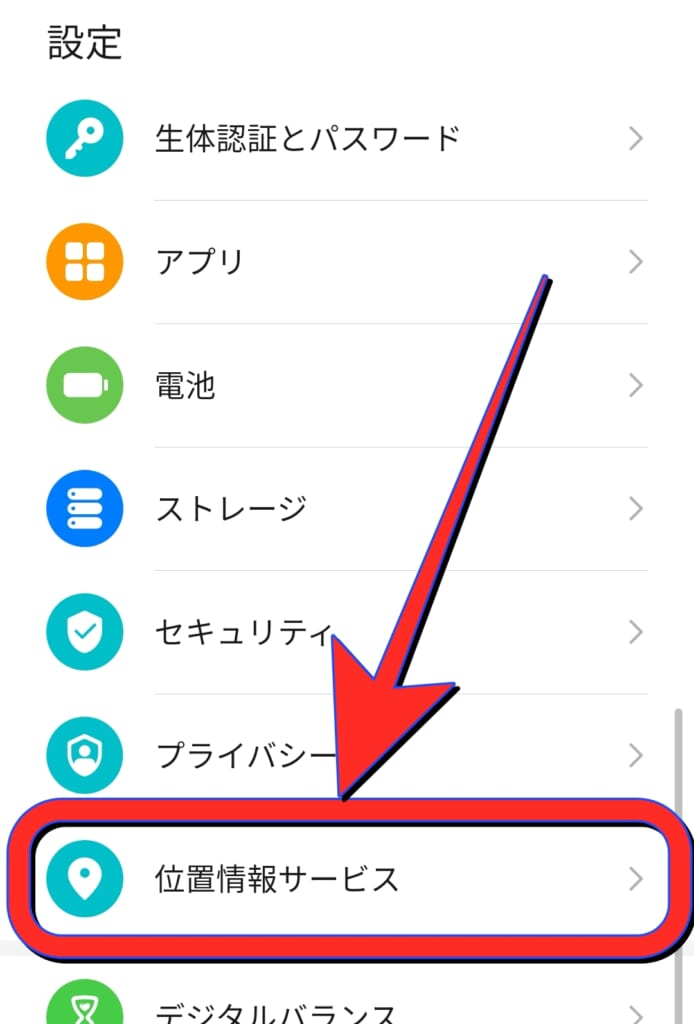
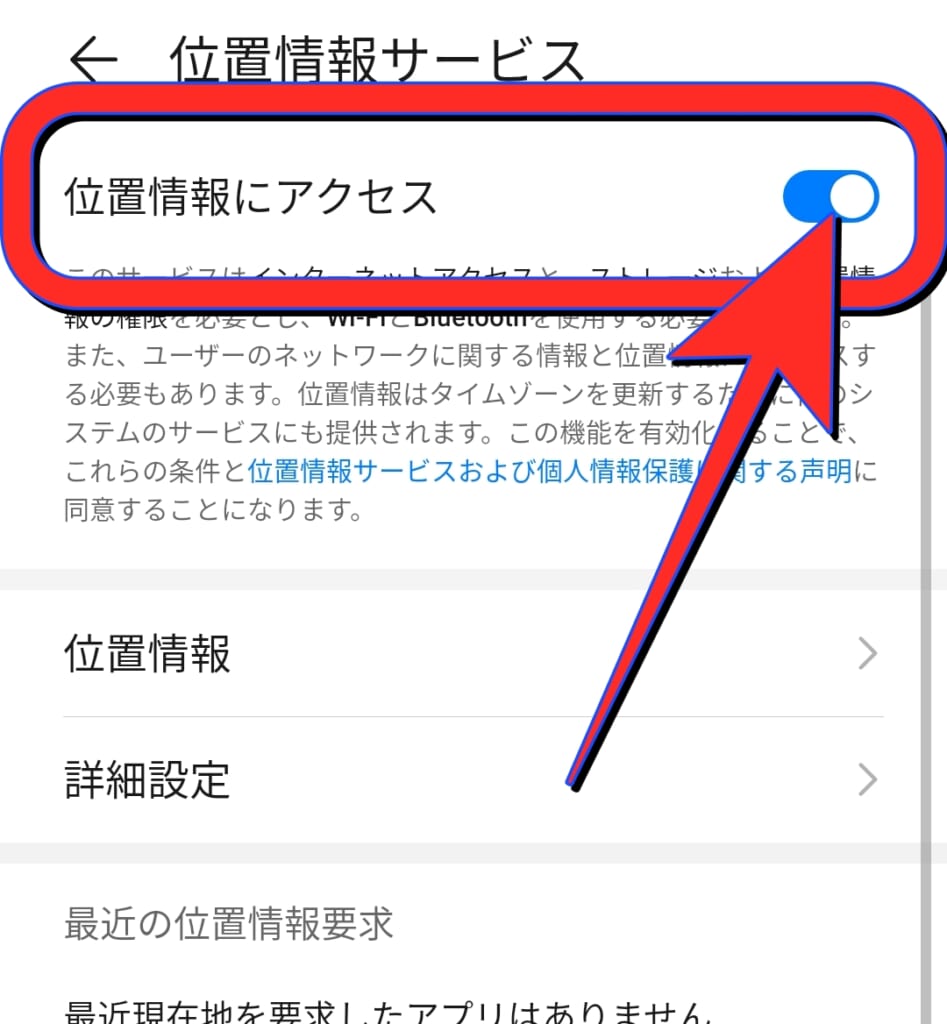
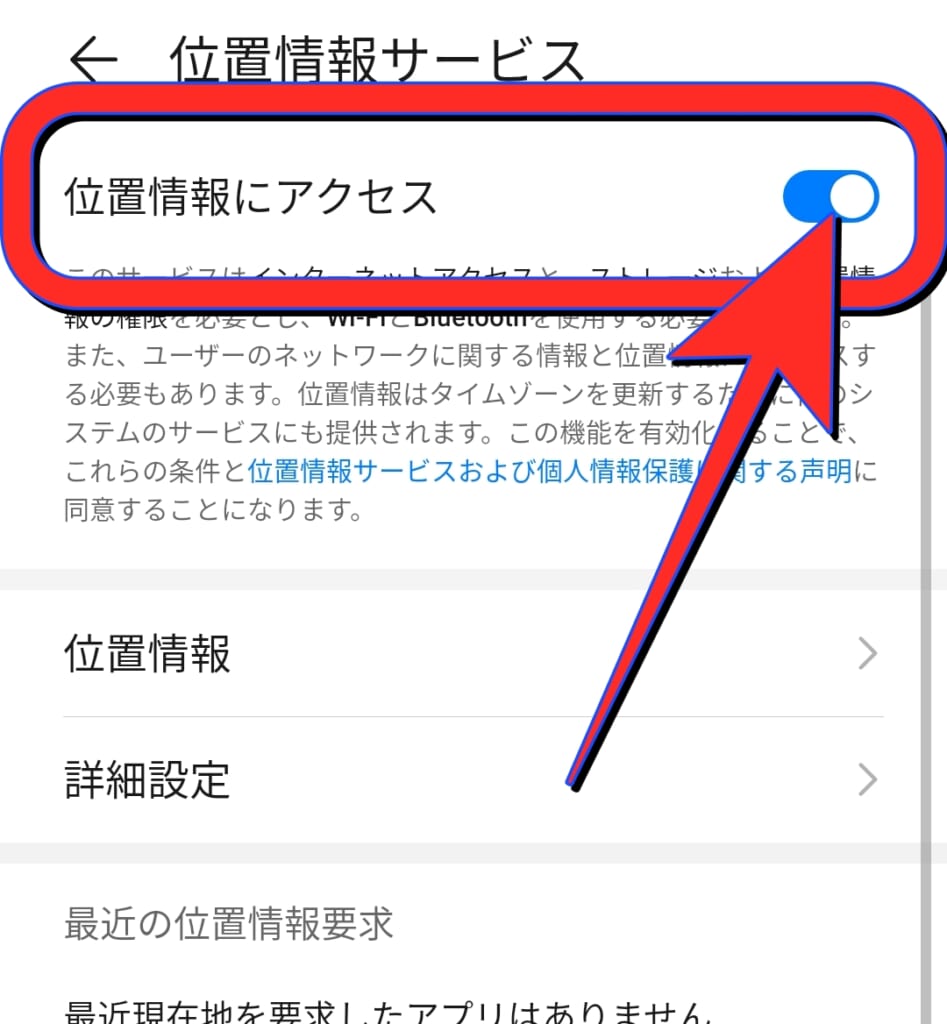
⑨【iPhone】Wi-Fiアシスト機能をOFFにする
iPhoneにはWi-Fiの電波が安定していない時に、自動的にWi-Fiからモバイル回線へ通信を切り替える「Wi-Fiアシスト機能」というものがあります。
Wi-Fiへの接続が安定しない時には便利な機能ですが、知らないうちに「ギガ」を消費してしまうので、「ギガ」を節約したい時にはWi-Fiアシスト機能をOFFにしましょう!
設定方法
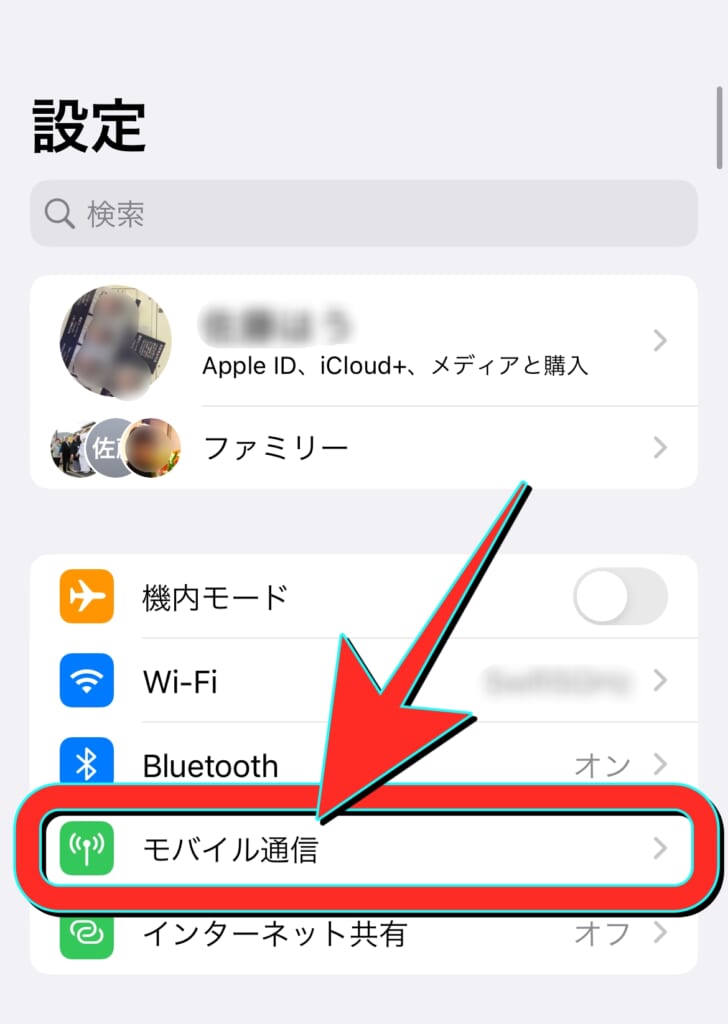
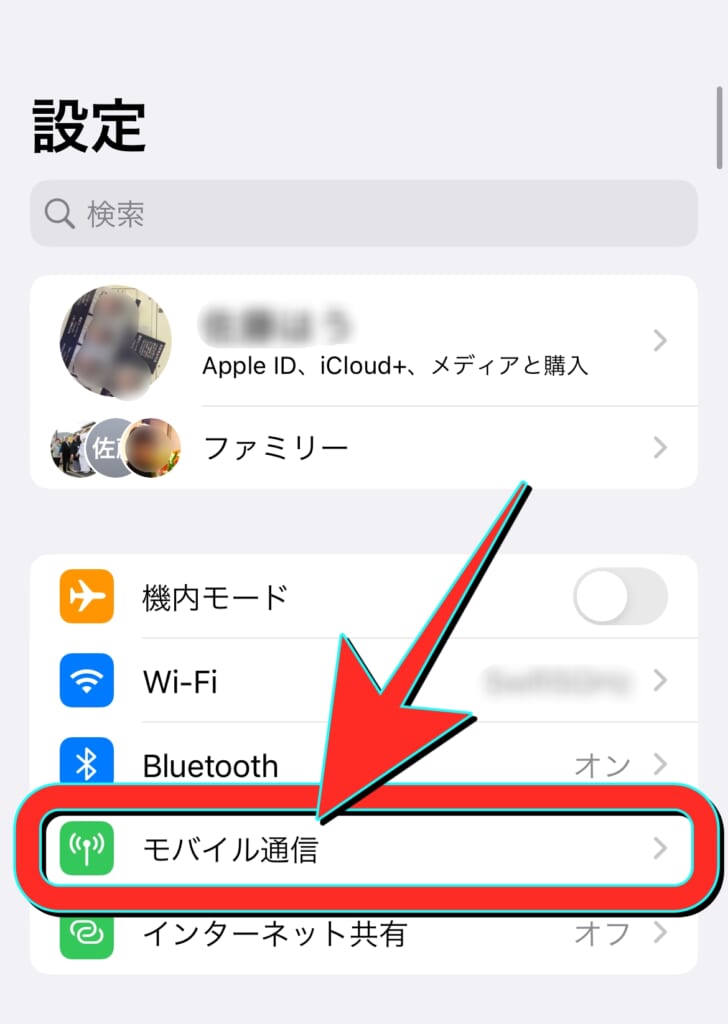
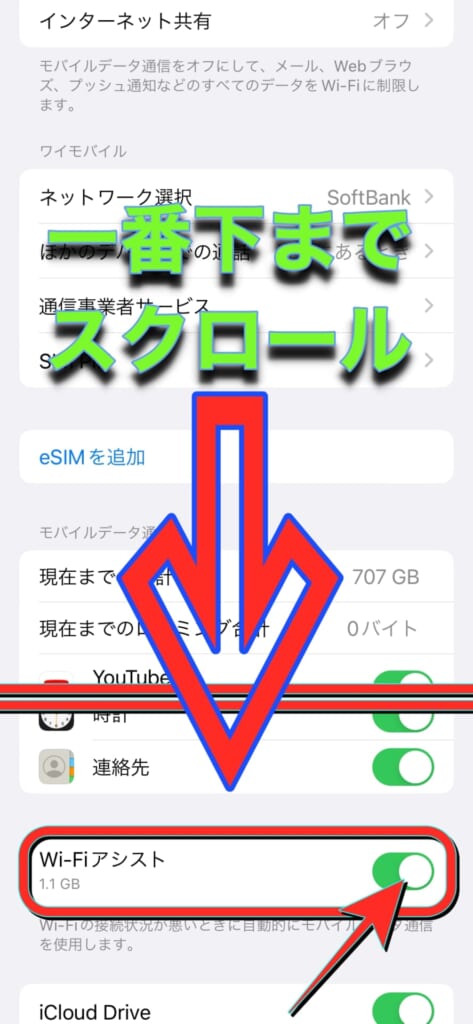
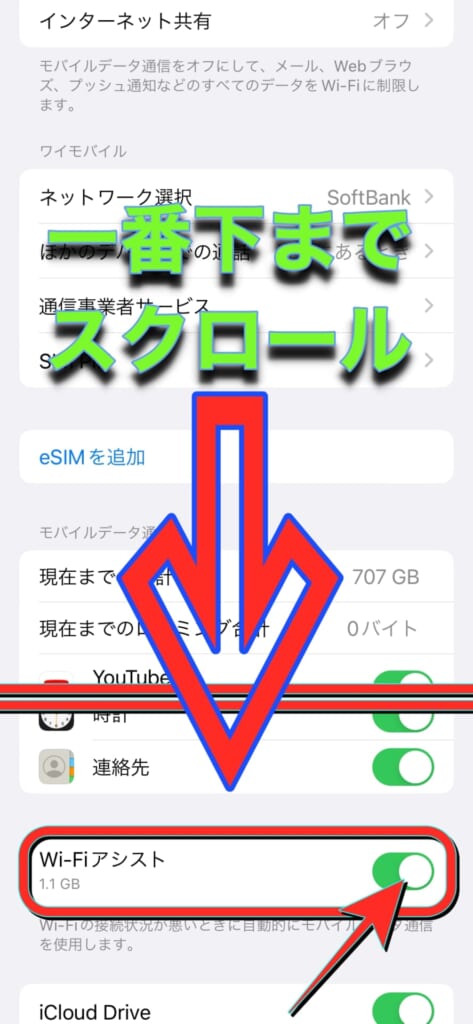
スイッチが灰色になっていればOKです!
まとめ


いかがでしたでしょうか?
「ギガ」の節約とは一口に言っても様々な方法がございますね!
まとめは以下のとおりです。
LINEの設定やお困りごとは店舗へご相談ください!!
今回ご紹介した設定方法が分からない場合や、スマホのギガ数を見直したいという方は、お近くのフォンシェルジュ提携キャリアショップや併売店のTOP1へお越し下さい!
今後もスマホをより便利に利用できるよう情報を発信していきます。これからも宜しくお願い致します。
記事が見つかりませんでした。















