スマホを使っていて、なんだか文字が小さくて読みづらかったり、大きすぎて画面内に表示されている文字数が減って見え辛いと感じた経験はありませんか?
そんな時に自分の読みやすい文字サイズに変更出来たら便利ですよね?
今回の記事では、文字の大きさを変えたいけど、変え方がわからないという方に向けて、AndroidとiPhoneそれぞれの文字サイズの変更方法について手順を解説していきます。
Androidスマホの文字サイズ変更方法
まずはAndroidスマホの文字サイズ変更についてご説明していきます。
Androidスマホの場合、メーカーや機種によって文字サイズの変更の仕方が異なるため、紹介した画面と一部表記が違う場合がありますのでご了承ください。
Androidスマホの場合、文字のサイズ変更する方法は2種類あります。
- 端末の設定から変更する方法
- Chrome Chrome(インターネット検索機能)から変更する方法
スマホの設定から文字サイズを変更する場合は、アプリやウェブサイトのほとんど全ての文字の大きさを変更することが可能です。
Google Chromeから文字サイズを変更する場合は、Google Chorome内の文字サイズだけを変更することが可能です。
インターネットで検索した内容が見づらくて、インターネットを見る時だけ文字のサイズを変更したい場合にご活用ください。
では1つずつ解説していきます!
本体の設定から変更する方法
端末の設定から変更する場合は以下の方法で変更出来ます。
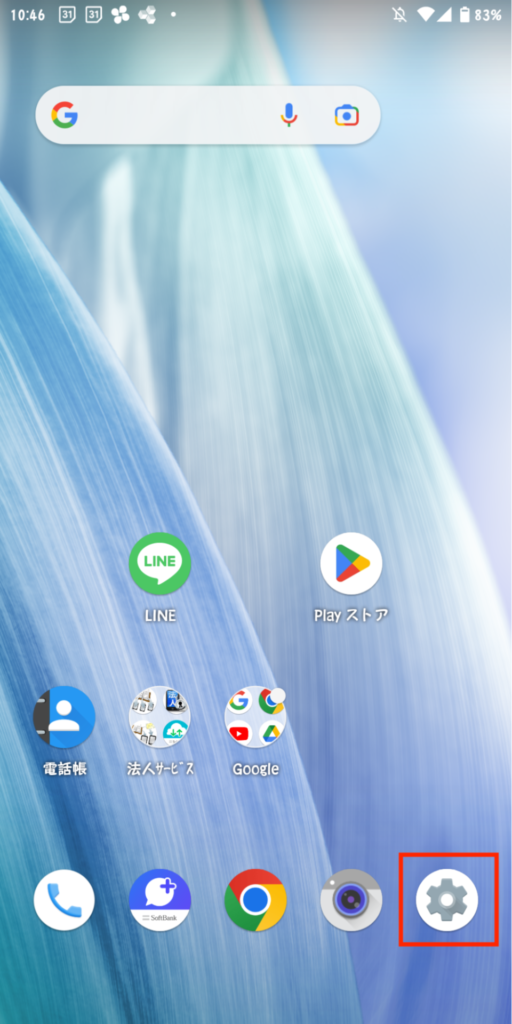
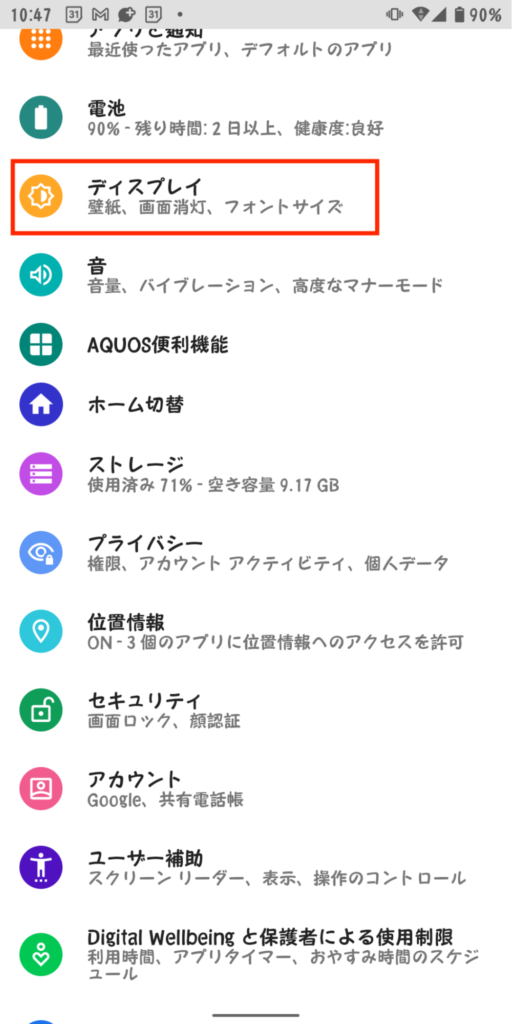
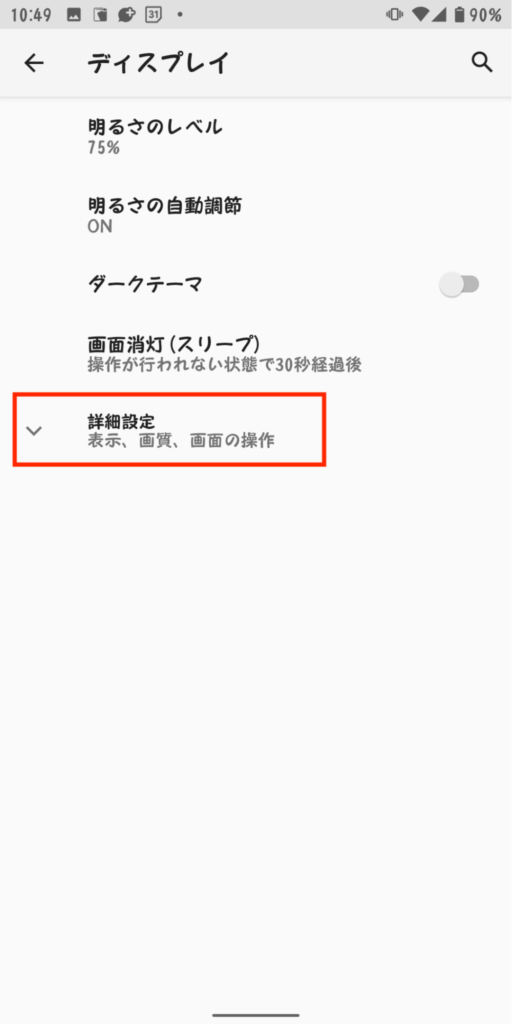
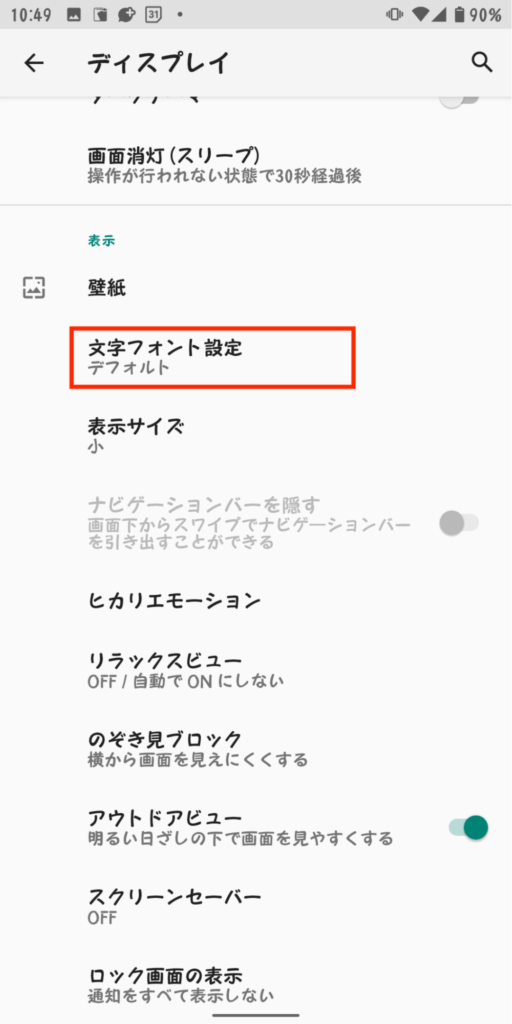
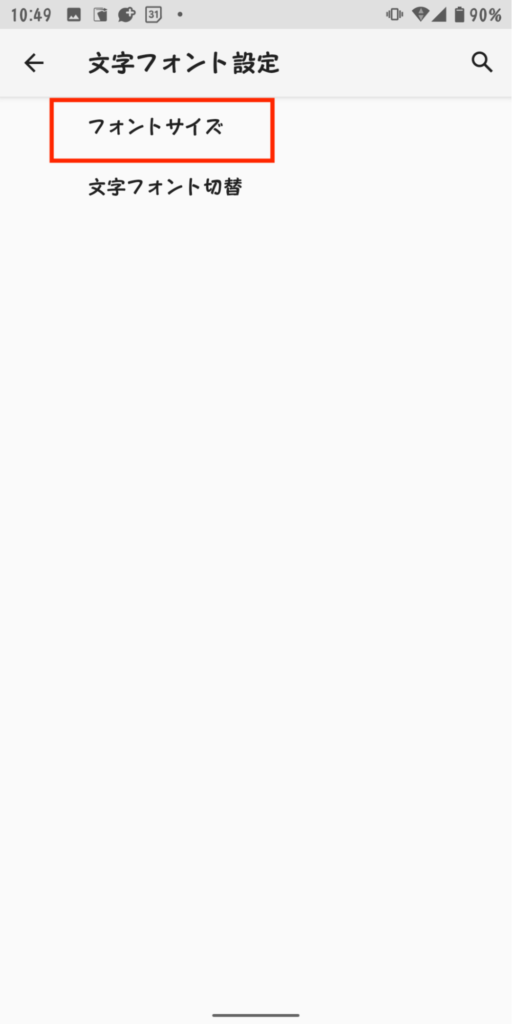
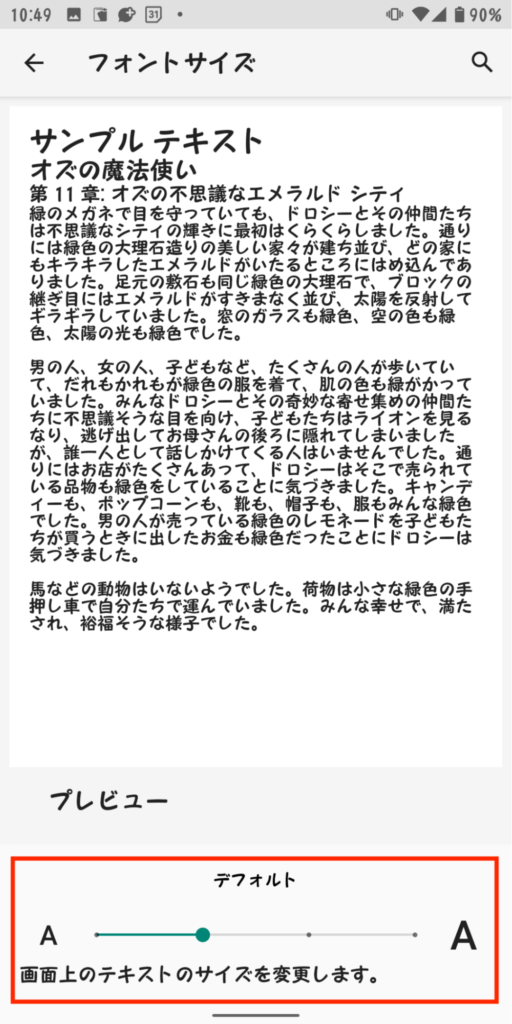
画像で見ると右に行けば行くほど文字が大きくなっていきます。
また、画面の上部にはサンプルテキストが表示されているので、バーで文字の大きさを調整しながら一番見やすい文字サイズに変更することができます。
Google Chromeから変更する方法
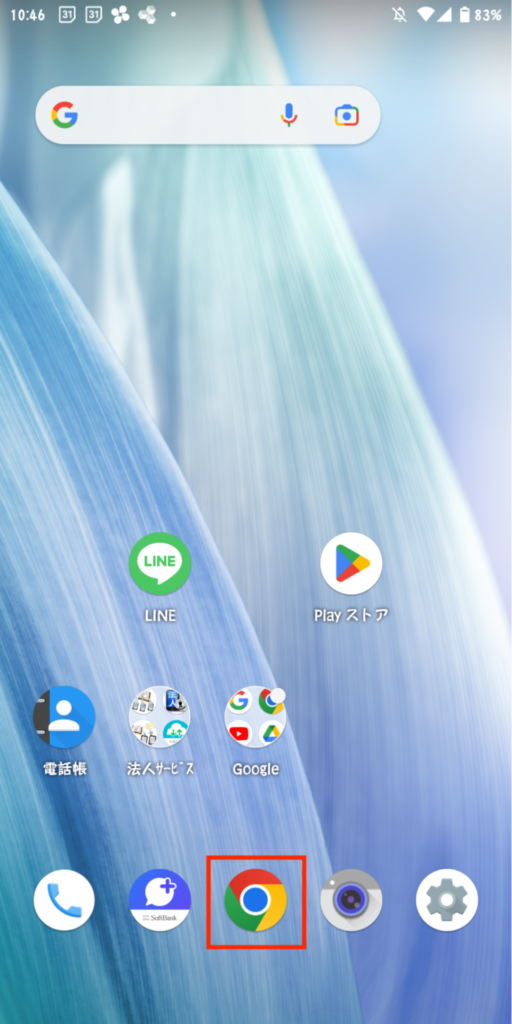
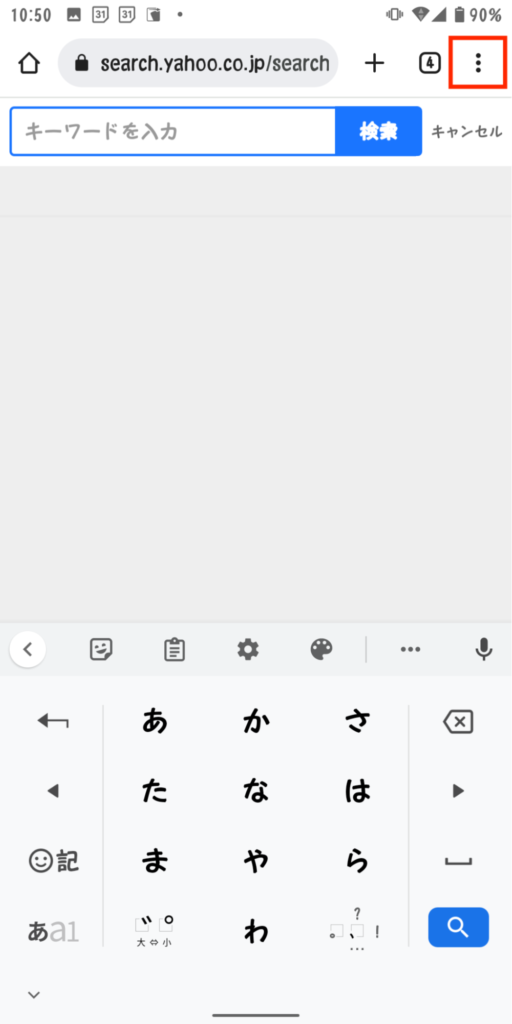
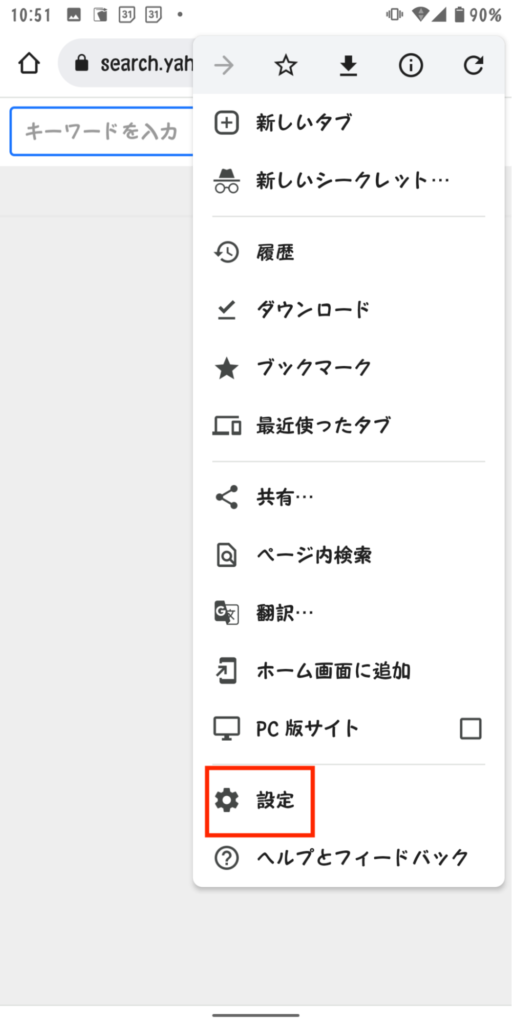
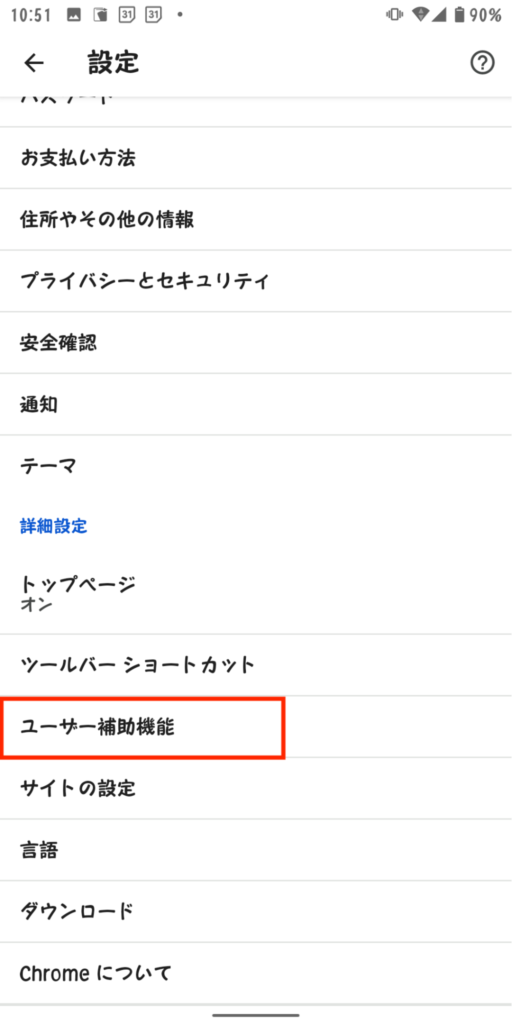
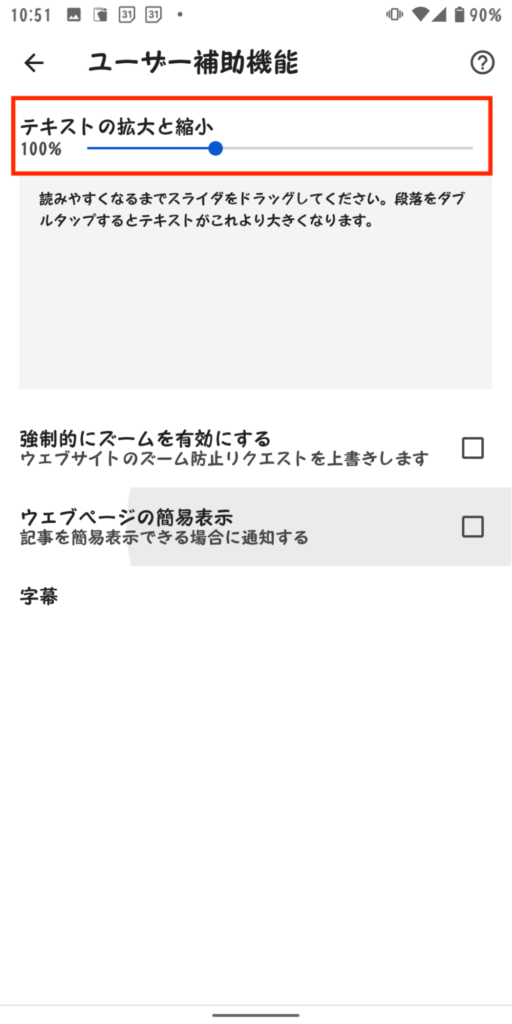
最大で200%まで拡大できるので好みのサイズに変更してください。
アプリなどのアイコンの表示を大きくする方法
「電話やメールなどのアイコンが小さくて押し間違えてしまう。」
という方はアイコンの大きさも調整することが出来ます。
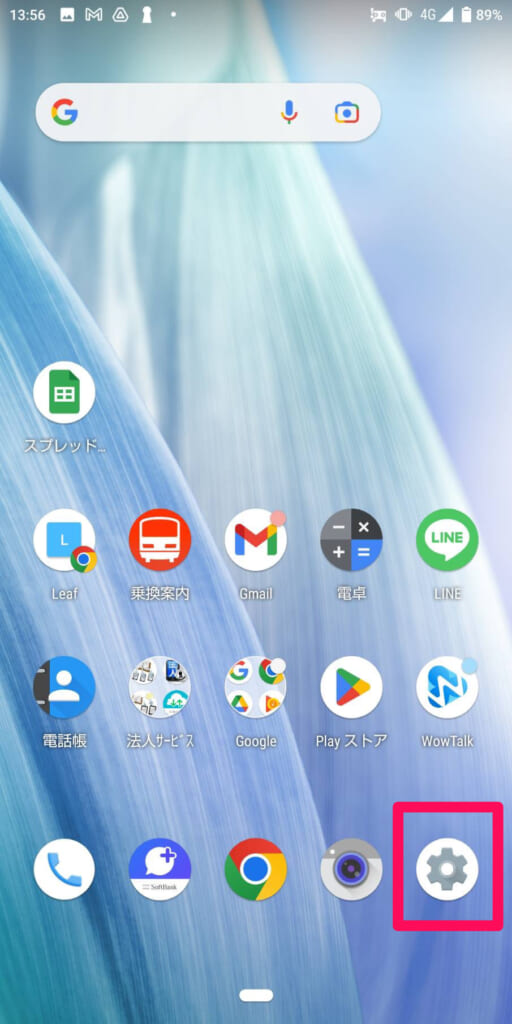
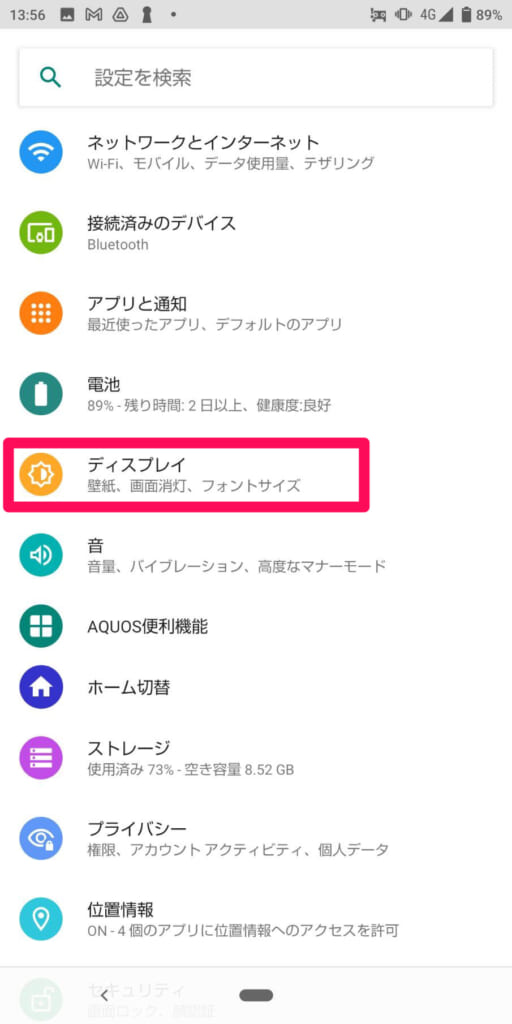
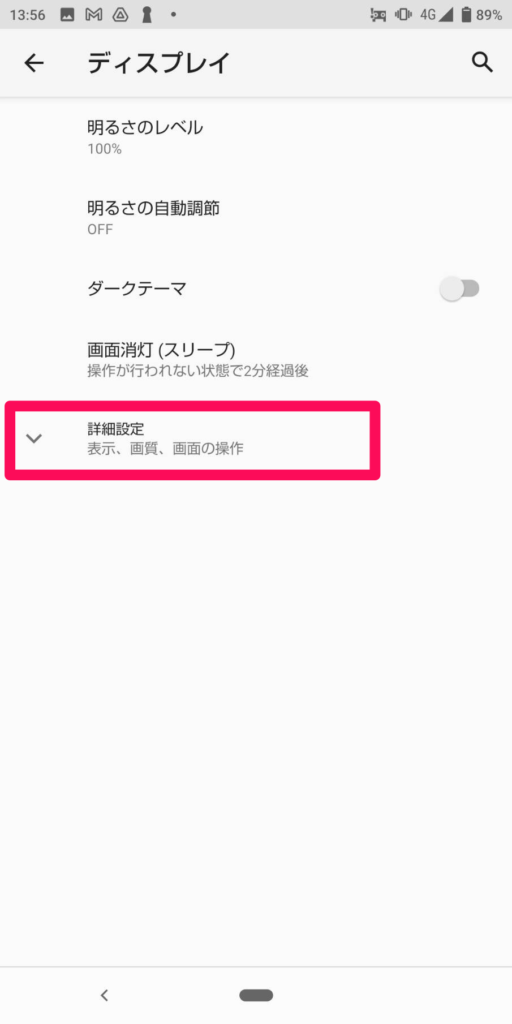
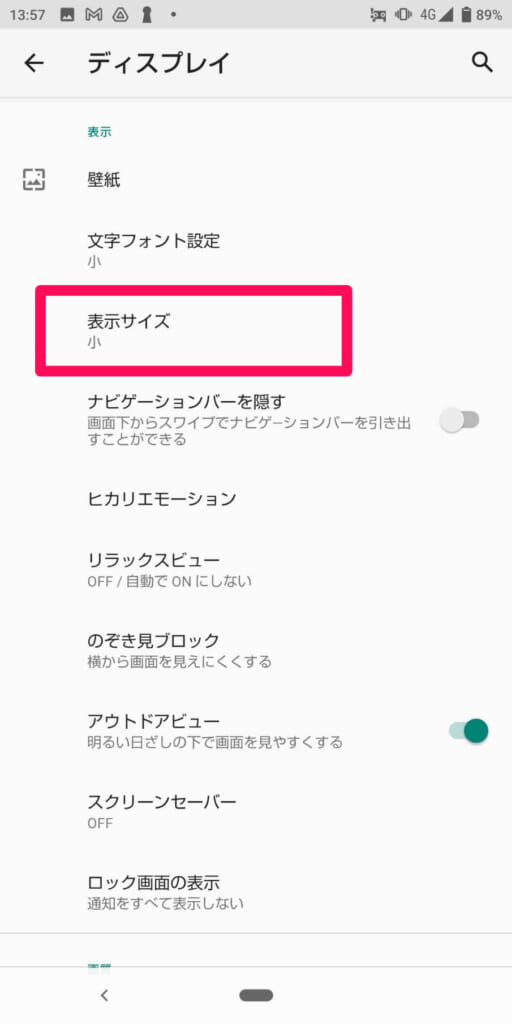
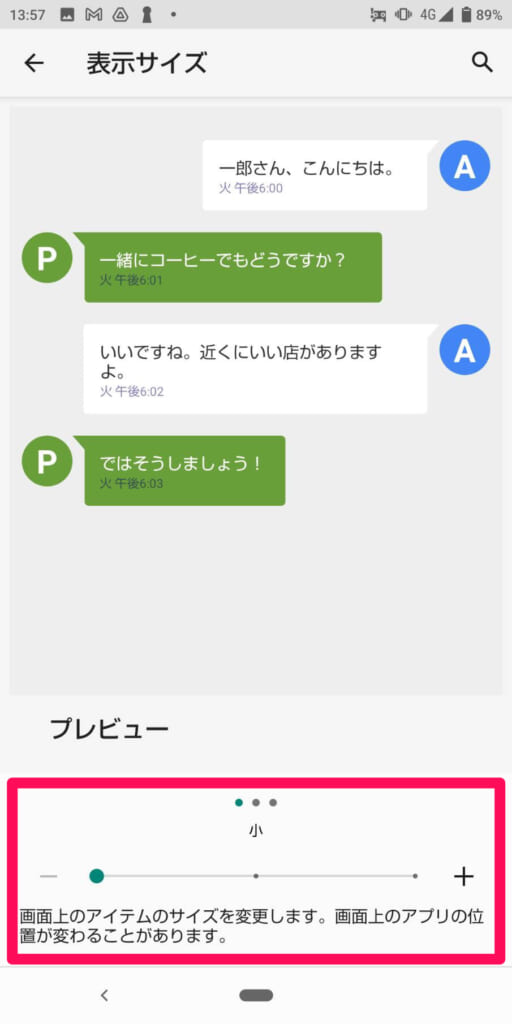
画像のような画面が出てくるので、画面下のバーをスライドすることで表示サイズを変更することができます。
文字サイズを変更するときと同様に、どのくらいのサイズになるかプレビューが表示されているので確認しながら調整してください。
文字の調整や、アプリのサイズの調整だけではまだ小さいという方は「簡単モード」をおすすめします!
簡単モードの設定手順はこちらの記事で解説していますので、ぜひ読んでみて下さい!

iPhoneの文字サイズの変更方法
続いてiPhoneの文字サイズの変更方法についてお伝えしていきます。
iPhoneの場合もAndroidスマホと同じように本体の設定から変更する方法と、Safari(iPhoneで使えるインターネット検索機能)から変更する方法があります。
Safari内の文字の大きさだけを変更する場合はSafariから、アプリなども含めて文字の大きさを変更したい場合には本体の設定から文字のサイズを変更していただく必要があります。
本体の設定から変更する場合は2段階の調整が出来ます。
1つ目の方法で文字サイズを変更しても見づらいという方は、その後に紹介する手順で更に文字サイズを大きくすることが出来ます。
本体の設定から変更する方法
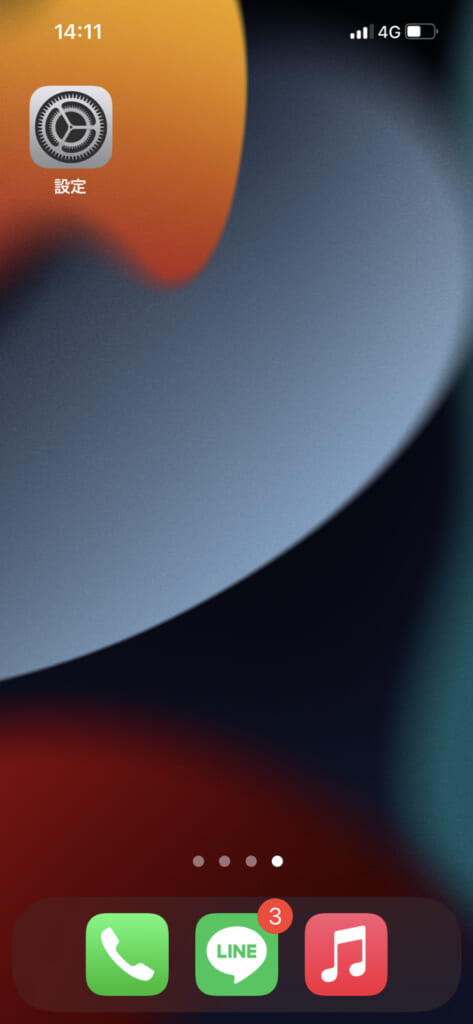
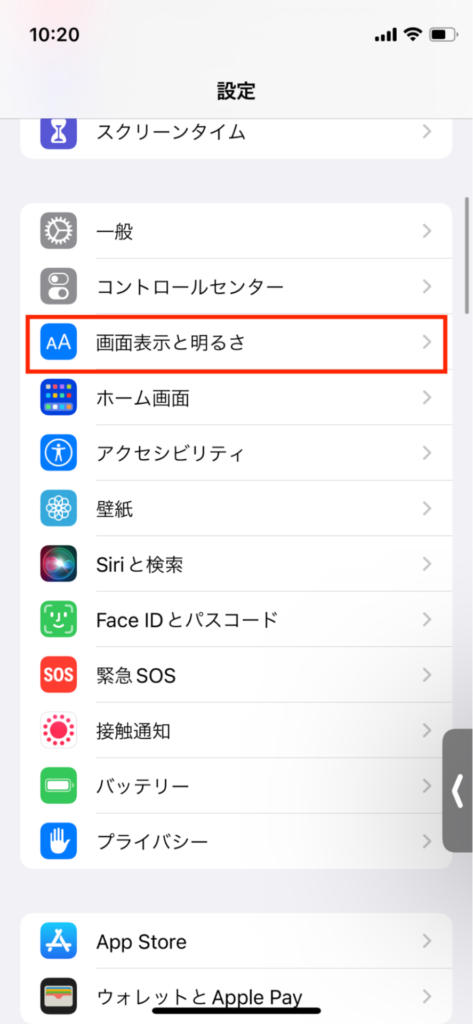
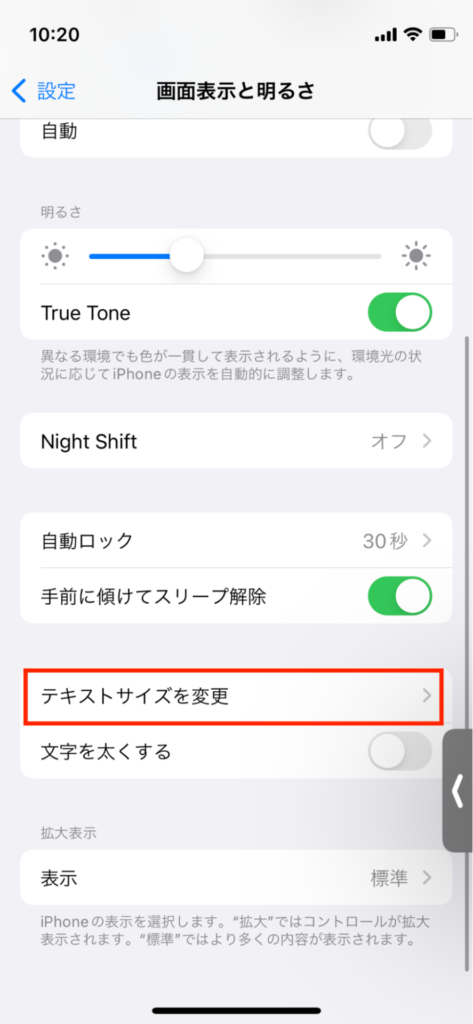
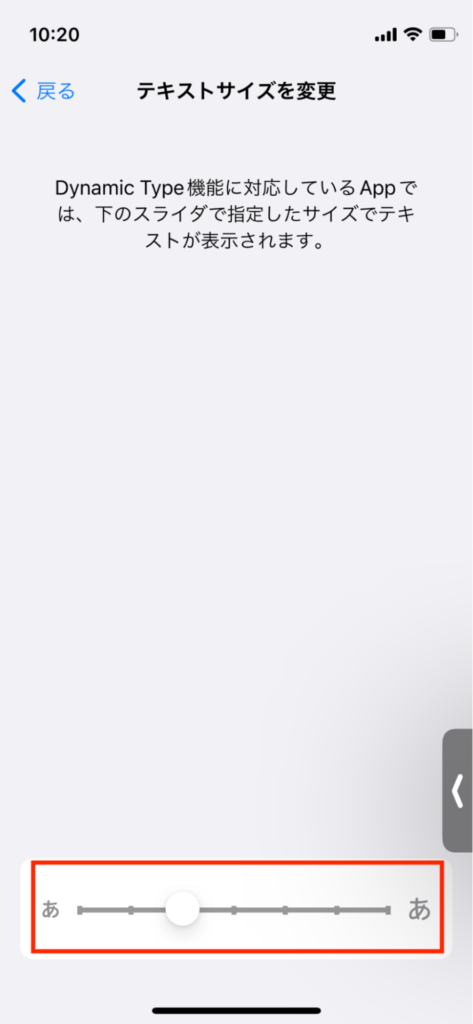
バーの上に表示されているテキストサンプルを参考にしながら文字サイズを変更してみてください。
もっと文字を大きくする方法
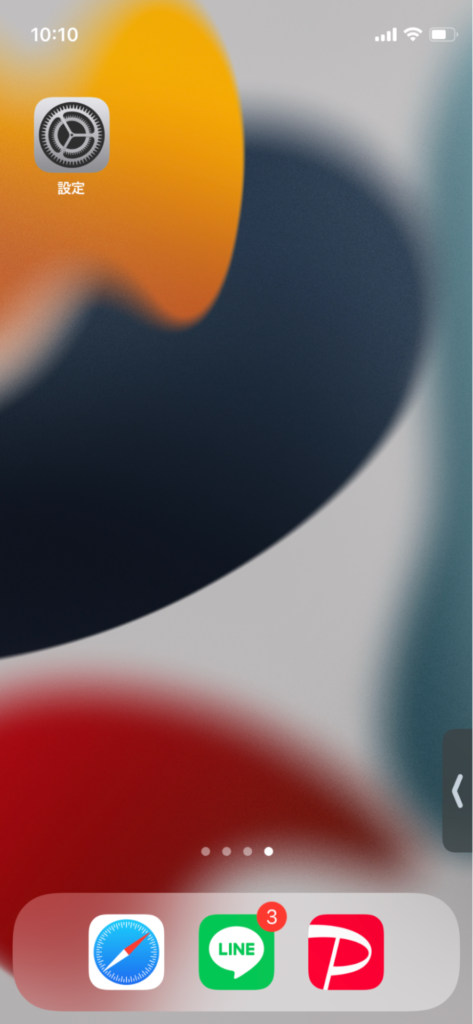
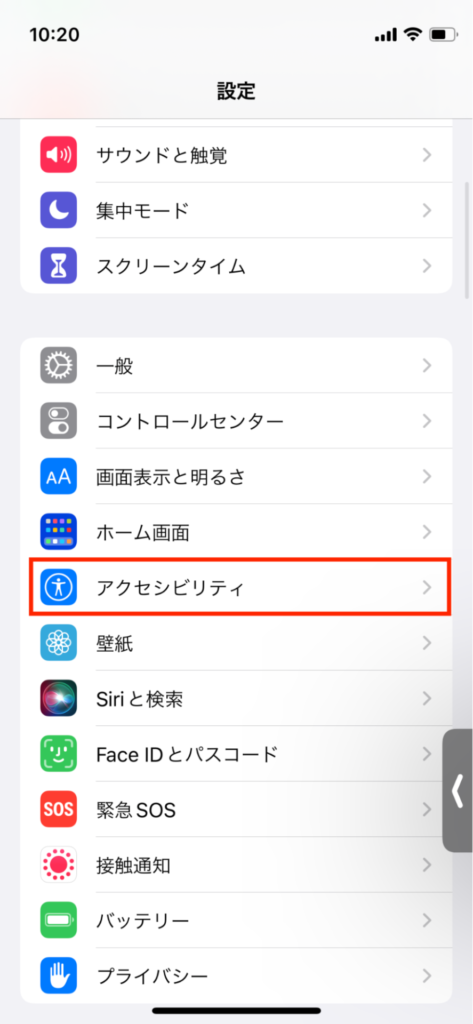
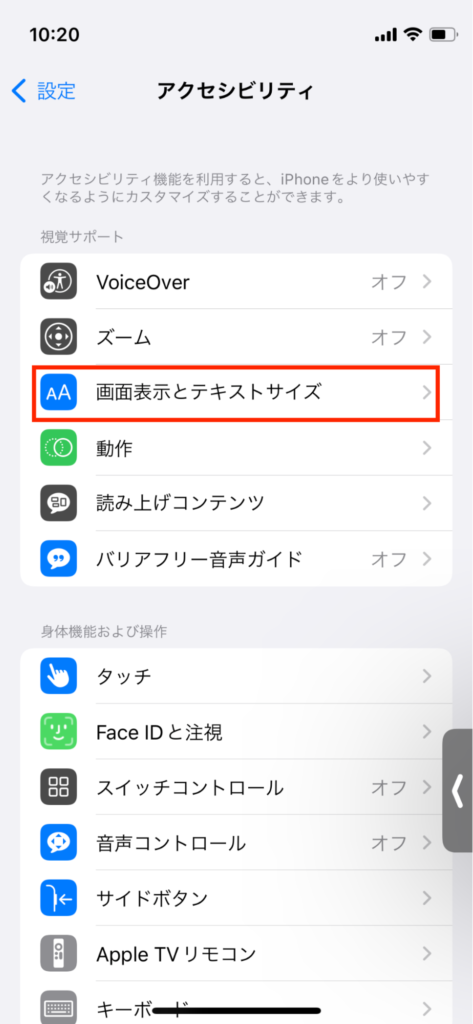
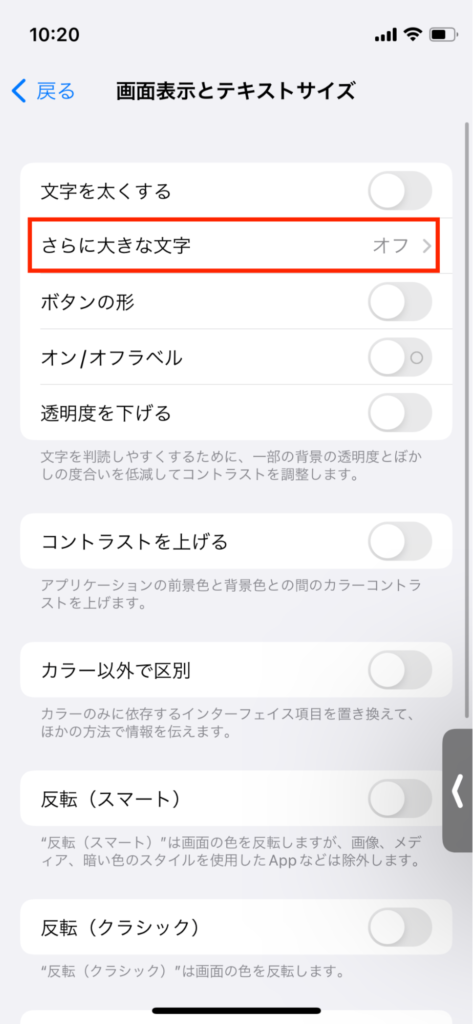
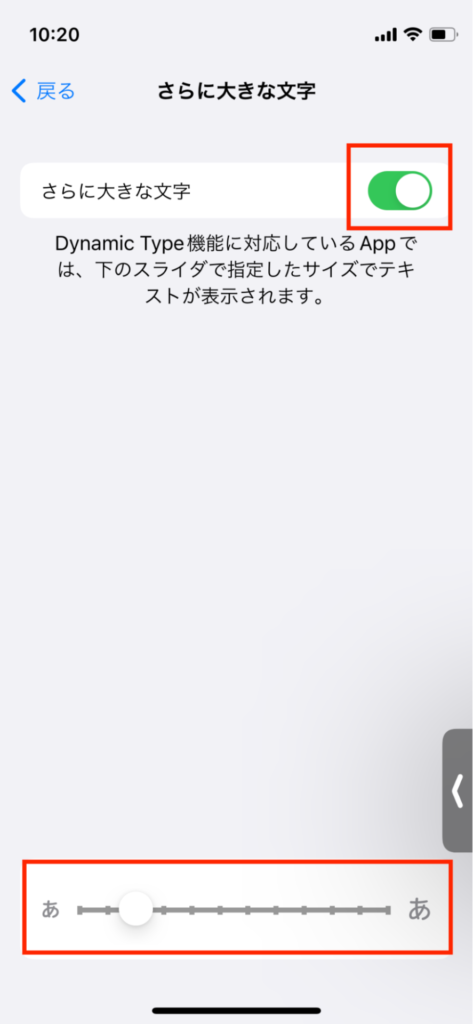
グレーが緑色に変わればオンになっています。
この設定をすることで、文字のサイズをさらに大きく変更することが可能になります。
Safariから変更する方法
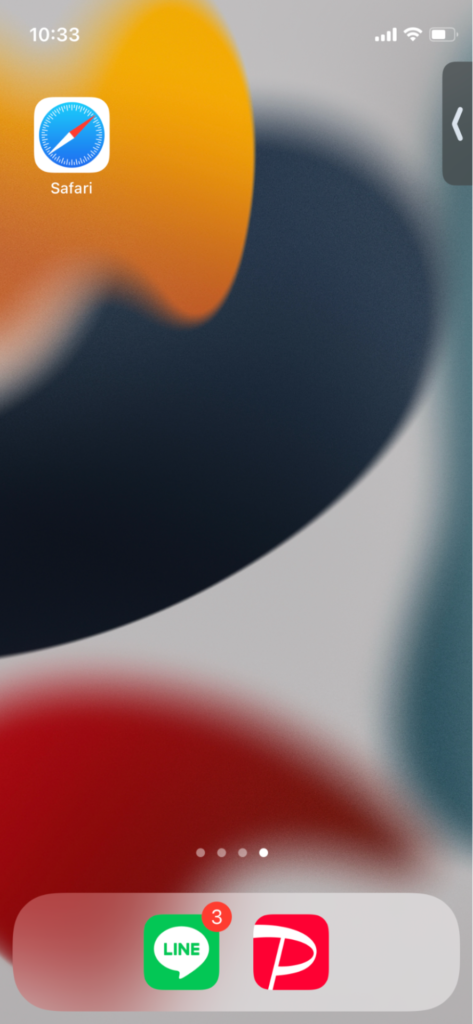
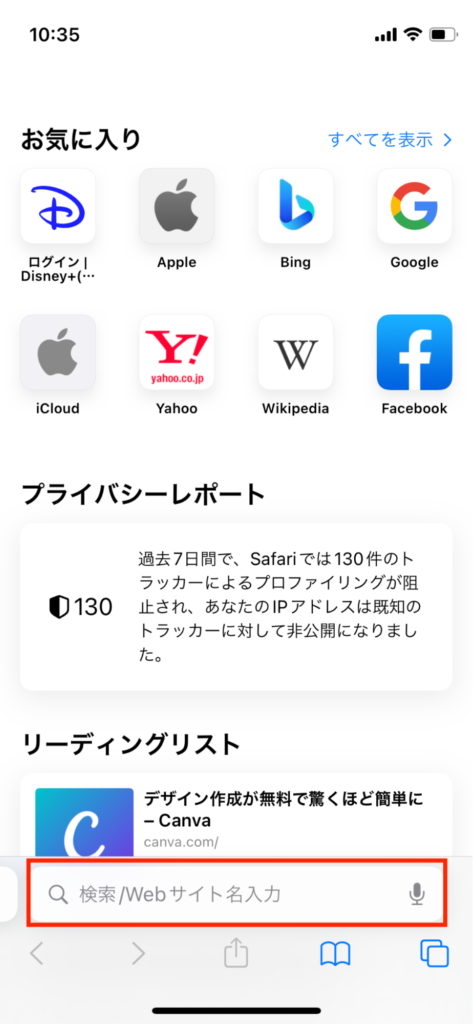
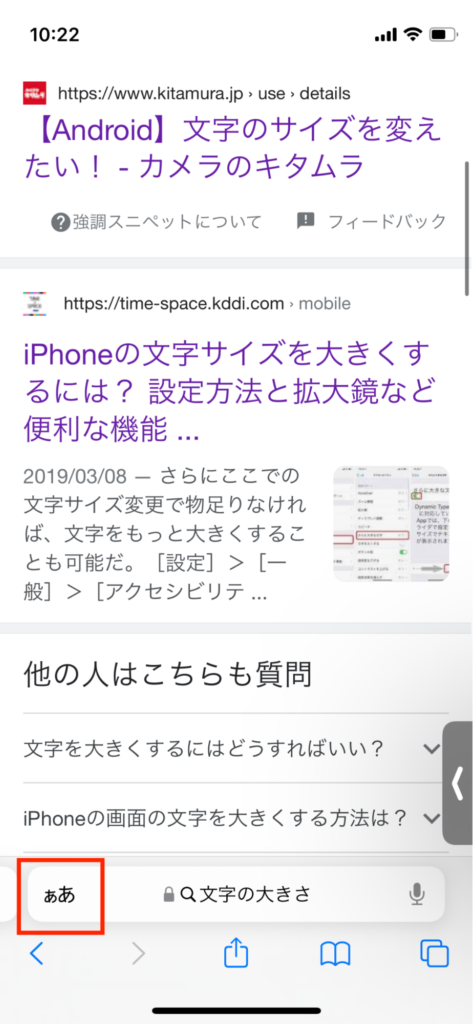
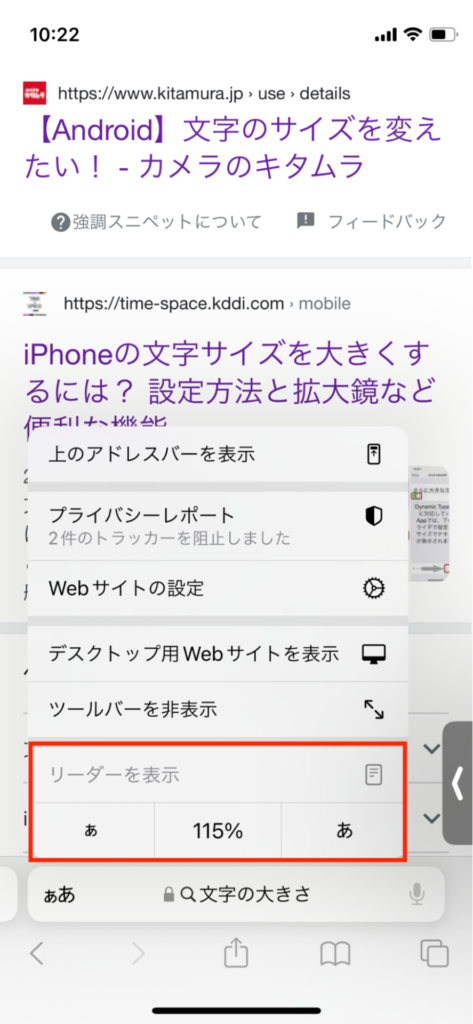
iPhoneの場合は最大300%まで大きくすることができます。
アプリなどのアイコンの表示を大きくする方法
iPhoneでアプリの表示サイズをもっと大きくしたい方は以下の手順で大きくできます!
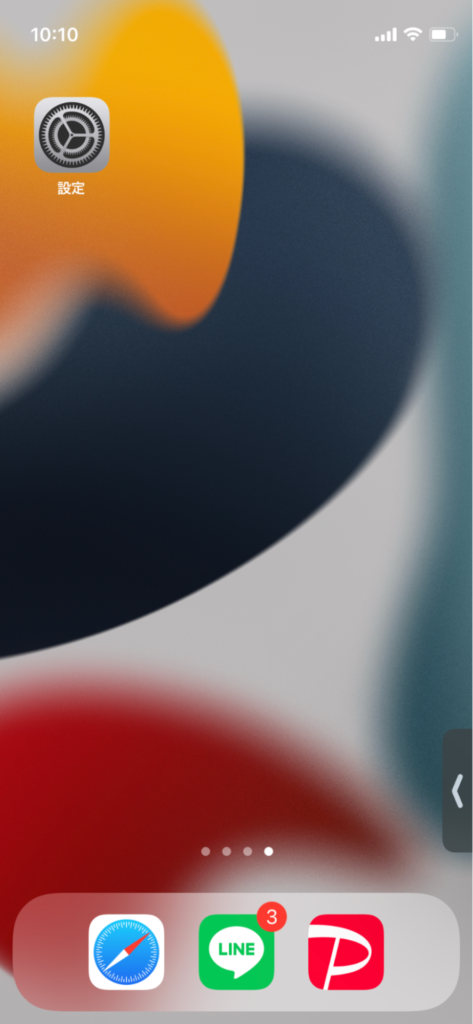
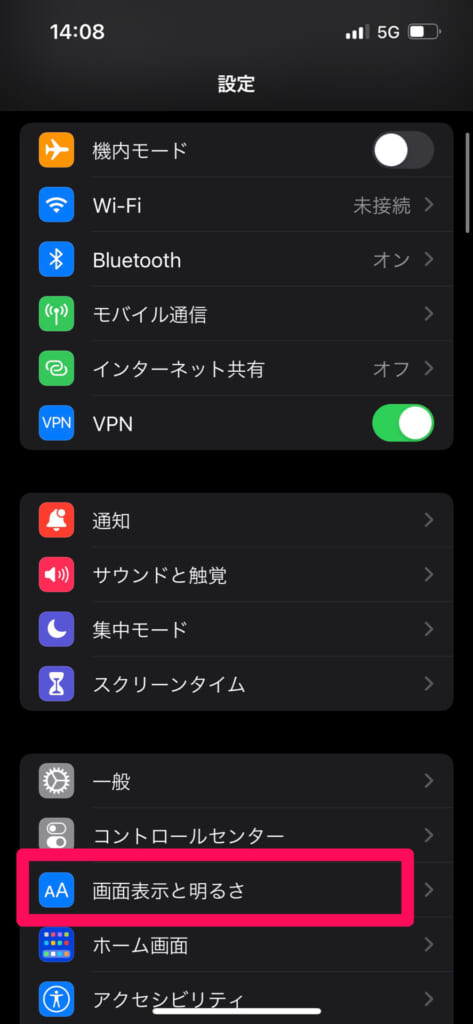
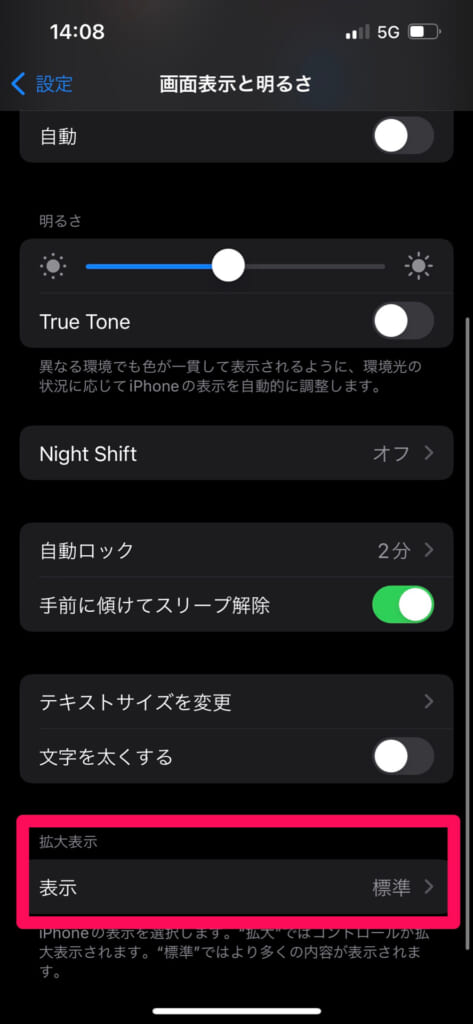
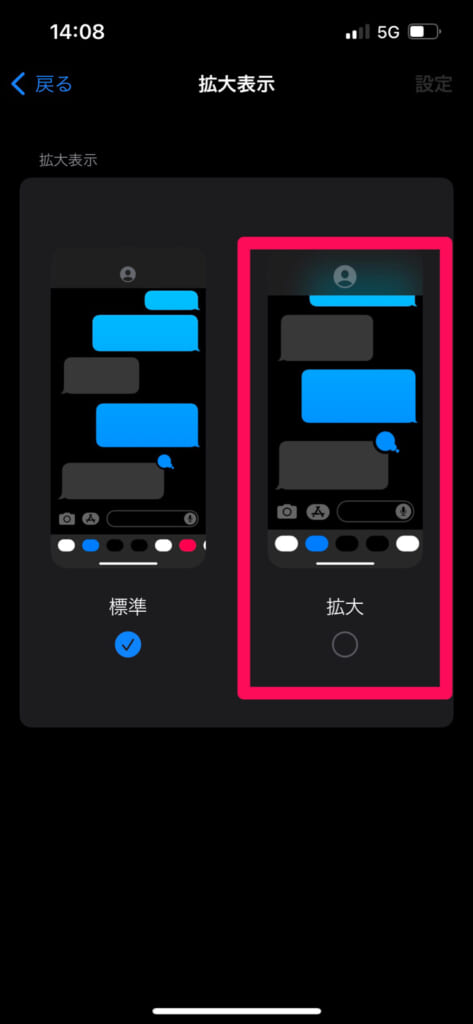
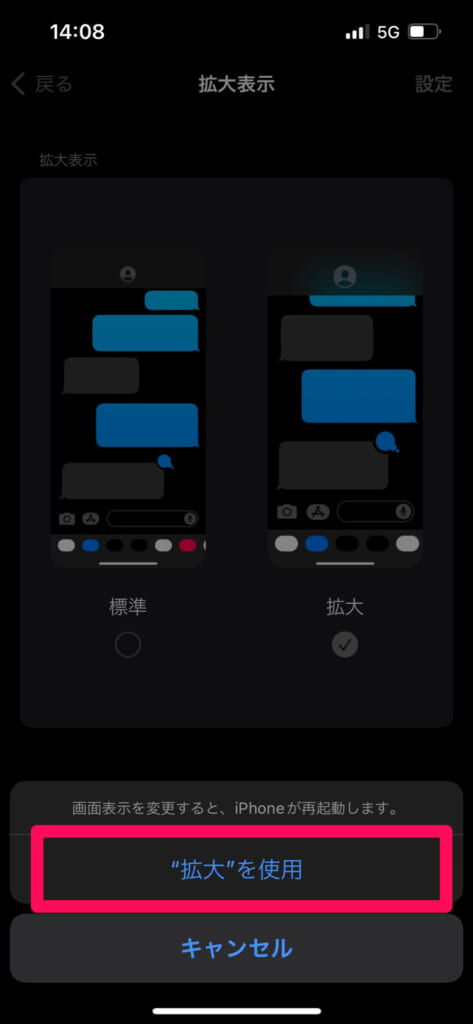
これで変更ができます。
Androidスマホとは違って、iPhoneの場合は標準か拡大かの選択になります。
まとめ
いかがだったでしょうか?
今回はiPhoneやAndroidスマホの文字サイズの変更についてお話ししました。
スマホを使っていて、文字のサイズを変更したいという時にはぜひご紹介した方法をお試しください!
スマホの文字サイズを変更する際のポイントです!
- スマホ全体の文字サイズを変更したい場合は本体設定から!
- 調べものをする際の文字サイズを変更したい場合はAndroidはGoogle Chrome、iPhoneはSafariから!
- アプリの表示サイズも変更出来る!
実際に今回の記事で説明してきたような方法をやってみてもうまくできないという方はフォンシェルジュ提携店舗にご来店をお願いします。
\今すぐ登録♪/
スマホの手続きが、LINEでスマートに!
- スマホ料金の無料診断
- 店舗検索&来店予約がスムーズに
- オンラインで機種予約もOK
- お得な情報やクーポンを定期配信
- 契約時に必要な書類もLINEで確認
フォンシェルジュ提携店舗のTOP1ではユーザーの皆様にあったスマホや料金プランを選んでいただくためのサポートだけではなく、今回のような操作のお手伝いもしております。
お気軽にお越しください。

















