auの機種(スマートフォン)を購入する際、データ移行に関しては「自分でするか」「auショップのサポートを受けるか」のどちらかの方法をとることになります。
本記事では自分でデータ移行する方向けに「iPhone」「Android」それぞれのデータ移行の方法とauショップでのデータ移行について解説します。是非参考にしてください。
※記事内で表記、記載されている料金・価格は税込です。
※2025年5月22日時点の情報です。最新の情報は公式サイトのご確認をお願いいたします。
筆者プロフィール
吉田裕紀
東京都を中心に店舗を構える「スマホ相談窓口『TOP1』」の運営会社、株式会社ディ・ポップス所属。11年間の現場経験から学んだことを記事作りに活かしている。格安SIM系の記事を得意としているライター。
東京都青梅市在住。
ITmedia Mobile 寄稿記事一覧
\スマホの購入・ご予約はこちら/
\機種変更するならauオンラインショップ!/
- 2,750円以上のご購入で日本全国送料無料!
- お得な割引も!
- iPhone16eがスマホトクするプログラム利用で実質47円〜
iPhone→iPhone
iPhoneからiPhoneへデータ移行をする場合は「クイックスタート」という機能を使う方法と「iCloud」という機能を使う方法の2つがあります。
機種変更前の端末が手元にあるのであれば、手軽さの面からクイックスタートの利用をおすすめします。
クイックスタート
「クイックスタート」とは旧端末と新端末を隣り合わせて通信を利用してデータ移行をする方法。やり方もかんたんです。
対応機種はiOS 12.4以上のiPhone、対応機種で言ったらiPhone 5S以降のiPhoneであれば対応しています。ただし機種変更後の本体の容量が機種変更前の容量よりも少ない場合は、データ移行することはできません。
以下、クイックスタートのやり方をご紹介します。クイックスタートを利用する際には旧端末のWi-FiとBluetoothをオンにしておきましょう。手順は以下の通りです。
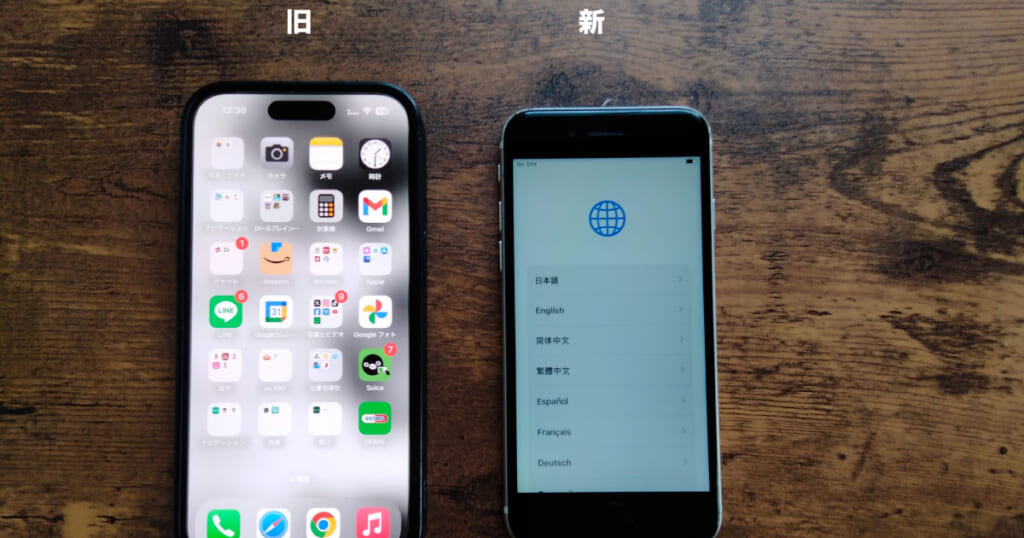
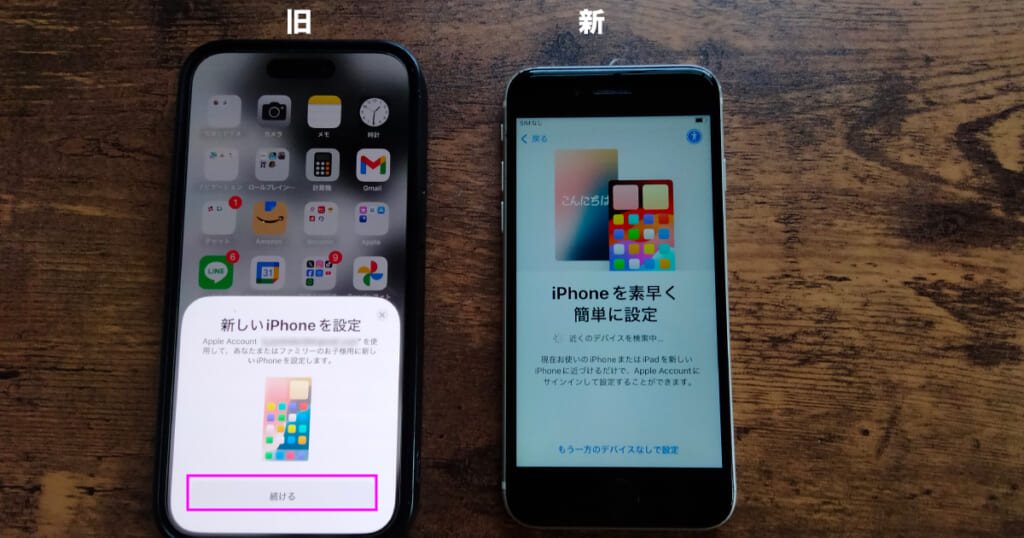
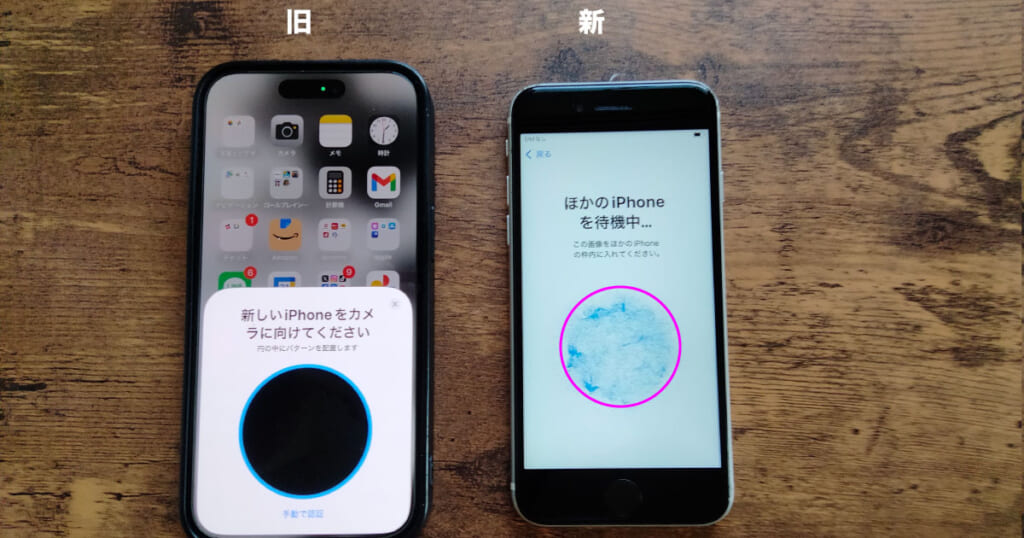
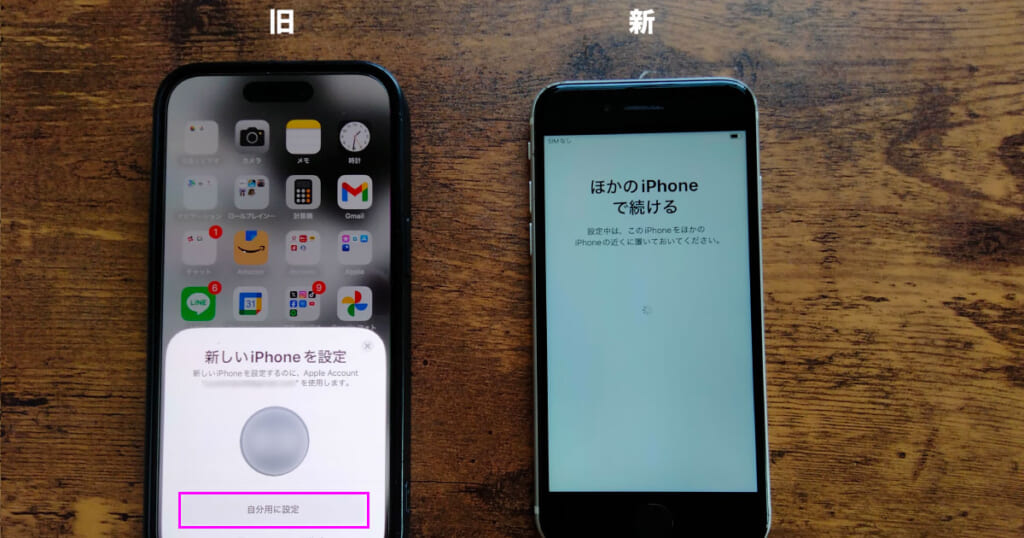
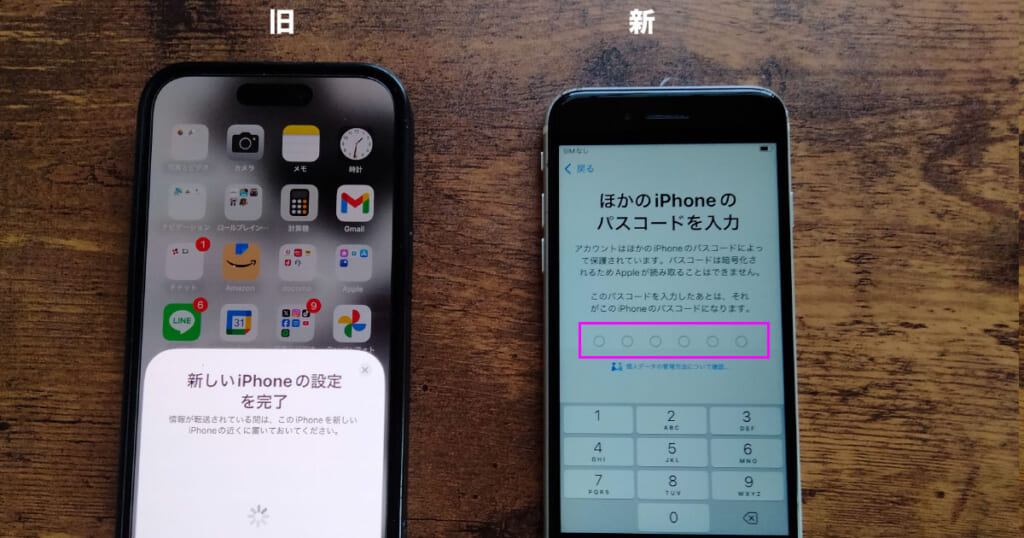
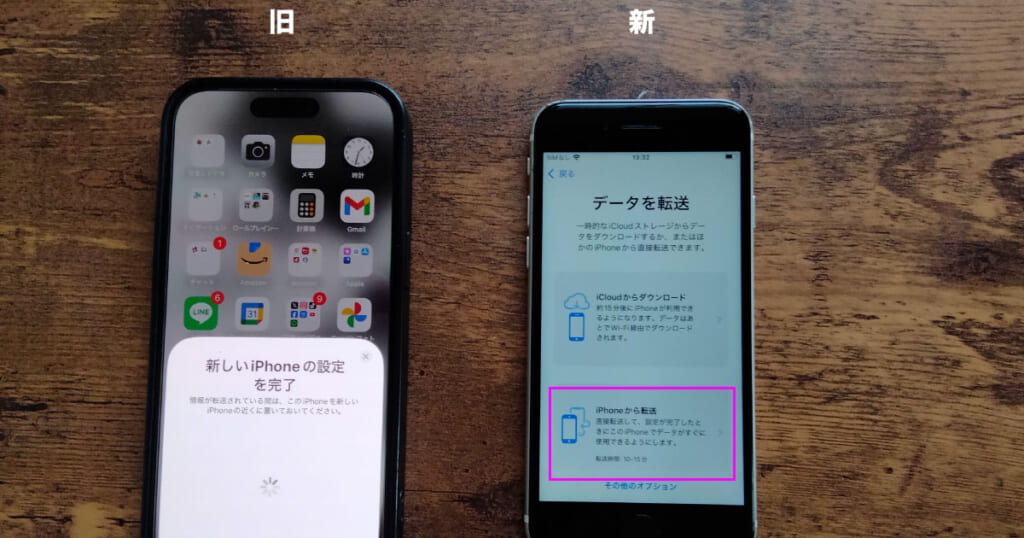
この後、利用規約の同意や位置情報の設定などの選択が求められます。画面の指示に従って進んでください。
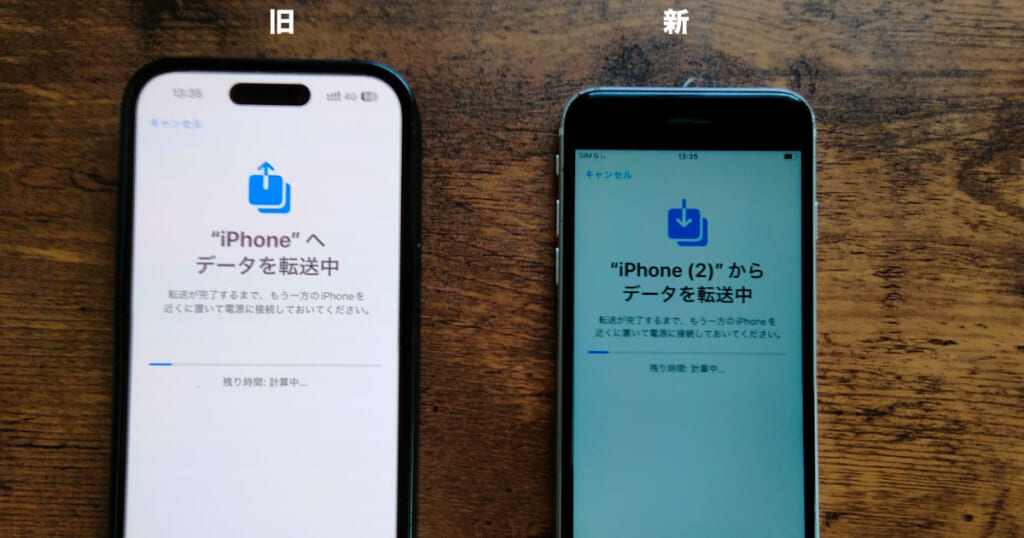
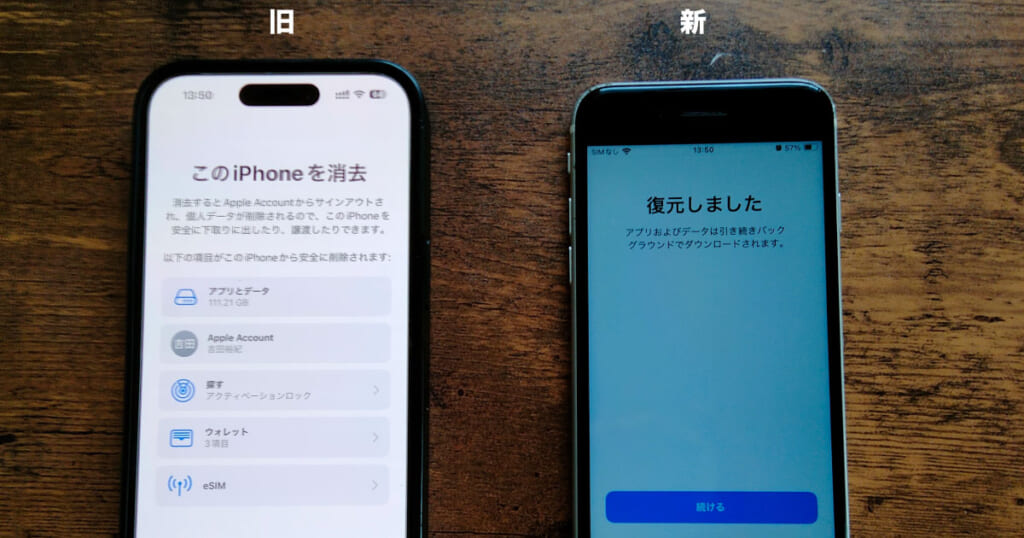
移行するデータ量、iOSのアップデートが必要・不要かにもよりますが、クイックスタートでのデータ移行に必要な時間は数十分程度は見ておいた方が良いでしょう。筆者が試した時も約20分程度はかかりました。
なお「機種変更前の端末のデータを削除(初期化)しますか?」という表示がでることがありますが、旧端末の返却や買取をする予定がないのであれば、特にデータを削除する必要もなりでしょう。
以下はクイックスタートを利用する上での注意事項です。
- データ移行中は新旧両端末は操作不可。
- 移行するのに数十分かかることもあり。
- SIMカードはどちらの端末に挿していてもOK。
- 新端末で初期設定を済ますと、後からクイックスタートを利用することはできない(新端末で初期化すればクイックスタートは利用可能)。
- LINEやモバイルSUICAなど、アプリのデータまで移行できないものもある。
注意点としてはLINE、モバイルSUICA、au PAY、Pontaなどの決済のサービス、ゲームなど、クイックスタートを使ってもデータの中身までは移行できないアプリもあるということ。これらのアプリは個別にログインするなどすれば移行することができます(Apple Musicなどの音楽はApple IDでログインすれば引き継ぎ可能です)。
LINEのデータ移行に関しての詳細は以下のトークを引き継ぐ方法、および、QRコードを使って引き継ぐ方法の関連記事にアクセスしてご確認ください。


iCloud
iCloudを使ったデータ移行(復元)の場合は新旧両方の端末をそろえる必要はなく、クラウド経由でデータ移行をすることが可能です。機種変更前の携帯電話が手元になくても良いということがポイントですね。
iCloudと聞くと「5GBまでは無料で使えるがそれ以上は料金がかかる。だから5GB以上の有料プランは契約していない」という方も多いと思いかもしれません。ただし今回ご紹介するやり方は、新しいiPhoneへのデータ移行時、「一時的に」iCloudを利用する(増量する)という方法です。
なので無料のiCloudのプランしか契約していない方でも、iCloudからのデータ移行は可能です(ただしiCloudからのデータ移行の前に、旧端末でのデータのバックアップを済ましておく必要があります)。操作の手順は次の通りです。
旧端末でのデータのバックアップ方法
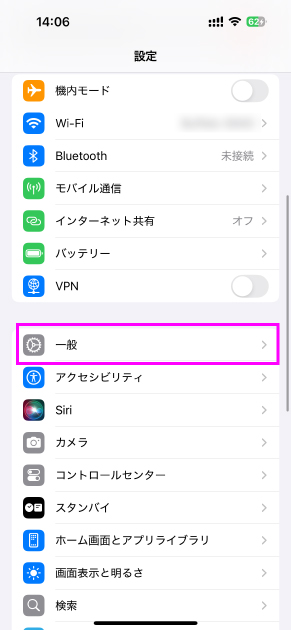
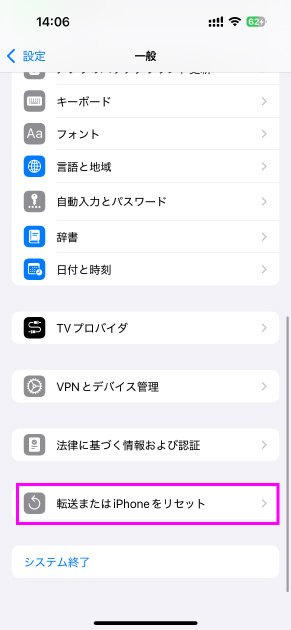
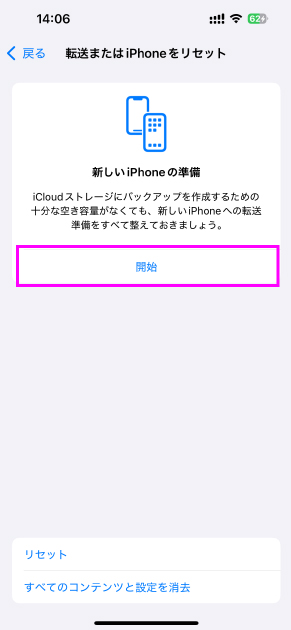
画像にもありますが、「iCloud ストレージにバックアップするための十分な空き容量がなくても」この方法であれば一時的にバックアップを取ることができます。
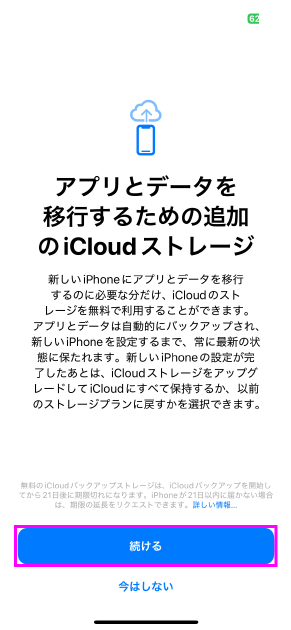
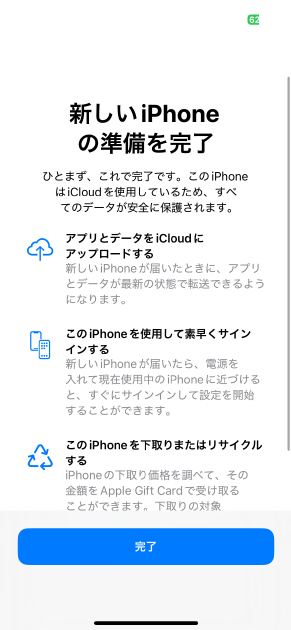
これでiCloudへの一時的なデータのバックアップは完了です。
あとはiCloudからデータを復元する際は、新しいiPhoneの電源を入れた後にでてくる「アプリとデータを転送」画面で「iCloudバックアップから」を選択して、iCloudからのデータ移行を完了させてください。
ただしクイックスタート同様、LINEなどクイックスタートを使ってもデータの中身までは移行できないアプリもあります。そういう場合は各アプリでログインするなどすれば移行することができます。
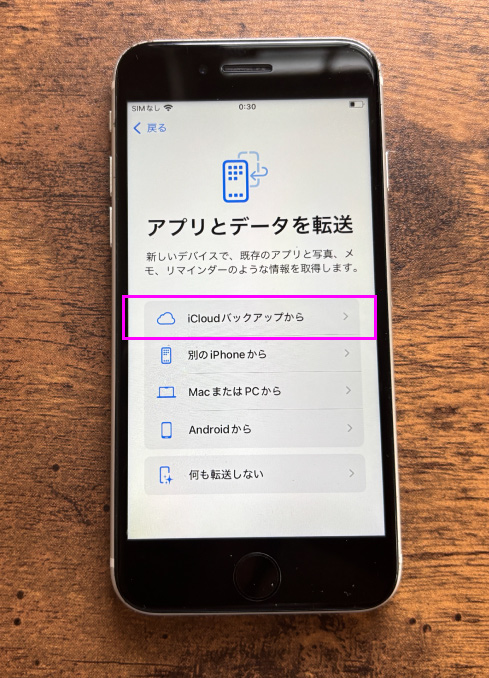


クイックスタート、iCloudご自身の状況に合わせてやり方を変更してみてください。
メールアドレスは引き継ぎ不可
iPhoneのデータ移行はクイックスタートかiCloudを利用するのが一般的ですが、auのキャリアメールである「@ezweb.ne.jp」のメールアドレスはこれらの方法では引き継ぐことはできません。
キャリアメールアドレスを引き継ぐためにはメール初期設定が必要になってきます。
こちらに関しては公式の「メール初期設定(メールアプリ)」をご参考にしてみてください。
Android→Android
Google アカウントからの復元が確実
Android間のデータ移行についてネットで検索すると様々な方法を目にすると思いますが、「Google アカウントのバックアップ」「Google アカウントからの復元」が一番確実でしょう(Google ONE、Google ドライブの利用)。
Androidは機種によってメニューの名称が異なりますが、大まかなやり方としては以下の通りです。
- 「設定」アプリ
- 「Google」
- 「バックアップ」をオンにする
あとは機種変更後の端末でGoogleアカウントにログインすればデータは復元されます。
ただしLINEやモバイルSUICAなど一部のアプリに関してはデータの中身までは移行されません。そういったアプリはログインなどの設定が必要になります。


データお引っ越しアプリという方法もある
auが提供している「データお引っ越しアプリ」もAndroi向けのデータ移行の方法の一つで、電話帳(アドレス帳)、画像、動画のデータ移行が可能で、やり方も簡単です。auの回線を契約している必要があるという条件もなく、au IDさえあれば利用することができます。
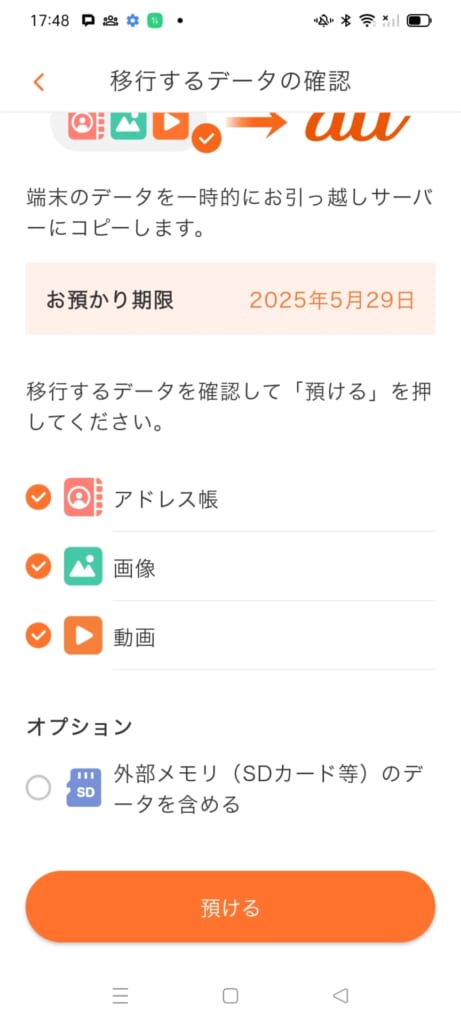
しかしデータお引っ越しアプリではアプリの移行まではカバーしていません。なのでデータ移行の方法としては前述のGoogle アカウントを利用した方法をおすすめします。
メールアドレスは引き継ぎ不可
iPhone同様、Androidもauのキャリアメールであ「@ezweb.ne.jp」のメールアドレスを引き継ぐためには、別途設定が必要になってきます。
こちらに関してはau公式ページ「メールのバックアップ/復元をする」をご参考にしてみてください。
auショップでの有料サポート
ここまでiPhone、Androidのデータ移行の方法について解説してきました。ただそれでも自分でデータ移行をするのが難しいと思った方もいるかもしれません。
そういう方は契約者の方がauショップに来店して、データ移行の有料サポートを受けるという手もあります。「au店頭サポート」はデータ移行や一部アプリのアカウント設定などのサポートが受けられるサービスです。au Online shopで購入した場合でも料金の支払いをすればサポートを受けることはできます。
データ移行の金額は3,960円(税込)。それ以外のサポートメニューは以下のようになっています。
| データ移行 | 3,960円 |
|---|---|
| Googleアカウント設定 Apple ID設定 | 1,650円 |
| auメール持ち運び設定 | 1,650円 |
| ノートンセキュリティ設定 | 1,650円 |
| ノートン個人情報 入力サポート | 1,650円 |
| 保護シート貼り | 1,650円 |
| アプリパック※1 | 2,420円 |
| ベーシックパック※2 | 4,620円 |
| コンプリートパック※3 | 5,390円 |
※料金は税込。
※1 auが指定するアプリ(LINE、Amazonプライムなど)から最大3つのアカウント設定のサポート。
※2 データ移行、Googleアカウント設定/Apple ID設定、ノートンセキュリティ設定、auメール持ち運び設定。
※3 アプリパックとベーシックパックがセットになったもの。
データ移行に不安を感じる方は何かの手続きのついでにショップのau店頭サポートの申し込みすることを検討してみてください。ちなみにUQ mobileを契約している方でも使えます。
auショップに来店できないという方は、こちらも有料にはなりますが「使い方サポート」(月額649円(税込))を申し込みすれば電話やオンラインでやり方を教えてもらうこともできるのであんしんですね。
まとめ 困ったらauショップでも対応可能
以上、今回はauの機種変更におけるデータ移行の方法についてiPhone・Androidで解説してきました。
記事を読んでみてもデータ移行に自信を持てない方、近隣にauショップがある方であればauショップでデータ移行のサポートを受けて見ても良いでしょう。
当サイトフォンシェルジュの提携店舗では以下の様なご相談を多くのお客さまから承っており、情報を提供しております。
- 家族でまとめたい
- 安い携帯会社にしたい
- 機種変更のタイミング(状況)を知りたい
- 画面のサイズが大きいスマホが欲しい
- 割引やキャンペーンを知りたい
- 不要なオプションを外したい 等
1回でもご利用して頂ければ幸いです。また以下のLINE公式アカウントではフォンシェルジュ提携店舗のご予約も可能。ご予約して頂ければ待ち時間も少なくスムーズにご案内できます。非常に便利なサービス(無料)なのでぜひご活用下さい。














