iPhone14シリーズが発表され、現在Androidスマホを利用している方の中でもiPhoneに機種変更した方や、機種変更を検討している方もいらっしゃるのではないでしょうか?
そんな時に気になるのがAndroidからiPhoneに機種変更する際のデータ移行方法です。
以前まではAndroidからiPhoneに機種変更した際のデータ移行は大変でしたが、最近ではAppleから「iOSに移行」アプリが出ていて、とても簡単にデータ移行ができます!
今回は「iOSに移行」の使い方を解説させていただきます!
\他社からのりかえなら楽天モバイルがお得/
- スマホ料金をチェックするだけで100ポイントプレゼント
- 【増量中】他社から乗り換え&初めての申込みで10,000ポイントプレゼント!
「iOSに移行」とは

「iOSに移行」は「Google Playストア」にて無料でダウンロードができるアプリです!
アップル社が開発をした「AndroidスマホからiPhoneへデータ移行をするため」の専用のアプリなんです!
「iOSに移行」で移行できるデータ内容
- 連絡先
- 写真と動画
- AndroidとiOSで共通配信のアプリケーション
- メッセージの履歴
- メールのアカウント(キャリアメール※1は不可)
- インターネットのブックマーク
- カレンダー
- 1 キャリアメール=@ドコモ、@au、@ソフトバンクなどのメールを指します
では、早速使い方を解説していきます!

「iOSに移行」の利用手順

「iOSに移行」を利用するにはAndroidスマホで事前準備がいくつか必要です。
- Androidスマホでの事前準備
- 「iOSに移行」を使ってデータ移行
の順番で説明を致しますので是非参考にして下さい!
Androidスマホでの事前準備
まずはAndroidスマホで「iOSに移行」アプリをご用意下さい!
次に事前に準備すべきことを確認して下さい。
事前に準備すべきことは以下の通りです。
データを移行するiPhoneとAndroidスマホ の両端末を充電可能な環境の用意
データiOSに移行を利用時のデータ移行は多く電池を消費します。
移行中にどちらか一方の電源が落ちてしまいますとデータ損失に繋がる可能性がありますので、十分に充電された状態または、充電した状態での実行をおすすめします。
Wi-Fi接続可能な環境の準備
iPhoneでのアクティベーション(初期設定)やデータ移行にWi-Fiが必要となりますので、Wi-Fi環境下で準備をしましょう。
ブックマークを転送する場合は、Androidスマホでの「Chrome(クローム)」 をアップデートし、最新のバージョンに更新
「Chrome(クローム)」=インターネットのバージョンが最新でないと、ブックマークを移行できない場合がございますのでご注意下さい。
「iOSに移行」を使ってデータ移行
では早速「iOSに移行」を使ったデータ移行手順について解説していきます!
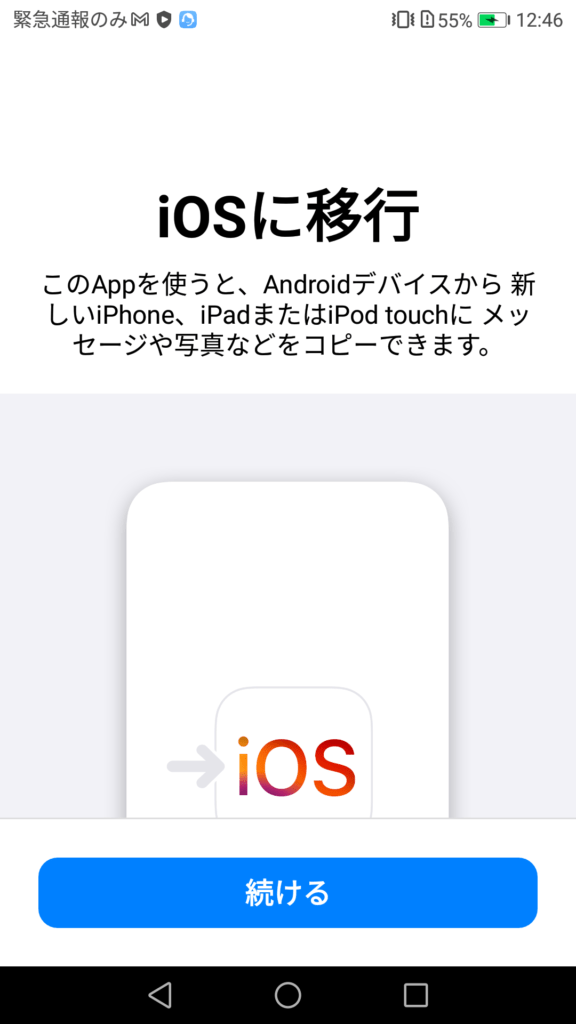
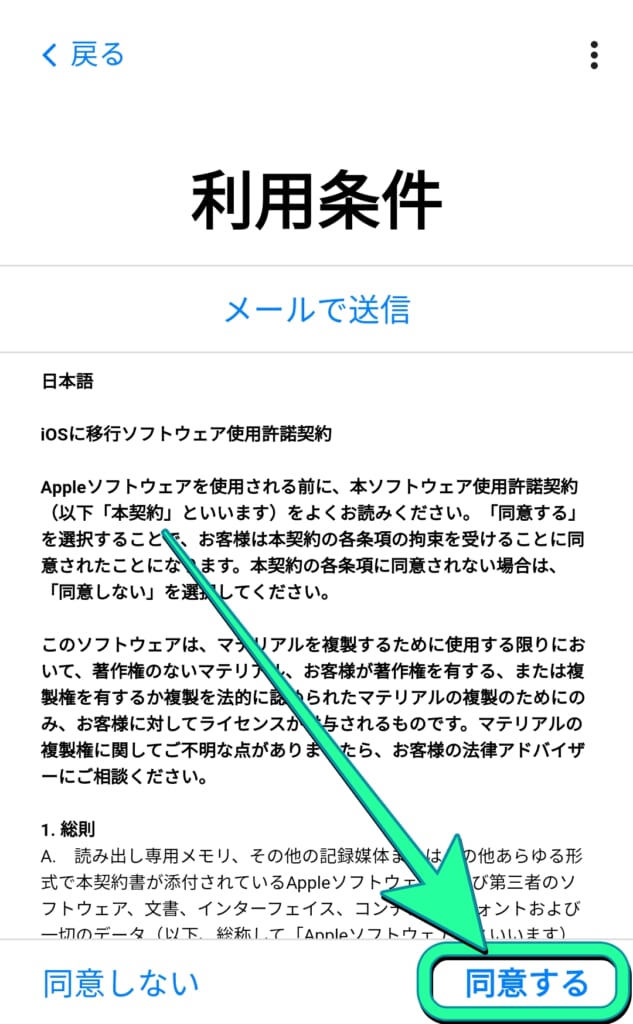
※これらを「許可」しないとデータの移行ができません。
この”コード”というのは次の手順から操作をするiPhoneで取得をするものですのでAndroidスマホの操作は一度ここでお休みです!
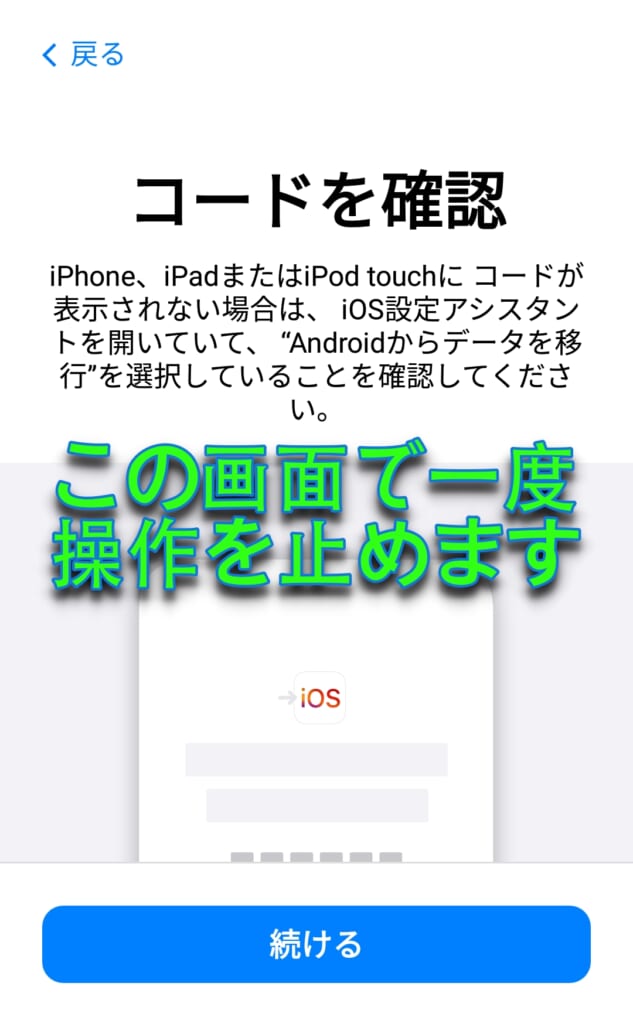

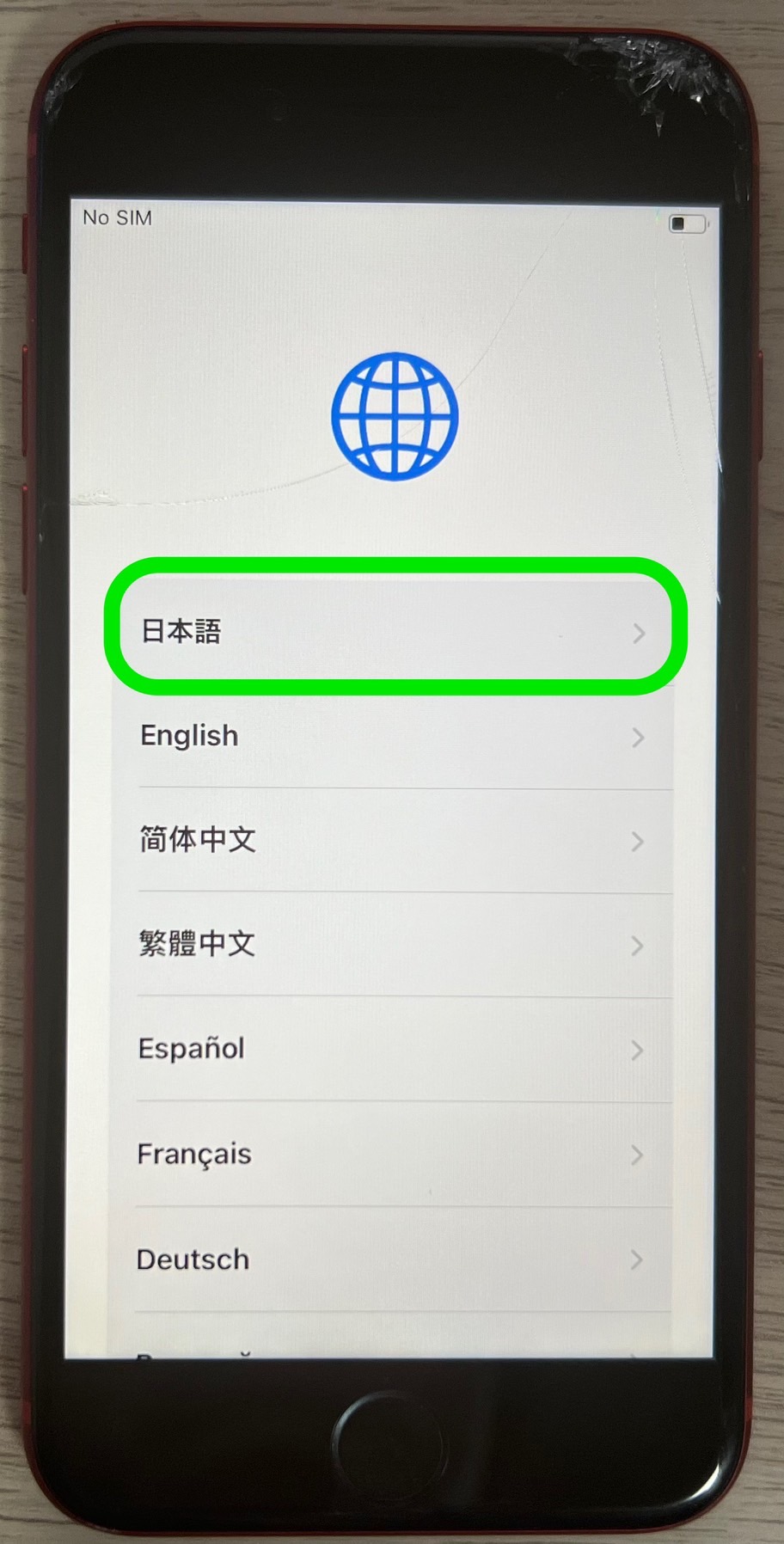
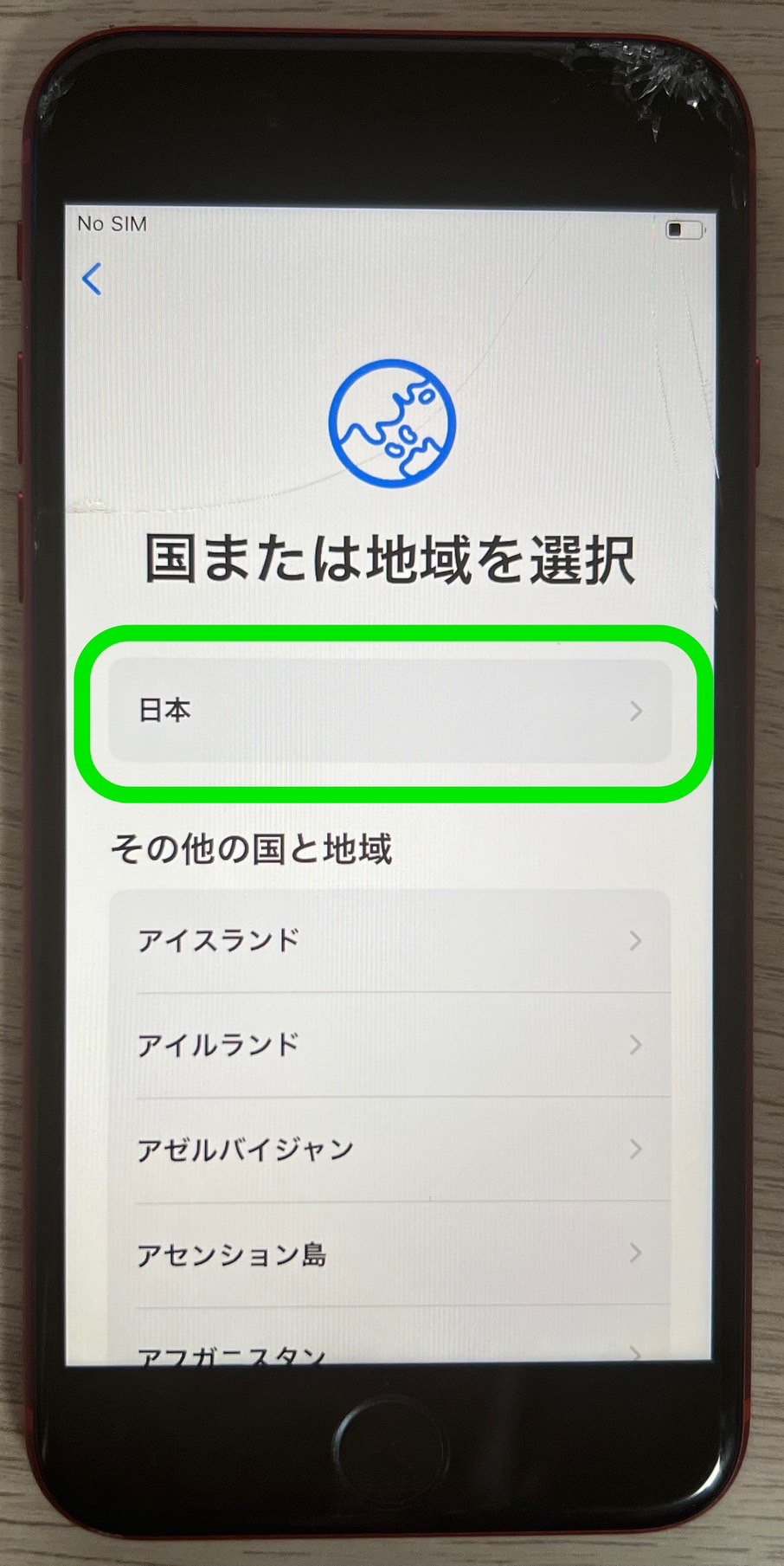
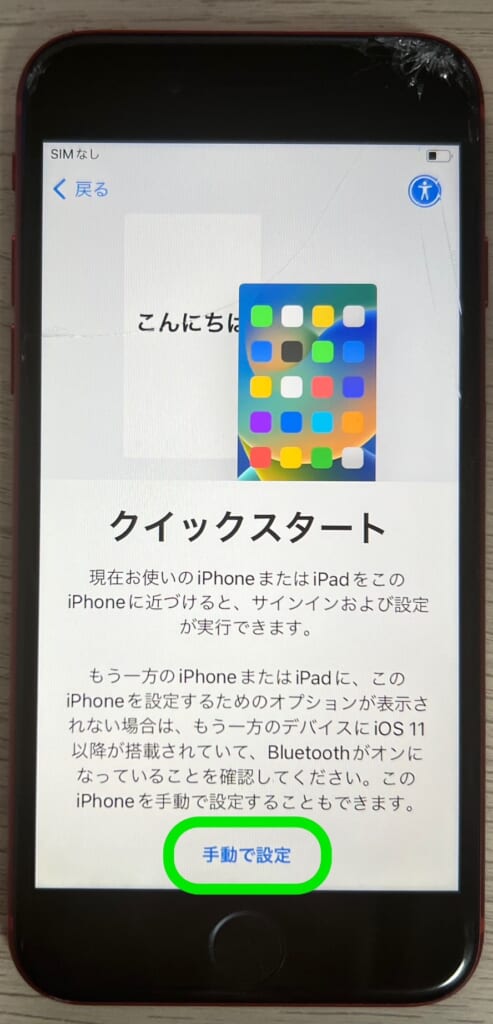
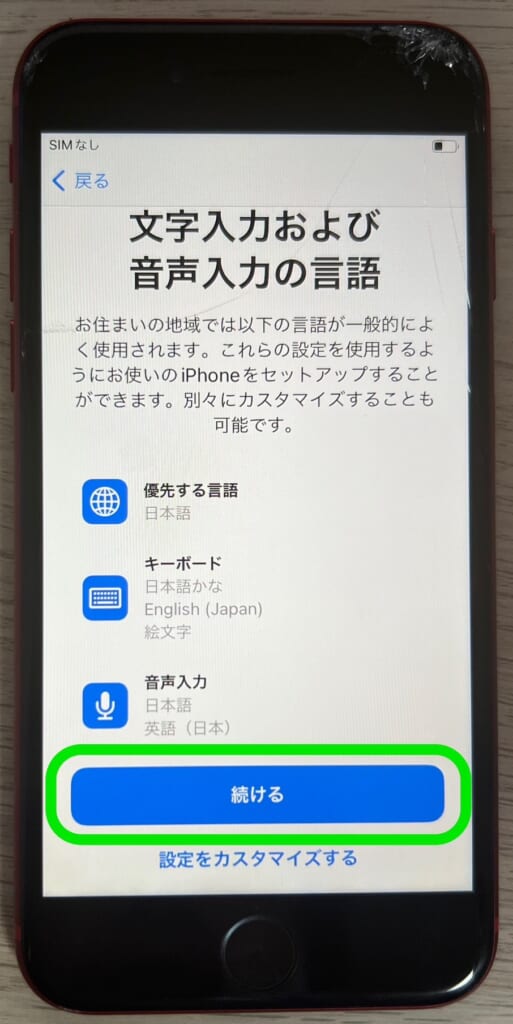
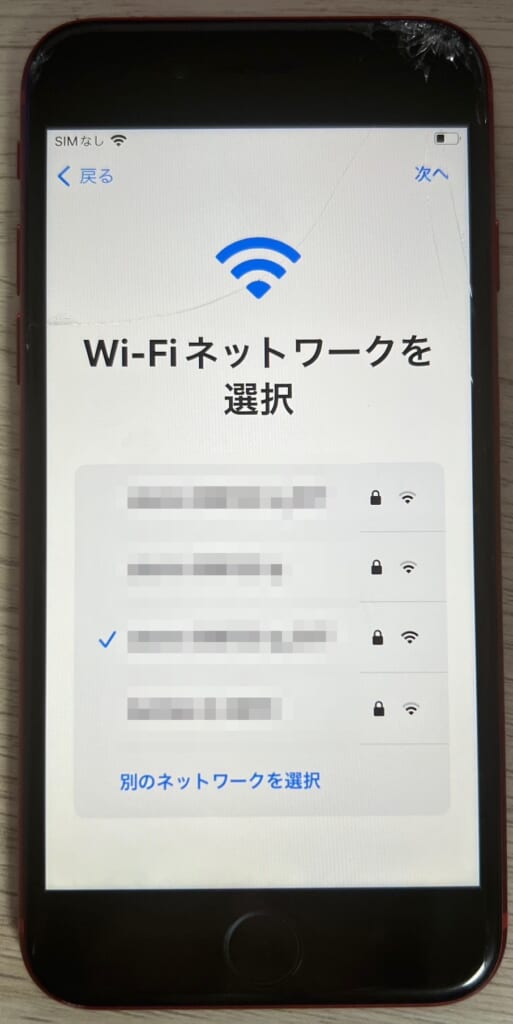
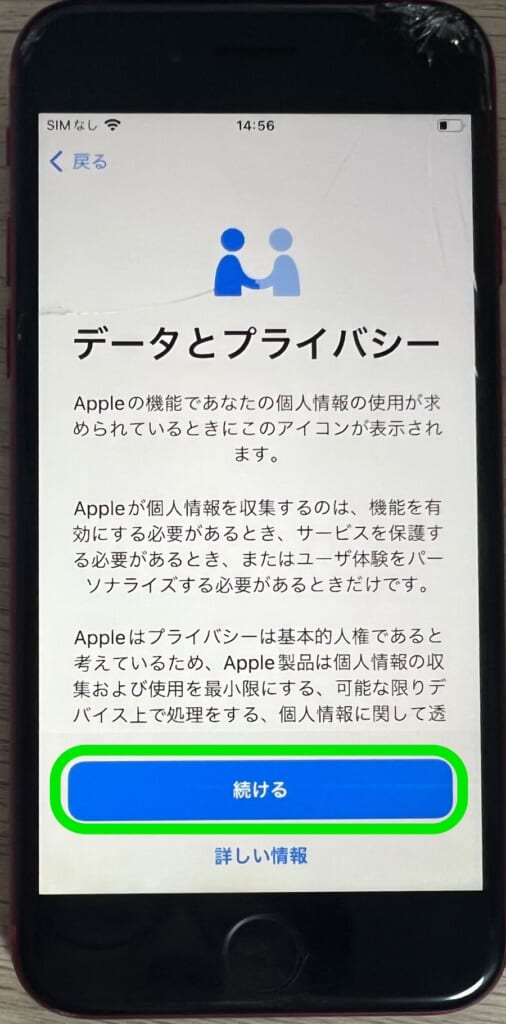
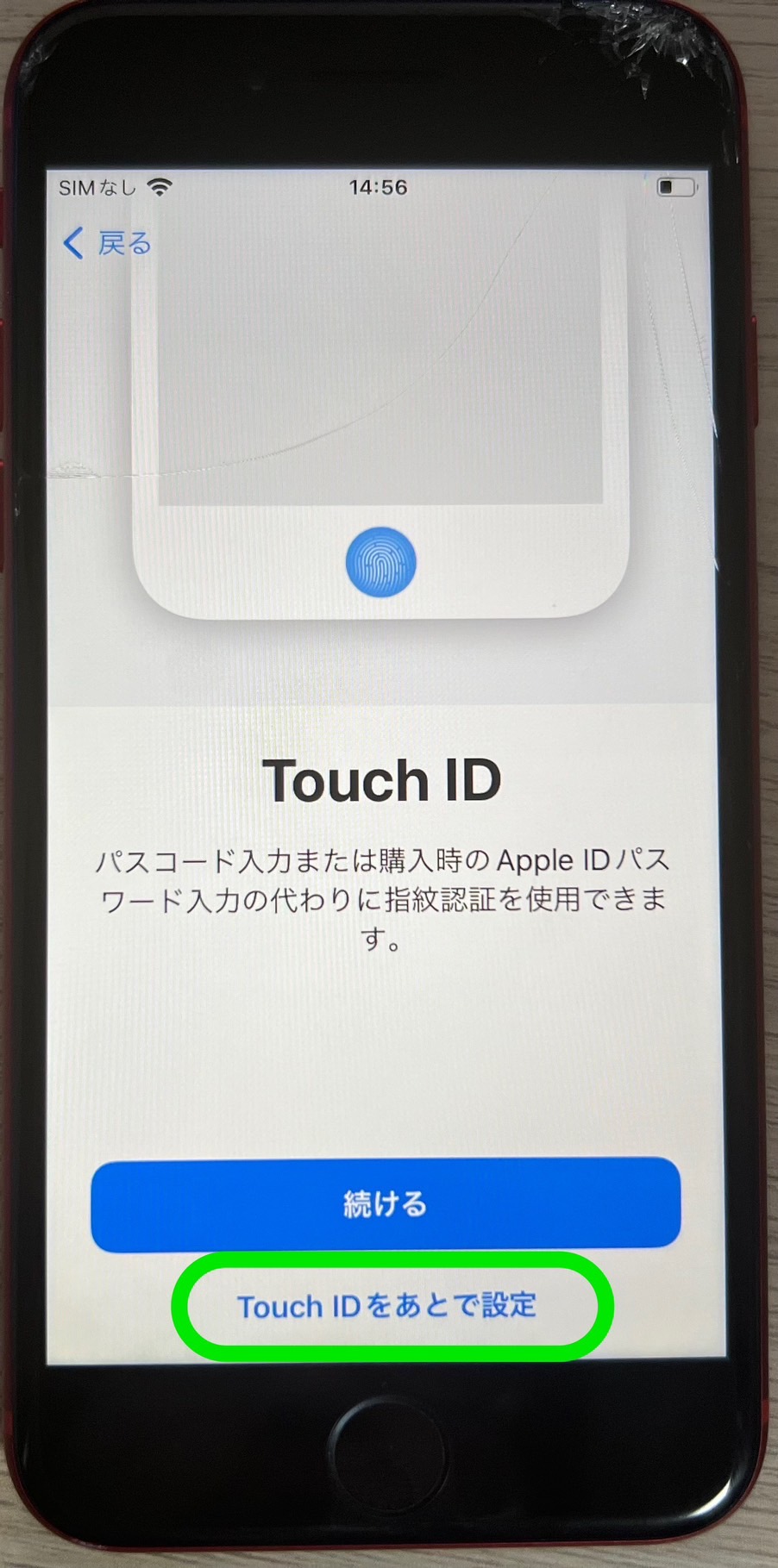
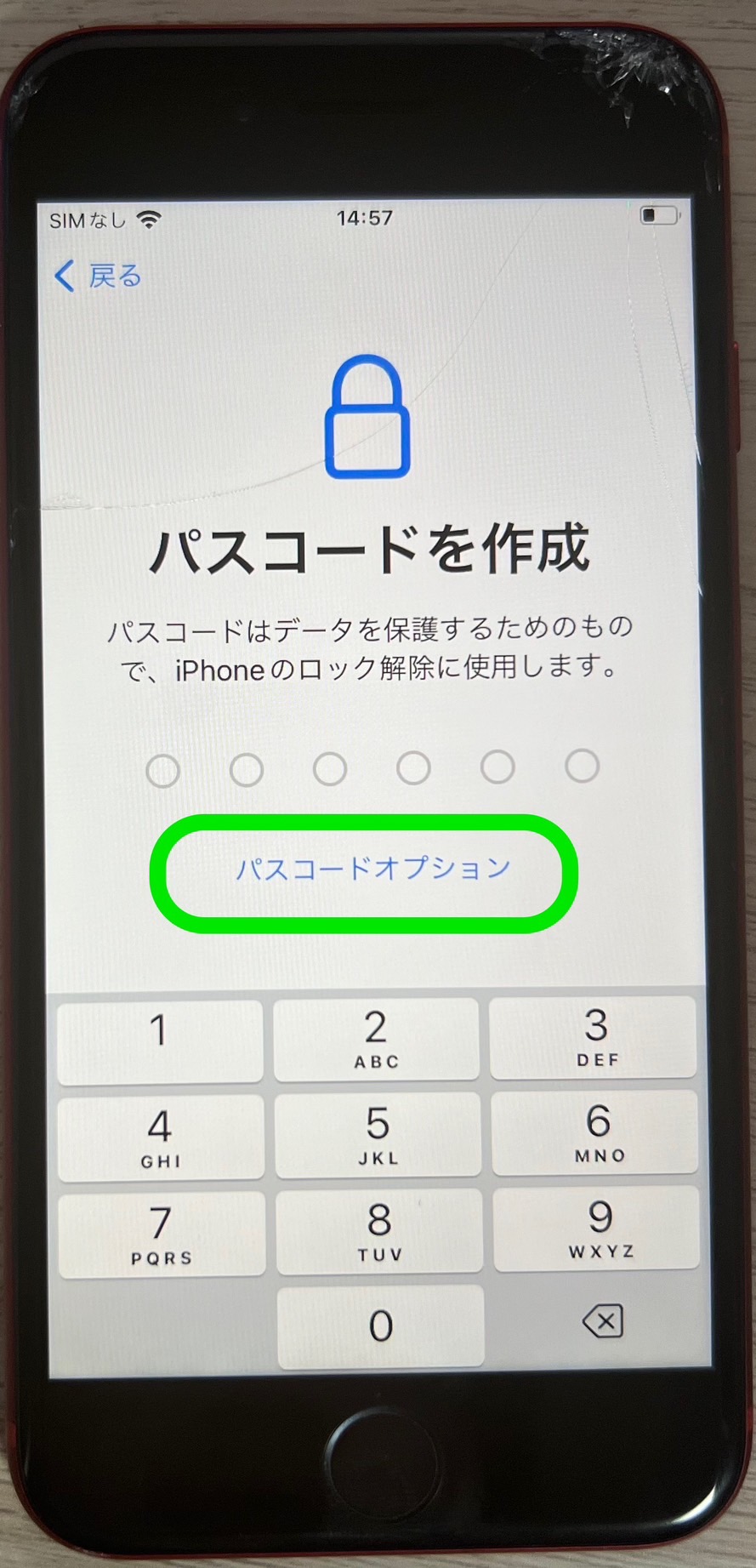
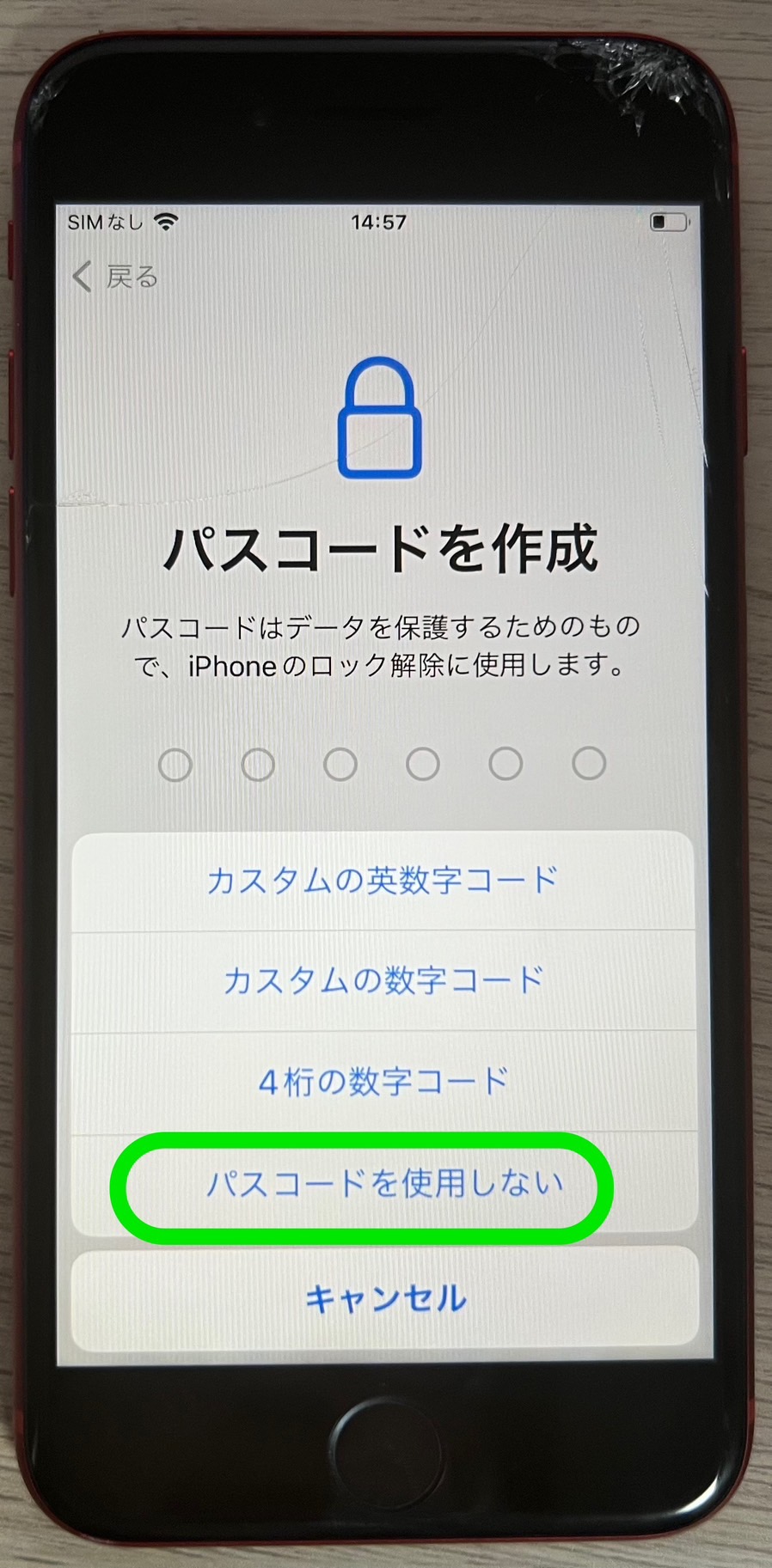
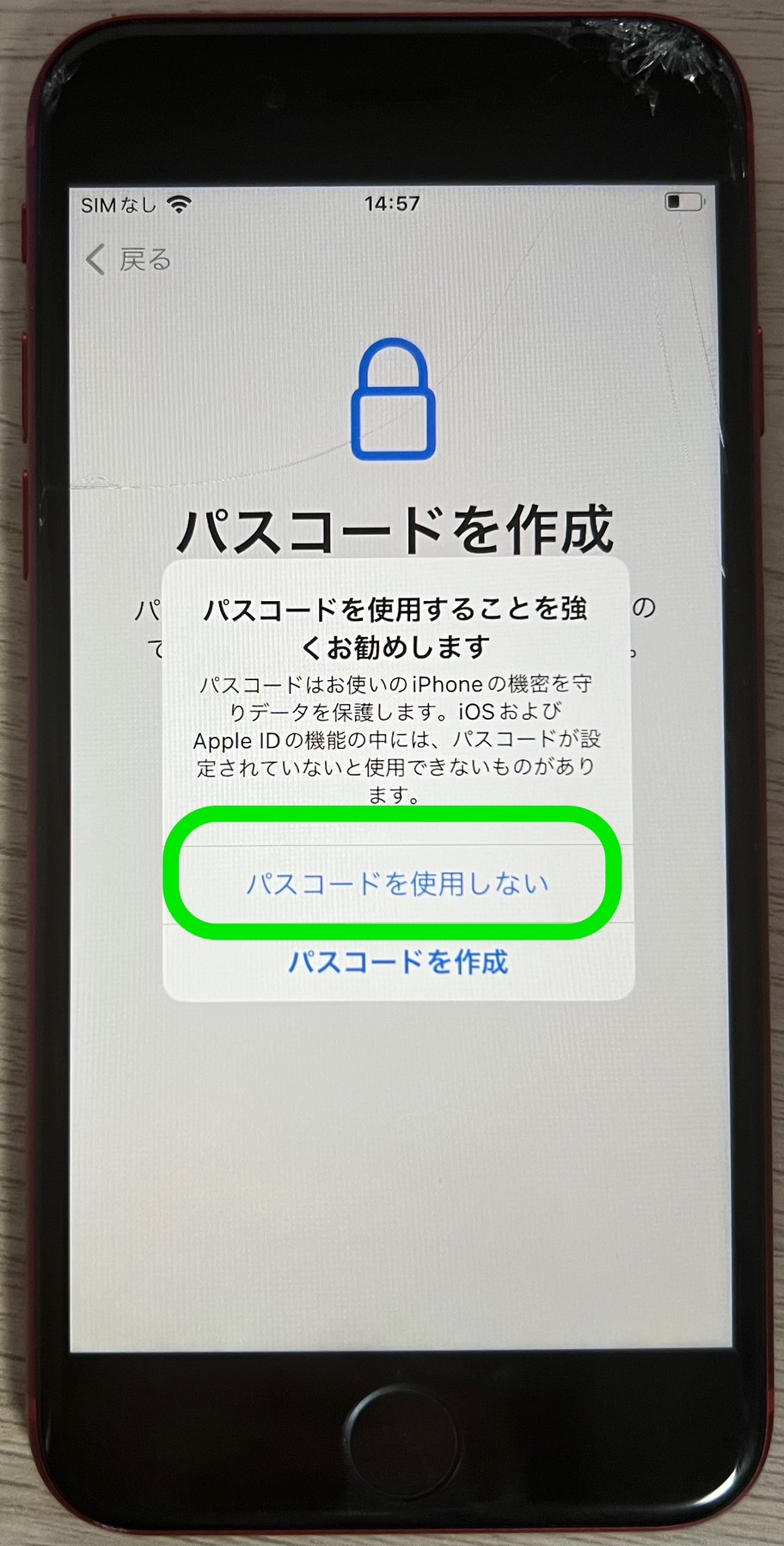
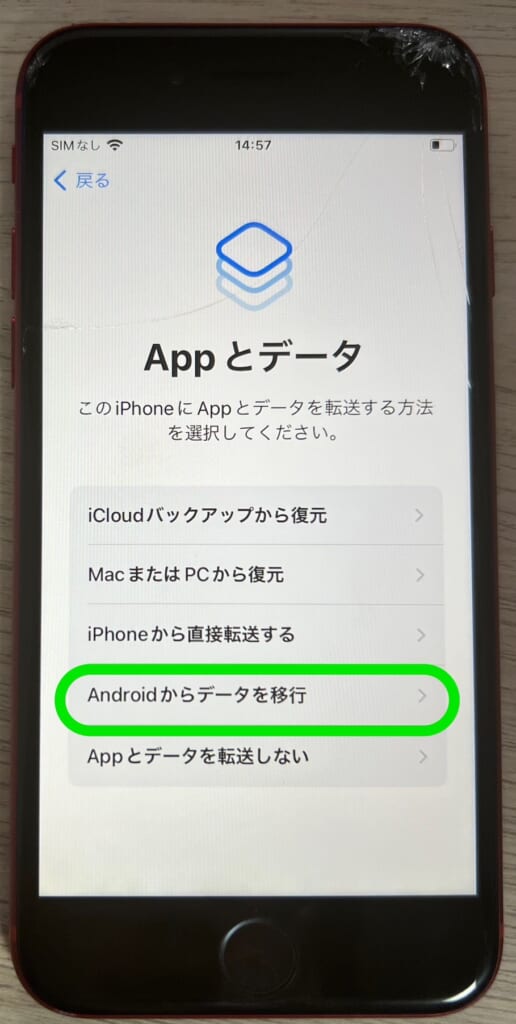
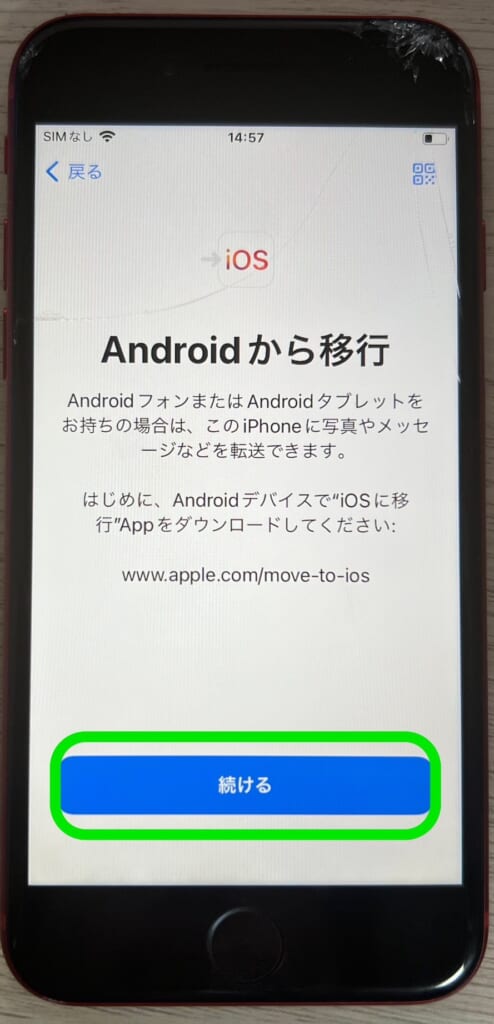
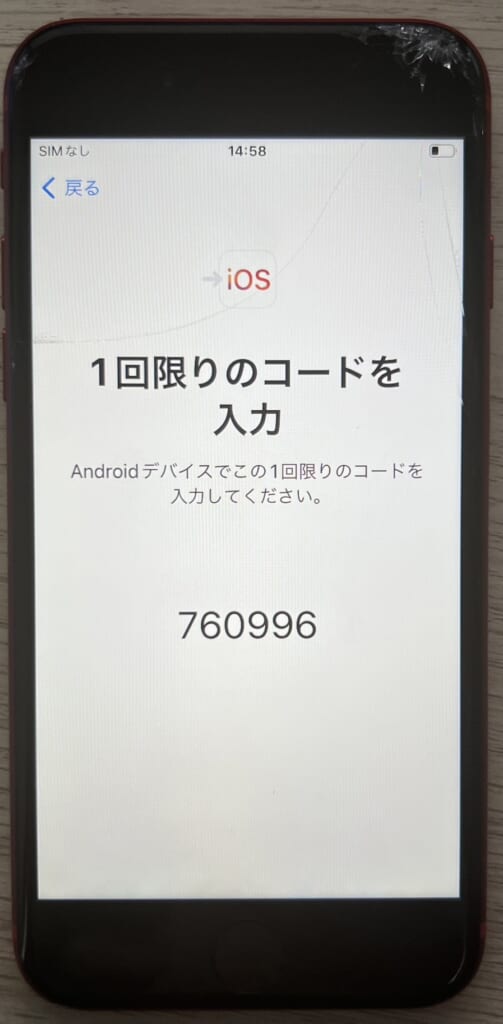
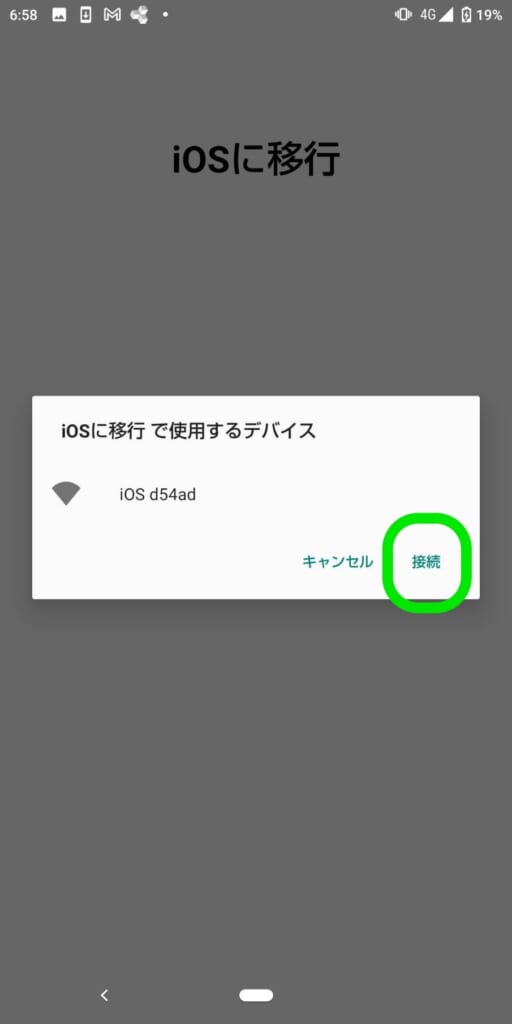
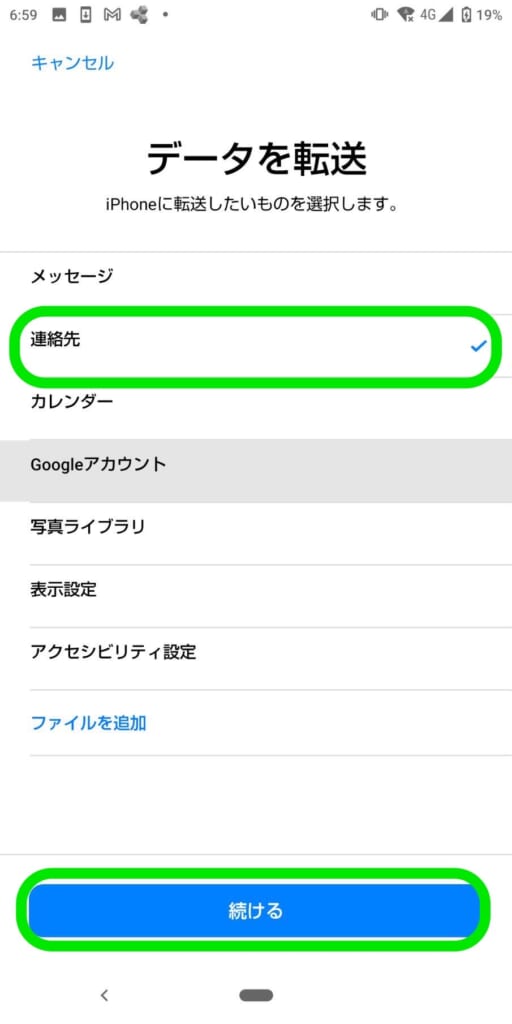
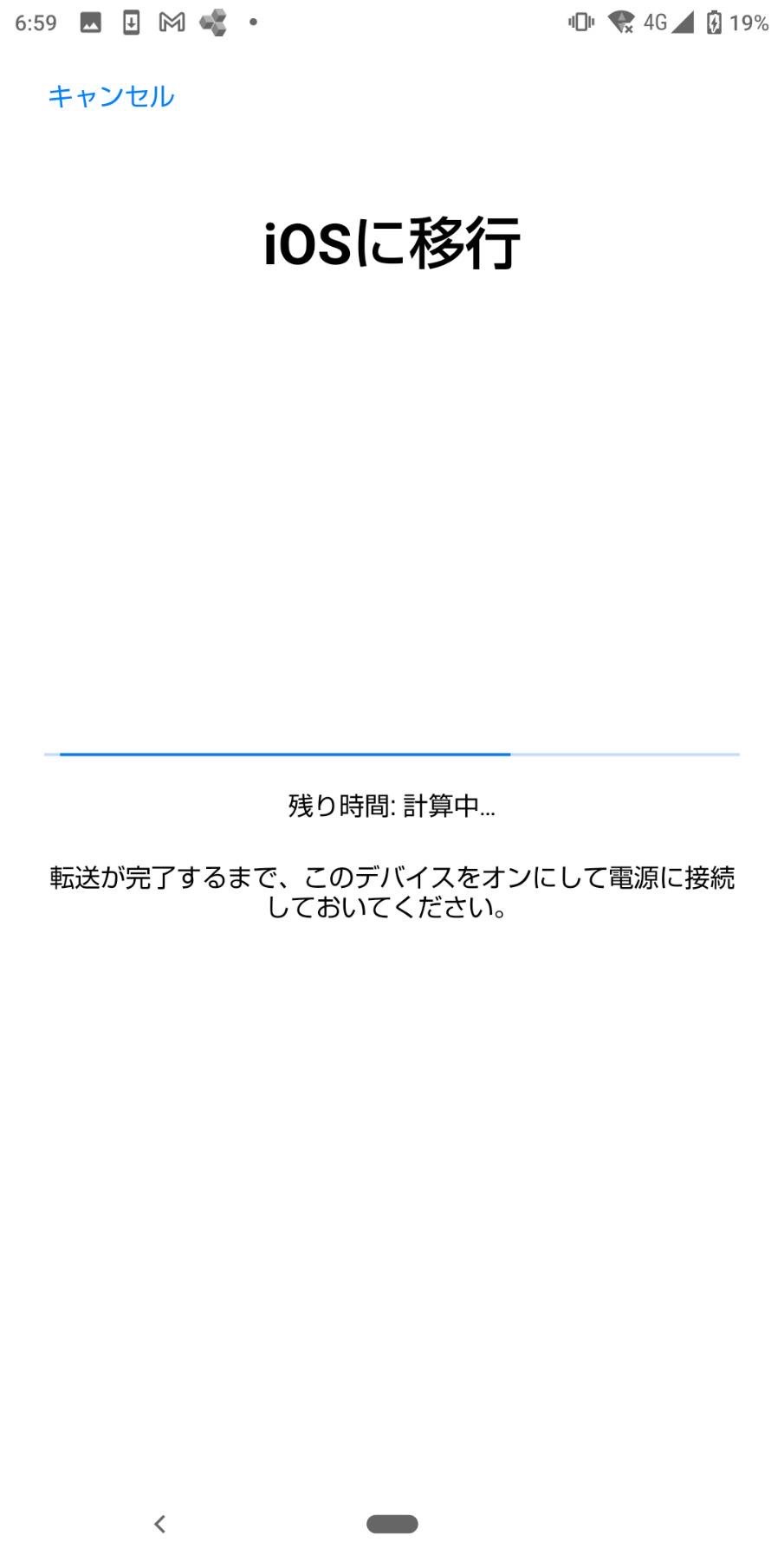
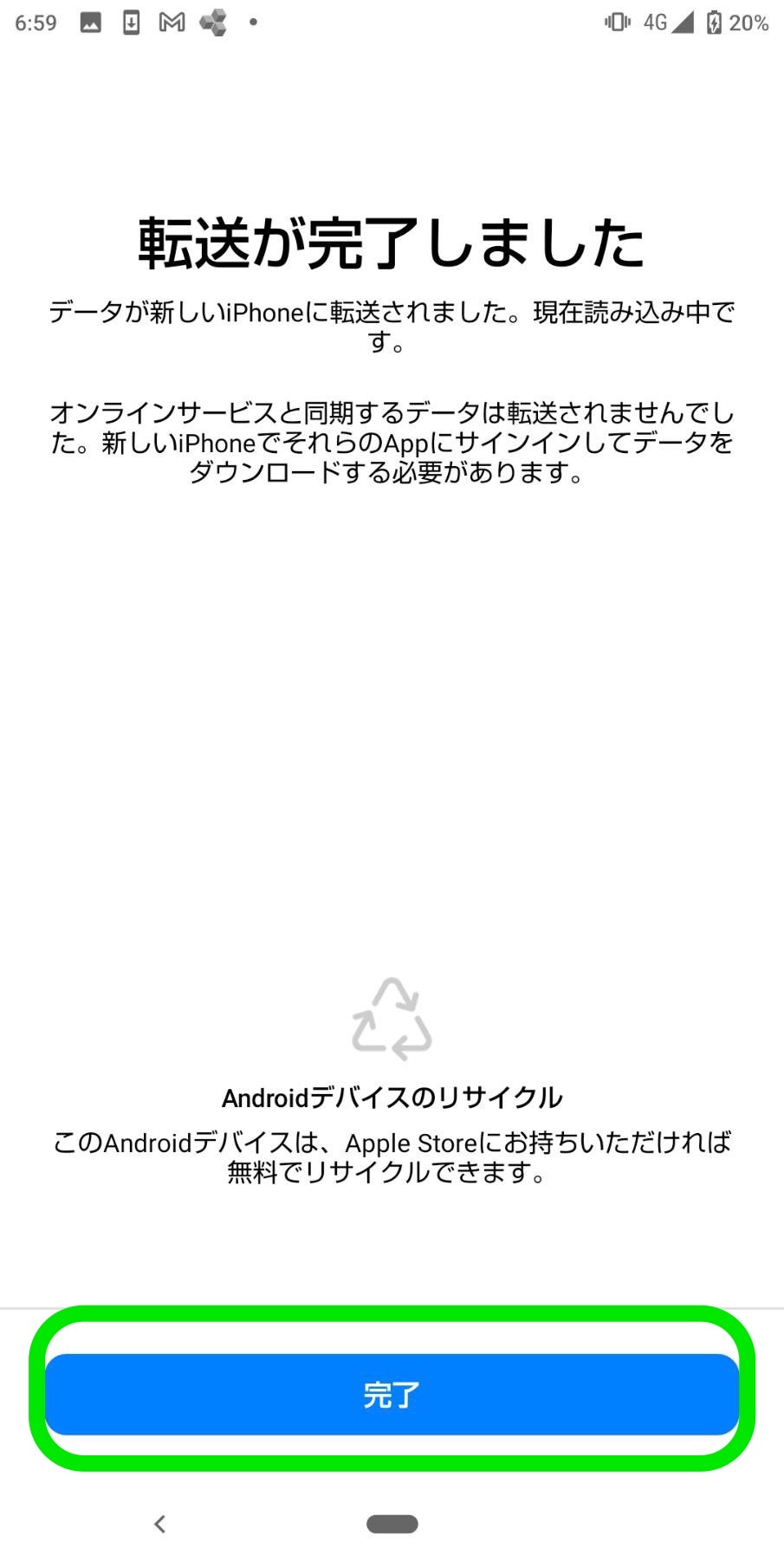

「iOSに移行」ができない時の対処法
今回ご紹介させていただいた移行方法ですが、移行中にエラーが発生してしまうという方もいらっしゃいます。
そのようなエラーが出てしまった際にできる対処法をいくつかご紹介させていただきます。
AndroidスマホとiPhoneを再起動する
スマホの一時的なエラーによりiOSに移行ができない場合があります。
一時的なエラーを直すためにはスマホの再起動が有効です。
Androidスマホ、iPhoneともに再起動をして、もう一度試してみましょう!
Androidスマホの場合
電源ボタンを長押し
iPhoneの場合
- ホームボタンがあるiPhone「本体右側のサイドボタンを長押し」
- ホームボタンがないiPhone「本体右側のサイドボタンと音量下げるキーを長押し」
で再起動ができます。
Wi-Fi接続を確認する
iOSに移行はWi-Fiを通じてデータの移行を行います。
そのためWi-Fiに接続できていない場合はエラーが出てしまい、移行ができません。
Wi-Fiに接続できているのにエラーが出る場合はWi-Fiの電波が安定していない可能性があります。
Wi-Fiの電波を出しているルーターの近くに移動するか、安定したWi-Fiがある場所に移動しましょう!
iPhoneの保存容量が足りているか確認する
「iOSに移行」を使ってデータ移行をする際に、Androidスマホに保存されているデータ容量以上の保存容量があるiPhoneが必要になります。
例えばAndroidスマホで100GBのデータが保存されていて、それをiPhoneにデータ移行したいという場合には、iPhoneは100GB以上の保存容量が必要です。
現在Androidスマホに保存されているデータ容量と、iPhoneの保存容量を確認しましょう!
もしもiPhoneの保存容量が足りない場合は、このままでは移行ができません。
iPhoneの保存容量を増やすことはできないので、Androidスマホの写真や動画を消したり、移行するデータを電話帳のみなどに絞る必要があります。
保存容量の確認方法
Androidスマホ
設定→ストレージ
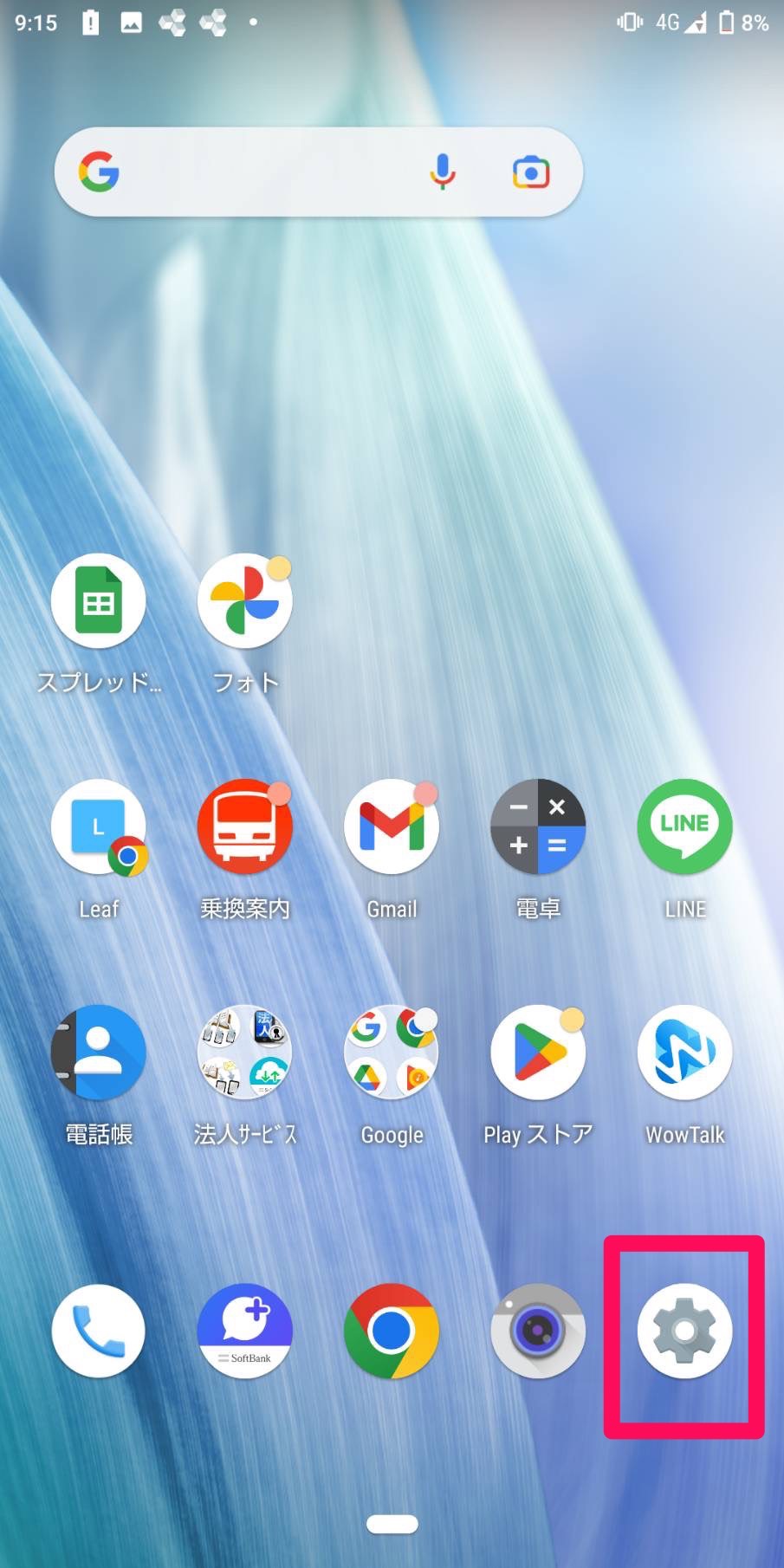
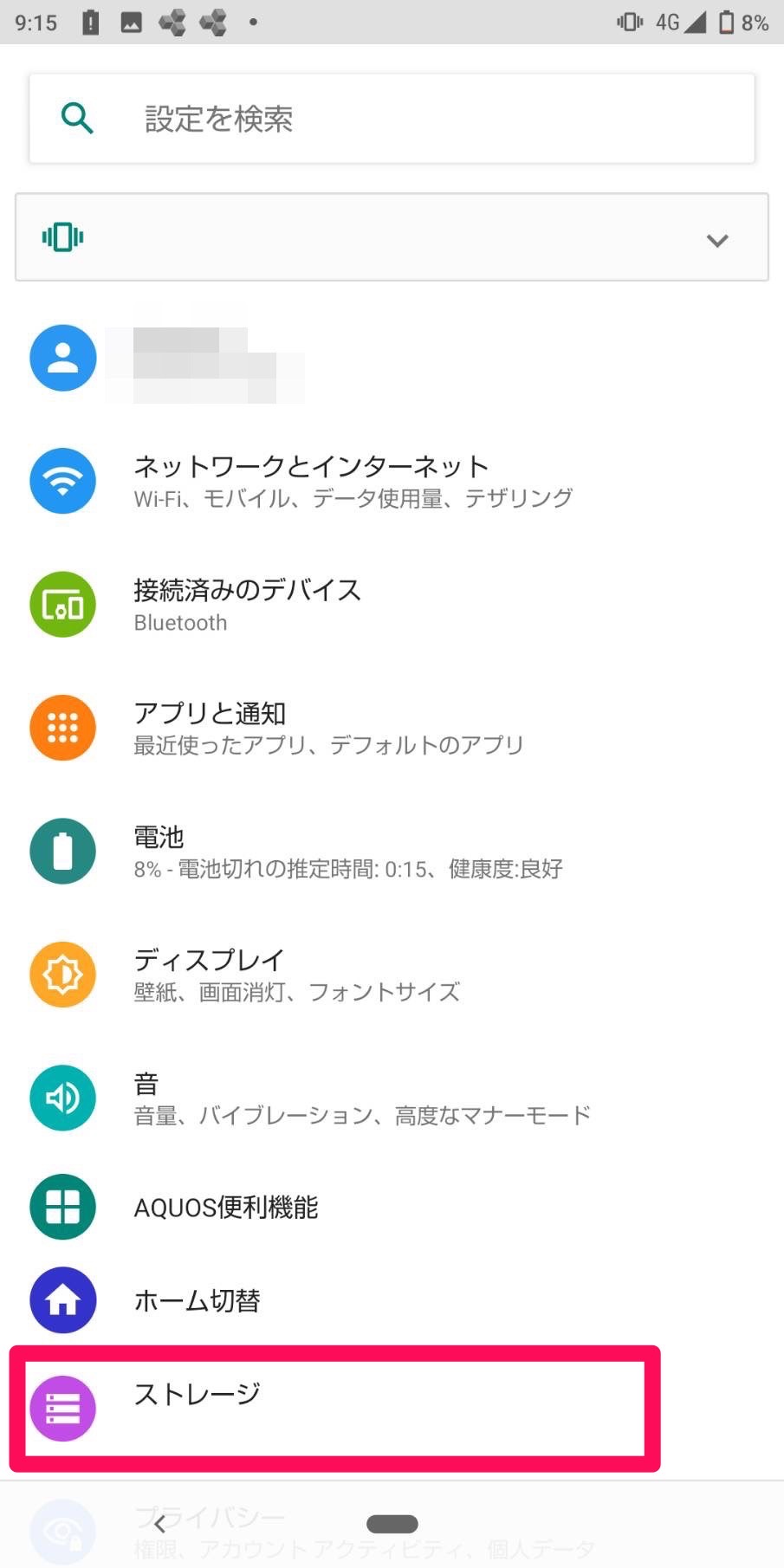
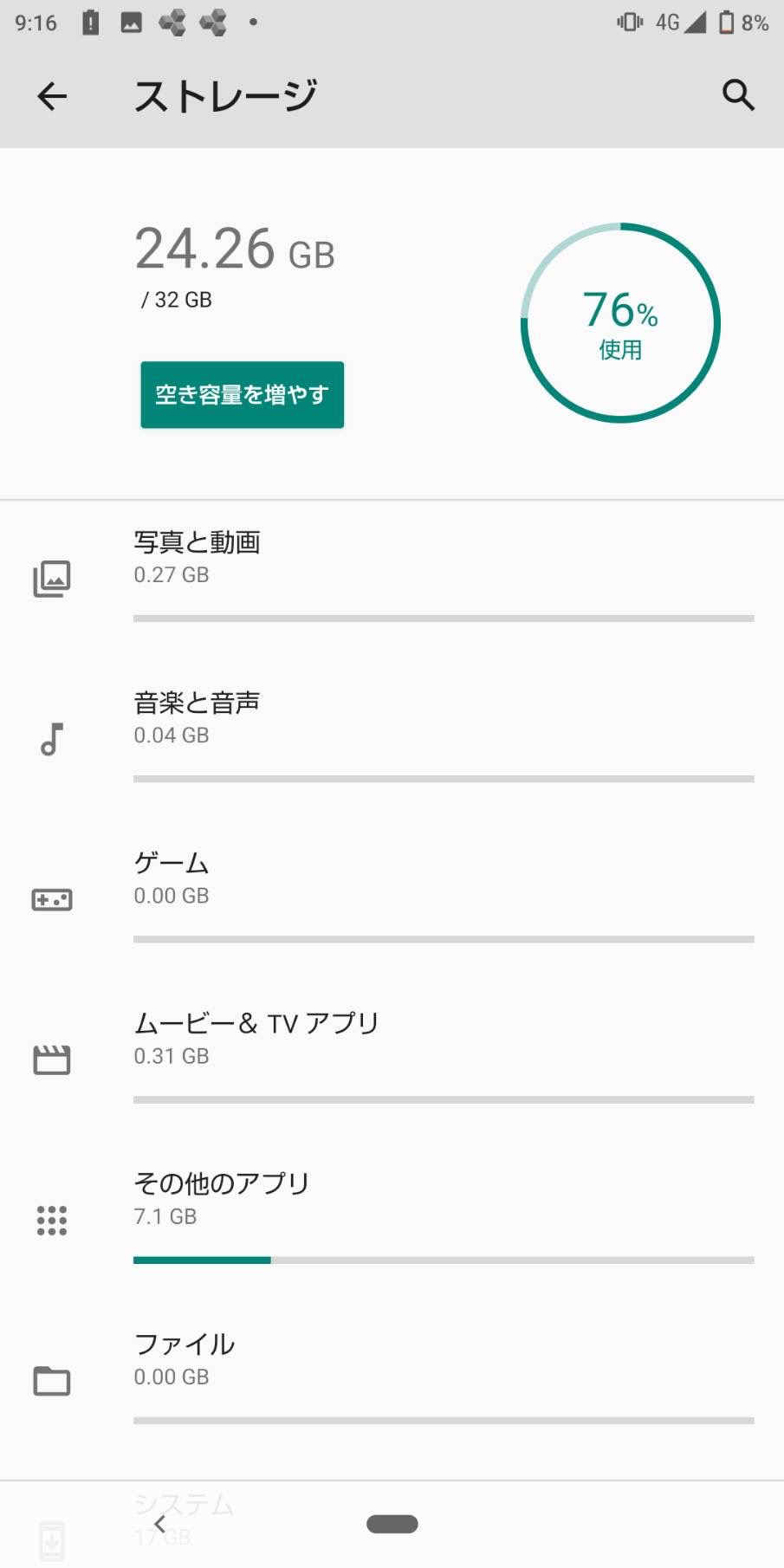
「その他」や「アプリ」の項目は関係なく、写真や動画や音楽のデータがどのくらいあるか確認しましょう!
また、写真をSDカードに保存している方は「SDカード」の項目も確認しましょう!
iPhone
設定→一般→iPhoneストレージ
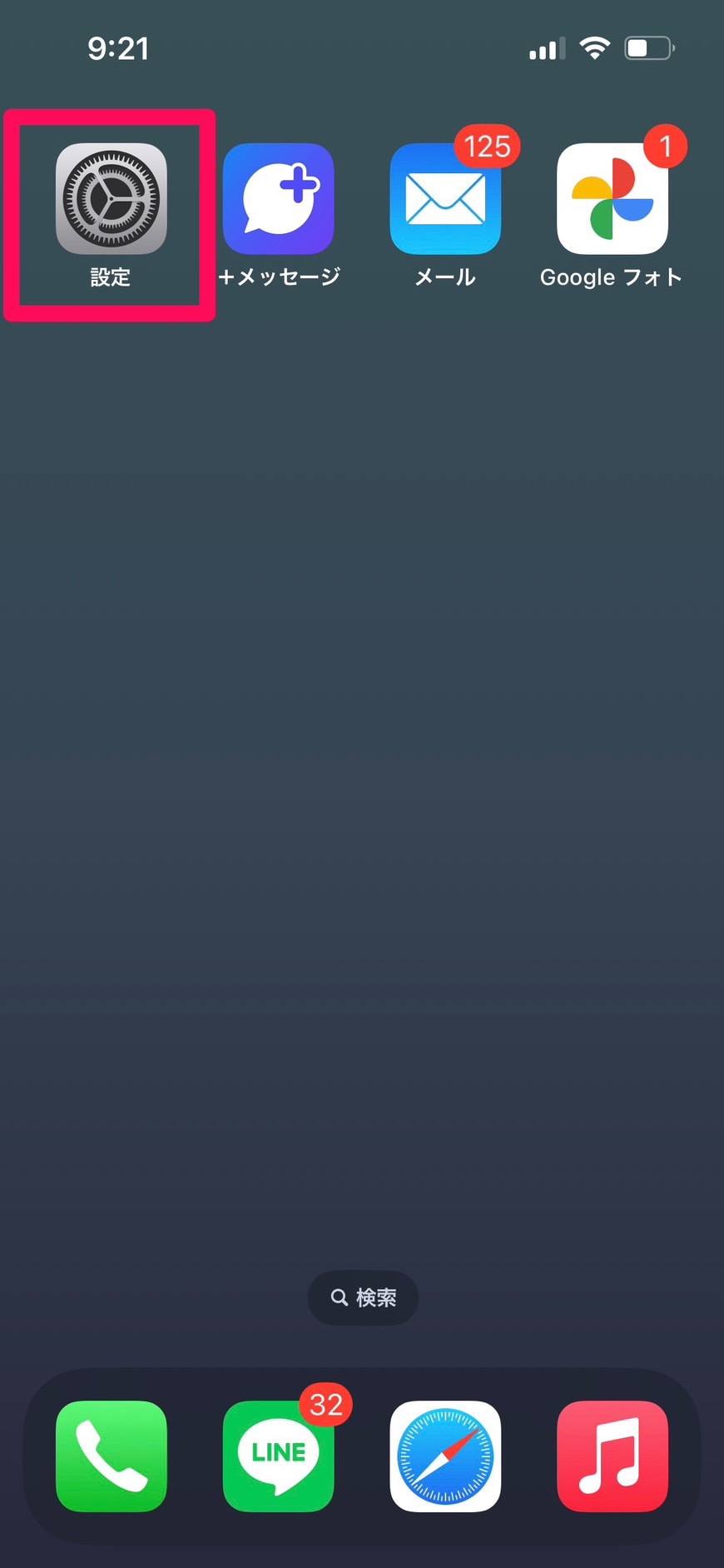
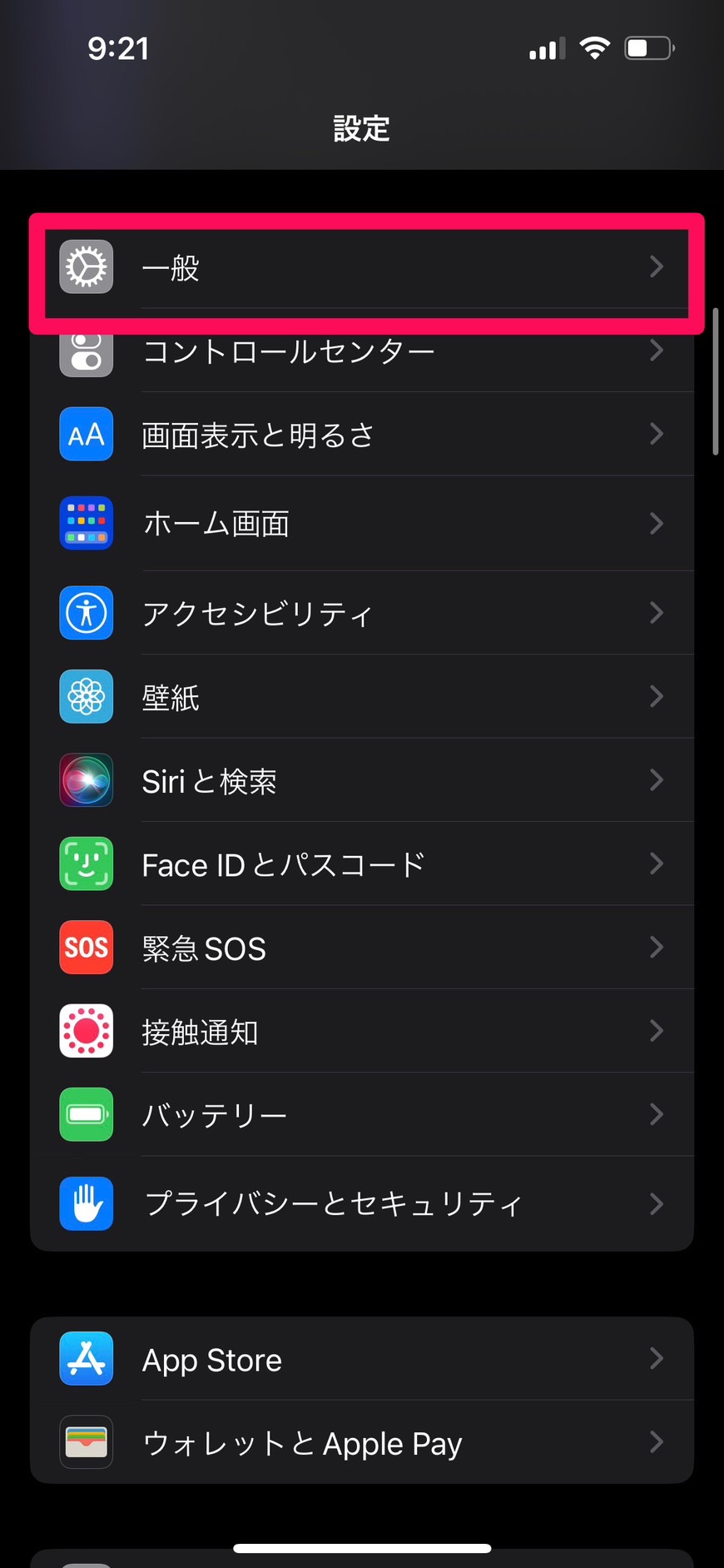
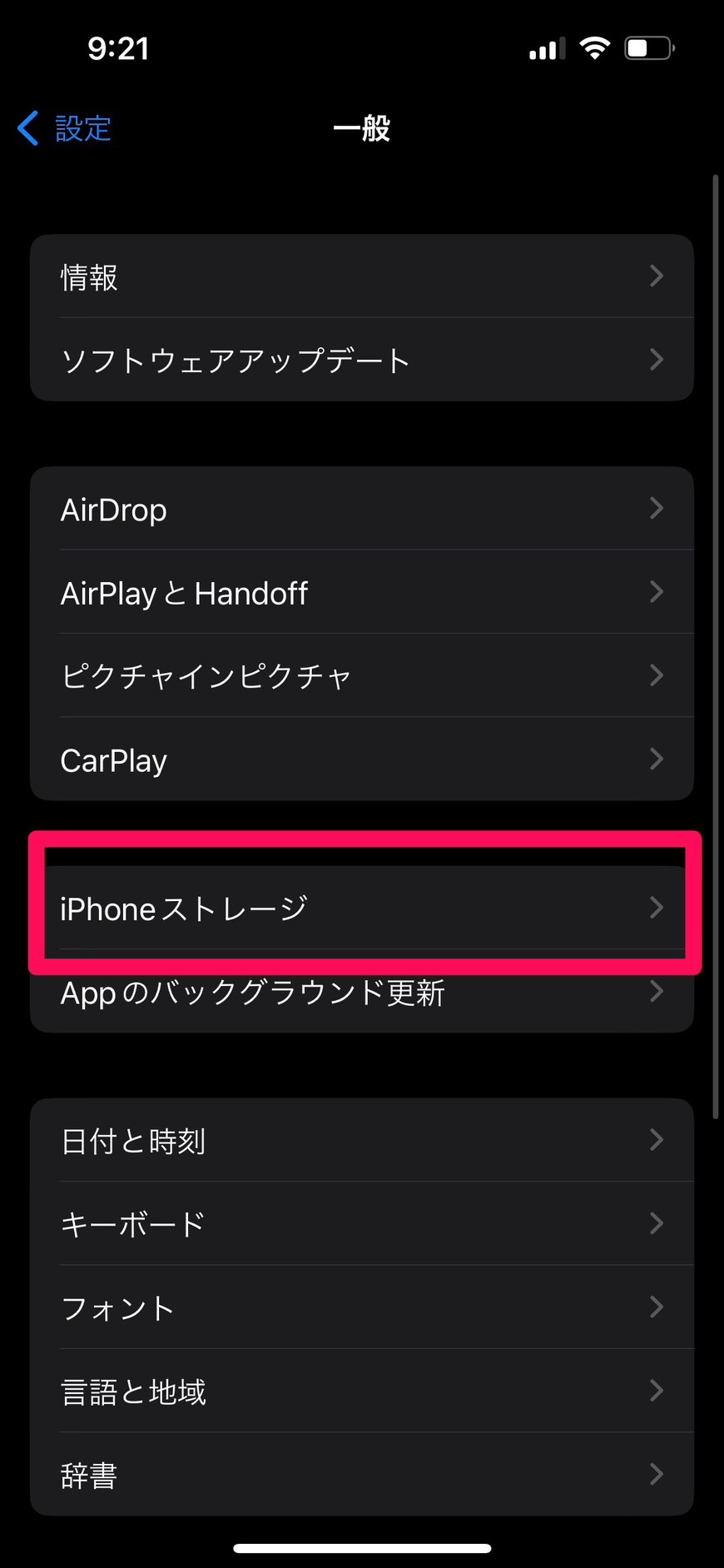
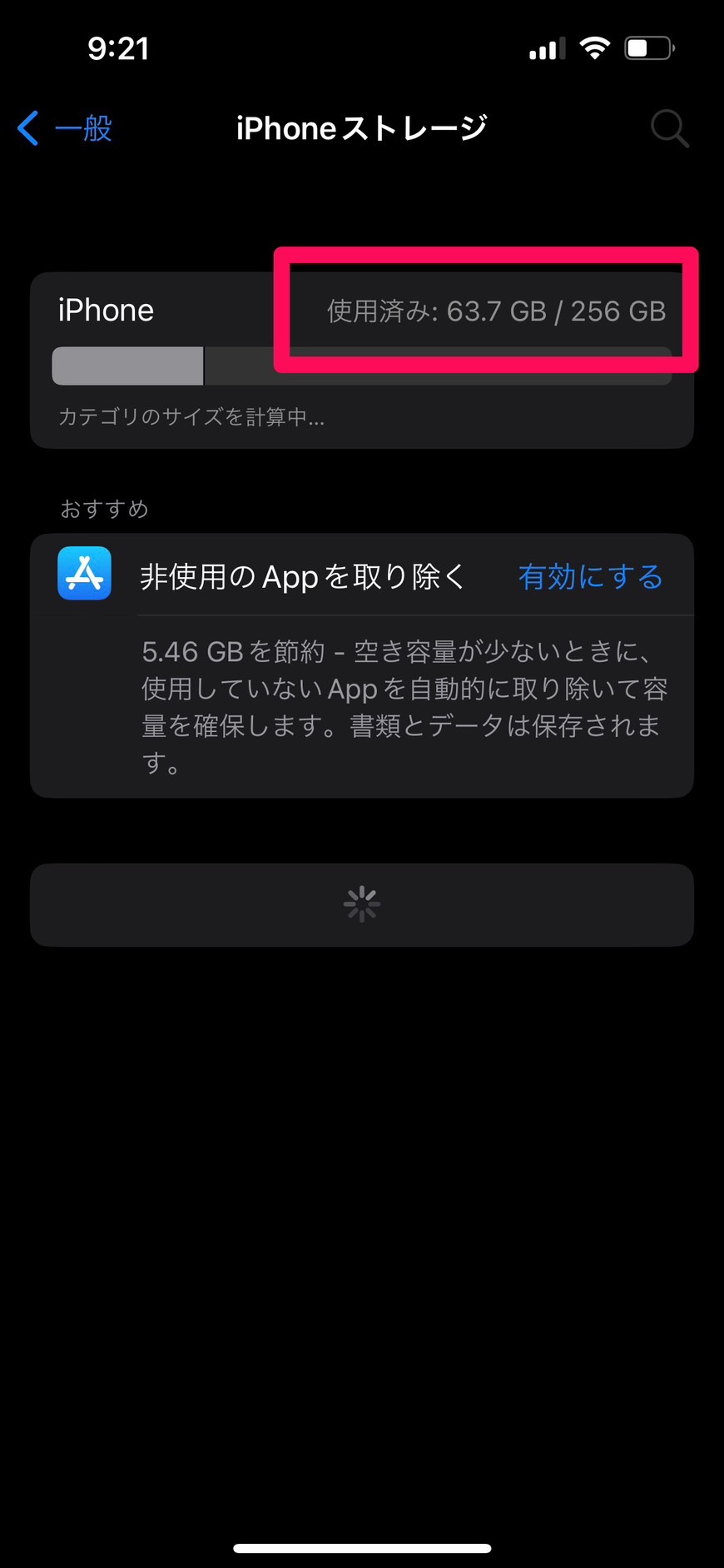
保存済みの項目を確認して「使用済み / iPhoneの本体容量」
「iPhoneの本体容量-使用済み容量」をすれば空き容量が計算できます。
iPhoneの空き容量がAndroidスマホのデータ容量よりも大きいか確認しましょう。
まとめ

いかがでしたでしょうか?
まとめは以下のとおりです
- AndroidスマホからiPhoneへデータ移行をするための専用アプリが「iOSに移行」
- 「iOSに移行」の開発社はアップル社なので安心して利用ができる
- LINEやインスタなど「iOSに移行」で移行できないものもある
- 「iOSに移行」を利用する際はWi-Fi環境とスマホを充電できる環境が必要
- エラーが出る場合は対処法を試してみる
移行できるデータ内容
- 連絡先
- 写真と動画
- AndroidとiOSで共通配信のアプリケーション
- メッセージの履歴
- メールのアカウント(キャリアメール※1は不可)
- インターネットのブックマーク
- カレンダー
AndroidスマホからiPhoneへデータを移行するという内容だけ聞いてしまうと、難しそうという印象を持つ方もいらっしゃると思いますが、実際はアップル社が手がけている「iOSに移行」の使い方を知っていればこんなにも簡単に移行できちゃいます!
ただそれでも不安が残る場合は是非フォンシェルジュ提携のキャリアショップや、多くの多くのキャリアを扱う併売店のTOP1へお越し下さい!!
AndroidスマホからiPhoneへのデータ移行関連のご相談も経験豊富なスタッフが承っております!
\今すぐ登録♪/
スマホの手続きが、LINEでスマートに!
- スマホ料金の無料診断
- 店舗検索&来店予約がスムーズに
- オンラインで機種予約もOK
- お得な情報やクーポンを定期配信
- 契約時に必要な書類もLINEで確認
今後もスマホをより便利に利用できるよう情報を発信していきます!
皆さまの不安解決のお手伝いが少しでも出来ていたら嬉しいです!
記事が見つかりませんでした。
















