
スマホが突然動かなくなった・・!



最近スマホの動作が遅くて、反応しないことがある・・
こういったことが起きるとスマホの故障を疑ってしまいますよね。
でも実は故障ではなく、アプリが原因で起こっている不具合かもしれません。
アプリが原因の場合はAndroidのセーフモードを使えば、携帯ショップに行く必要がなく、自分で解決できる可能性があります。
今回はそんなAndroidのセーフモードの使い方について解説させていただきます!
Androidのセーフモードとは?


Androidのセーフモードとは、スマホを初期状態で起動させるモードのことです。
セーフモードで起動することで、工場出荷時にインストールされているアプリだけを起動し、購入後にインストールしたアプリは起動しません。
以下の様な症状が出た時、セーフモードでの起動をすると原因の特定に役立ちます。
・スマホが突然動かなくなった
・スマホの動作が遅くなった
・突然電源が落ちてしまう
セーフモードで起動して、上記の症状が改善された場合、症状の原因は(購入後の)「アプリ」にあることが特定できます。
逆にセーフモードを起動しても同じ問題が発生する場合は「アプリ」には原因がありません。スマホ本体や他の場所に問題があります。
セーフモード→症状改善→アプリが原因
セーフモード→症状改善されず→他に原因
この場合は、自分では解決できない問題の可能性が高いため、お近くの携帯ショップに行きましょう。
フォンシェルジュ提携店舗一覧はこちら
セーフモードを使う際の注意点


セーフモードを使う際に注意して頂きたい点が4つあります。
・バックアップを取っておく
・アプリの配置が変わる可能性がある
・ヴィジェットが消える場合がある
・機内モードになる
セーフモードを使用する際、スマホの操作が出来る場合はバックアップをとっておきましょう。
まれにデータが消えてしまう場合もあるようです。
バックアップの方法はこちらの記事で詳しく解説していますので、参考にしてみてください。


また、スマホのアプリ配置や、ウィジェットが消えてしまう場合があるようなのでスクリーンショットを撮って、ホーム画面の配置を記録しておくのもおすすめします。


セーフモードの使い方


まずはスマホをセーフモード状態にする必要があります。
セーフモードの起動方法は「電源オンの状態」と「電源オフの状態」の2つがあります。
スマホの電源がつかない場合や、画面操作が出来ない場合は「電源オフの状態」を試してみてください。
電源オンの状態


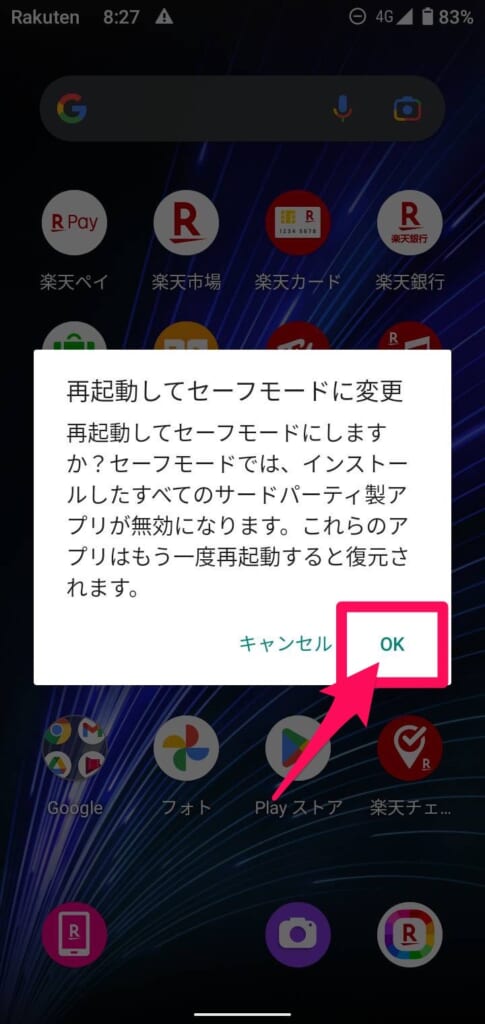
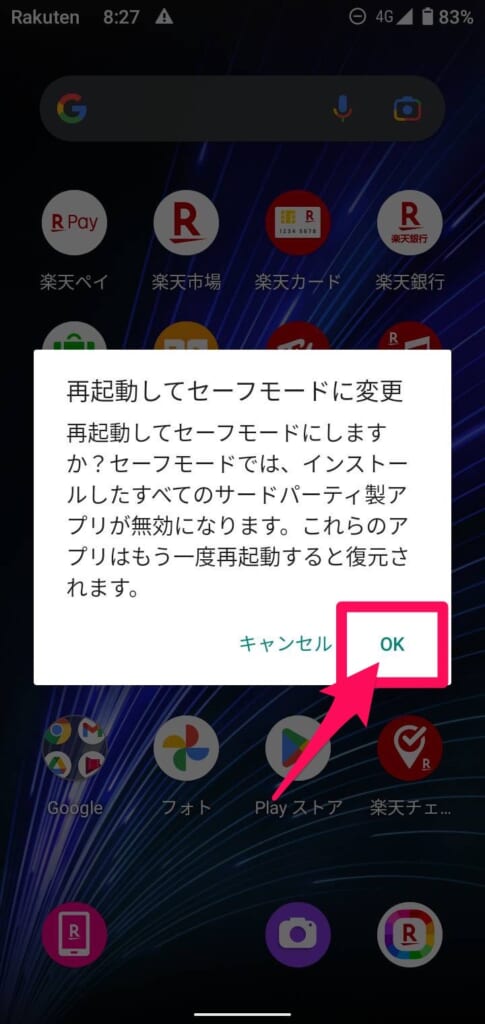
以上で完了です!
左下に「セーフモード」と表示されます。
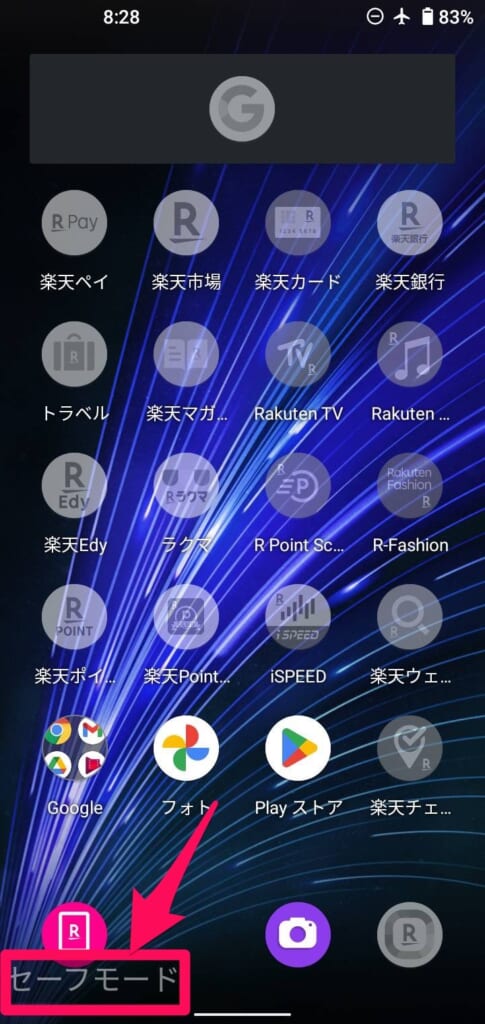
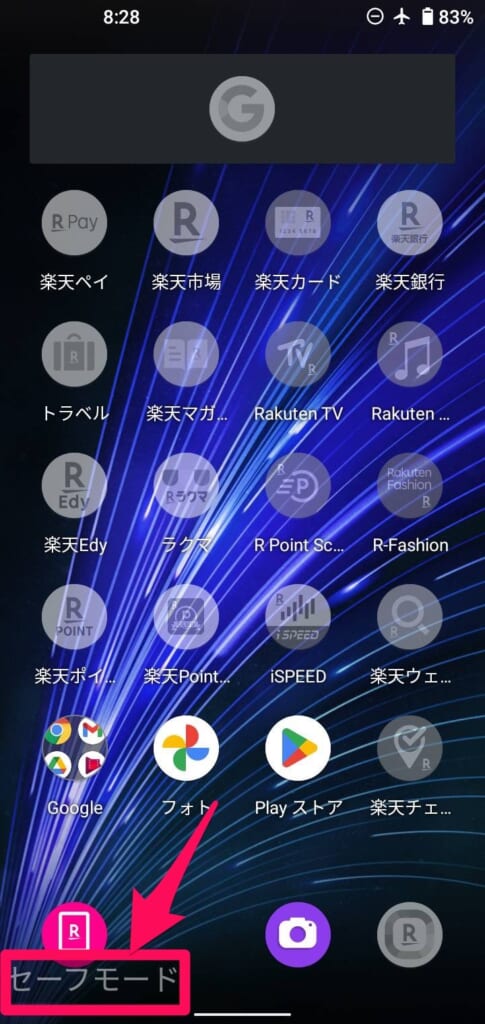
電源オフの状態
通常通りスマホの電源がオンに出来ない場合は、この方法を試しましょう。
セーフモード起動→スマホの動作確認をする
セーフモードを起動したら、スマホが問題なく動作するか確認しましょう。
「問題なく動作する」とは、セーフモードを起動する前にあったスマホの不具合がなくなったことを指します。
例えば「スマホの動作が重すぎて画面操作が出来なかった」という不具合があった場合は、スマホの操作が問題なく出来るか確認しましょう。
この時、スマホが機内モードになっているので、機内モードを解除しておきましょう。
解除方法は以下の通りです。
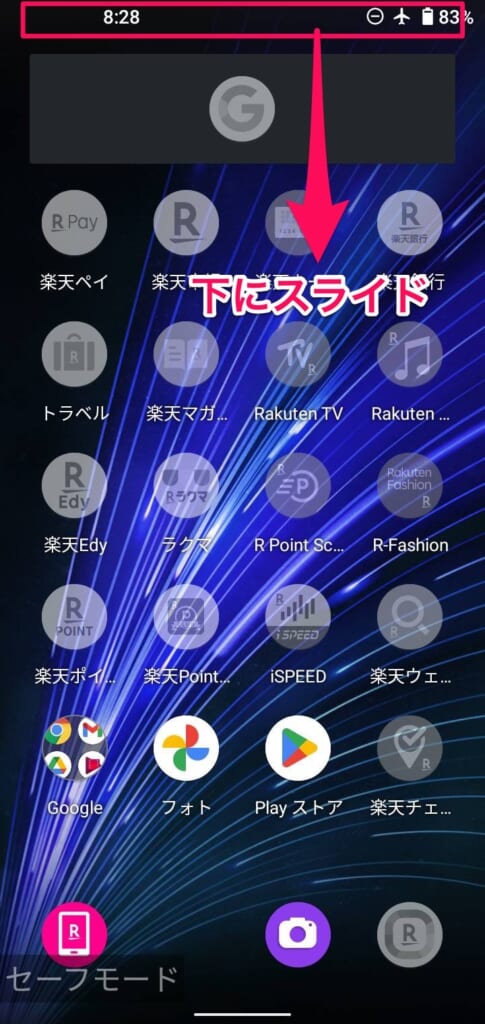
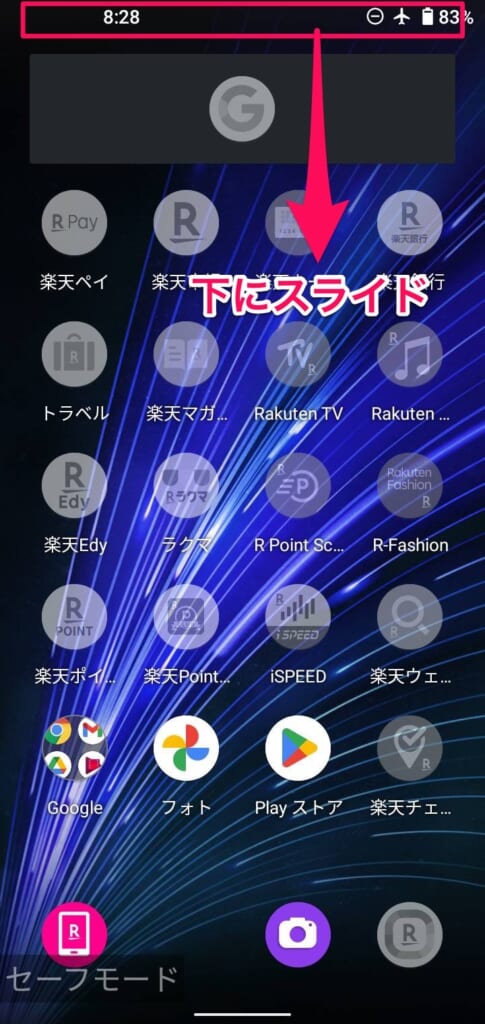
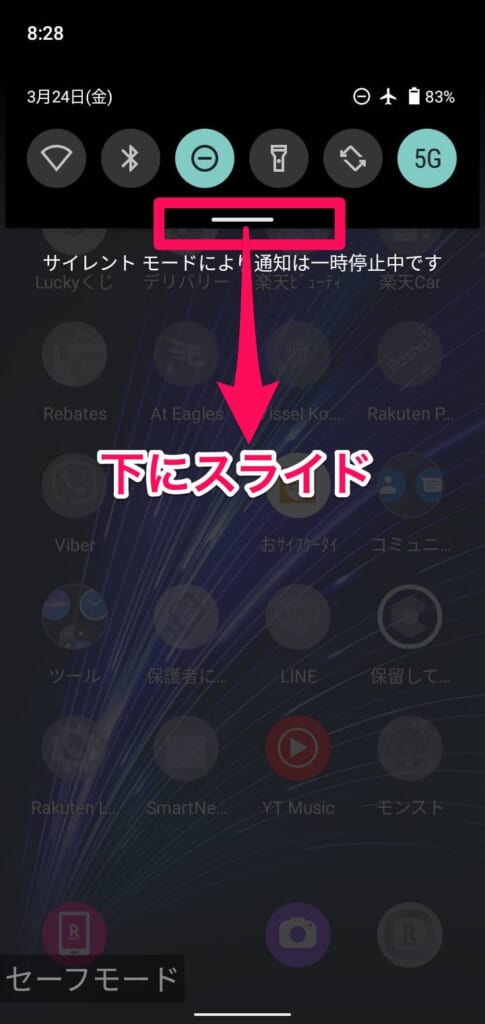
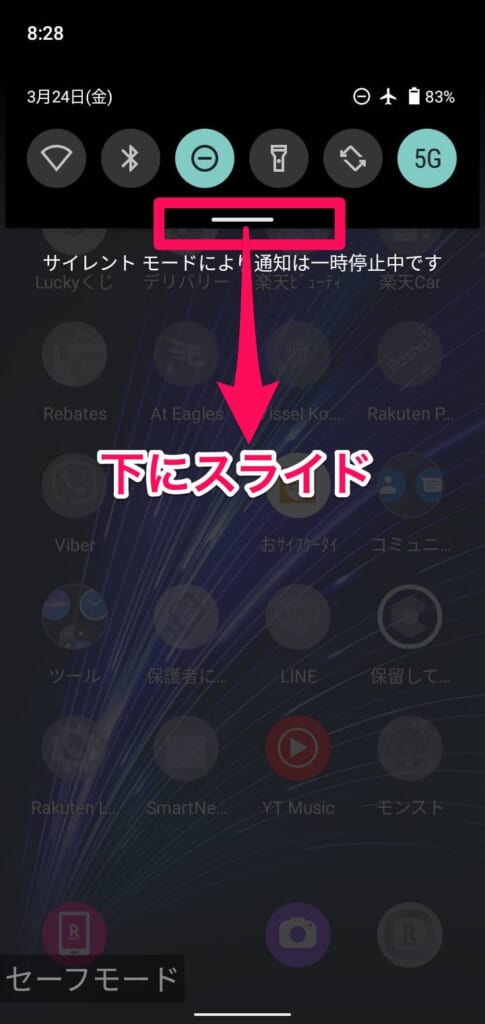
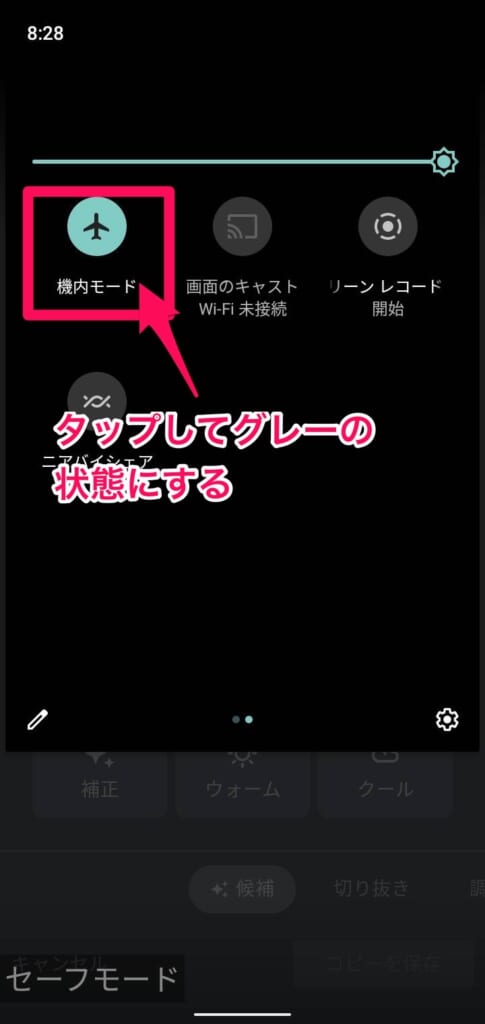
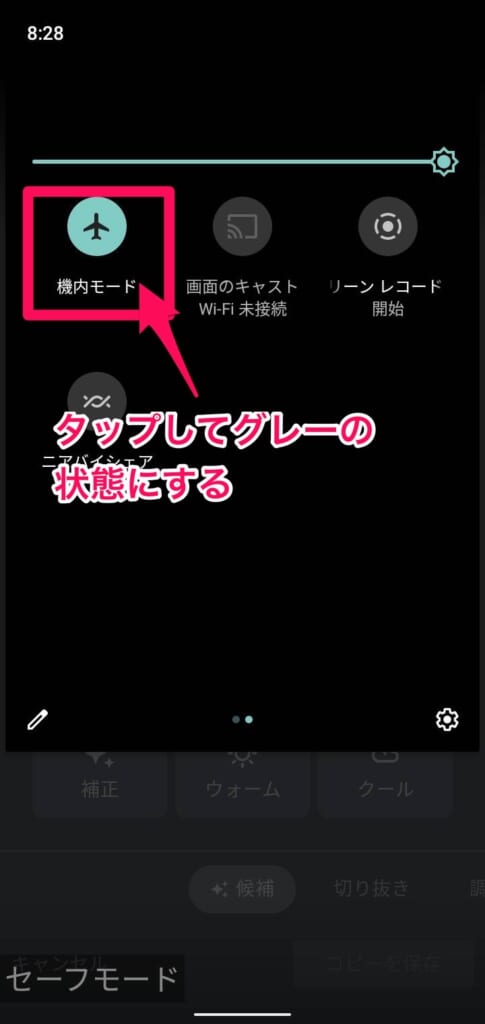
不具合の原因となるアプリ→アンインストール
前述しましたが、セーフモードの状態で問題なくスマホが動作する場合は、不具合の原因がアプリにあることが多いです。
セーフモード中に原因のアプリをアンインストールしておきましょう。
例えるなら麻酔中に手術をするイメージです。
でもスマホの中にはアプリが沢山入っているので、どのアプリに原因があるか分からないですよね?
そういった時は新しくインストールしたアプリからアンインストールしていきましょう。
1つアプリをアンインストールして、通常モードでスマホを起動してみて、不具合が解消したか確認します。
不具合が解消されなかった場合はもう一度セーフモードにして、疑わしいアプリをアンインストールします。
これを繰り返して、どのアプリが原因なのかを特定します。
アプリのアンインストール方法は以下の通りです。
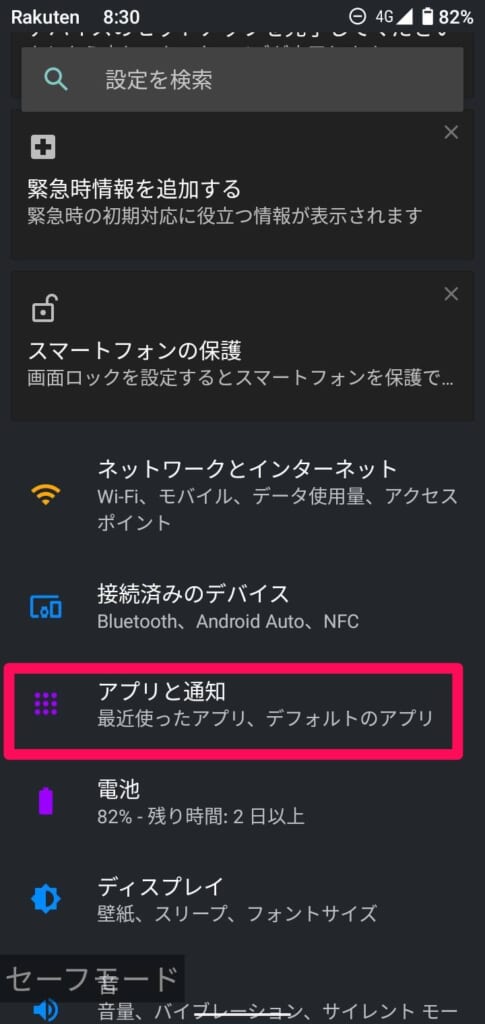
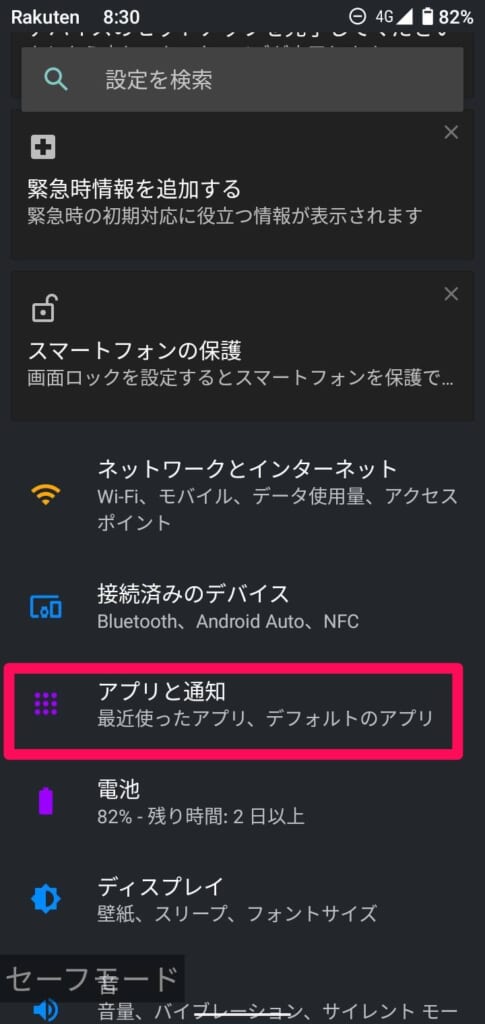
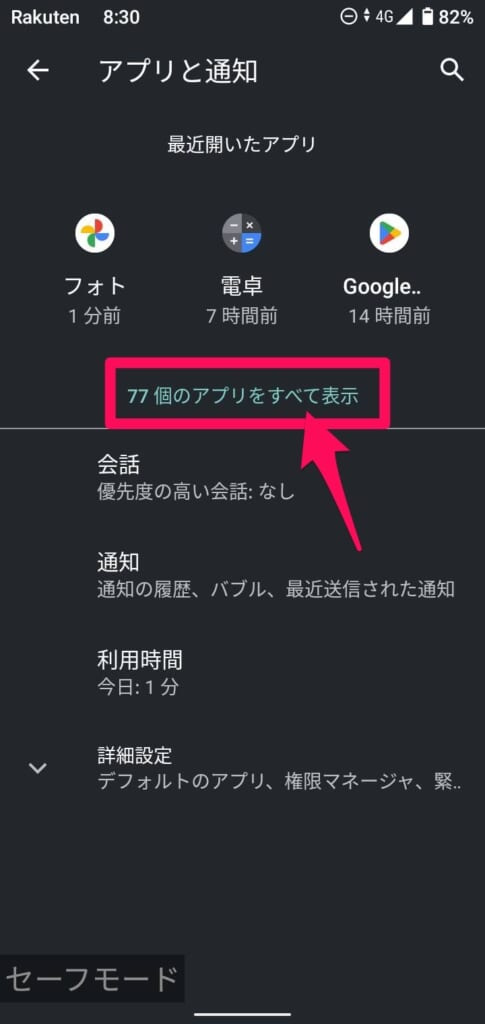
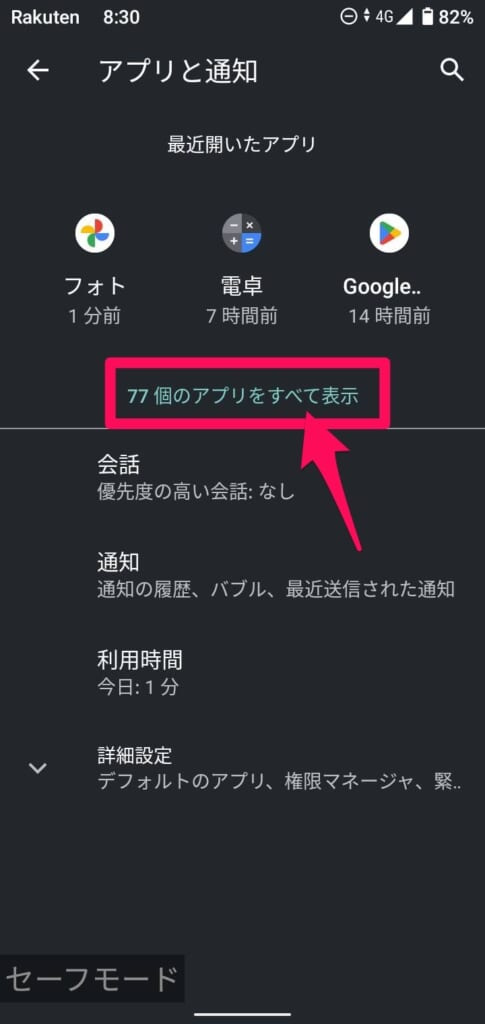
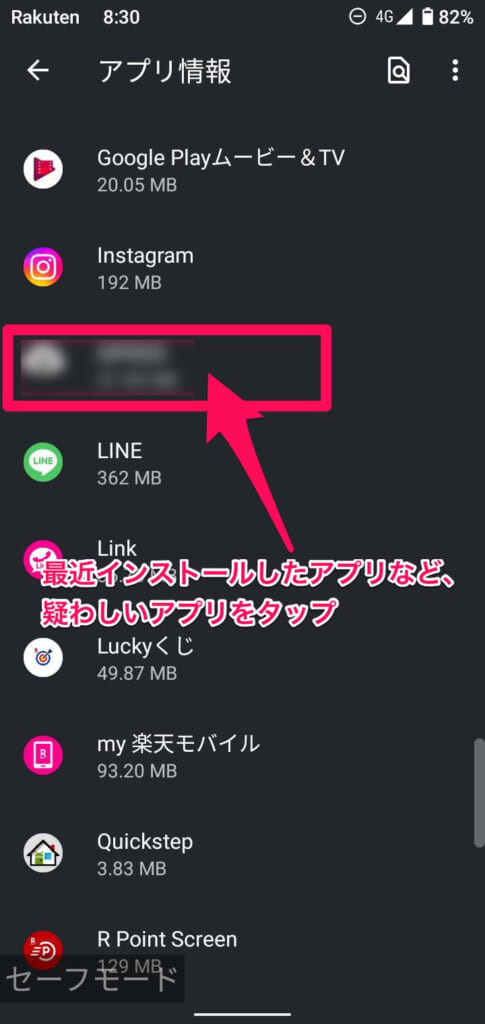
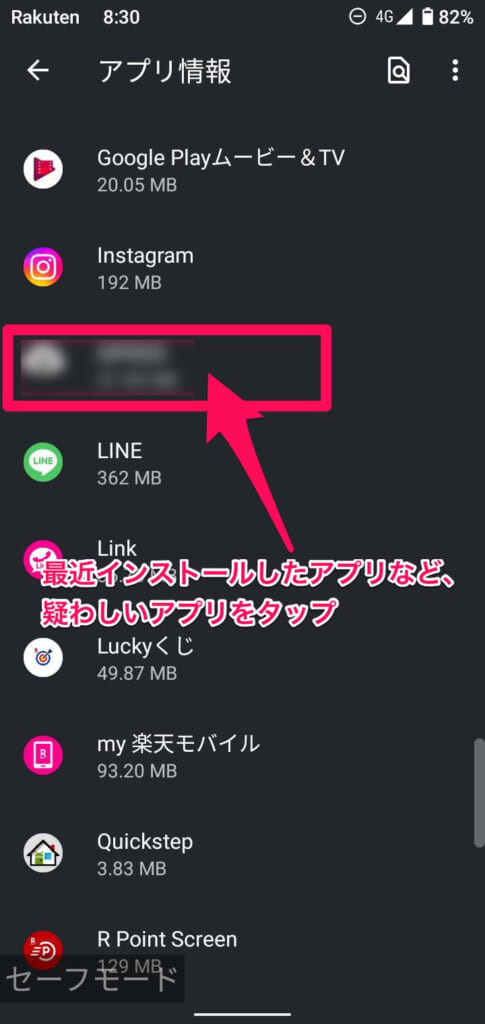
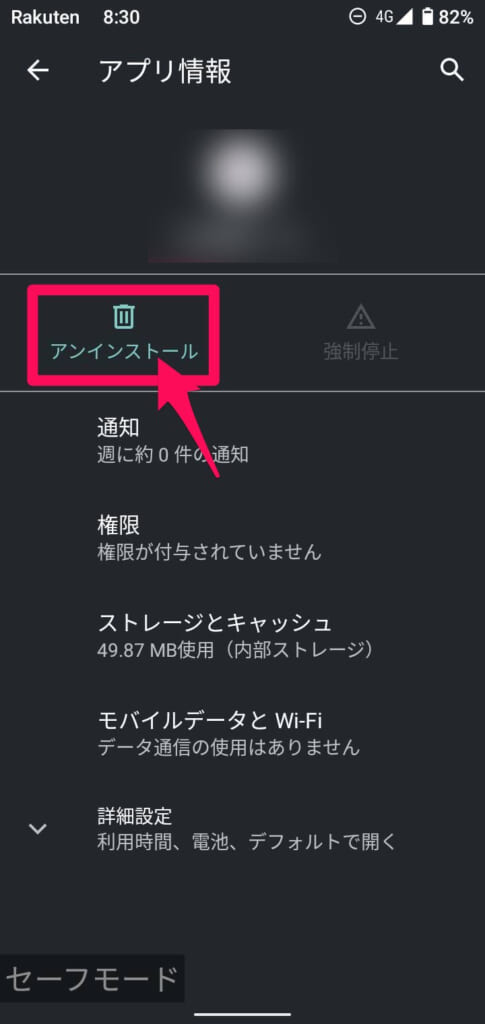
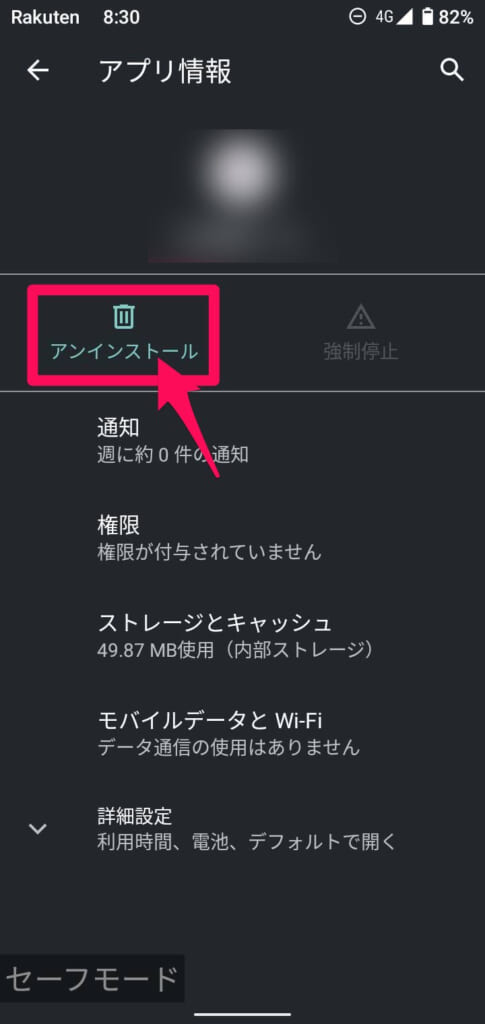
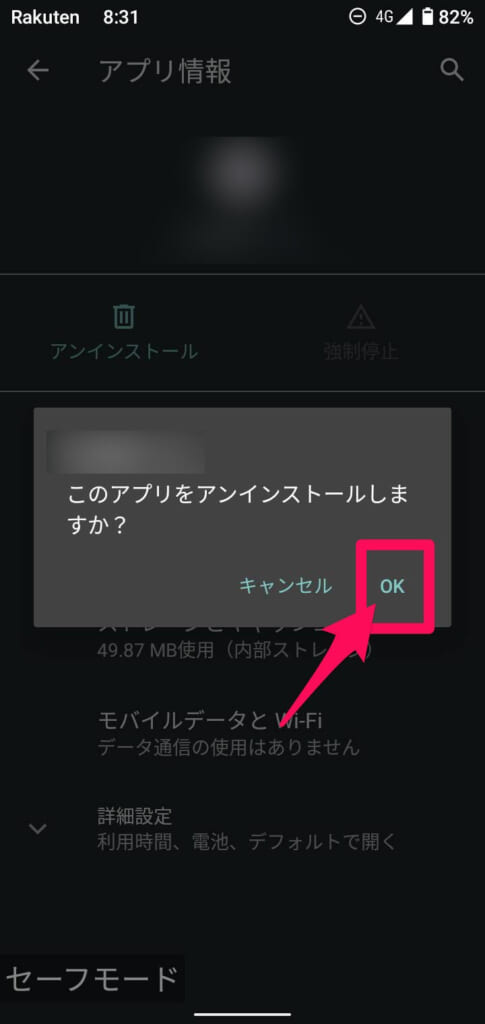
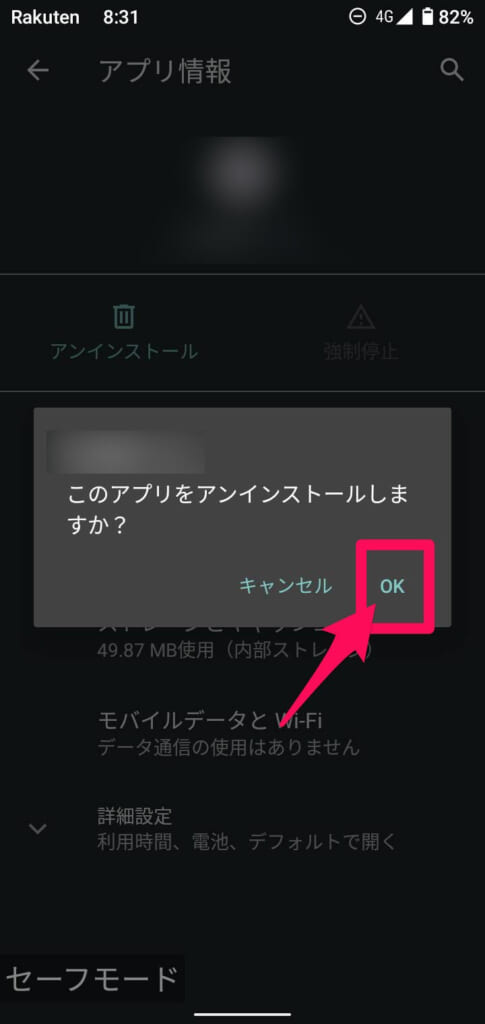
以上でアンインストールは完了です!
セーフモードの解除方法
セーフモードはスマホを再起動するだけでオフにできます。
電源ボタンを長押しして「再起動」をタップしましょう。
ウィジェットが消えてしまった場合の復元方法
切り分け後は、事前に撮っておいたスクリーンショットの画像を参考に、削除したウィジェットなどを戻しましょう。
ウィジェットを追加する方法は以下の通りです。
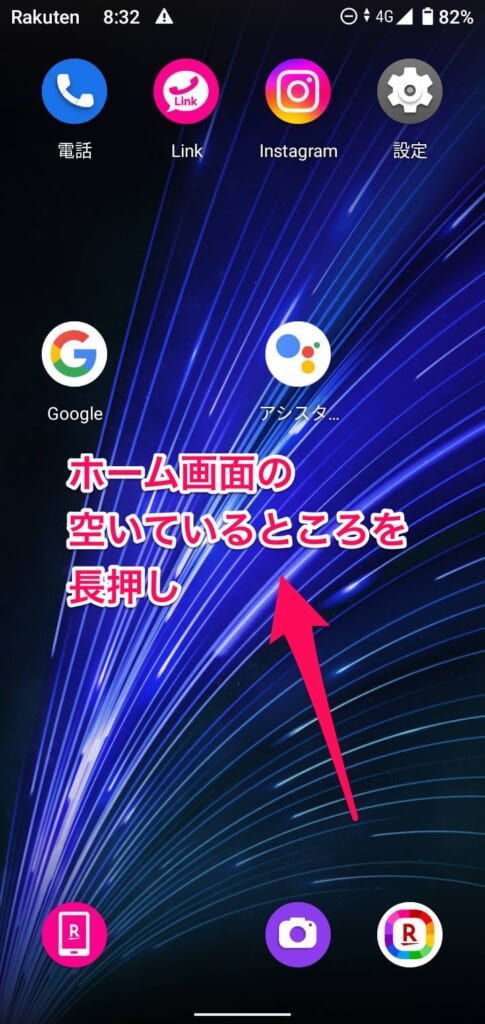
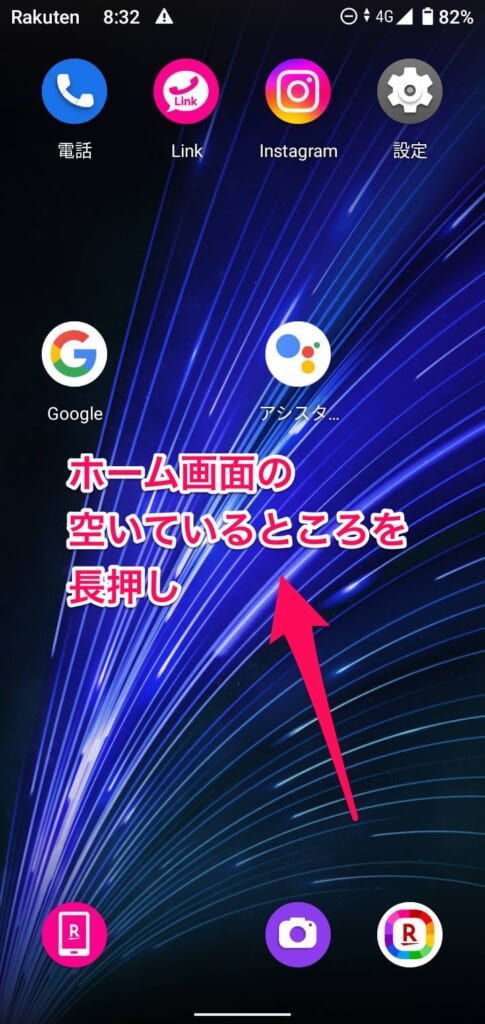
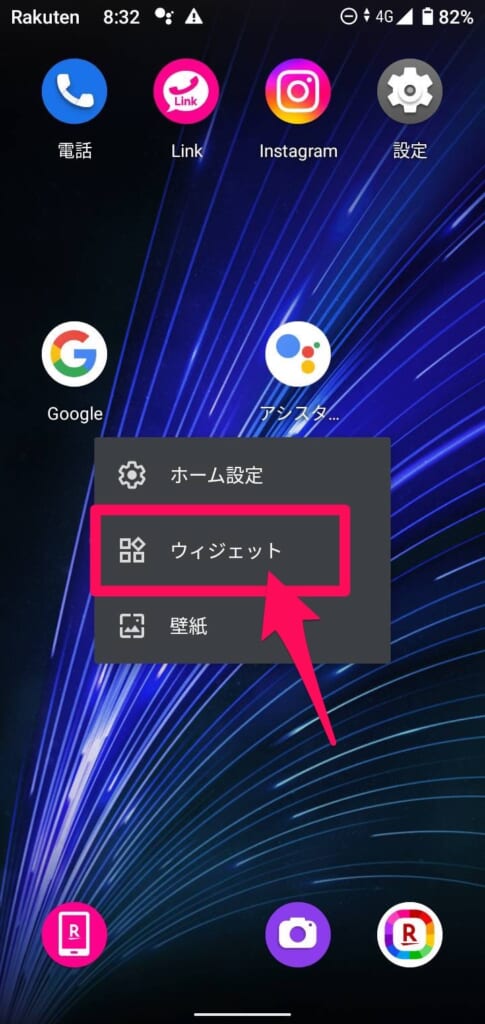
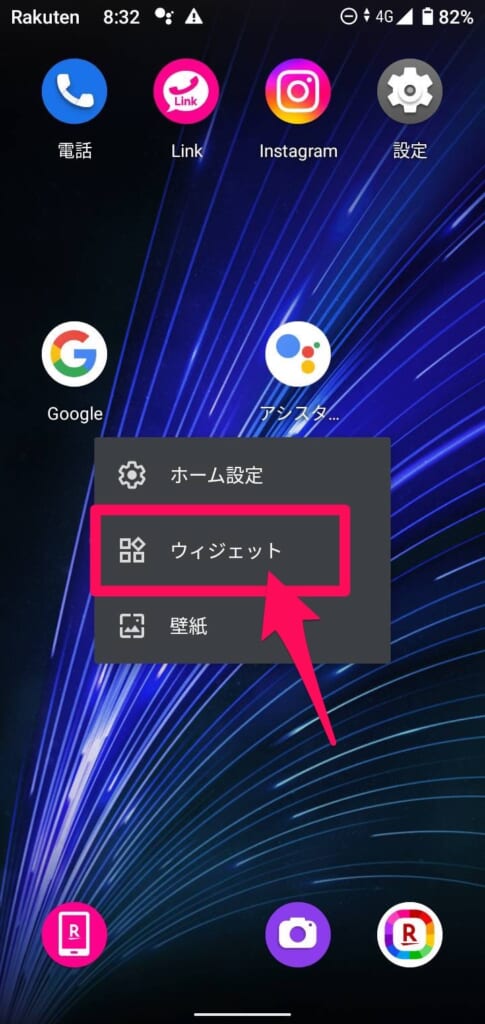
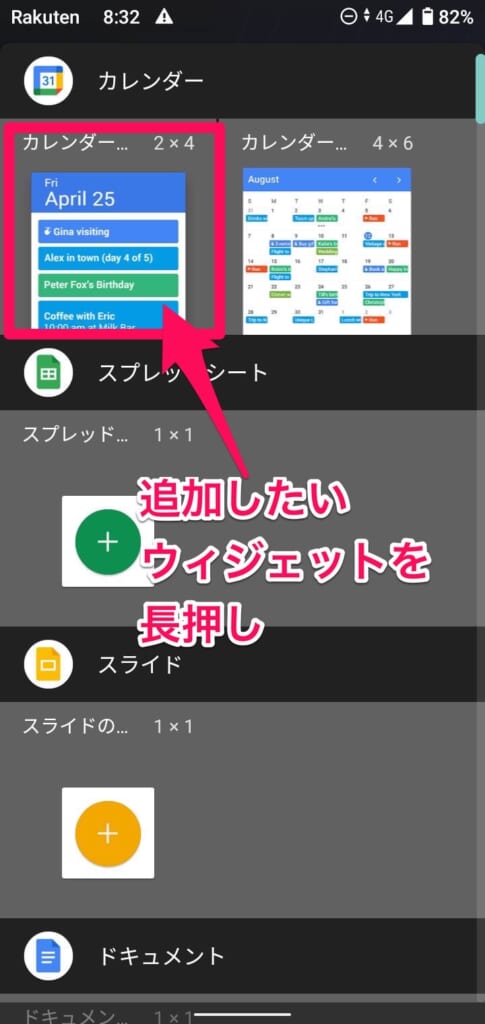
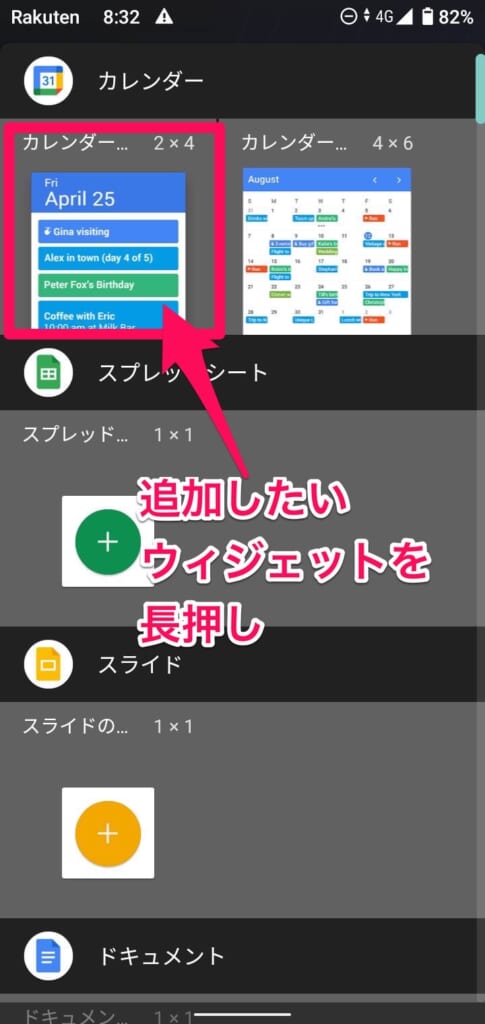
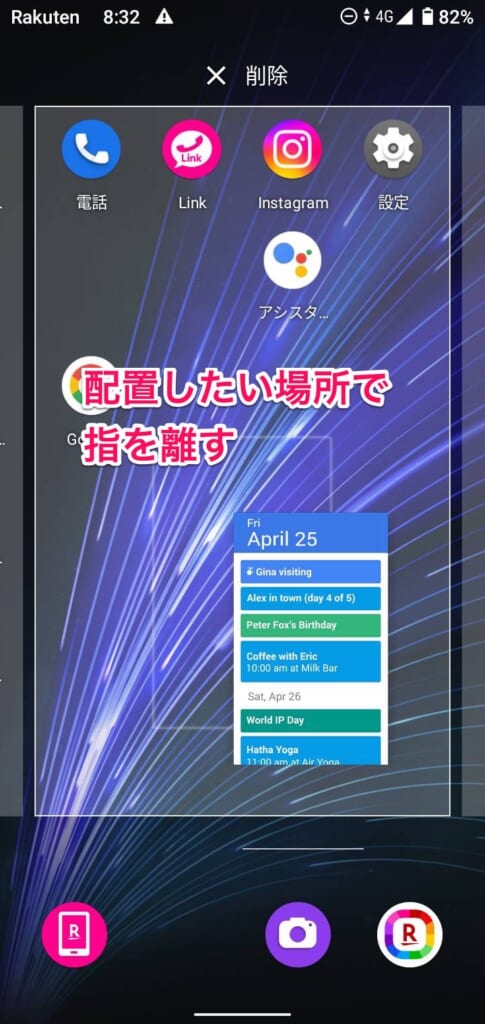
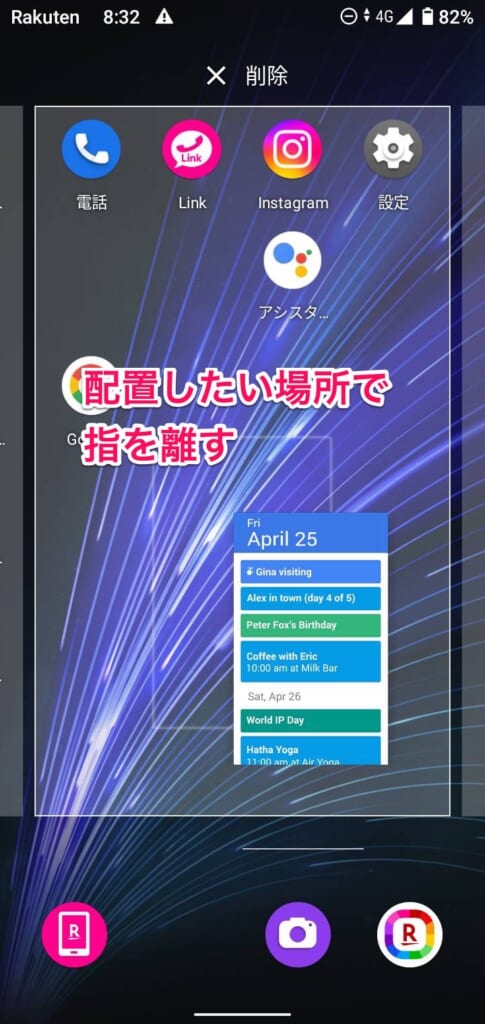
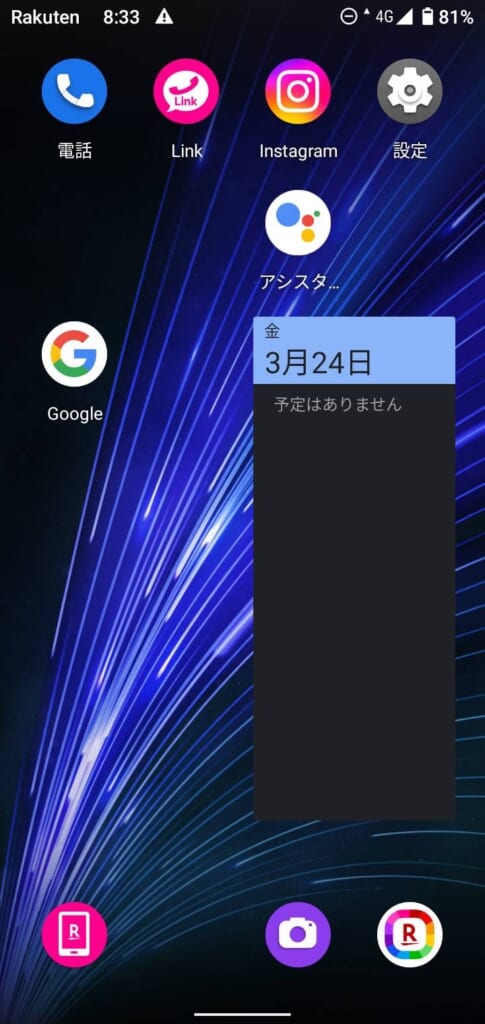
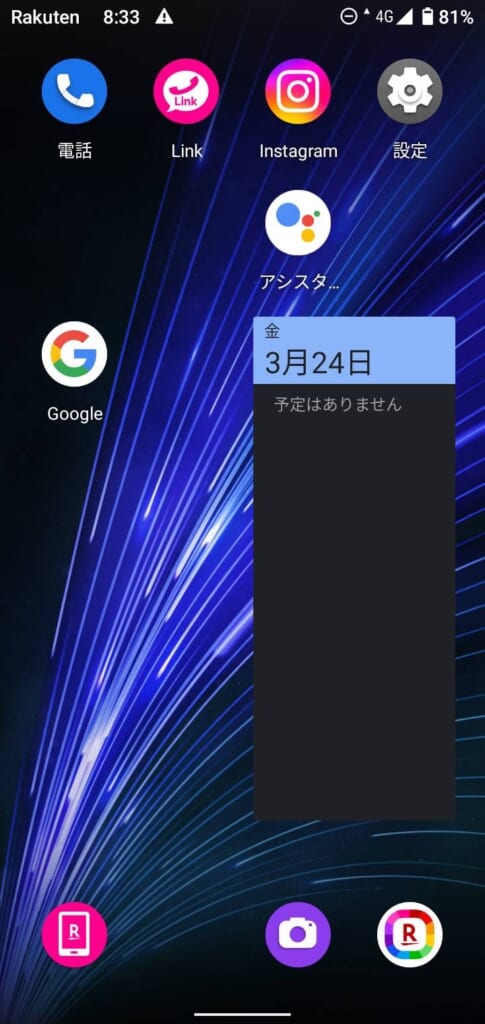
まとめ


いかがでしたでしょうか?
今回はAndroidスマホのセーフモードについて解説させていただきました。
では本記事のまとめです。
- Androidのセーフモードはスマホを工場出荷時の状態で起動できるモード
- セーフモードでスマホに悪影響を及ぼしているアプリを特定できる
- セーフモードを起動する場合は、データが消えてしまう恐れがあるので、スマホのバックアップや、ホーム画面のスクリーンショットを撮っておく
お困りごとがあったらフォンシェルジュ提携店舗へ
今回紹介したAndroidのセーフモードを使っても、スマホに不具合が出てしまう場合は、スマホ本体の故障の可能性が高いです。
その場合はぜひお近くのフォンシェルジュ提携店舗までお越しください。
専門のスタッフがご対応させていただきます。
記事が見つかりませんでした。














