
データ移行って全部のデータ移行できるの?



ワイヤレス?ケーブル?何が1番簡単なの?
AndroidスマホからAndroidスマホにデータ移行する時、どうやってデータ移行するか分からない方必見!
データ移行の方法は大きく分けて3種類ありますので、ご自身がやりやすい方法を見つけて頂ければと思います。
本記事では、データ移行の方法3種類すべてのやり方の解説を、実際のAndroidの画像付きでわかりやすく解説していきます。
最もおすすめの方法は、スマホを隣同士置いておくだけでデータ移行ができるワイヤレスでのデータ移行、またはケーブルを利用したデータ移行です。
- データ移行の方法は3種類ある
- Googleのサービスを使ってデータ移行する方法【ワイヤレスorケーブル】
- 携帯電話会社のサービスを使ってデータ移行する方法
- メーカーのアプリを使ってデータ移行する方法
- データ移行に関するよくある質問
Googleのサービスを使ってデータ移行する方法【おすすめ!】


この方法が1番簡単で、なおかつ移行できるデータの種類も1番多いのでおすすめです!
・連絡先
・写真/動画
・Googleウォレット
・Googleカレンダーの予定と設定
・Wi-Fiの設定とパスワード
・壁紙
・アプリ/アプリの配置
・ディスプレイ設定(明るさ/スリープ時間など)
・言語/入力の設定
他のデータ移行方法だと、連絡先、写真や動画など、基本的なデータしか移行できません。
ですが、Googleのサービスを使ってデータ移行すれば、ほとんどのデータを簡単に移行することができます。
ワイヤレスまたはケーブルを選択することが出来ます。
データ移行の流れ


データ移行は大きく分けると、3ステップで完了します。
STEP 1
使っていたスマホでバックアップ作成
STEP 2
新しいスマホでバックアップから復元
STEP 3
LINEやおサイフケータイの引き継ぎ
最初に新旧Androidのバージョンが「Android12以上」なのかを確認しましょう。
- 設定アプリをひらく
- デバイス情報をタップ
- Androidバージョンをタップ
新旧どちらもAndroid12以上であれば、ワイヤレスで簡単にデータ移行ができます。
新旧どちらかがAndroid11の場合やGoogle Pixelシリーズの場合は、データ転送用のケーブルが必要になりますので、準備しておきましょう。
ケーブルが手元にないという場合は購入が必要です。その際はケーブルの端子に注意しましょう。
現在発売されているAndroidスマホの充電端子は「USB Type-C」という端子ですが、少し前までは「micro USB」が主流でした。
そのため、古いスマホの充電端子が「USB Type-B」の場合は両方の端子が同じではなく、別の端子になっているタイプのケーブル「USB C to microB」というケーブルが必要です。
ステップ1 使っていたスマホでバックアップ
最初は使っていたスマホでバックアップを作成しましょう。
バックアップをデータ移行する直前に作成しておかないと、いざ復元しても少し前のデータが復元されてしまう可能性があります。
スマホからいつバックアップが作成されたか確認できるので、その日のデータが復元されても問題ないという場合は、無理にバックアップを作成しなくても良いと思います。
バックアップの作成・確認方法は以下の通りです。
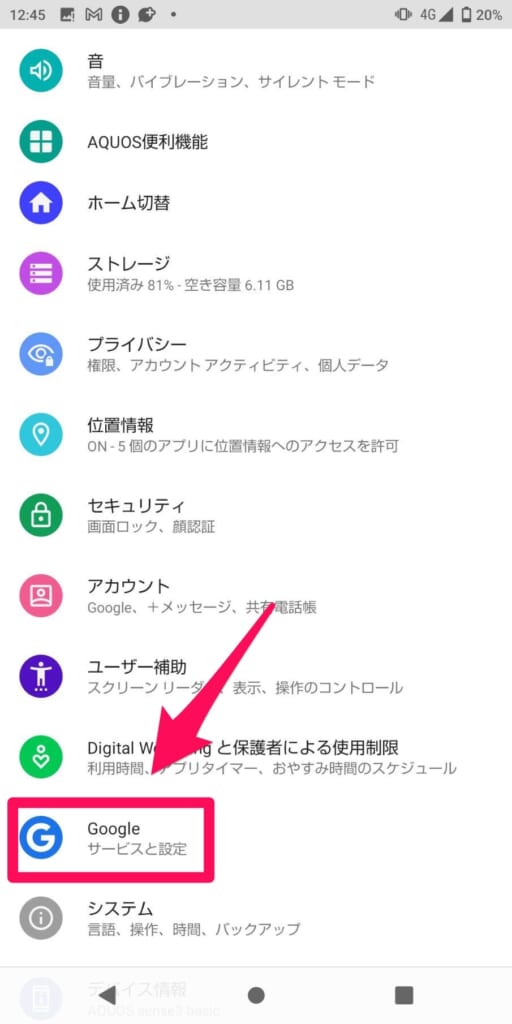
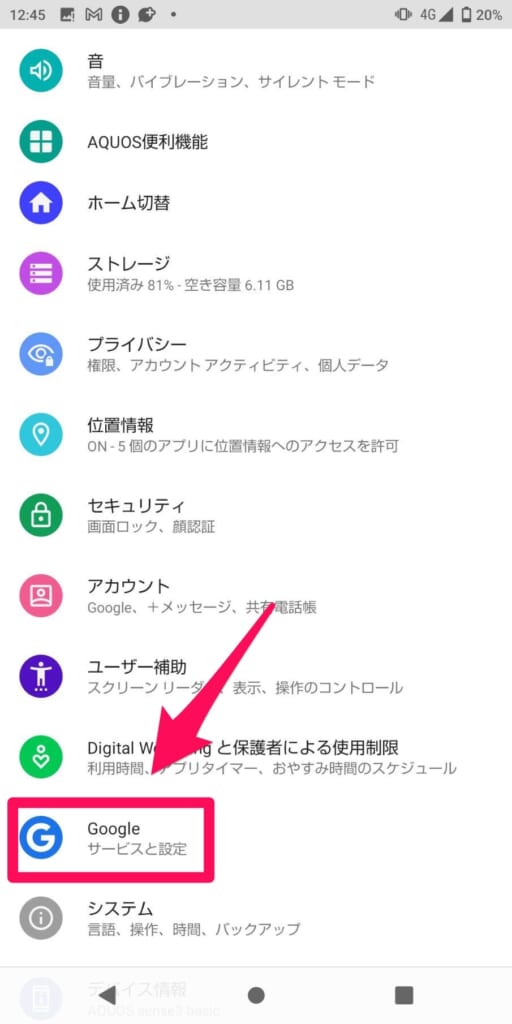
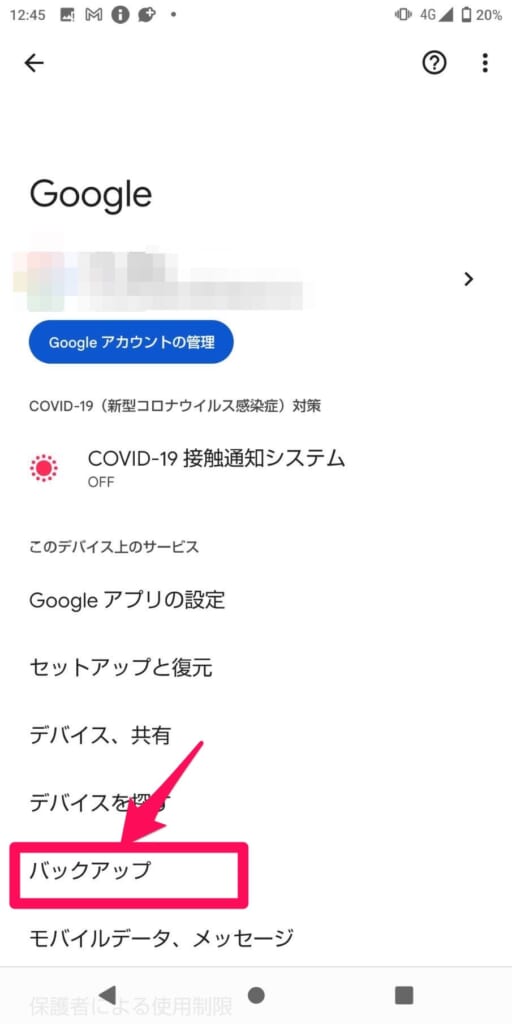
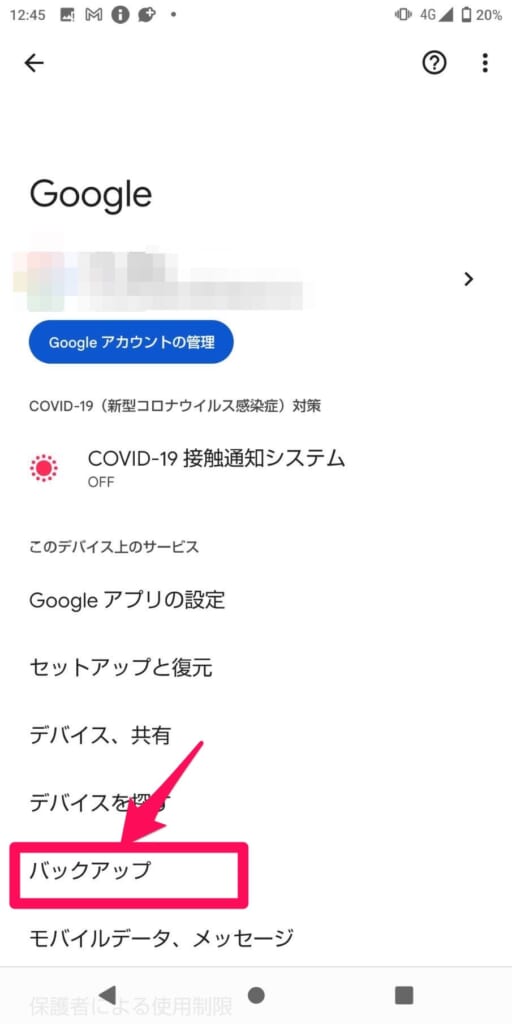
バックアップを作成する場合は「今すぐバックアップ」をタップ
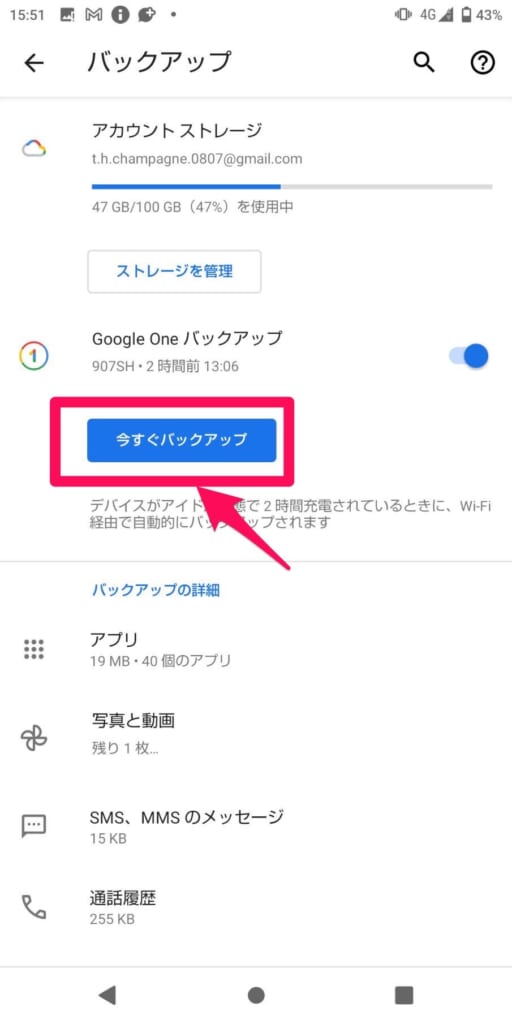
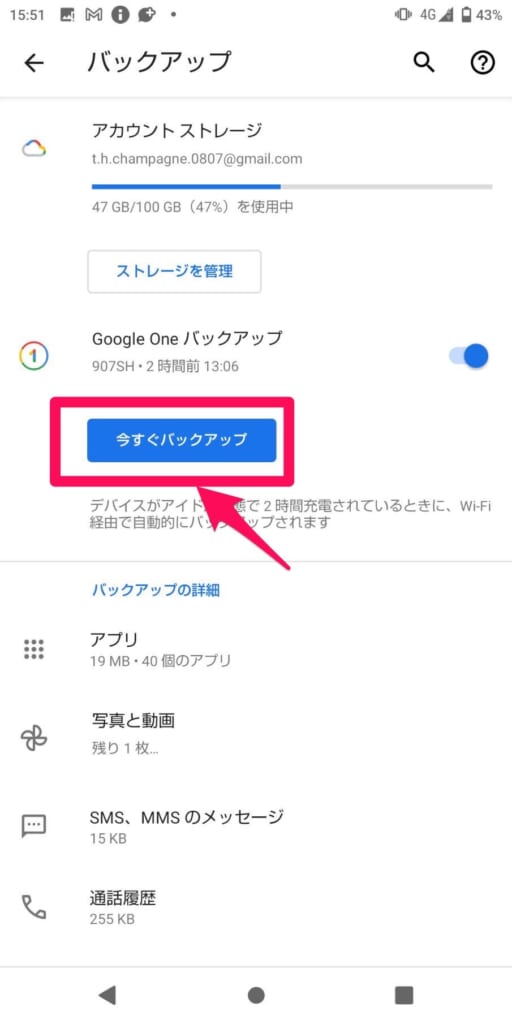
Googleドライブに無料でバックアップできる容量は15GBまでです。
15GBを超えるデータ量がスマホに入っている場合は、後述する別の方法でバックアップするか、「Google One」という保存容量を増やせるプランに加入しましょう。
バックアップの注意点
バックアップを取る際は大量のデータ通信を行います。
月に使用できるデータに制限がある場合は必ずWi-Fiに接続しましょう!
ステップ2 新しいスマホに復元
バックアップが作成できたら新しいスマホにバックアップしたデータを復元しましょう。
復元をスムーズにするためには、新しいスマホを購入した時の状態、つまり初期化する必要があります。
携帯ショップなどで購入して、初期設定まで済んでいる場合は、新しいスマホを一度リセットする必要がある、ということです。
ただしリセットしてしまうと、携帯ショップで設定してもらった初期設定や電話帳、写真、アプリなどは消えてしまう(スマホ本体から表示されなくなる)ので注意しましょう。
特にeSIMを使っている場合、eSIMの情報も消えてしまう恐れがあります。
初期化するのは困るという方は、下記のよくある質問を参考にして下さい。
では、リセット方法は以下の通りです。
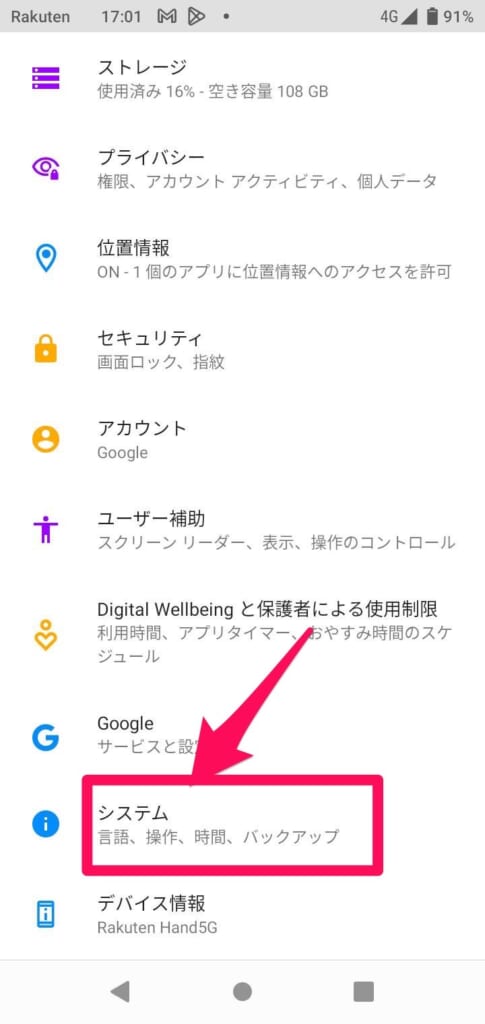
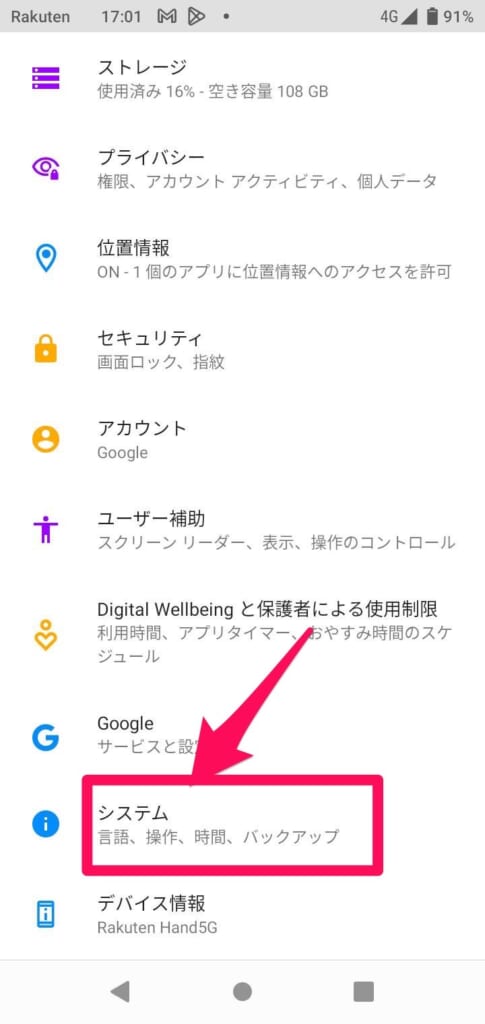
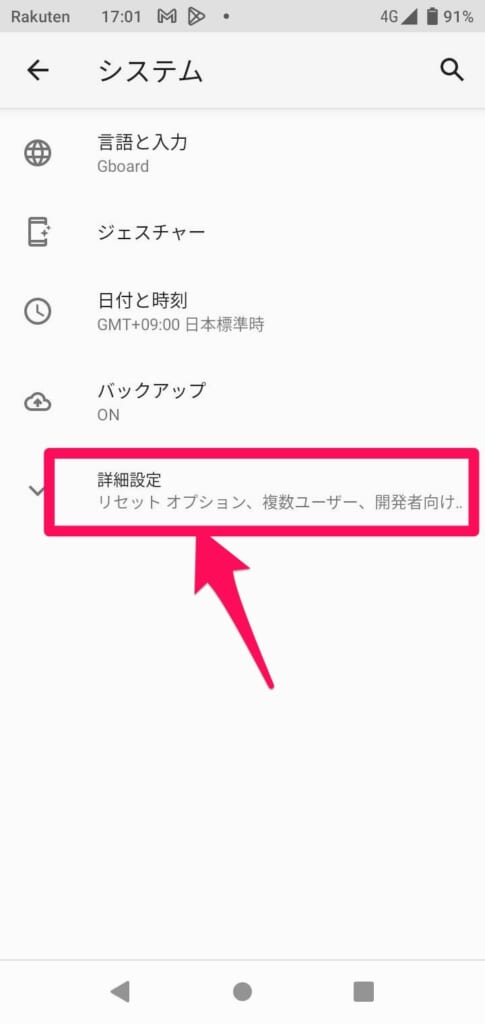
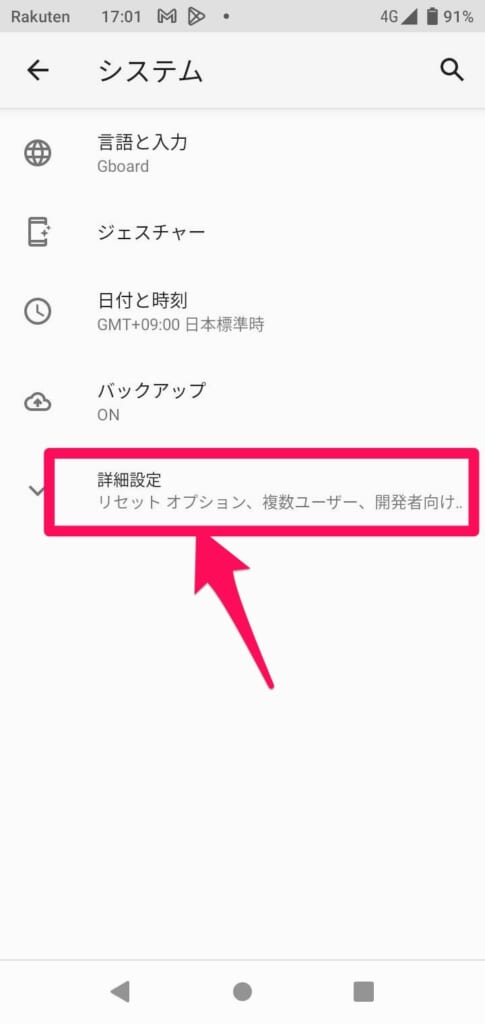
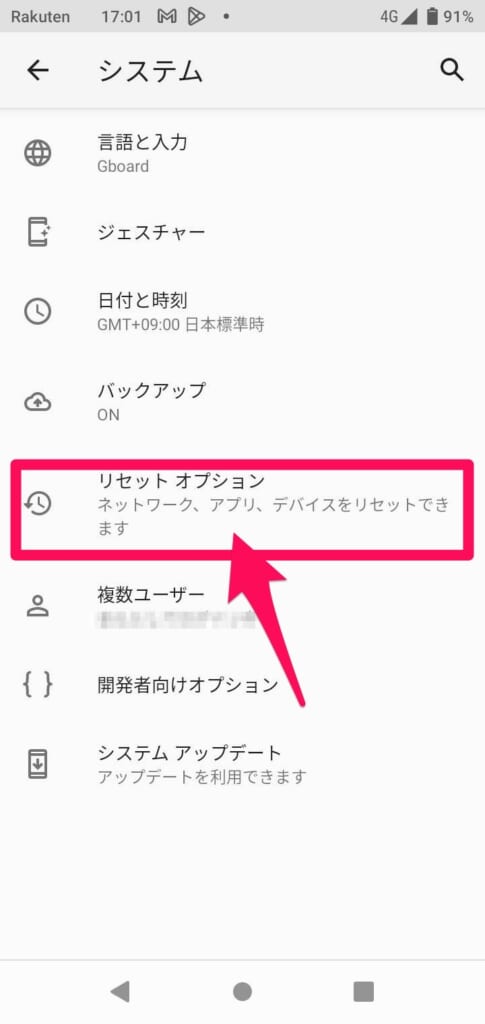
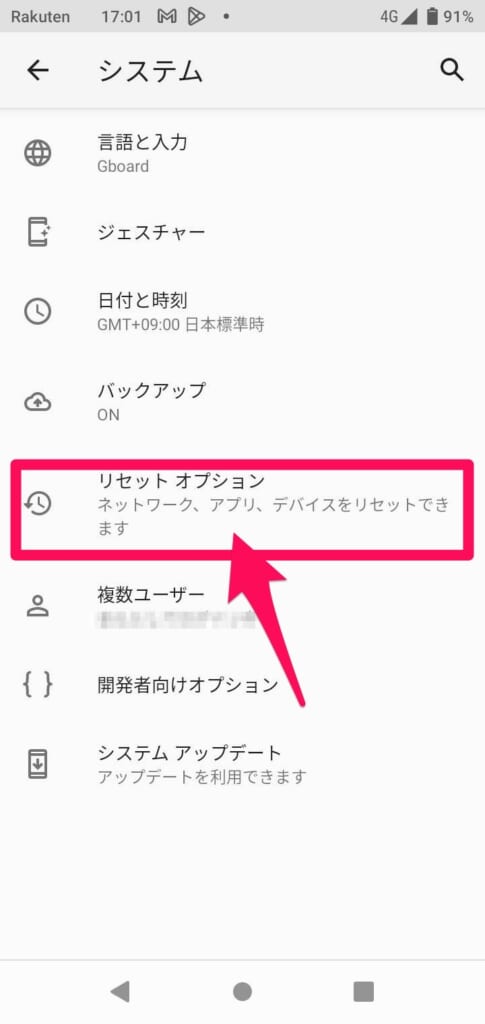
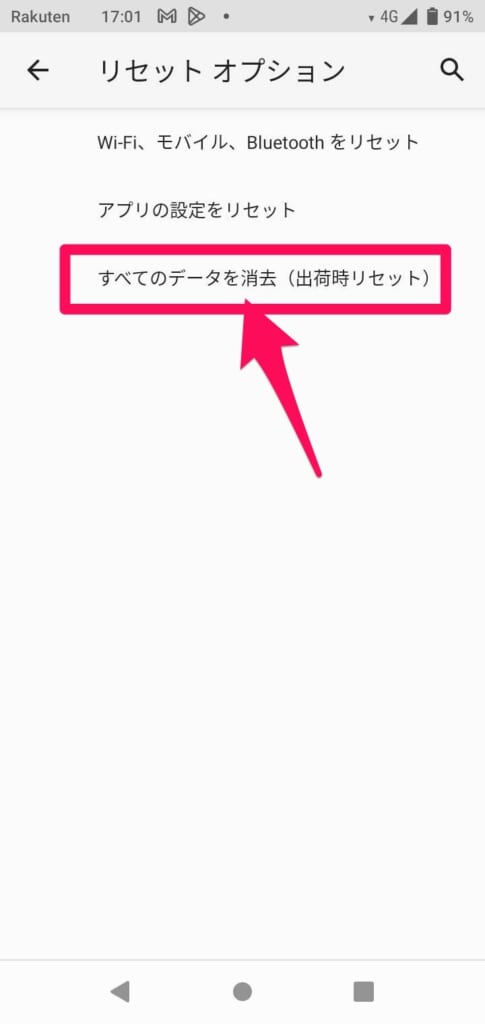
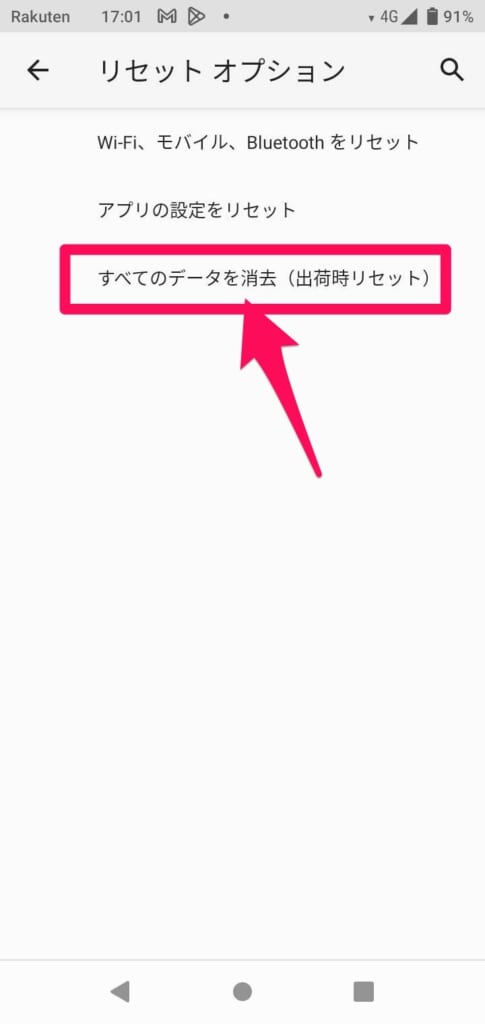
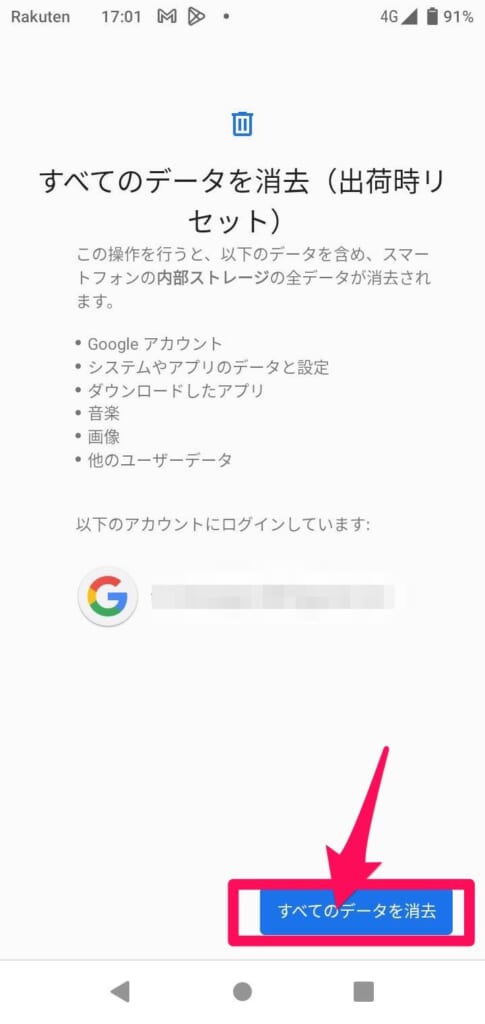
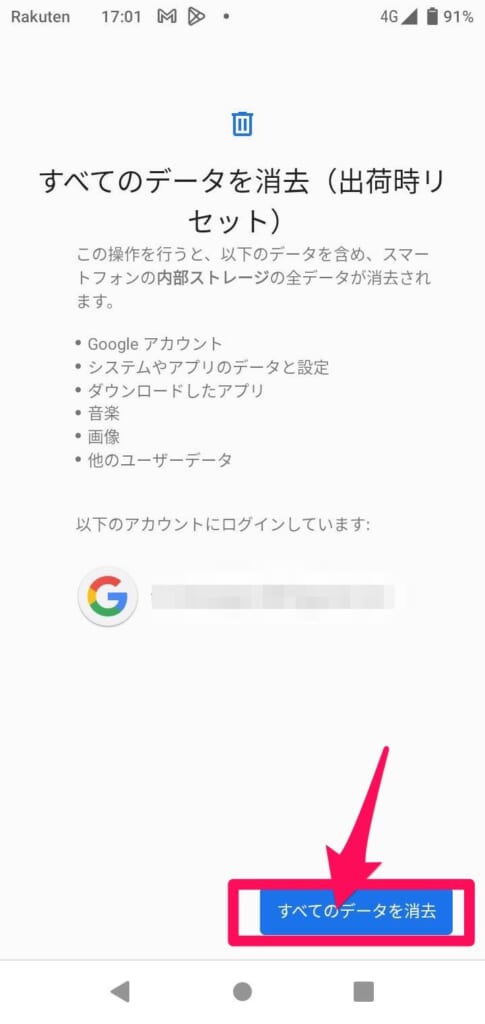
以上で完了です。
リセットが完了したら、データを移行しましょう。移行方法は以下の通りです。
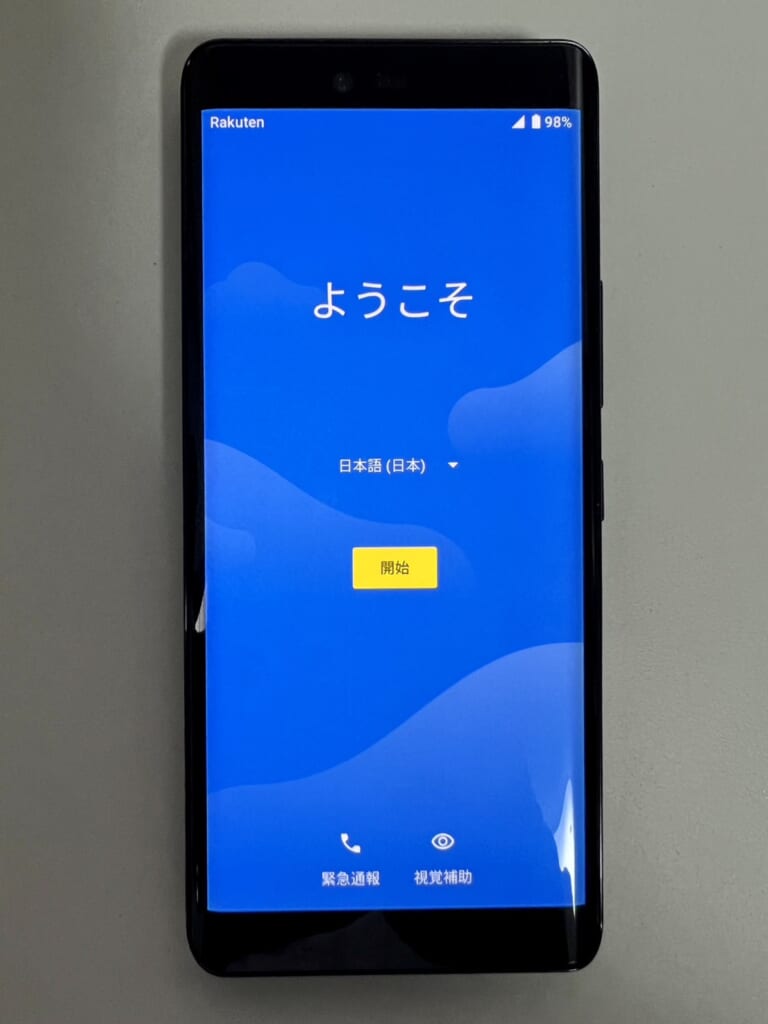
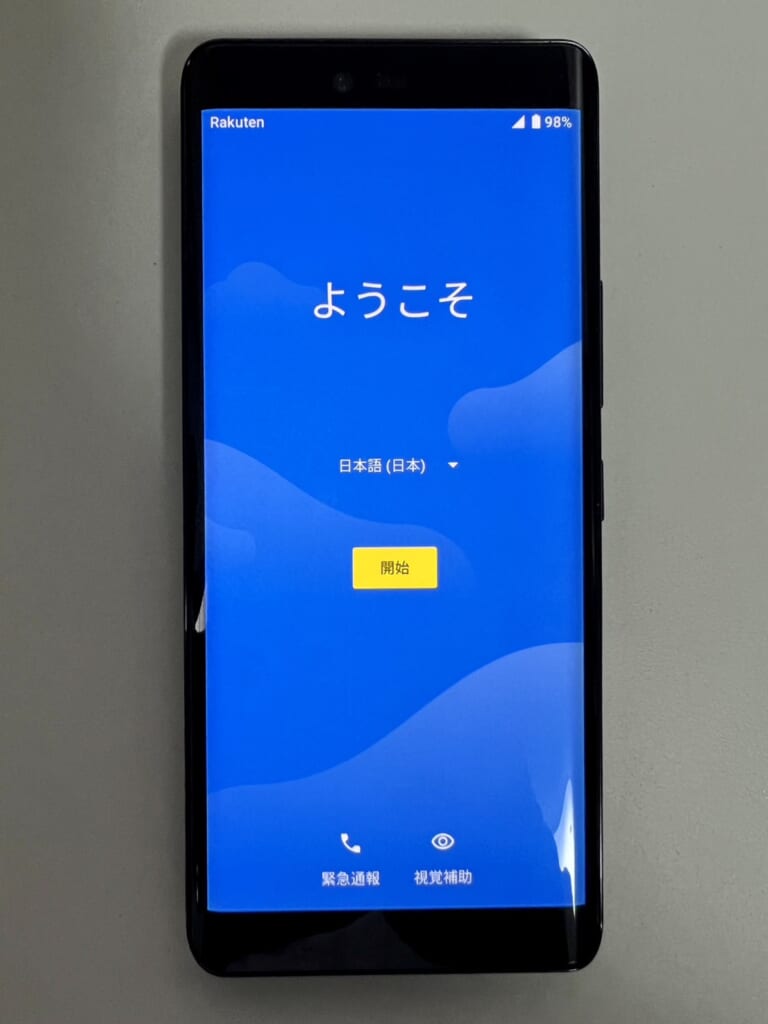
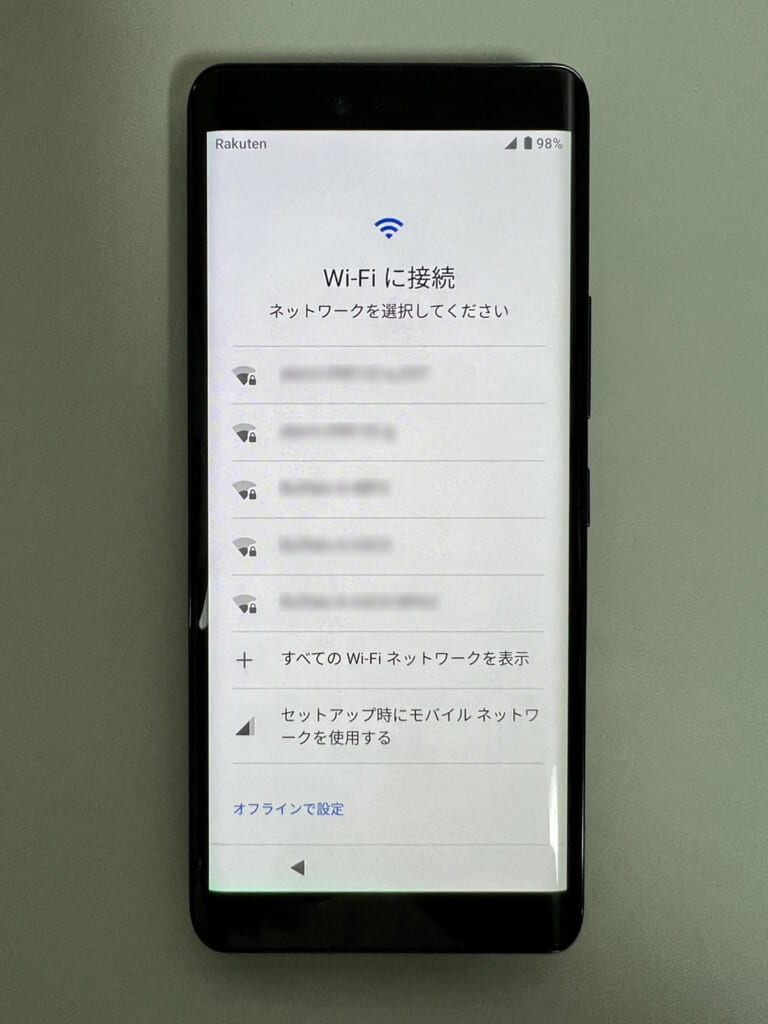
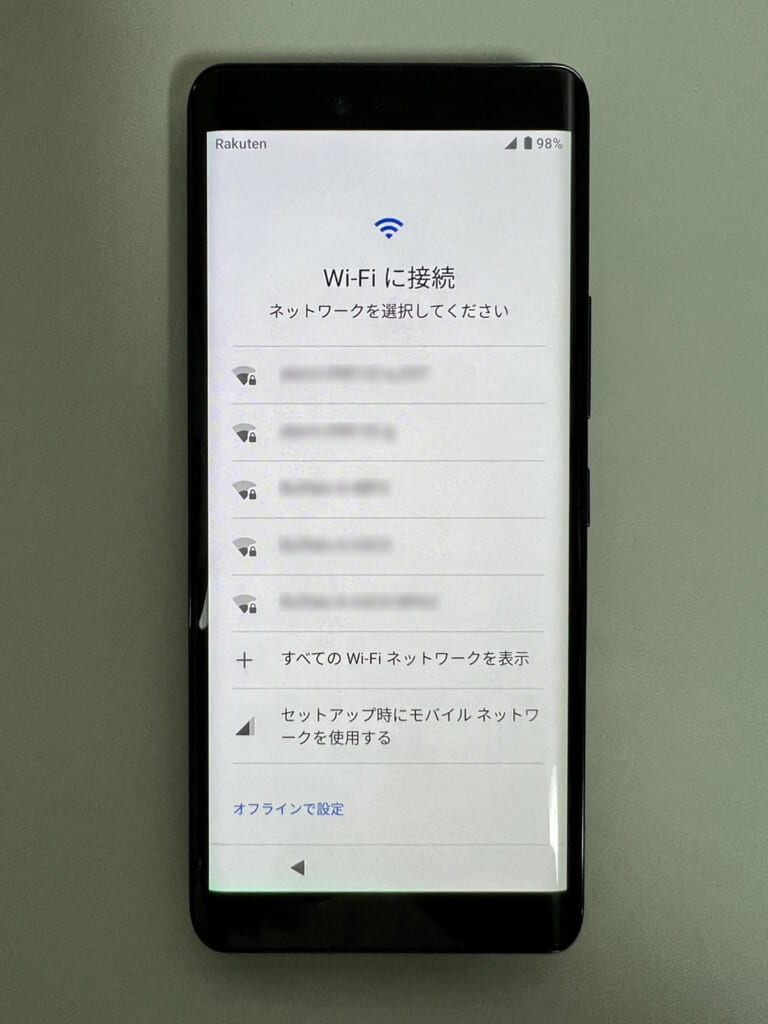
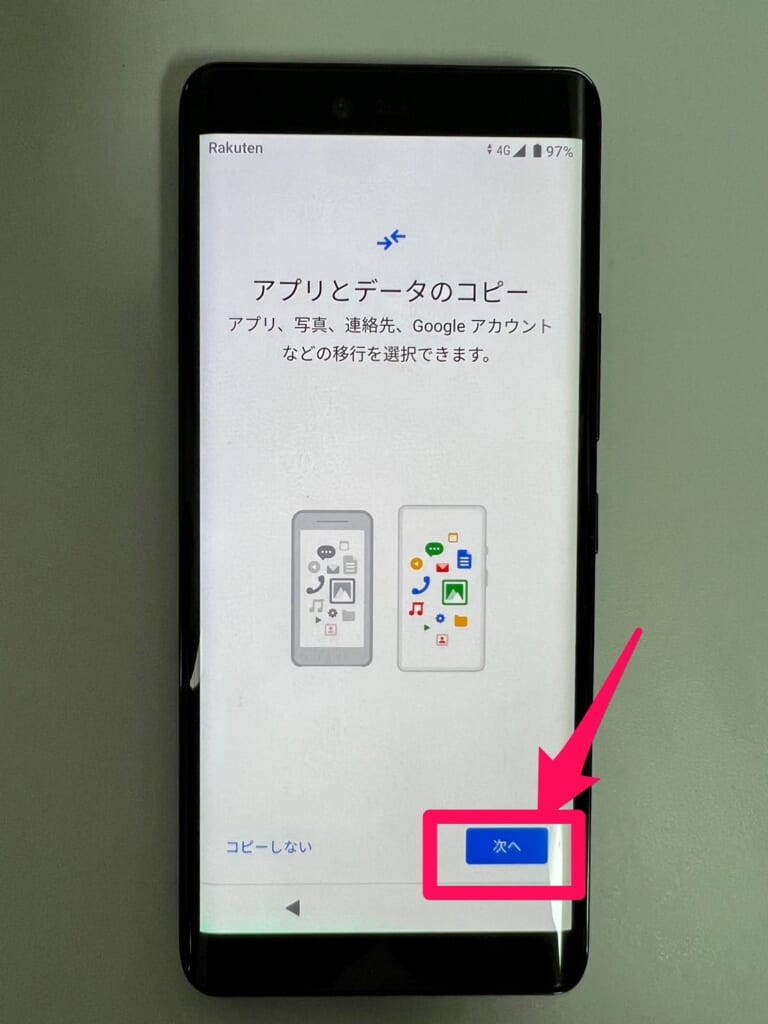
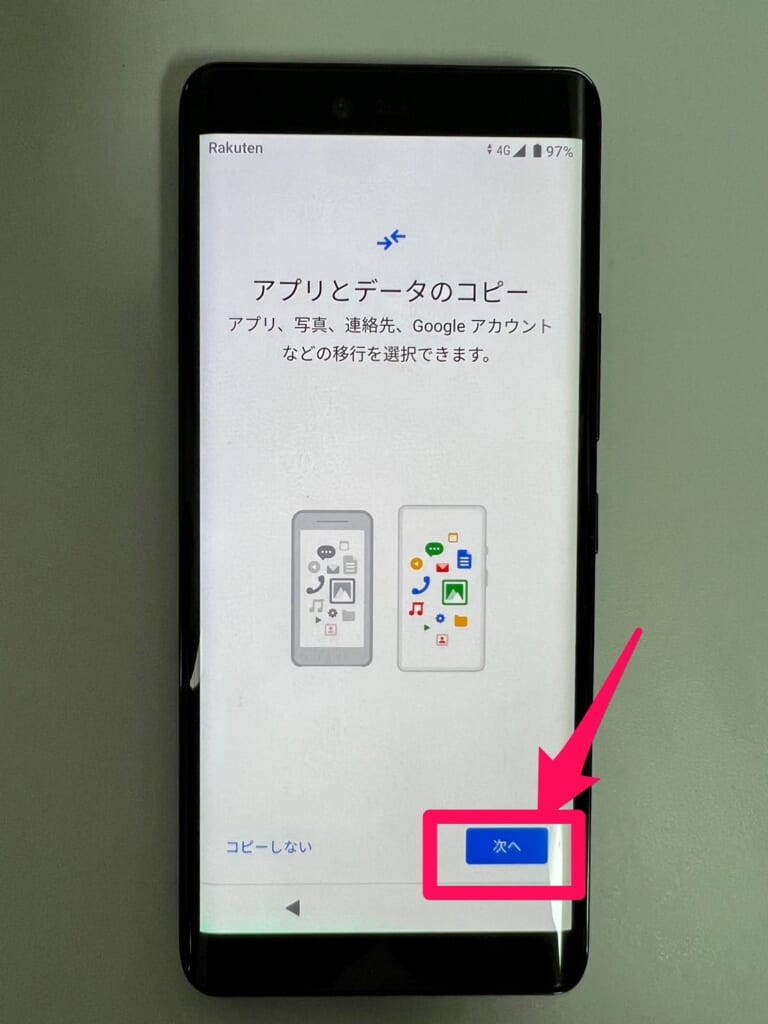
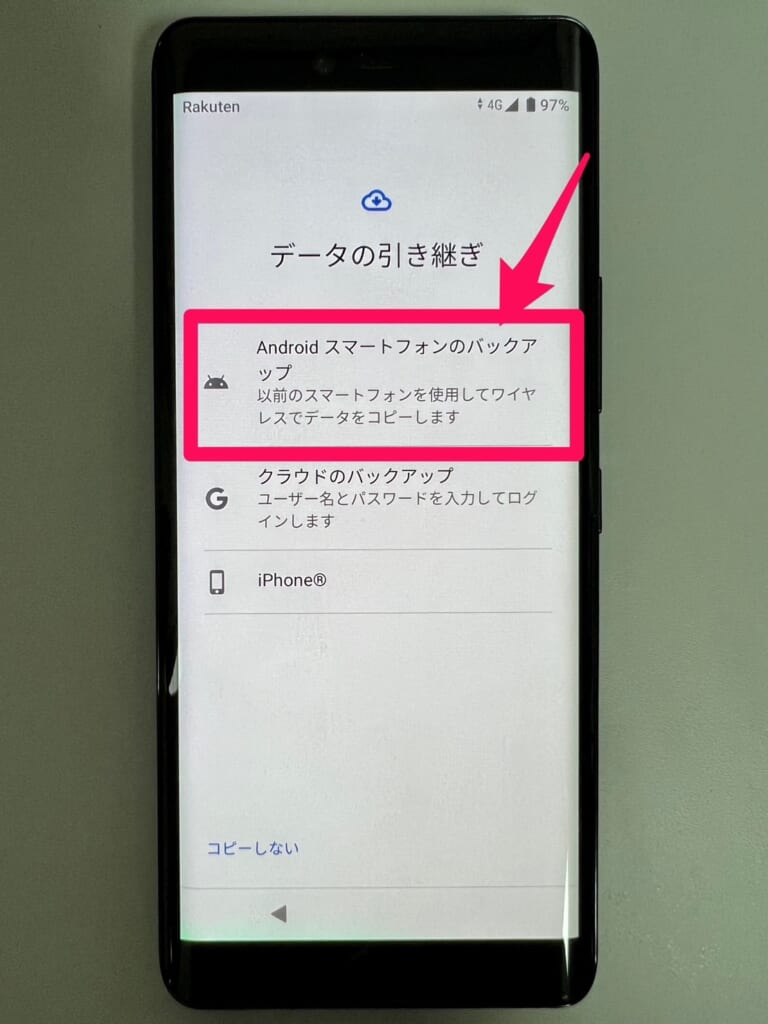
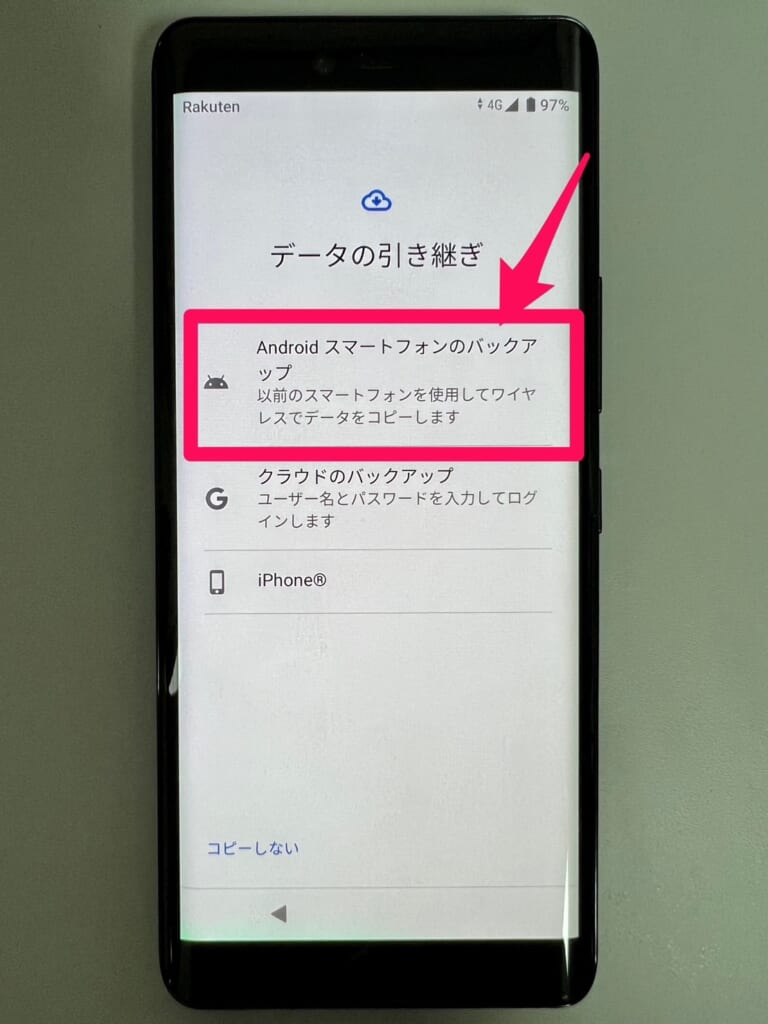
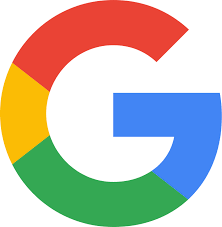
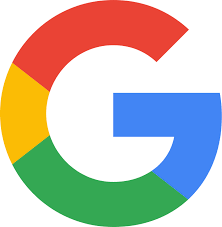
「位置情報」と「Bluetooth」をオンにしておけば、インターネット接続なしでも可能
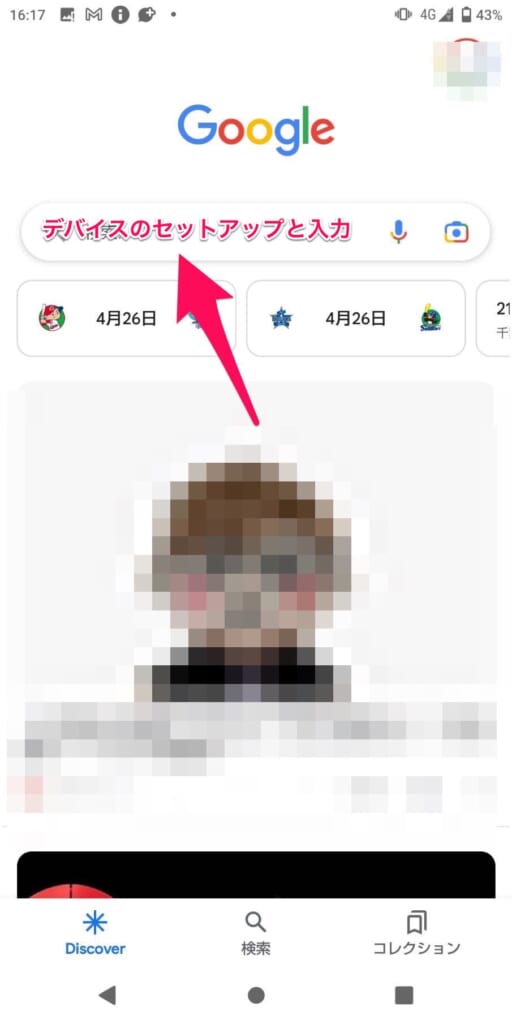
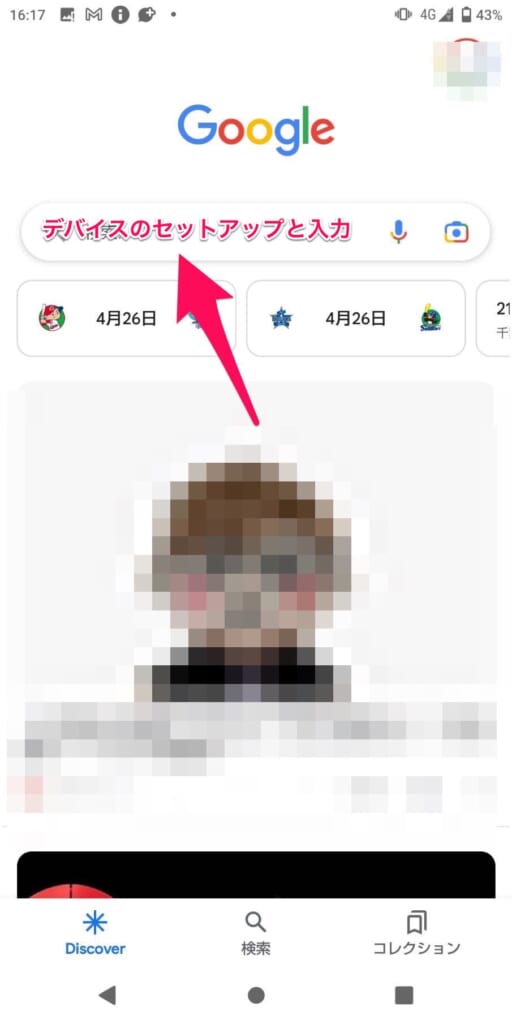
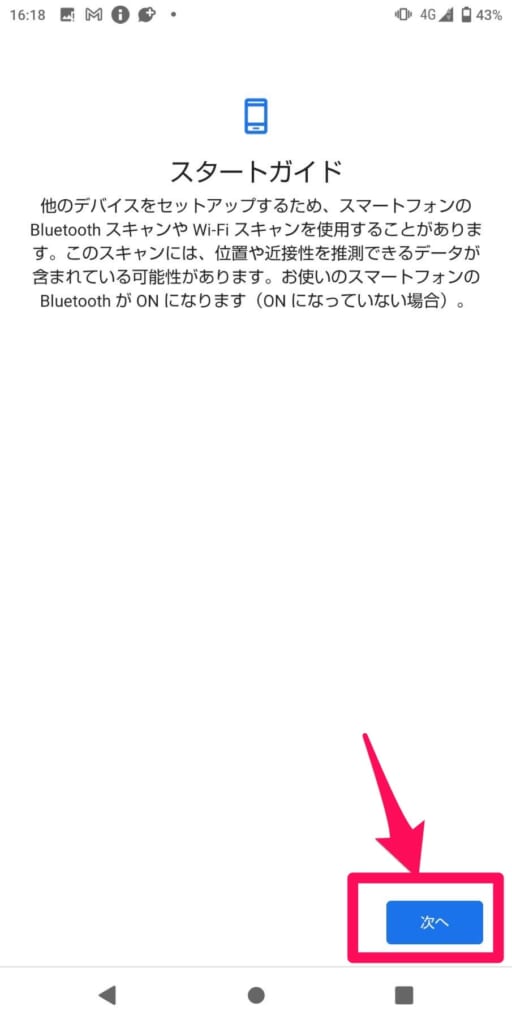
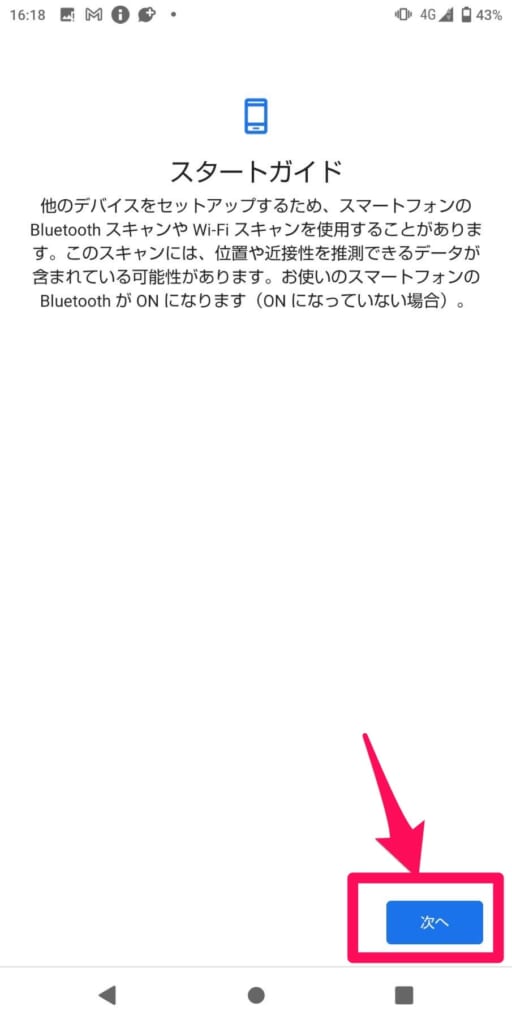
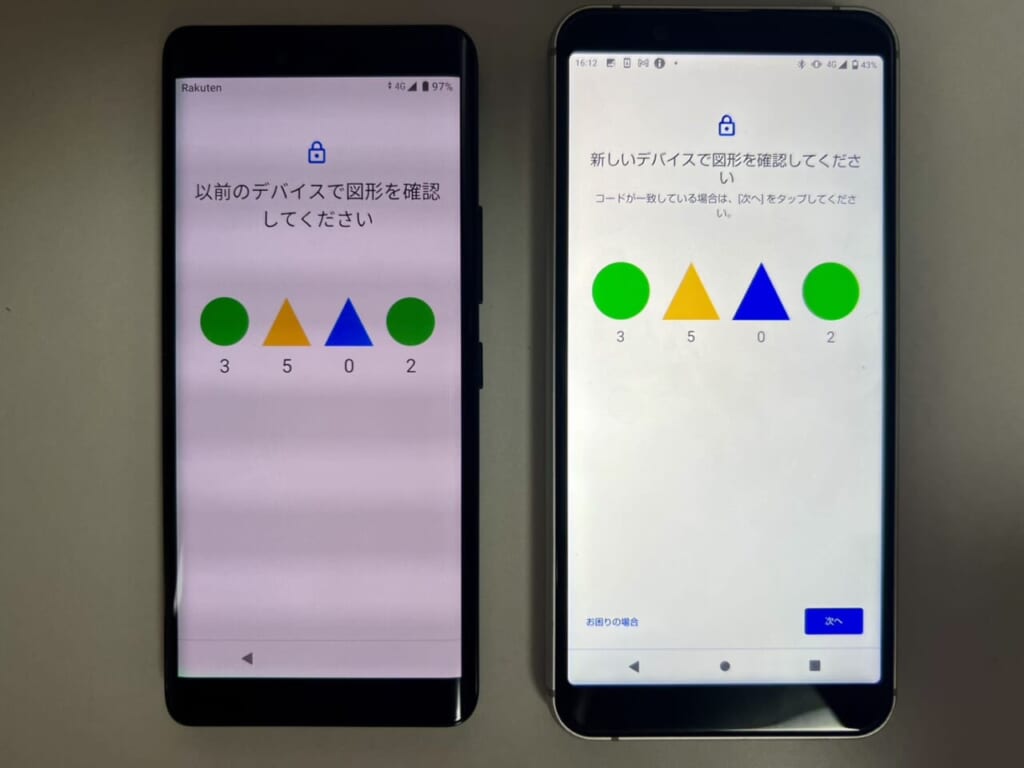
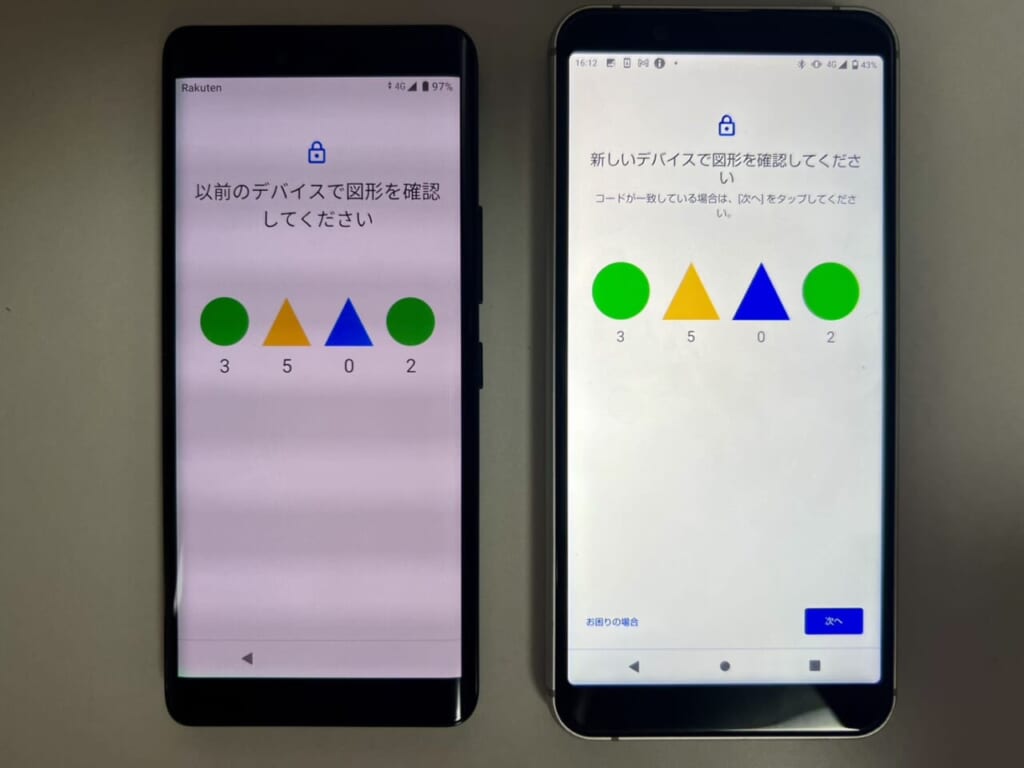
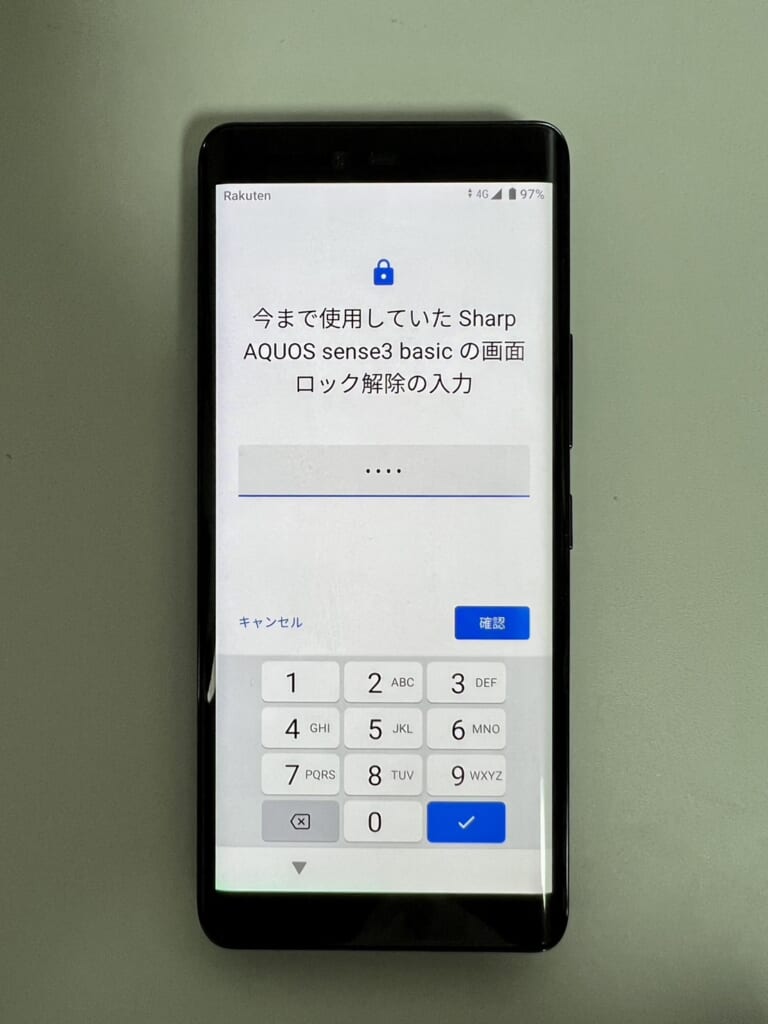
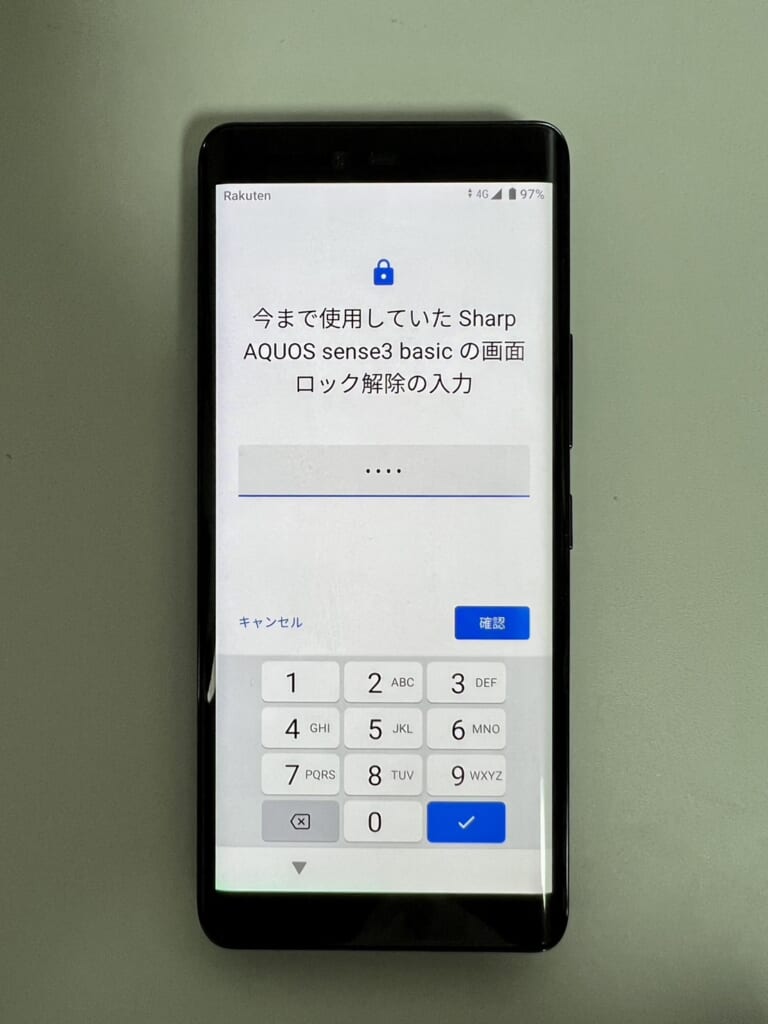
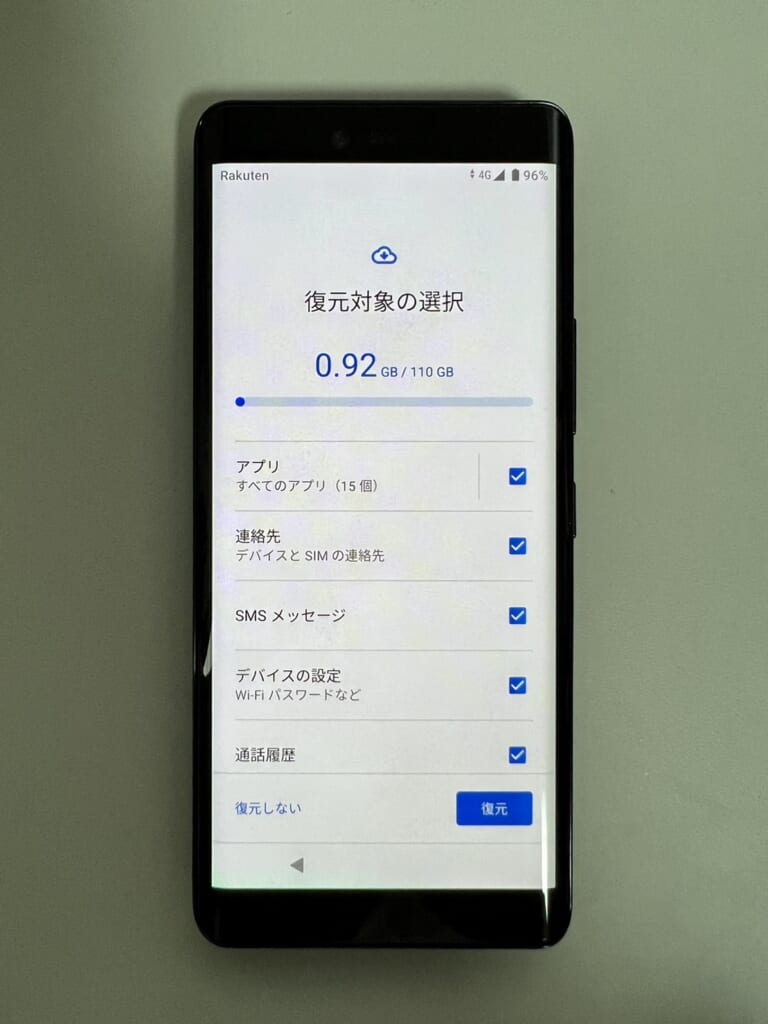
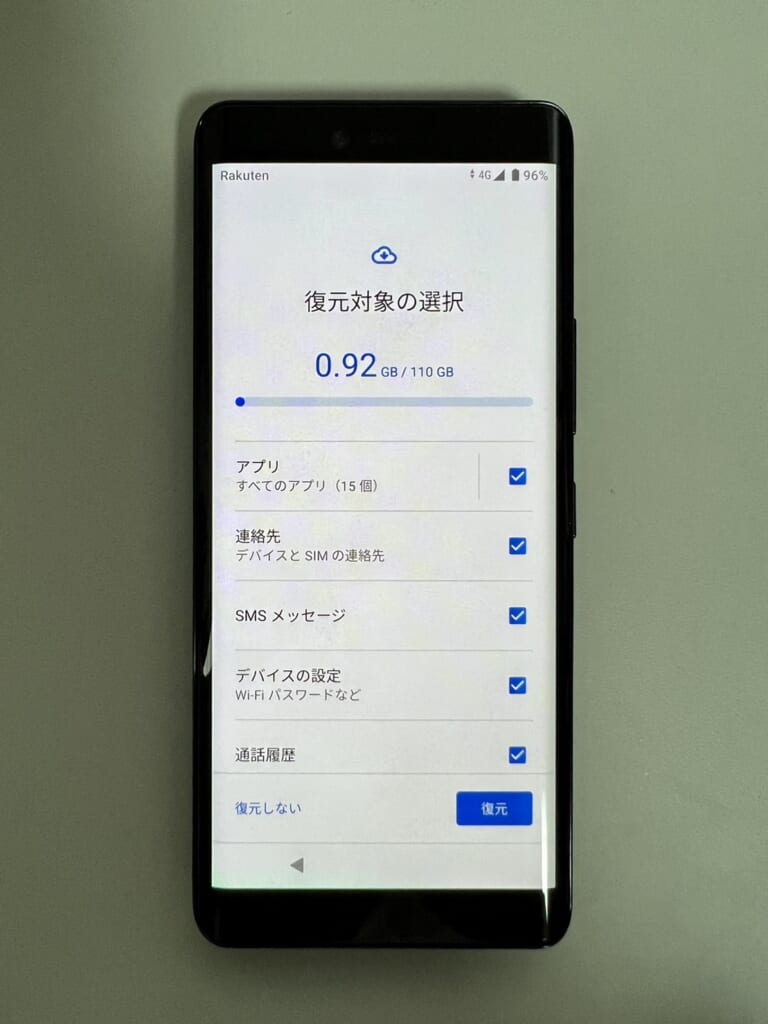
復元が完了すると、Googleサービスへの同意確認や、画面ロックの設定を指示してくるので、画面の指示に従って初期設定を完了させましょう。
以上で完了です!
アプリの配置や壁紙も旧スマホと同じようにデータ移行できます!
ステップ3 アプリの引き継ぎ(LINEなど)
基本的なデータ移行が完了した後は、使っているアプリを引き継ぎましょう。
新しいスマホにも使っているアプリが表示されていると思いますが、中身のデータまでは移行できていません。
アプリごとに移行する必要があります。この時、ログイン情報(IDとパスワード)の入力が求められます。
アプリの移行方法についてはフォンシェルジュの記事で詳しく解説していますので、こちらを参考にしてみてくださいね!


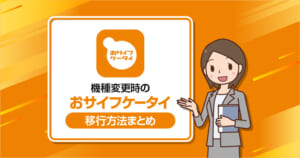
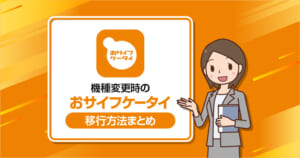
ケーブルを使ってデータ移行する方法


USBケーブルを使用して直接データを移行することが可能です。
ケーブルでデータ移行するメリットは、以下の通りです。
- データ転送速度が速い
- 安定してデータ転送ができる
- 大容量のデータ移行に適している
- 直接新旧端末に接続するため、最もデータ漏れが少ない
- Android11以下でもケーブルならデータ移行できる
デメリットは、ケーブルの種類や規格が複雑でわかりにくい点です。
旧スマホと新スマホに対応したケーブルを用意する必要がありますので、お間違いのないようご準備ください。
転送する前に
- 旧スマホ、新スマホ両方の充電をしっかりしておきましょう。
- データ転送には数分~数時間程度時間がかかる可能性がありますので、時間がある時に行ってください。
- Wi-Fiの環境でデータ移行を行うのがベストです。
用意するケーブル
データ移行するデータが多い場合には、ケーブルのデータ転送速度が速いものを準備しましょう。
転送速度が遅いものを使用すると、データの量にもよりますが、データ転送終わるまでに丸一日かかったなんてこともあり得ます。
ただし旧スマホが古い機種の場合は、データ転送速度が速いケーブルを使用したとしても旧スマホ側がその速度に対応していない可能性もあります。
- USB Type-Cケーブル
-
旧スマホも新スマホもType-Cポートの場合は、Type-cのケーブルを用意してください。
- USB Type-C to Micro USBケーブル
-
旧スマホがMicro USBポートの場合、片方がUSB-Type-C、もう片方がMicro-USBのケーブルを用意してください。
データ移行方法
ケーブルでのデータ移行方法も基本はワイヤレスの方法と同じです。
旧スマホと新スマホをケーブルで接続すると途中で、「ケーブルの有無」を聞かれる質問が出てきますのでそこでケーブルでの移行をする方は、「あり」を選択して下さい。
携帯電話会社のサービスを使ってデータ移行する方法


ここでは、Googleのサービスではなく、各携帯電話会社(ドコモ・au・ソフトバンク)が用意しているデータ移行アプリをご紹介します。
Googleのサービスとの違い
・アプリのインストールは1つ1つ
・ホーム画面の設定、アプリの配置も手動
ドコモ「ドコモクラウド」
ドコモを利用中の方は、「ドコモクラウド」を利用してデータ移行が出来ます。
ドコモサーバーにデータを預けることでき、dアカウントがあれば利用中のスマホ以外(パソコンなど)からでもアクセスすることが可能です。
- ドコモ電話帳
- ドコモメール
- dフォト
- データ保管BOX
- スケジュール&メモ
今まではAndroidスマホ向けにドコモから「データコピーアプリ」というサービスが提供されていましたが、2024年11月19日をもって提供は終了しました。
「ドコモデータコピー」「SDカードバックアップ」「ドコモバックアップ」はサービス終了に伴い、アプリを使ったSDカードへのバックアップ機能で作成したバックアップデータは復元できなくなります。
au「データお引っ越しアプリ」
auの「データお引越しアプリ」はauの機種変更時に利用できるデータ移行サービスです。
移行できるデータは連絡先と写真/動画だけですが、通常料金がかかる「クラウド」を50GBまで一時的に使ってデータ移行をできるようにするサービスです。
SDカードを使ったデータ移行をする場合は、「データお預かりアプリ」という別のアプリを利用する必要があります。
| アプリ名 | データお引越しアプリ | データお預かりアプリ |
| 移行できるデータ | ・連絡先 ・写真/動画 | ・連絡先 ・写真/動画 ・カレンダー ・auメール ・SMS ・+メッセージ ・パスワード情報 |
ソフトバンク「かんたんデータコピー」
ソフトバンクの「かんたんデータコピー」はソフトバンクのスマホに最初から入っているバックアップアプリです。
microSDカードやスマホ本体に必要なデータをバックアップすることができます。
・連絡先
・写真/動画
・音楽
・+メッセージ/Softbankメール
・カレンダー
・発着信履歴
・SDカード内データ
メーカーが提供するアプリでデータ移行する方法


SHARP、SAMSUNGなどはメーカーがデータ移行のアプリを提供しています。
新しいスマホがAQUOSシリーズ・Galaxyシリーズの場合は以下のデータ移行アプリが利用できます。
- AQUOSシリーズ
「かんたんデータコピー」 - Galaxyシリーズ
「Galaxy Smart Switch」
メーカーが提供しているデータ移行アプリを使うメリットは次の通りです。
- 初期設定をしたスマホでもデータ移行可能
- バックアップをしなくてもデータ移行可能
携帯ショップで初期設定は済んでいて、使うアプリなどもある程度インストールできたが、写真や動画、電話帳が移行できていない、という方にオススメです。
移行できるデータの種類はメーカーによって様々ですが、Googleのサービスと同じようなデータが移行可能です。
移行できるデータの種類の多さは
Google>メーカーアプリ>携帯電話会社アプリ
このような順番になるかと思います。
各メーカー詳しく解説していますので、利用してみたいという方は参考にしてみてください。
データ移行の際のよくある質問


充電端子がMicroUSB(タイプB)のスマホとUSB Type-Cのスマホの場合、ケーブルでのデータ移行は可能ですか?
可能ですが、対応のケーブルや、変換コネクタが必要です。
USB C to microBというケーブルタイプ等を購入して、データ移行しましょう。
新しいスマホを初期化(リセット)せずに、データ移行する方法はありますか?
リセットせずにデータ移行する方法は2種類あります。
- 携帯電話会社のサービスを使ってデータ移行する方法
- メーカーが提供するアプリでデータ移行する方法
どちらかの方法でデータ移行しましょう。
AndroidスマホからAndroidスマホへのデータ移行が完了する、目安の時間は?
スマホに保存されているデータ量やインターネットの接続状況によって変わります。
スマホに保存されているデータ量が多いと、データ移行の時間も長くなります。
また、インターネットやWi-Fiの電波が弱かったり、遅い回線に接続していると、時間も長くなります。
ワイヤレスとケーブル 移行に違いはありますか?
認証方法が異なるだけで、移行できるデータなどは同じです。
Androidのバージョンによって対応しているのがケーブルなのか?ワイヤレスなのか?異なるだけですので、ご安心ください。
ケーブルは端子が合えばどのケーブルでも一緒ですか?
USBケーブルを使ってデータ移行を行う場合は、データ転送用のケーブルかしっかりと確認する必要があります。
なぜなら、USBケーブルには「充電専用のケーブル」もあるからです。
充電専用のケーブルか、データ転送用のケーブルか、どちらも可能なケーブルか見た目では判断はつきません。
新しくUSBケーブルを購入する場合は、家電量販店やAmazonなどのサイトでデータ転送用と記載のあるケーブルを選びましょう。
お手元にUSBケーブルはあるが、データ転送用のケーブルかわからないという場合は、ケーブルチェッカーを利用したり直接パソコンにつないでエクスポートに表示されるか見る方法もありますが、新しいケーブルを購入することをおすすめします。
値段は1,000円程度で購入できるものが、ほとんどです。
ケーブルでデータ転送が出来ないのはなぜですか?
USBケーブルの破損かケーブルの種類が違う可能性が考えられます。
- USBケーブルの破損
- コネクタ部分が曲がっていたり、断線していたりすると、正常に接続できません。 USBケーブルをよく確認してみましょう。
- ケーブルの種類が違う
- データ転送用のケーブルでないとデータ移行はできません。充電専用のケーブルではないか確認しましょう。
Wi-Fiなしでもデータ移行できますか?
可能ですが、契約によっては通信制限がかかってしまう可能性があります。
なぜなら、スマホのデータ移行は大量のデータを消費します。
現在でこそ無制限でデータ通信が行えるプランなどもありますが、多くの方は3GBまで使えるプランや、使ったギガ数によって料金が変動するプランを契約しているのではないでしょうか?
このような料金プランの方がWi-Fi接続しないでデータ移行を行うと、スマホの通信制限かかってしまったり、月額料金が高くなってしまう場合があります。
自宅にWi-Fiがある場合は必ず接続しましょう。
自宅にWi-Fiがない場合は、公共の施設で「フリーWi-Fi」という無料でWi-Fiが利用できる場所も多いです。
セキュリティ面が少し心配ですが、Wi-Fiの環境がどうしてもなくて困っているという方はデータ移行だけフリーWi-Fiを利用するという選択肢もあります。
ご自身に合った方法でスムーズにデータ移行をしましょう!


本記事では、AndroidスマホからAndroidスマホへのデータ移行方法を解説させていただきました。
Googleのサービスを利用する方法が最も確実で簡単な方法です。
ケーブルを使用してデータ移行を行う場合は、必ずデータ転送用のケーブルをご準備下さい。
- データ移行の方法は3種類あり、Googleのサービスを利用するのがおすすめ!
- Googleのサービスを使ってデータ移行する方法
- 携帯電話会社のサービスを使ってデータ移行する方法
- メーカーが提供するアプリでデータ移行する方法
- ケーブルを使用する場合は、対応しているケーブルきちんと確認する必要がある
- データ移行は大量のデータを消費するので、Wi-Fiの環境下でデータ移行をする
本記事を読んでも上手くデータ移行ができない!という場合はぜひフォンシェルジュ提携店舗までお越しください。
スタッフがデータ移行のお手伝いをさせていただきます。














