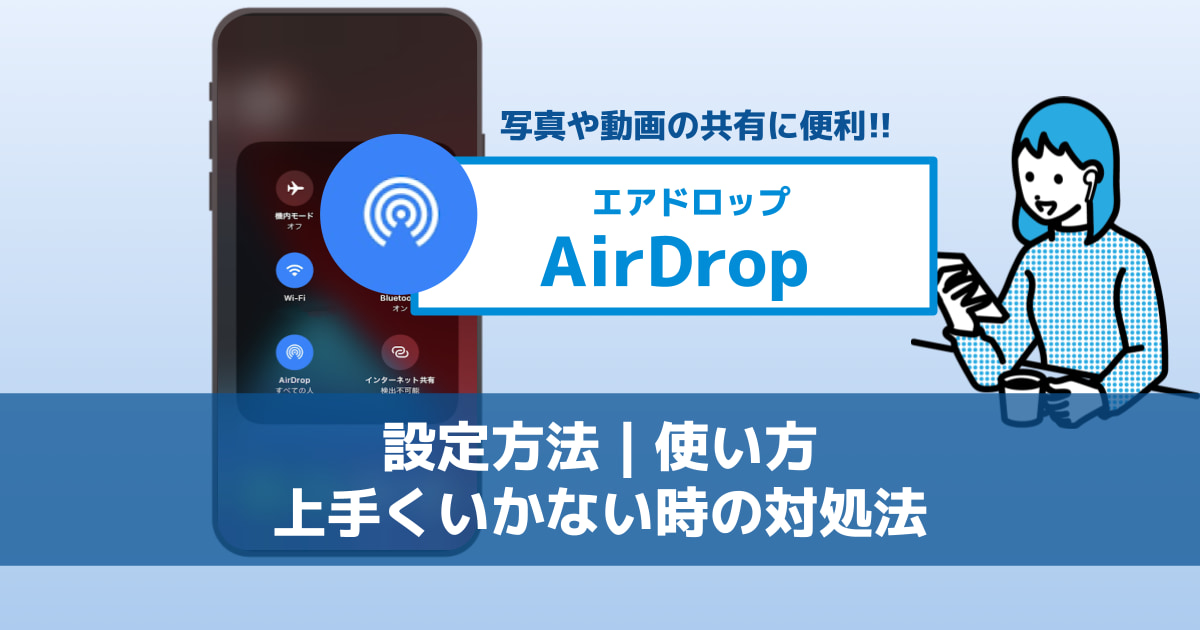iPhone同士で簡単に写真や動画などを共有できる「AirDrop」の設定方法や使い方について解説します!!
友達に写真を共有したい!
海外旅行中にデータ通信を使わずに情報を共有したい!
iPhoneを使用している中で、このように何か情報を「共有したい」という場合はありませんか?
iPhone同士(Apple製品同士)なら簡単にデータを送受信できる「AirDrop(エアドロップ)」という機能があります。
この記事では「AirDrop(エアドロップ)」の初期設定や使い方、うまく共有できない場合の対処方法について解説します。
AirDrop(エアドロップ)とは?

「AirDrop」は、iPhoneなどのApple製品同士で、写真や動画等の様々なデータをワイヤレスで送受信できる機能です。
AirDropはこんな時に便利!!
AirDropではこんな時に便利に使える機能です。
- みんなで撮った写真を共有したい
- 以前使っていたiPhoneから画像を転送したい
- お勧めのお店の情報を共有したい
- iPhoneからパソコン(Mac)に画像を転送したい
- サイトで見つけた面白い情報を共有したい
- 海外旅行中でデータ通信を使わないで情報を共有したい
データ通信を使わずに、情報を簡単に共有できる点がAirDropの便利なポイントです。
AirDropで共有できるデータ
AirDropでは多くのデータを簡単に共有することができます。
- 写真
- 動画
- 位置情報
- 連絡先
- iCloudへサインインしている場合
- Safariで開いているサイトURL
- App Storeのアプリ
AirDrop対応デバイス/OS(バージョン)
AirDropを利用するためには、以下の対応モデルである必要があります。
| デバイス | 機種名 | 対応OS |
|---|---|---|
| iPhone | iPhone5以降 | iOS7以降 |
| iPad | iPad Pro iPad(第4世代以降) iPad mini以降 | iOS7以降 |
| iPod | iPod touch(第5世代以降) | ー |
| Mac | Mac | OS X Yosemite以降 |
AirDrop(エアドロップ)の最初にしておく設定
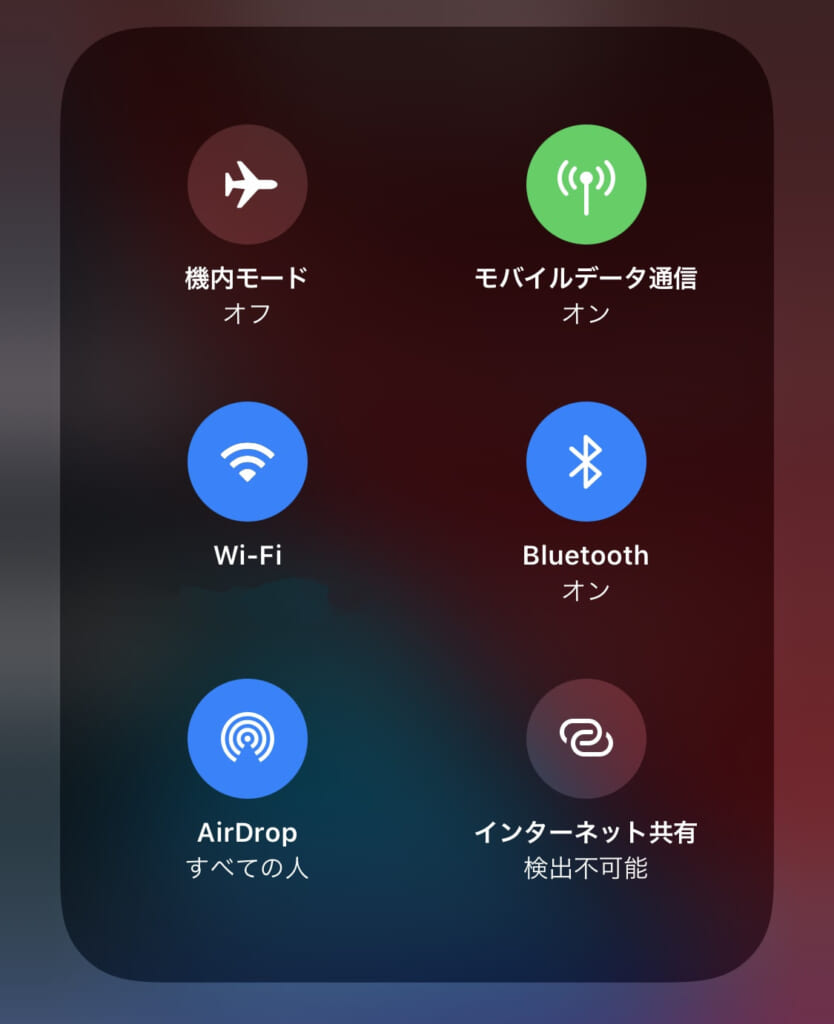
「Wi-Fi」機能がONになっているか
「コントロールセンター」から設定
画面右上から左下に向かって画面をなぞる(スワイプ)
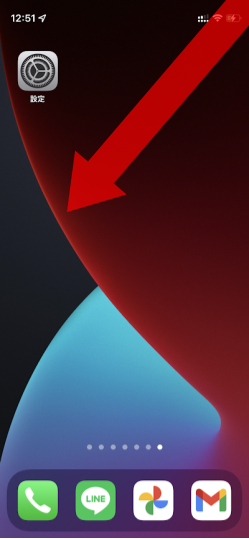
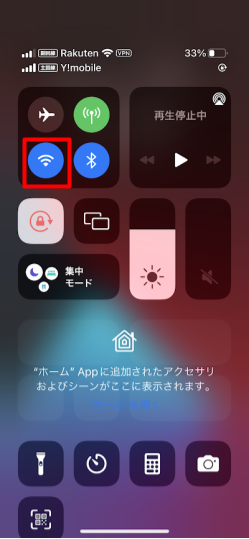
「設定」から設定
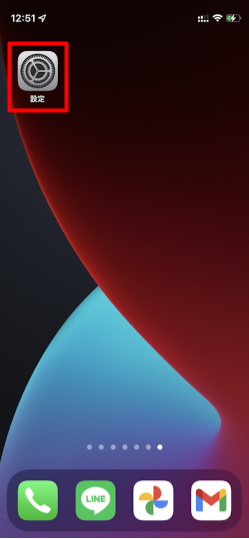
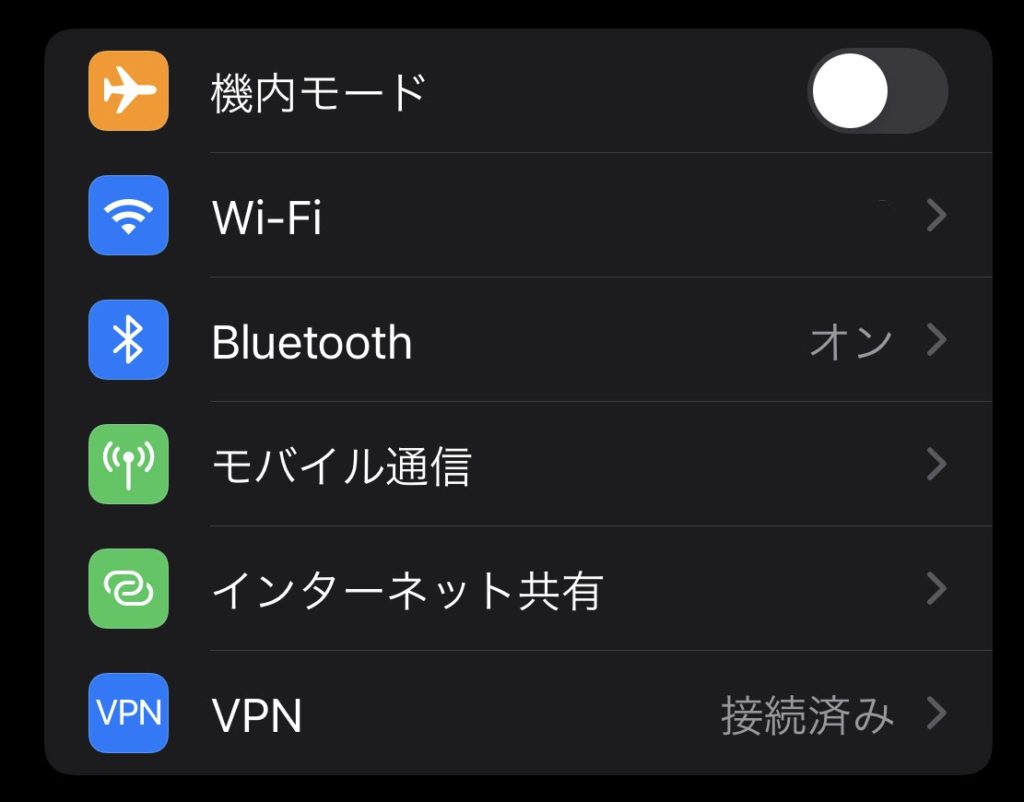
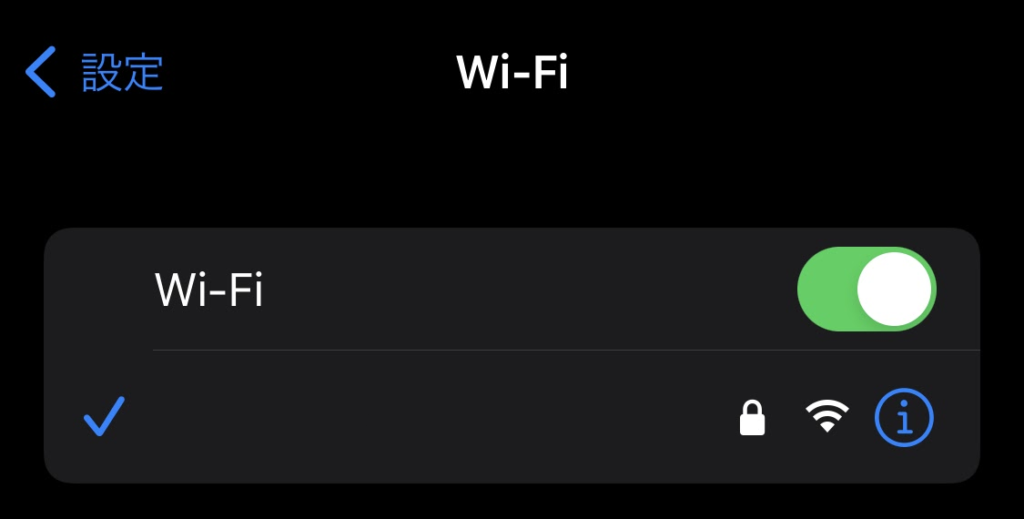
「Bluetooth」機能がONになっているか
「コントロールセンター」から設定
画面右上から左下に向かって画面をなぞる(スワイプ)
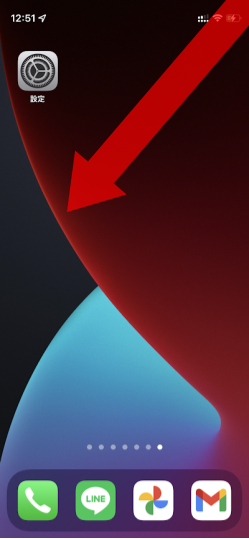
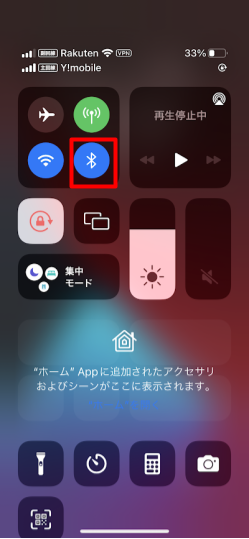
「設定」から設定
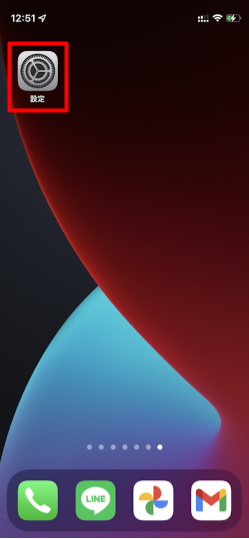
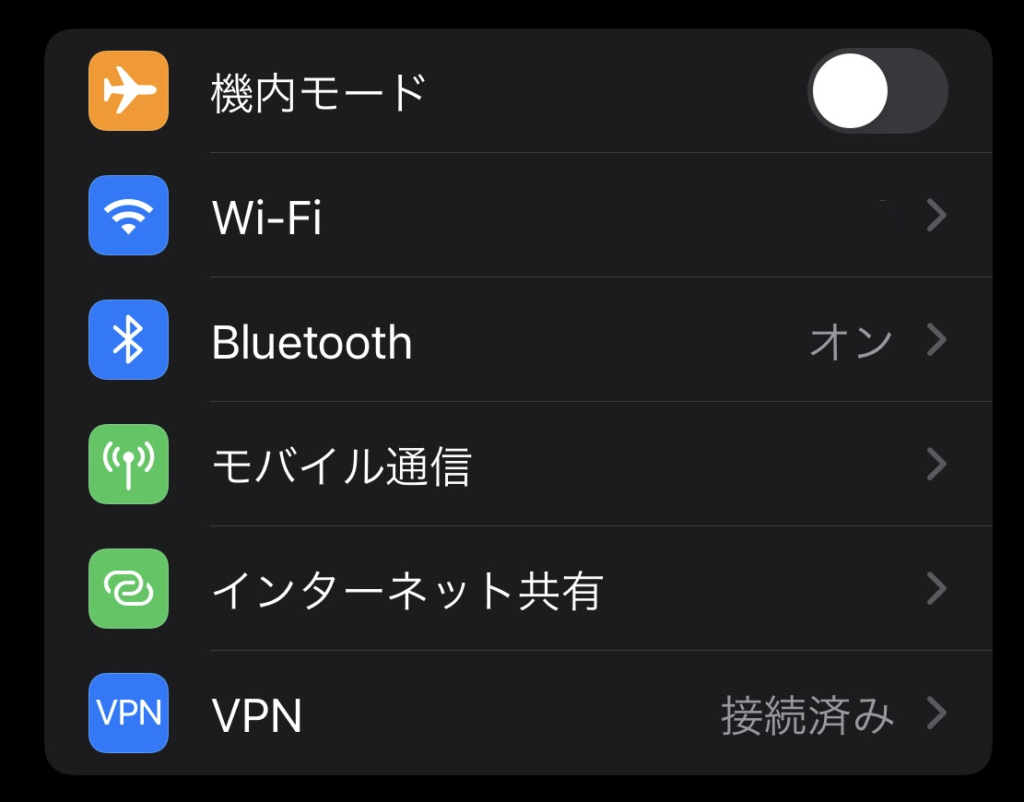
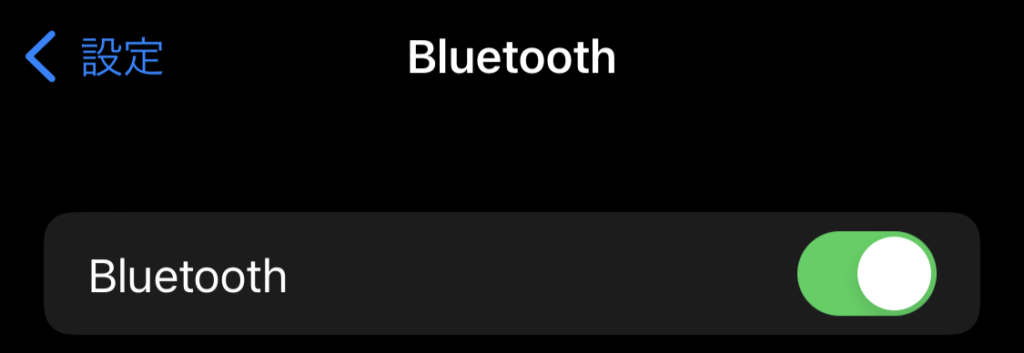
「インターネット共有(テザリング)」設定がOFFになっているか
「コントロールセンター」から設定
画面右上から左下に向かって画面をなぞる(スワイプ)
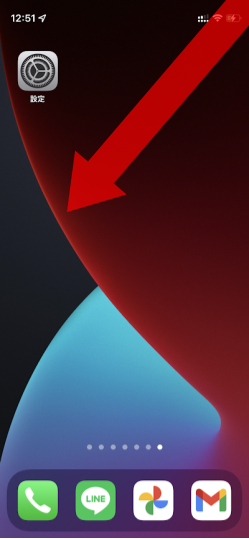
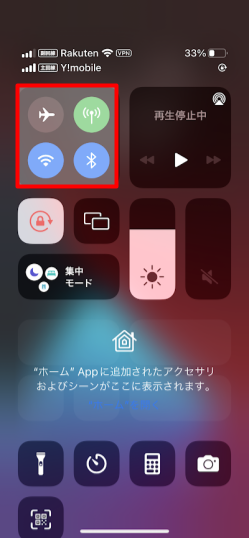
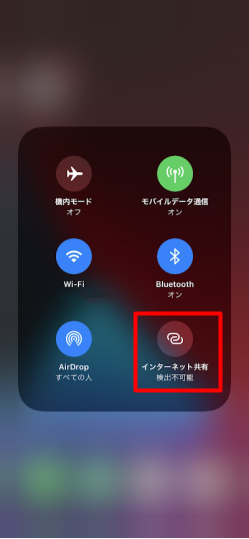
「設定」から設定
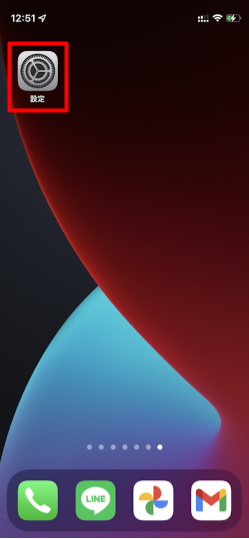
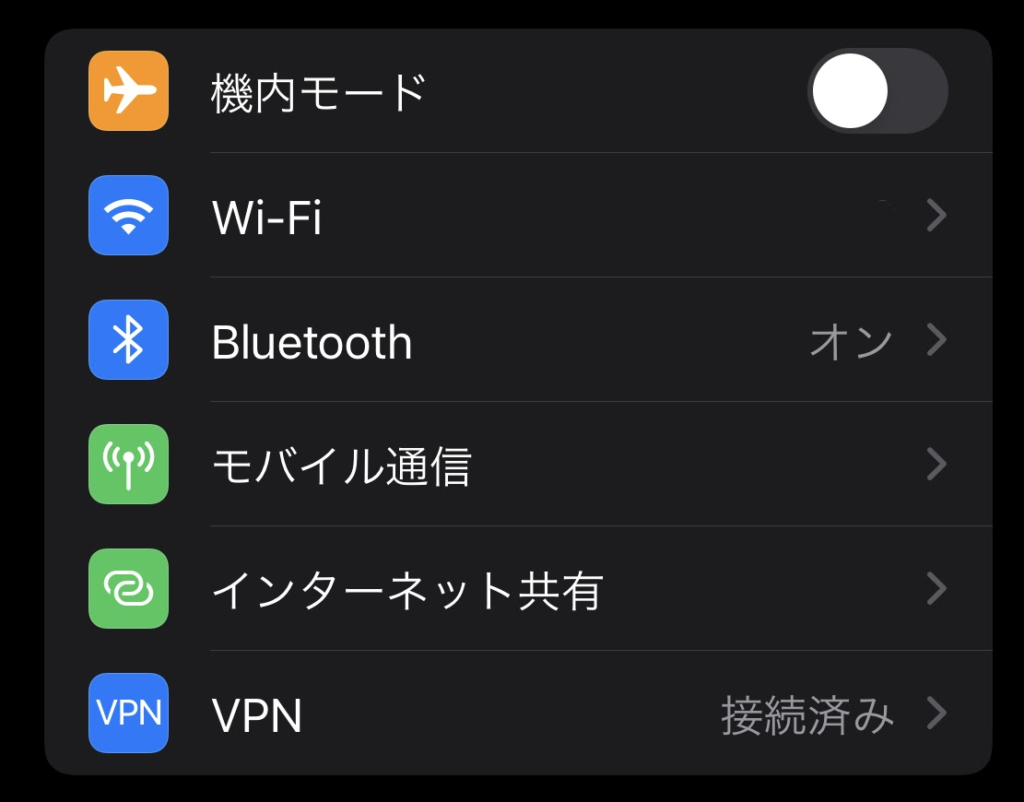
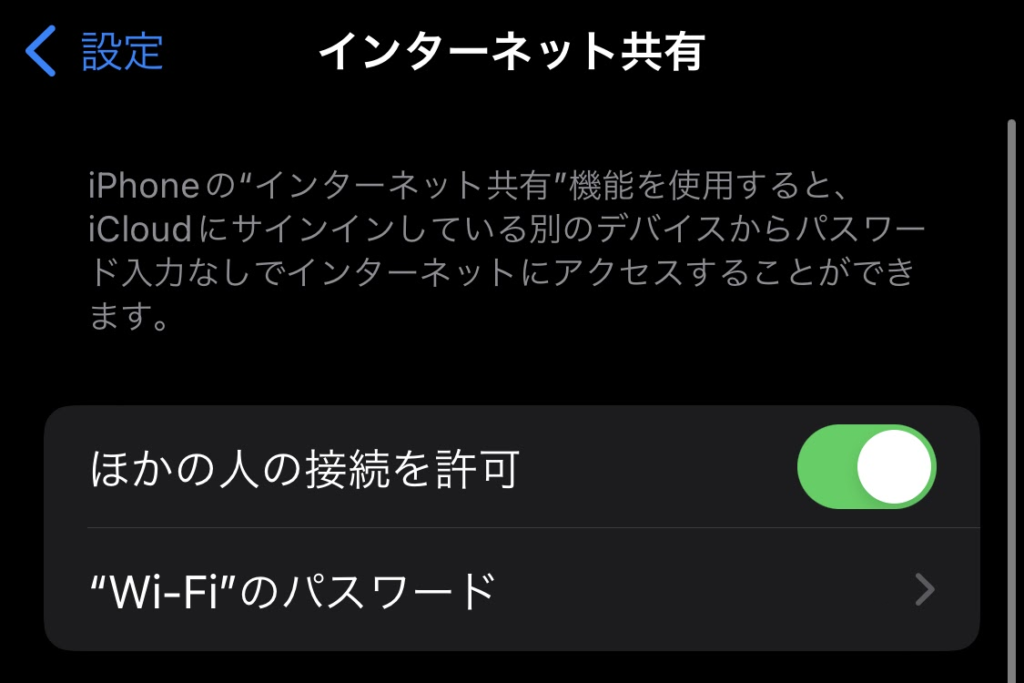
AirDrop機能がONになっているか
「コントロールセンター」から設定
画面右上から左下に向かって画面をなぞる(スワイプ)
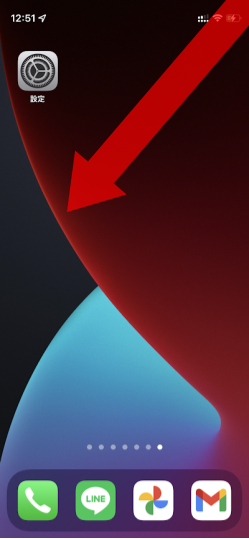
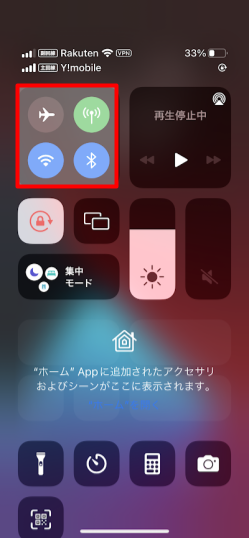
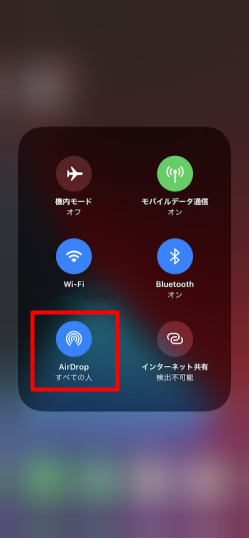
「設定」から設定
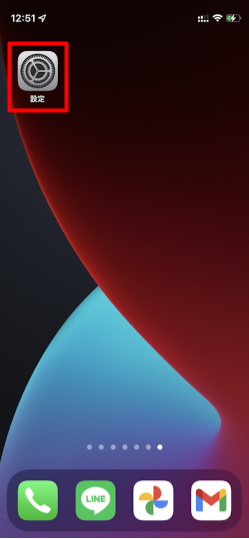
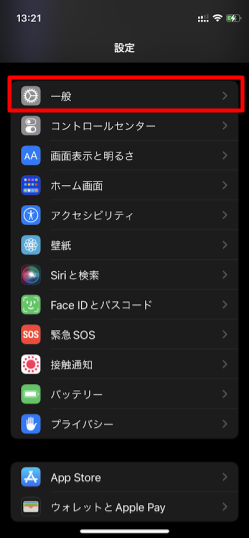
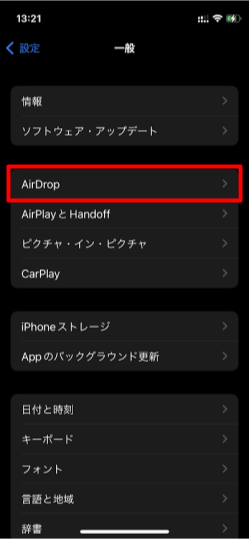
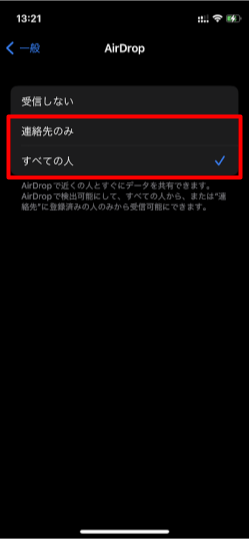
| 受信しない | AirDropを利用しない |
| 連絡先のみ | iCloudの連絡先に保存されている人のみ |
| すべての人 | AirDropをONにしている全ての人 |
AirDropで「連絡先のみ」利用する場合は「iCloud」にログインする必要があります。
万が一ログインするAppleIDやパスワードがわからない場合は、下記をご覧下さい。

共有時の表示名設定
AirDropの送受信の際に、端末で設定している名前が表示されます。
AirDropの受信設定時に「すべての人」を設定している場合、近くにいるAirDropをオンにしている人に名前が表示される可能性があります。
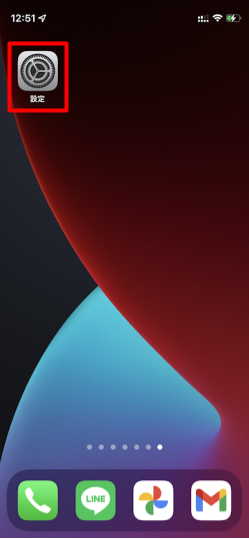
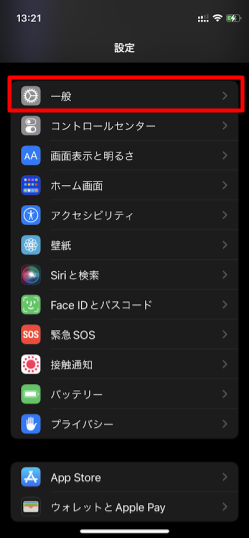
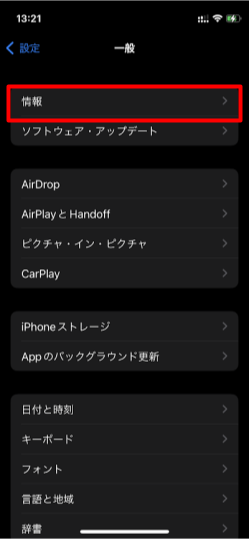
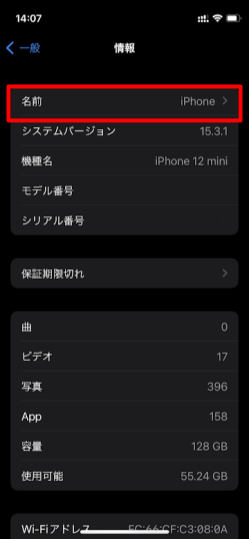
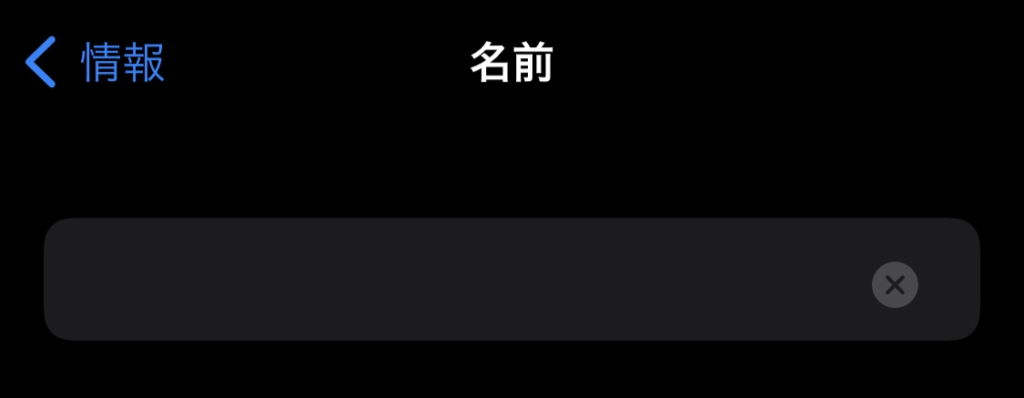
AirDrop(エアドロップ)の使い方

AirDropでデータを送信する方法
AirDropで送信する方法は、共通しています。
「共有マーク」が表示されるものは共有することができます。
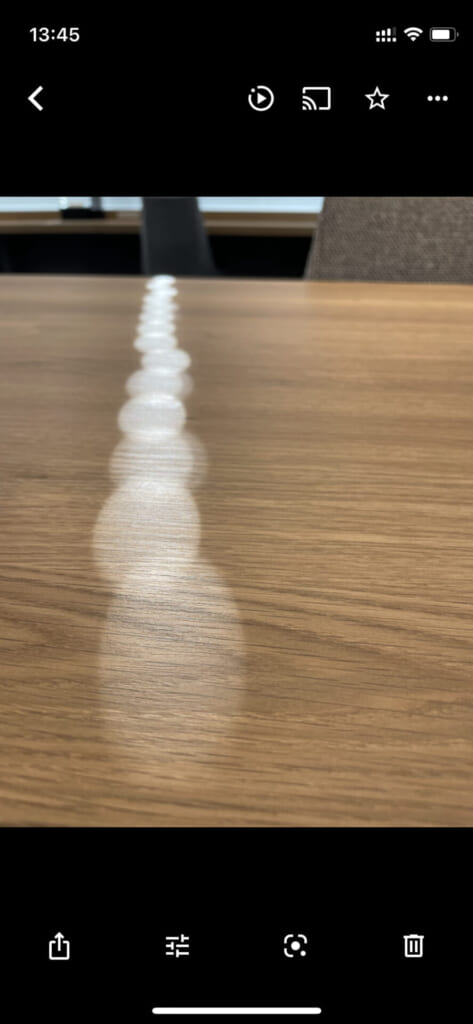

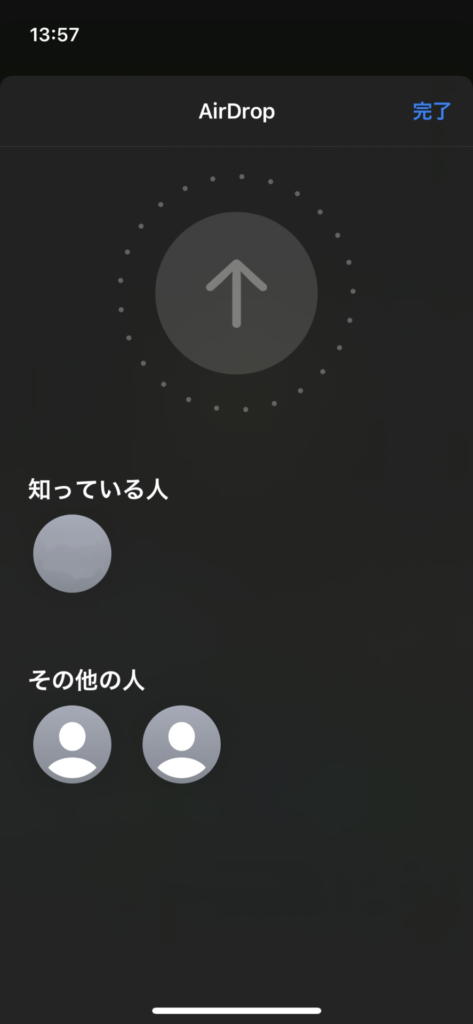
AirDropでデータを受信する方法
送られてきたデータを受信する
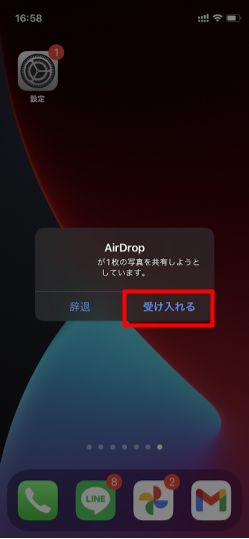
送られてきたデータの受信を辞退する
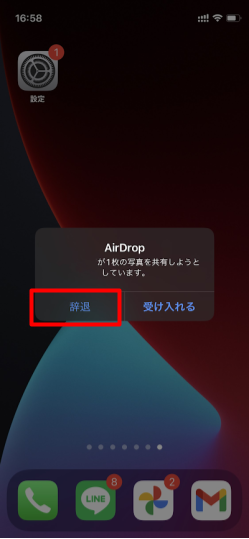
AirDrop痴漢に要注意!!
AirDropの受信設定で「すべての人」を選択している場合、すべての人から受信可能な状態となります。
この機能を悪用し、一方的に悪意ある画像や動画を送りつけてくる人が稀にいます。
覚えのない人から送られてきた場合は「辞退」を押しましょう。
AirDrop(エアドロップ)でうまく送受信できない場合の対処法

AirDropでデータを共有しようとした際に、うまく送受信できない場合は、再度以下について確認してみてください。
設定の確認
まずは所定の設定どおりになっているかを再度ご確認下さい。
| Wi-Fi設定 | オン |
| Bluetooth設定 | オン |
| インターネット共有 | オフ |
| AirDrop エアドロップ | オン |
スクリーンタイムの「コンテンツとプライバシーの設定」を確認
お子様が利用している端末の場合など、「スクリーンタイム」を設定していると、AirDropの使用が制限されている可能性があります。
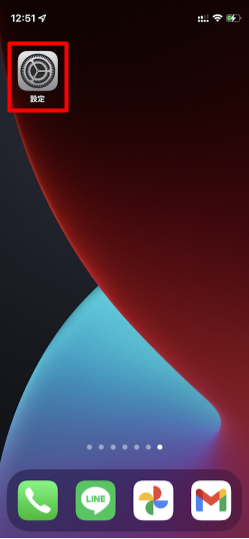
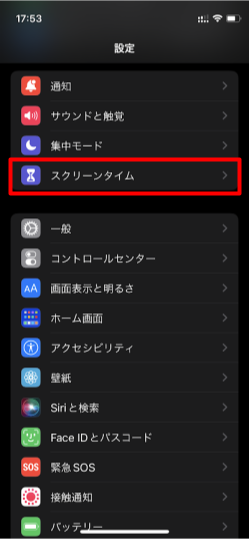
「スクリーンタイムをオンにする」と表示されている場合は、スクリーンタイムはオフになっているため、AirDropを利用できない原因ではありません。
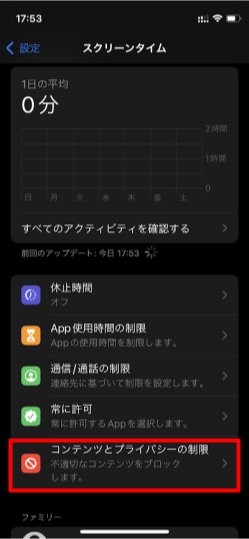
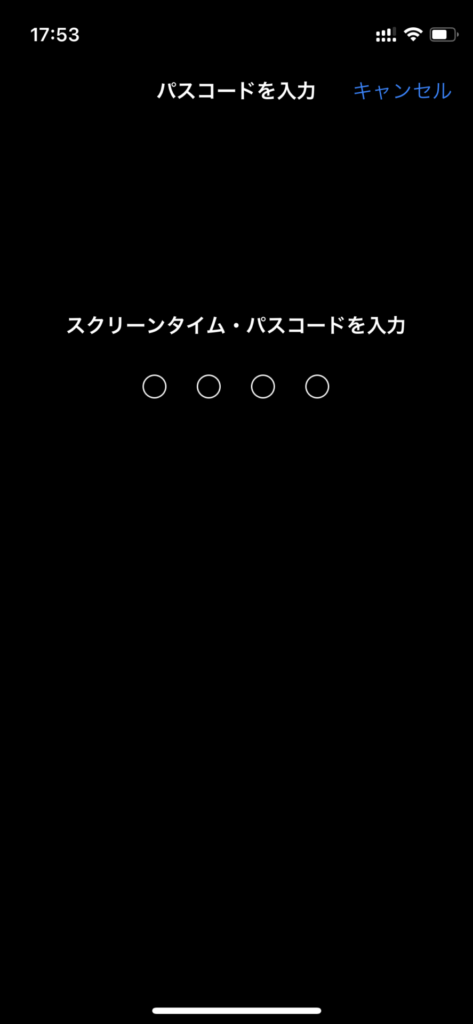
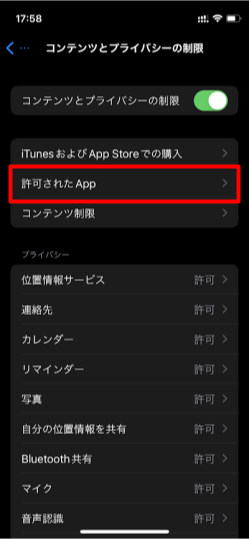
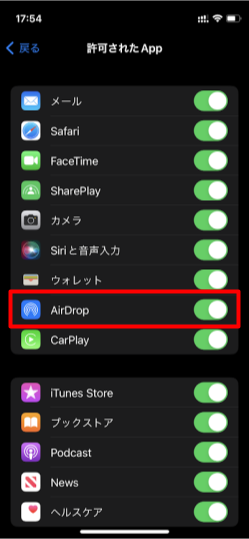
デバイス(端末の再起動)
端末の一時的な不具合で利用できない場合があります。その場合は、端末を再起動することで改善する可能性があります。
端末のOS(バージョン)確認
AirDropを利用するためには、送信側も受信側も共に対応している端末・対応しているOS(バージョン)である必要があります。
再度、バージョンをご確認下さい。
| デバイス | 機種名 | 対応OS |
|---|---|---|
| iPhone | iPhone5以降 | iOS7以降 |
| iPad | iPad Pro iPad(第4世代以降) iPad mini以降 | iOS7以降 |
| iPod | iPod touch(第5世代以降) | ー |
| Mac | Mac | OS X Yosemite以降 |
バージョンが古い場合は、OSを最新版にアップデートする必要があります。

その他の要因
基本的に上記を確認できていれば送受信は可能な状態です。
それでも送受信ができない場合は、下記についても確認してみてください。
- 送受信する相手の端末との距離が離れすぎていないか
- 端末の本体容量が不足していないか
- iCloudにサインインしているか
- スクリーンタイムの「コンテンツとプライバシーの設定」でAirDropがオンになっているか
この記事では、AirDrop(エアドロップ)の設定方法、使い方、うまく利用できない場合の対処法についてまとめました。
iPhoneに限らず、スマホの操作方法についてご不明点がございましたら、フォンシェルジュ提携店舗の「TOP1」店頭にてご案内可能です。
\今すぐ登録♪/
スマホの手続きが、LINEでスマートに!
- スマホ料金の無料診断
- 店舗検索&来店予約がスムーズに
- オンラインで機種予約もOK
- お得な情報やクーポンを定期配信
- 契約時に必要な書類もLINEで確認
フォンシェルジュでは、今後もスマホを便利に利用するための情報を配信してまいります。