iPhoneを利用している方で、以前は画面が切り替わる時にふわっと変わっていたのが、最近パッと変わってしまいます。
という悩みを持っている方いらっしゃいませんか?
その悩みは、iPhoneの設定の「視差効果」を変更すれば元に戻すことが出来ます。
本記事では、iPhone画面切り替えをふわっとする方法と、視差効果を減らす機能をオンにした場合のメリット・デメリットを解説していきます。
- iPhoneの画面をふわっと切り替える方法
- 視差効果を減らすをオンにするメリット・デメリット
- よくある質問
\他社からのりかえなら楽天モバイルがお得/
- スマホ料金をチェックするだけで100ポイントプレゼント
- 【増量中】他社から乗り換え&初めての申込みで10,000ポイントプレゼント!
iPhoneの画面をふわっと切り替える方法
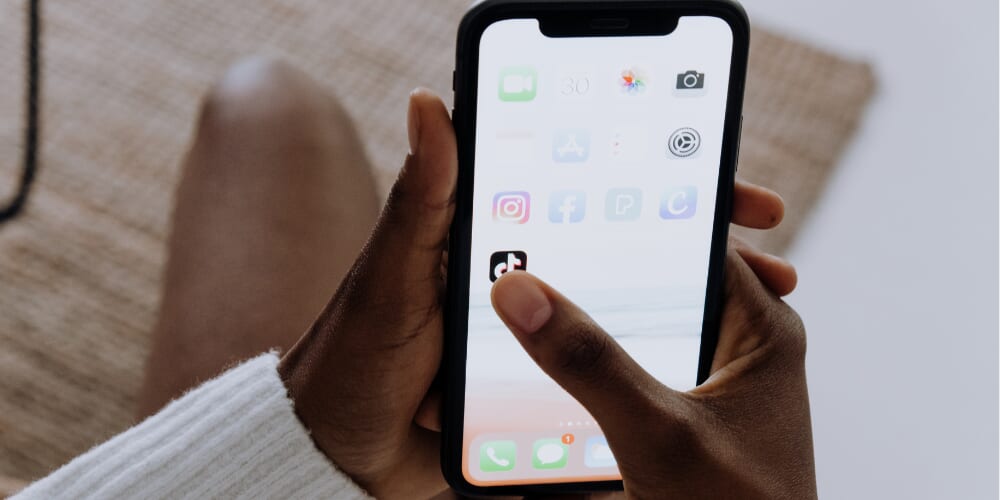
視差効果を減らすをオフにする
視差効果とは?
端末の傾きに合わせて画面が動いたり、画面切り替え時にアニメーションが動く効果のこと。
指の動きにより画面が切り替わるので、ふわっと画面が切り替わるという言い方をしています。
今までふわっと切り替わっていたのが、急にパッと切り替わるように変わってしまったという方はiPhoneの設定で「視差効果を減らす」という項目がオンになっていないか確認してください。
この項目がオンになっていると、ふわっとした画面切り替えではなくパッと変わる設定になっています。
ふわっとした画面切り替えが好きな方は、視差効果を減らすをオフにしましょう!
- 設定をひらく
- アクセシビリティをタップ
- 動作をタップ
- 視差効果を減らすをオフにする
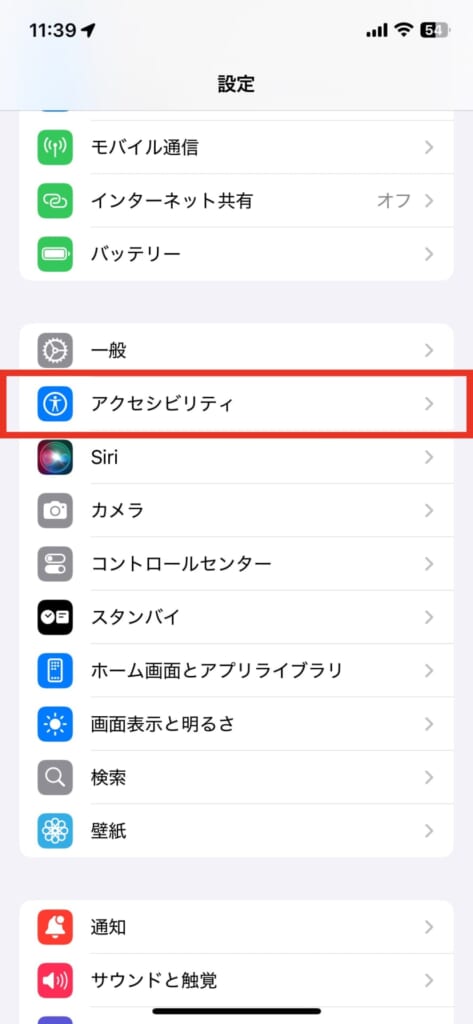
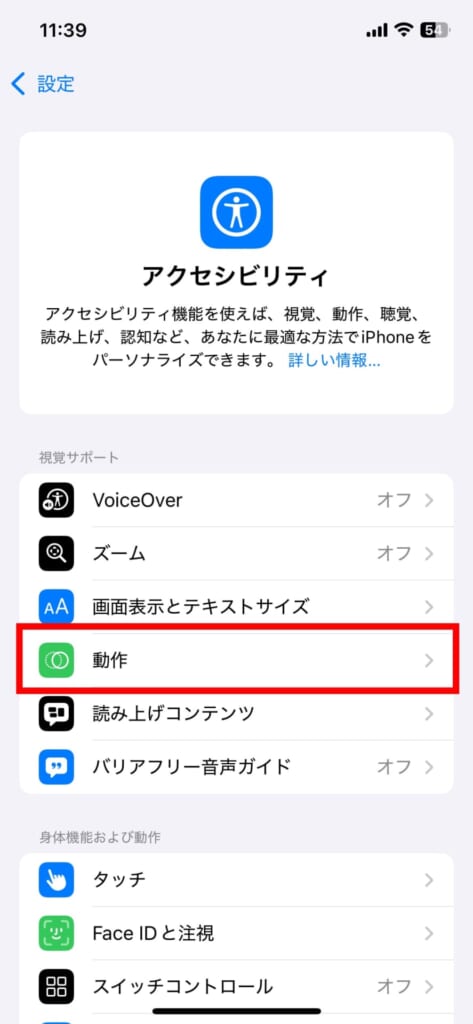
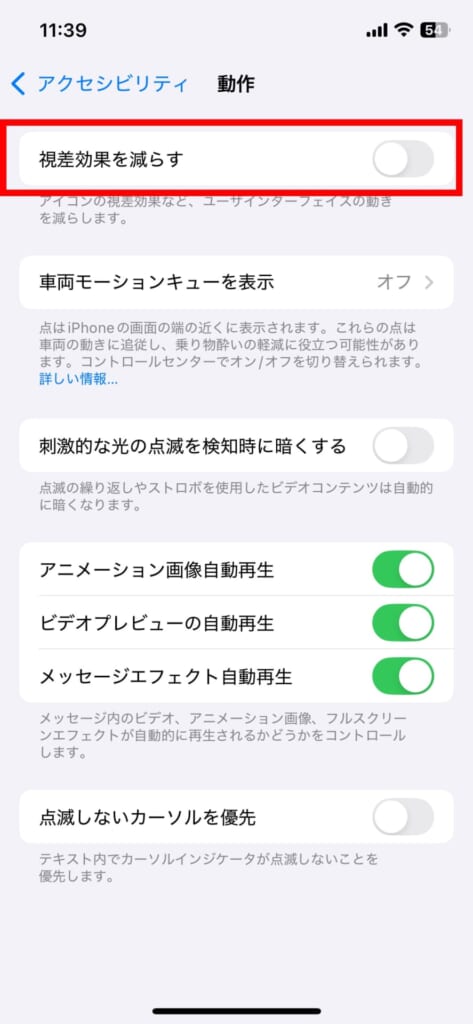
反対に、iPhoneのアニメーションは大げさで疲れてしまう、さっぱりさせたいと思っている方もいると思います。
iPhoneをさっぱりさせたい方は、視差効果を減らすをオンにしてみるとパッと切り替わり使いやすくなるパターンもありますので、ご自身の好みで設定してみてください。
iPhoneを再起動する
視差効果を減らすをオンオフにしても何も改善しないという方は、iPhone本体の再起動を試してください。
iPhoneは機種により再起動方法が少し異なります。
下記の表で、ホームボタンがない機種をお使いの方は【iPhone X以降の機種】、ホームボタンがある機種をお使いの方は【iPhone 6以降の機種】を確認してください。
- どちらか片方の音量ボタンとサイドボタンを長押し
- 電源オフのスライダをドラッグ
- 電源が落ちるまで30秒ほど待つ
- 電源が完全に落ちたら、サイドボタンを長押しし再び電源を入れる
視差効果を減らすをオンにするメリット

視差効果を減らすをオンにすると得られるメリットは以下の点です。
バッテリー消費を抑えられる
視差効果は、iPhoneを少し斜めに傾いても、壁紙に設定している背景も少し動いたり、見やすいようにと追加された機能です。
iPhoneの画面ロックの解除時に表示されるアニメーションや、壁紙が動くように見せるため、その分バッテリーも消費してしまいます。
バッテリーの持ちが気になる方は、「視差効果を減らすをオン」にするとバッテリーの消費が抑えられるのでおすすめです。

目が疲れづらくなる
視差効果を減らすをオンにすると、画面内のアニメーションがシンプルになるので、目が疲れづらくなるのが特徴です。
アニメーションはシンプルが好き、乗り物酔いしやすい、必要性があまり感じられないという方は視差効果を減らすをオンにすると良いでしょう。
無駄な動きがなくなり、サクサク感が増す
画面がパッと切り替わり、サクッと終了するのでサクサク動くと感じる方も多いと思います。

筆者もアプリを立ち上げる時間は若干ですが、速く感じました。
サクサク感を体感してもらうのにわかりやすいのは、マルチタスクを起動したときです。
ホーム画面の状態で、下部から上部に指を持ち上げるとマルチタスク(現在開いているアプリなど)が起動します。
その状態で左右に指を動かすと、マルチタスクがひとつずつサクサク動く感じがわかると思います。
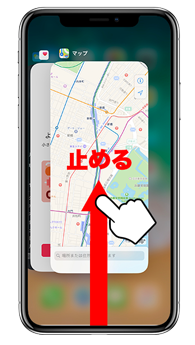
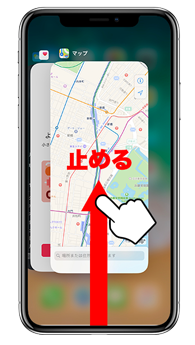
マルチタスクを起動する
視差効果を減らすをオンにするデメリット


視差効果を減らすをオンにするデメリットは以下の点です。
アニメーションが効かなくなる
Xを利用している方は、ご存知のアニメーションだと思います。
例えばハロウィンの日に、#HappyHalloween のタグポストにいいね押すとハートがカボチャになるエフェクトや、誕生日を登録しておくと風船が飛ぶアニメーションは、この視差効果を減らす機能をオンにしていると表示されません。
Xに限らず、アニメーションを付けたのにiPhoneで動かないという方はこの視差効果が影響していると考えられます。
アニメーション見たい!という方は、視差効果を減らすはオフにすると良いでしょう。
指の動きとアニメーションが合わない
iPhoneは元々指の動きに合わせて、違和感なく画面が切り替わるように設計されているので、この視差効果を減らすをオンにしてしまうと、画面がパッと切り替わり、サクッと終了してしまうので指をゆっくりドラッグした動きには合っていません。
それが何だか気持ち悪い、違和感を感じると思う人は視差効果を減らすは初期設定のままオフにしておいた方が良いでしょう。
よくある質問


視差効果をオンにするとゲームがカクカクしないっていうのは本当?
インターネット上では、ゲームがカクカクしなくなったという声もあれば、あまり変わらなかったという声もあるのでよく利用するゲームで視差効果をオンにした時とオフの時でどう変わるのか試してみるのをおすすめします。
低電力モードとは併用できない?
低電力モードとは、一部の機能を制限または使えないようにして消費電力を抑えるモードことですが、視差効果も制限されてしまうので、低電力モードと併用しては設定できません。
どっちが良いかは個人の好みによります!
個人の使用感や感想があると思いますので、視差効果を減らす設定はオンにした方が良いのか、オフのままが良いのか一概には言えません。
オンもオフもどちらも試してみて、しっくりくる方を採用した方が良いと思います。
- 視差効果を減らすをオンにするのがおすすめな人
-
- シンプルなのが好きな方
- 乗り物酔いしやすい方
- バッテリー消費を抑えたい方
- 視差効果を減らすをオフにするのがおすすめな人
-
- アニメーションを楽しみたい方
- 指の動きに合わせてヌルヌル動くのが合っている方
フォンシェルジュでは、iPhoneの便利機能に関する記事を多数配信しております。
フォンシェルジュ公式LINEアカウントをフォローするといつでも最新情報が無料でゲットできますので、ぜひご活用ください!














