iPhoneで写真をバックアップして保存する方法は、写真以外もバックアップ可能というのが特徴です。この記事では代表的な二つの方法と、どちらも難しいという方向けの裏技を、その注意点と一緒に解説致します。
アンドロイドスマホをご利用の方は『これで完璧!スマホの写真の保存方法①アンドロイド編』をご参照いただきますようお願いいたします。
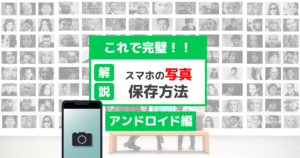
iPhoneの写真をiCloudへバックアップ

まずは最もお手軽な方法、iCloudバックアップの解説をします。こちらはスマホとWi-Fi環境さえあればできるので、最もおススメなバックアップ方法です。
- ios14.4.1のiPhone12の画面を例に説明します
iPhoneの「設定」を開き、一番上にある自分の名前が表示されている部分をタッチします。
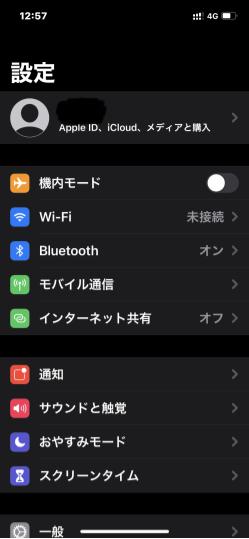
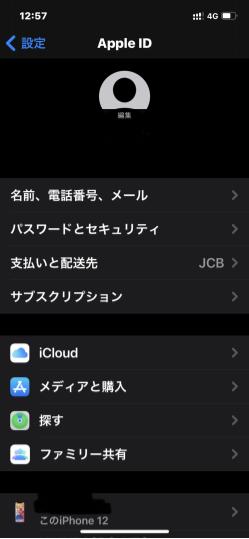
「iCloud」という項目を開き、その中の「iCloudバックアップ」という項目を選びます
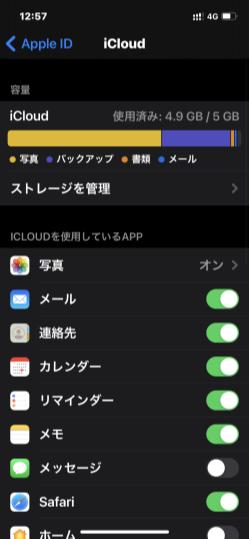
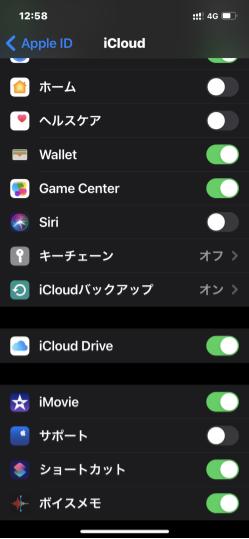
「今すぐバックアップを作成」を押して、待つだけ!
Wi-Fiに繋がっている場合のみ押すことができます。繋がってない場合は暗くなっており押すことができません
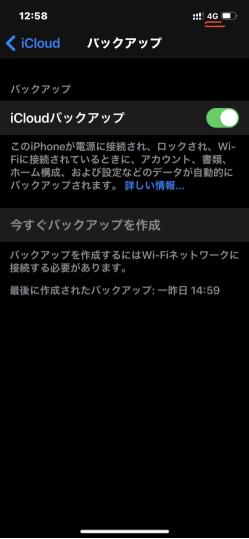
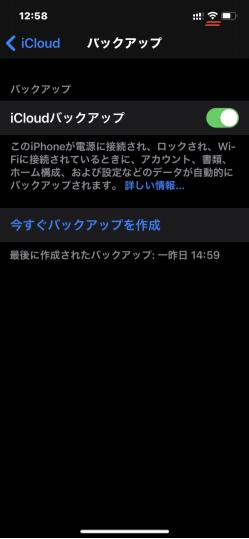
注意事項
手順は非常に簡単ですが、幾つか注意する部分もあります。
まずは先述の通り、Wi-Fi環境が必須になります。ご自宅にWi-Fi環境が無い方には少し難しいかもしれません。
え?でもカフェやコンビニのフリーWi-Fiを使えばできるんでしょ?
と思った方。理論上は可能ですがおススメはしません。理由は二つあります。
フリーWi-Fiをオススメできない理由
- 理由①:所要時間
-
バックアップに時間がかかるからです。平均で1~2時間程かかるのが大半で、それだけの時間居座っても問題ない場所であれば構わないかもしれません。
- 理由②:セキュリティ面
-
フリーWi-Fiというのはセキュリティが非常に甘いからです。基本的にフリーWi-Fiに繋がった状態とは、同じWi-Fiに接続している人に技術があれば簡単にデータを抜き取られてしまう状態です。
いわば誰もが自由に使える荷物置き場に免許証やクレジットカードを置いているようなもの。繋いでいる時間が長ければ長いほどリスクは大きくなります。そのため、バックアップをするのにフリーWi-Fiはおススメしません。
もう一つ気を付けなければいけないのは、iCloudの容量です。基本的なことですが、iPhone本体に入っている“バックアップしたいデータの容量”より、“iCloudの空き容量”が大きくないといけません。
iPhoneの容量確認方法
- 「設定」を開く
- 「一般」をタップ
- 「iPhoneストレージ」を確認
無料で使えるiCloudストレージは5GB分ですが、大抵の方はこれを超えてしまうと思いますので、ストレージを月額購入することになると思います。
iCloudストレージは50GBを130円/月、200GBを400円/月、2TB(約2000GB)を1300円/月で購入することができます。
iCloudストレージ追加購入方法
「設定」の一番上にある自分の名前が表示されている部分をタッチ
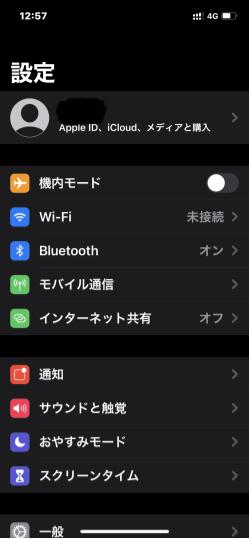
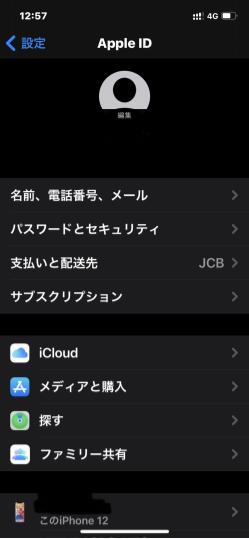
「アップグレード」という項目があるので、そこをタッチします。
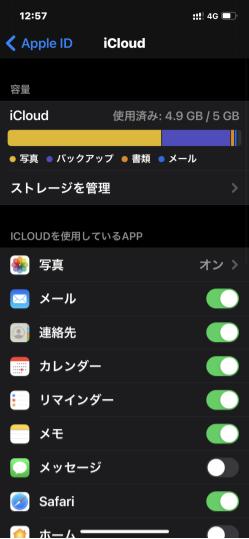
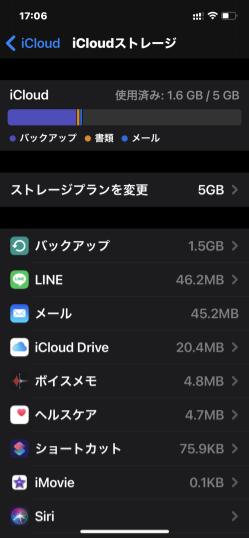
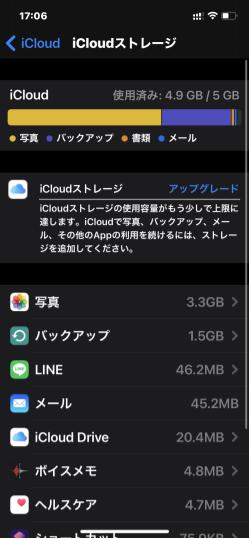
プランを選んだら右上の「購入する」をタッチし、決済を承認します。
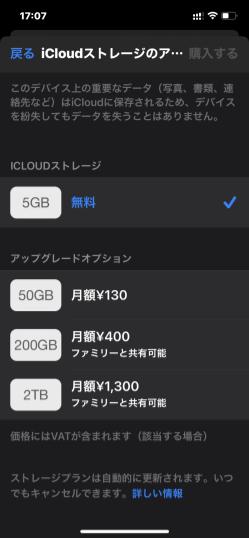
決済が完了したその日からストレージが増えるので、バックアップしたいと思った当日に購入しても大丈夫です。
iPhoneの写真をパソコンへバックアップ
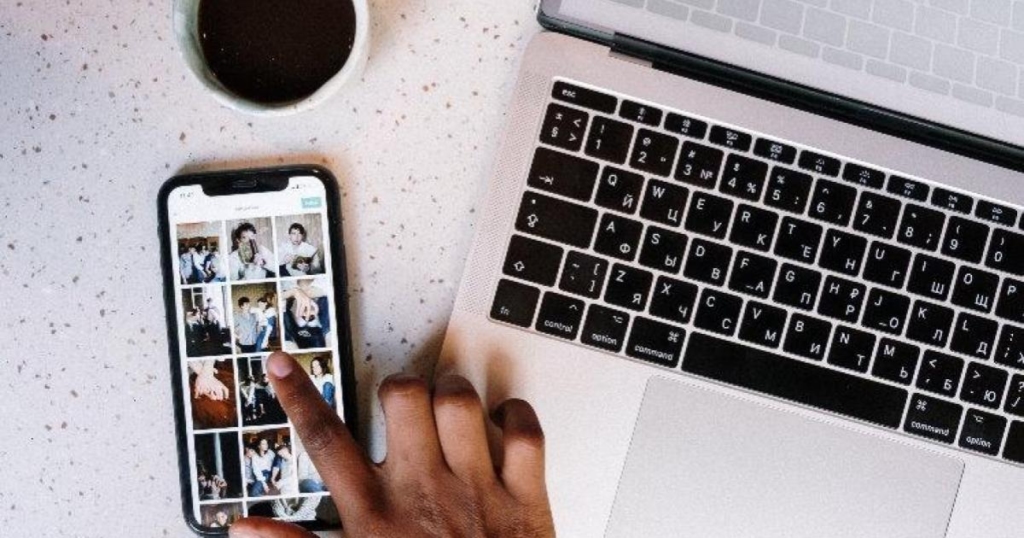
毎月ストレージを購入するのが嫌だという方は、お手持ちのパソコンにバックアップすることも可能です。ただし、iCloudと同じように“バックアップしたいデータの容量”より“パソコンの空き容量”が多いことを確認して下さい。
こちらは必ずしもWi-Fiに繋がっている必要はありませんので、出先でノートパソコンにバックアップすることもできます。
まず、パソコンにiTunesが入っているか確認します。
- ない場合は“iTunes”と検索し、Appleホームページからインストールしてください
iTunesを開き、iPhoneとパソコンをUSBケーブルで接続します。初めて接続する場合は、iPhoneに表示された『信頼』という部分をタッチしてください。
ここから先は基本的にパソコンでの操作になります
〈ようこそ〉と表示されている場合には“同意します”をクリックします。
画面左上に表示されているスマホのマークをクリックします。
- 表示されていなければもう一度ケーブルかスマホを接続し直してください
“バックアップ”という項目の中にある、「このコンピュータ」にチェックをつけて、「今すぐバックアップ」をクリックします。
“最新のバックアップ”の部分の日付が『今日 〇〇:〇〇(完了時刻)』になっていれば成功です。
パソコンさえあれば毎月追加でお金を払う必要が無いため、お持ちの方は是非こちらも試してみてください。
また、iCloudバックアップでは何がどのくらいバックアップされたか確認する方法がありませんが、iTunesを使いパソコンでバックアップをすると、写真であれば何枚、アプリであれば何個バックアップされたか等、内訳を確認することができるので、より安心と言えます。
パソコンをお持ちでない場合|iPhoneの写真をバックアップする方法

家にパソコンは無いけれど、毎月ストレージを買うのも勿体ない気がする…という方。パソコンの代わりに、機種変更する前のiPhoneで写真をバックアップする裏技があります。
パソコンの代わりに、以前利用していた、現在使用していない前のiPhoneで写真をバックアップする裏技があります。
裏技に使用するのは「クイックスタート」というiPhoneのデータ移行方法です。条件は今までと同じく“バックアップしたいデータの容量”より“iPhoneの容量”が多いことと、“今のiPhoneとソフトウェアバージョンが同じか新しいこと”の2点です。ソフトウェアバージョンが12.4以上であれば最新でなくても構いません。
条件
- 「バックアップしたいデータの容量」より写真を保存するiPhoneの容量が多いこと
- 現在利用しているiPhoneと写真を保存するiPhoneのソフトウェアバージョンが同じか、バージョンが新しいこと
まずは古いiPhoneを初期化して、空っぽの状態にします。
- 初期化する必要があるので、現在使用していない端末を使いましょう
バックアップしたいiPhoneの“Bluetooth”がオンになっていることを確認し、古いiPhoneのそばに置いておきます。
古いiPhoneで地域、言語を選択し、利用中のiPhoneに表示されたApple IDがご自身のものか確認してから“続ける”を押します。
利用中のiPhoneに青い球状のアニメーションが表示されるので、古いiPhoneでそれを読み取ります。
データ移行用の各種設定画面がいくつか出てきますが、基本的にパスコードとApple IDのパスワード以外は入力や設定の必要はありませんので、「あとで設定」「続ける」などでスキップしてください。
“データを転送”という画面になったら、「iPhoneから転送」という方を選びます。
先ほどと同じように各種設定は後回しにし、転送中の画面になったら完了を待ちます。
これでバックアップ…というより、データのコピーと言った方が近いでしょうか。コピーは完了です。利用中のiPhoneが何かしらの事故で初期化や機種変更をすることになっても、同じ要領で古いiPhoneから新しいiPhoneへコピーすることができます。
如何でしたでしょうか。iPhoneのデータバックアップは、アンドロイドに比べ“写真のみ”を選んでバックアップできないというのが欠点ですが、代わりに比較的簡単に行うことができます。紛失や破損はいつ起きるか分かりません。後で後悔する前に、できる限りの準備をしておくことをお勧めします。
フォンシェルジュ提携店舗のTOP1や各専門ショップでは、ご契約お手続きだけでなく、ご契約時の操作のご案内や設定サポートも承っております。
お近くの店舗までご相談くださいませ。














