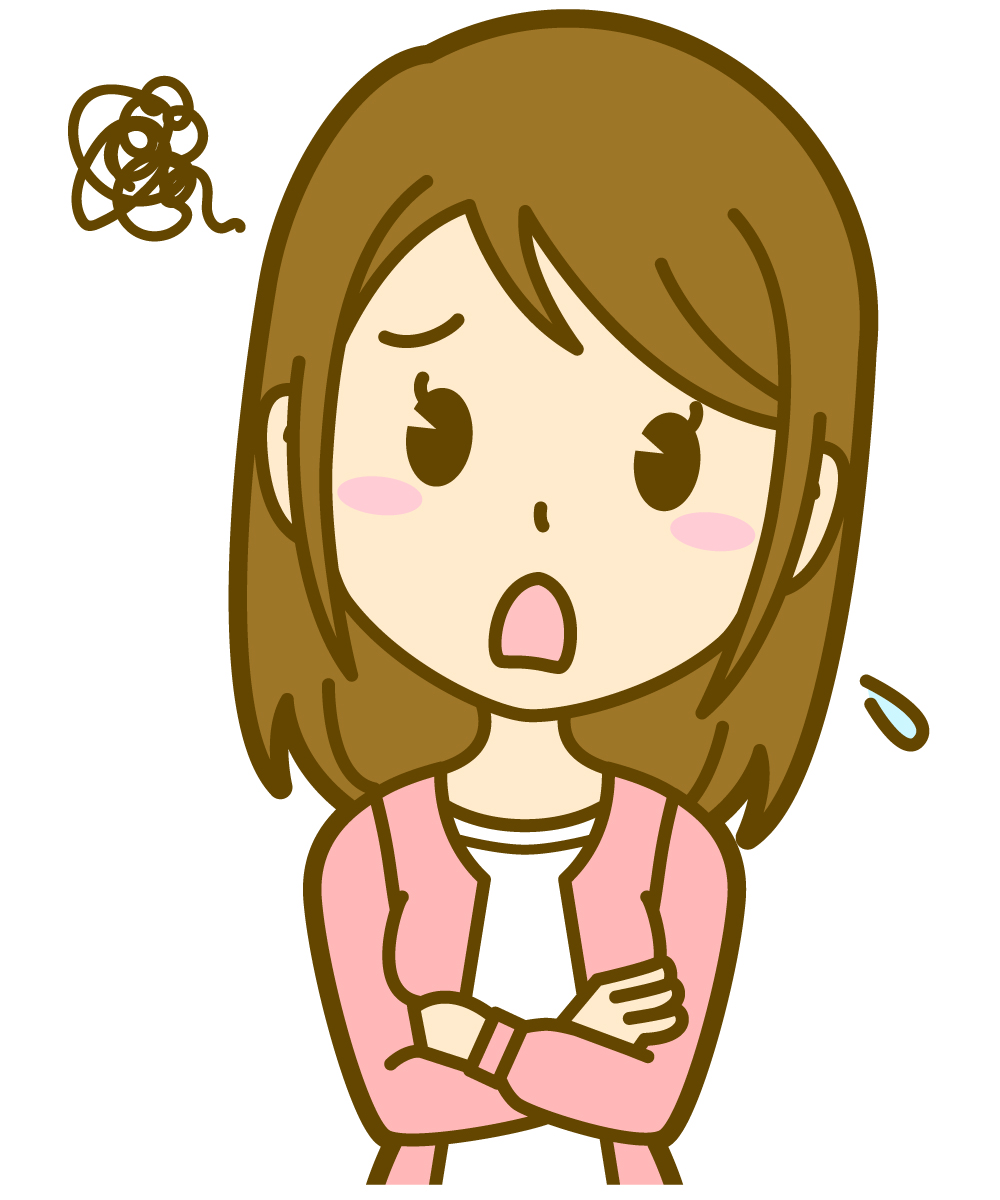ドコモを利用している方は「My docomo」を使うと、月額料金の確認や、データ通信量の確認、dポイント、料金プランをはじめとする様々な情報の変更が行えます。
ドコモ利用者は、ドコモのサービスがアプリで把握できるのでよく利用するアプリだと思います。
よく使うアプリが開かなかったり、My docomoのアプリにログインできない、繋がらないと非常に困りますよね。
そこで、本記事ではMy docomoにログインができないときの原因や対処法について詳しく解説させていただきます。
My docomoにログインできなくて困っている方は本記事を参考にしてみてください。
My docomoのアプリが開かないケースと、SafariなどのブラウザからMy docomoが開かないケースがありますので分けて解説していきます。
My docomoのアプリが開かない時の対処法

上記のような文言が画面に表示されている方は、以下の対処法を試してください。
アプリを最新の状態にアップデート後、再度ログインする
STEP1
My docomoのアプリが最新の状態になっているか確認する
STEP2
My docomoアプリに再度ログインしてみる
アプリの状態が最新のバージョンでないと、不具合が生じる原因になることがあります。
アプリの更新は、「自動更新」と「手動更新」が設定できますので「手動更新」にしている方は最新の状態にアップデートがまだ出来ていないかもしれませんので確認してみてください。
My docomoのアプリを再インストールする
My docomoのアプリが開かない場合、ドコモ側でメンテナンス中の可能性もあります。
緊急を要していない場合は、そのまま1.2日程度様子を見てもらいMy docomoのアプリが開けるか確認してください。
今すぐ開ける状態にしたい!という方は、My docomoのアプリを再インストール(入れ直し)して再度ログインする方法を試してください。
POINT!
- アプリ内に蓄積されていた過去の料金(確定4か月よりも前)、データ量(当月・前月よりも前)の情報は削除される可能性があります。
- アカウントのログインができない場合は、再登録が必要となる可能性があります。
過去の履歴もすべてチェックしたいという方は消えてしまう恐れがあるので、別の対処法を行って様子を見ましょう。
My docomoのアプリを再インストールした後で追加して行ってほしいのが、スマホの再起動です。
スマホの端末も再起動して再度ログインをお試しください。
Wi-Fiの接続をオフにする
パスキー認証ではなく、ネットワーク暗証番号のみでMy docomoへログインしている方はWi-Fiをオフにしないとログインできません。
ドコモ回線のスマホからMy docomoへログインする場合、ネットワーク暗証番号のみでログインができます。
これは、My docomoに接続している回線情報をドコモ側が自動的に読み取っているからです。
My docomoのログイン時は、スマホのWi-Fiをオフにしてからログインするようにしましょう。
(パスキー認証の場合はWi-Fi環境下でもログイン可能です。)
ネットワーク暗証番号を再設定する
ネットワーク暗証番号は、ドコモを契約したときに決めた4桁の暗証番号です。
My docomoへのログイン時に入力したネットワーク暗証番号が間違っていると、My docomoにログインができません。
ネットワーク暗証番号を忘れてしまった場合は、以下の方法でネットワーク暗証番号を再設定しましょう。
- ドコモショップ / d gardenへ行って再設定する
- ドコモインフォメーションセンターに問い合わせる
ドコモショップ / d gardenへ行ってネットワーク暗証番号を再設定する場合は本人確認書類(マイナンバーカードや運転免許証など)が必要ですので忘れずに持っていくようにしましょう。
忘れると例外なく自宅に取りに戻ることになります。
ドコモインフォメーションセンターに問い合わせる場合は、ネットワーク暗証番号を郵送で教えてもらうことが可能です。※ドコモインフォメーションセンターはドコモお客さまサポート
届くまでに数日かかってしまいますので、すぐにネットワーク暗証番号が分からないと困る!どうしたらいいの?という方はドコモショップ / d gardenに行きましょう。
| ドコモインフォメーションセンター | |
|---|---|
| 電話番号 | 151 (ドコモのスマホや携帯電話から) 0120-800-000 (ドコモ以外の携帯・一般電話から) |
| 通話料 | 無料 |
| 受付時間 | 9時~20時 |
| 営業日 | 年中無休 |
dアカウントのロックを解除する
dアカウントにログインする際に、パスワードを何回も間違えてしまうと、dアカウント自体にロックがかかってしまい、My docomoへのログインができなくなってしまいます。
そのため、まずはdアカウントのロックを解除しましょう。
dアカウントのロック解除方法は以下の通りです。
ただし、ドコモ回線以外の方は上記の方法でdアカウントのロックを解除できない場合があります。
ドコモ回線以外の方が、dアカウントのロック解除できないパターンは以下の通りです。
- dアカウントの連絡先に携帯電話番号しか登録していない
(連絡先メールアドレスを登録していない) - dアカウントに登録している連絡先携帯電話番号は解約してしまっている
上記2点のどちらかに当てはまる場合はドコモショップ / d gardenに行って、dアカウントのロック解除をするしかありません。
契約者の本人確認書類(マイナンバーカードや運転免許証)や、登録しているクレジットカードがある場合はそちらを持ってドコモショップ / d gardenに行きましょう。
dアカウントのIDを変更した場合はアプリを入れ直す
というのも、My docomoアプリではdアカウントIDの再入力というものができず、エラーが起こってしまうという事例があります。
一度My docomoのアプリを削除して再インストールをすれば問題なくログインができるようなので、手間はかかりますが、一度My docomoアプリを再インストールしましょう。
My docomoがSafariで開けない場合の対処法
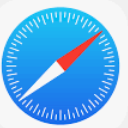
上記に当てはまる方は、こちらの対処法をお試しください。
Webサイトのデータを削除する
スマホ内には閲覧したサイトの情報や履歴がキャッシュとしてたまっていきます。
My docomoがSafariで開かなくなったということは、My docomoのアプリに問題があるのではなくSafariにMy docomoのデータがたくさんたまってしまい上手く更新できない状態にあると推測されます。
Webサイトデータを削除すると、閲覧履歴やクッキー等の情報が削除されますのでリフレッシュされ通常通りMy docomoが開けるようになります。
スマホでデータ容量が少なくなって困っている方も、このWebサイトのデータを削除すると容量が増えるので必要ないサイトなどはこまめに削除するのをおすすめします。
Webサイトのデータを削除する上での注意点は、サイトによってIDやパスワードでログインしていたものに関しては再度ログインをしなければなりません。
ログイン中だったものはログアウトされるということです。
My docomoに関しても、再ログインが必要になります。
Webサイトのデータを削除する手順は下記の通りです。
Webサイトのデータを削除する手順
- 設定をひらく
- アプリをタップ
- Safariをタップ
- 詳細をタップ
- webサイトデータをタップ
- 「docomo.ne.jp」を見つけ編集から削除
My docomoが開かなくなった原因は?

パスキー認証が必須になった対応を行ったため
以前まではdアカウントのID・パスワードを入力すれば、My docomoへのログインが可能でした。
ですが、2023年10月13日からMy docomoへのログイン方法が変わり、ドコモ回線での接続かパスキー認証が必須になりました。
ID・パスワードは特定されてしまうと簡単にログインができてしまいますが、生体認証は指紋や顔が必要になるため、第三者からの不正ログインを防ぐことができます。
一度設定していれば、アプリへのログインだけではなく、ブラウザ上でログインする際にも設定した生体認証やパターン認証が使えます。
パスキー設定をしていない場合は、事前に登録している連絡先電話番号に届くセキュリティーコードを入力すれば、ログインが可能です。
この認証システムを導入したことにより、一時的にMy docomoが開かない、ログイン出来ない、画面が真っ白になって動かない等の不具合が発生したと考えられます。
対処法でもログインできない場合
これらの対処法を試してもMy docomoにログインできない場合は、スマホのソフトウェアアップデートすることで、My docomoにログインできるかもしれません。
一度スマホのアップデートをしてから、再度My docomoへのログインを試してみましょう!
iPhoneをアップデートする
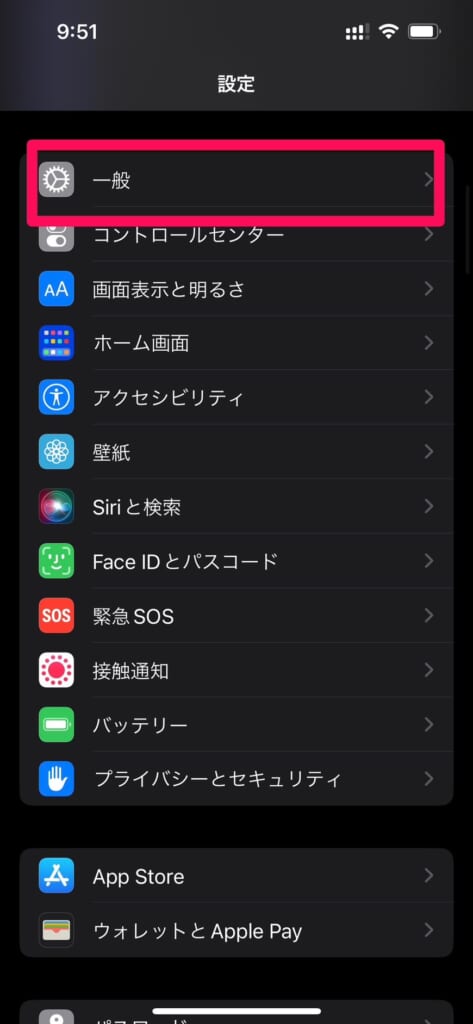
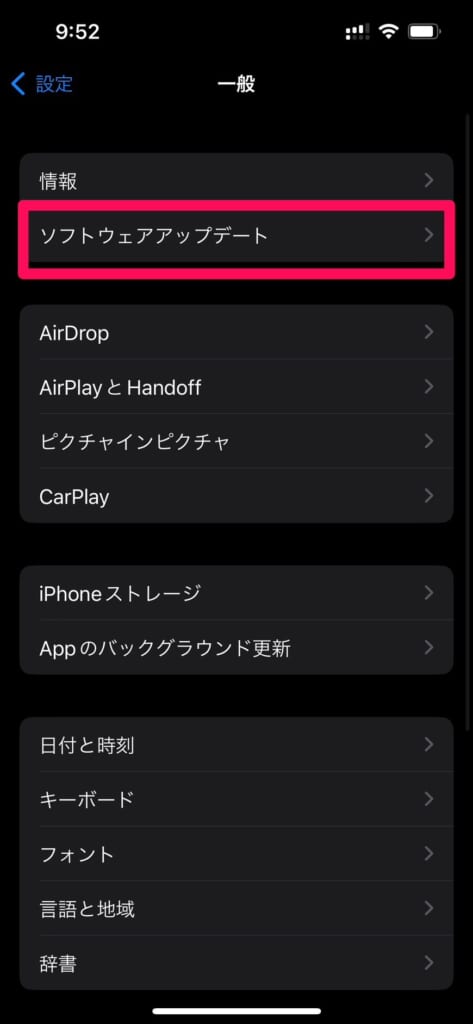
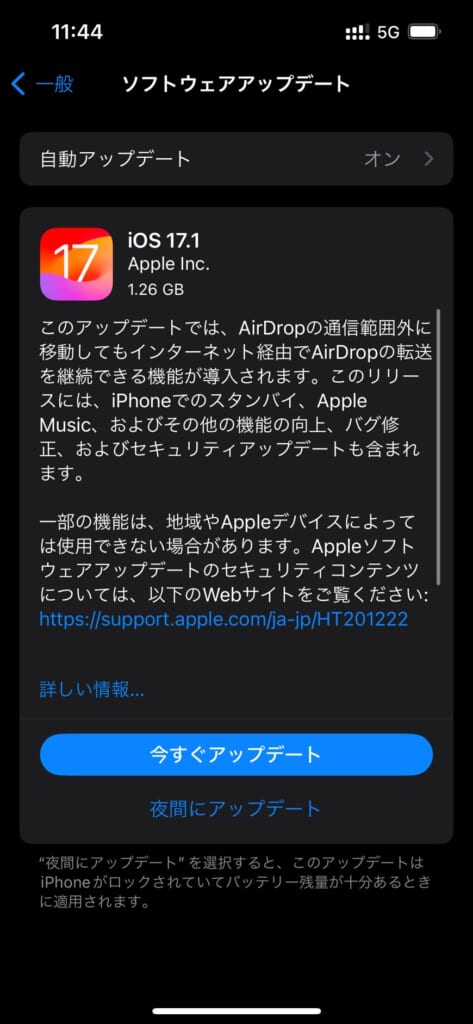
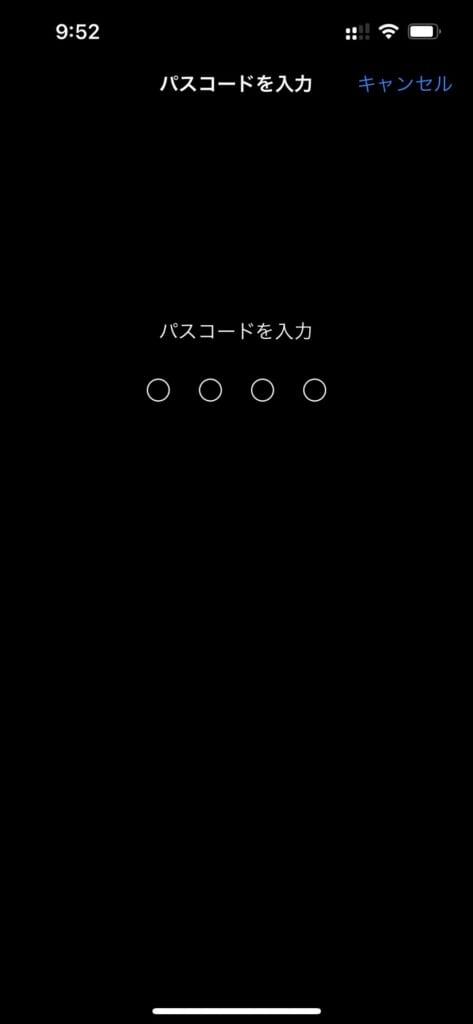
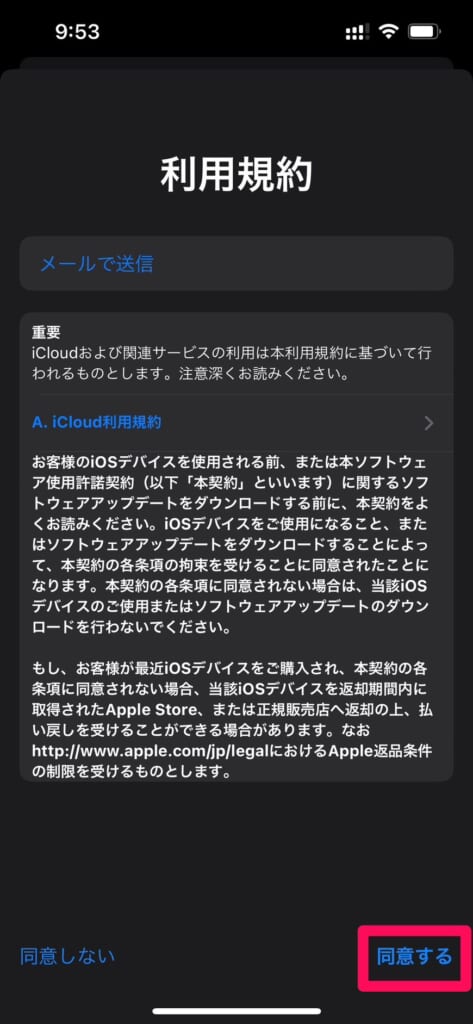
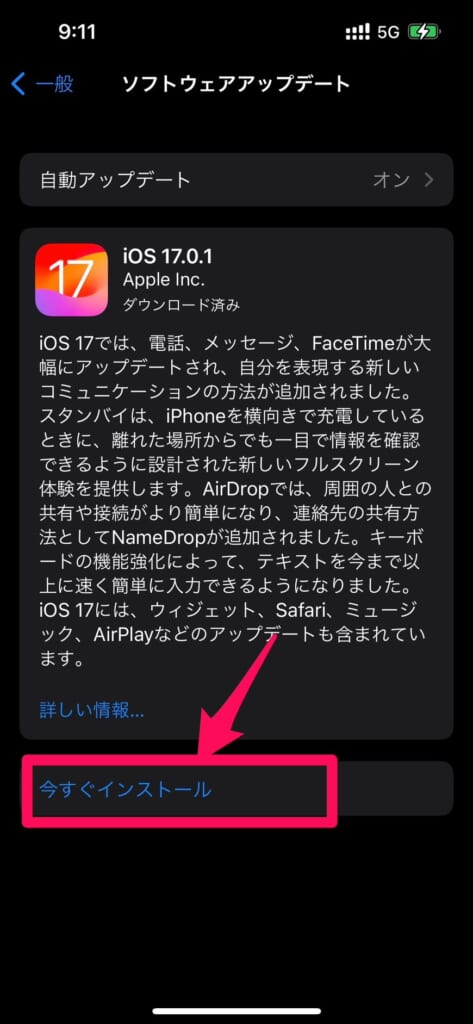
これでiPhoneのアップデートは完了です。
Androidをアップデートする
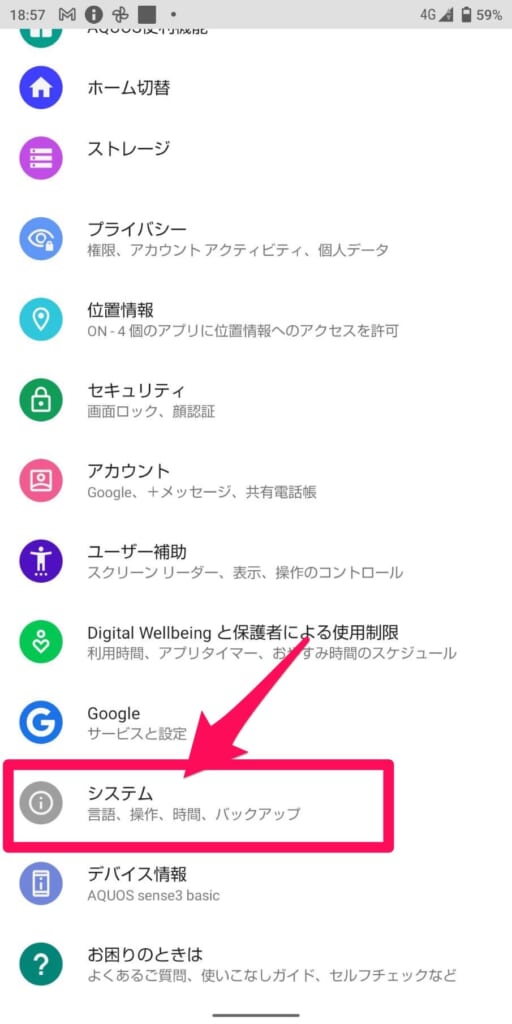
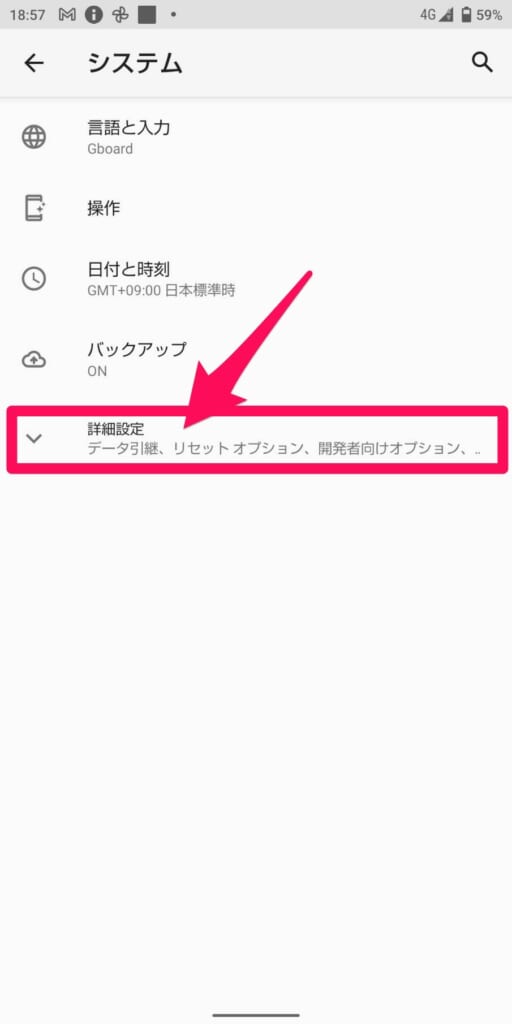
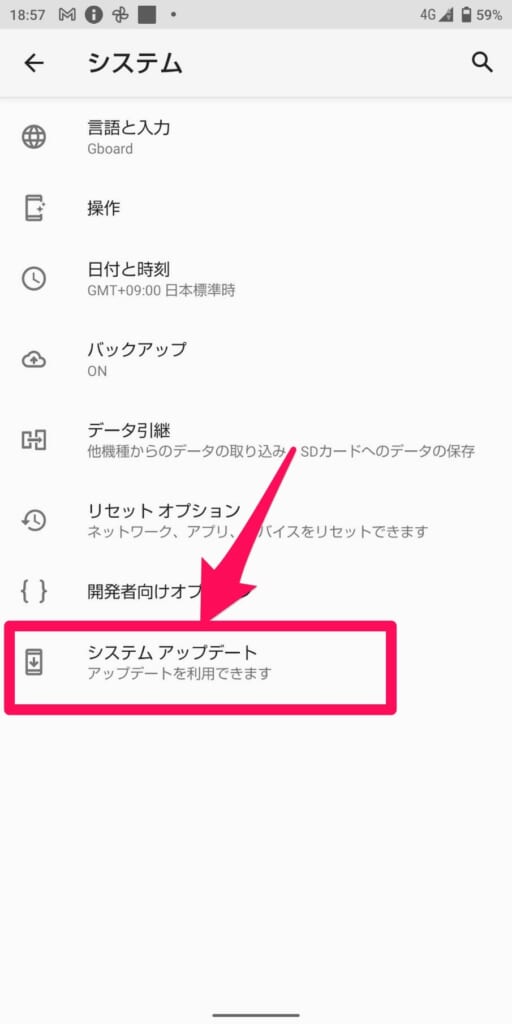
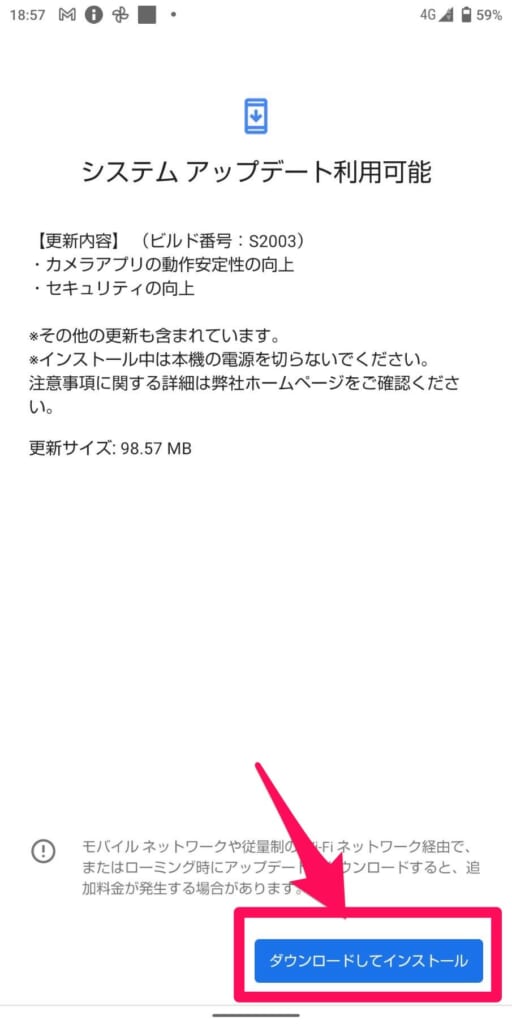
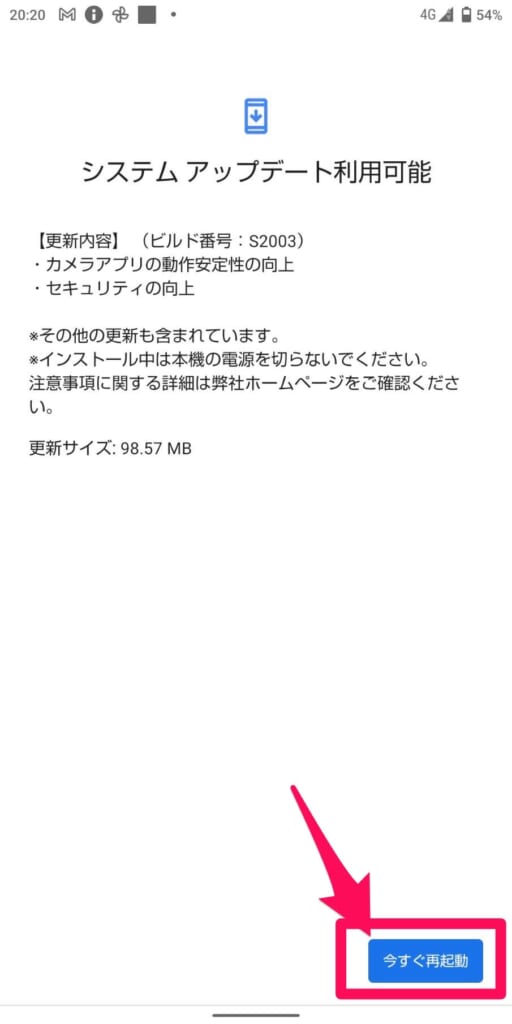
以上で完了です。
ログインできない:まとめ
いかがでしたでしょうか?
今回はMy docomoにログインができない時の対処法について解説させていただきました。
My docomoのアプリが開かないのか、WEBで開かないのかによって対処法は異なりますので状況に合った対処法をお試しいただければと思います。
では、本記事のまとめです。
- 2023年10月13日からMy docomoへのログインはパスキー認証が必要になりシステム導入のため不具合が一時的に発生した
- アプリが開かない不具合は、アプリの再インストールや再ログインで改善するケースが多い
- Web上でMy docomoが開かない場合は、Webデータの削除が有効
- 全て試してもMy docomoにログインできない場合は、スマホのアップデートやアプリのアップデートを試す