何かで手が離せない時に声だけでiPhoneのロック画面が解除できたら便利ですよね!
あまり知られていませんが、iPhoneの設定を行うことで、声だけでロック画面の解除をすることができます。
こちらのTikTokでも紹介している手順をわかりやすく解説していきます。
iPhoneを音声でロック解除する方法
- パスコードを設定
- 水性ペンでパスコードで使うボタンを画面上にメモ
- 音声でロック解除する設定をオンにする
\こちらからすぐに確認出来ます/
実際にiPhoneのスクリーンショットを使用し、分かりやすく解説していますので、音声でロック解除したい方は参考にしてみてください!
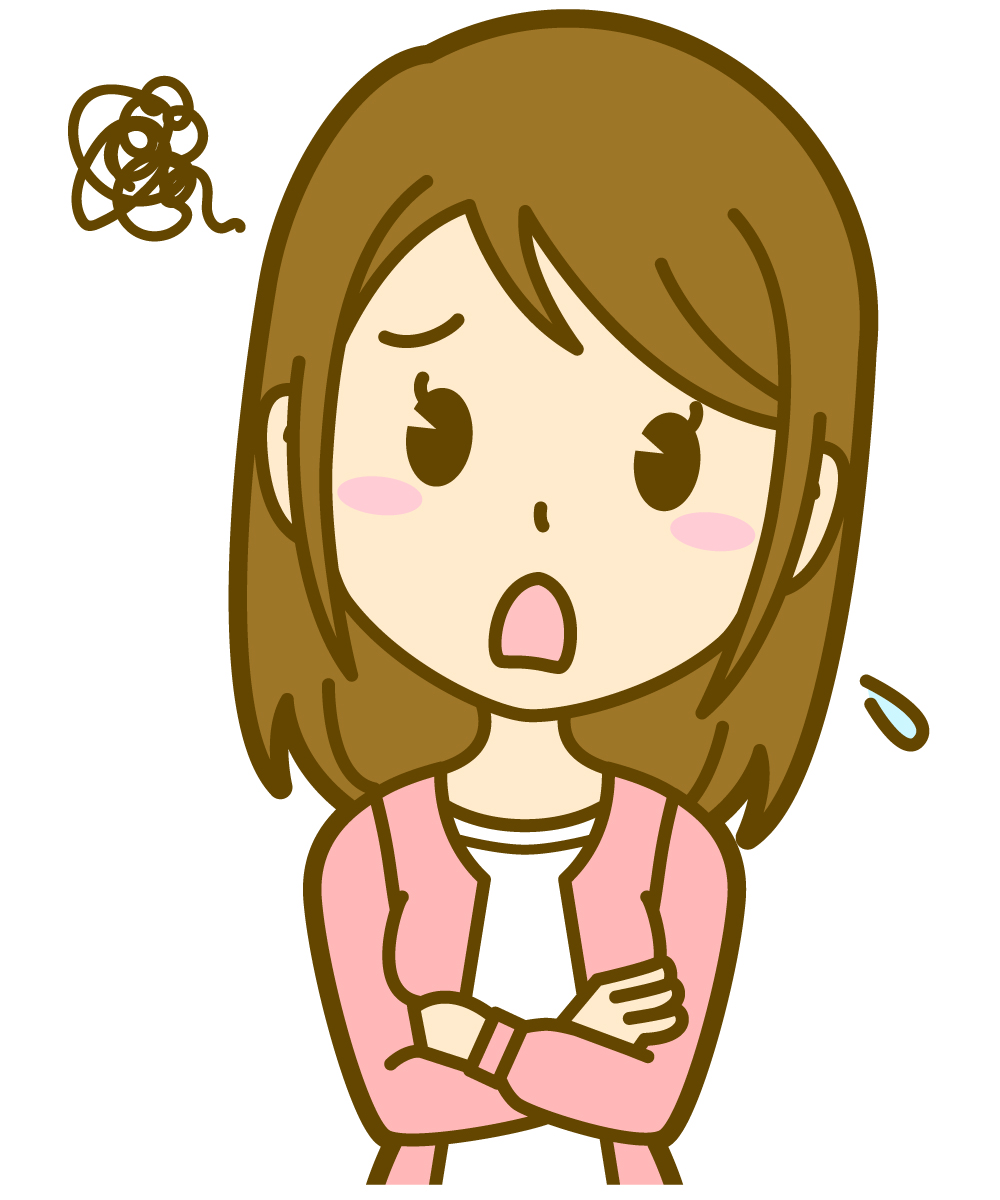
音声ロック解除うまく出来ない…
という声もWEB上に散見されましたので、出来ない場合の対処法も解説していきます。
\こちらからすぐに確認出来ます/
iPhoneを音声でロック解除する方法
早速iPhoneを音声でロック解除する方法について解説していきます!
まずはパスコードを設定
まず、iPhoneにパスコードでロックをかけていない場合は、パスコードロックの設定が必要になります。
iPhoneの設定からパスコードを設定しましょう。
iPhoneのパスコード設定方法は以下の通りです。
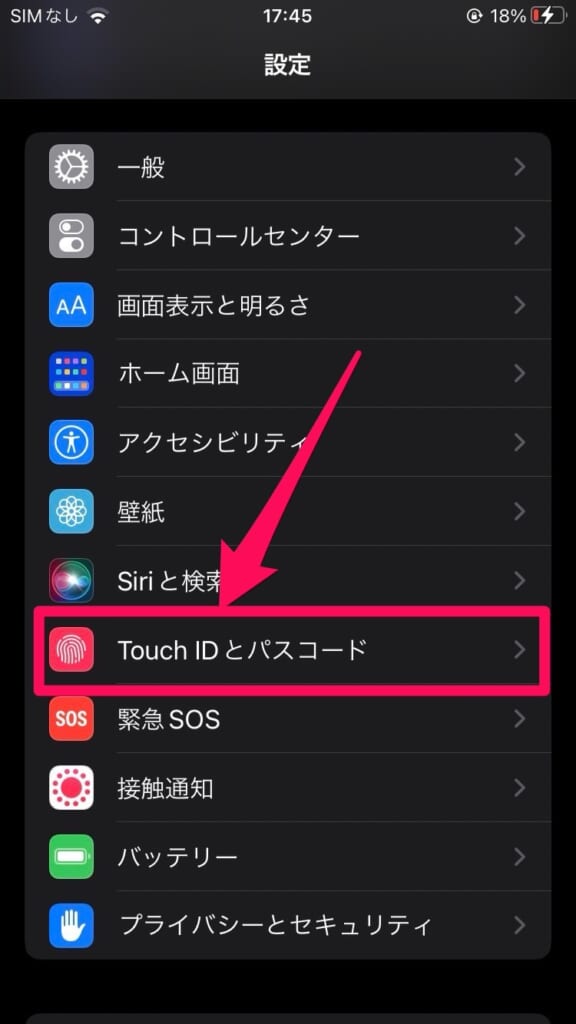
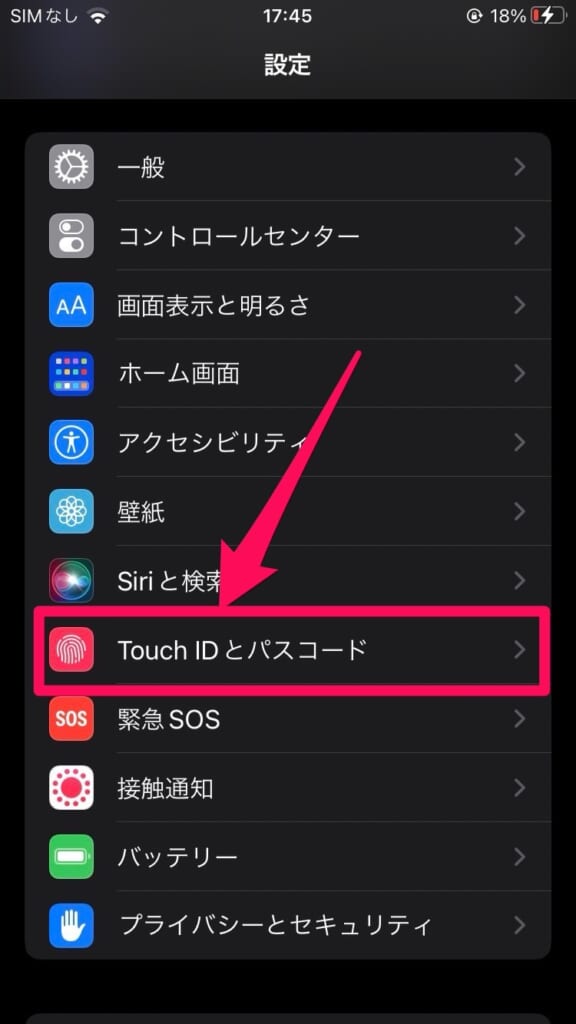
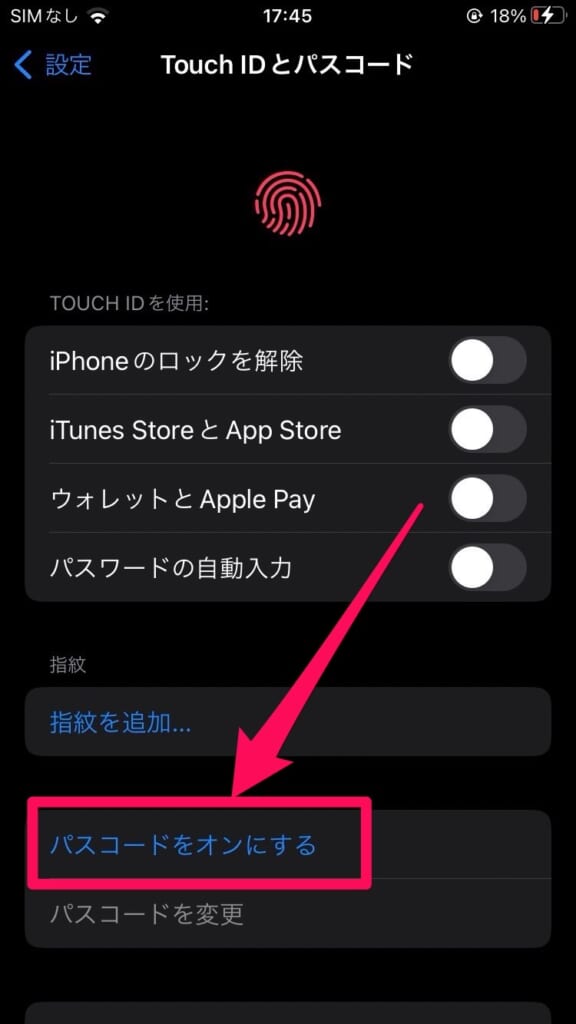
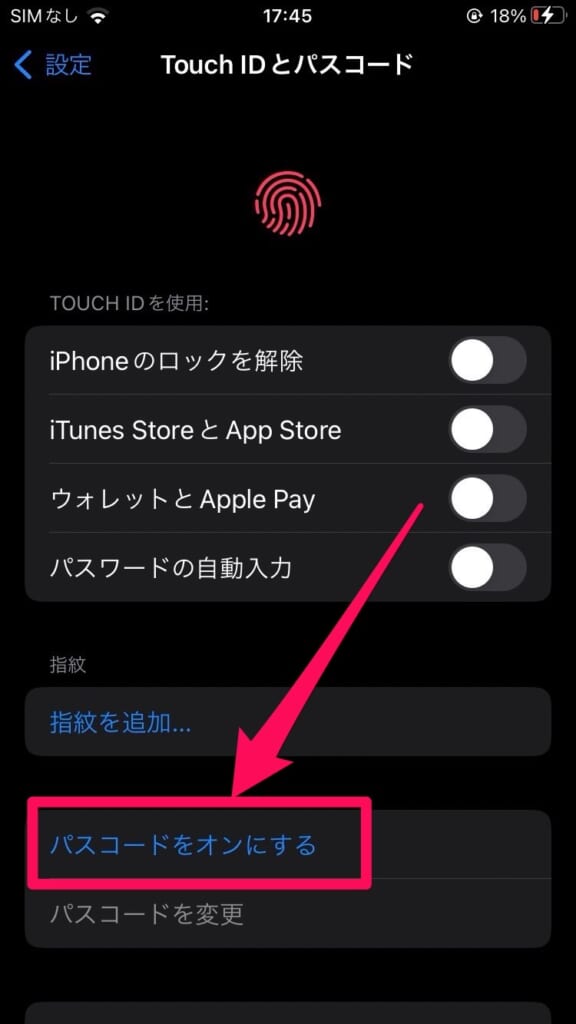
以上で完了です!
パスコ―ドオプションをタップすると、6桁以外のパスコードが入力できるようになります。
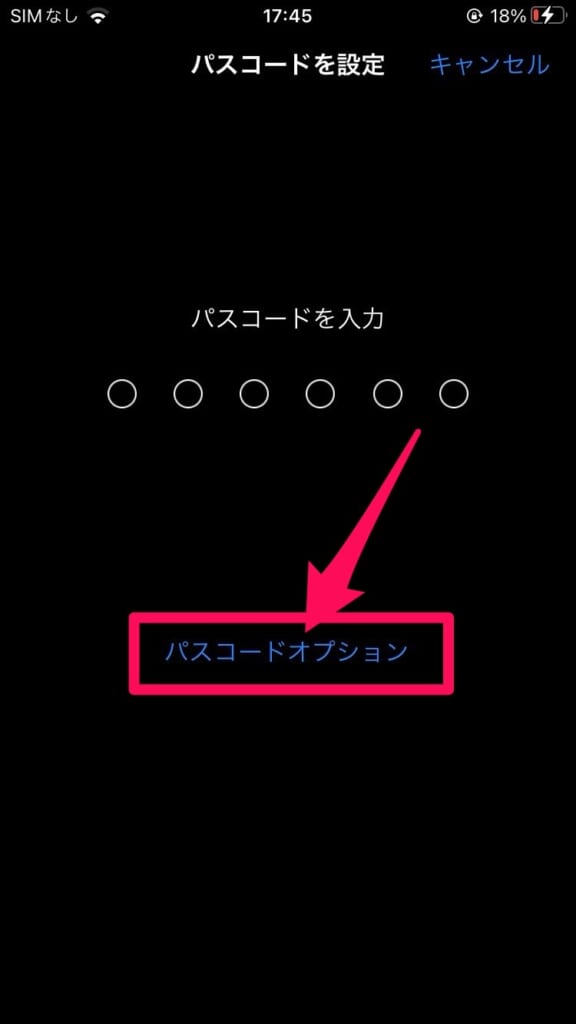
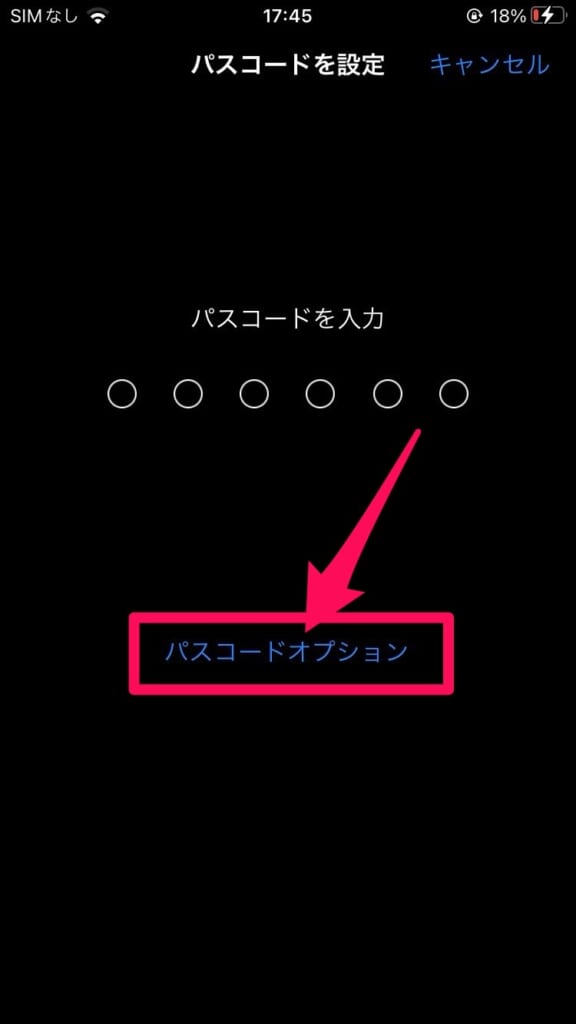
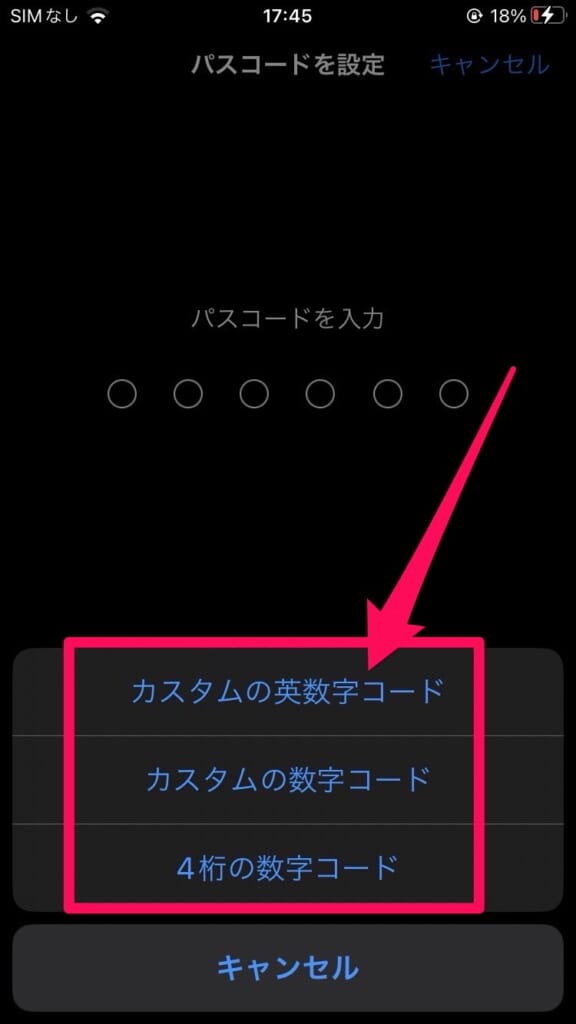
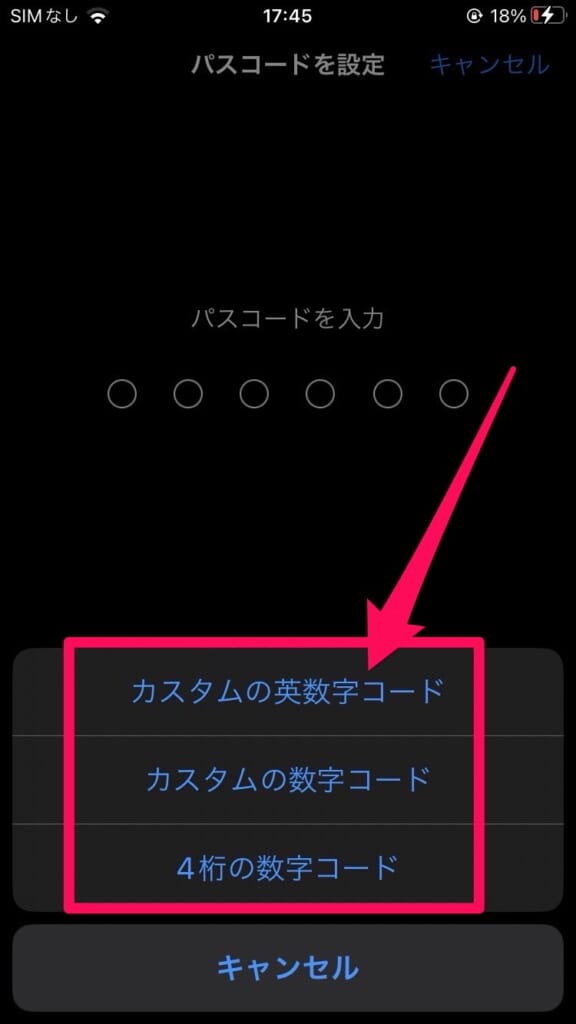
水性ペンでパスコードで使うボタンにしるしをつける
続いて水性ペンを用意し、iPhoneの画面上に、パスコード入力で使うボタンをiPhoneの画面上に印をつけておきます。
画面上に直接水性ペンで書いた場合も、ティッシュなどで拭きとれますが、不安な方はiPhoneの画面にラップをかけてからメモするのもいいでしょう。
音声でロック解除する設定をオンにする
続いては音声でロック解除する設定をオンにしていきましょう。
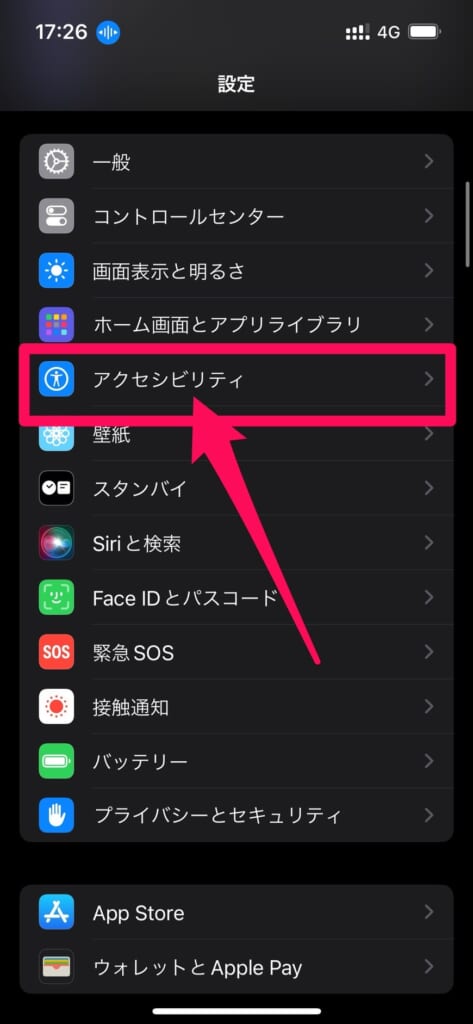
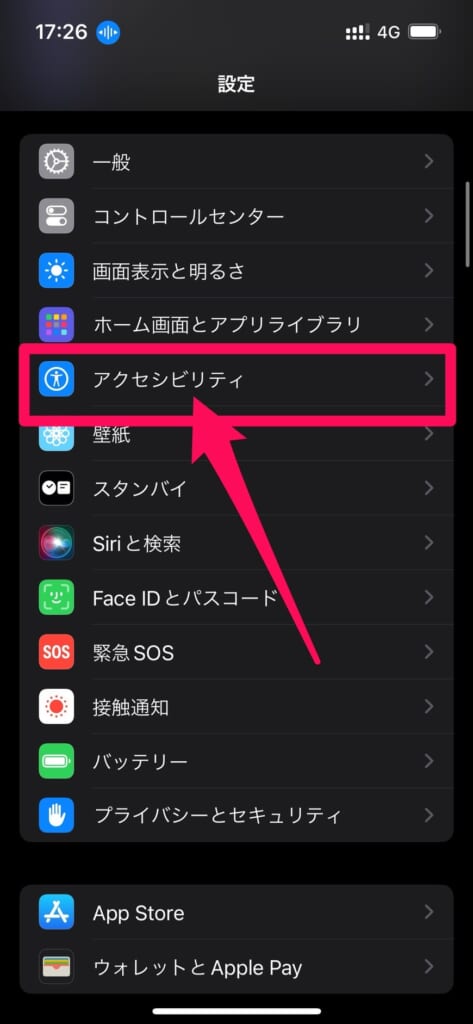
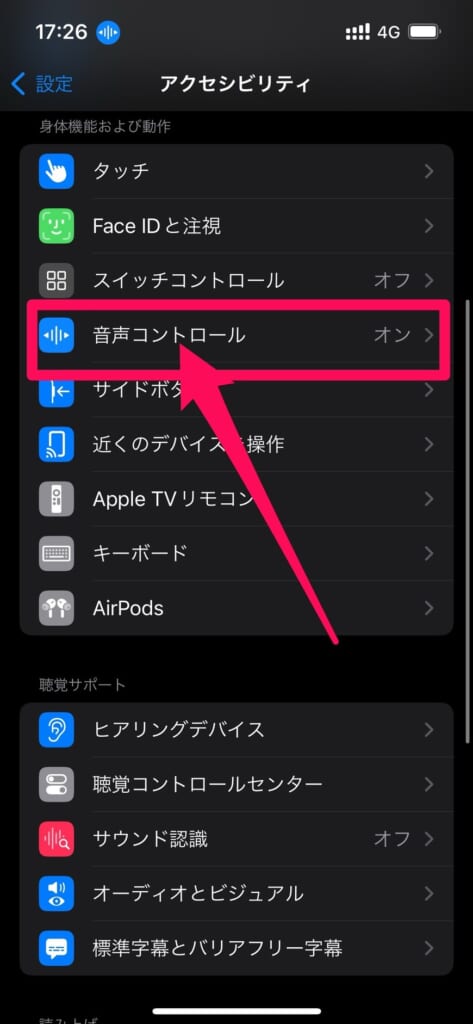
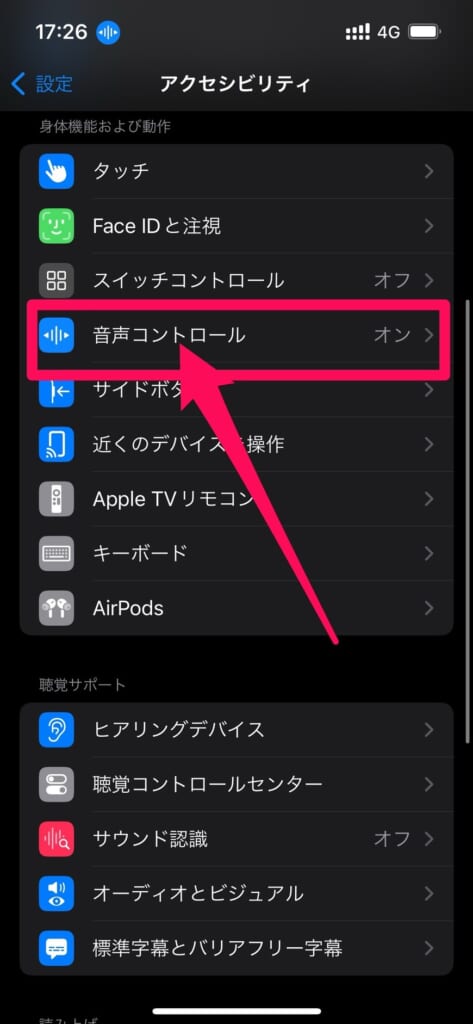
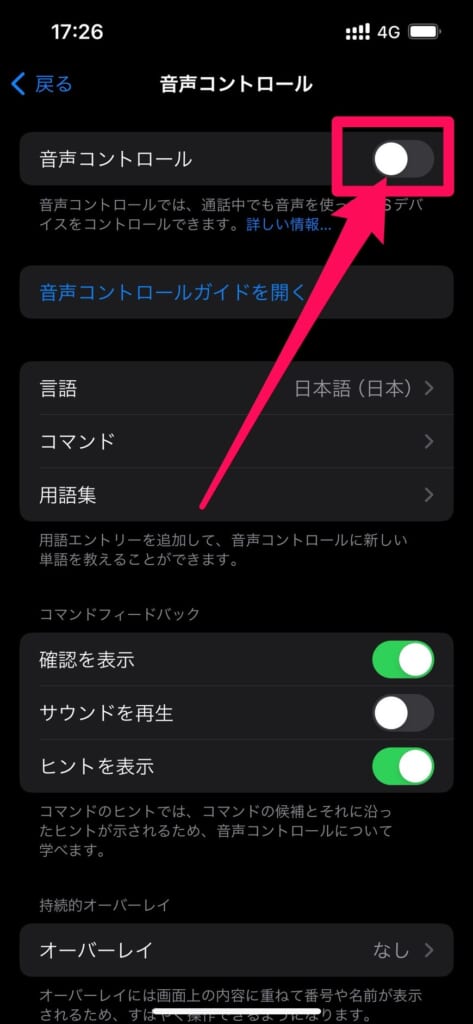
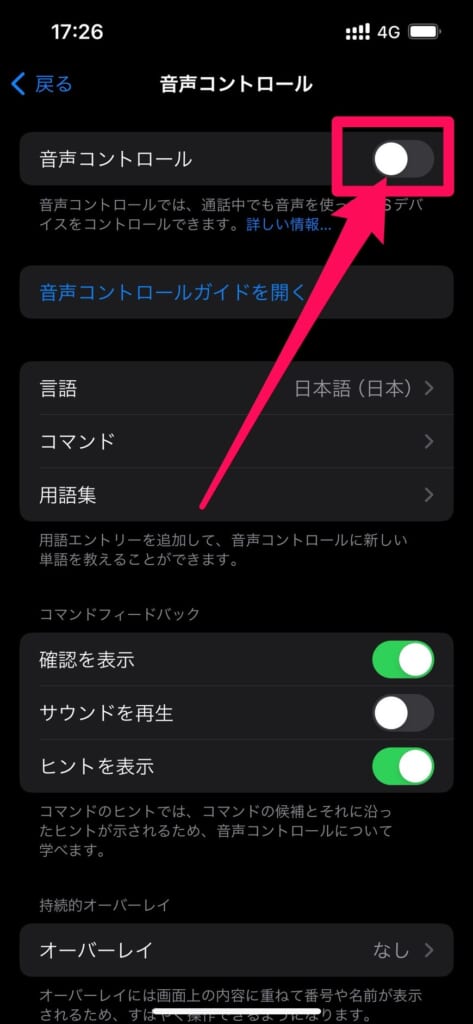
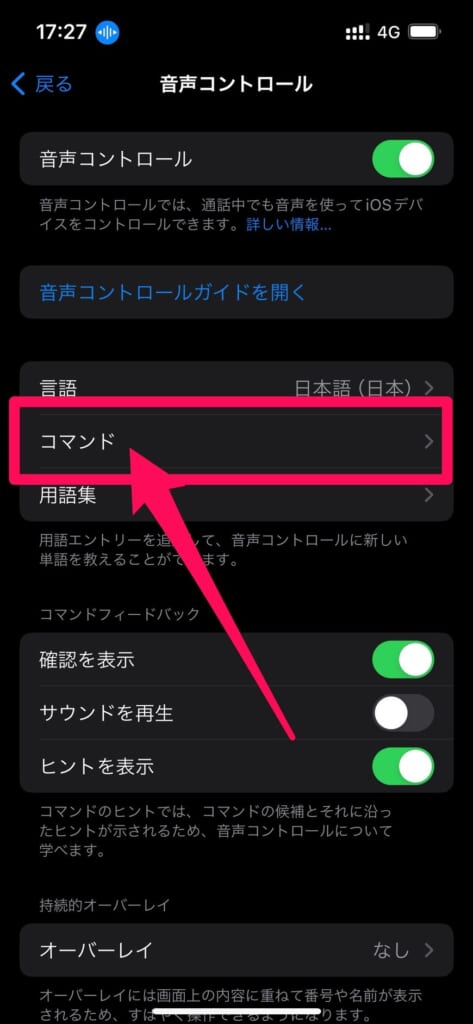
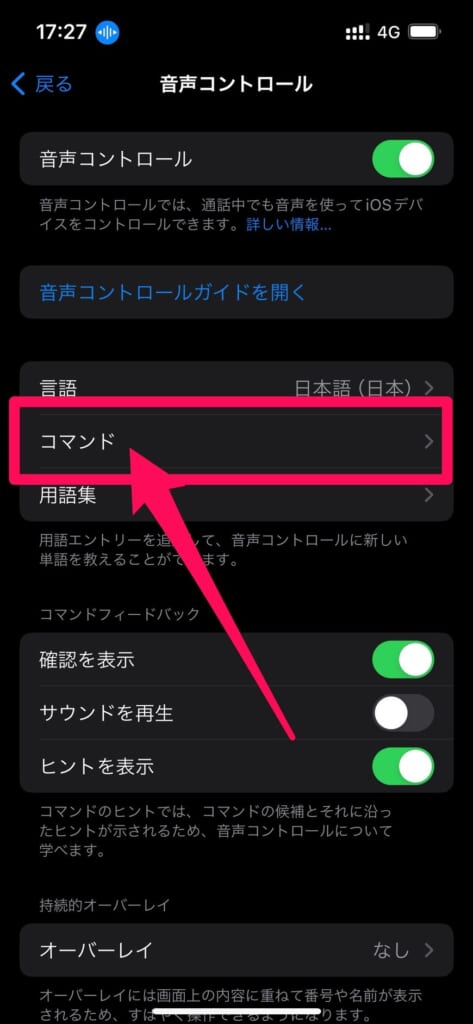
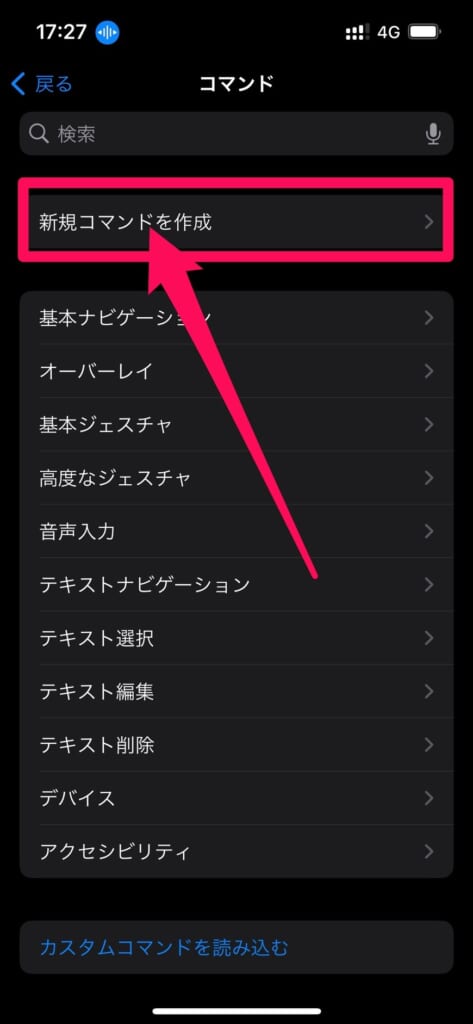
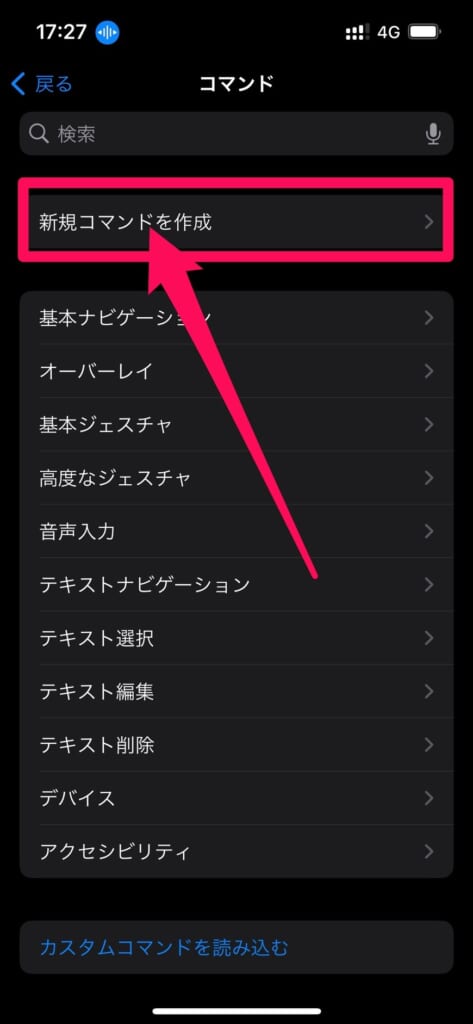
※「開けゴマ」や「ロック画面を解除して」など4文字以上の語句必要がある
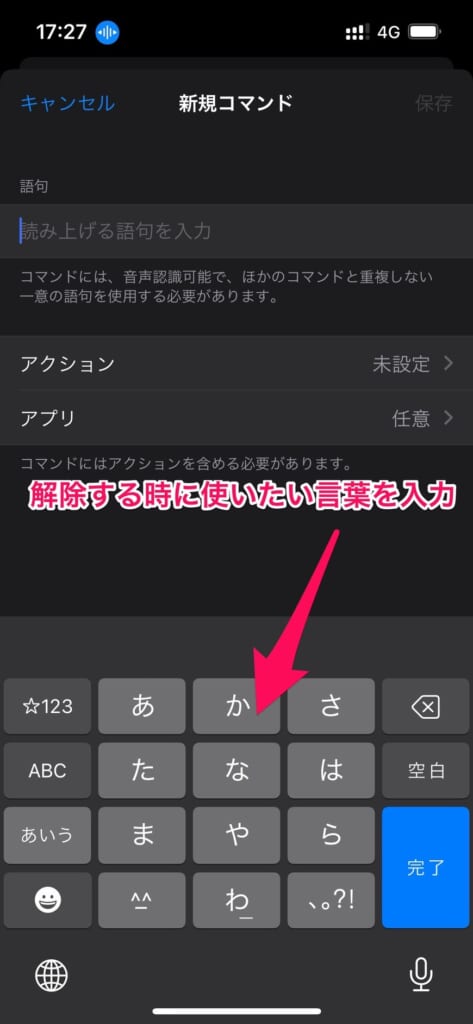
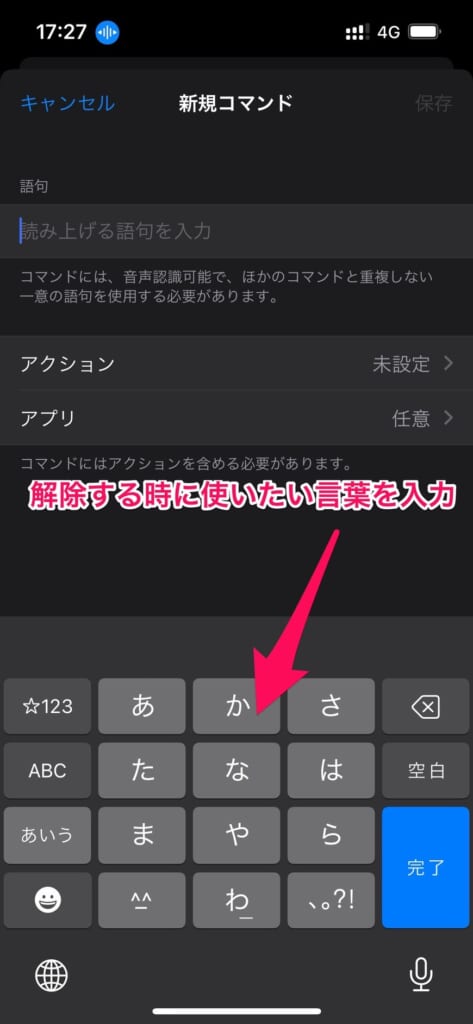
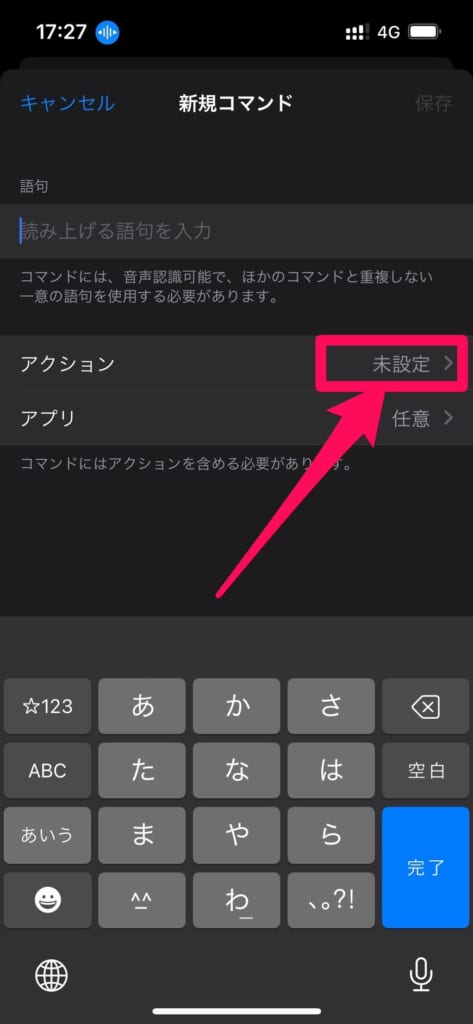
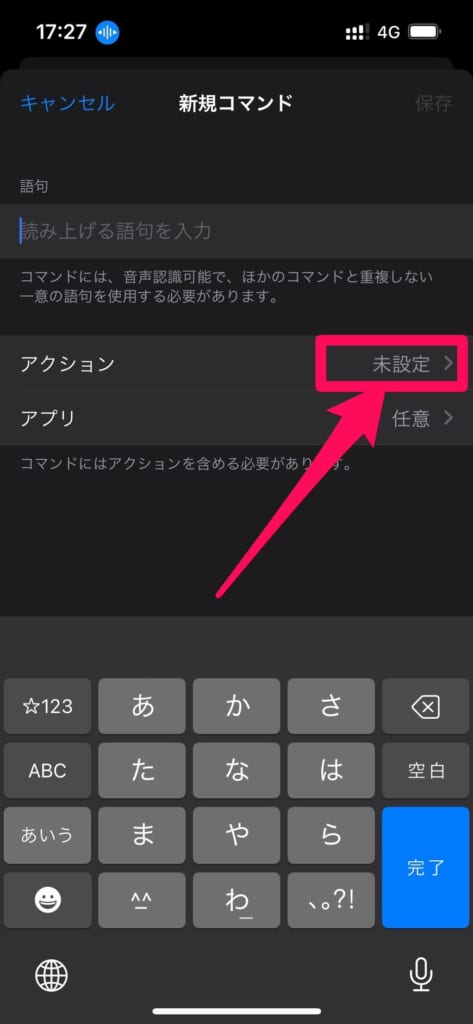
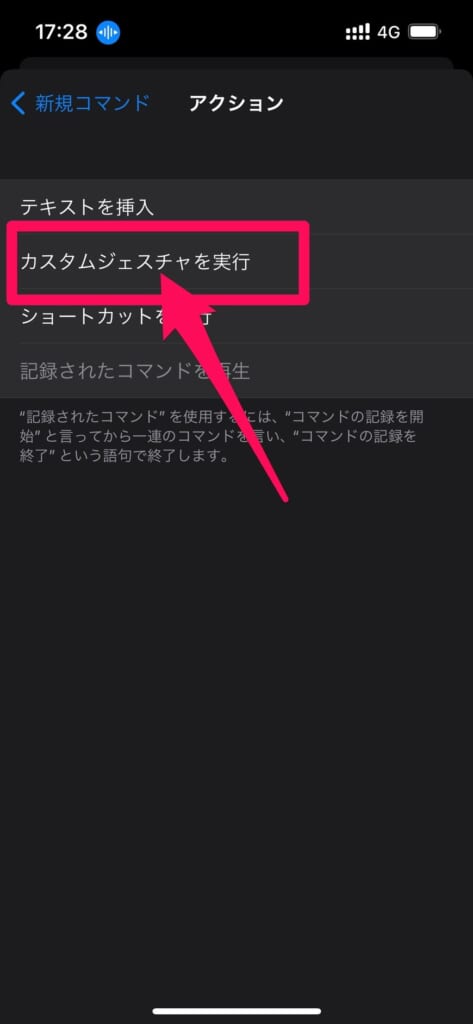
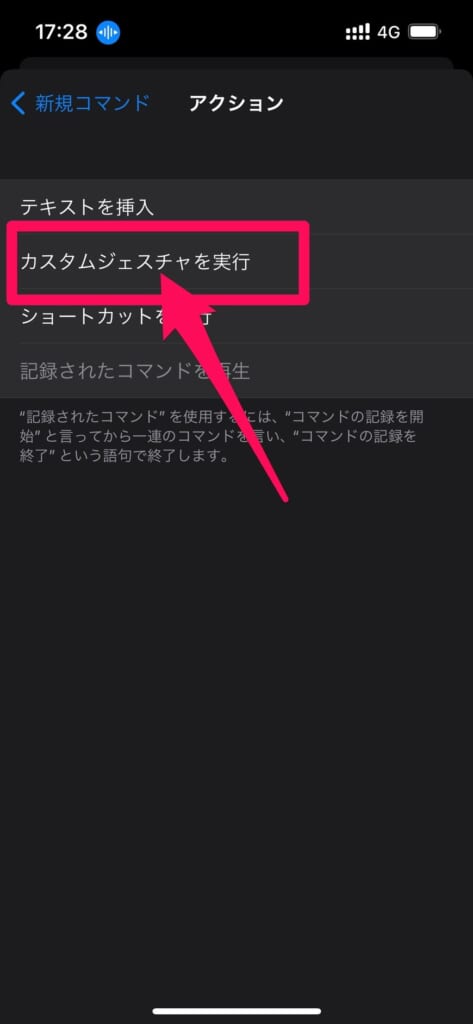


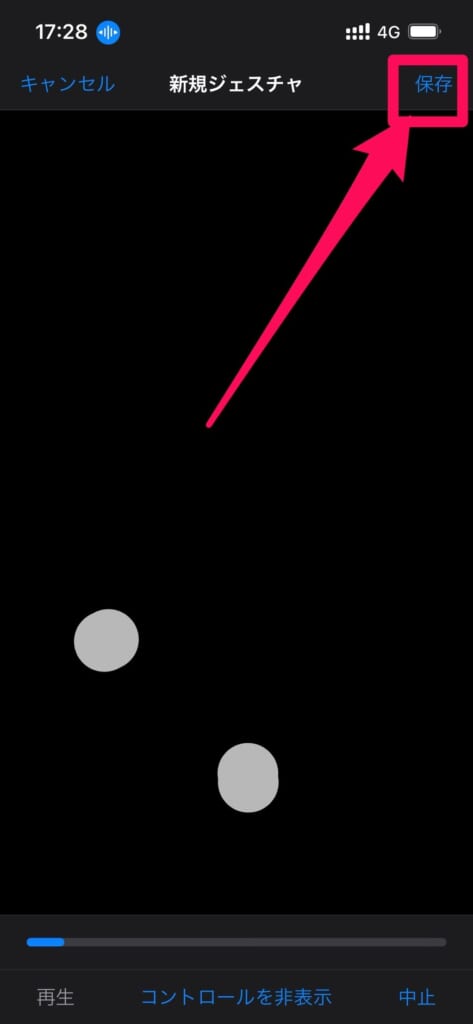
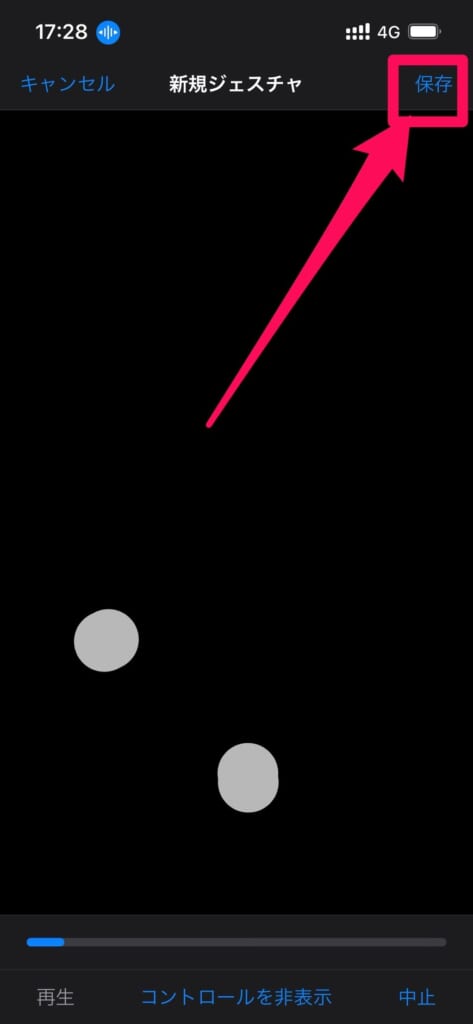
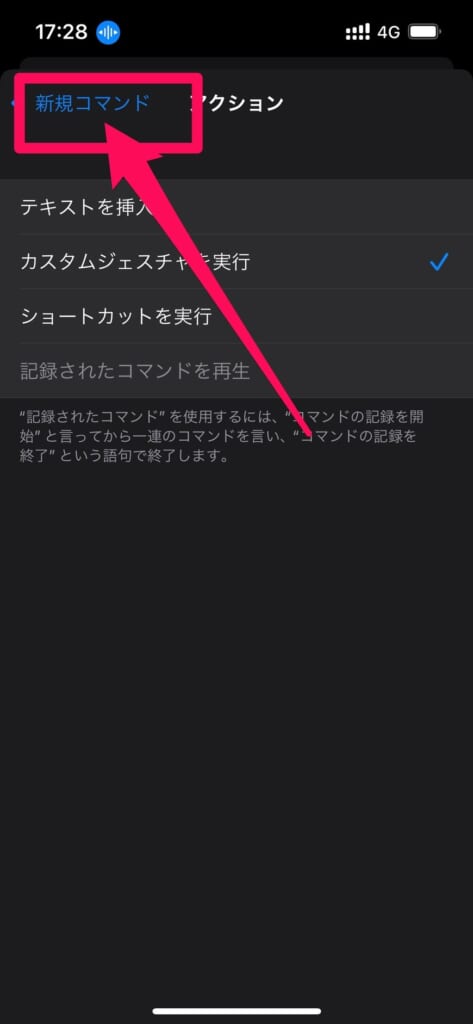
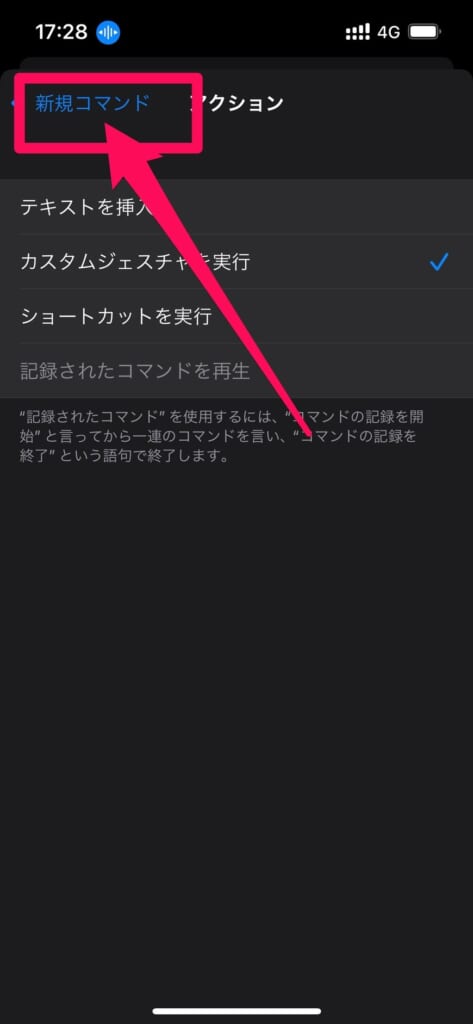
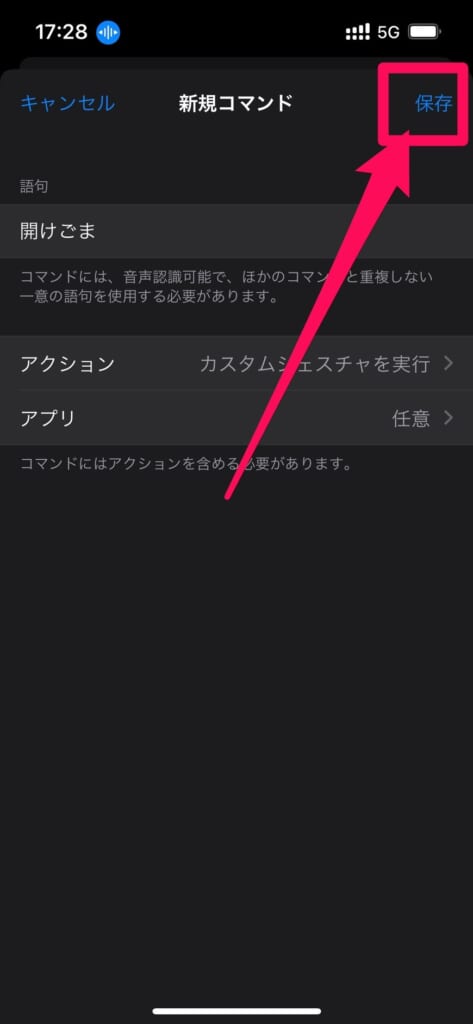
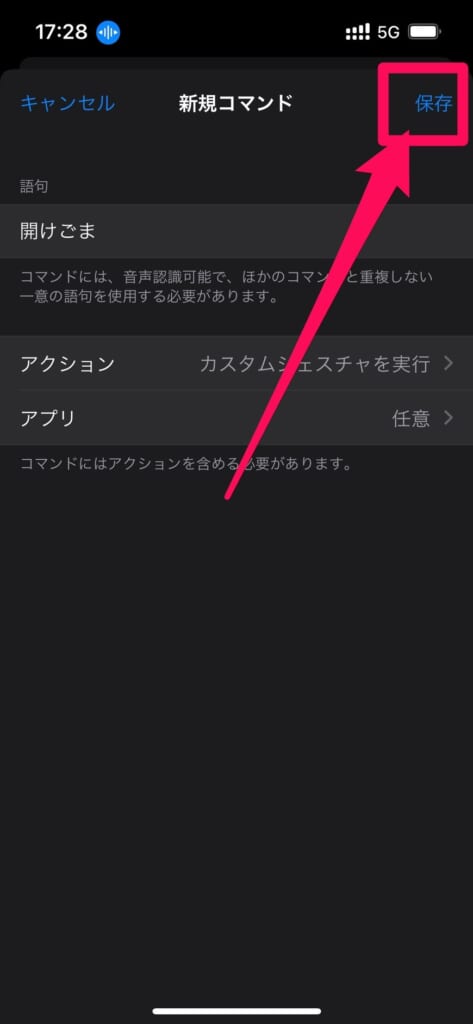
後は登録したロック解除時に使う言葉を、iPhoneに向かって話しかければ、ロック画面が自動的に解除されます!
iPhoneを音声ロック解除する注意点
iPhoneの音声ロック解除を設定すると、手が離せない時などに話しかけるだけでロック解除できるというメリットもありますが、注意点しなければいけない点があります。



それは、周りに人がいる状況だと使いづらいという点です。
音声ロック解除は、登録した言葉をiPhoneに向かって話しかける必要があります。
周りに人がいる状況だと、言葉を話しかけるのに恥ずかしかったり、周囲がざわざわしていて、iPhoneが上手く言葉を聞き取れず、音声ロック解除できないということが考えられます。
周りに人がいる状況では、通常通りロック画面にパスコードを入力してロック解除するなどして、状況に合わせて使い分けすることをおすすめします。
音声ロック解除が出来ない時の対処法
ここからは声だけでロック解除をする方法を試してみたけど、うまく出来ないという方向けに対処法を解説します。
音声が正しく認識されない
人が多い場所やノイズが入り混じる場所では、iPhoneがしっかり音声を認識してくれません。
静かな環境で試してみましょう。
また、早口やこもった声は聞き取りにくいので常に分かりやすい声で話してみましょう。
設定したパスワードが認識されない
声には反応しているが、設定したパスワードの位置がずれている場合は、パスワードの丸い点だけが点滅した状態になります。
この場合の対処法は、もう一度パスワードの位置を改めて確認して設定し直してみて下さい。
iPhone自体の不具合
iPhone自体が不具合を起こしている可能性もあります。
一度iPhoneを「再起動」してもう一度試してみて下さい。
再起動方法
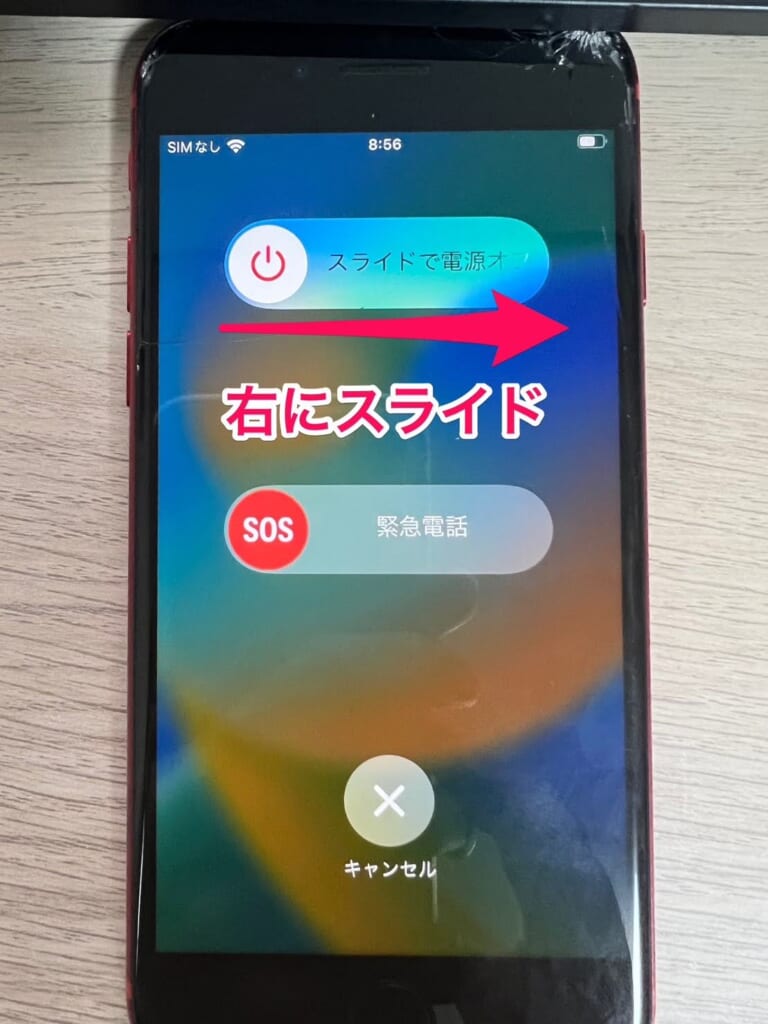
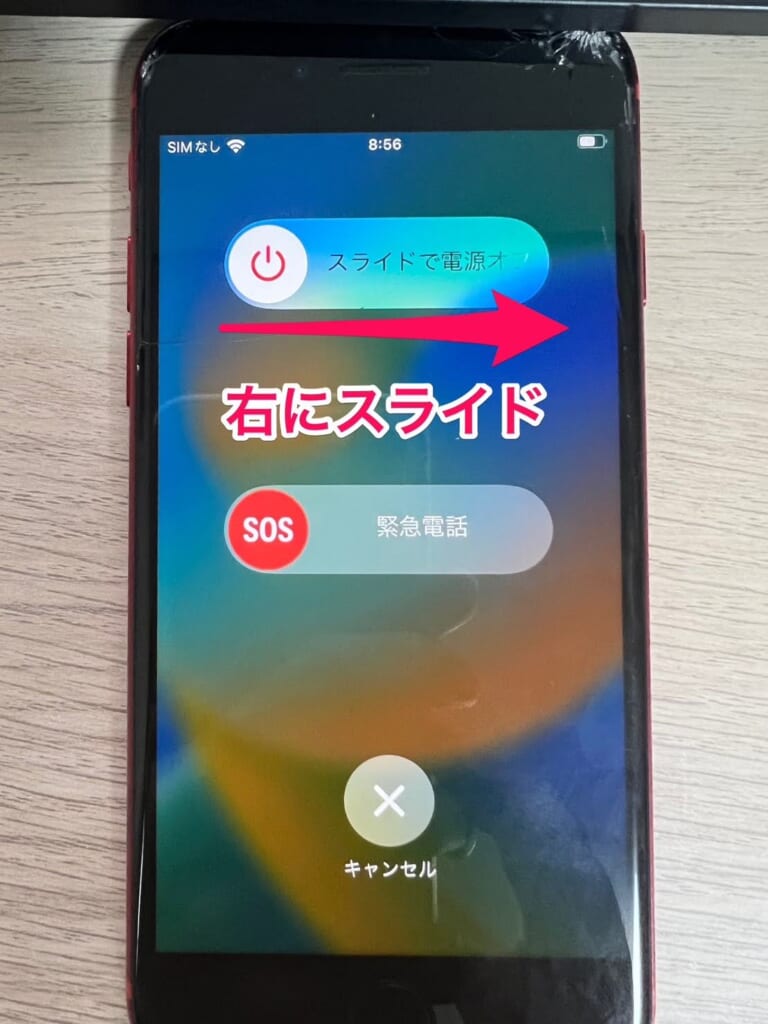
iPhoneを音声ロック解除する際によくある質問
iPhoneの音声ロック解除を設定していても、通常通りパスコードを入力することはできる?
iPhoneの音声ロック解除を設定していても、通常通りパスコードを入力してロック解除することができます。
そのため、周りに人がいる状況で、音声ロック解除が使えない時は、パスコードをiPhoneに入力してロック解除しましょう。
iPhoneを音声でロック解除する場合、パスコードを4桁にする必要はある?
iPhoneを音声でロック解除する場合、パスコードは4桁にする必要はありません。
6桁のパスコードでも音声でロック解除することができます。
音声コントロールは聞き取りしていませんと表示された場合は?
「音声コントロールは聞き取りしていません」と表示された場合、音声コントロールの言語設定を見直すと、聞き取りしてくれるようになるかもしれません。



音声コントロールの言語設定は、設定したロック解除する言葉と合わせる必要があります。
例えば「Unlock」という言葉でロック画面を解除したい場合、音声コントロールの言語設定は「英語(アメリカ合衆国)」に設定しておく必要があるということです。
一度設定した言葉と、音声コントロールの言語設定が合っているか確認してみましょう。














