
「ストレージがいっぱい」ってどういう意味?
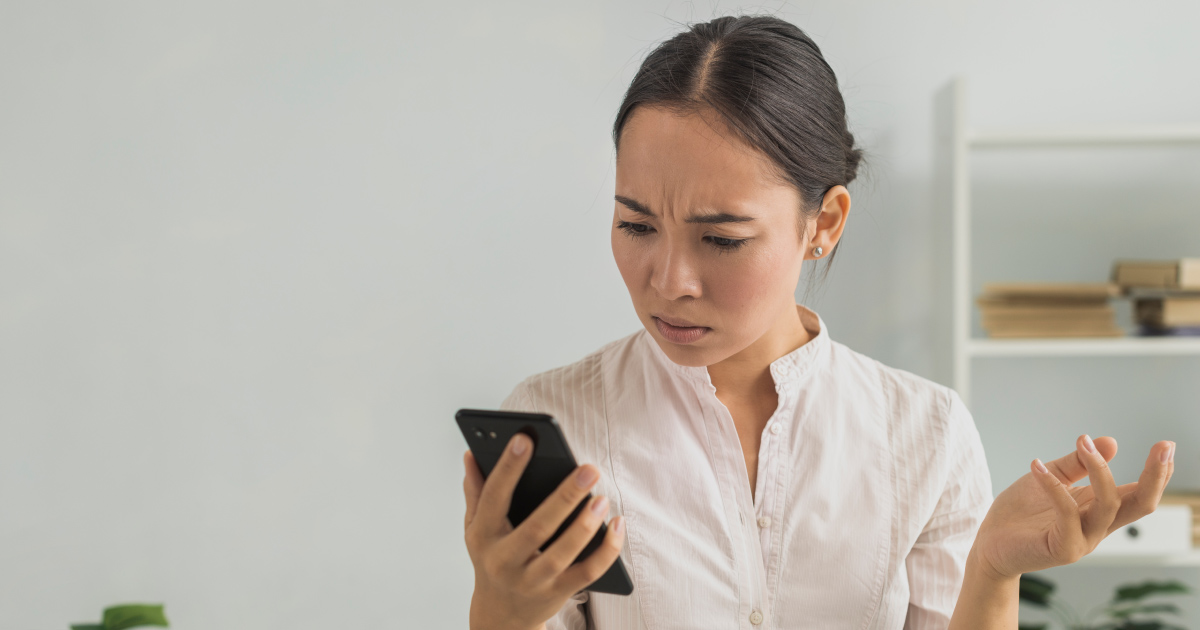
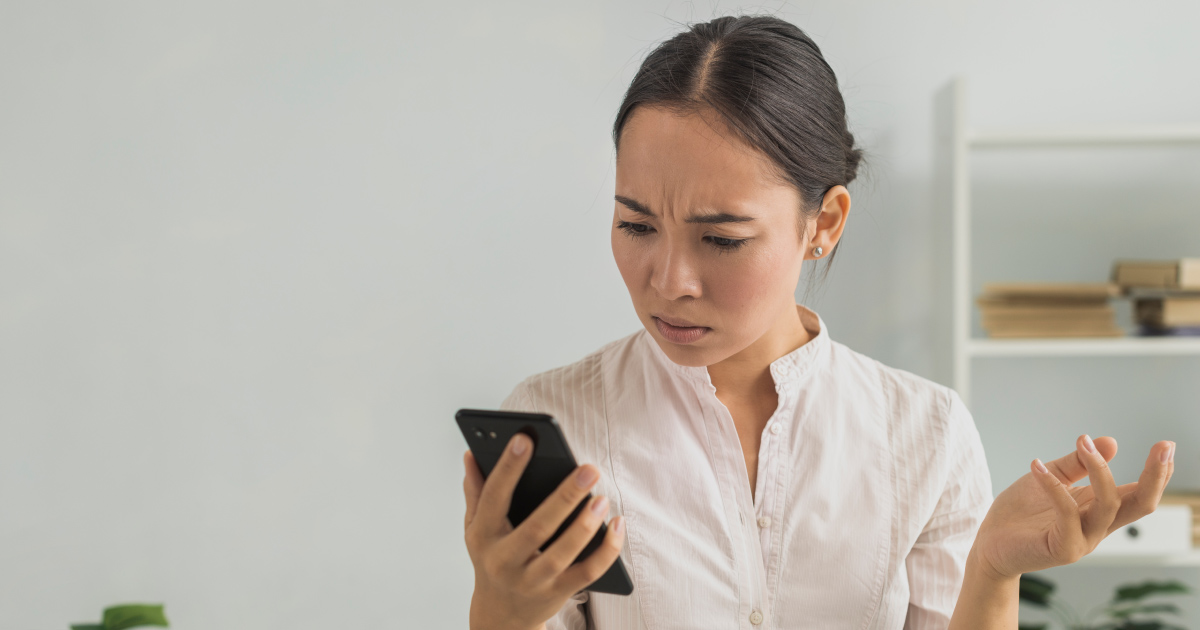
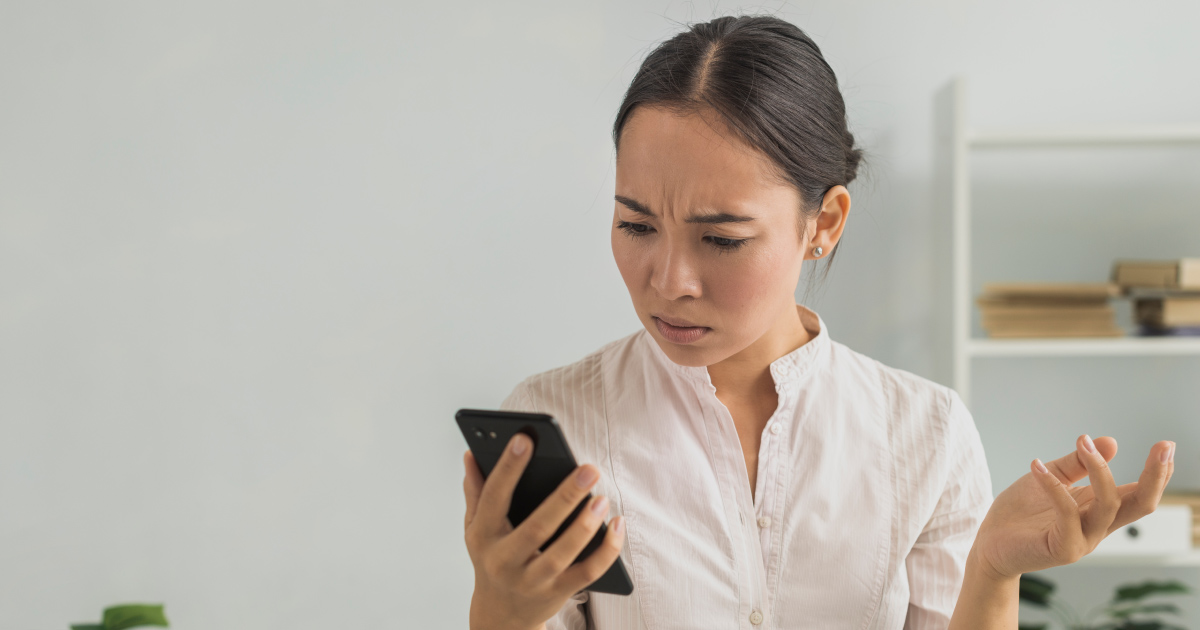
ストレージがいっぱいだと機種変更できない?
iPhoneに「ストレージがいっぱいです」「ストレージの空き容量がありません」など、突然メッセージが表示されて困っていませんか?
「iPhoneのストレージがいっぱいになってしまった!でも機種変更したい…」そんな質問は多く寄せられます。
古いデバイスから新しいデバイスへのデータ転送は、ストレージの空き容量が十分でないと失敗するリスクが高まりますのでしっかり対策していきたいところです。
そこで今回は、iPhoneの「ストレージがいっぱいです」と表示されてしまう理由や対処法、iPhoneストレージとiCloudストレージの違いもわかりやすく解説します。
古いスマホから新しいスマホへ機種変更をスムーズに完了させるため、iPhoneのアップデートを行うためにもストレージ容量は非常に大切ですので、ぜひ最後までお読みください。
iPhoneのストレージがいっぱいとは?


まずiPhoneのストレージとは、データの収納スペースのことだと思ってください。
iPhoneは撮った写真やビデオ、取り込んだ映像や音楽、LINEやゲームなどのアプリの情報を、決められた容量の収納スペースに保存していきます。
この容量は「GB(ギガバイト)」や「MB(メガバイト)」などの単位で表記されます。(1GB=1024MB)
- ちなみに、「毎月使えるデータ通信量」や、「そのスマホにどれくらい処理能力があるか」という指標にも「GB」という単位が使われるため、混同しないよう注意してください
家で例えるなら引き出しやタンスのようなもので、整理しないとデータは溜まる一方です。
つまり「ストレージがいっぱい」=「もうデータを入れるスペースが無い(容量が不足している)(十分な容量がない)」という状態のことです。
これらのデータが容量の限界に達すると、新しいアプリのダウンロードやiOSのアップデート、さらには新しいiPhoneへのデータ移行(クイックスタート等)によるデータ転送が開始できなかったり、最悪の場合は失敗したりする可能性があります。
ストレージの確認方法


ストレージには「iPhoneストレージ」と「iCloudストレージ」の2種類があります。
保存する場所や、いっぱいになった時の対処法がそれぞれ異なりますので注意してください。
- iPhoneストレージとは
-
iPhoneストレージとは、iPhoneの中に最初から備わっているデータを保存する場所のことです。
購入時に容量(128GB、256GBなど)が決まっているので、後から増やすことはできません。 - iCloudストレージとは
-
iCloudストレージとは、Appleが提供するクラウドサービスのことでiPhoneの本体ではなく、インターネット上のサーバーにデータを保存します。
無料で5GBまで使用でき、足りなくなったら有料で容量を追加することができます。
「iPhoneにストレージがいっぱいです」と表示が出た場合、容量不足になったのはiPhoneストレージなのか?iCloudストレージなのかきちんと把握する必要があります。
確認方法は以下の通りです。
iPhoneストレージ確認方法
まず、現在のiPhoneのストレージ状況を確認しましょう。
この画面では、各アプリがどれだけの容量を使用しているか、グラフと一覧で表示されます。
容量が多い順に並んでいるので、何がiPhoneのストレージがいっぱいの状態を引き起こしているのか一目でわかります。
確認方法は以下の通りです。
- 設定アプリを開く
- 「一般」をタップ
- 「iPhoneストレージ」をタップ
画像付き手順はこちら
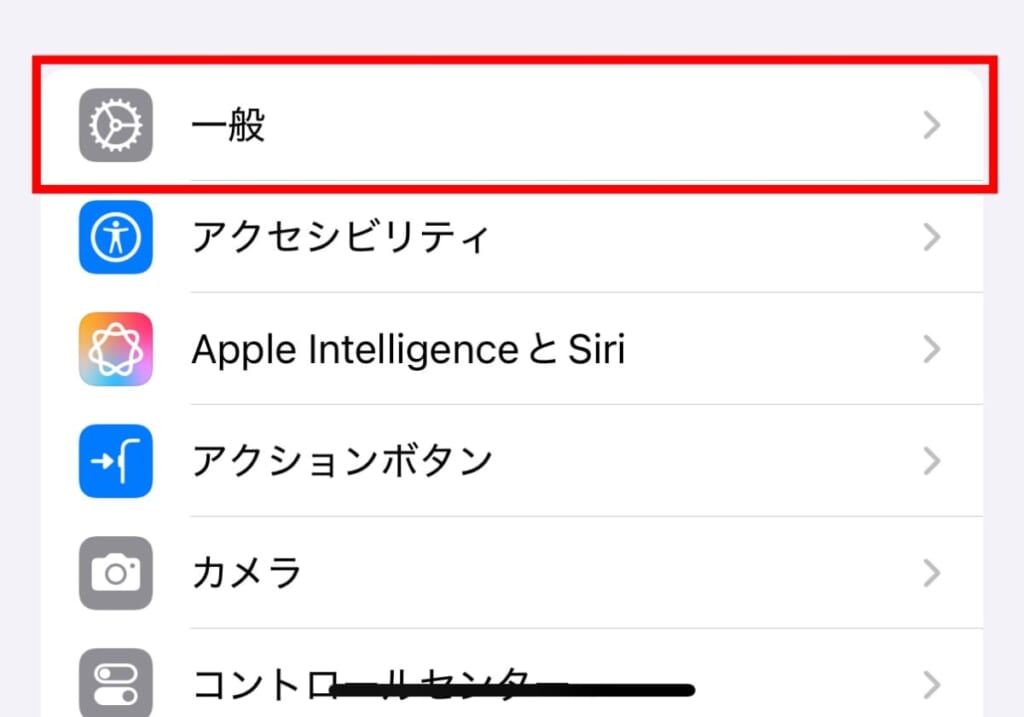
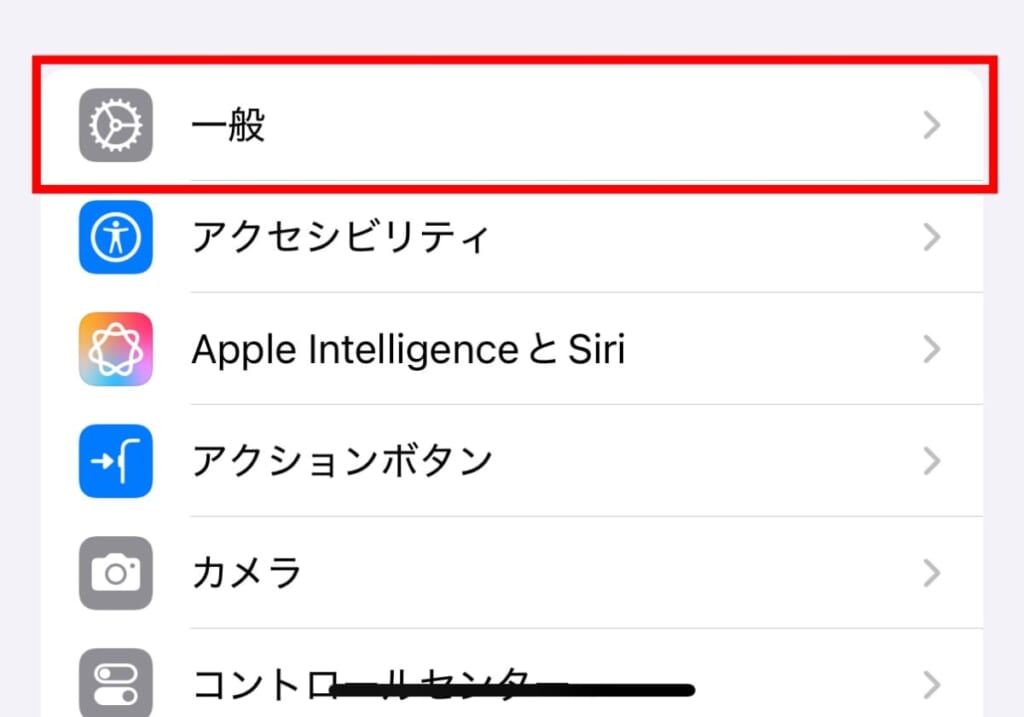
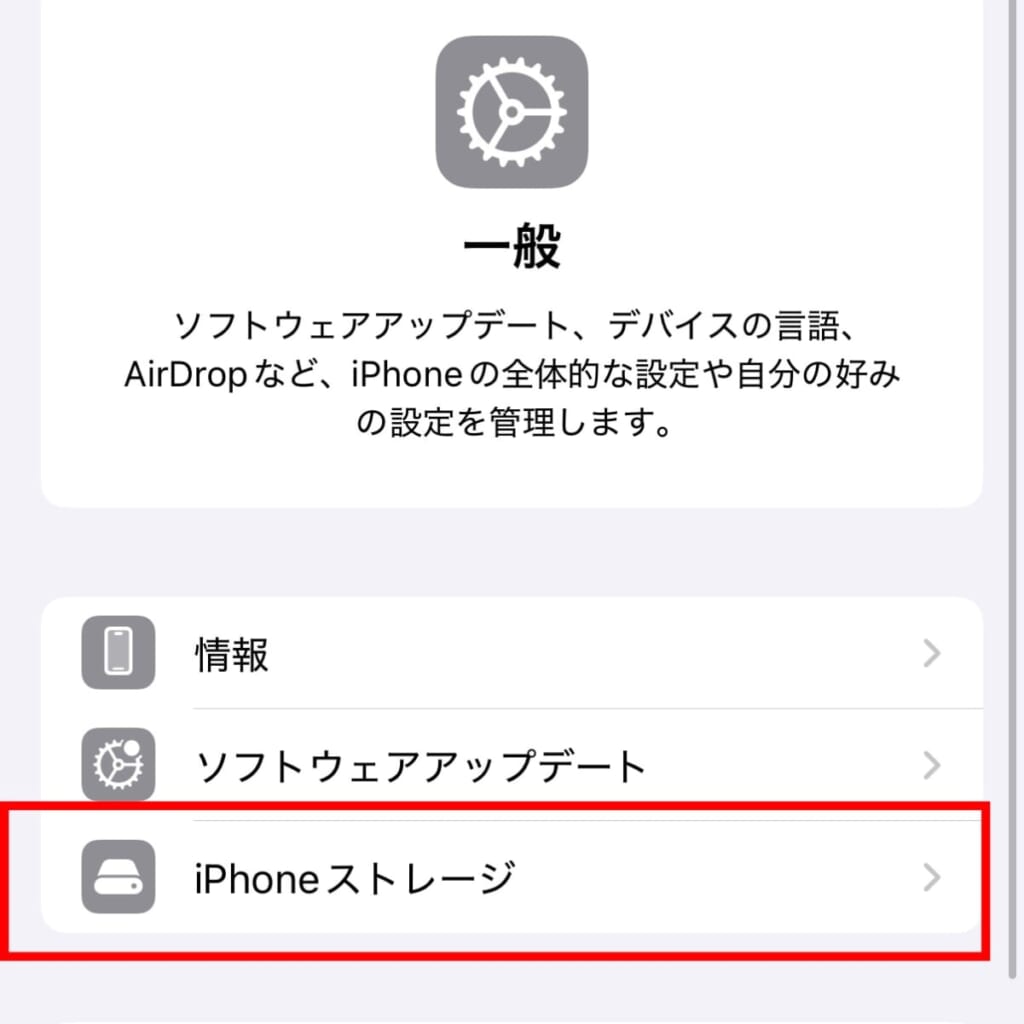
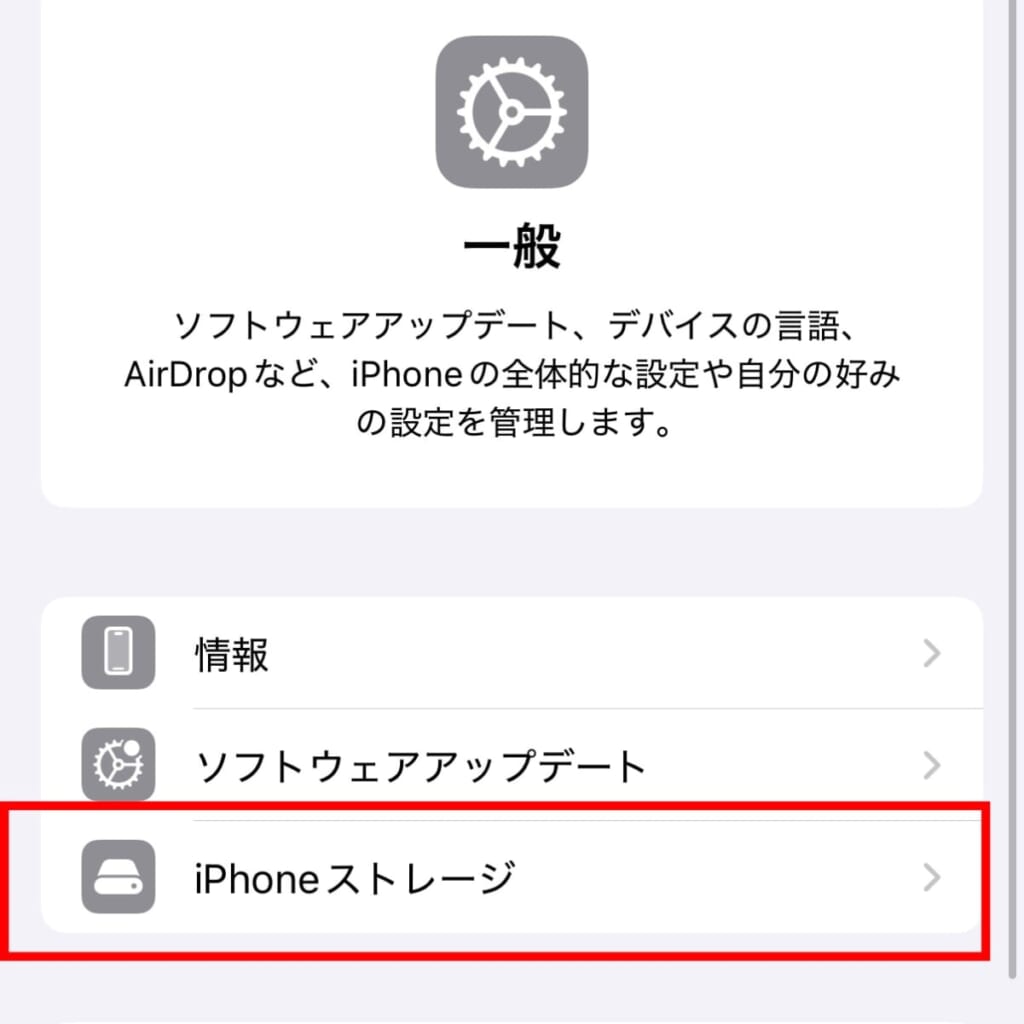
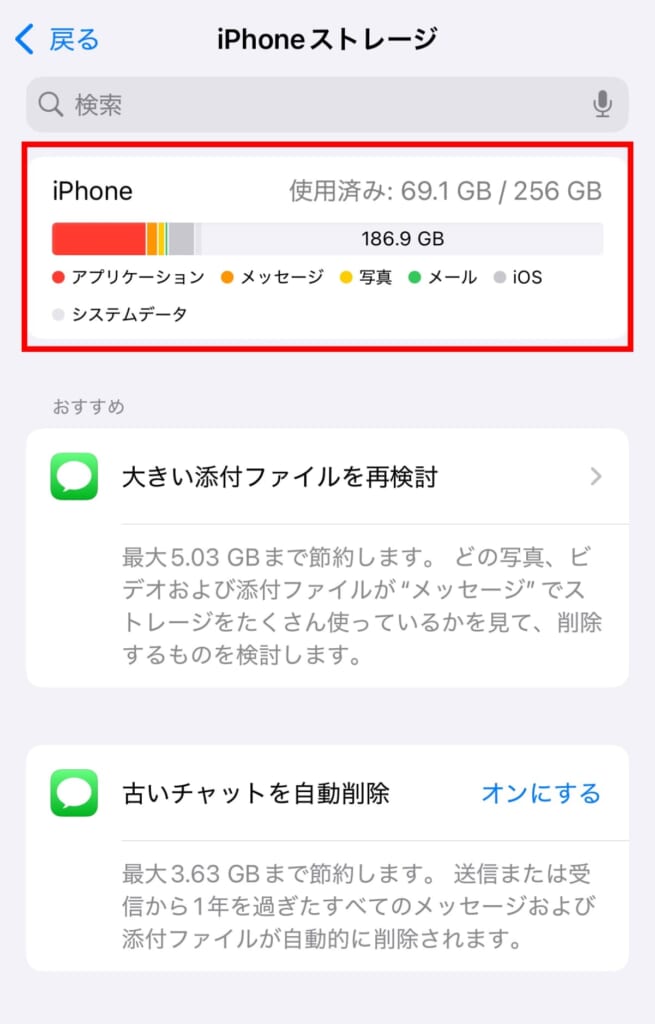
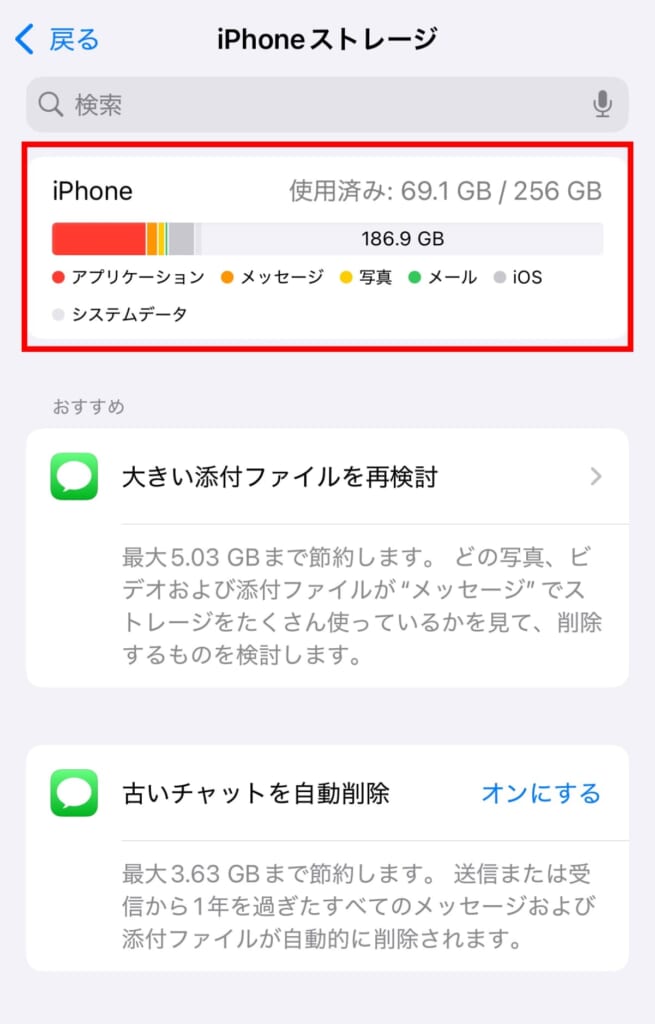
もし、こちらのiPhoneストレージがいっぱいだった場合は、iCloudストレージよりも先に対応する必要があります。
なぜならiPhoneは最大容量ギリギリまでデータを詰め込むと、動き自体が悪くなってしまうからです。
この状態ではデータを取り出すことも、新しいiPhoneにデータを移行することができないため、早急に対処法を試しましょう。
iPhoneストレージの中でもシステムデータが急に増えた場合の対処法はこちらの記事で詳しく解説しています。
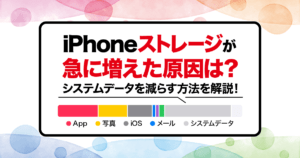
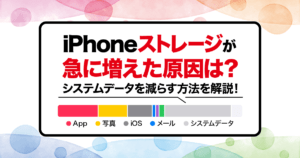
iCloudストレージの確認方法
「iCloudストレージ」とは、iPhone本体とは別にデータを保管できるスペース(=クラウド)の容量です。
「新しいiPhoneに機種変更したばかりなのにストレージがいっぱいというお知らせが来た!」という方は、ほとんどがこちらが原因です。
iCloud写真をオンにしている場合は結構容量がいっぱいになります。
結論から言うと、iCloudストレージがいっぱいでも、慌てて対応する必要はありません。
あくまで「iPhoneが壊れたり、無くしたりした時の準備ができていない状態です」というお知らせなので、iPhoneストレージがいっぱいよりは緊急度は低いです。
iCloudストレージの確認方法は以下の通りです。
- 設定を開く
- 自分の名前(アイコン)をタップ
- 「iCloud」をタップ
- 「ストレージ」をタップし詳細を確認する
画像付き手順はこちら
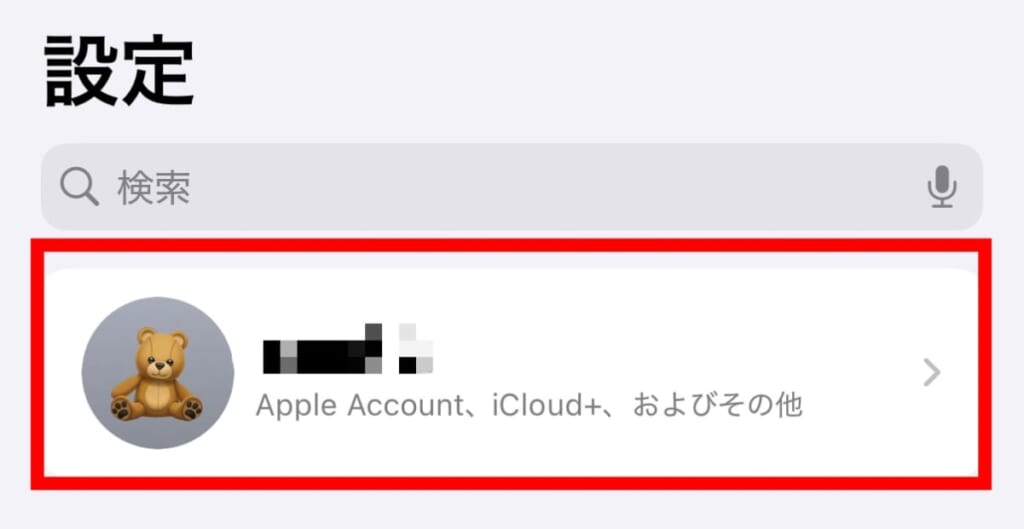
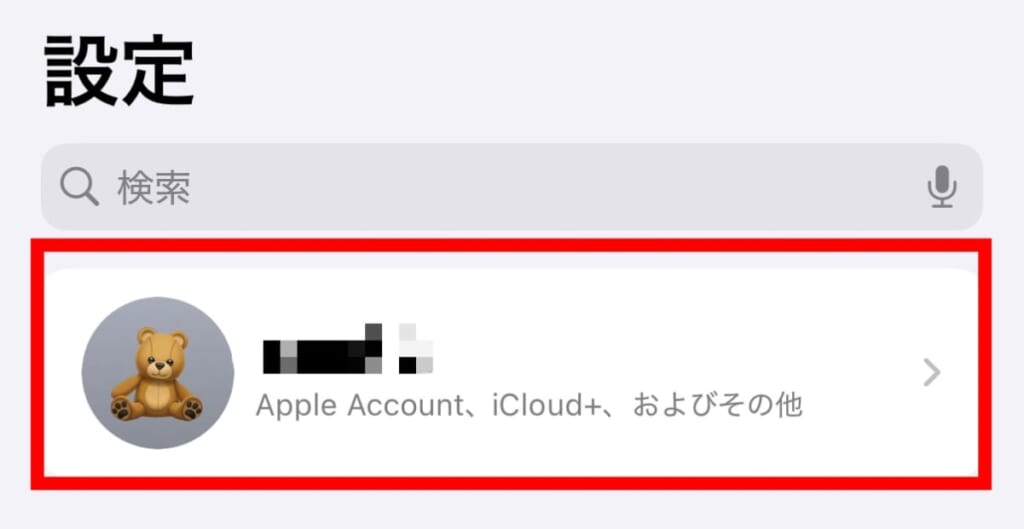
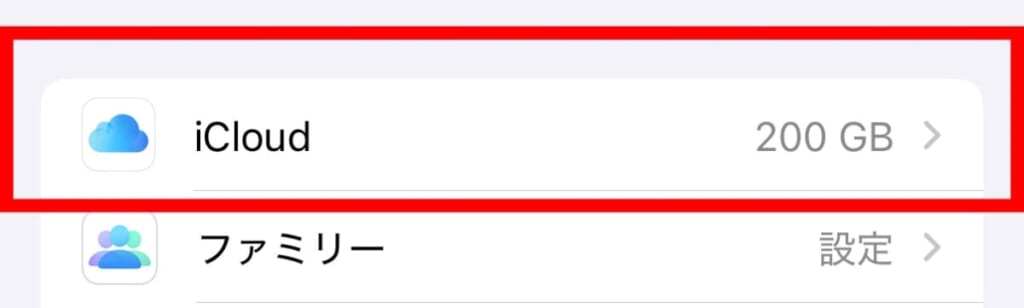
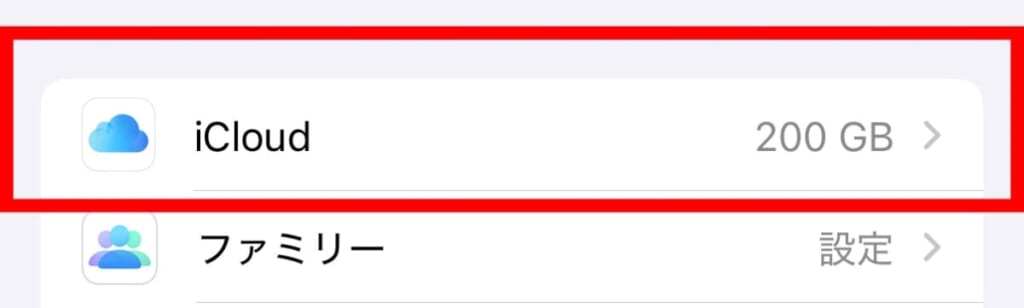
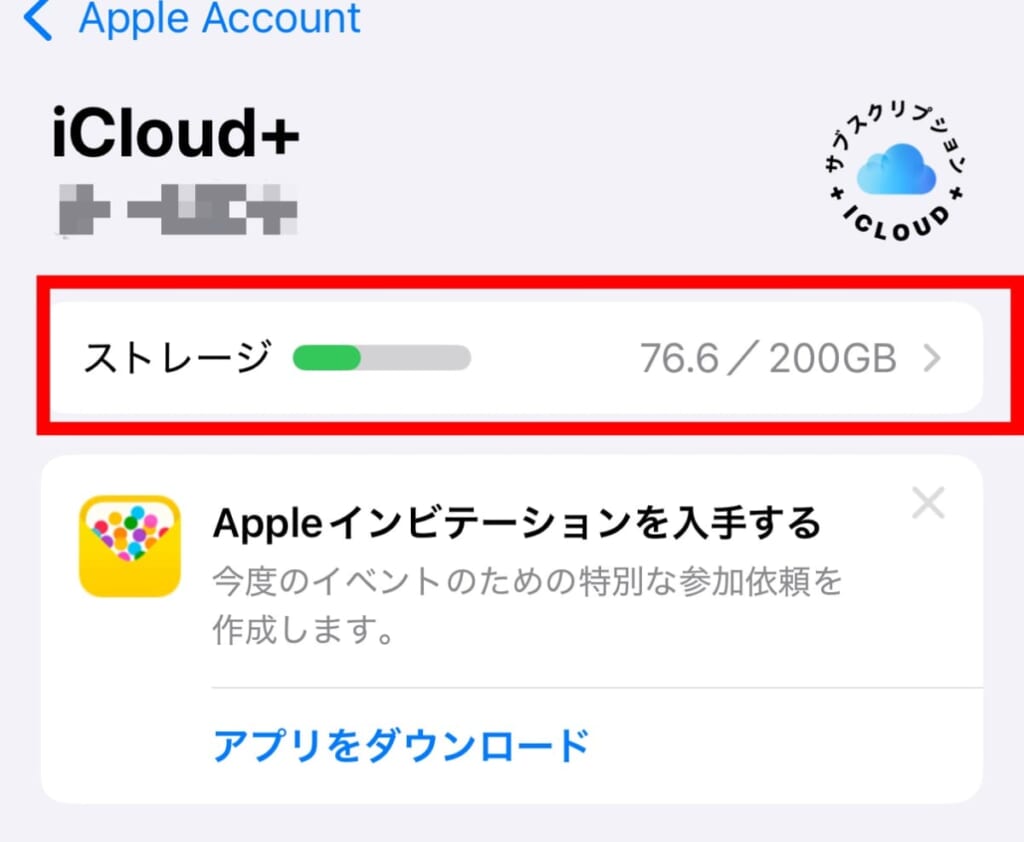
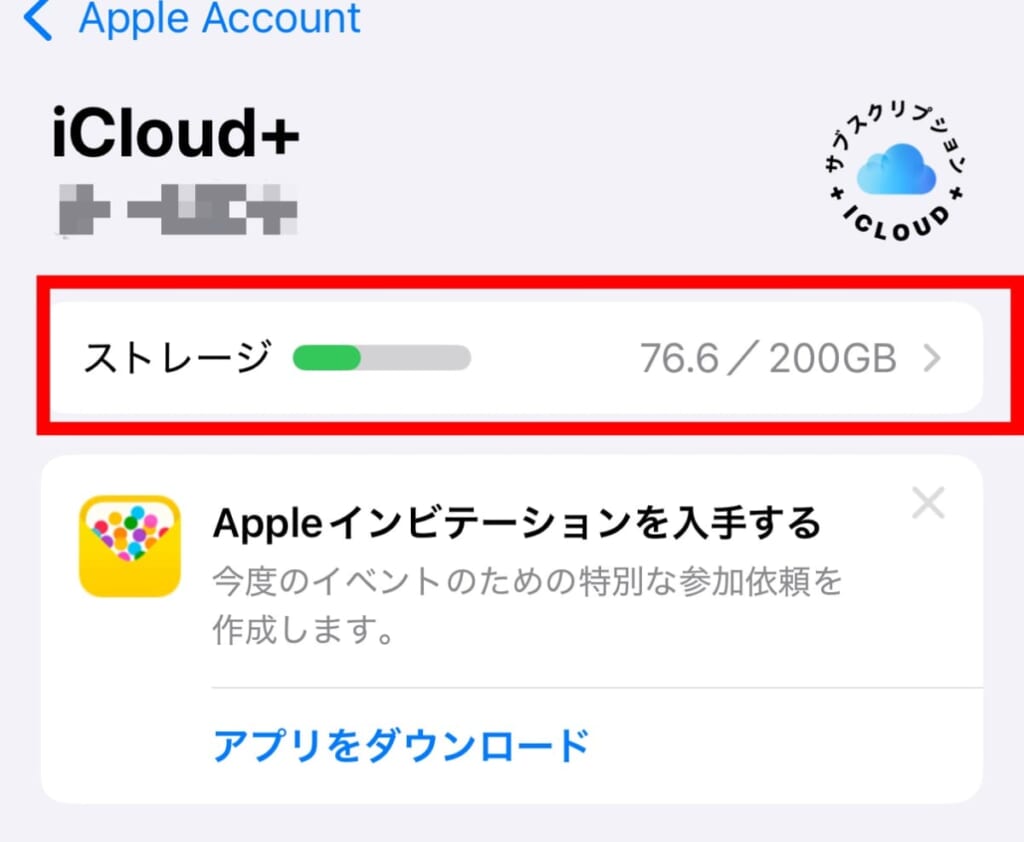
iPhoneストレージが足りない時の対処法


「iPhoneのストレージがいっぱい」「iPhoneのストレージが足りない」そんな場合の対処法をご紹介します。
データ容量を減らす
新しいiPhoneへの移行に備えて、不要なデータを削除して空き容量を確保する方法です。
- 不要な写真や動画を削除する
-
カメラロールを整理し、不要な写真や動画を削除しましょう。
写真よりも動画の方が容量が大きいので、動画からデータを整理していくのが効率的です。
削除後は、「最近削除した項目」にも残っていますので、こちらも完全削除しましょう。 - 使用していないアプリを削除する
-
使用頻度の低い、または全く使っていない不要なアプリは消去しましょう。
アプリを削除する際に、「アプリを取り除く」という方法を選択できますが、アプリ内のデータは残す方法になるのでデータ容量は保持されたままです。
容量を確実に減らしたいのであれば、「アプリを削除」を選択してください。もし間違えてアプリを消してしまった場合も戻すことができるので安心してください。
あわせて読みたい
 【iPhone】間違えて消したアプリがわからない!確認、復元する方法を解説 アプリを寝ぼけて削除してしまった! 子供が間違ってアプリを消してしまったけど、何のアプリを削除したかわからない。 そんな経験は、ありませんか? 大切なアプリがiP…
【iPhone】間違えて消したアプリがわからない!確認、復元する方法を解説 アプリを寝ぼけて削除してしまった! 子供が間違ってアプリを消してしまったけど、何のアプリを削除したかわからない。 そんな経験は、ありませんか? 大切なアプリがiP… - キャッシュを削除する
-
WEB検索やアプリの使用は、キャッシュと呼ばれるアプリの動作を高速化する役割があり、一時的に保存されるデータが増え続けます。
キャッシュの削除を行っていない人は、キャッシュの削除を試してみましょう。LINEアプリのキャッシュを削除する方法はこちらの記事で解説しています。
あわせて読みたい
 LINEのキャッシュ削除のデメリットとは?それでも「やるべき」本当の理由 最近、LINEの動作が重たい…。 スマホのストレージ容量が減らない…。 そんな悩みを抱えている方は、LINEアプリのキャッシュが溜まりすぎているのかもしれません。 LINEの…
LINEのキャッシュ削除のデメリットとは?それでも「やるべき」本当の理由 最近、LINEの動作が重たい…。 スマホのストレージ容量が減らない…。 そんな悩みを抱えている方は、LINEアプリのキャッシュが溜まりすぎているのかもしれません。 LINEの…
「アプリの削除はちょっと嫌…」という人は、各アプリにある「書類とデータ」を削除してみましょう!
マップアプリやYouTubeアプリはiPhoneストレージを圧迫する書類とデータの容量が大きくなる傾向にあります。
削除手順や注意事項は下記の記事を参考にしてください。
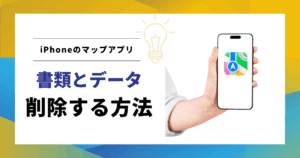
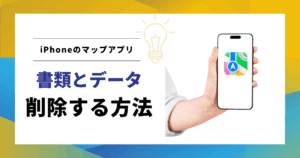
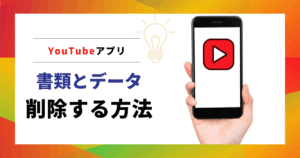
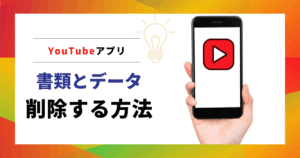
iCloudやGoogleフォトにデータを移す
iPhoneのストレージがいっぱいでも、「iCloud」や、「Googleフォト」、「Dropbox」といったデータ保管用のアプリを利用すればデータを削除せずにバックアップが可能です。
それぞれのサービス内容は以下の通りです。
- iCloud
- Appleが提供するクラウドサービスで、データをインターネット上に保存できます。
無料で5GBまで使用可能。足りない場合は有料でアップグレード可能。
Wi-Fi接続時に自動でバックアップが作成されます。
- Appleが提供するクラウドサービスで、データをインターネット上に保存できます。
- Googleフォト
- Googleが提供するクラウドサービスで、写真と動画をインターネット上に保存できます。
Googleアカウントがあれば無料で15GBまで使用可能。足りない場合は有料で追加可能。
- Googleが提供するクラウドサービスで、写真と動画をインターネット上に保存できます。
- Dropbox
- ファイルの保管、同期、共有を主な機能とするクラウドストレージサービスのこと。
無料プランは2GBまで使用可能。足りない場合は有料で追加可能。
- ファイルの保管、同期、共有を主な機能とするクラウドストレージサービスのこと。
「iCloud」と「Googleフォト」は、データを複製(コピー)してクラウドに保管したあと、自動でiPhone本体に残っているデータを削除する機能があります。
通常、クラウドにデータをコピーするだけでは、iPhone本体のストレージ容量を減らすことはできないので非常にありがたい機能です。
ただし、これらのサービスはどれも無料で使える容量には限りがあります。
iPhoneに入っている全ての写真を預けようとすると課金が必要になる場合があるため、よく検討しましょう。
データを移す手順は、こちらの記事で解説していますので参考にしてください。
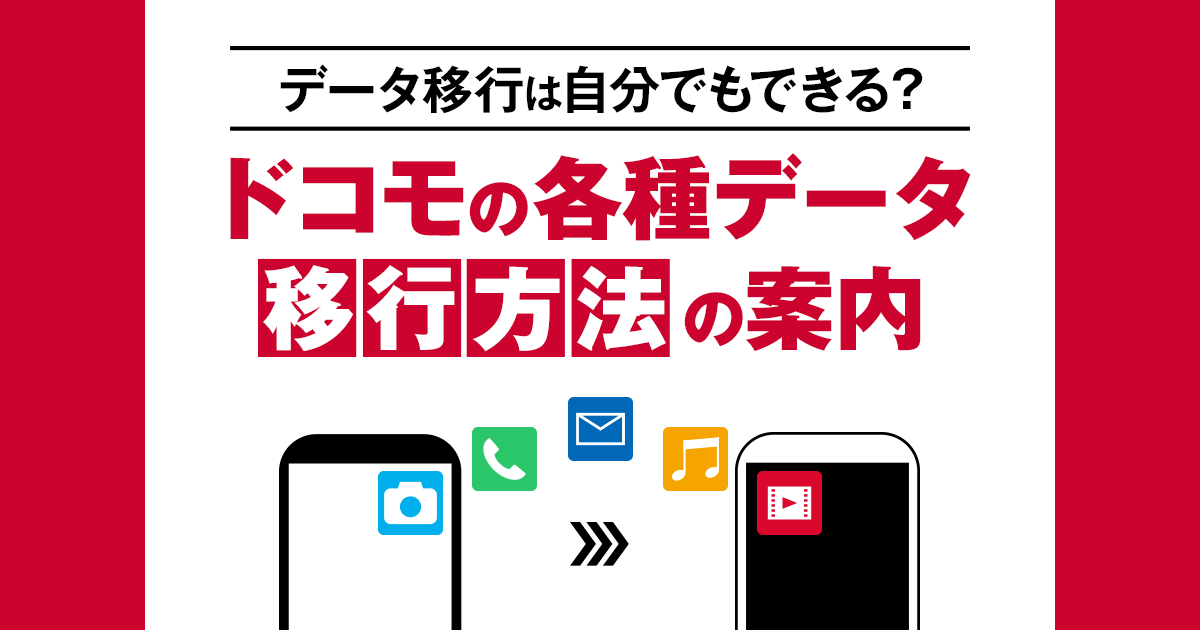
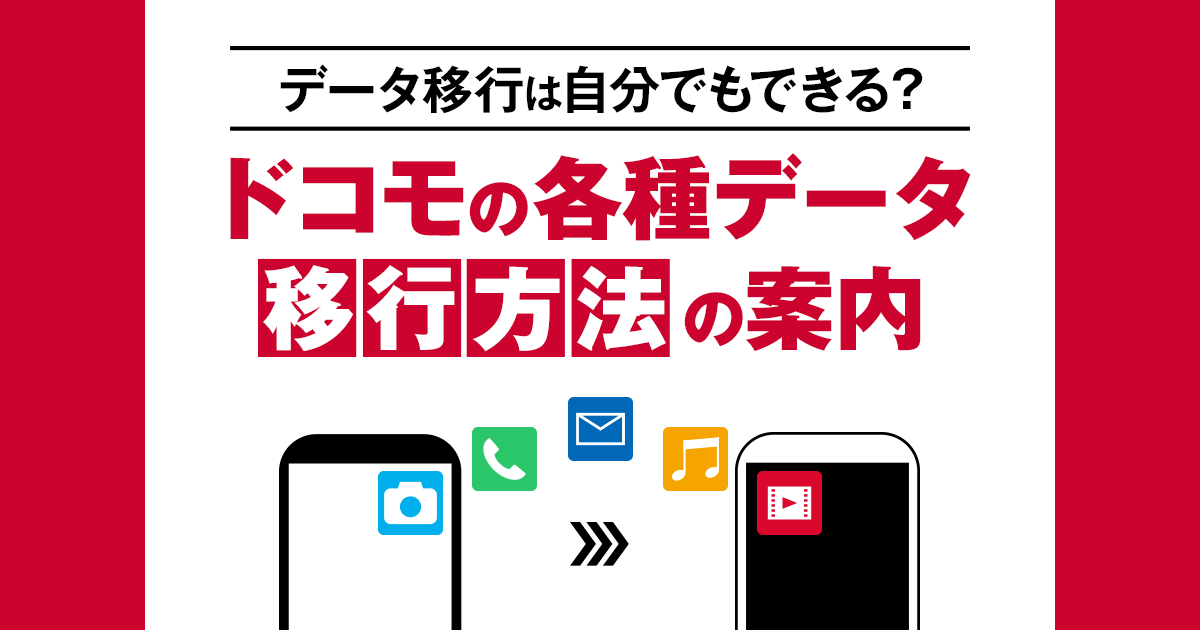


パソコンにバックアップする
パソコン(MacやWindows PC)がある場合は、iTunesを使ってバックアップを作成することもできます。
パソコンにデータを保存するため、iPhoneのストレージがいっぱいの状態でも新しいiPhoneへのデータ移行が可能です。
iPhoneのストレージがいっぱいの問題を気にすることなく、機種変更の準備を進めることができます。
圧縮アプリを使う
応急処置のような方法になりますが、iPhoneのデータを圧縮し、一時的に容量を増やせる圧縮アプリを使う方法もあります。
例えば「iZip」というアプリを使うと、写真や動画、音楽データなどを圧縮し、より小さい容量で保管できます。
つまり、同じ量でも空きスペースができるため、容量不足を解消してくれます。
ただし、こうしてできた容量はあくまで一時的なものと考えてください。
というのも、圧縮した状態でまた容量がいっぱいになってしまうと、さらに圧縮することも、圧縮したものを取り出すことも困難になってしまうからです。
圧縮アプリを使って容量が空いた段階で、データの移行か、より容量の大きな機種への買い替えを検討した方が安全です。
機種変更をする
2年以上同じ機種を使い続けている人であれば、機種変更もおすすめです。
なぜなら、iPhone本体の容量は最初から決まっており、後から変更することはできません。
なので、容量が大きな機種に買い替えてしまえば、容量不足は解消できるからです。
データ引継ぎの手間や、買い替えのコストなどを考えると、腰が引けてしまうかもしれませんが、他の方法よりも安全な策であることは間違いありません。
iPhoneは新機種が発売されると、前のモデルは安くなる傾向なので検討してみるのも良いと思います。
最新モデルの情報はこちら!


まとめ:ストレージ不足は即対応しよう


iPhoneのストレージがいっぱいで機種変更を諦めかけていた方も、本記事で紹介した方法を試してみてください。
ストレージ容量の空きが出来て、問題なく新しいiPhoneにデータを移行できるはずです。
普段から不要なアプリや写真、メールなどは消去する癖を付けるとストレージ容量に余裕が生まれるのでしっかり管理をしていきましょう。
もし本記事の内容を試しても改善しない場合は、iPhone本体の不具合(最悪の場合、修理・交換)が考えられます。
電源をオフにし、数分待ってから再起動することで、システムの一時ファイルが消去され、動作が改善することがあります。
iPhoneのストレージがいっぱいでも、削除による容量確保、iCloudやパソコンを使ったバックアップなど、複数の方法で解決できますのでぜひ参考にしてください。


















