
iPhoneのメモを資料として送信・共有したい!



専用アプリ使わなくてもiPhone内でメモをPDF化できるって本当?
iPhoneでPDFを開ける・閲覧できることはご存知だと思いますが、iPhone内で専用アプリなしでPDFに変換することも出来ます。
本記事では、iPhoneのメモをPDF化する基本的な方法から、メモアプリで資料を読み込みPDF化する方法について、スクリーンショット付きで分かりやすく解説しています。
応用編としてビジネスシーンでの活用法や、iPhoneのメモがうまくPDF化できない方向けに対処法も紹介していますのでiPhoneのメモをPDF化したいと思っている方はぜひ参考にしてみてください。
iPhoneのメモをPDF化する方法
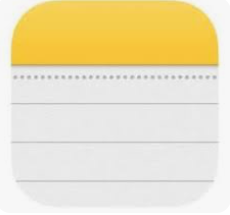
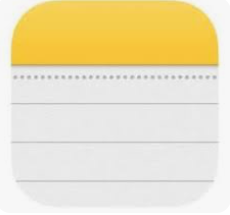
なぜ配布されるあらゆる資料やファイルは、PDF形式で配布されることが多いのでしょうか?
理由として、PDF形式は様々なOSやドキュメントで開くことができる最も一般的なドキュメント形式だからです。
PDFファイルは作成した環境に関わらず、同じレイアウトのまま表示されるのも人気の理由です。
たとえばiPhoneで作成したPDFファイルをWindowsで開いた場合でも、文字や画像の配置が崩れることなく同じレイアウトのまま表示できるということです。
それではiPhoneでメモアプリの情報をPDF化する方法を紹介します。
標準機能を使ってPDF化する方法
iPhoneのメモアプリには、標準機能でPDFを作成する機能が搭載されています。
特別なソフトやアプリをダウンロードする必要がなく、iPhone内で手軽にPDF化できます。
それではさっそくiPhoneのメモアプリで作成メモをPDF化する基本操作について解説していきます。
お手元にiPhoneをご用意の上、一緒にやっていきましょう!
標準機能を使ってPDF化する方法
メモがたくさん入ってる方はPDFに変換したいメモがどこにあるか事前に把握しておきましょう。
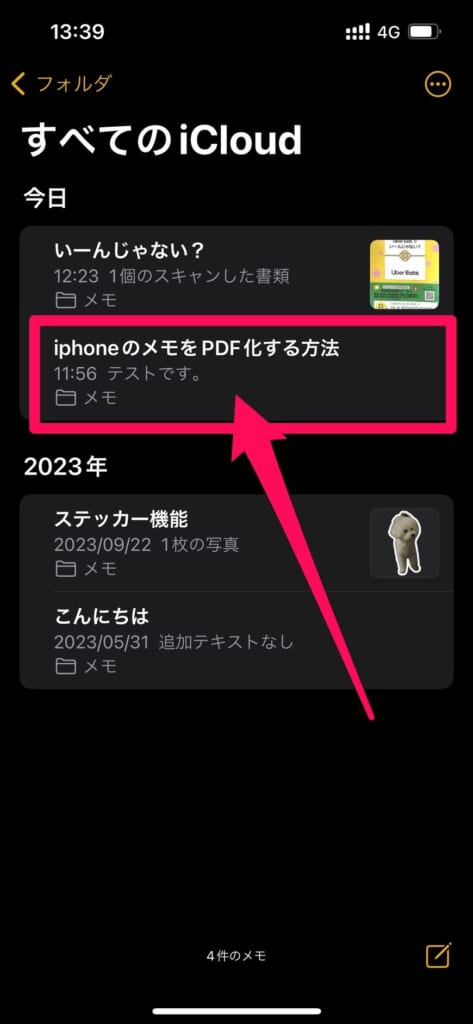
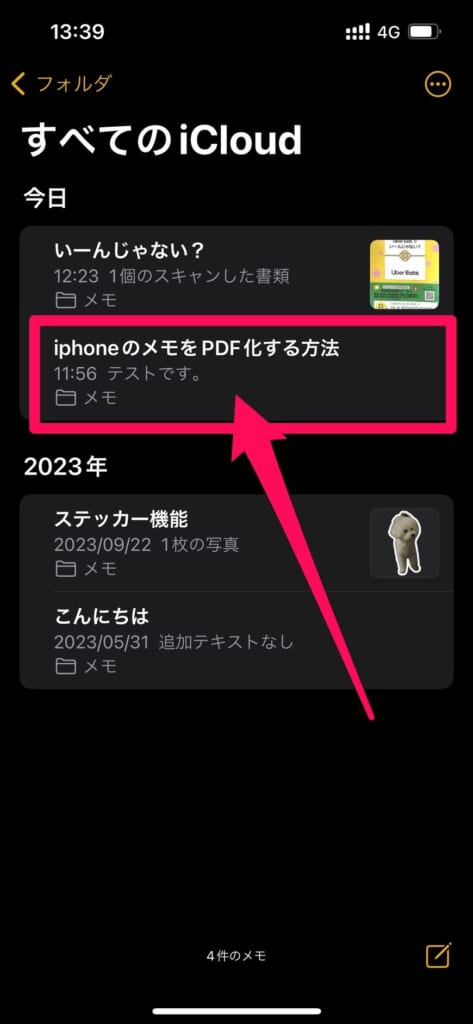
まずはメモアプリを起動し、PDF化したいメモを開きましょう。
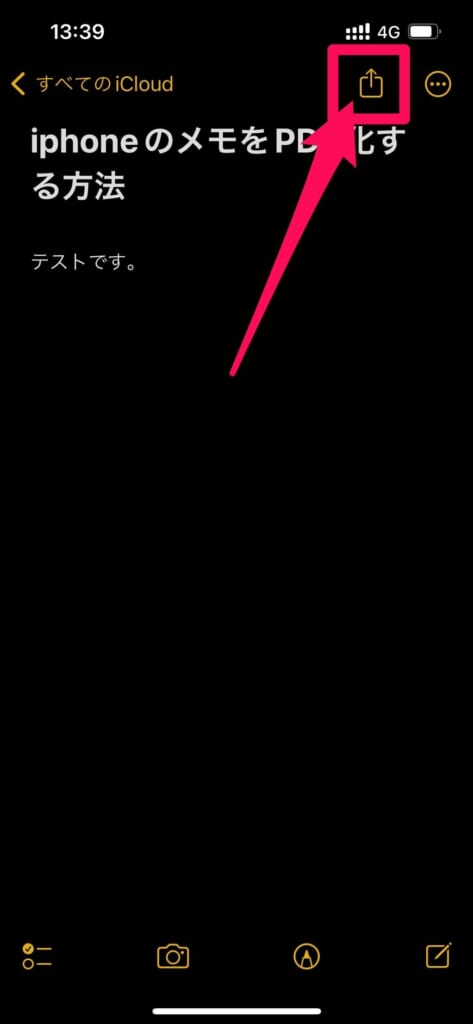
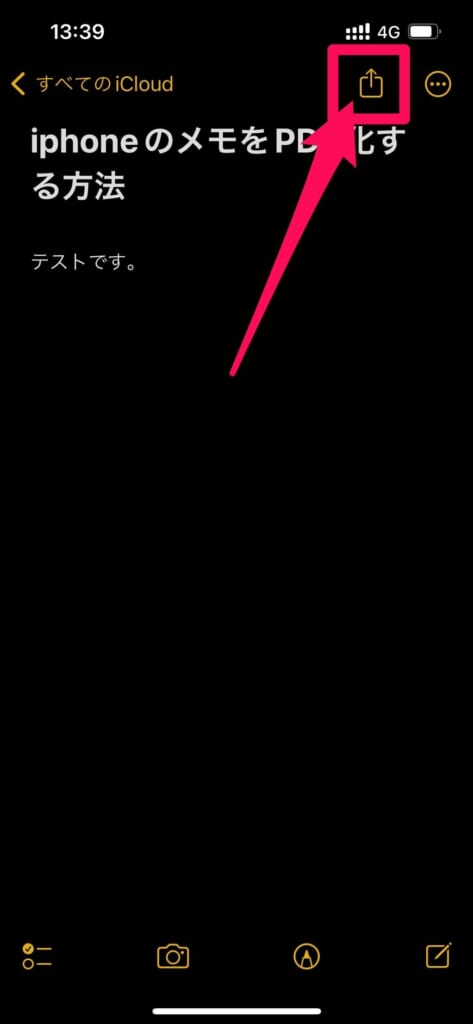
PDF化したいメモを開いたら、右上の「共有ボタン」をタップします。
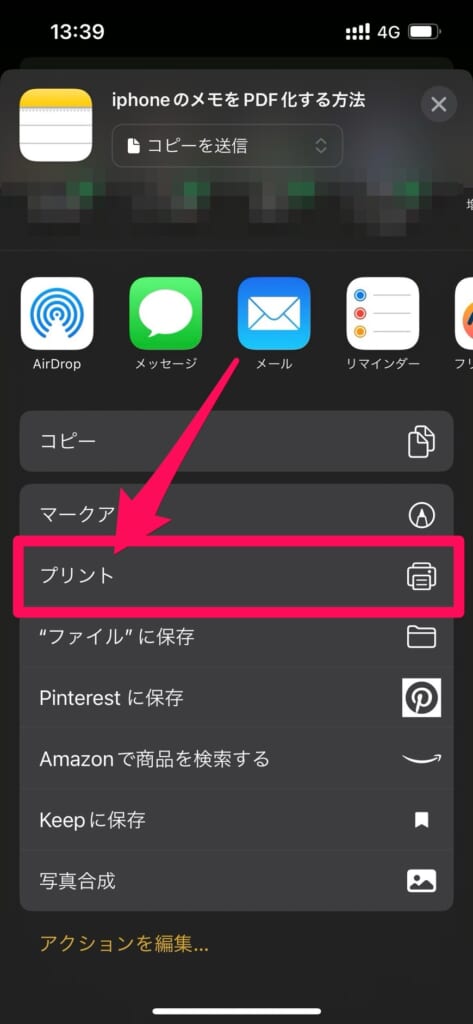
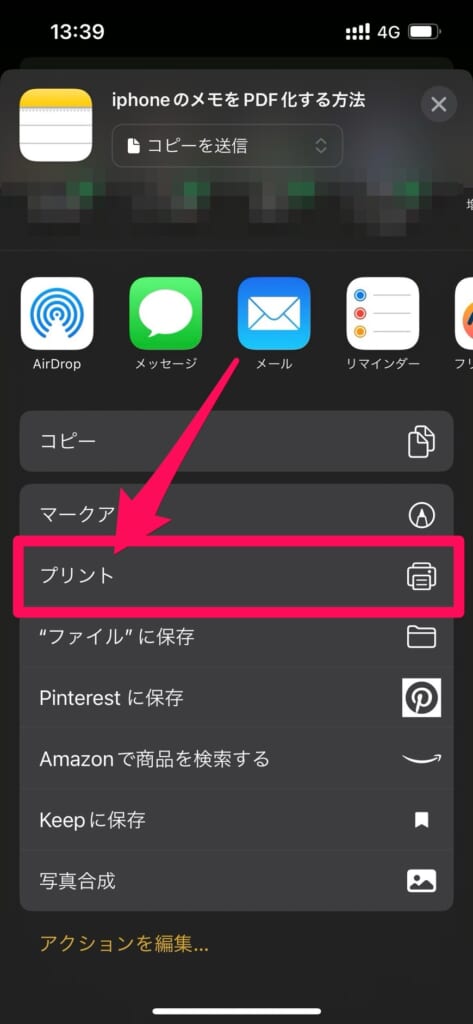
共有ボタンをタップすると、共有メニューが表示されるので、「プリント」をタップします。
プリントをタップすると、プリントのメニューが表示されます。
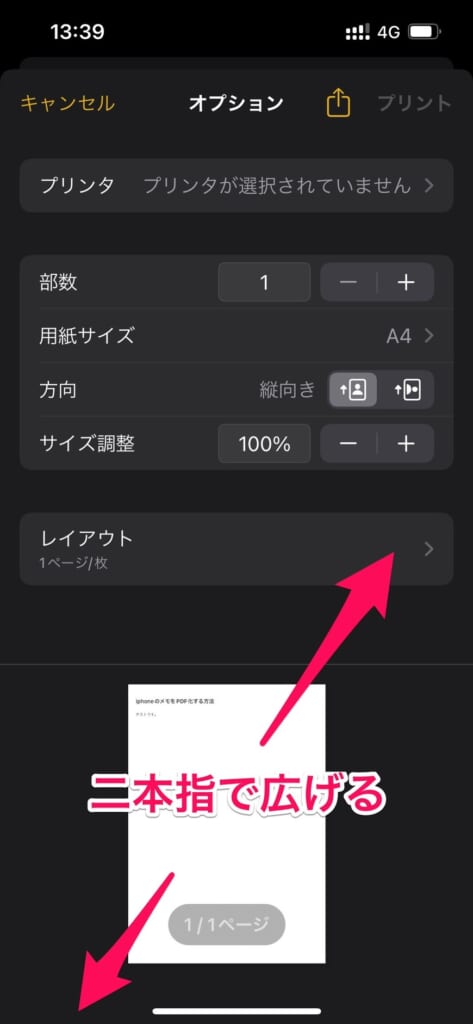
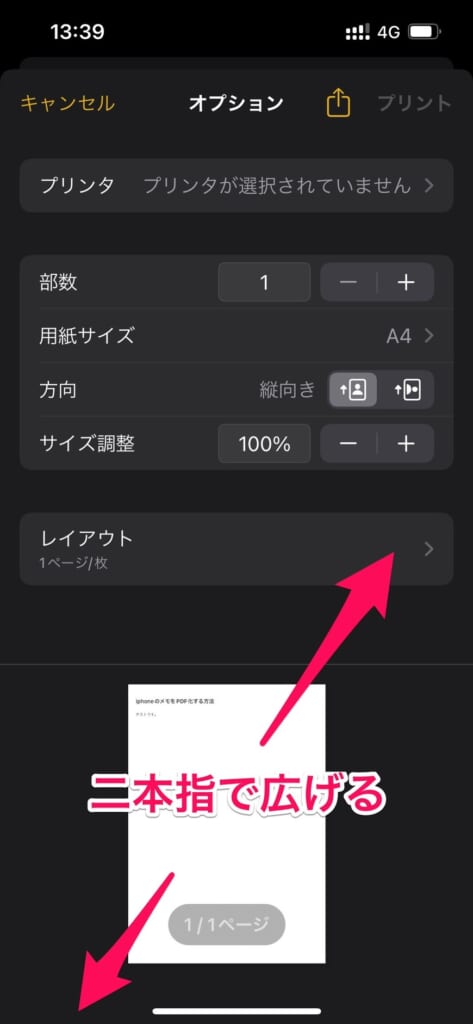
画面下部に印刷後のプレビューが表示されているので、二本指でピンチアウトしましょう。
そうするとプレビュー画面が拡大されます。
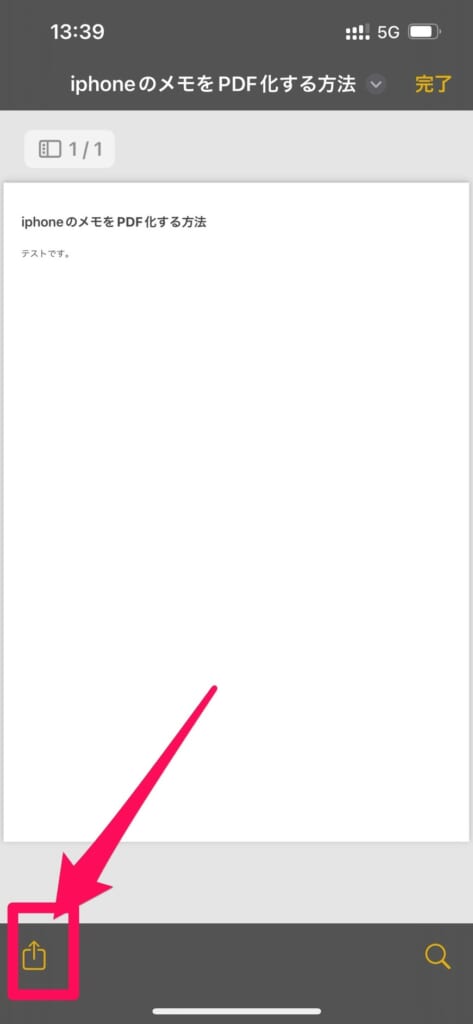
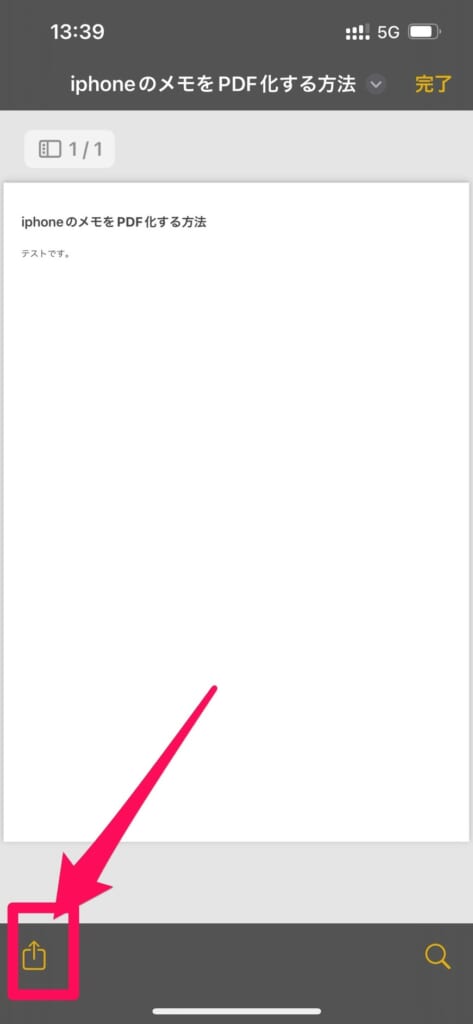
PDF化のプレビュー画面が拡大出来たら、画面左下の「共有ボタン」をタップします。
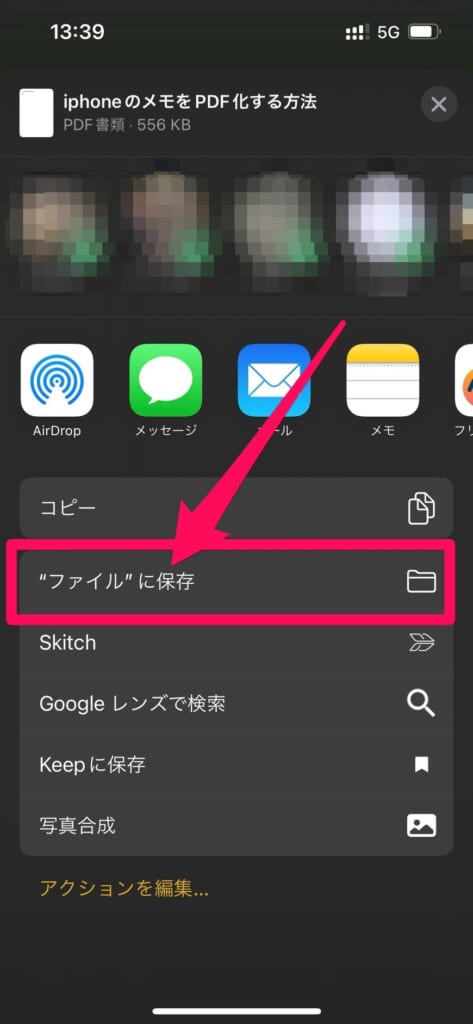
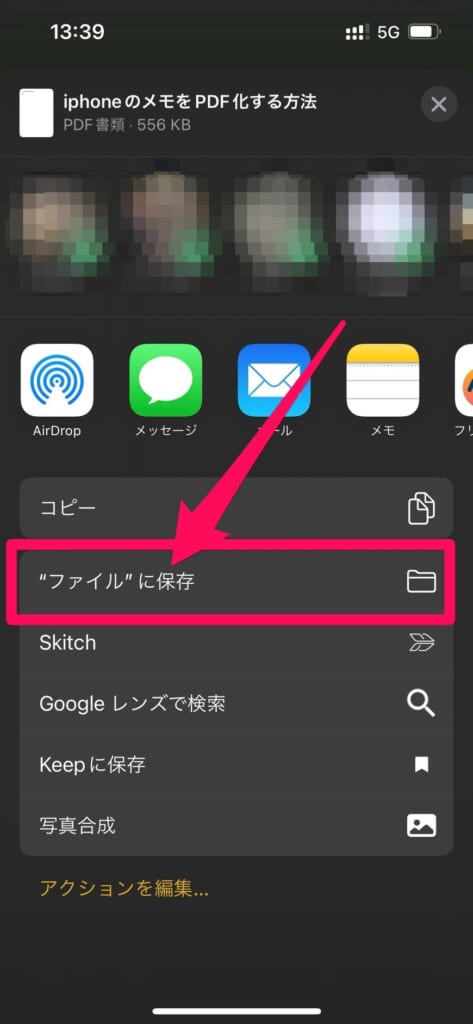
最後に「ファイルに保存」をタップすれば、iPhoneの「ファイルアプリ」にメモが保存されます。
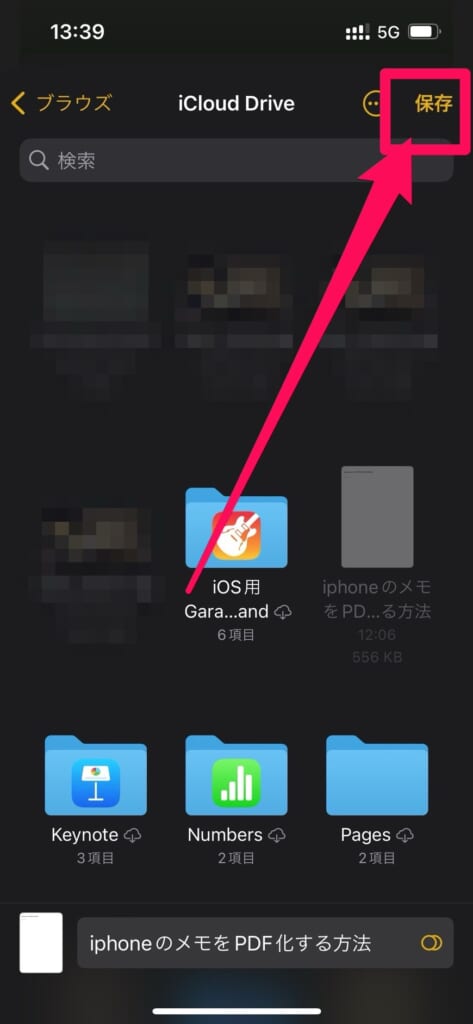
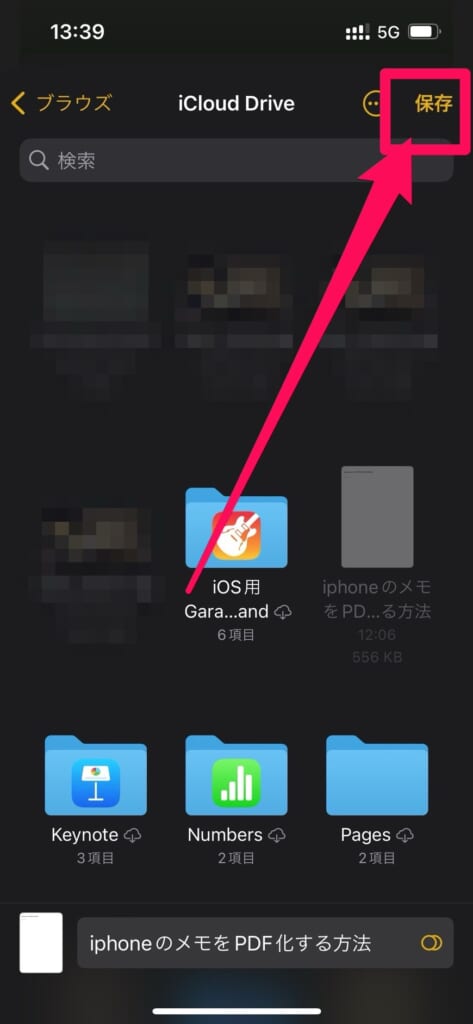
これでPDFファイルが保存されました。
続いて、先ほどPDF化したメモの保存場所を選択します。
特にファイル分けしていない方は、そのまま右上の「保存」をタップしてもらえれば大丈夫です。
保存したPDFファイルの確認方法
次に保存したPDFの確認・閲覧方法ですが、ファイルアプリから確認することができます。
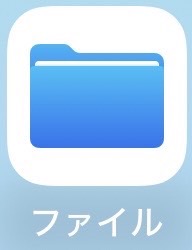
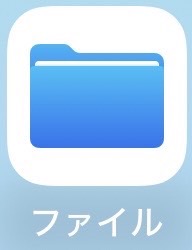
ホーム画面でファイルアプリを見つけられない方は、以下の方法で検索することができます。
- ホーム画面の検索機能を使う方法
-
ホーム画面の中央付近から下にスワイプすると検索バーが表示されるのでそこに探したいアプリ名を入力する方法。今回なら「ファイル」と検索バーに入力する。
- Appライブラリを使う方法
-
ホーム画面を左にスワイプし続けると最後にAppライブラリが表示されるのでそこで「ファイル」と検索する。インストールされているアプリがアルファベット順に出てくるので探しやすい方法。
ファイルアプリが見つかりましたら、ファイルアプリを開き、PDF化したメモを保存した場所を見てみましょう。
どこに保存されているか分からない…という方は、左下の「最近使った項目」をタップすると、保存したメモが表示されますのですぐに探すことができます。
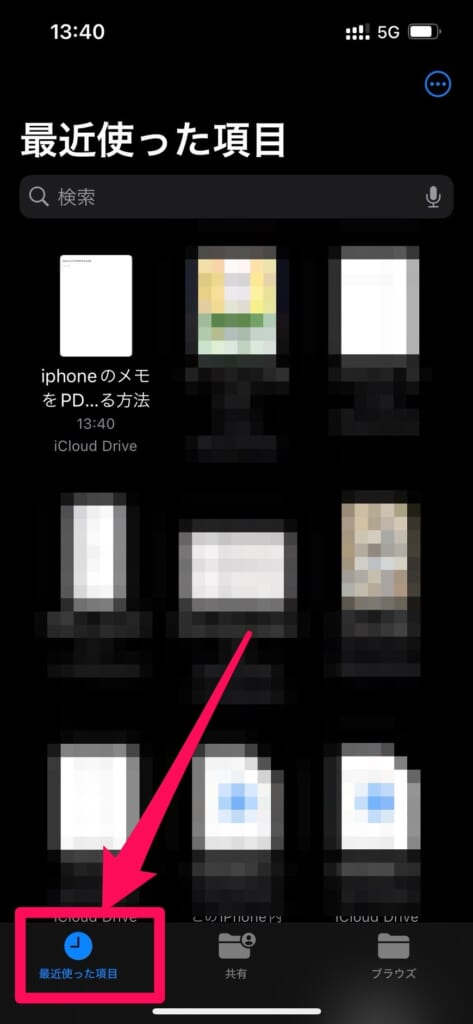
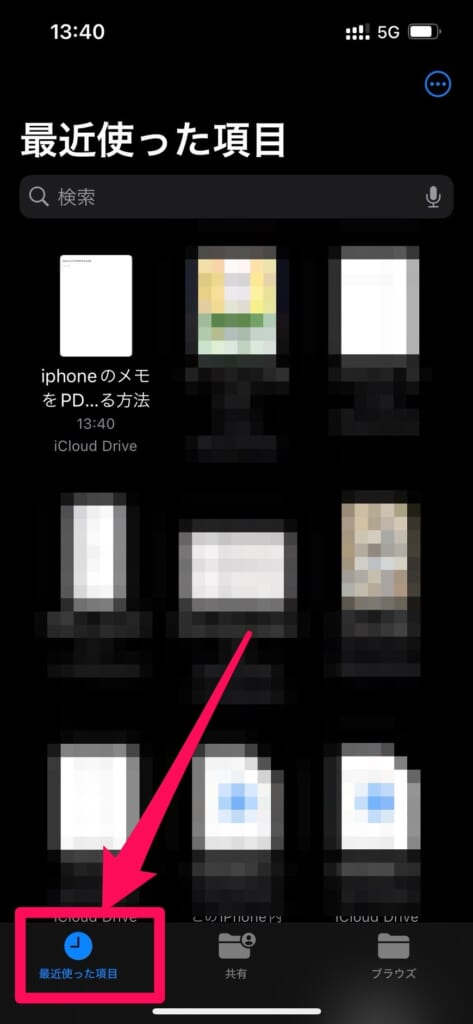
最近使った項目は30日で消えてしまうので、ファイルは整理して探しやすくしていきましょう!
詳しいファイルの整理方法については、こちらで解説しています。
メモアプリを使って書類をPDF化する方法
iPhoneのメモアプリでは、書類をスキャンしPDF化することも可能です。
この書類をスキャン機能はiPhoneのバージョンがiOS11以降であれば利用することができます。
書類をスキャンするとはどういうことかというと、会社で紙で共有された会議資料や、大学の講義で配布されるレジュメ、新聞や雑誌、チラシの切り抜きなど紙の媒体のものをデータで取っておきたい時はありませんか?
メモアプリを使えば、紙媒体で配られたものをカメラをかざすだけで自動で読み込み保存することができます。
筆者はこの方法で、子供の習い事の案内はすべて紙でもらう形式なのですが、保管するのが大変なのでメモアプリで資料をスキャンして保存しています。
習い事のお友だちママからお手紙なくしちゃったんだけど…と連絡がきた時にはPDF化した状態のものをLINEで送ってあげています。
もちろん保存したメモはパソコンに送ることも可能です。
iCloud Drive、メッセージアプリ、メール、AirDropなど様々な方法でパソコンに送ることができます。
書類をPDF化する手順
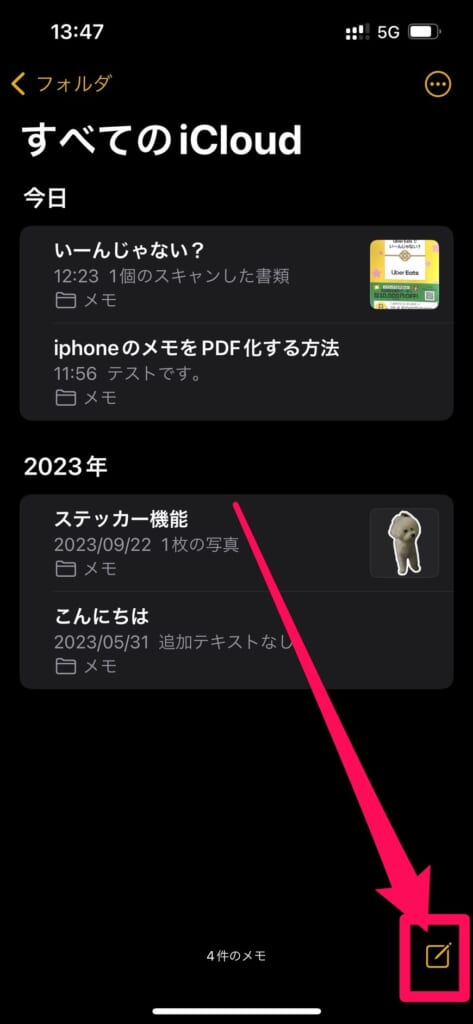
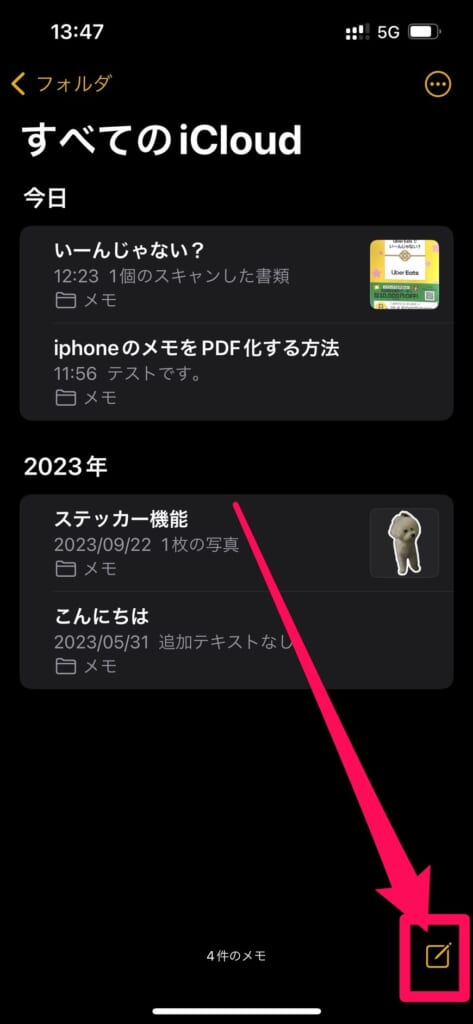
紙に鉛筆のマークが刺さっているマークをタップします。
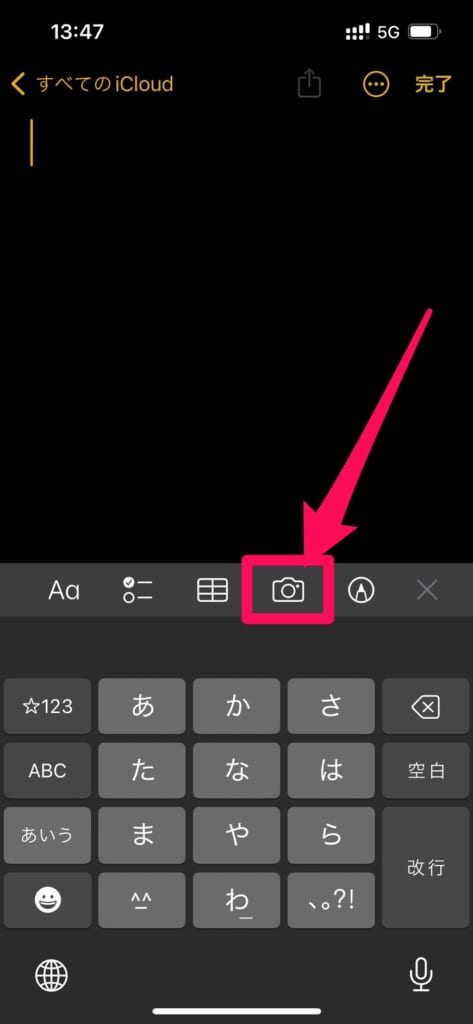
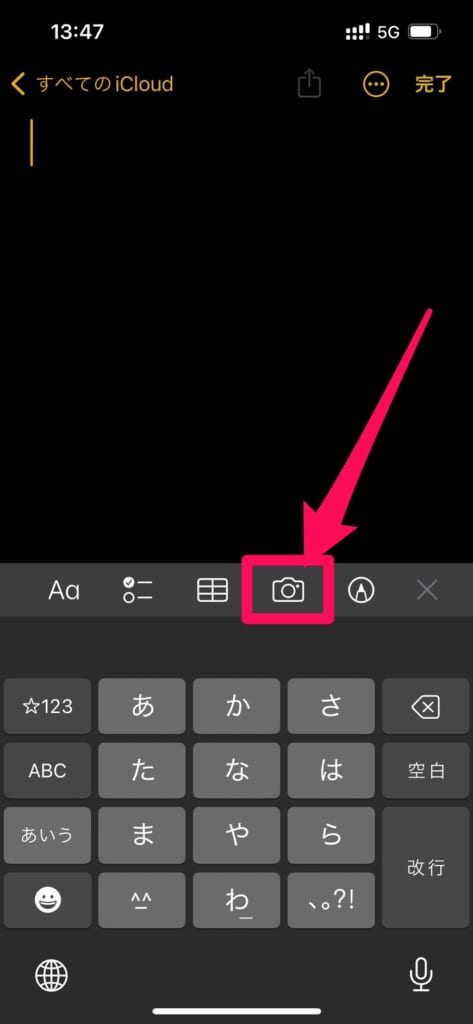
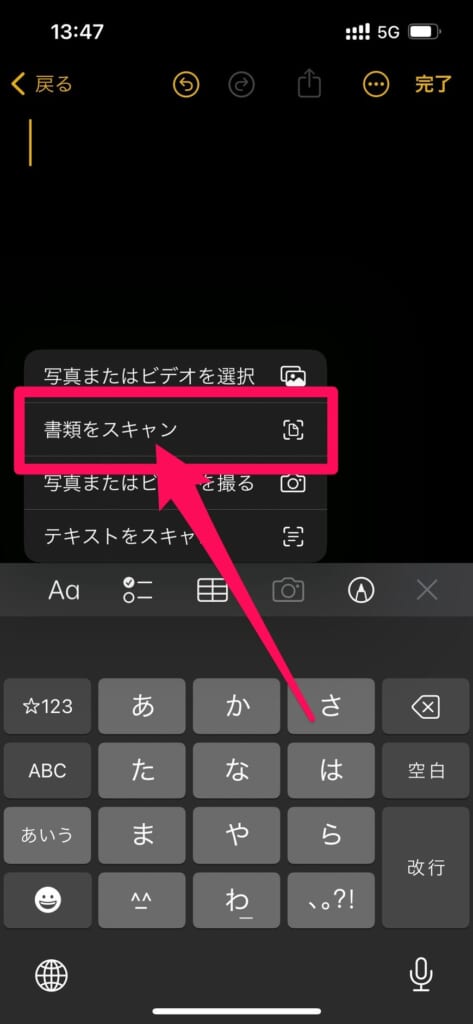
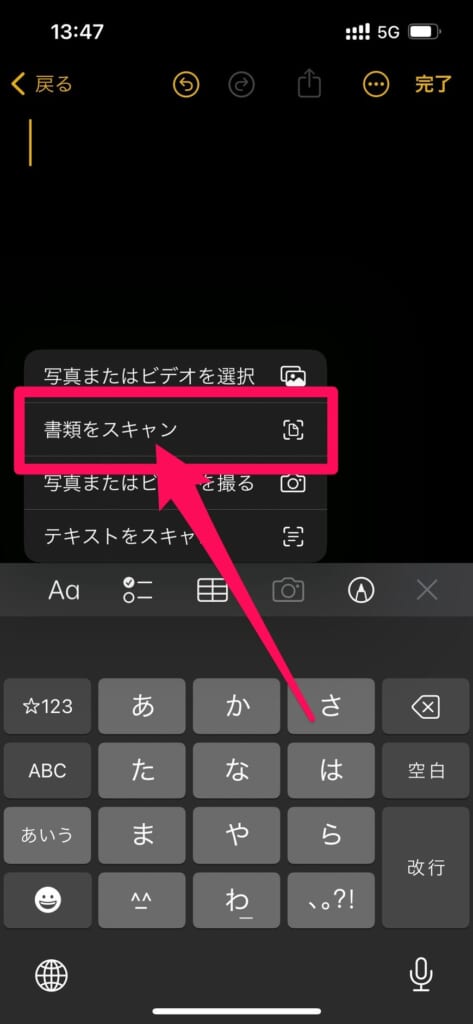
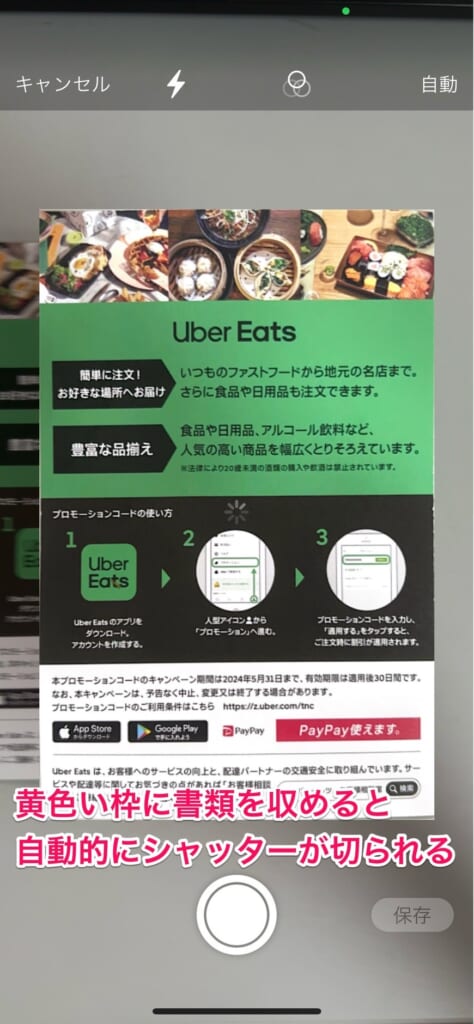
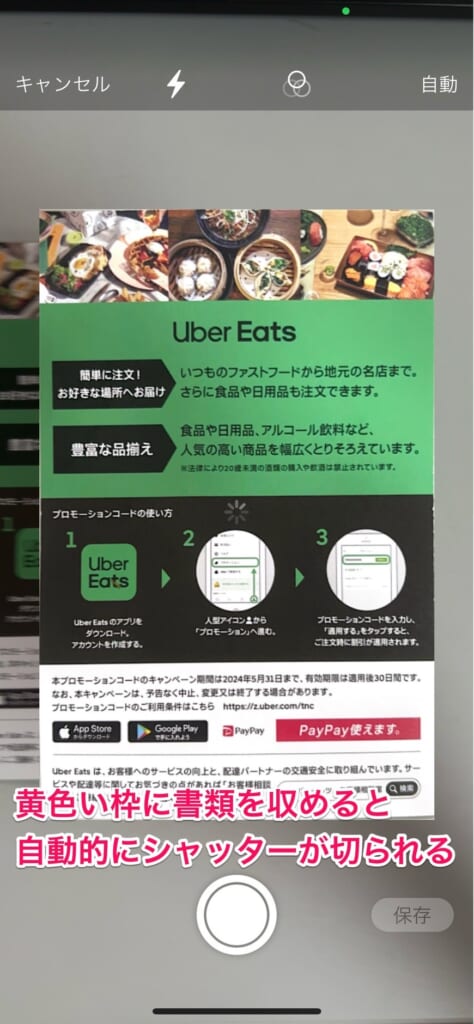
スマホ本体を引いたり、傾けたりして枠内にうまく入るよう調整してください。
画面が暗い場合は、上部にあるフラッシュを活用してください。
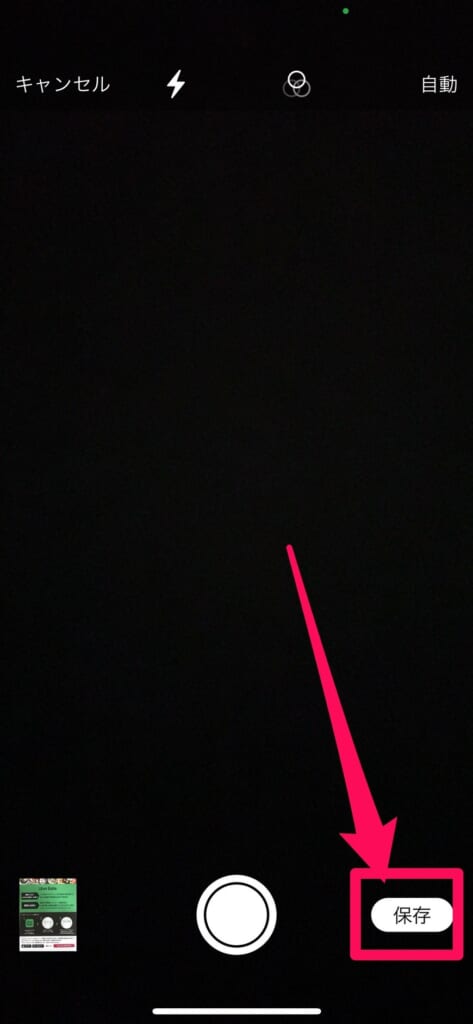
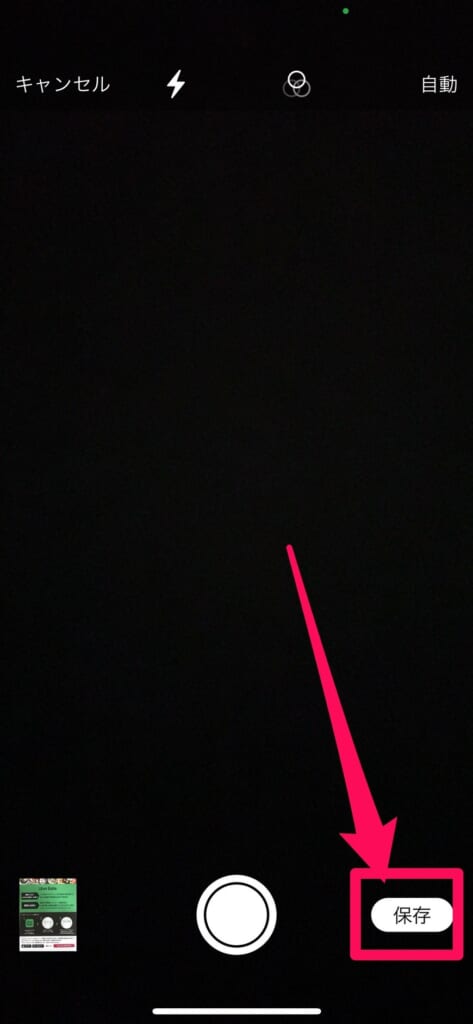
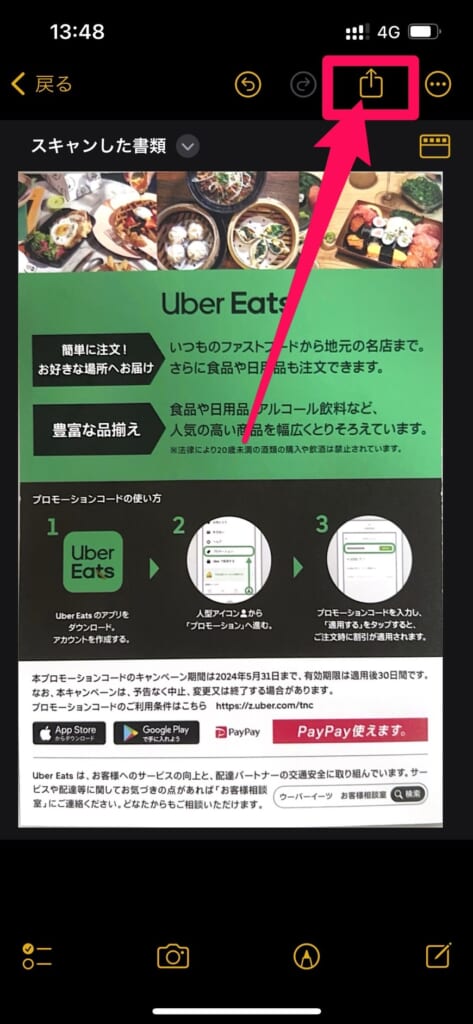
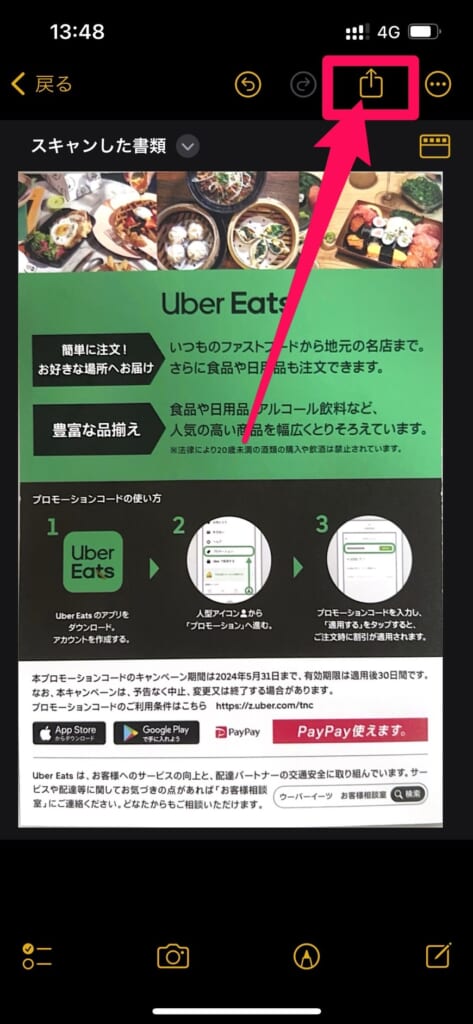
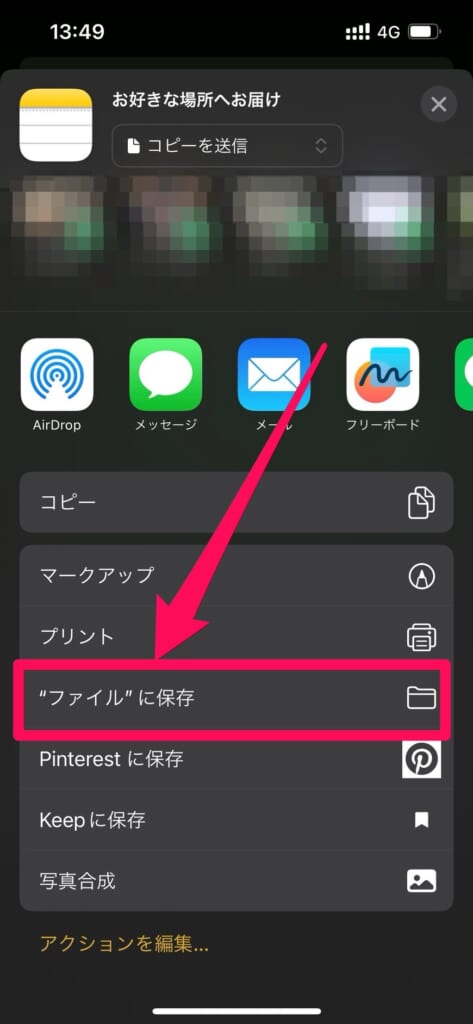
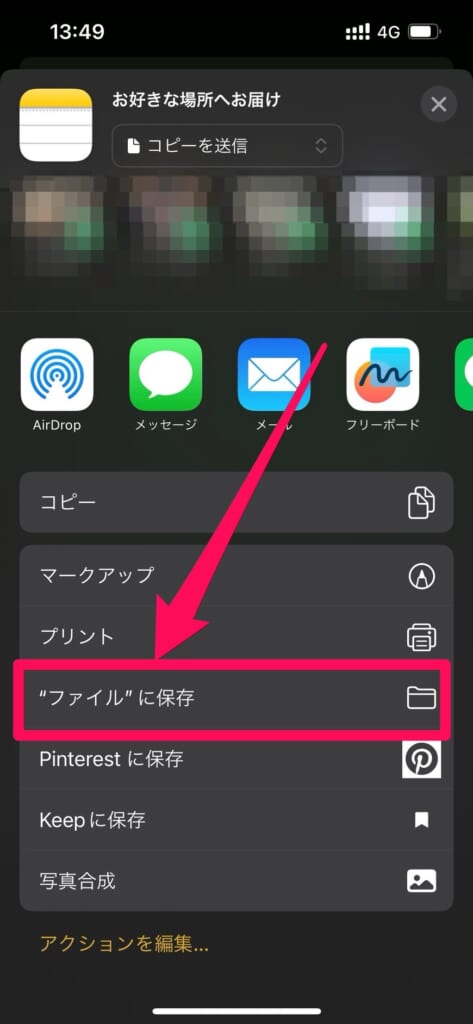
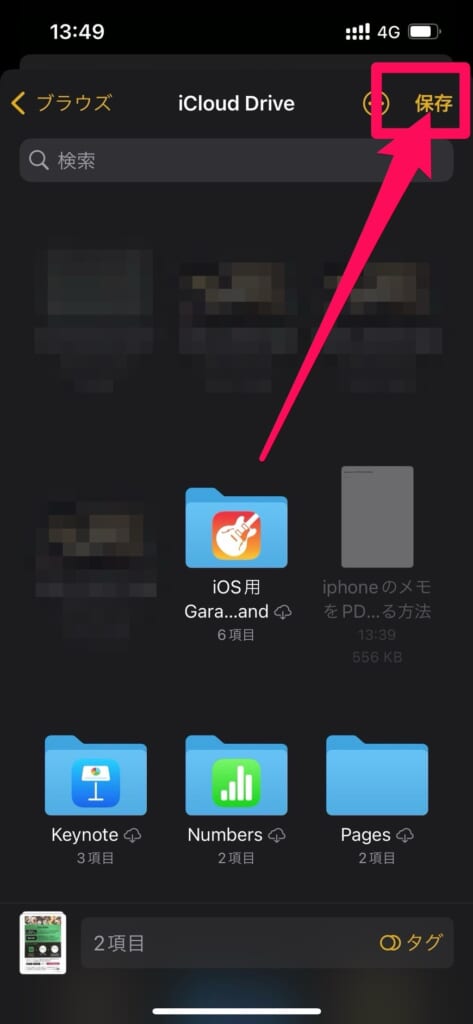
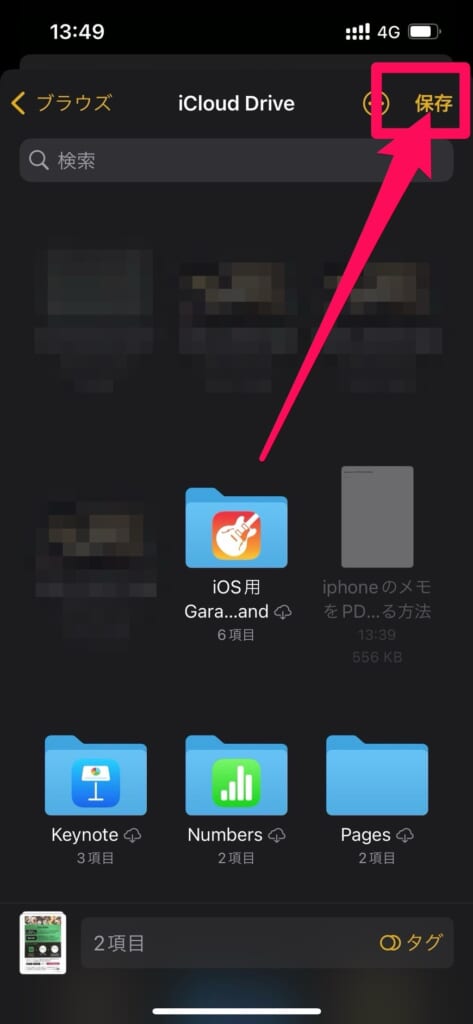
特にファイル分けしていない方は、そのまま右上の「保存」をタップしてもらえれば大丈夫です。
保存したPDFはファイルアプリから確認できます。
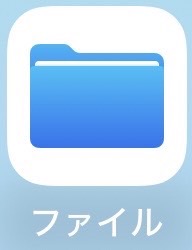
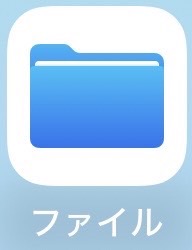
ファイルの仕分け方法は、「フォルダ」分けをしっかり行うで詳しく解説しています。
書類をスキャン機能の活用法は、以下の通りです。
- 教科書や参考書の一部をこの方法でスキャンしiPhoneやiPadで持ち運ぶことが可能
- 手書きのメモやホワイトボードに書いた内容をスキャンし保存できる
- 家電製品の保証書・取扱説明書の大事な部分をスキャンし必要な時にすぐ確認できる
- お気に入りのレシピをスキャンしてオリジナルのレシピ本のように使える
など、書類をスキャンの活用方法は無限にあります。
WEBページをPDF化する方法
Safariなどでインターネット検索しているページをPDFにして保存することもできます。
WEBページを検索中に「このページ書かれている内容いいな!仕事のメンバーに共有したい!」と思ったことはありませんか?
WEBページを相手に共有したい場合は通常そのWEBページのURLを共有する方法が一般的だと思います。
しかしURLで共有すると、相手にアクセスしてもらう必要があるため電波が繋がりにくい場所ではうまく開くことができないケースもあります。
PDFのファイルに変換したものを共有すれば、アクセスする必要もなく共有することができて非常に便利です。
スクリーンショットから簡単に変換可能なのでぜひお試しください。
WEBページをPDF化する方法
- PDFにしたいWEBページを開く
- スクリーンショットで撮影する
- 画面の左下に表示されるサムネイル(小さく縮小された画像)をタップする
- フルページをタップ
- 左上の完了をタップ
- PDFを“ファイル”に保存をタップ
- 保存したいファイルを選び保存をタップ
サムネイルが消えてしまった場合は、再度スクリーンショットを撮ってもらうのが最も簡単な方法です。
iPhoneの写真をPDF化する方法
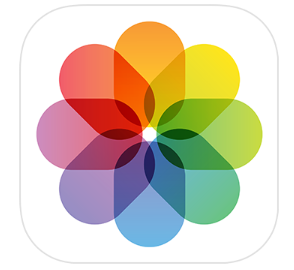
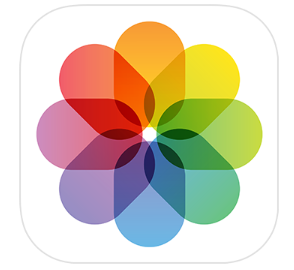
iPhoneではメモアプリ以外にも撮影した写真や保存した画像も同じ手順で保存することができます。
写真をPDF化するメリットってあるの?と思う方もいるかと思いますが、具体的な活用例は以下の通りです。
- 領収書を写真で撮影し、PDF化して保存、提出する
- PDFファイルは容易に編集できないのでデータの改ざん防止になる
- 仕事で使う写真はファイルに保存しておく
領収書やレシートを管理するのにぴったりの方法ですよね。
紙のレシートを保管するのは、かさばるので場所も取りますし後から1枚ずつ見返すのにとても不便です。
レシートをカメラで撮影し、ファイルに保存しておくことで撮影後のレシートは破棄して整理することもできます。
それでは、代表的な2つの方法について解説します。
複数枚の写真をまとめてPDF化する
iOSに標準搭載されている「ファイル」アプリを使用すると、複数の写真をまとめてPDF化できます。
手順
- 「写真」アプリで写真を選択し、左下「共有マーク」をタップ
- PDF化したい写真に複数枚チェックを入れる
- “ファイルに保存”を選択し、保存場所を選択し保存をタップ
「ファイル」アプリを使うことで、複数の写真をまとめて選択しPDF化することができます。
PDFにしたい写真の数が多い場合は、「ファイル」アプリを使って作成しましょう!
ファイルアプリに保存された写真は長押しするとプリント機能がタップできますのでそこから印刷も可能です。
1枚ずつ写真をPDF化する
写真を1枚ずつPDF化する場合は、「プリント」機能を使用しましょう!
複数枚をまとめて作成したい場合は「ファイル」アプリを使用する方法をお試しください。
手順
- 「写真」アプリから該当の写真を選択し、「共有」をタップ
- 「プリント」を選択
- プレビュー画面をピンチアウトして拡大し、プレビューをタップ
- 画面左下の「共有」をタップし、「ファイルに保存」を選択
より便利に!PDF化の応用テクニック


標準機能だけでPDF化するのだけではなく、以下の方法を使って編集すればより見やすく、便利になる応用テクニックがありますので紹介します。
仕事の資料として共有する場合は、自分だけではなく相手側にも見やすくスムーズに共有できると評価もぐっと上がるはずです。
資料のクオリティも意識していきましょう!
少し工夫をするだけで、周囲よりも1ランク上の資料を作成できるコツを紹介していきます。
マークアップ機能を使って見やすくする
PDF化する前に、マークアップ機能を使って注釈や手書きのメモを追加できます。
マークアップ機能は主に、写真アプリ、メッセージアプリ、メールアプリ、ファイルアプリ、メモアプリで使うことができます。
iOS17以降のiPhoneまたはiPadで利用できるステッカー機能もメモアプリで使えるのでおすすめです!
マークアップ機能の使い方
- メモを開き、画面右上の「…」アイコンをタップ
- 「マークアップ」を選択
- ペンやマーカーで注釈を追加
- 「完了」をタップ
編集アプリを使ってより高度な編集をする
標準の機能だと先ほど紹介した「マークアップ」機能を使ってより見やすくすることは出来ます。
しかし、もっとアレンジの効いたPDFファイルにしたいという方は、編集アプリがおすすめです。
App Storeには、PDFの編集や変換に特化したアプリが多数あります。(無料会員の登録やログインが必要になる場合もあり)
これらのアプリを使うことで、コメントやハイライト、ページの並べ替え、テキストの追加、画像の挿入、署名追加など、より高度な編集が可能になります。
注釈機能も使えるので、チェックの時間もスムーズになりiPhoneの標準機能ではできない編集ができるのでおすすめです。
最近ではAdobe Acrobat(アドビアクロバット)の「Acrobat AI アシスタント」という名称で提供されているシステムが人気でPDFの文書をAIが要約、情報を抽出してくれます。
おすすめアプリ(App Store)
- Adobe Acrobat Reader
- PDF element
- Adobe Scan
注意点としては、Adobe Acrobat Reader(モバイル版)を使いたいがiPhoneの容量が少ないので出来ればアプリのダウンロードをしたくない方もいると思います。
その場合は、ブラウザでもAdobe Acrobat Readerオンラインツールを使って編集・結合・圧縮・他のファイルへ変換をすることも可能です。
ちなみにAdobe Acrobat ReaderはAndroid版もありますので、Androidを使っている方でも利用できます。
またAdobe Scanは、画像内のテキストも認識できるのでテキストをコピーするのにおすすめのアプリです。
iCloud Driveを利用してデバイス間で共有する
作成できたメモや写真は、iCloud Drive(アイクラウドドライブ)に保存しましょう!
iCloud Driveに保存することでスマホ以外にもiPad、Macなど、Apple製品を使っていれば複数のデバイスからアクセスできて非常に便利です。
iCloud Driveを使用するにはiPhoneの設定でiCloud Driveがオンになっている必要があります。
iCloud Driveをオンにする方法
- 設定を開く
- 自分の名前のアイコンをタップ
- iCloudをタップ
- Driveをタップ
- 「このiPhoneを同期」をオンにする
ドライブへ保存するということはバックアップの要素も入っていますので、万が一スマホが壊れてしまっても重要なメモを消さずに新しいスマホで復元することができるのが最大のメリットです。
iCloud Driveに保存する手順
- 「ファイル」アプリを開く
- 「iCloud Drive」を選択
- PDFファイルをアップロード
メモアプリはiCloud Driveと同期していなくても使うことができます。
しかし、スマートフォン本体が壊れてしまった際にデバイス内のみで保存していると大切な情報は失われる可能性が高いのでiCloud Driveと同期している方が多いと思います。
ただし、iCloud Driveの空き容量がない場合は、正常にPDF化できても保存できない状態になります。
iCloud Driveの状況を確認し、容量が足りていない場合は不要なファイルを削除して空き容量を確保しましょう。
iCloud Driveの同期も一時停止になっている可能性もありますので、正常に同期されているか以下の方法で確認してみてください。
iCloud Drive同期状況確認方法
- 設定を開く
- 自分の名前のアイコンをタップ
- iCloudをタップ
- ストレージ容量は足りているか確認
- iCloudに保存済みの項目にある「メモ」をタップ
- 「このiPhoneを同期」がオン(緑色)になっていれば正常に同期済み
PDF化できない場合の対処法
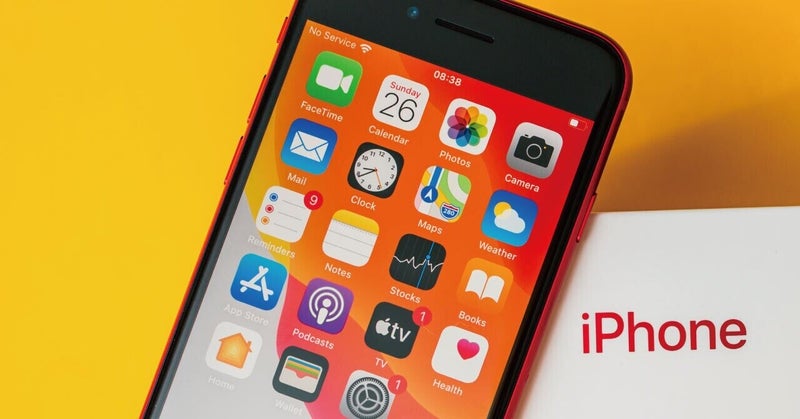
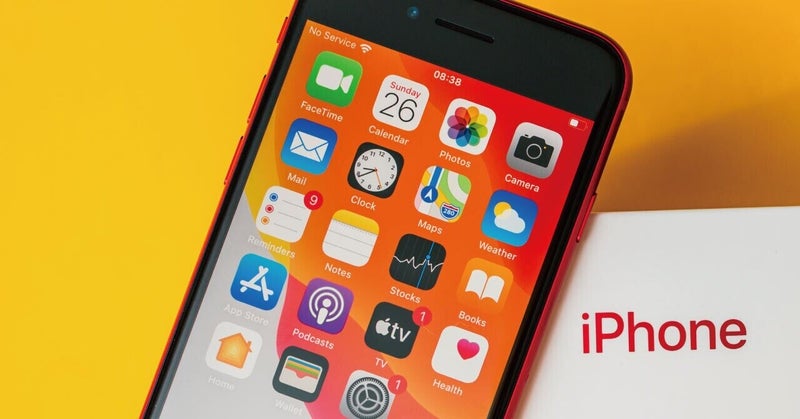
アプリに記入したメモや写真をPDF化しようとした際に、うまくできないケースも考えられます。
代表的なトラブルやよくある質問をまとめましたので、原因・対処法は以下の通りです。
「プリント」オプションが表示されない
iOSのバージョンとメモアプリのバージョンが古い場合、「プリント」オプションが表示されない場合があります。
最新のバージョンにアップデートしてからプリントオプションが表示されるかお試しください。
※iOSのバージョンとは、iPhone本体のバージョンのことです。
- iOSバージョンの確認方法
-
- 設定を開く
- 一般を開く
- ソフトウェアアップデートを開く
「iOSは最新です」と表示されていない場合は、まだ最新の状態ではないのでアップデートを行ってください。
- メモアプリのアップデート方法
-
- App Storeを開く
- 右上にあるアカウントのアイコンをタップ
- 下にスクロールするとアップデート可能な一覧が表示される
- メモアプリの横にある「アップデート」をタップ
※「開く」が表示されている場合は最新の状態です。
PDFファイルが保存できない
ファイルが保存できない原因として考えられるのがiPhoneのストレージ容量不足です。
ストレージ容量がいっぱいになっていると新しく作ったPDFファイルを保存することができません。
ストレージ容量を減らす方法は様々ありますが、基本的な方法は以下の通りです。
- 不要な写真・動画を削除する
- 不要なアプリを削除する
- 添付ファイルの大きいメールを削除する
- ブラウザのキャッシュを削除する
容量が大きくて不要なものを削除するとスマートフォン本体のストレージ容量が空きますのでファイルを保存することが可能です。
PDFファイルが開けない・文字化けする
ファイルが開けない、文字化けする代表的な原因はPDFファイルが破損している、または特殊な文字や記号を使用していることが考えられます。
特殊な文字は使わず標準的な文字や記号に変えて再度PDF化をするようにしましょう。
それでもファイルが開けなかったり、文字化けする場合はiPhoneの標準機能を使うのではなく別の方法(PDF編集アプリ等)をお試しください。
またファイルサイズが大きすぎると送信や共有に時間がかかる場合があるので、必要に応じてファイルを圧縮すると送信時間を短縮できます。
- メモの画質は?
-
基本的に高画質で保存されますが、メモに画像が含まれている場合はその画像の解像度によって画質が荒くなる可能性もあります。
見やすいフォルダの作り方


おすすめの整理方法
PDF化したメモは「ファイル」アプリに保存されますが、ごちゃついて保存すると後で見返すのが大変になります。
タイトルも初期の状態のままだと何の書類だったっけ…?と1つずつ確認するのは大変です。
そうならないためにも、適切に管理・整理をし作業の効率を高めていきましょう。
おすすめの管理方法は以下の通りです。
- フォルダを作成する
-
仕事、プライベートなど大きく分類する方法から、仕事でも会議名のフォルダを作成したり、プライベートでも写真、旅行など細かく分類するとより見やすくなります。
フォルダ作成方法
- ファイルを開く
- 右上の…ボタンをタップ
- 新規フォルダをタップ
- 名称を決めて完了をタップ
- フォルダ名・ファイル名の変更
-
わかりやすいファイル・フォルダ名にすると目的のファイルを見つけやすくなるのと、後から検索にもかけることができます。
ファイル名変更方法
- ファイル名を変更したいファイルを長押しする
- 名称変更をタップ
- 名称を決めて完了をタップ
- タグをつける
-
ファイルやフォルダにタグをつけると色分けできるので、大事なファイルをすぐに見つけるのに役立ちます。
タグをつける方法
- タグをつけたいファイルを長押しする
- タグをタップ
- 色を決めて完了をタップ
メモをPDF化する:まとめ


今回はiPhoneのメモをPDF化する方法について解説させていただきました。
アイデアをスマホの中に溜めておくだけではなく、印刷すると紙として保存することができるようになります。
時々印刷をして、自分専用のアイデアノートを作るのも楽しそうですね!
またアプリ上に保存しているIDやパスワードはスマホが使えなくなってしまった場合、全て見れなくなってしまいますので各サービスのIDやパスワードをiPhone本体に保存している方は、印刷しておくとより安心できるでしょう。
ぜひ本記事を読んで、「こんな方法があったのか!」と思った方はぜひご家族やお友だちにも教えてあげてください。
今回の内容に近いお役立ち記事は下記の関連記事です!興味のある方はご覧ください♪


今後もスマートフォンに関する役立つ記事を無料で発信して参りますので、ぜひLINEのお友だち登録をしていただけると嬉しいです♪














