iPhoneで通知がたくさん来て仕事や勉強に集中出来なかったり、大切な通知が埋もれてしまった経験はありませんか?
実はそれ「通知要約」を設定すれば解決できるかもしれません!
今回は通知要約の設定方法と解除方法について解説させていただきます!
また、根本的な通知の整理方法についても解説しておりますので、ぜひ参考にしてみてください!
\他社からのりかえなら楽天モバイルがお得/
- スマホ料金をチェックするだけで100ポイントプレゼント
- 【増量中】他社から乗り換え&初めての申込みで10,000ポイントプレゼント!
iPhoneの通知要約とは?
iPhoneを開くと大量の通知で、重要な通知を見落としてしまうことはありませんか?
通知要約を使えば緊急性のない通知を、自分の都合のいいタイミングでまとめて受け取ることが可能です。
通知要約の設定方法
では早速、通知要約の設定方法を解説していきます。
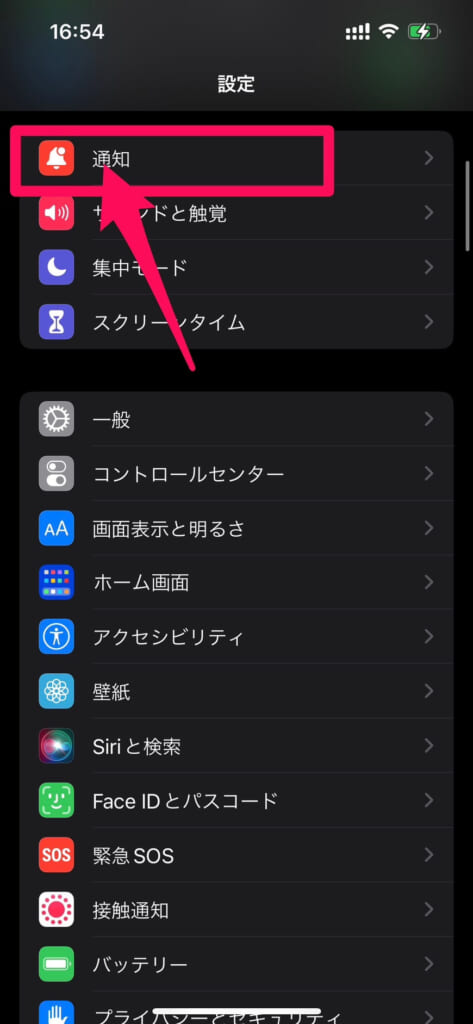
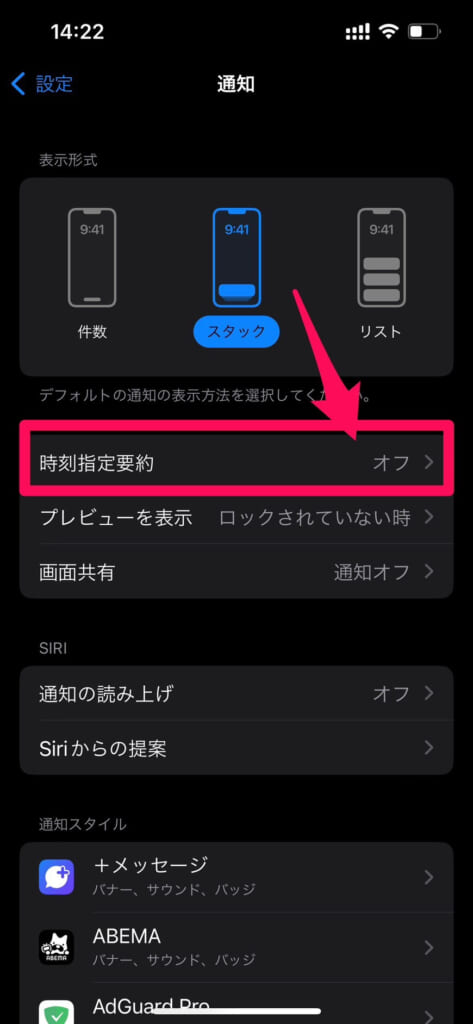
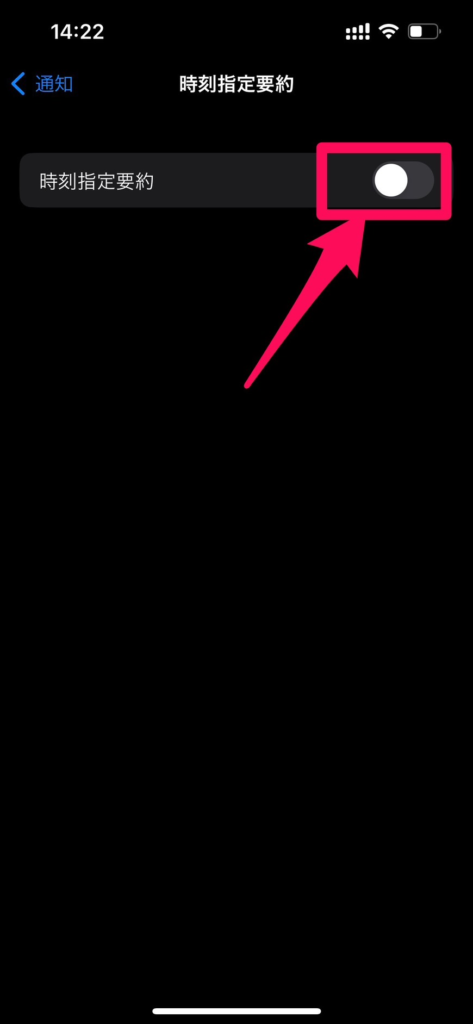
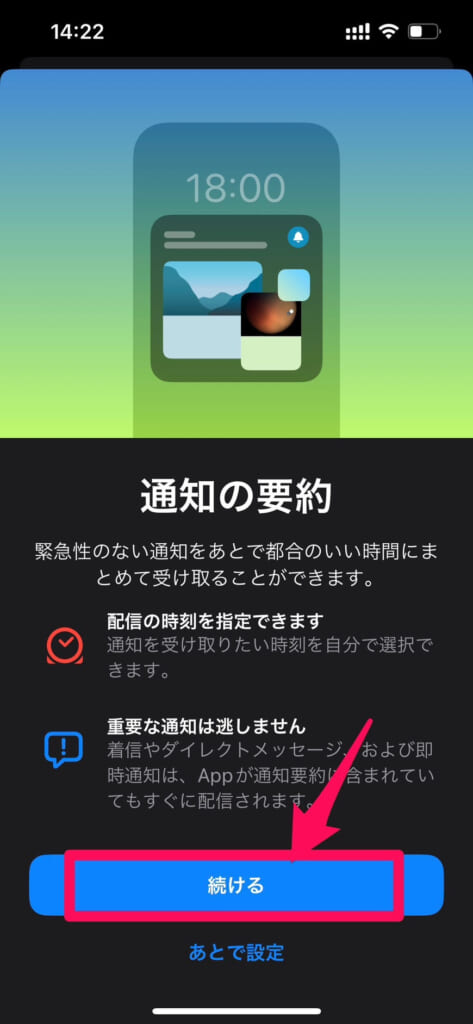
(即時で通知がこなくていいアプリを選択)
さらに表示をタップすると表示されていないアプリが表示される。
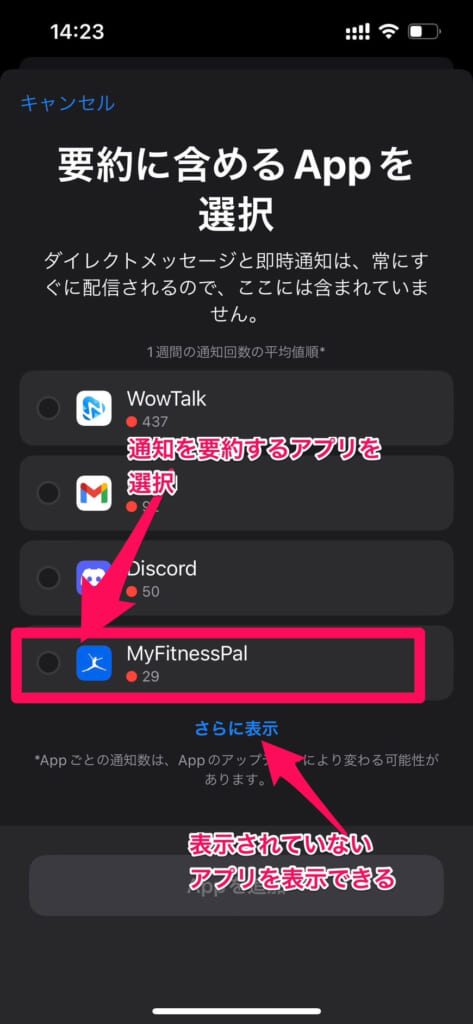
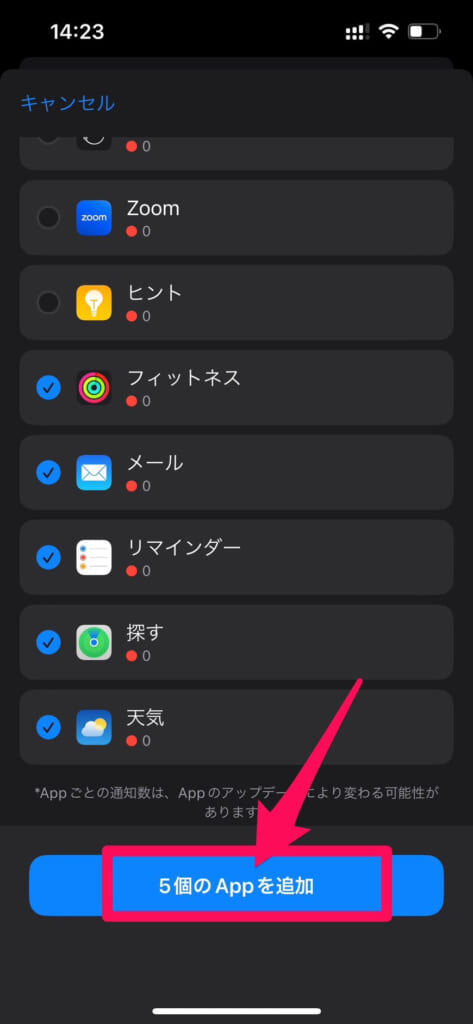
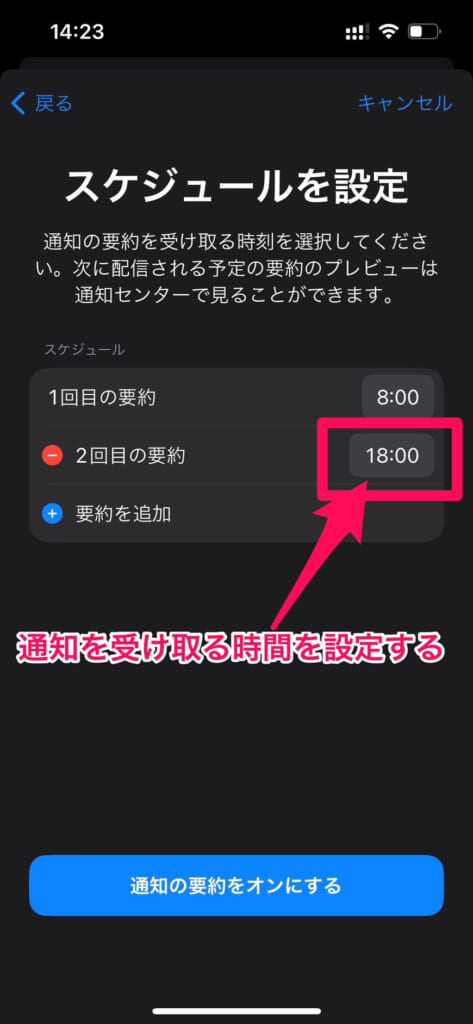
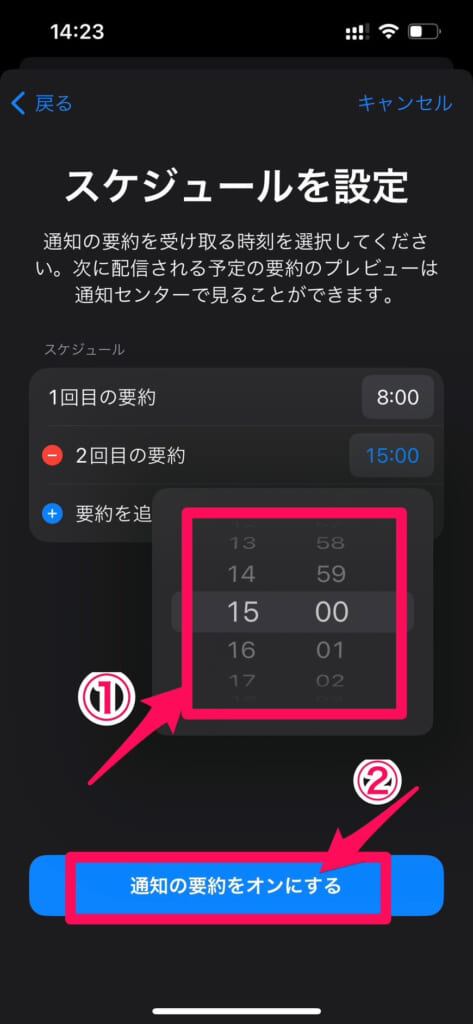
以上で完了です!
要約された通知を即時通知にする方法
要約された通知の中に、

この通知は即時で通知してほしい!
という通知があった場合は通知のメニューから即時通知に変更することができます。
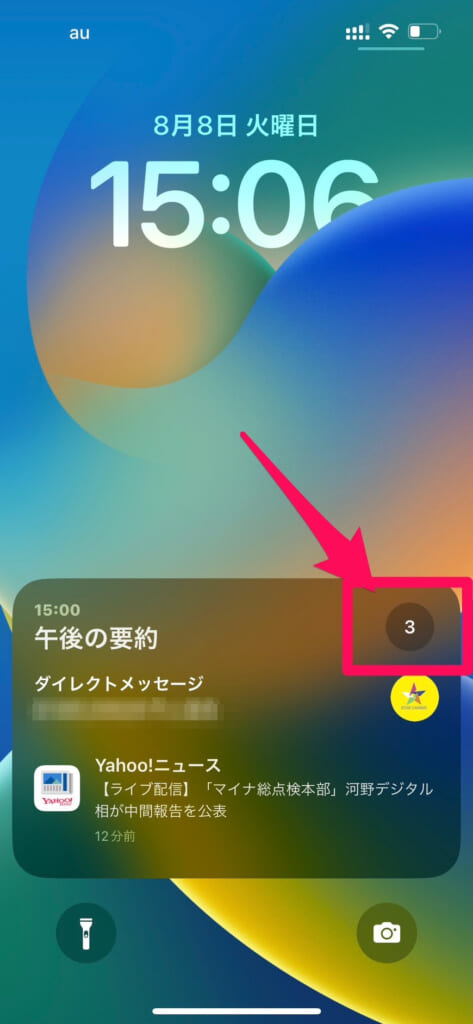
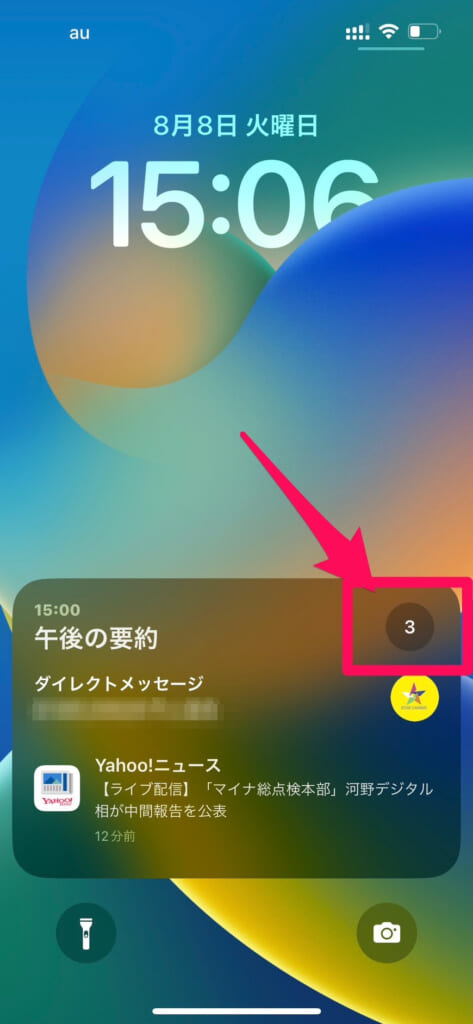
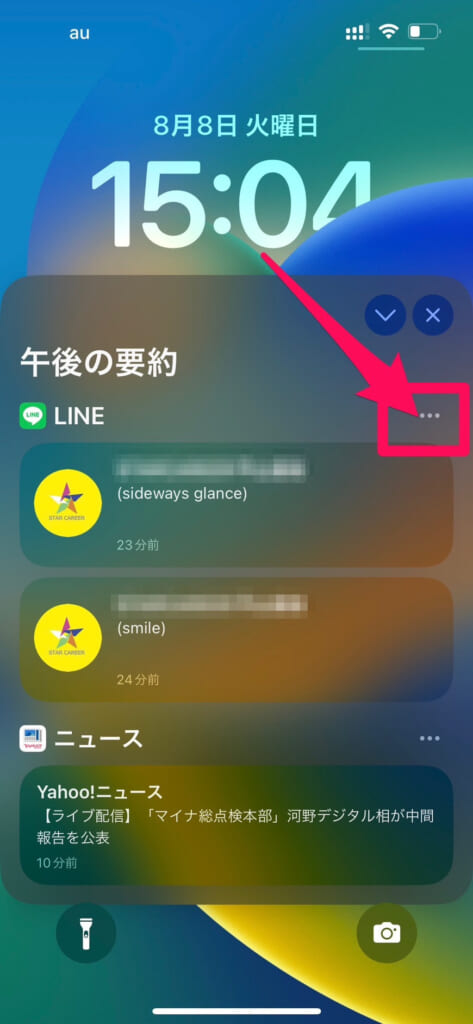
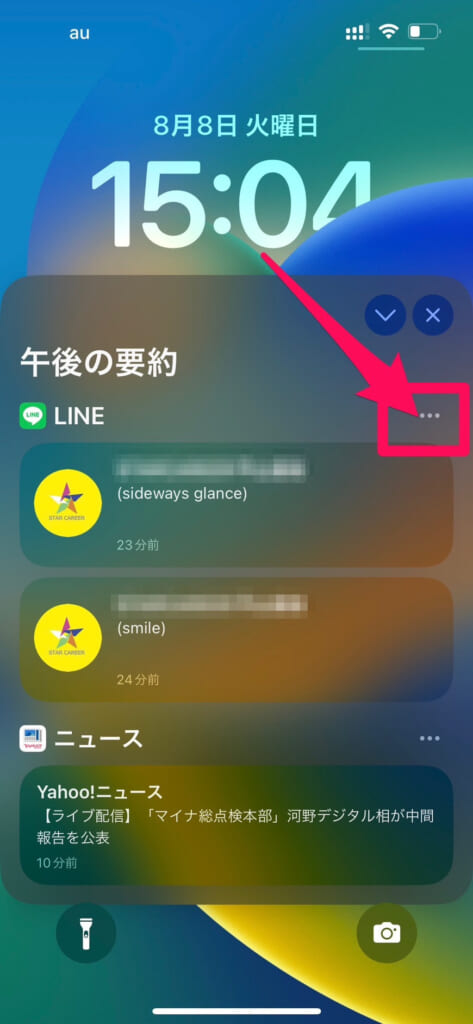
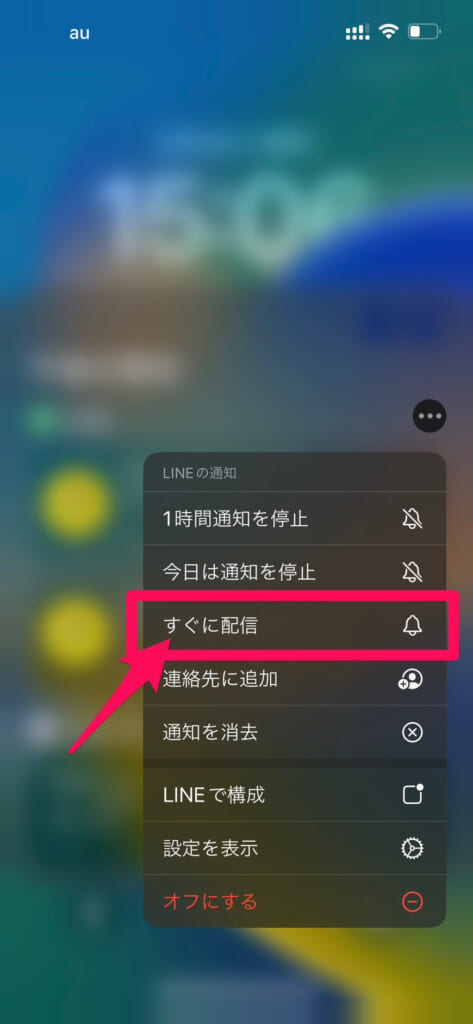
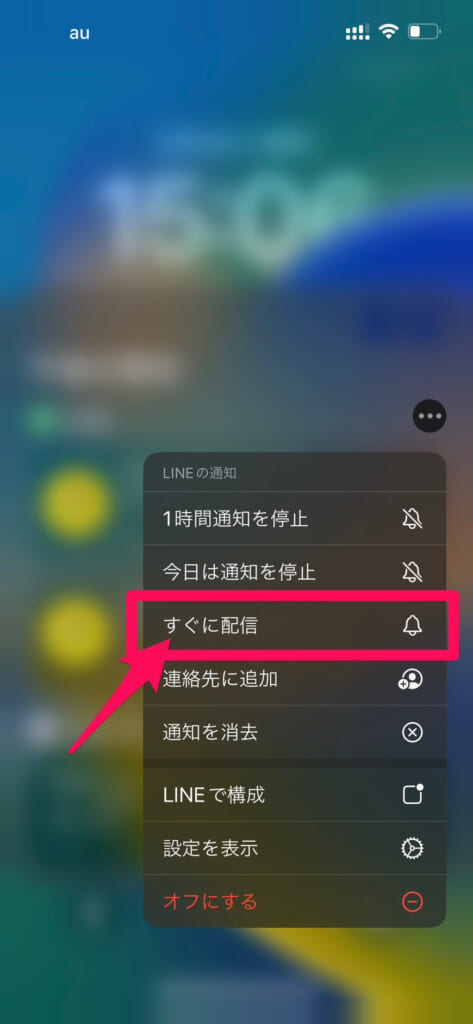
これで即時通知への変更は完了です。
通知要約の解除方法
通知要約を使ってみて、



前の通知方法に戻したい…。
という場合も簡単に通知要約を解除することが可能です。
解除方法は以下の通りです。
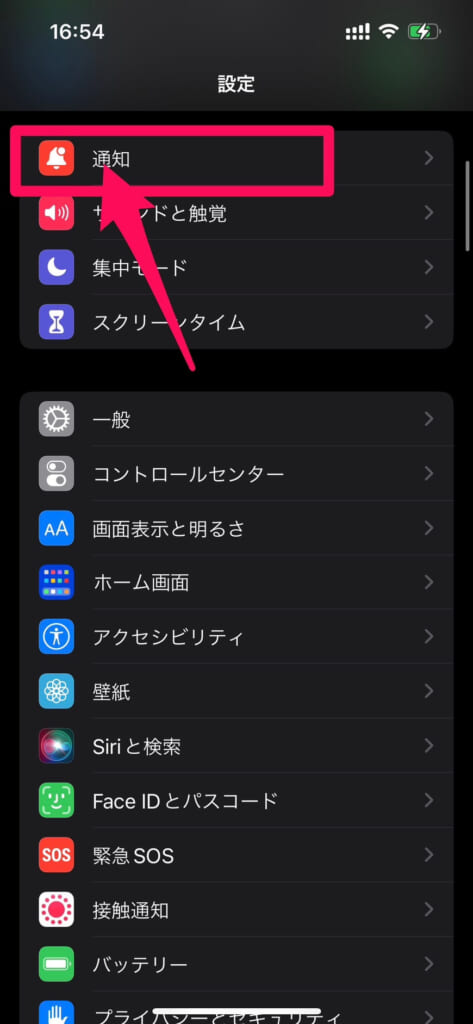
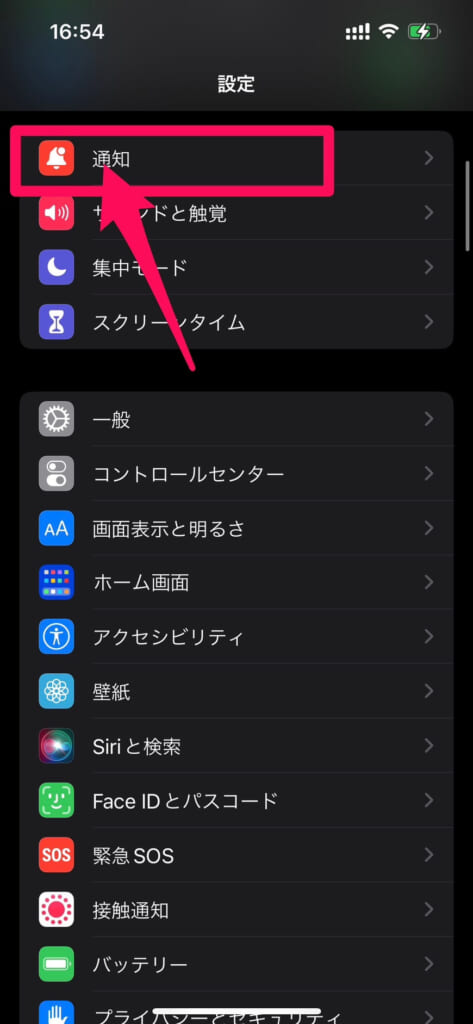
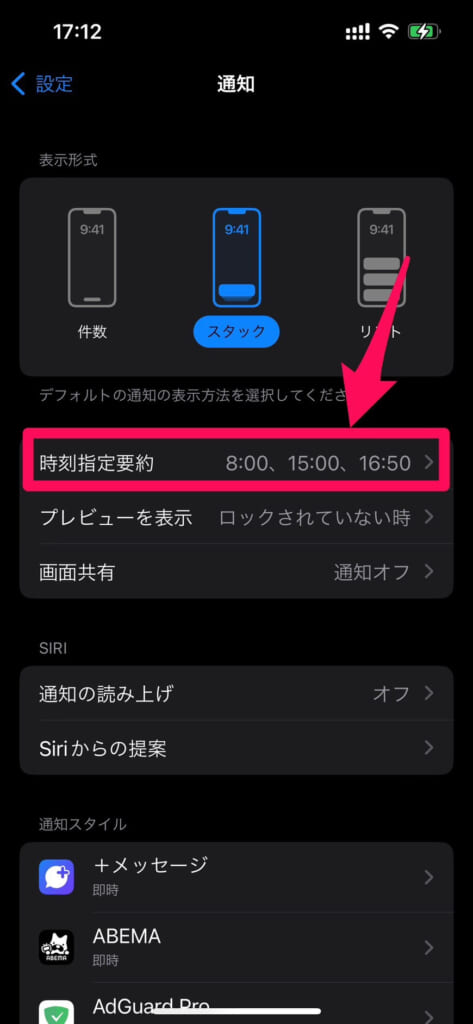
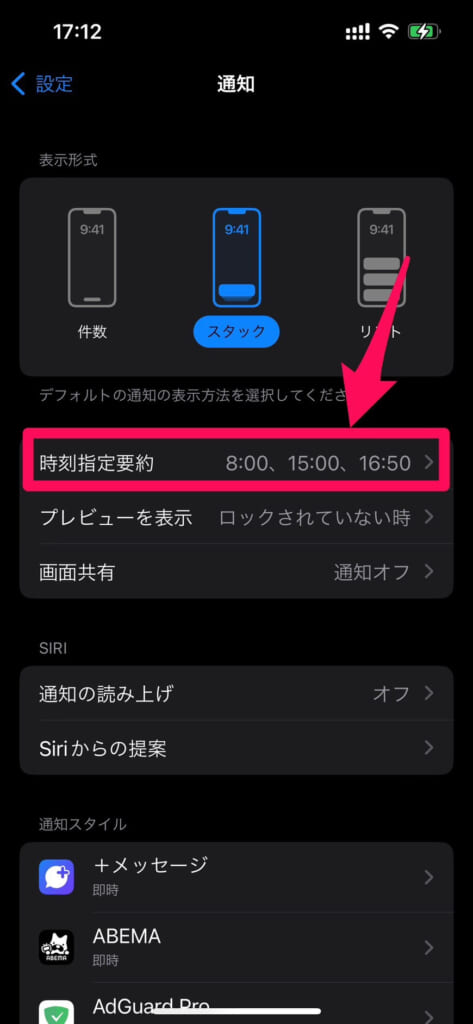
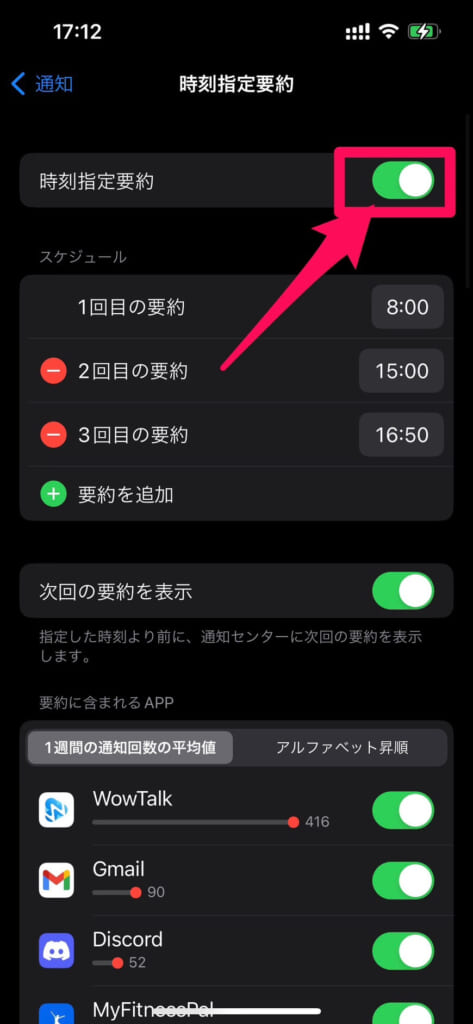
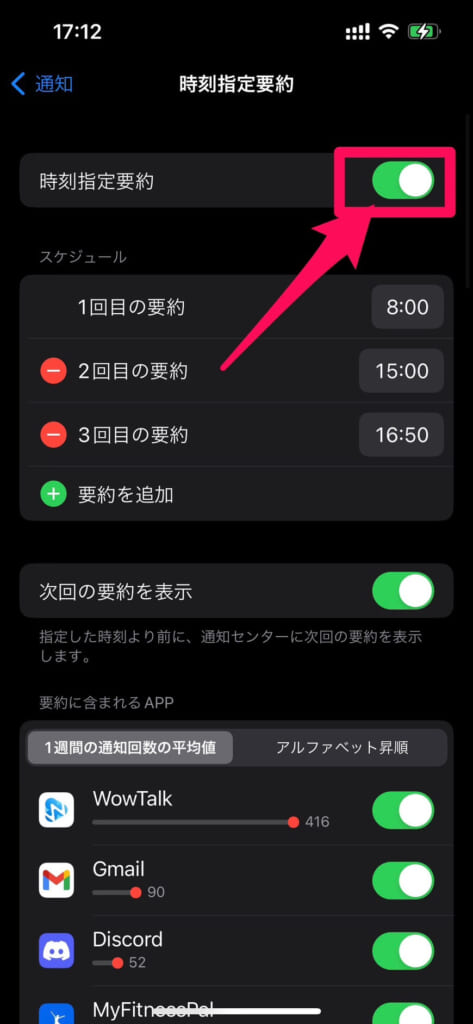
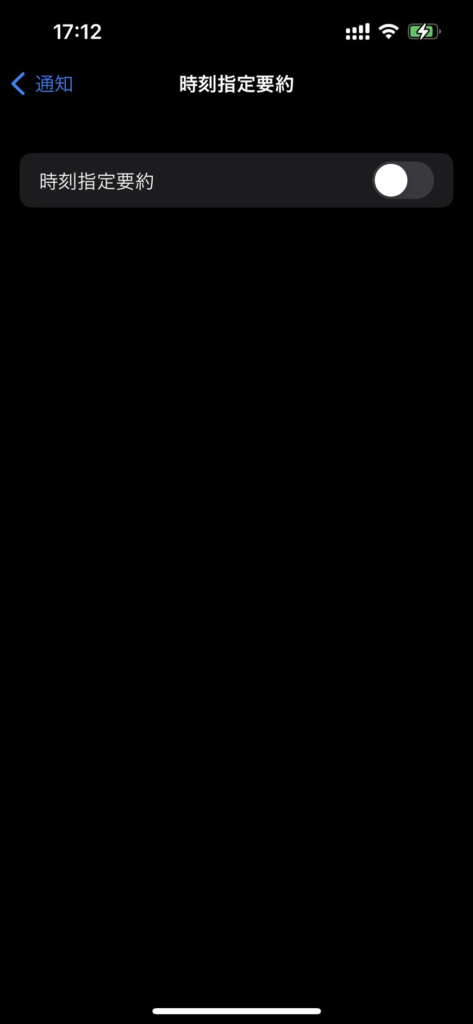
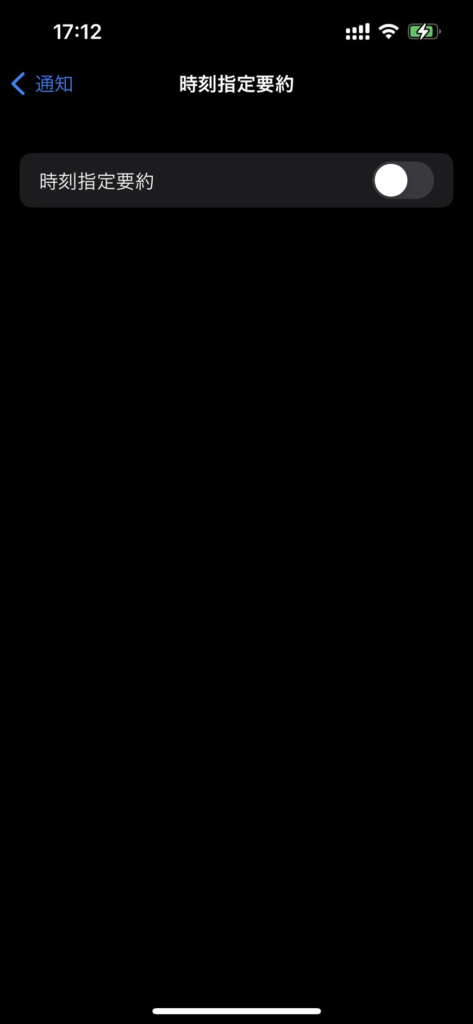
これで通知要約は解除できました!
また通知要約をオンにしたいときは?
時間の設定や、通知要約するアプリの設定は残っているので、また通知要約をオンにしたいときは「時間指定要約」をオンにするだけで大丈夫です。
iPhoneの通知は必要なものだけにしよう!
ここまで通知要約の設定方法について解説させていただきました。
ですが通知要約はあくまでも通知がくる時間を指定しているだけで、iPhoneに届いている通知の量を減らしている訳ではありません!
そのため根本的に、



通知を少なくしたい!
という場合は、通知の整理をしましょう。
この設定をしておけば通知そのものがiPhoneに届かなくなりますので、少し手間ですが、設定しておくことをおすすめします。
まずはスクリーンタイムで通知の回数を確認
まずはiPhoneのスクリーンタイムを使って、iPhoneにどのくらいの通知が届いているか確認しましょう。
「設定」>「スクリーンタイム」>「すべてのアクティビティを確認する」で確認することが出来ます。
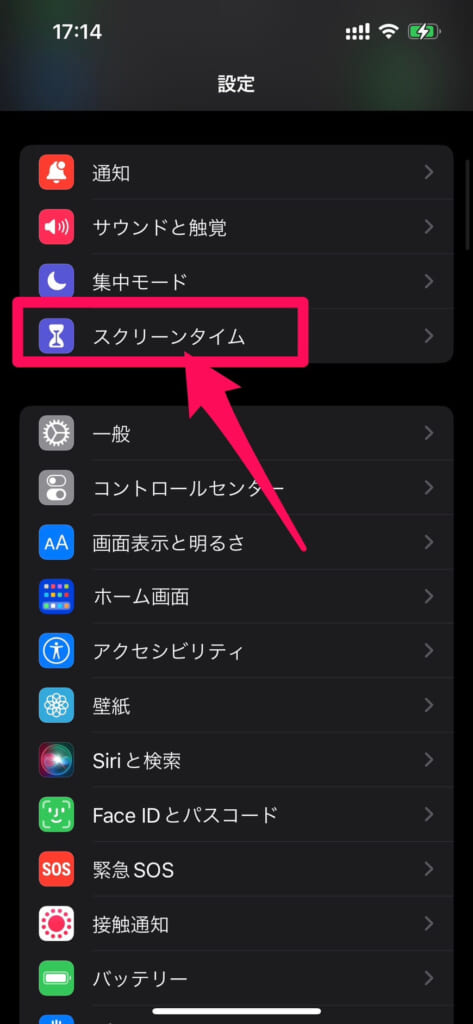
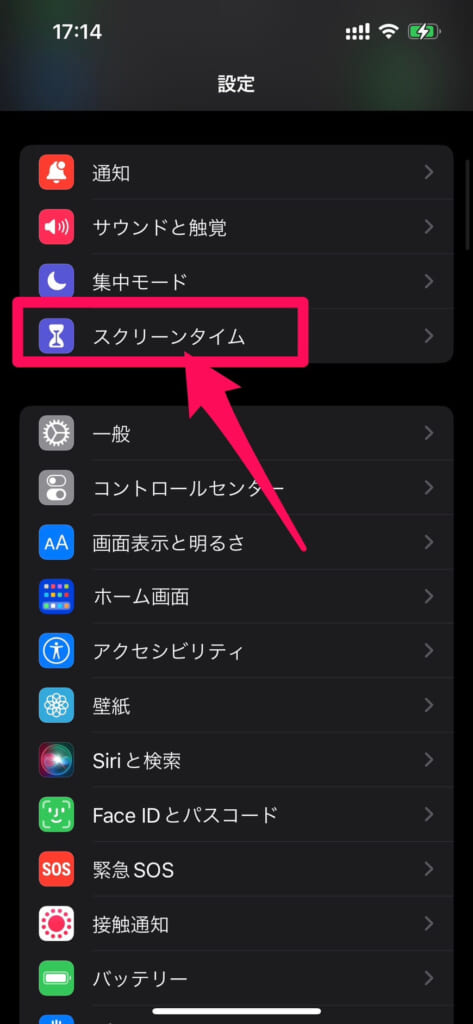
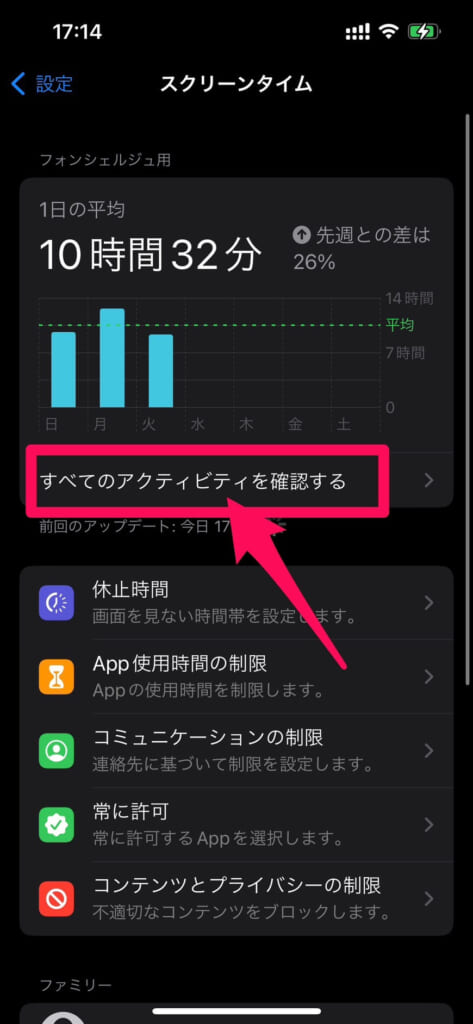
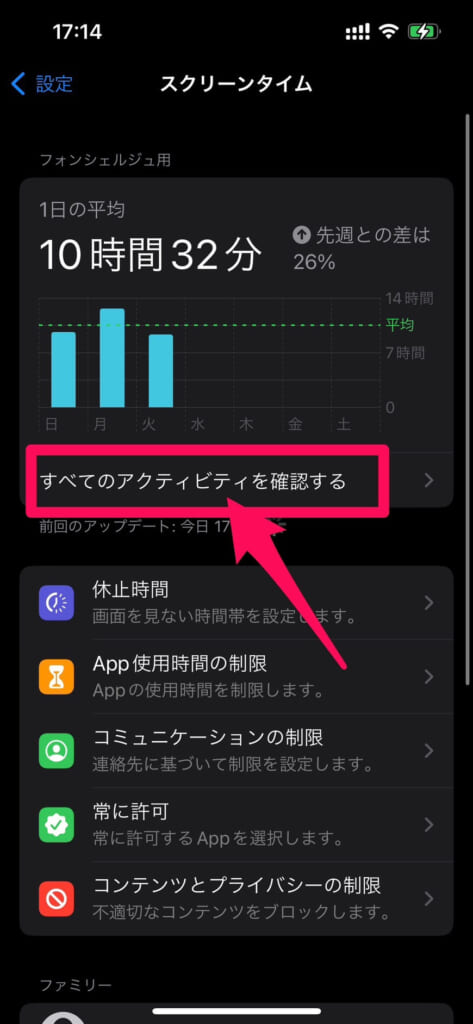
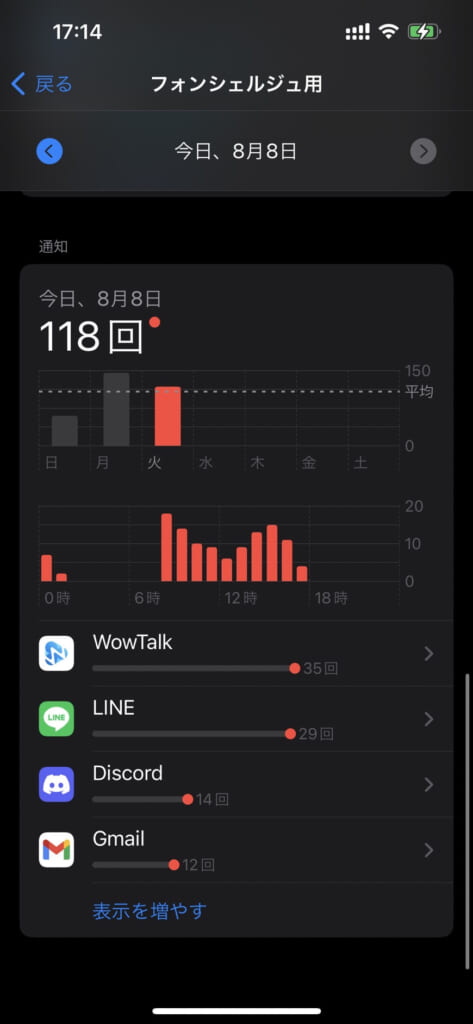
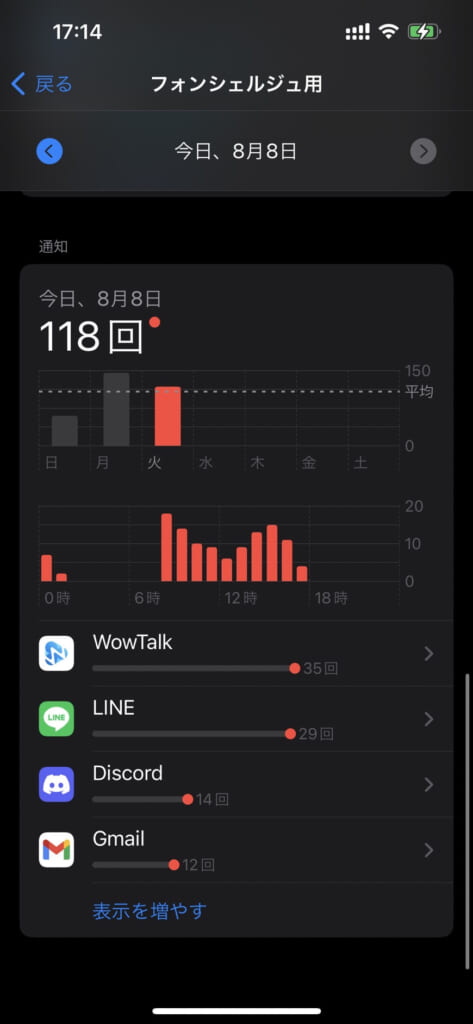
届いている通知の量を見て、明らかに通知が多いなと感じたら?
通知が多いアプリは通知をオフにしてしまいましょう。
通知そのものが必要ない場合は?
「通知を許可」をオフにしておきましょう。
ロック画面に表示させたくない場合は?
ロック画面のチェックだけ外しておけば、ロック画面に表示されなくなります。
通知がくるアプリを減らすことで、画面が点灯する回数も減るので、少しばかりバッテリーの節約にも繋がります。
通知そのものをオフにする設定方法
スクリーンタイムで通知そのものをオフにしたいアプリを見つけた場合は以下の手順で通知をオフにすることができます。
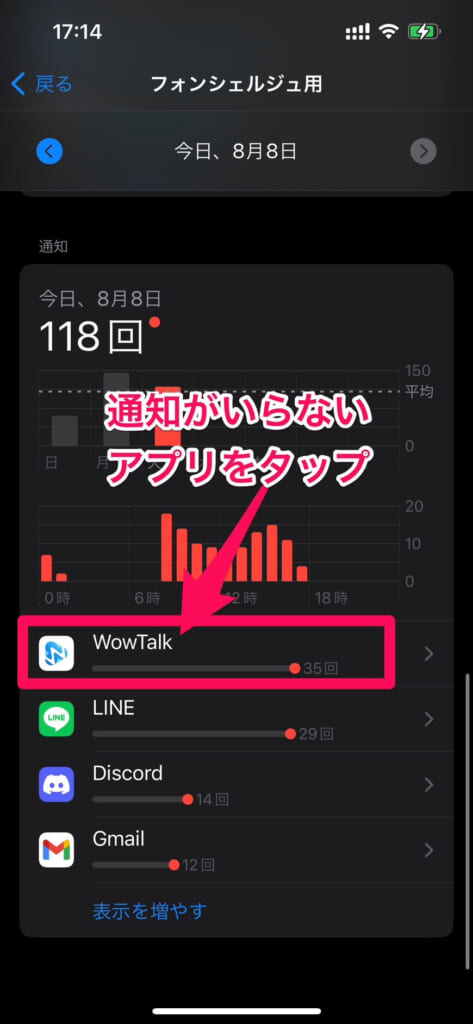
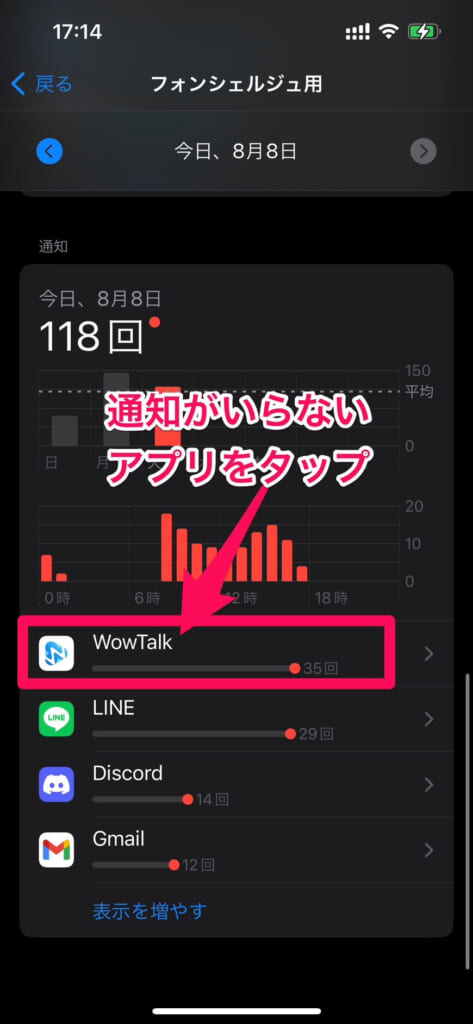
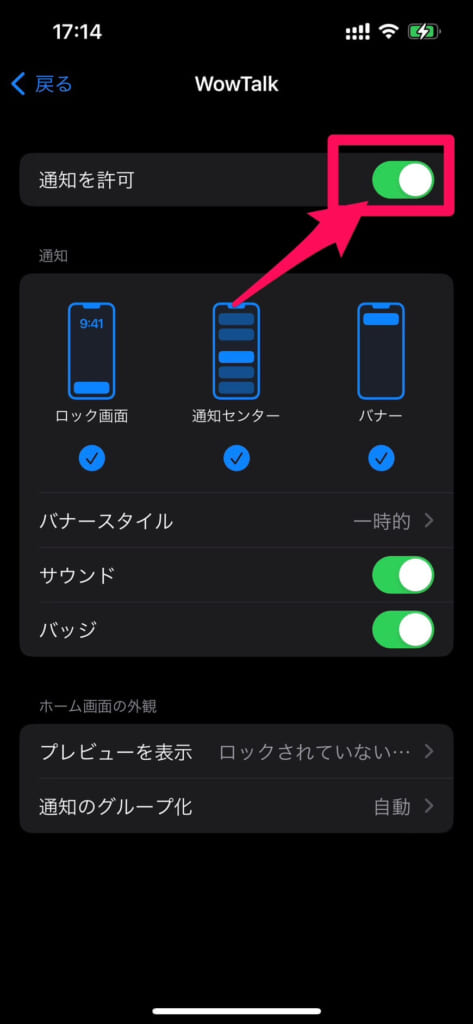
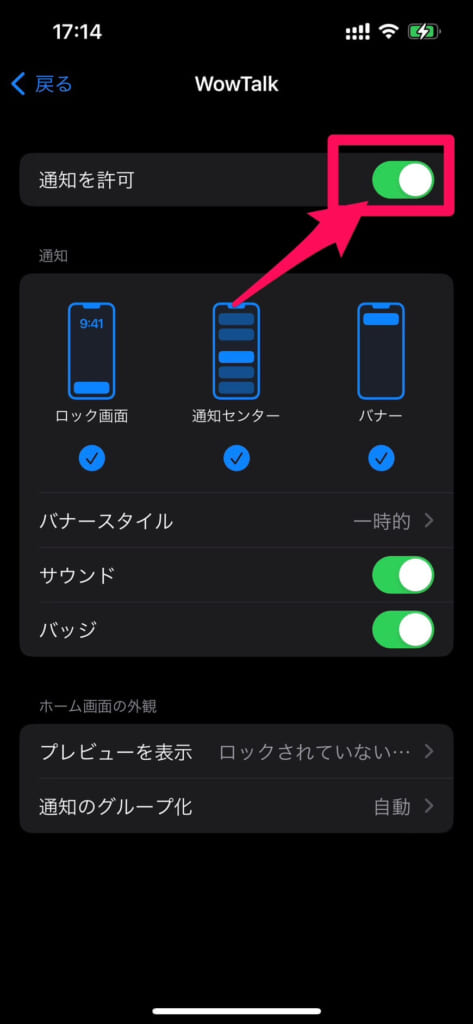
以上で完了です!
戻るをタップすれば1つ前の画面に戻るので、これを繰り返して通知をオフにしていきましょう!
通知にも種類が3つあり、これらの設定もカスタマイズすることで、自分のスタイルにあった通知設定ができます。
- ロック画面
iPhoneのロック画面に通知が表示される - 通知センター
iPhoneの上部から下にスライドしたときの通知センターに表示される - バナー
通知が届いた時にiPhoneの上部に通知が表示される
また通知音を出したくない場合はサウンドをオフにしたり、アプリの右上に表示される赤色の通知が邪魔な場合はバッジをオフにしたりしておきましょう!
通知センターからも設定できる
通知が届いた時に、



このアプリからは通知いらないな
そう思ったときは、届いた通知から設定することも可能です。
これを繰り返していくことで、より自分にあった通知設定になっていきますので、ぜひ試してみてください!
設定方法は以下の通りです。
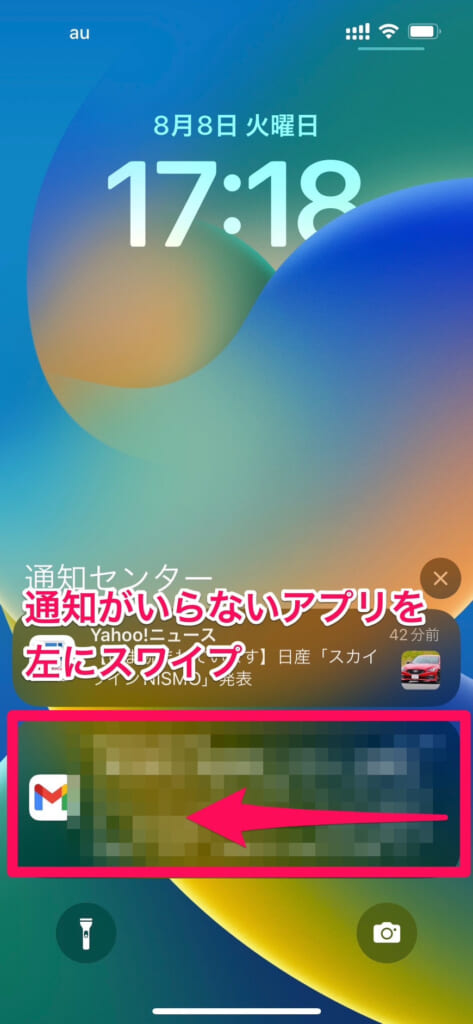
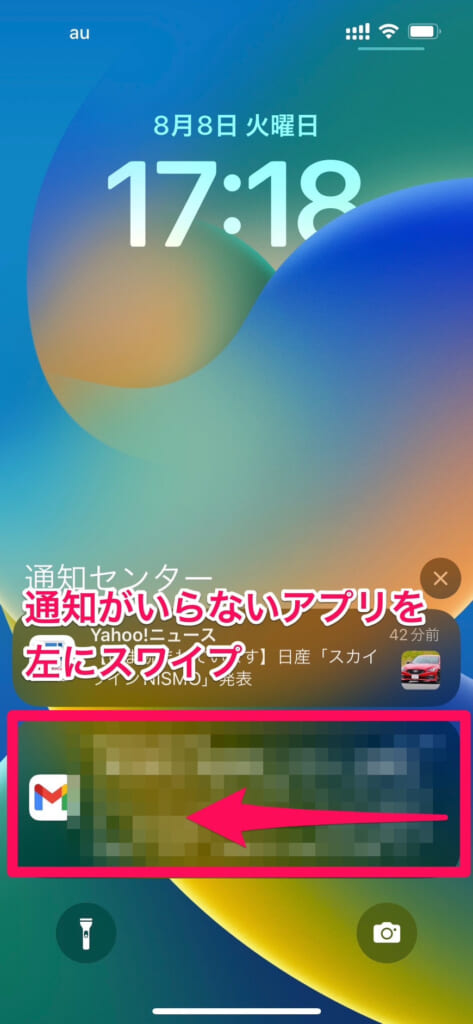
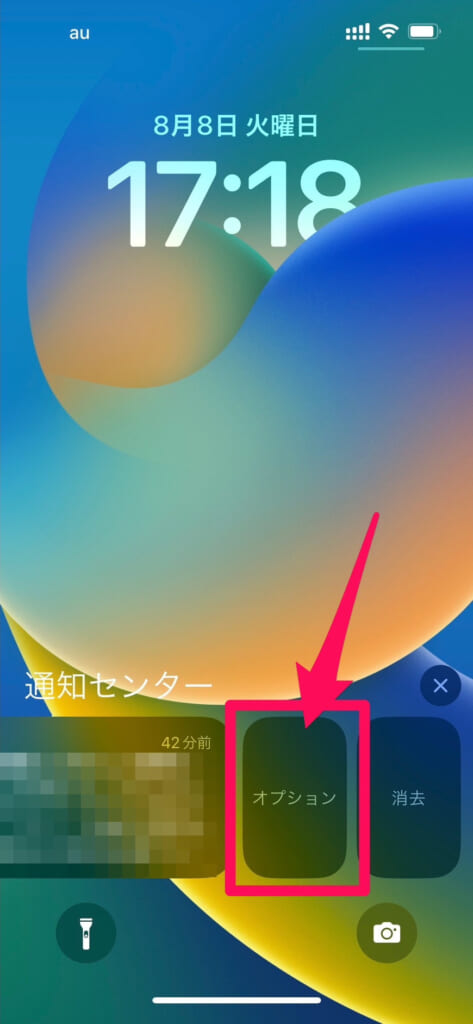
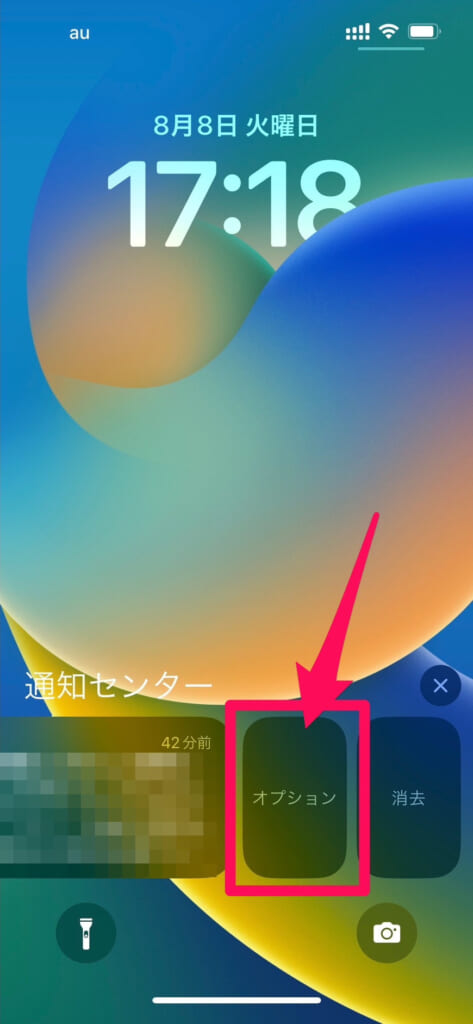
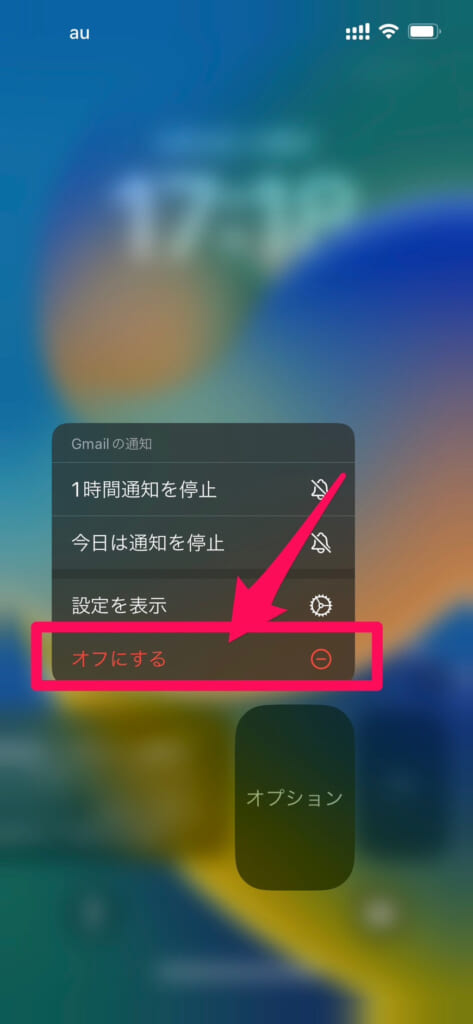
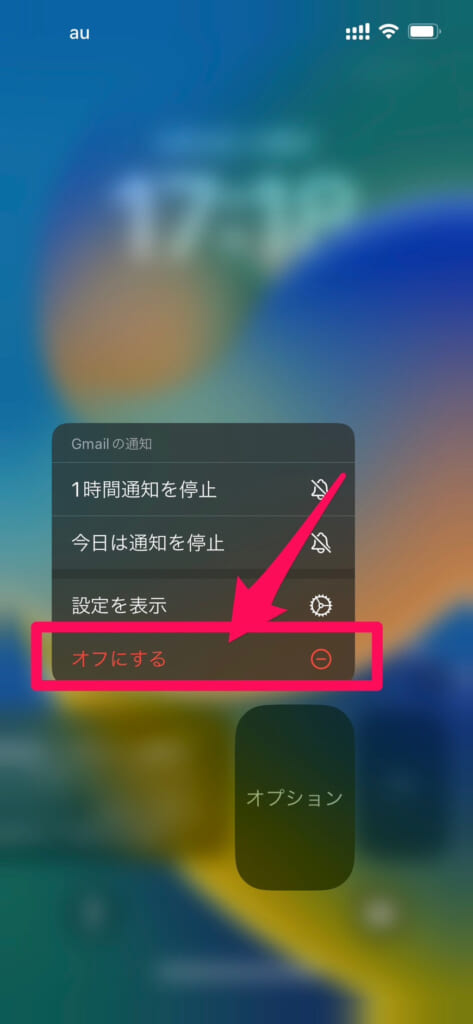
これで通知が完全にオフになります!
おやすみモードなら自分の好きなタイミングで全ての通知をオフにできる
こういった通知設定は面倒だけど、自分の集中したいタイミングでは通知をオフにしたい!という方はおやすみモードを活用しましょう。



おやすみモードはiPhoneのコントロールセンターからワンタッチでオンにできます!
おやすみモードをオンにする操作方法は以下の通りです。
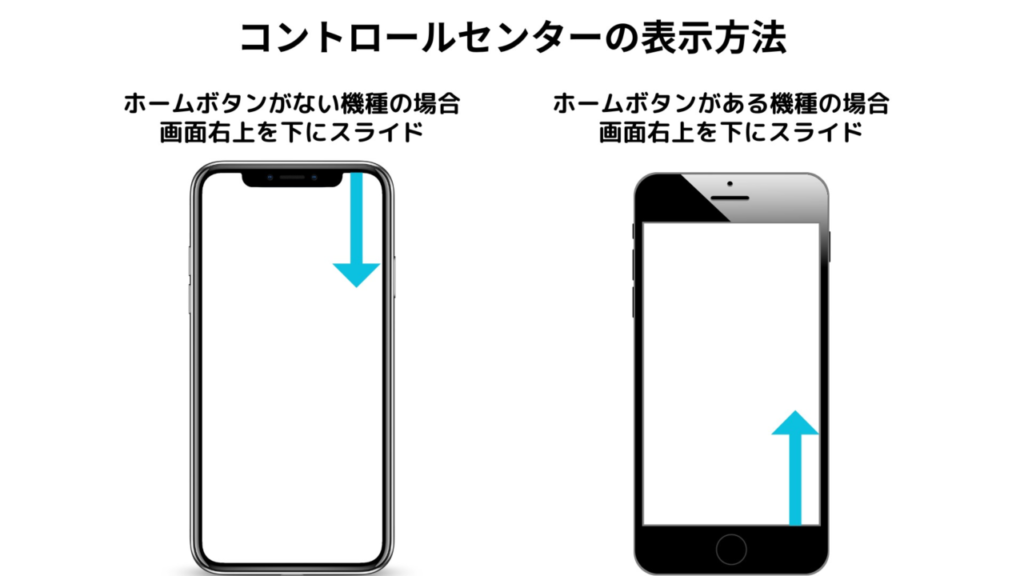
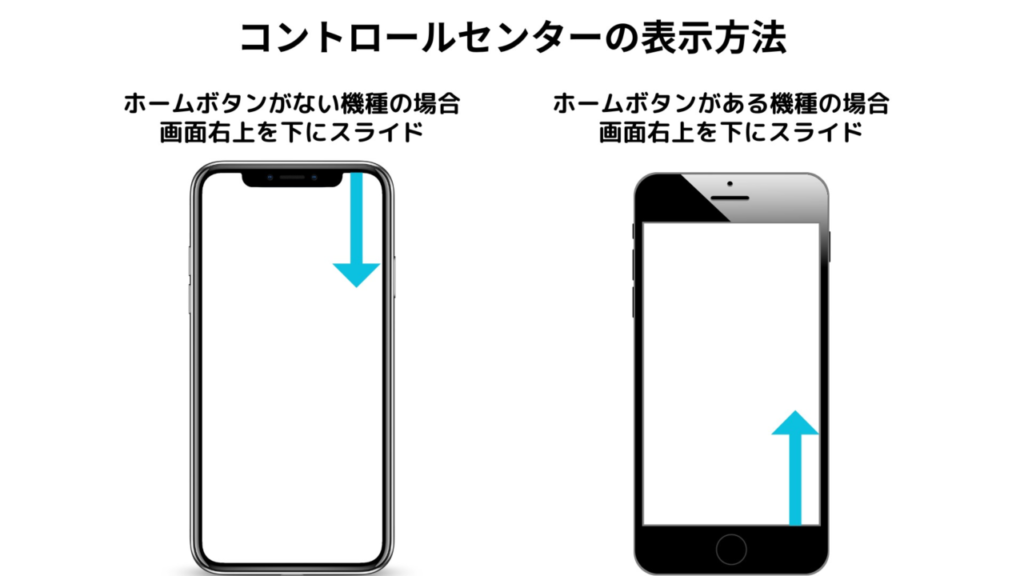
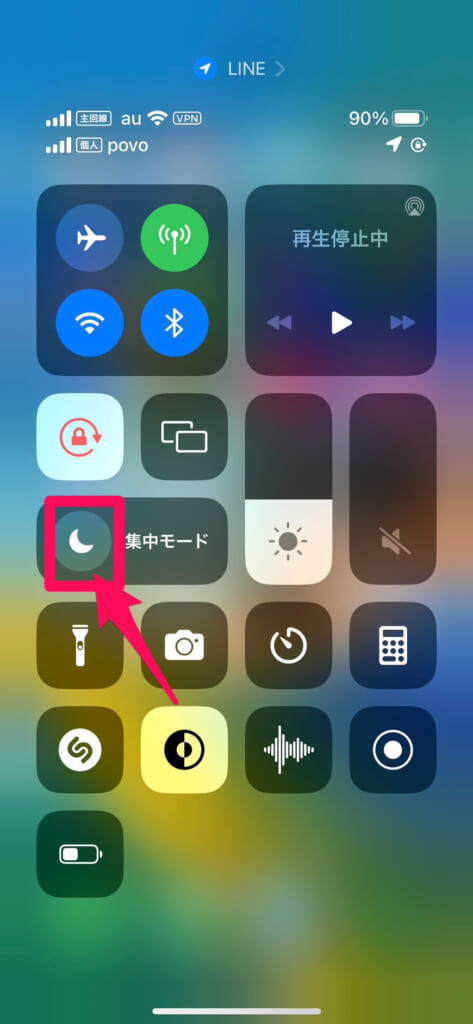
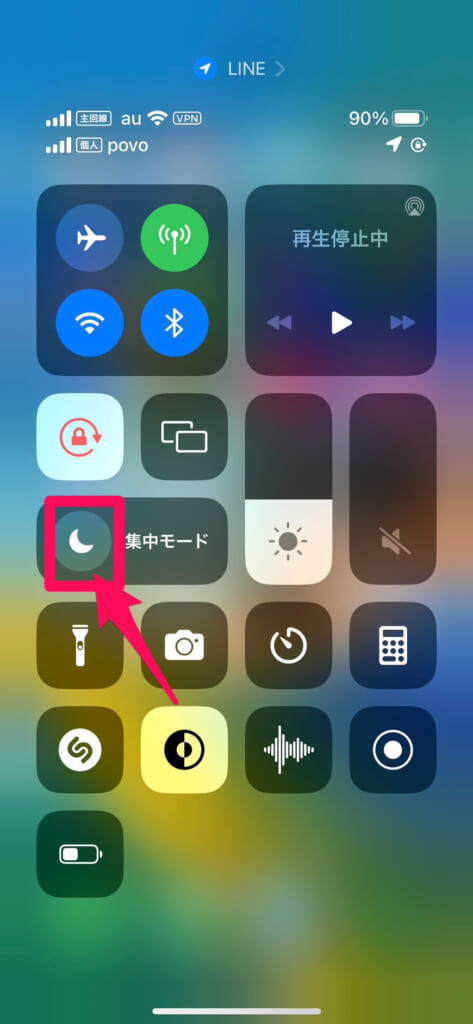
これでおやすみモードがオンになりました!
一点注意しなければならないのは、おやすみモードを解除しないとずっと通知が来なくなってしまうという点です。
そのため集中する時間が終わったら、おやすみモードを解除し忘れないようにしましょう!
まとめ
いかがでしょうか?
今回はiPhoneの通知要約の設定・解除方法について解説させていただきました。
では本記事のまとめです
- 通知要約を使えば緊急性のない通知を、自分の都合のいいタイミングで受け取ることが可能
- 通知要約の設定と解除はiPhoneの「設定」から変更可能
- 通知要約ではなくそもそもの通知設定を見直すのもおすすめ
- おやすみモードをオンにしている間は面倒な設定なしで、通知をオフにできる
今後もスマホに関する情報を発信して参りますので、よろしくお願いいたします。
新型iPhoneをオンラインで購入














