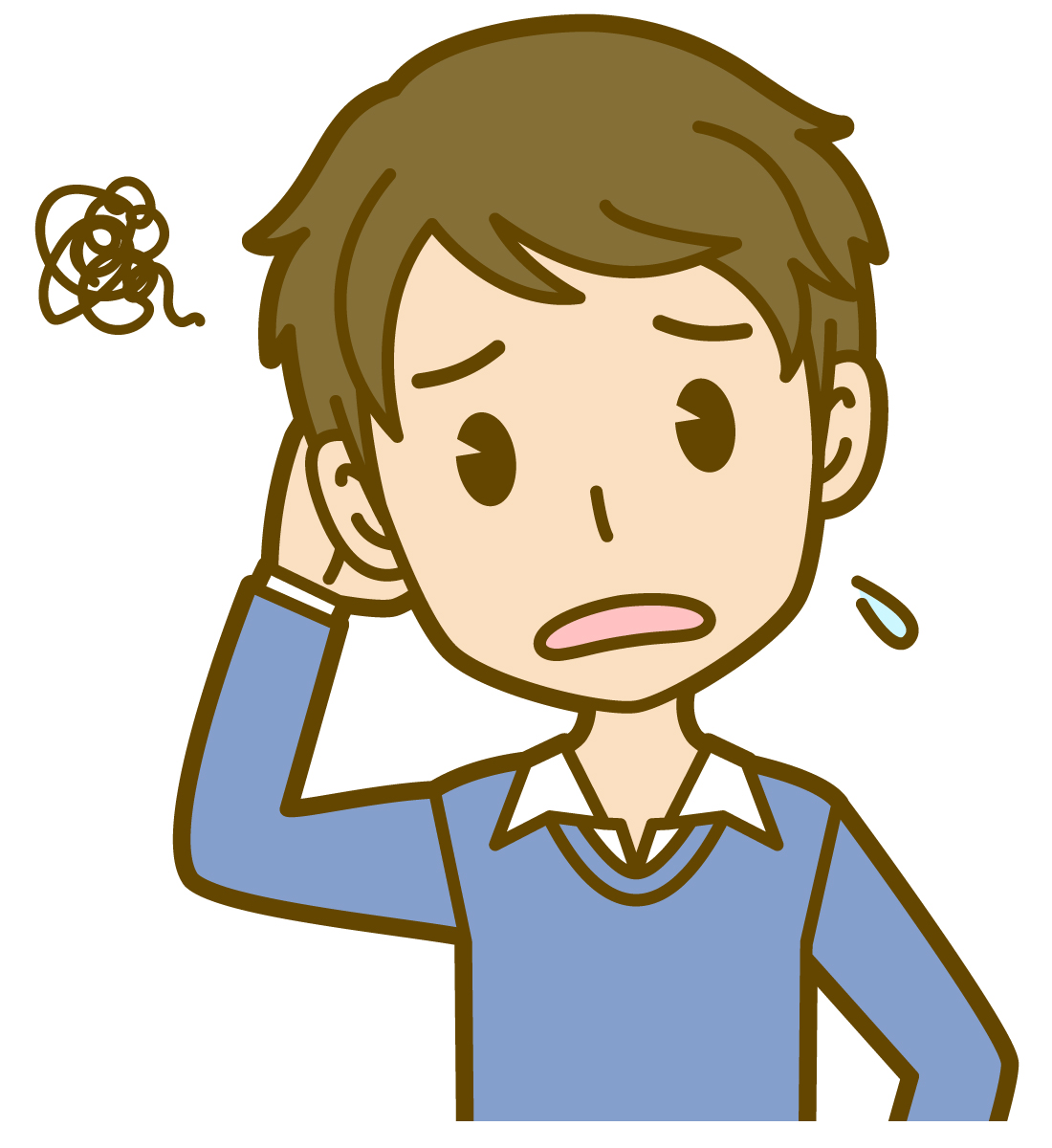
ホーム画面のカスタマイズは初心者でもできる?
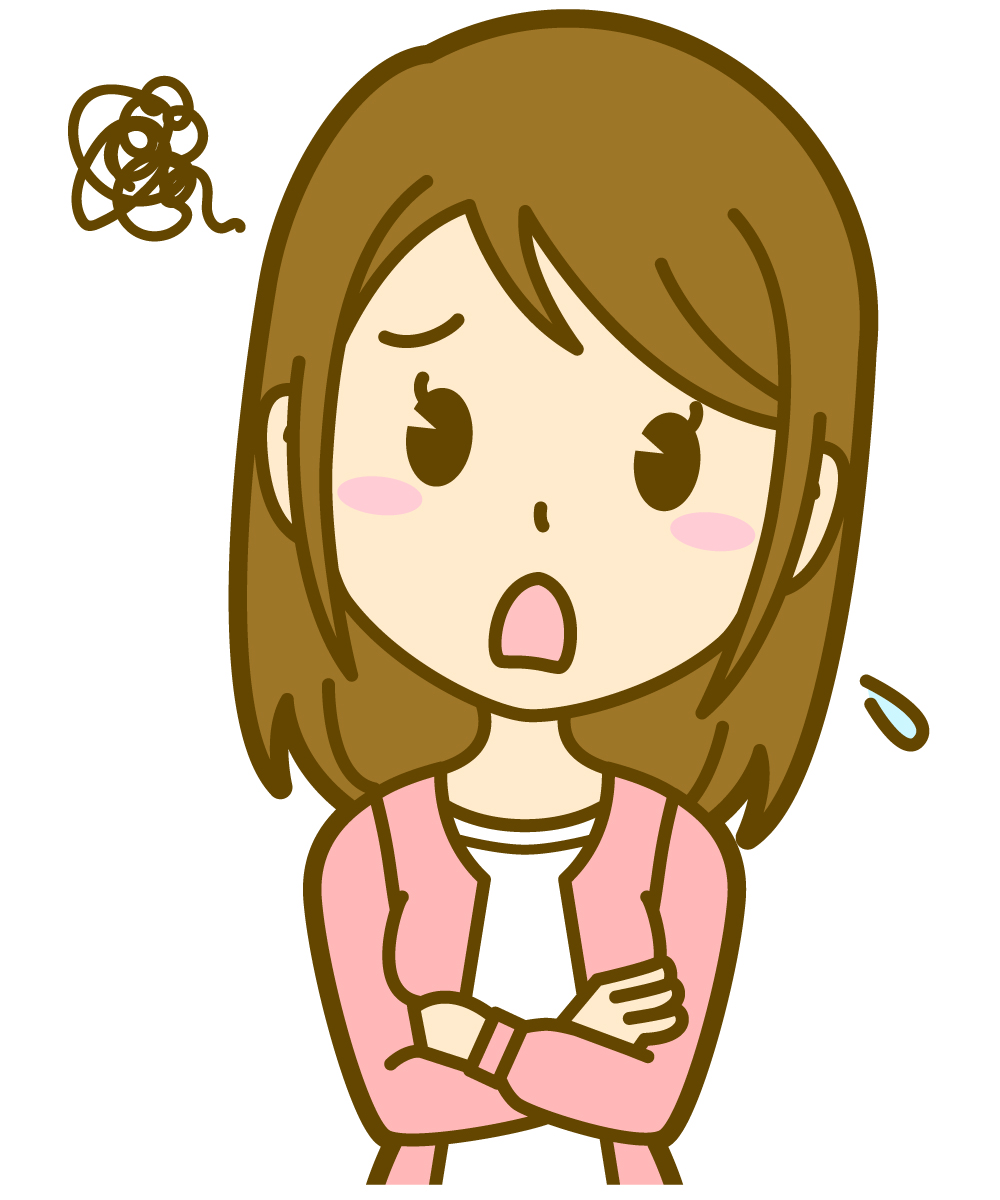
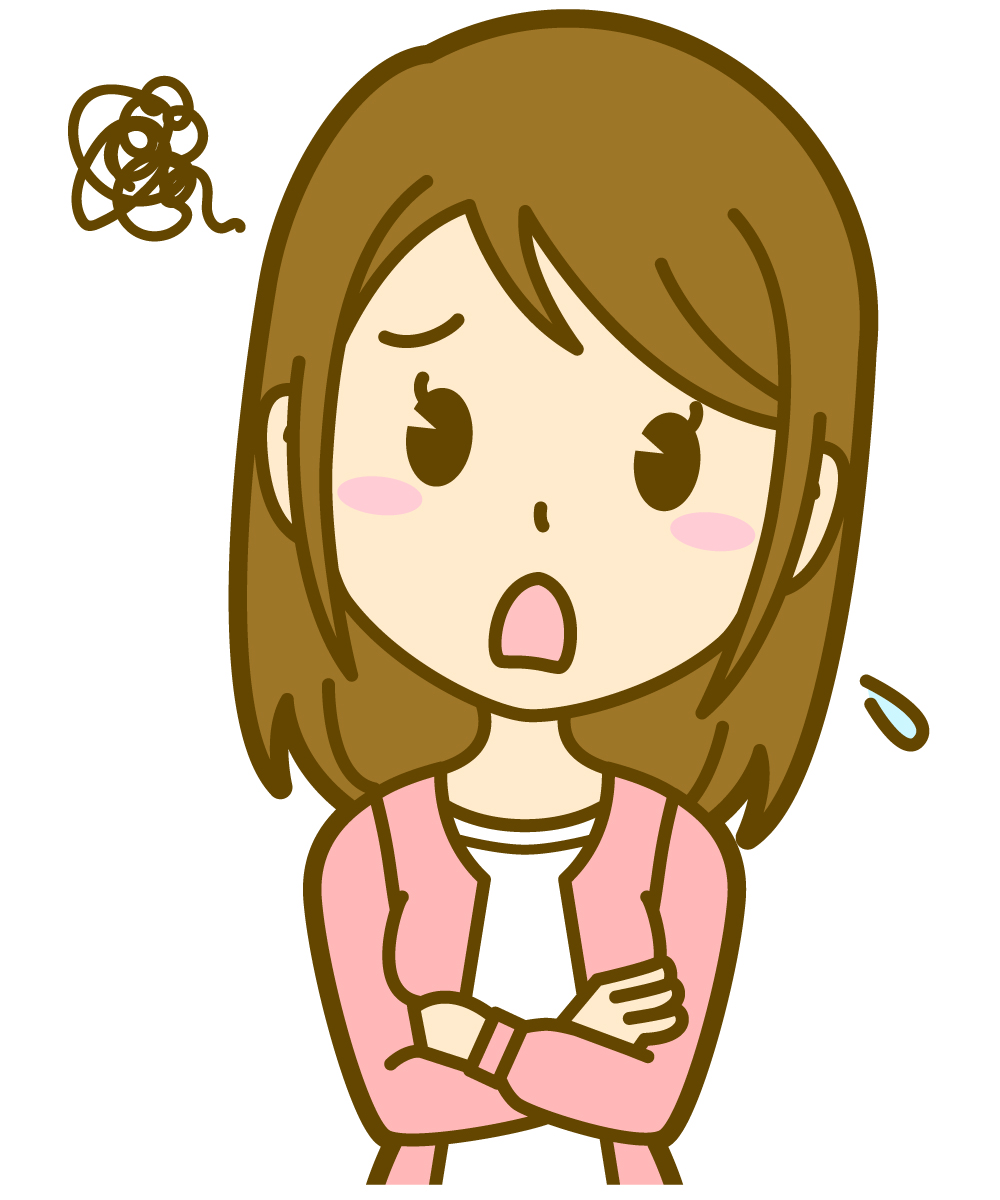
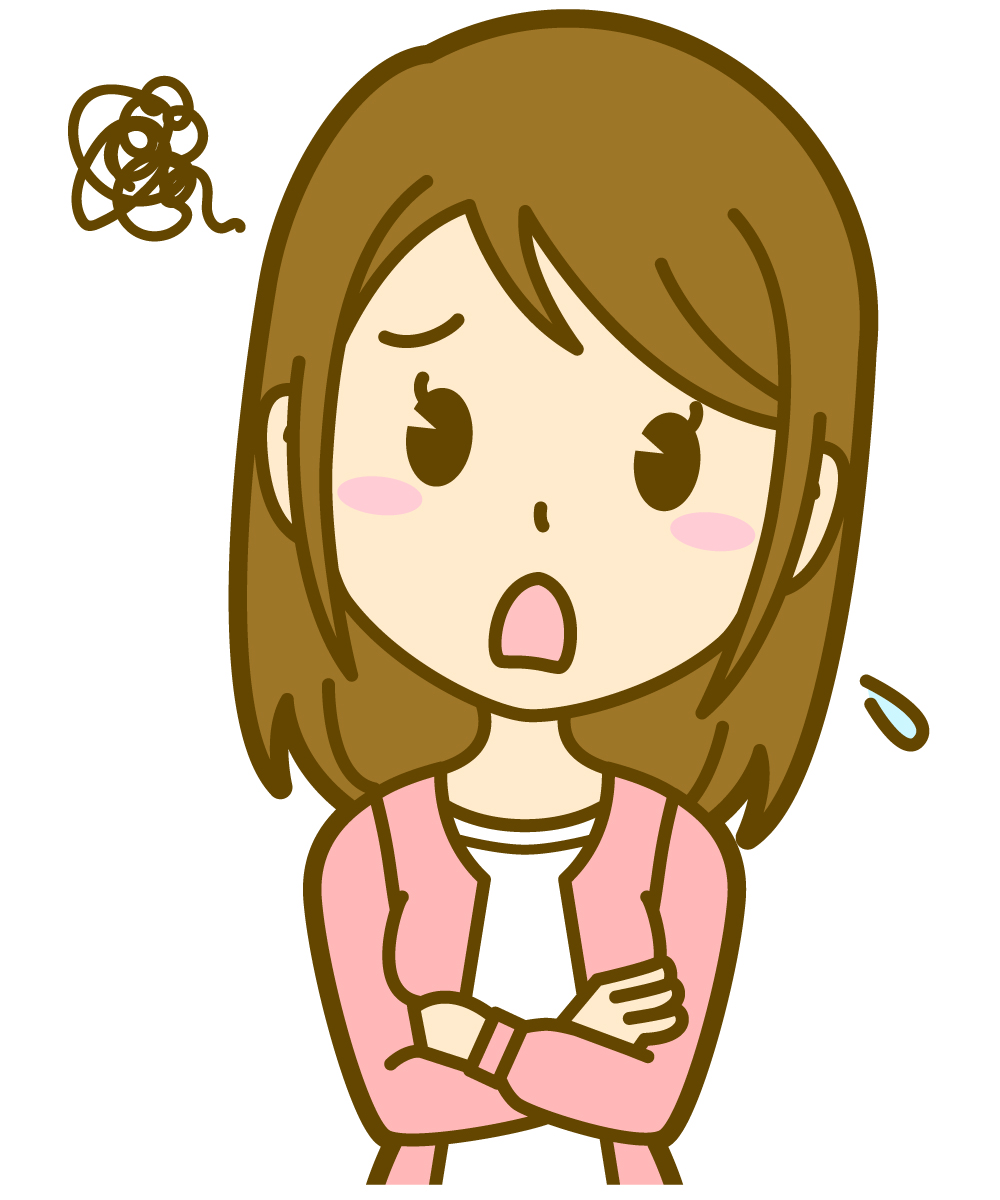
iPhoneのProモデルじゃないけどカスタマイズできるの?
iPhoneのホーム画面、毎日見るものだからこそ、自分にとって一番使いやすいようにカスタマイズしたいですよね!
Proモデルでなくてもお手持ちのiPhoneでおしゃれにカスタマイズすることが可能です。
本記事では、あなたのiPhoneをさらに快適にするための概要と、基本から応用まで新カスタマイズ方法を徹底解説します。
ちょっとした工夫で、あなたの個性を表現できる、おしゃれで使いやすいホーム画面に生まれ変わりますので是非お試しください。
iPhoneのホーム画面を整理して、おしゃれにしたい人必見です!
- とにかくおしゃれが大好きな人
- iPhoneのホーム画面をもっと見やすくカスタマイズしたい人
- アプリを整理したい人
ホーム画面のカスタマイズ方法
iPhoneのホーム画面をカスタマイズする場合、3つの項目をカスタマイズすることができます。
壁紙(ホーム画面の背景)
まず1つ目は「壁紙」です。
ホーム画面にはアプリが配置されていると思いますが、アプリの後ろには画像が表示されています。
初期設定から変えてない方もいれば、自分の好きな写真になっている方もいるのではないでしょうか?
自分が目指しているiPhoneのホーム画面の雰囲気に合わせて、壁紙を選ぶようにしましょう。
アプリのアイコンや配置
アプリの配置を左右に動かし、フォルダごと移動させられるのはみなさん知っていると思いますが、アプリのアイコンも自分好みに変えることができます。
例えば、ホーム画面をモノクロで統一したいという場合、通常のアプリアイコンだとどうしても色が入っていてモノクロにできません。
ですが、自分でモノクロのアプリアイコンにカスタマイズをすれば、統一感のあるおしゃれなホーム画面ができあがります。
ウィジェットのデザインや配置
iPhoneには時計や、カレンダー、リマインダーなどを一目で確認できる便利機能「ウィジェット」というものがあります。
ウィジェットはアプリアイコンよりも多くの情報を表示できるため、使いこなすとiPhoneがより一層便利になります。
また、アプリを使って、ウィジェットのデザインをカスタマイズすることで、iPhoneのホーム画面をさらにおしゃれにすることも可能です。
ウィジェットを追加する方法
ウィジェットとは、iPhoneのホーム画面やロック画面に表示できる小さな情報表示のことで、最新の情報を一目で簡単に確認できるツールのことです。
毎日見るものをウィジェットに設定すると、アイコンをタップしなくても確認できるので非常に役に立ちます。
- 天気
- 時計
- カレンダー
- バッテリー表示
- ミュージック
- ニュース
- 株価
- 写真
- リマインダーなど
ウィジェットの追加方法は以下の通りです。
または、どのアプリでも良いのでアプリアイコンを長押しして表示されるメニューの中の「ホーム画面を編集」をタップする
スマートスタックとは?
スマートスタックとは、ウィジェットを組み合わせたセットのこと。時刻、現在地、アクティビティなどの情報を使用して、最も関連性の高いウィジェットが自動的に表示されます。
ポイント
ホーム画面に設置した後からでも、ウィジェットの大きさを大きくしたり小さくしたり自由に変えられるようになりました!
やり方は簡単で、アプリアイコンが波打ち中に、右下のラインが太くなるのでタップしたまま動かすとサイズ調整が可能です。
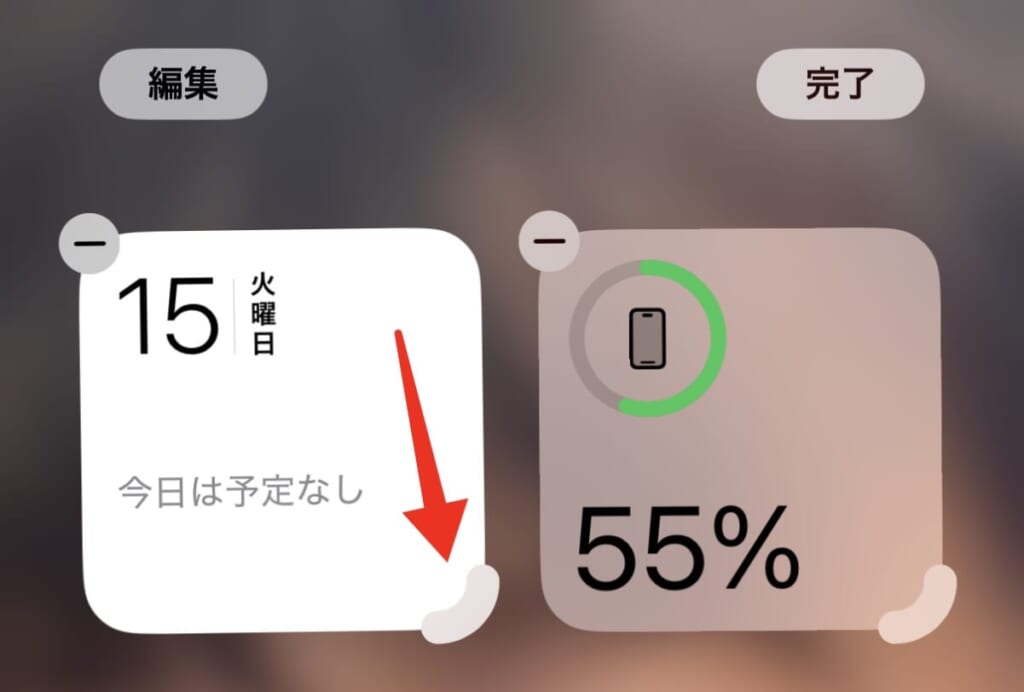
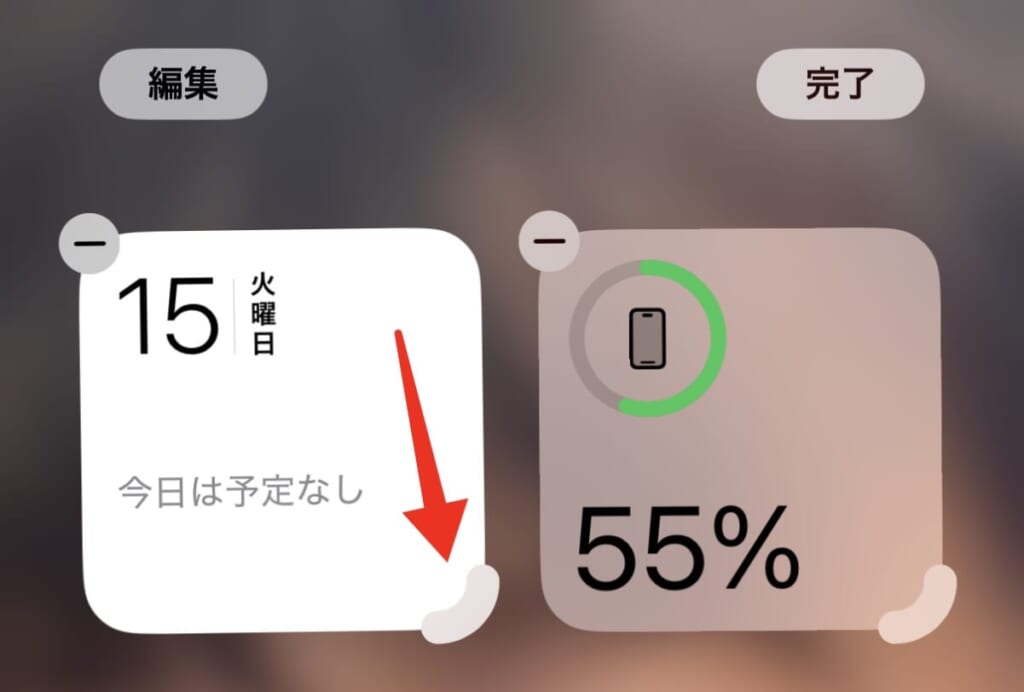
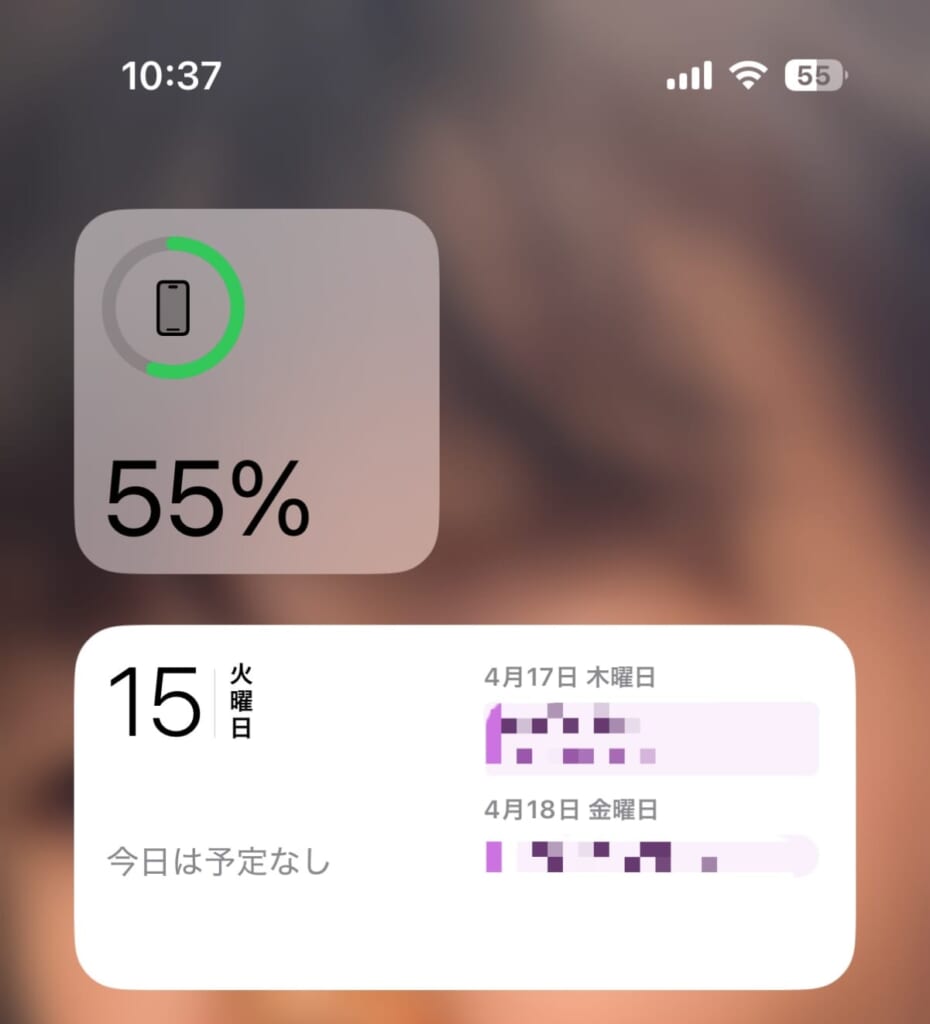
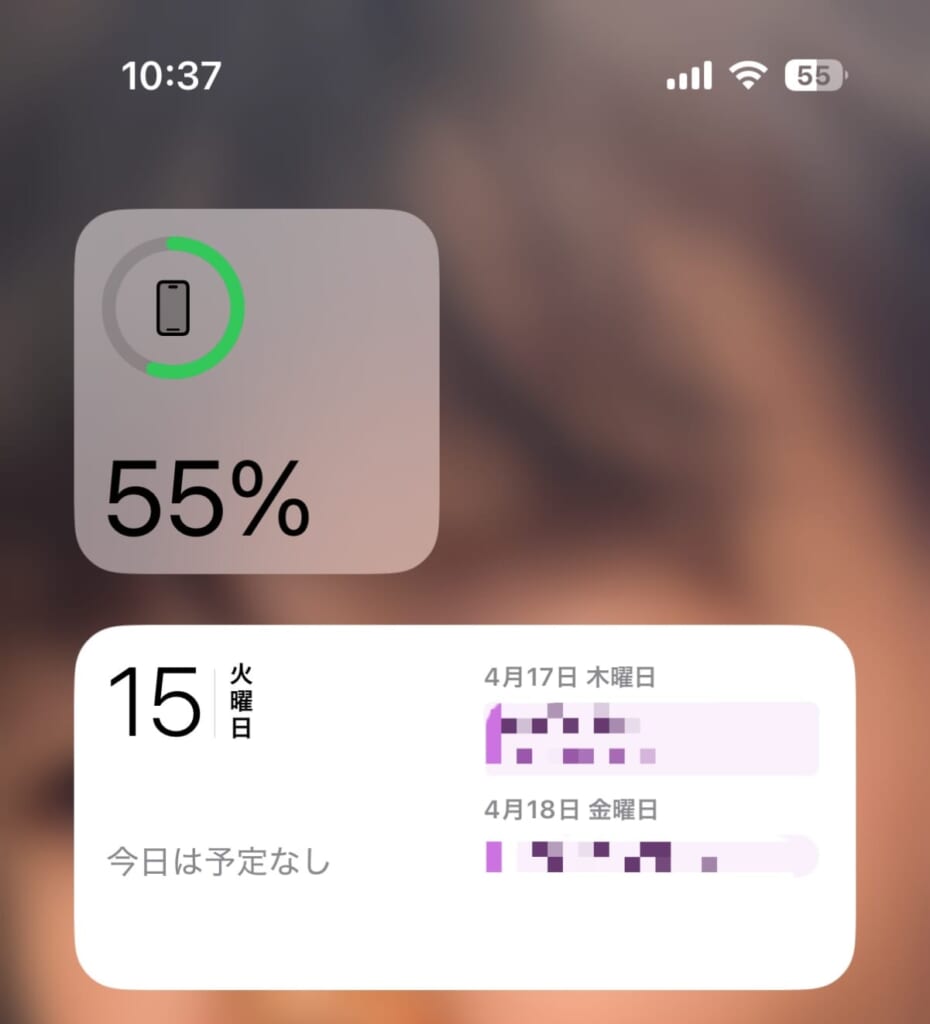
左、右に動かしたり、左下に持って行ったりとサイズによって表示される内容も異なってくるので、自分好みにカスタマイズしてみてください。
アプリアイコンを変更する
次に、アプリアイコンの色や、大きさを変更するやり方を解説していきます。
または、どのアプリでも良いのでアプリアイコンを長押しして表示されるメニューの中の「ホーム画面を編集」をタップする
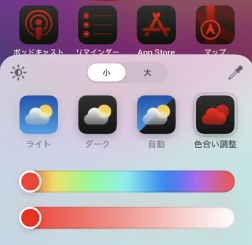
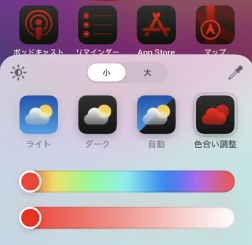
好きな色に変更したい場合は?
色合い調整を選択し、好きな色に変更できます。
ただし、黒ベースのアプリアイコンが適用されるので色味になっては見づらくなることもあります。
サイズを変更したい場合は?
カラー変更の上部にある「小、大」の項目で変更可能です。
壁紙を変更する方法
ホーム画面の壁紙を変更するには、設定アプリの中の「壁紙」から変更していきます。
お気に入りの画像や写真があれば、それを選択して適用するだけでスマホの印象が一気に変わりおしゃれさがアップします。
壁紙はカラーやデザインにこだわり、自分の個性に合った壁紙を選びましょう!
- 壁紙の設定を開く
- 好きな画像を選択する
- 壁紙を適用する
それでは画像付きで手順を紹介していきます。
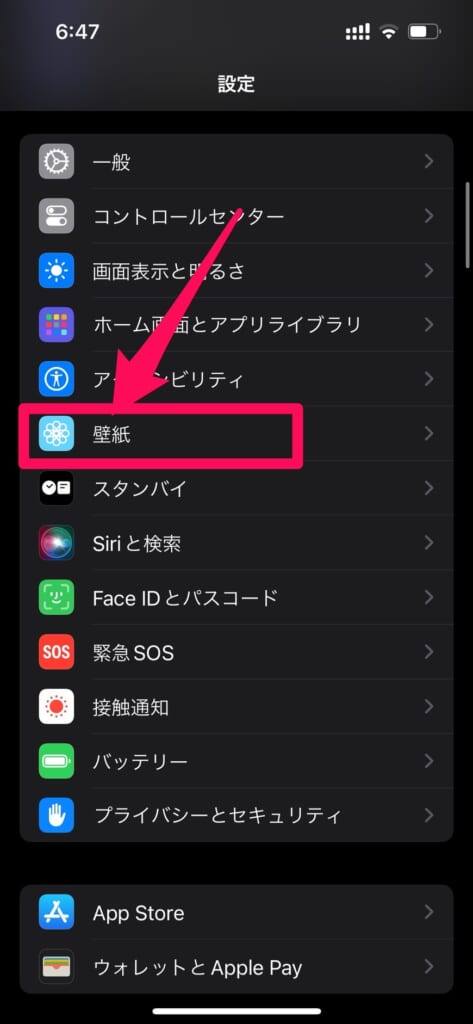
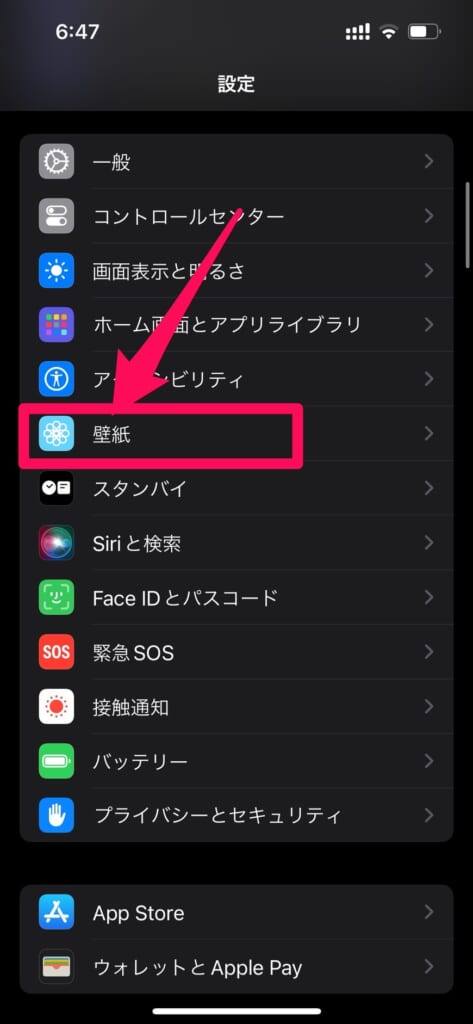
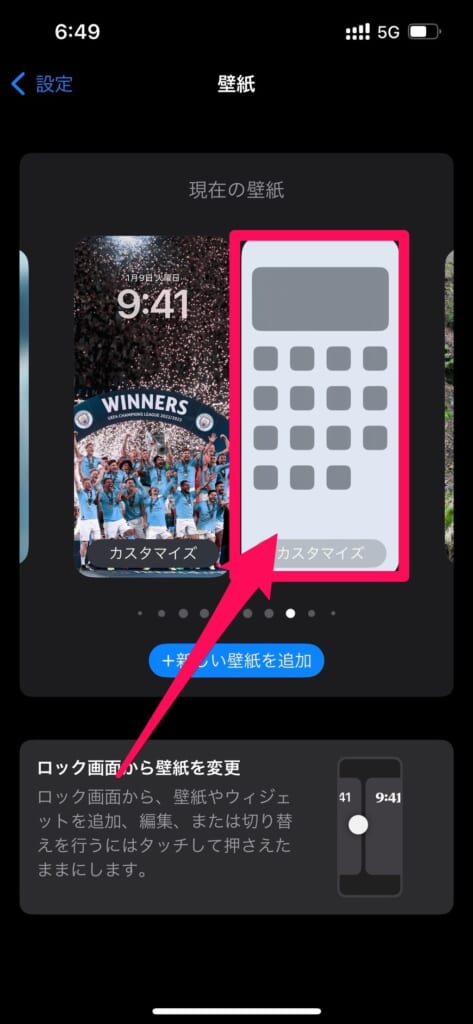
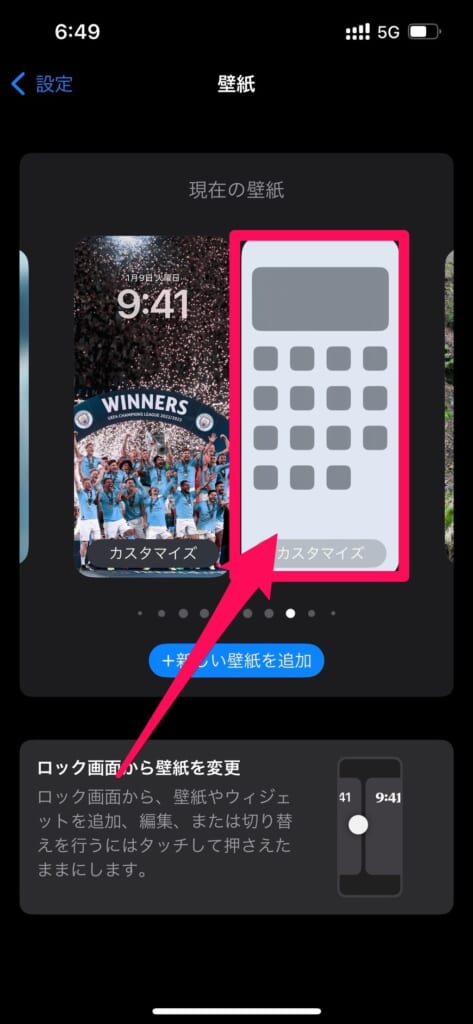
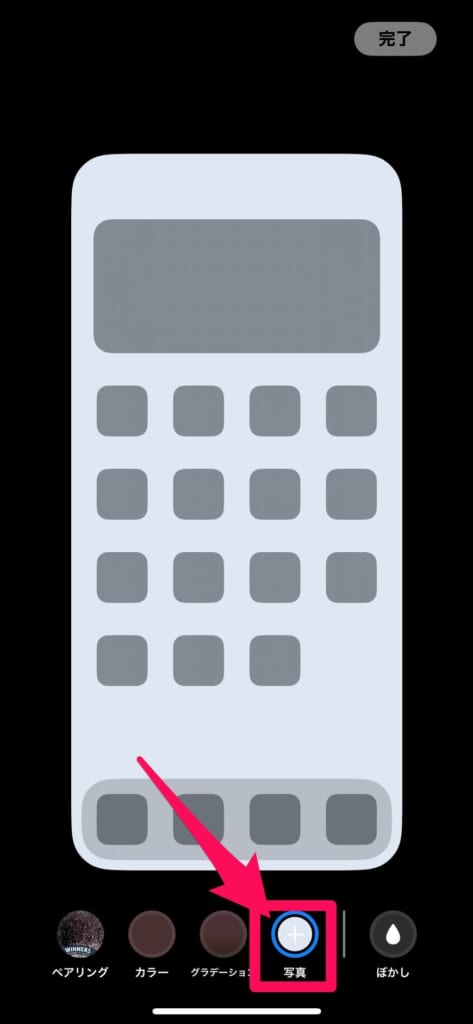
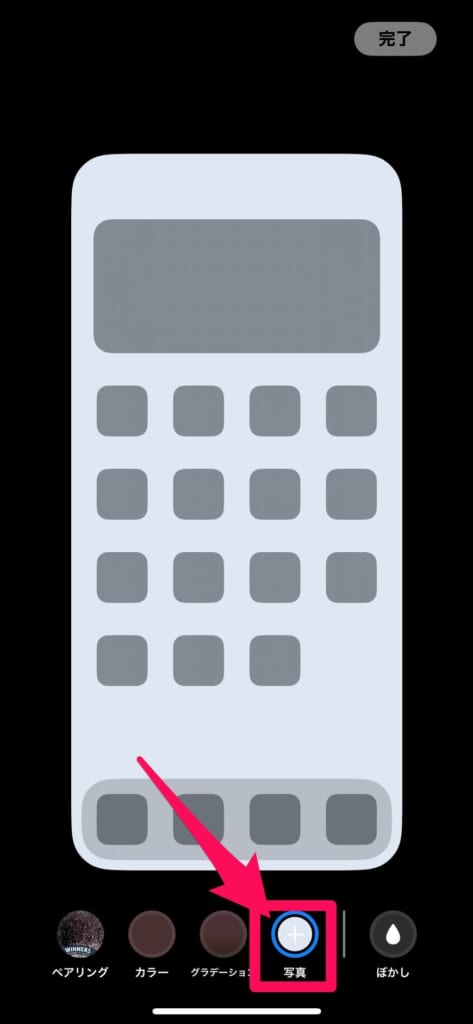
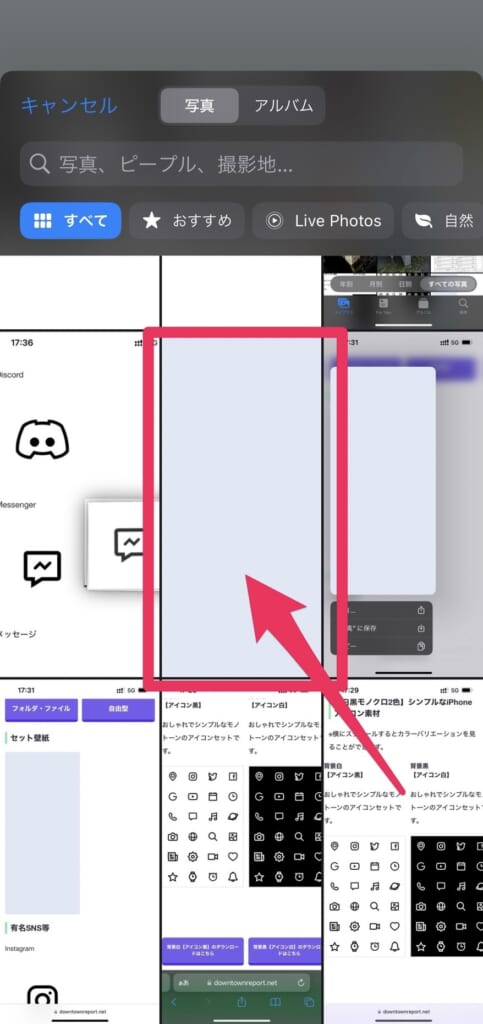
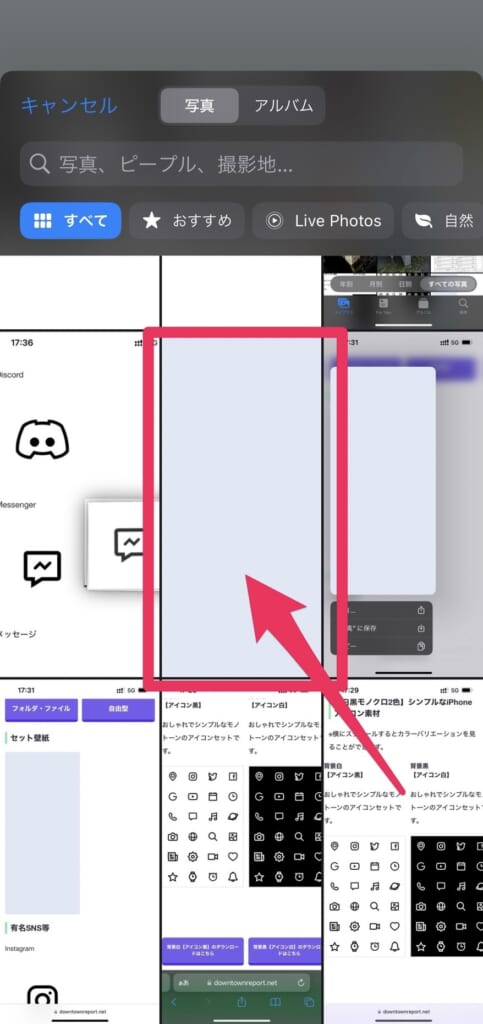
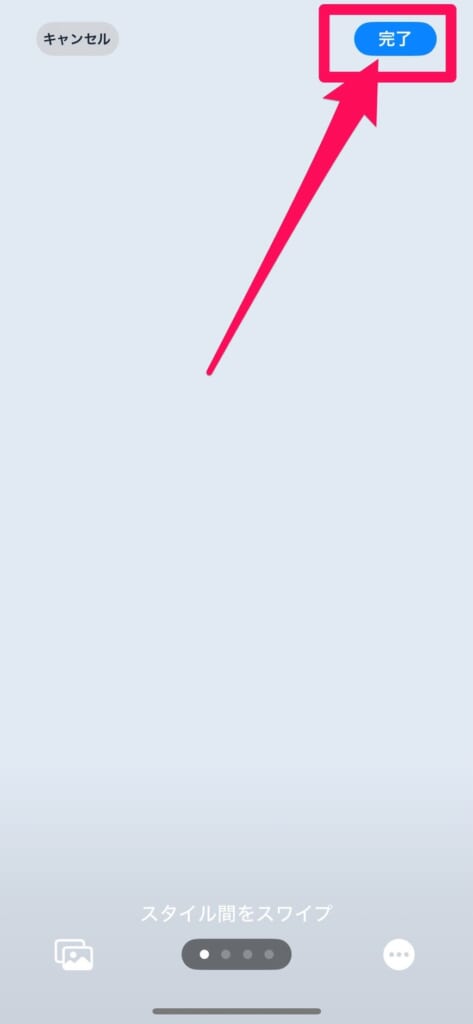
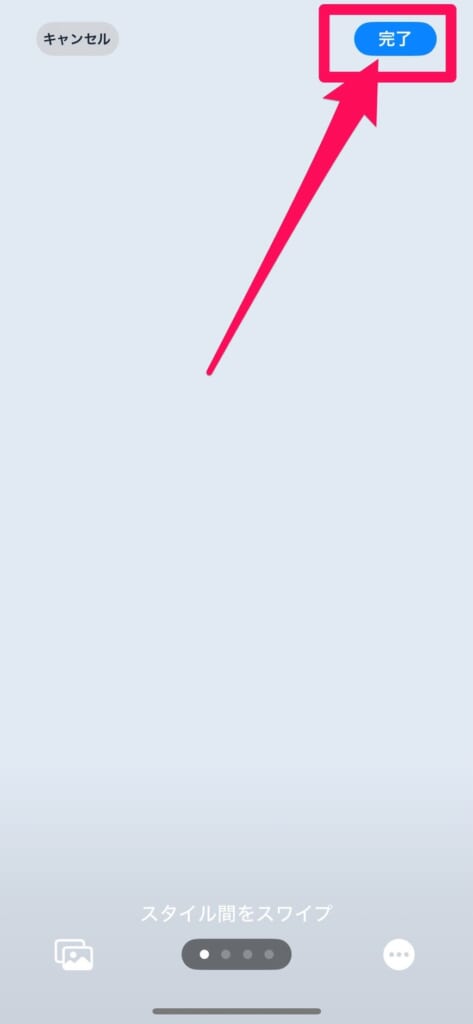
ロック画面のカスタマイズ方法


ロック画面の壁紙を変更する方法
ロック画面の壁紙を変更するやり方も、ホーム画面の時とほぼ同じです。
ロック画面の壁紙も自分の好きな写真やイラストを設定するだけでなく、iOS標準の壁紙や、Appleが提供するサービスを利用して、おしゃれな壁紙を探してみましょう!
ロック画面はあえて集中したい時に適したダークな壁紙などを適用するのもおしゃれですね。
ロック画面を変更する手順は以下の通りです。
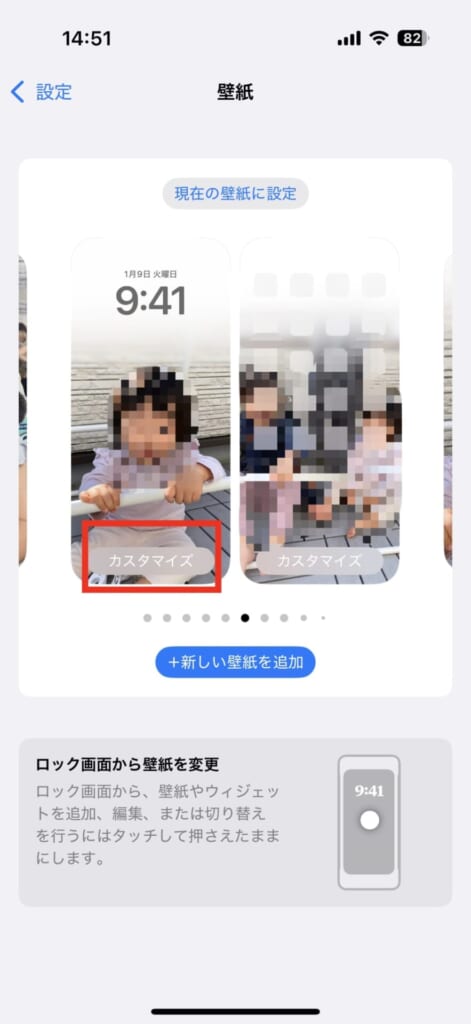
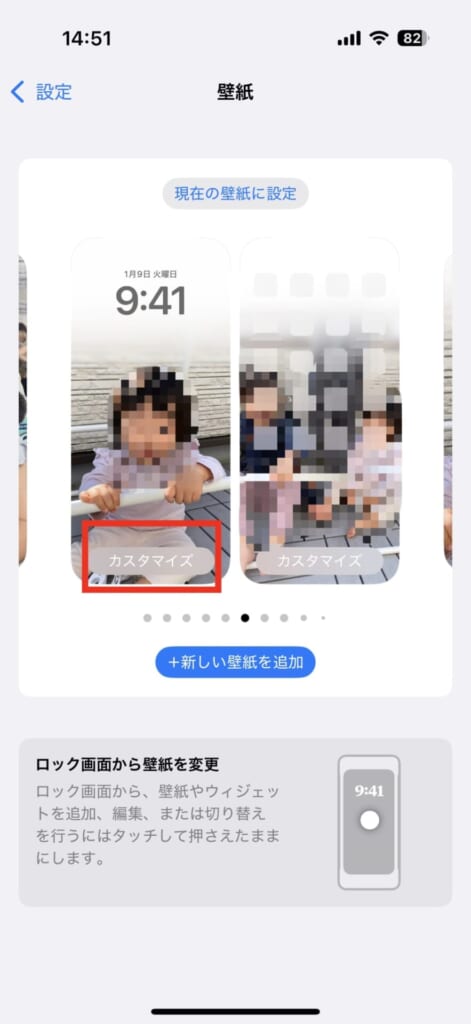
ロック画面の変更は、設定を開く以外にも、ロック画面を長押し→カスタマイズでも変更可能です。
時計のスタイルやフォントを変更する手順
iPhoneのロック画面に表示されている時計のフォントや文字色も変更することが可能です。
カスタマイズしたロック画面の画像に合ったフォントや色に変更すると、よりおしゃれに見えるのでおすすめです。
今回はロック画面の状態から変更するやり方で、解説していきます。
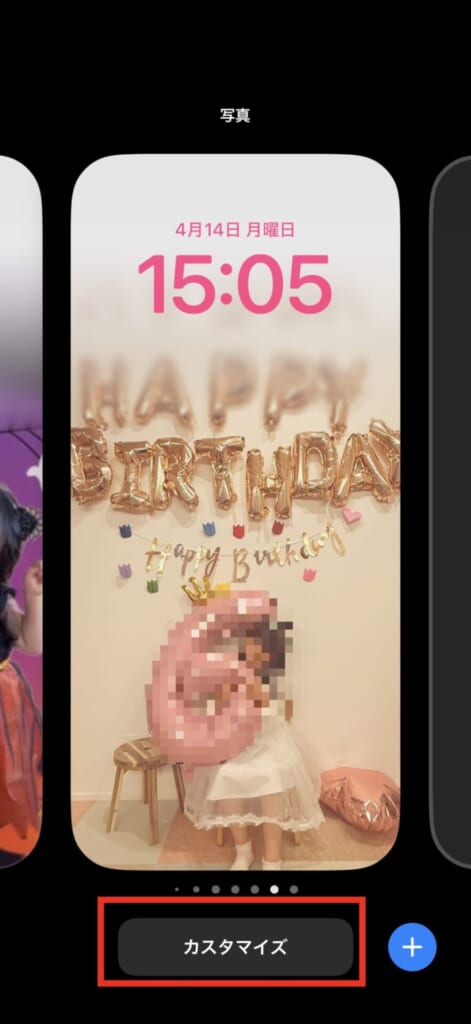
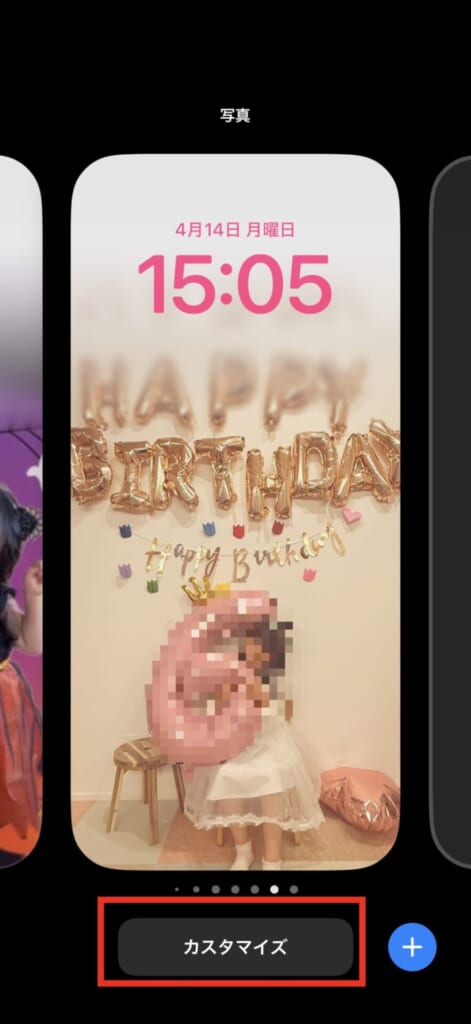


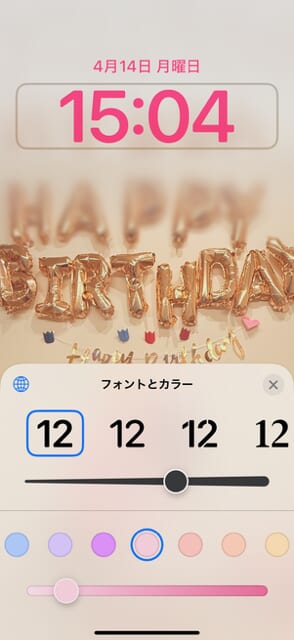
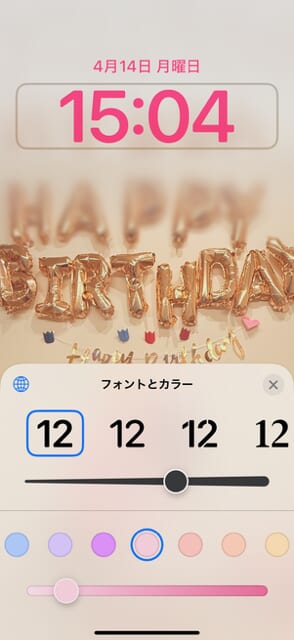
集中モードとリンクする方法
集中モードとは、気の散るものを出来るだけ減らして作業に集中できるモードにすることです。
例えば、スマホが近くにあるとつい触ってしまう、特定のコンテンツを長い時間見てしまう場合は集中モードを設定すると集中しやすくなるのでおすすめです!
集中モードを活用して通知をグループ化することも出来るので、より自分に合ったiPhoneを作り上げることができます。
集中モードの設定がまだの場合は、下記の別記事を参考に集中モードをカスタマイズしてください。


ロック画面に集中モードをリンクすると、ロック画面の使用中の時に集中モードの設定が適用されるようになります。
設定手順は以下の通りです。
カスタマイズのボタンが表示されるまで押さえた状態のままにする。
「おやすみモード」、「パーソナル」、「睡眠」、「仕事」などを表示。
集中モードが表示されない場合は、集中モードの設定が出来ていないので、設定→集中モードと進み設定を完了させる。
アプリやショートカットを利用する方法
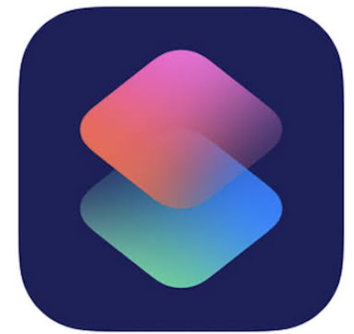
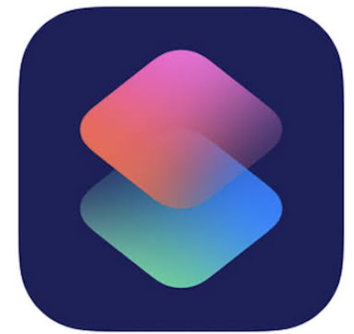
現在日本では、ホーム画面をカスタマイズできるiPhone対応の新しいアプリは多くあり、App Storeからインストールして利用することができます。
iPhoneの標準機能ではなく、もっとオリジナル性が高いおしゃれなホーム画面を作りたい人は、他社製の専用アプリやショートカットを利用するのがおすすめです!
事前準備:画像を集める
iPhoneのホーム画面をカスタマイズするためには、壁紙やアイコンに設定する画像を集めることが必要です。
画像を集めるためにインターネットでアイコンの素材を集めましょう!
Safariなどで「iPhone アイコン 素材」と検索すると、アプリアイコンに使えそうな画像が沢山出てきます。
今回私は「アプリポ」というサイトからアイコンの素材をダウンロードしました。
白黒のモノトーンカラーで、シンプルおしゃれなホーム画面にしたいと思ったので「背景白【アイコン黒】」のアイコン素材をダウンロードしていきます。
欲しい素材の「ダウンロードはこちら」をタップすると、素材が1つずつ表示されます。
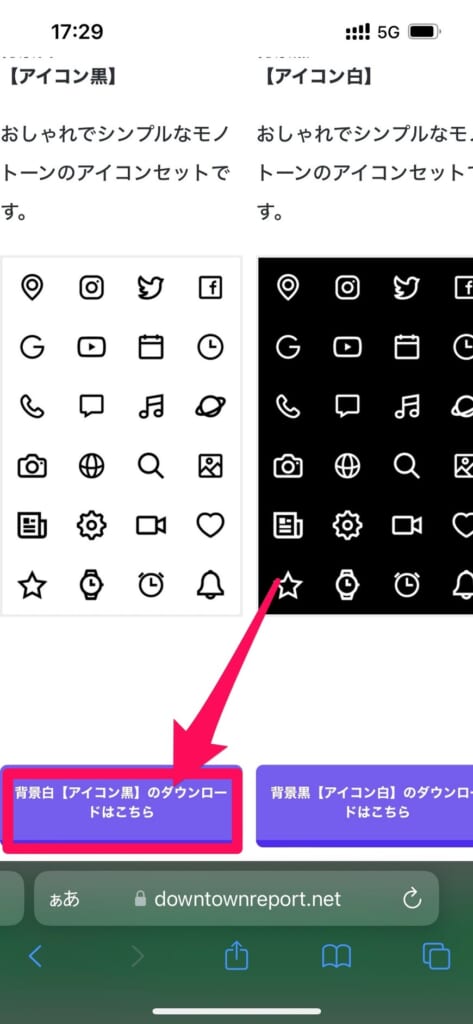
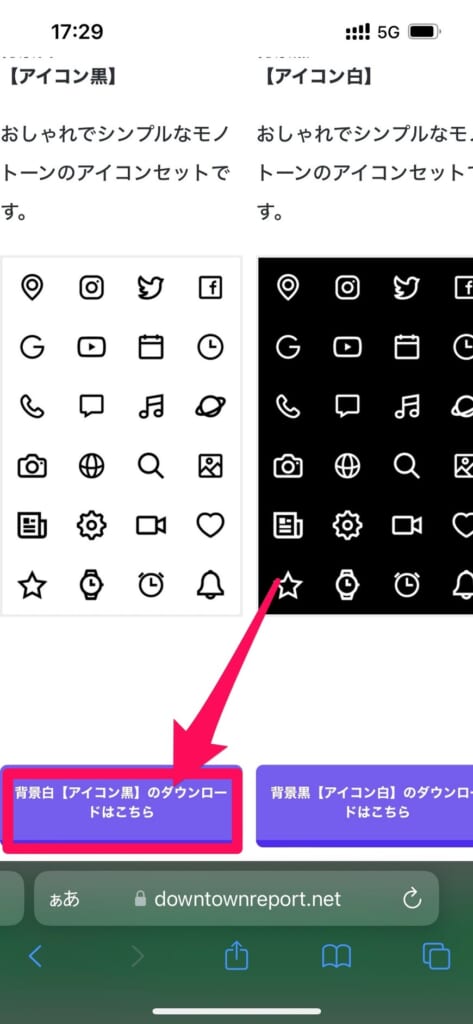
まずはセット壁紙をダウンロードしましょう。
セット壁紙は、アイコン素材の雰囲気にあった壁紙なので、なにを壁紙にしたらいいか分からないという方はダウンロードしておきましょう。
もちろん、アイコンだけダウンロードして、壁紙は自分の好きなものに設定することもできるので、この辺りは好みで設定しましょう。
壁紙をダウンロードする場合は「セット壁紙」の下に表示されている画像を長押しして「写真に保存」をタップでダウンロードできます。
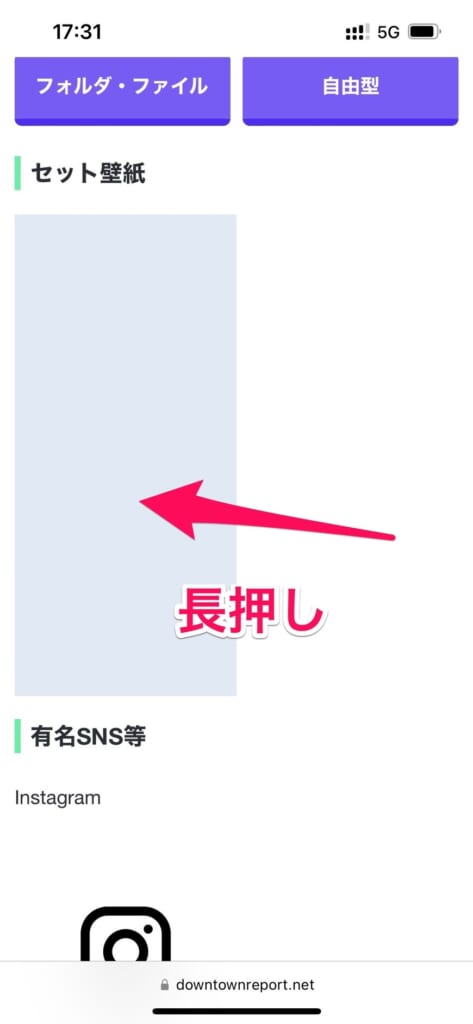
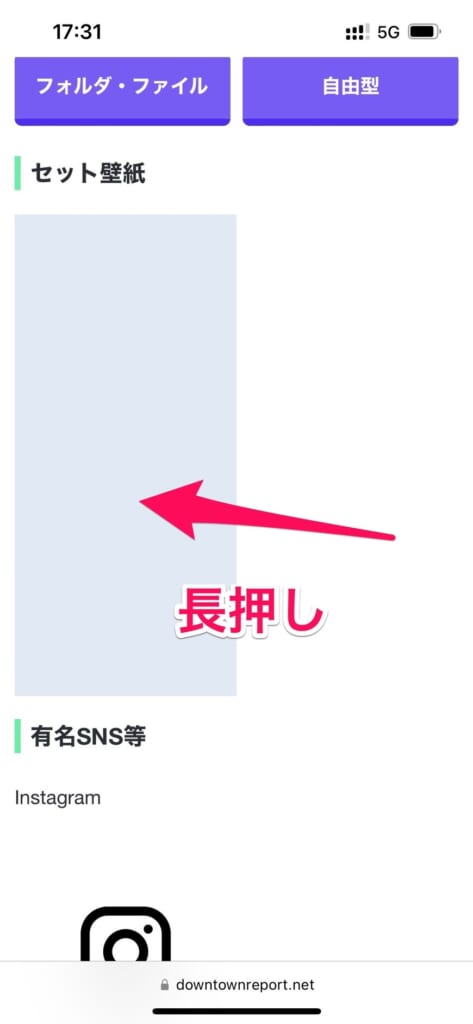
壁紙がダウンロードできたら、アイコンをダウンロードしていきましょう。
この際、全てのアイコンをダウンロードする必要はありません。
自分が使っているアイコンだけダウンロードしましょう。
こちらも壁紙と同じく、使いたいアイコン(今回はカメラ)を長押し→「写真に保存」でダウンロードできます。
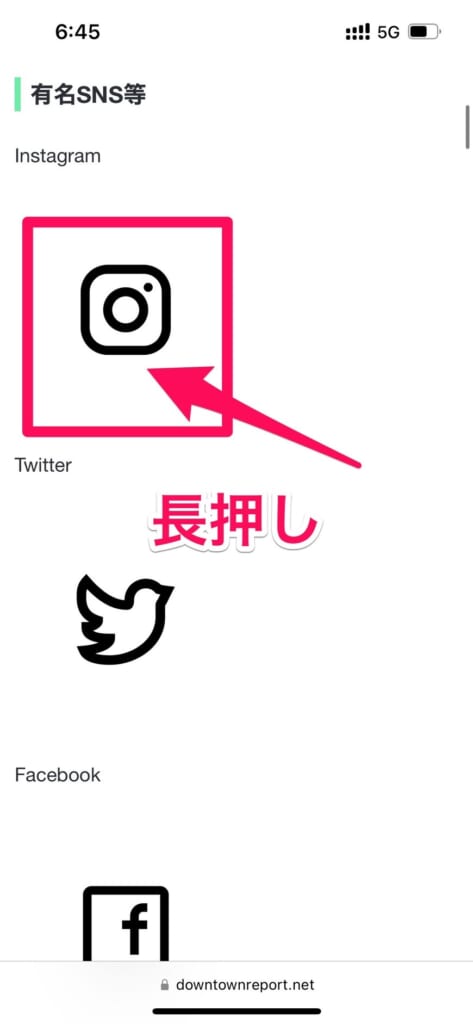
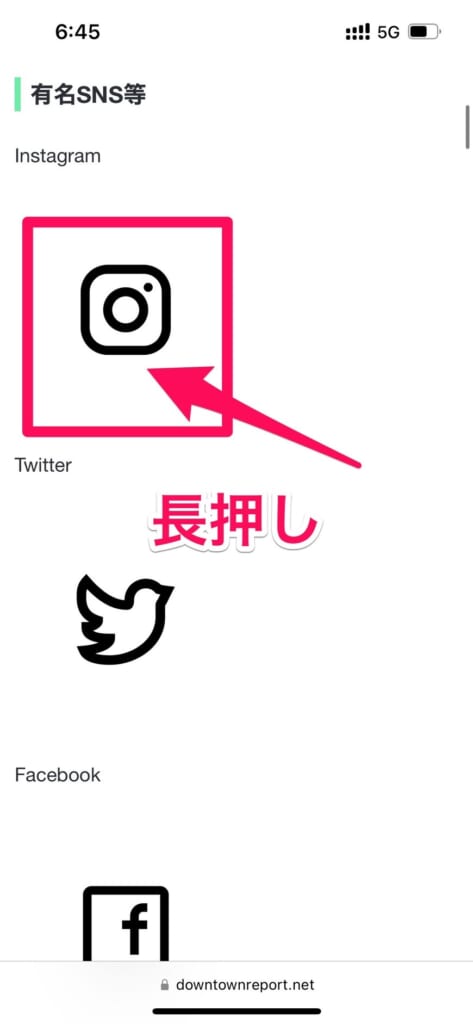
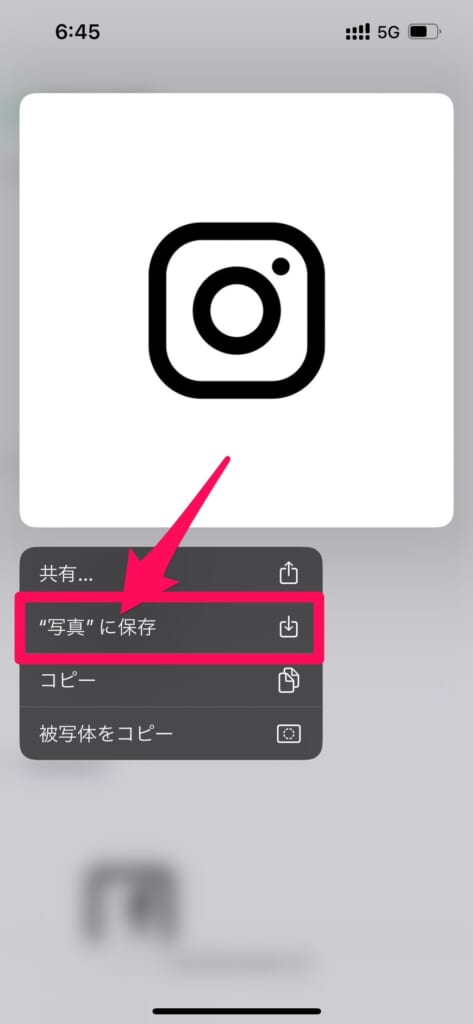
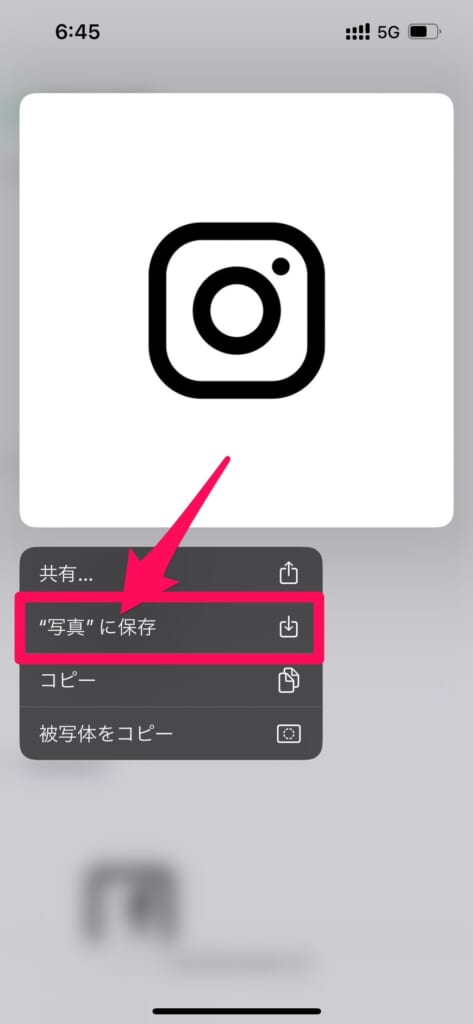
「ショートカット」を使って設定する方法
ショートカットとは、iPhoneの複数の操作をまとめて自動化・効率化してくれるアプリのことです。
「ショートカット」を使うことで「この画像をタップしたら、このアプリが起動するようになる」ということを設定していきます。
設定してしまえば時間をかける作業がなくなるので、非常に楽です。
ショートカットは削除して再度設定したり、元に戻すことも出来ますのでまずは試してみてください。
設定方法は以下の通りです。


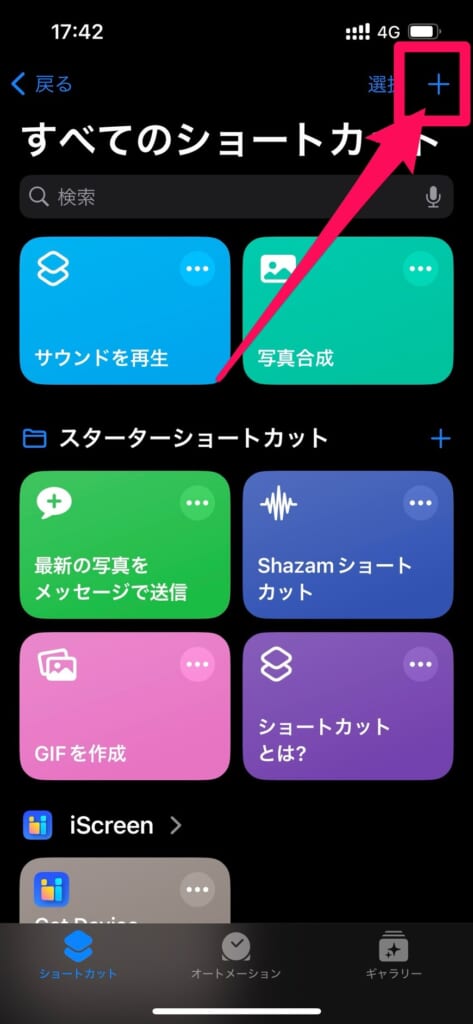
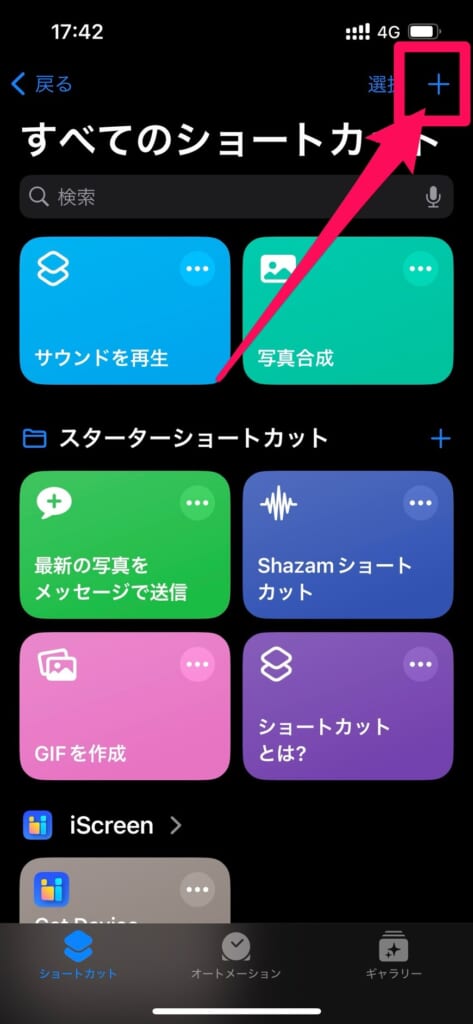
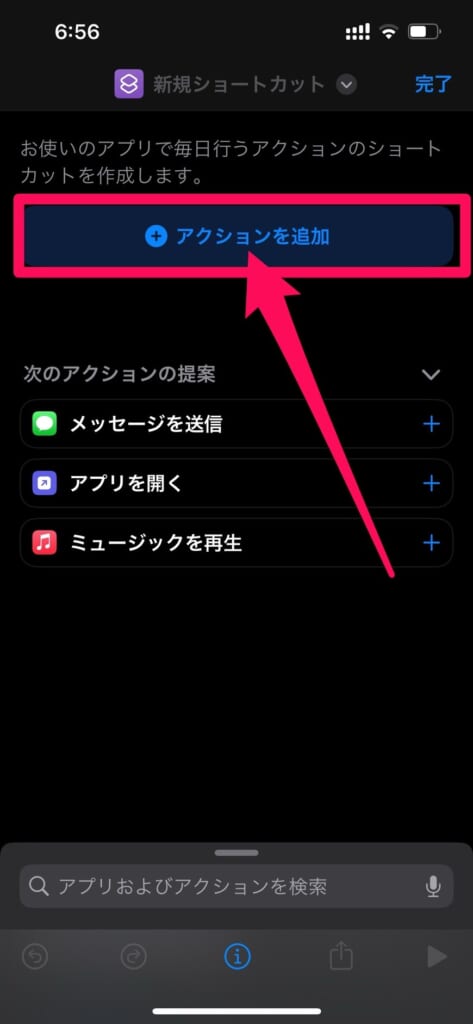
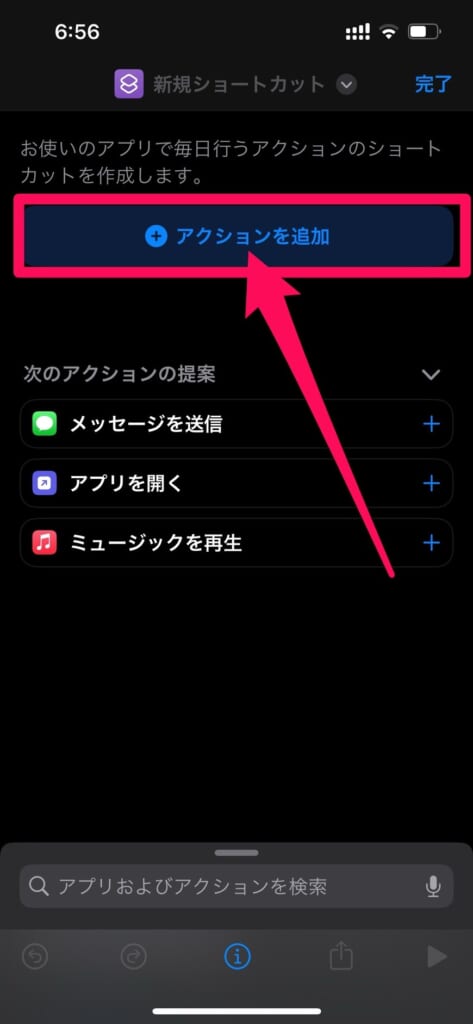
※iOS17以前の場合はAppを開く
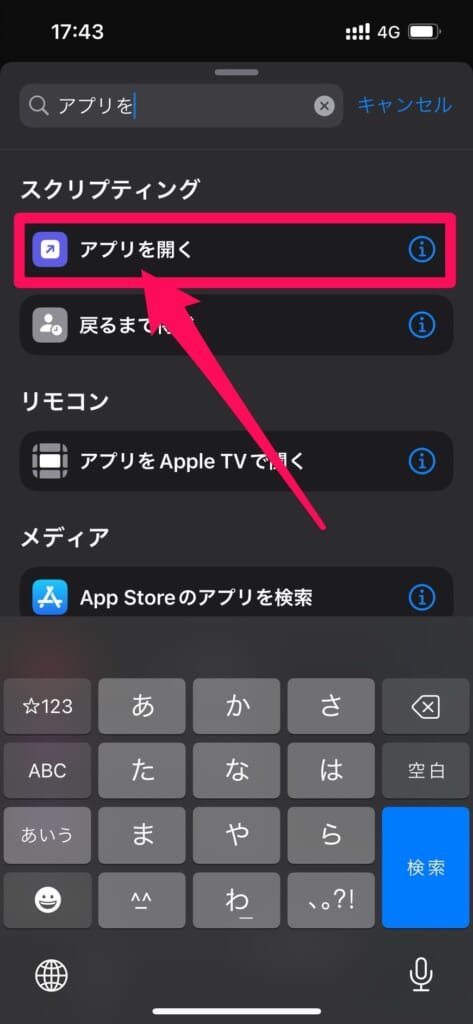
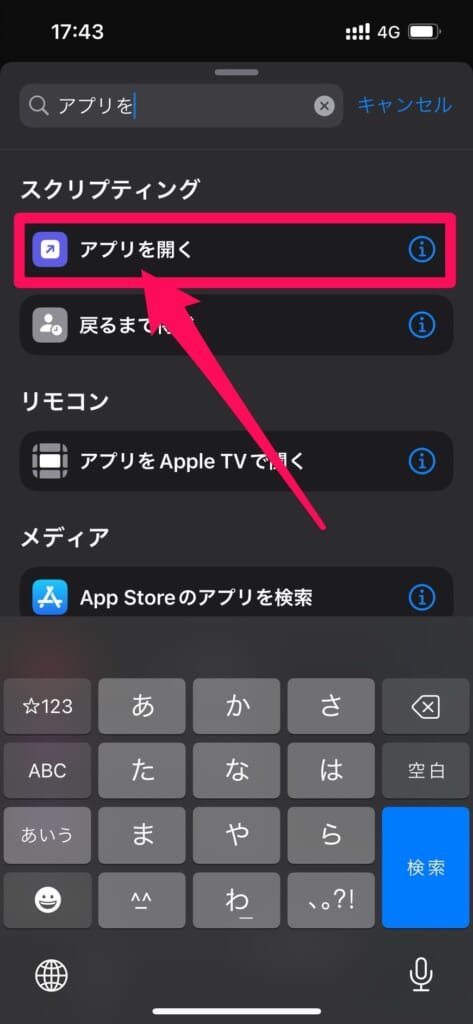
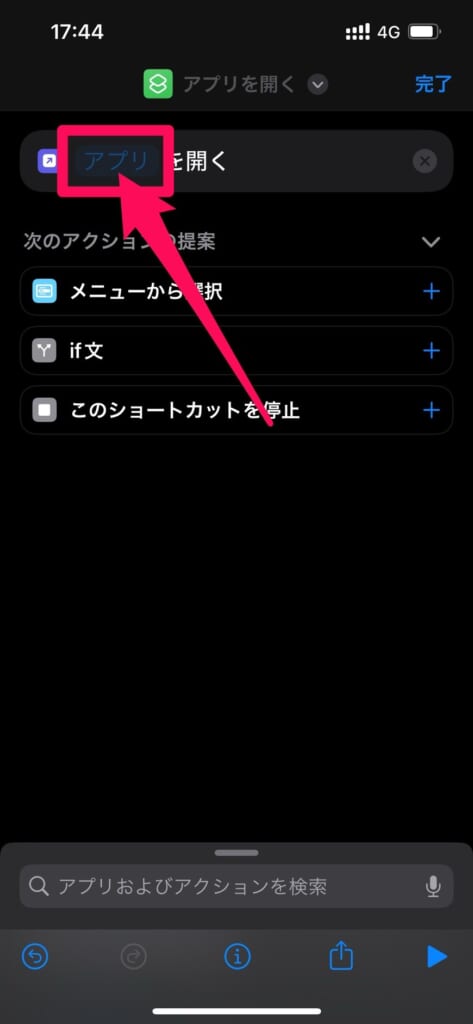
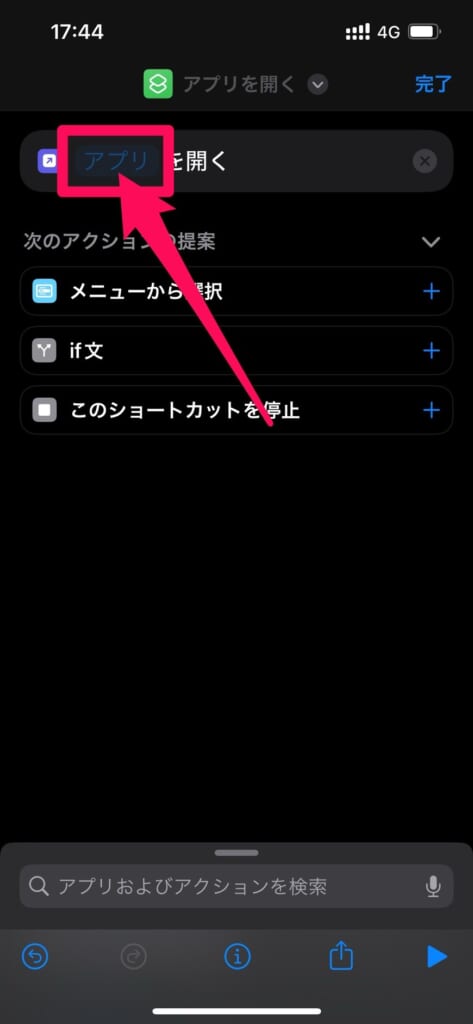
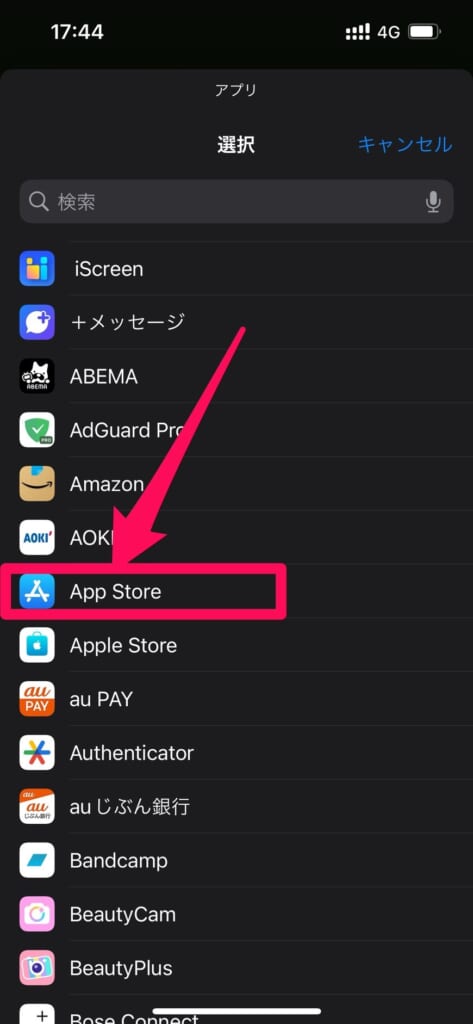
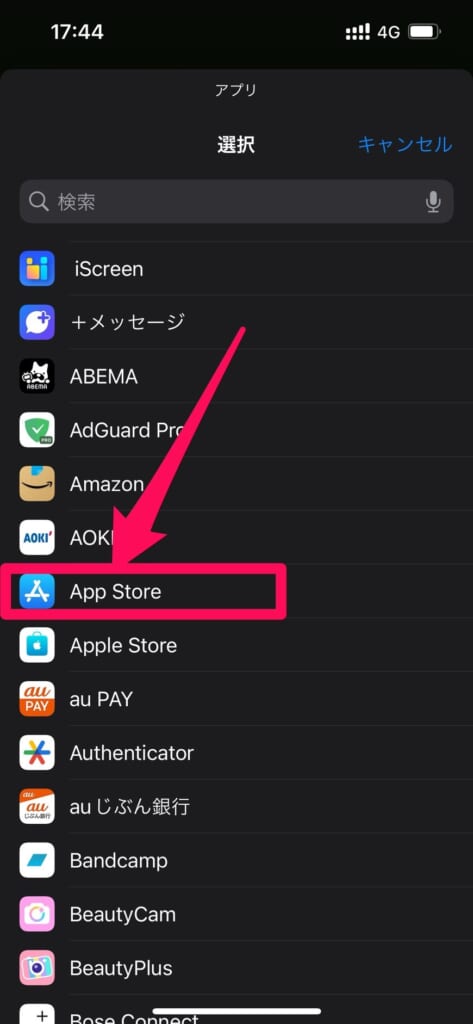
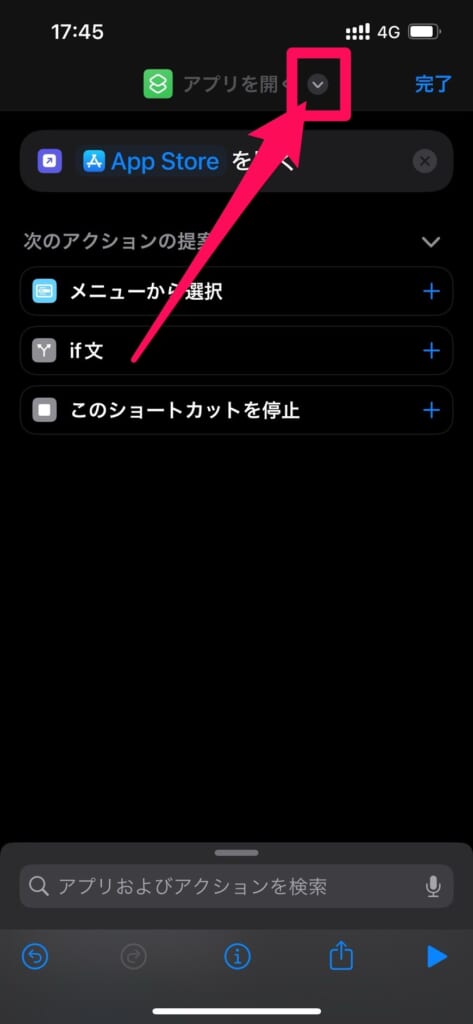
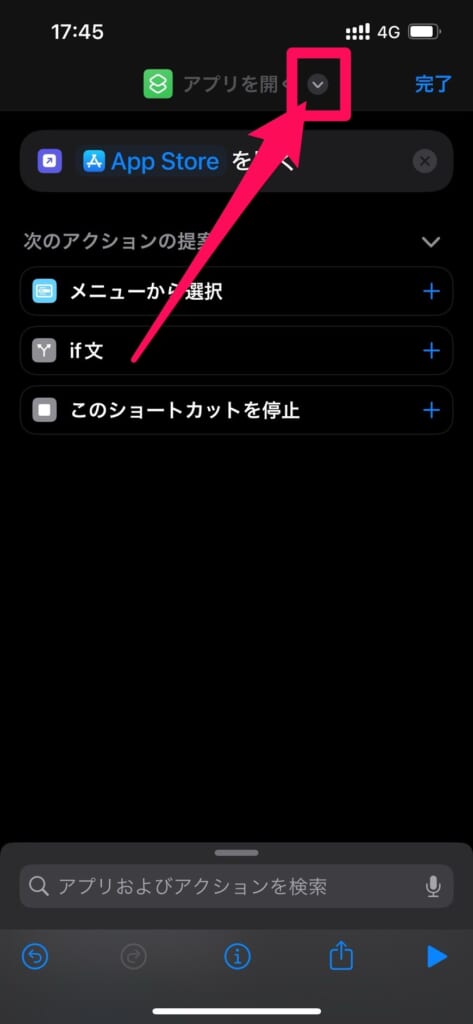
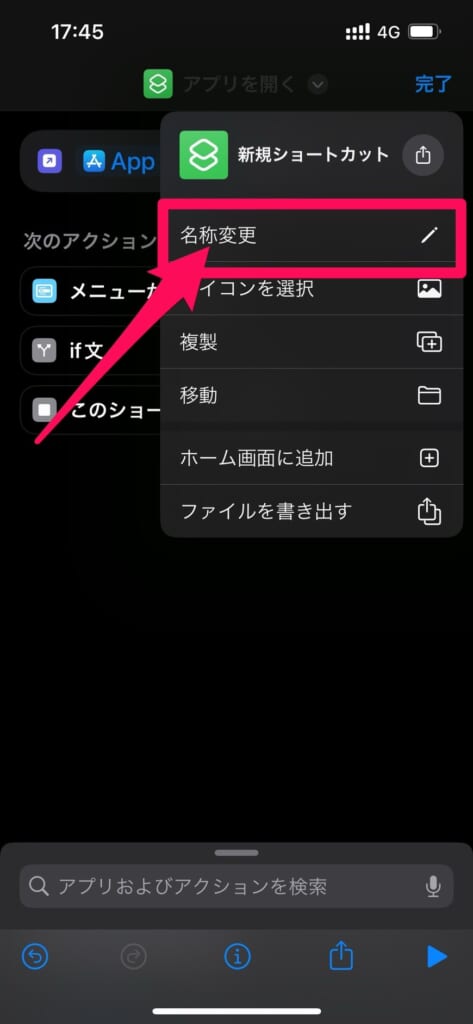
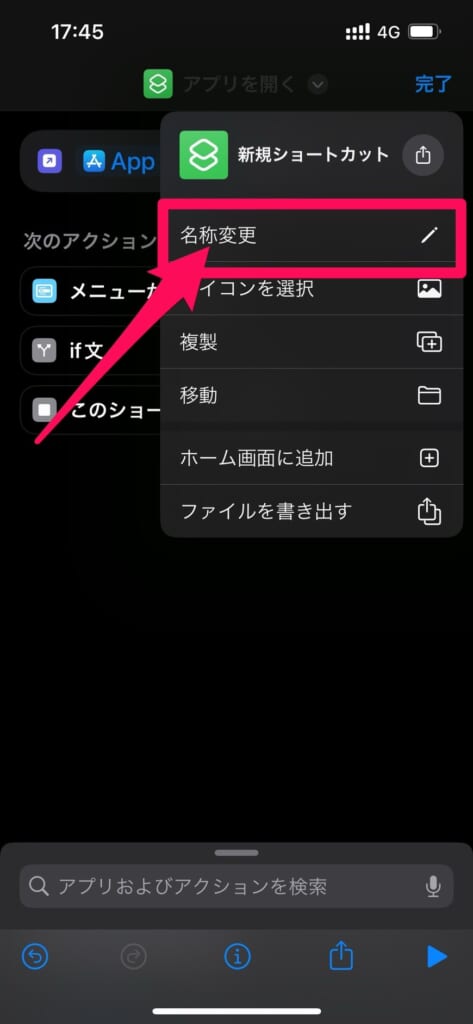
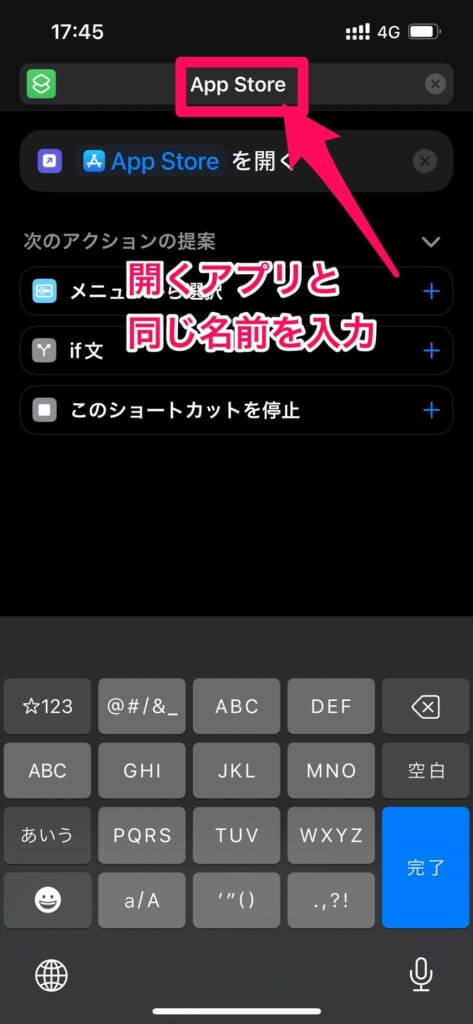
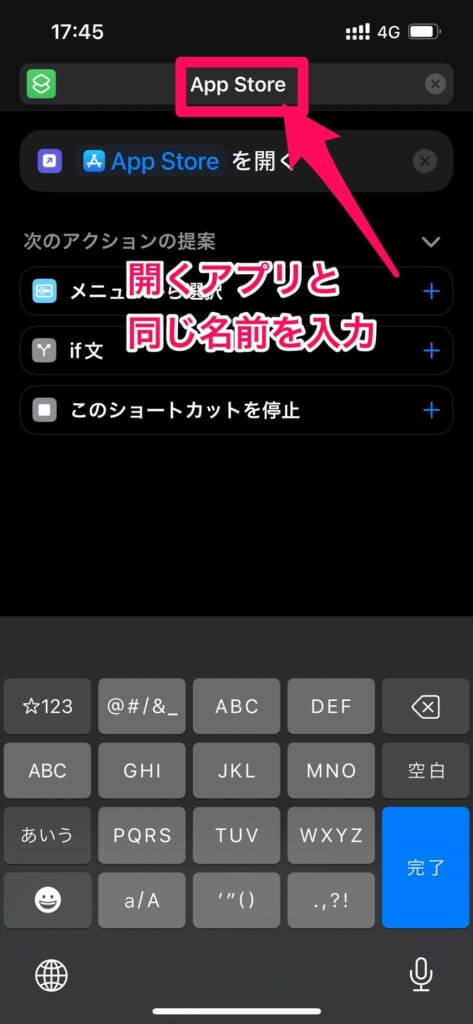
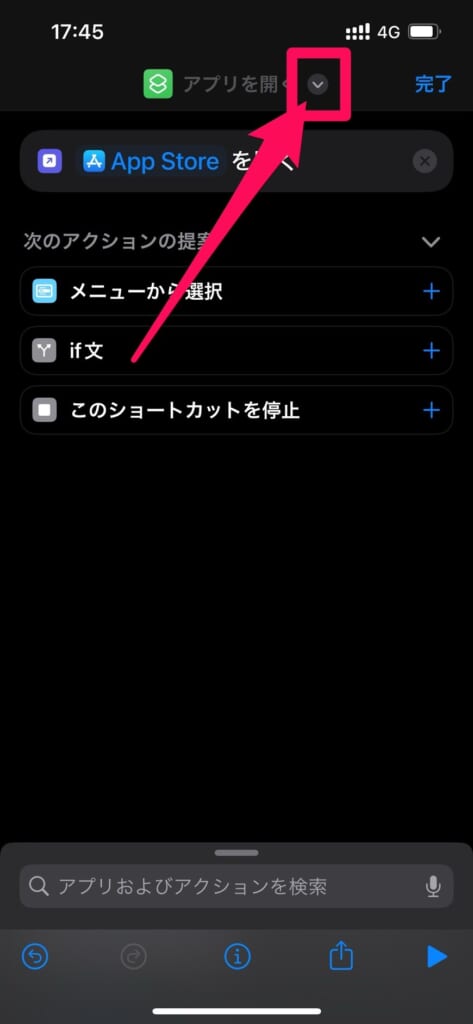
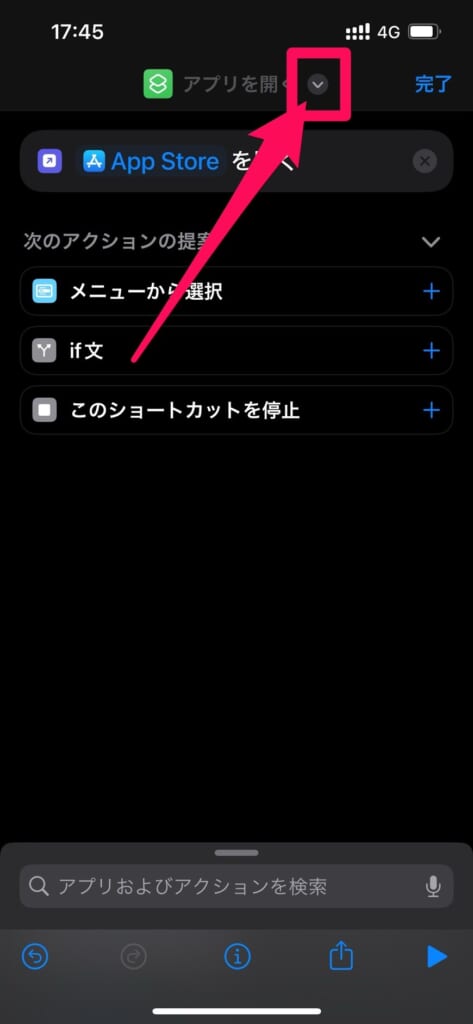
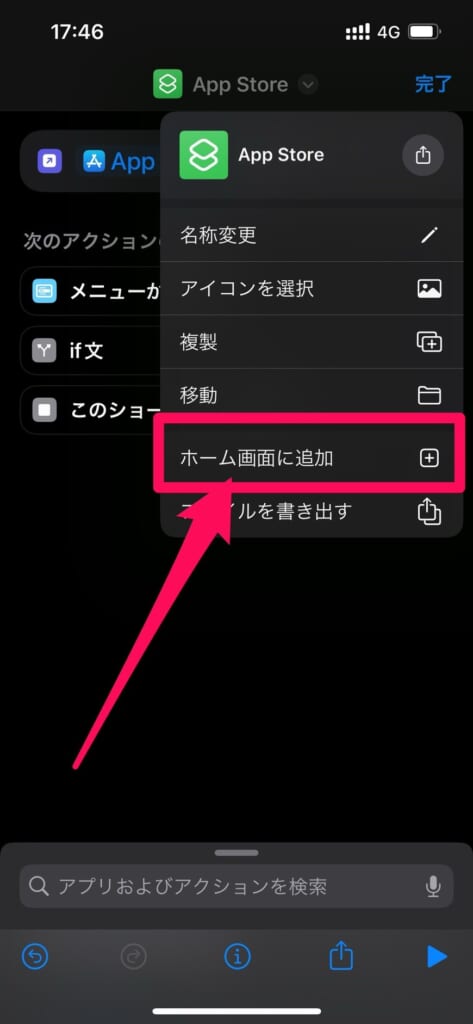
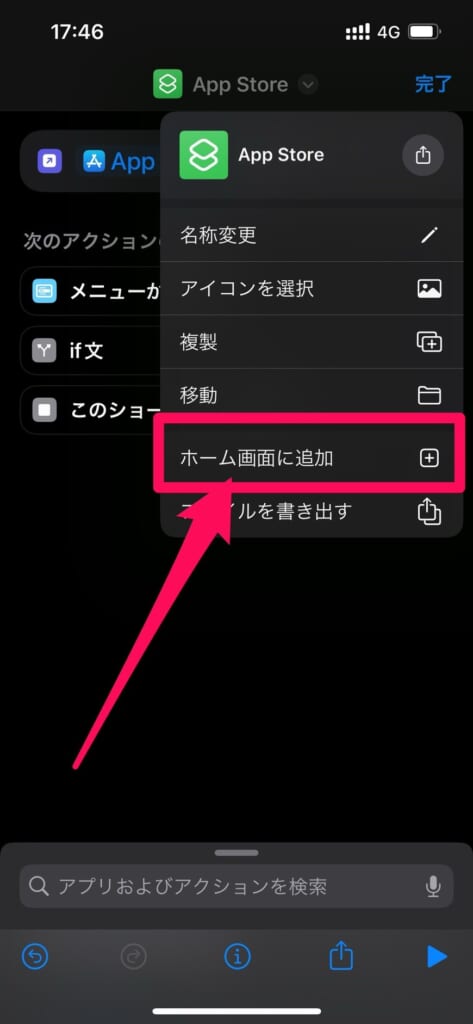
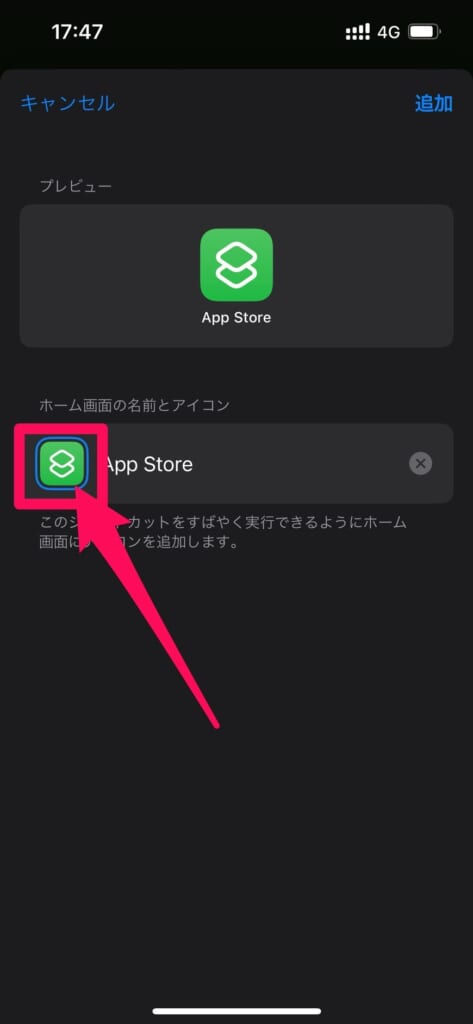
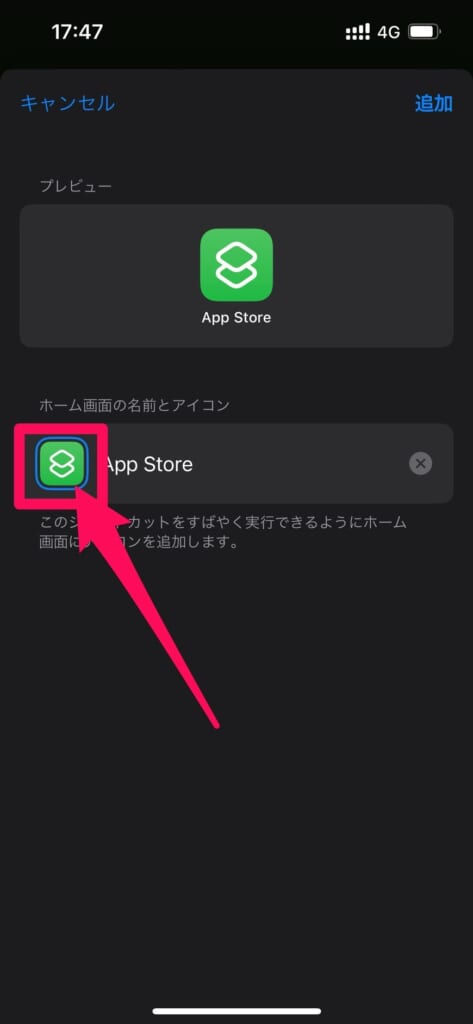
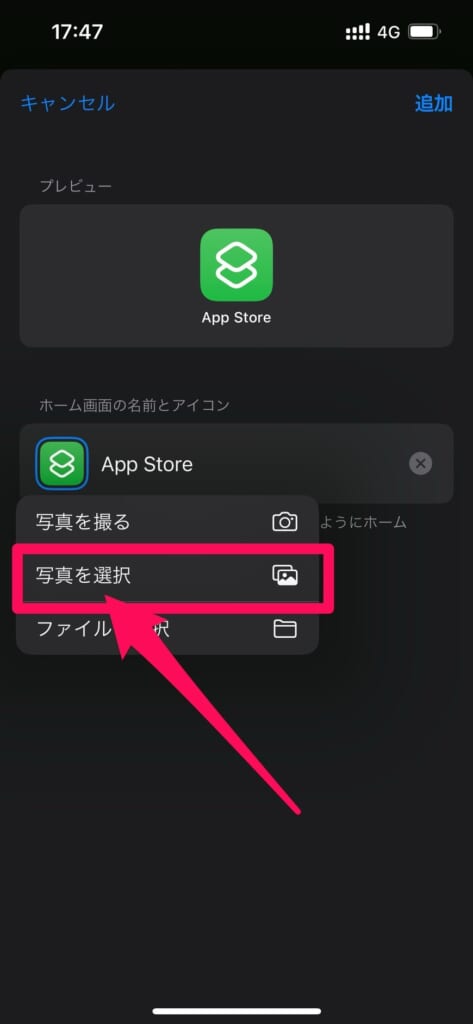
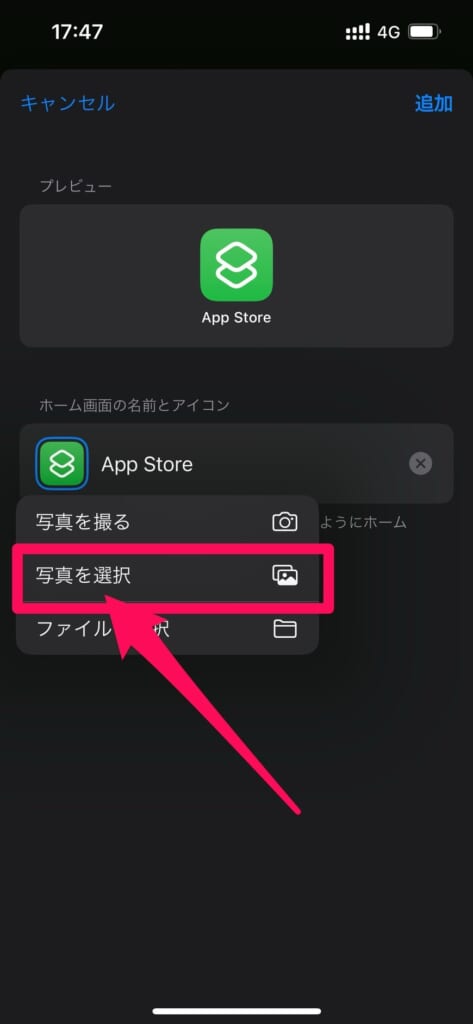
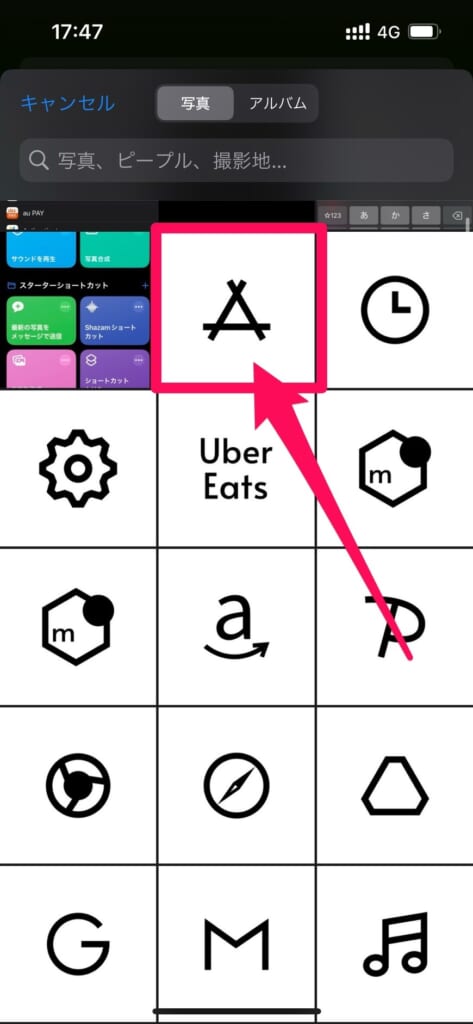
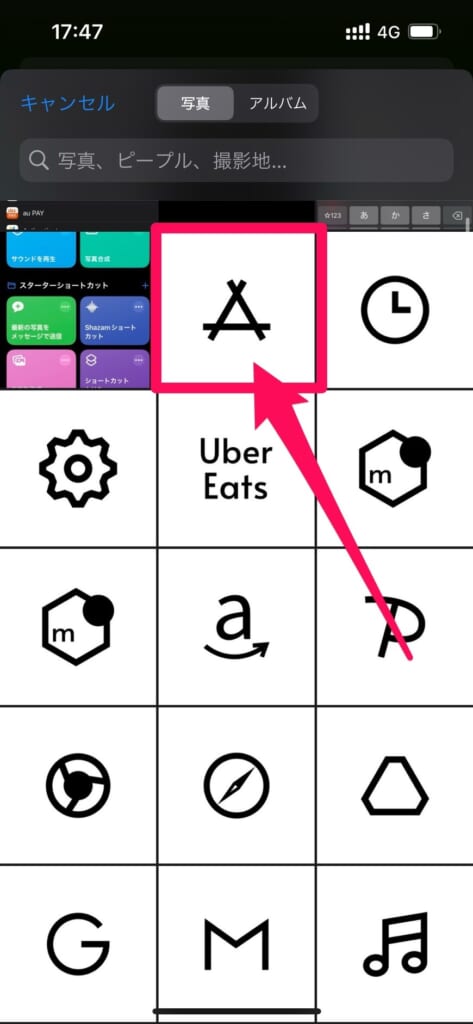
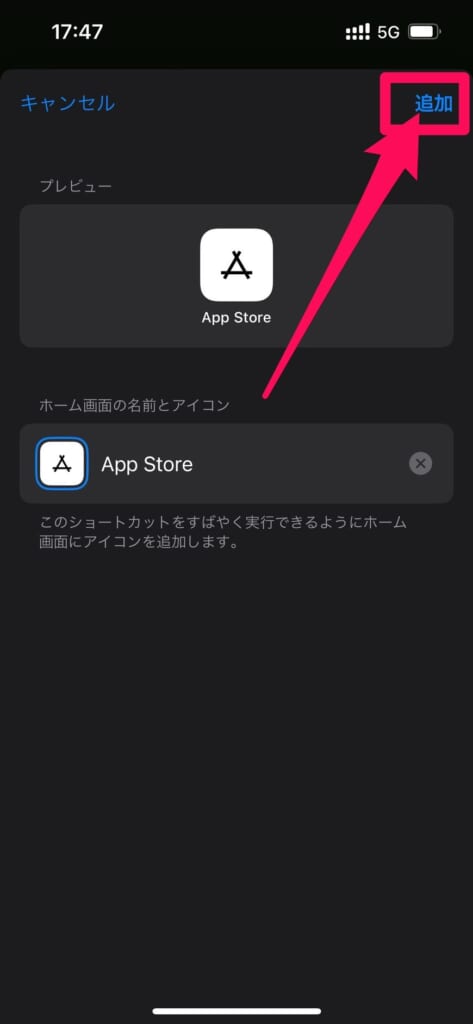
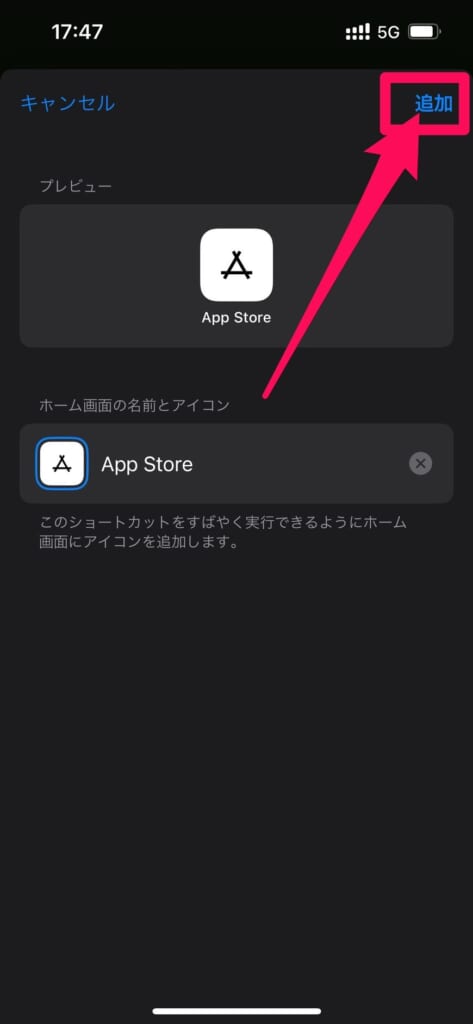
※アプリを削除を選んでしまうと、アプリの情報が消えてしまいます。
必ずホーム画面から削除を選択しましょう。
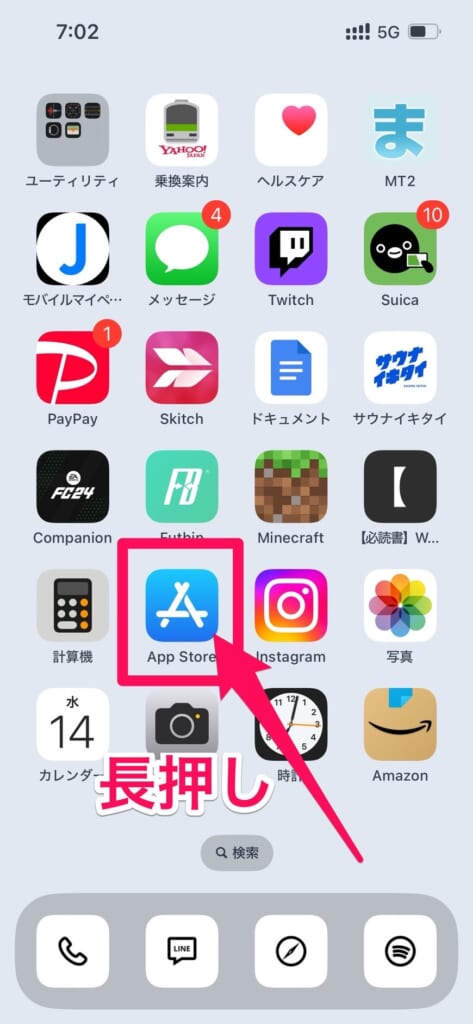
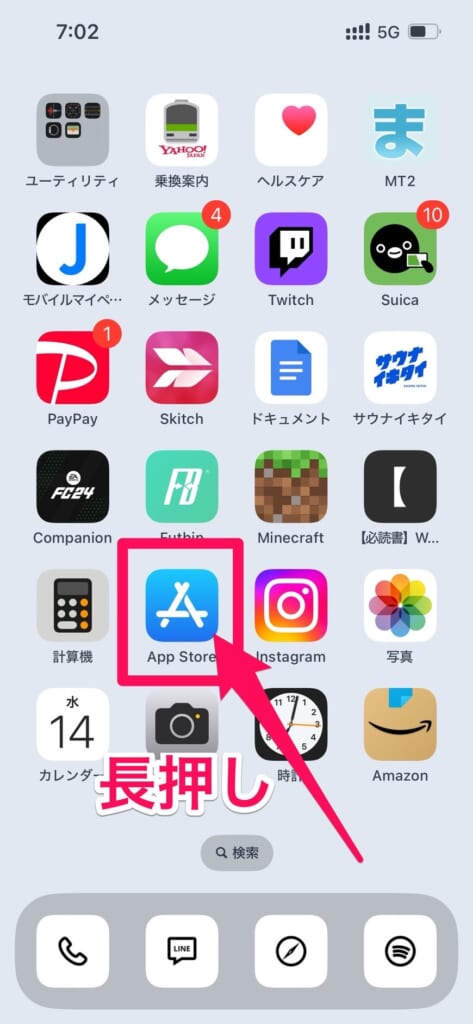
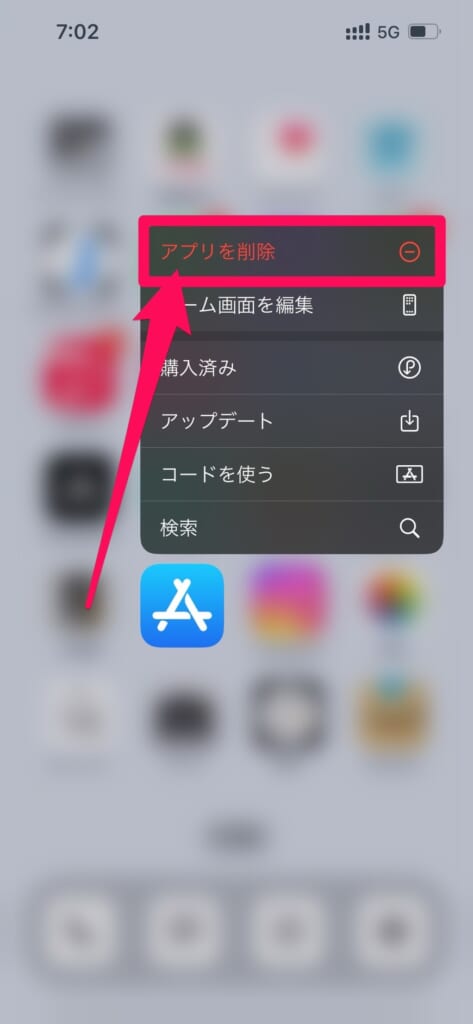
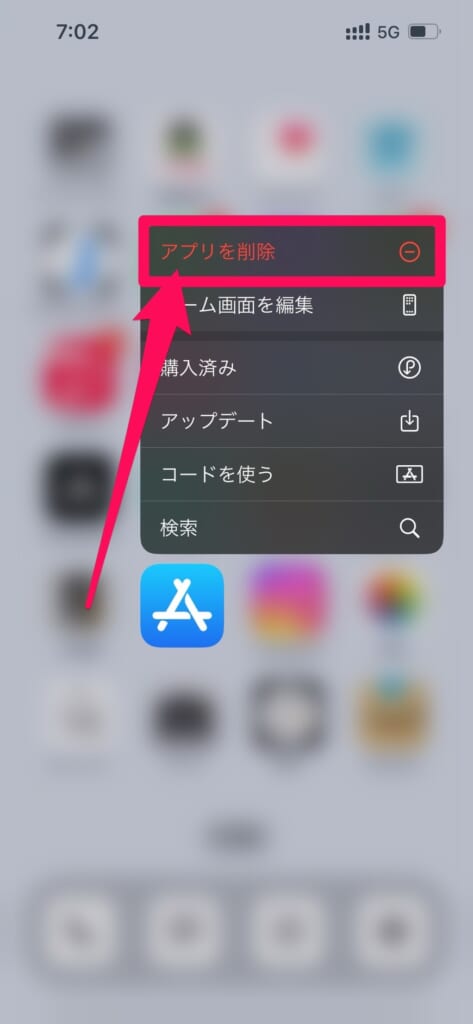
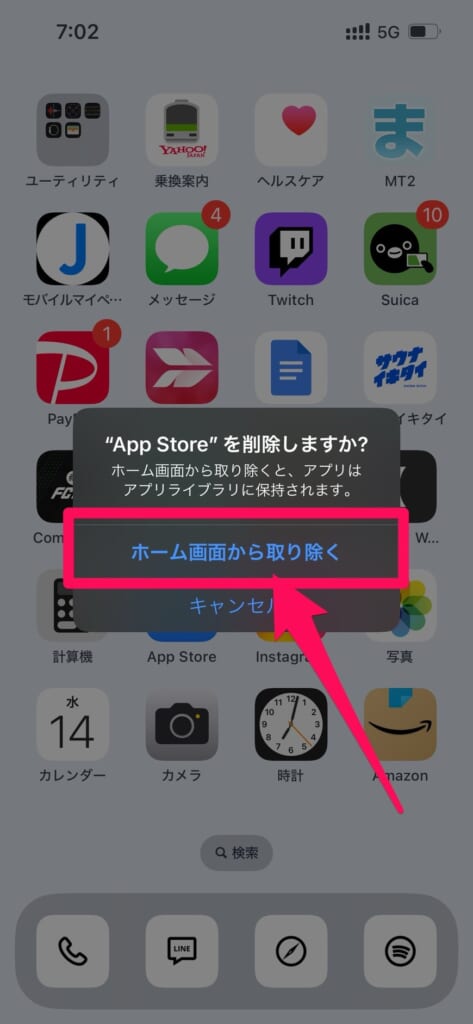
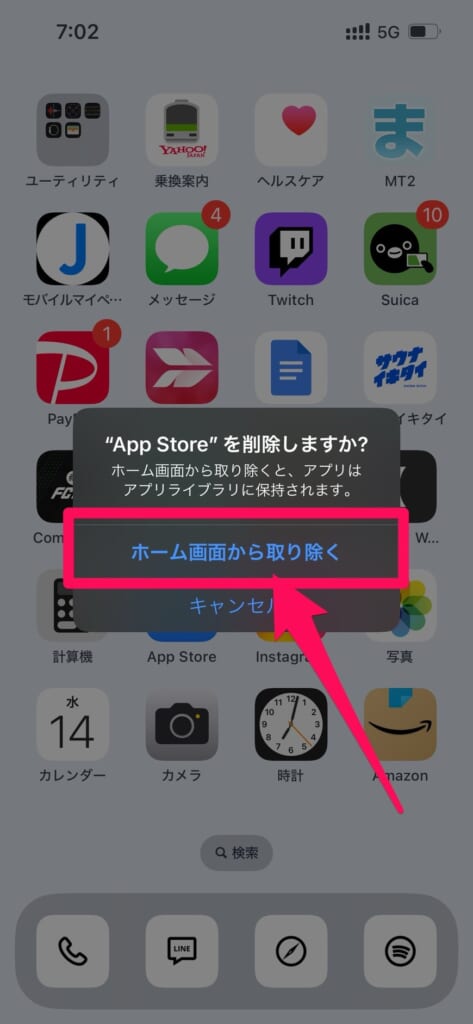
あとは同じ作業を全てのアプリで繰り返せば、完了です。
結構手間がかかる作業ですが、頑張ってアイコンを変えていきましょう!



実際に私のiPhoneのホーム画面はこんな感じでおしゃれになりました!
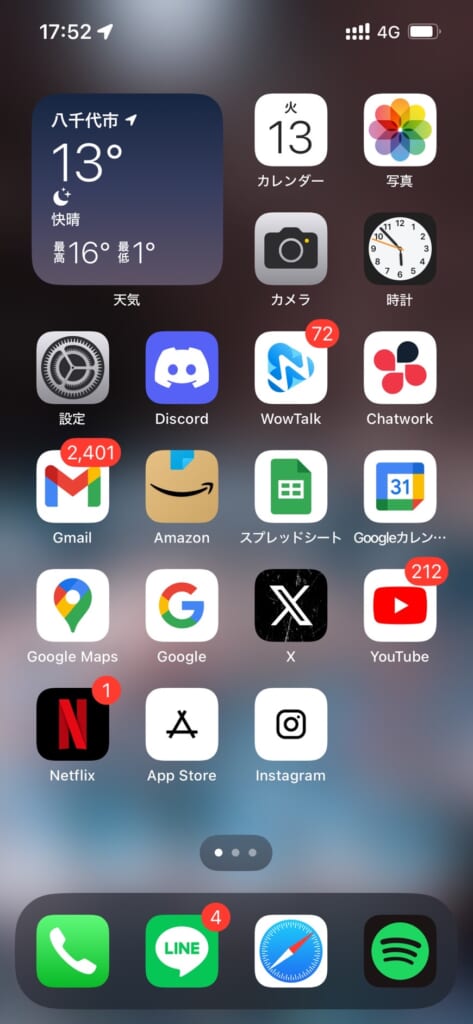
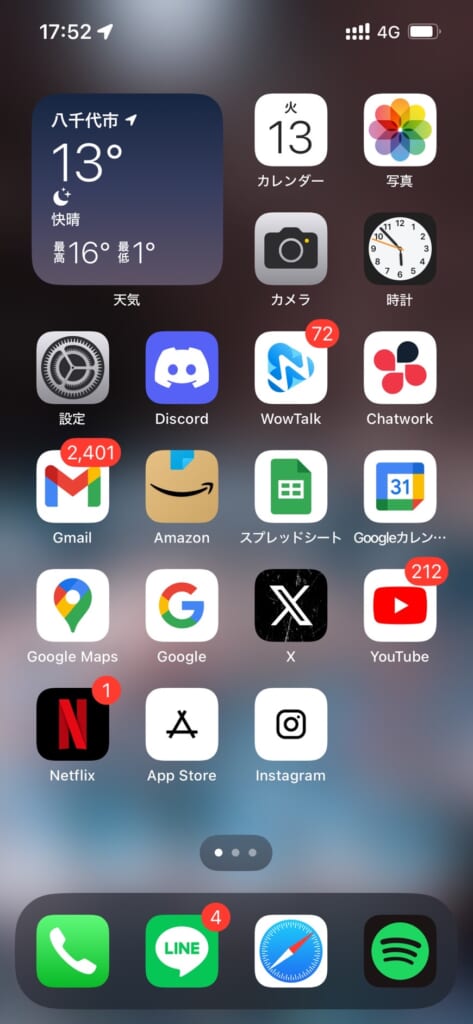
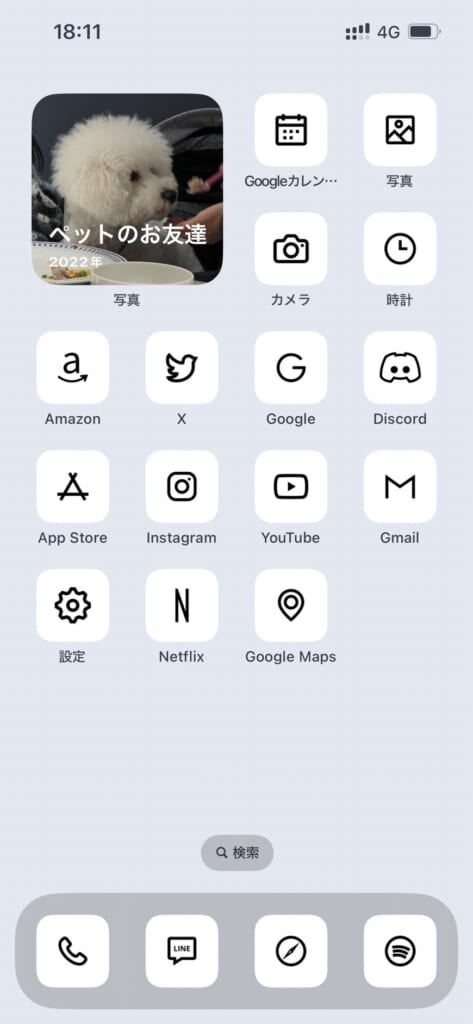
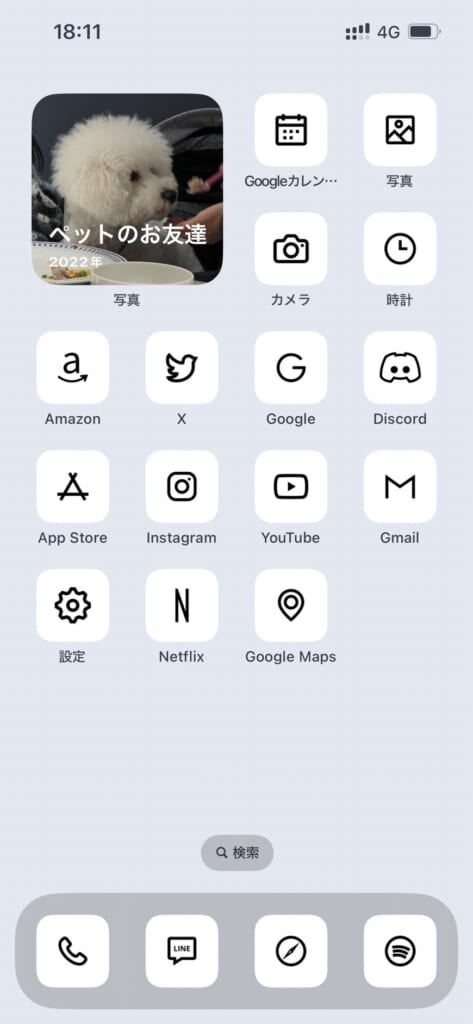
専用アプリを使って設定する方法
ウィジェットをカスタマイズしたいなら「Widgetsmith」というアプリを使いましょう。
「Widgetsmith」を使えば、ウィジェットのカラーや文字色などを編集することができます。
今回はカレンダーウィジェットを編集して追加してみました。
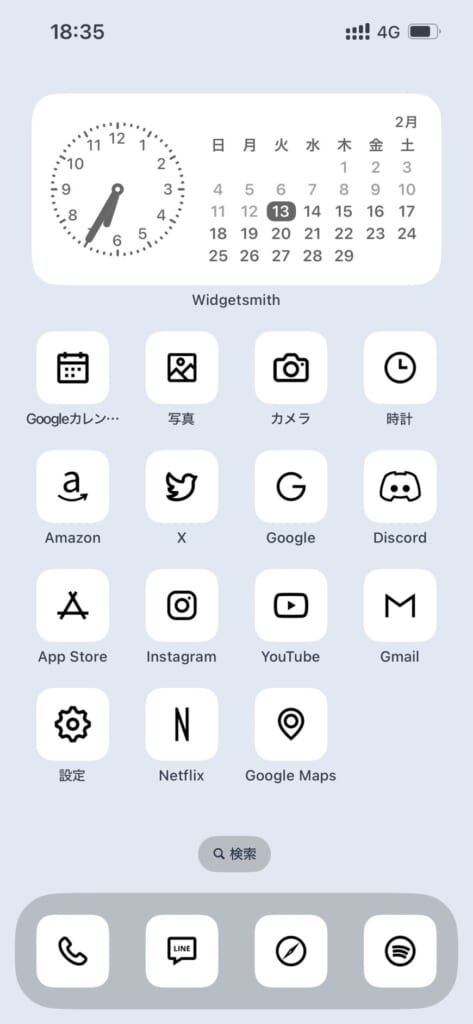
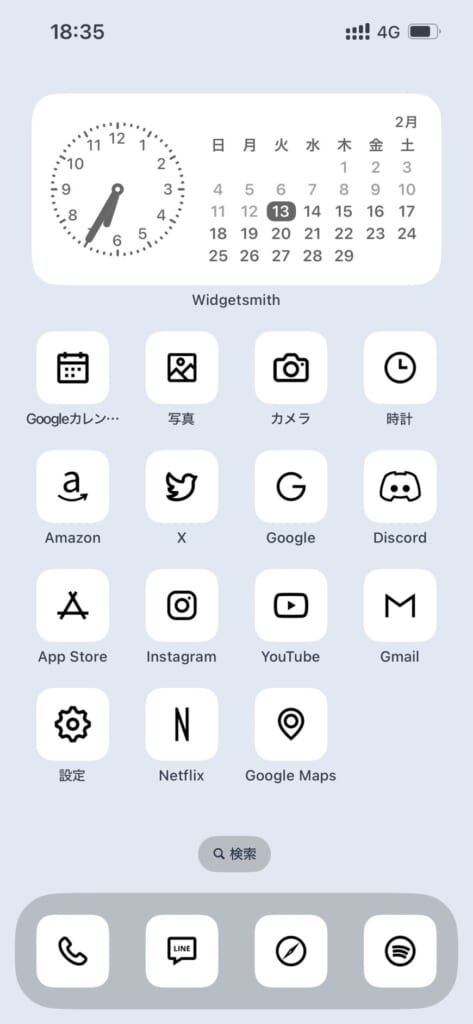
画面の上部に表示されているのが編集したウィジェットです。
色味などが他のアイコンと似ていて、統一感がでましたね。
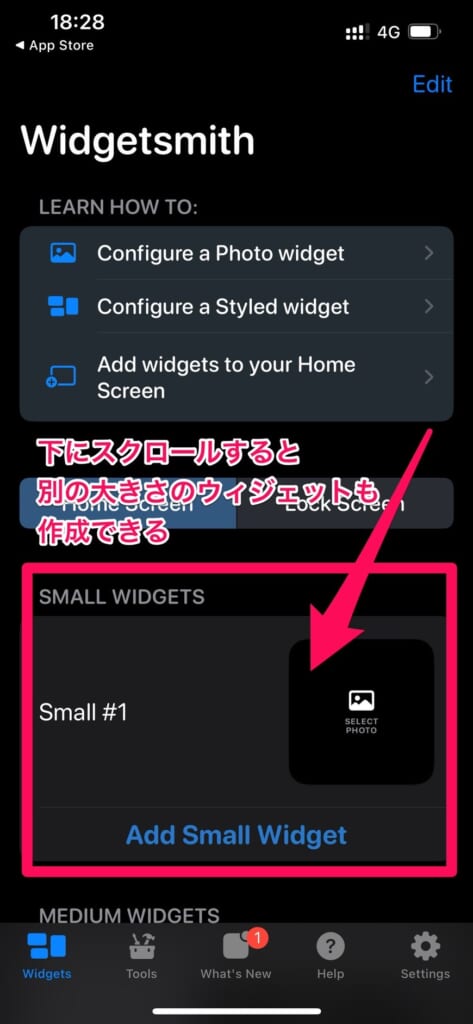
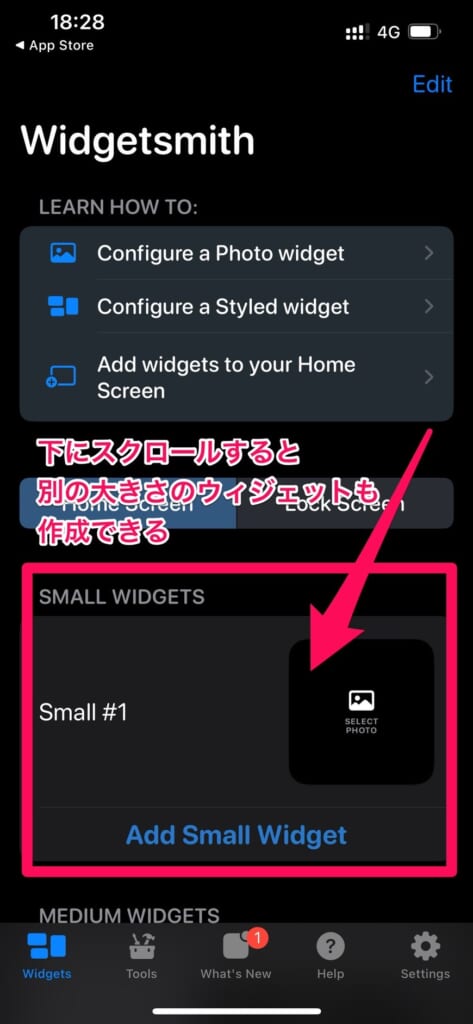
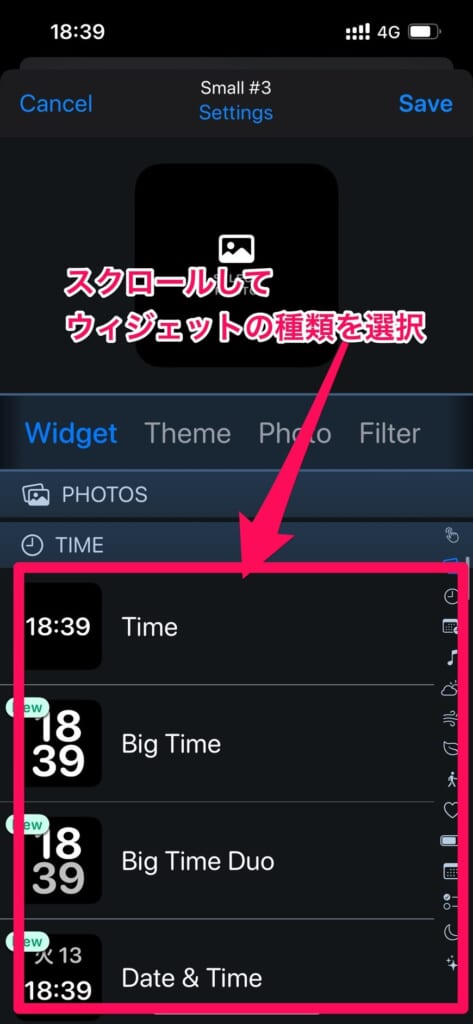
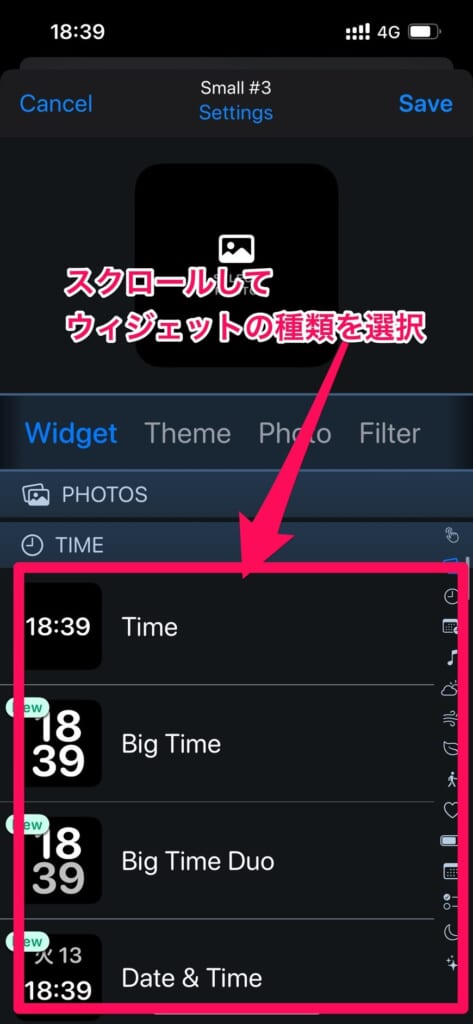
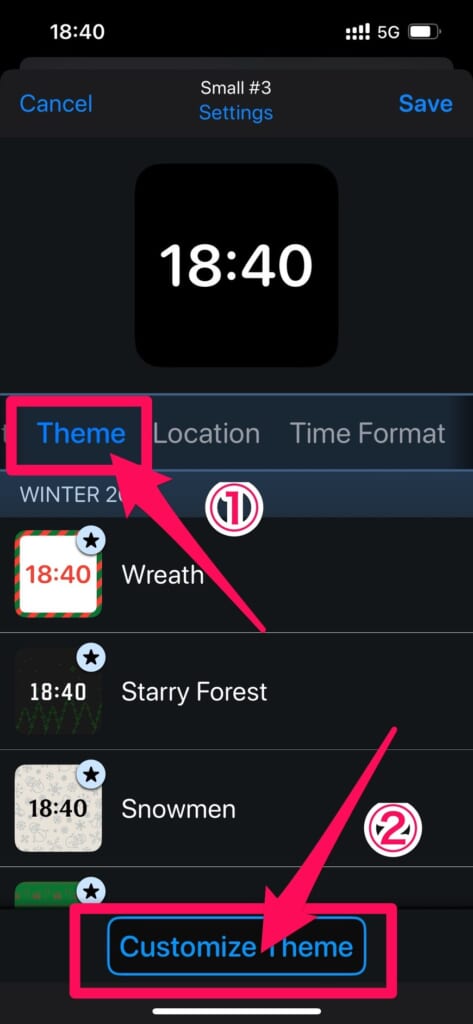
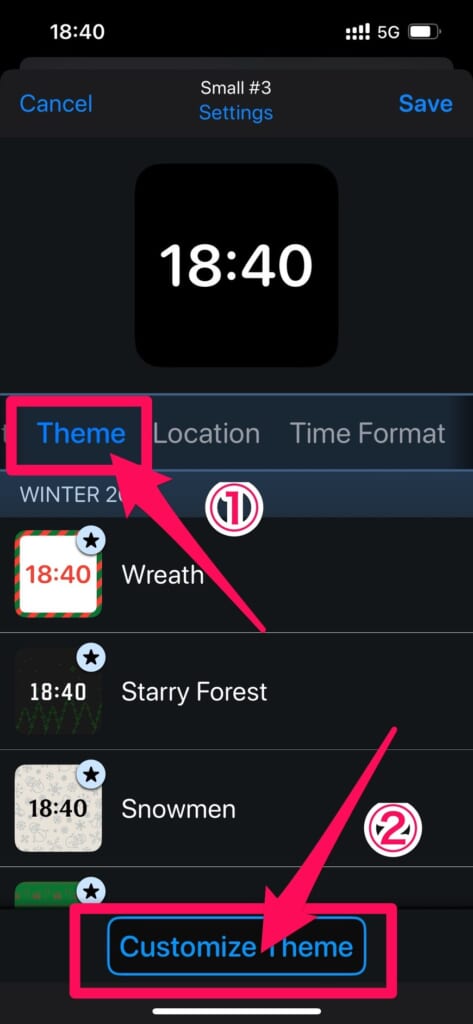
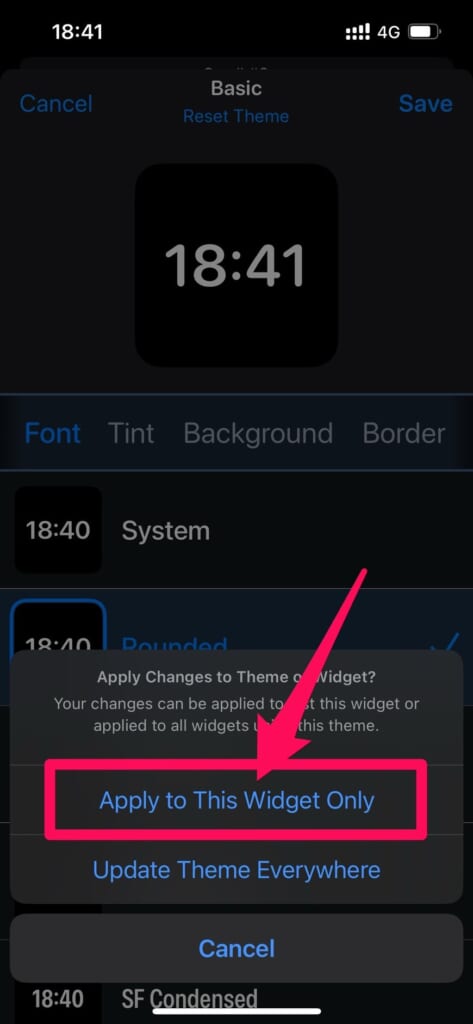
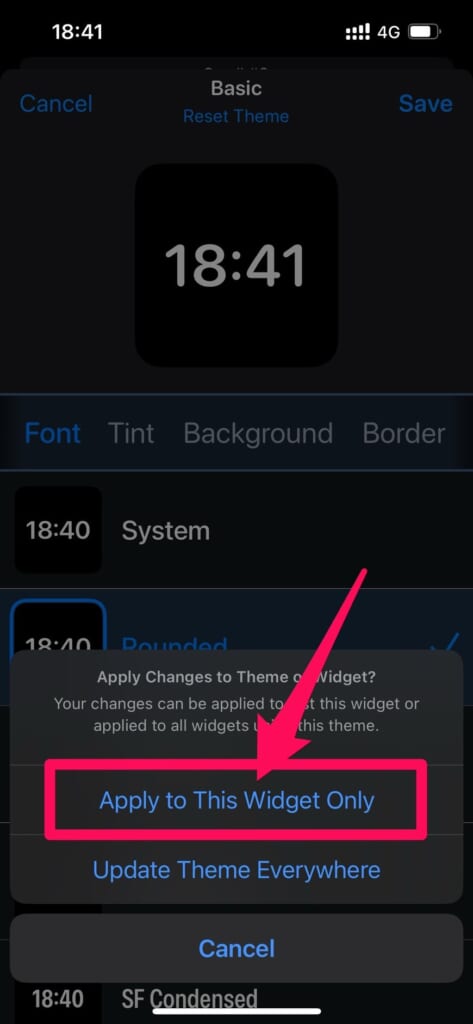
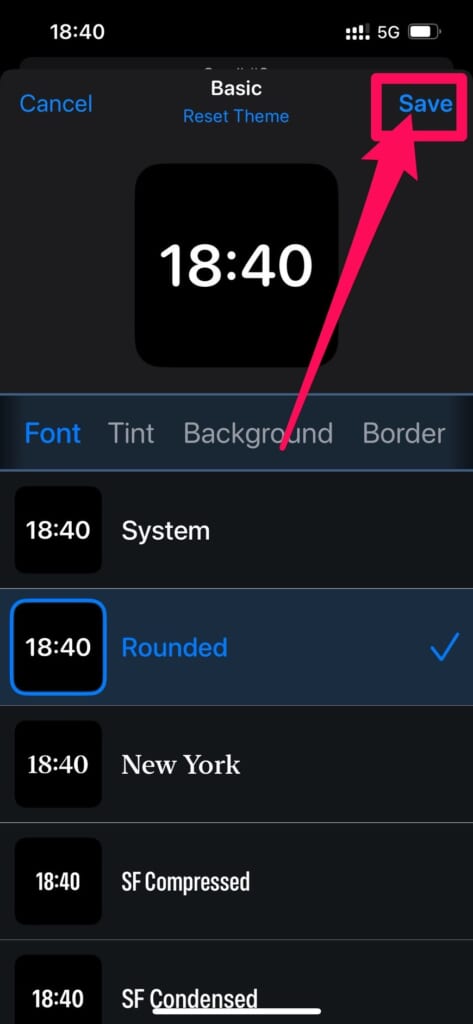
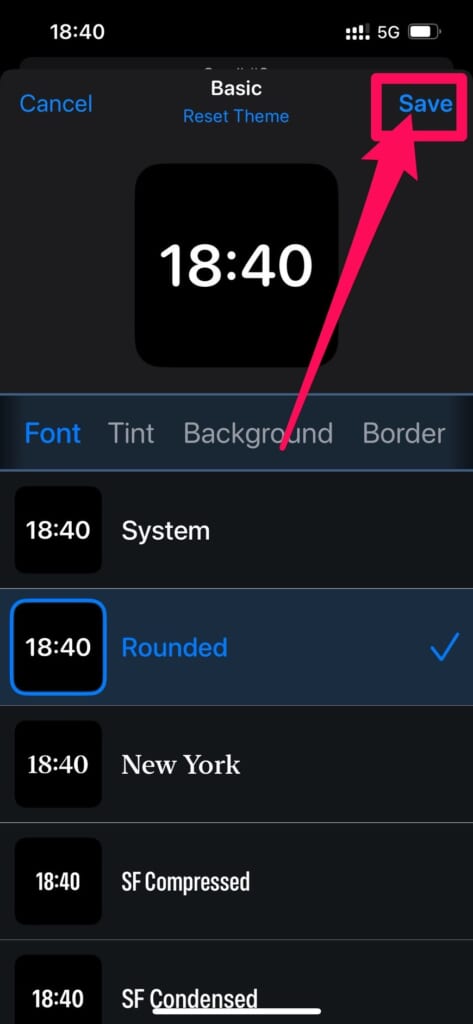
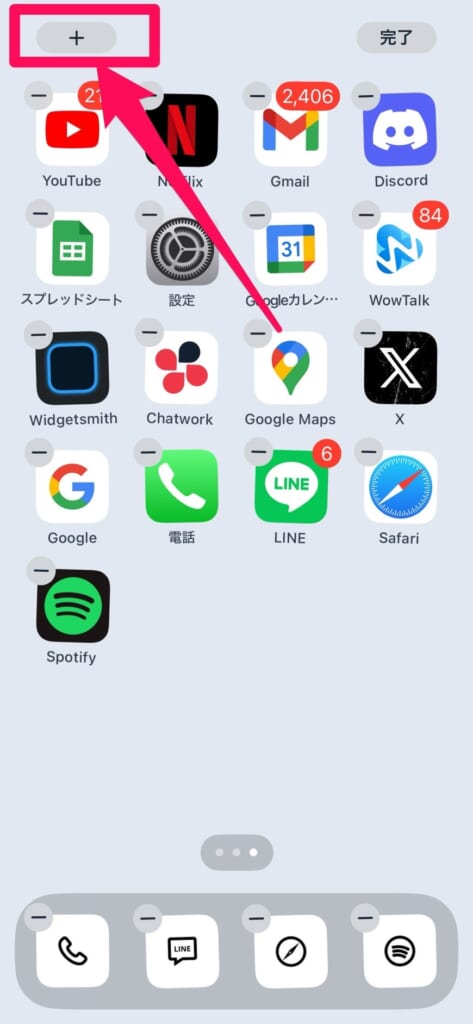
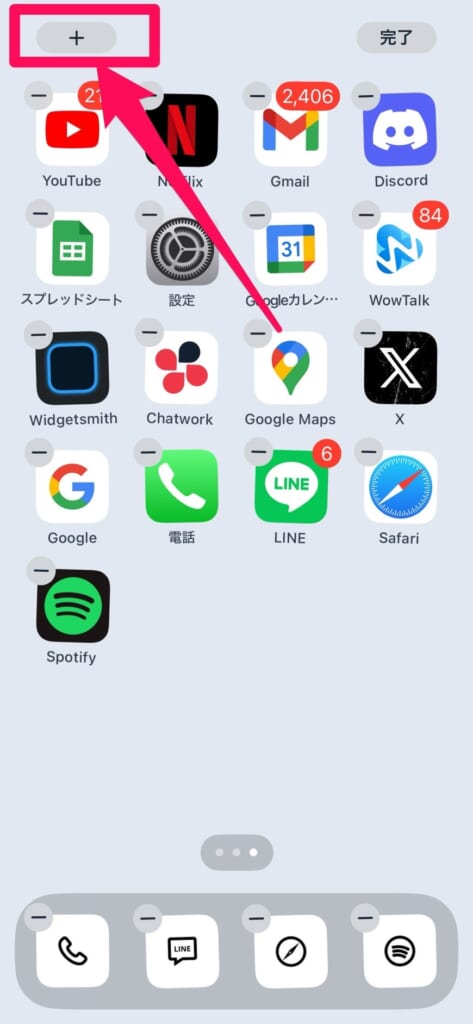
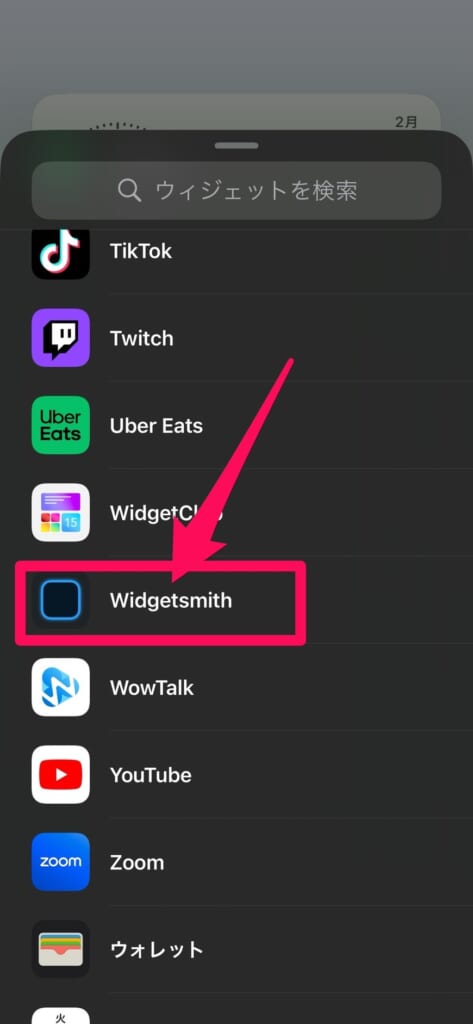
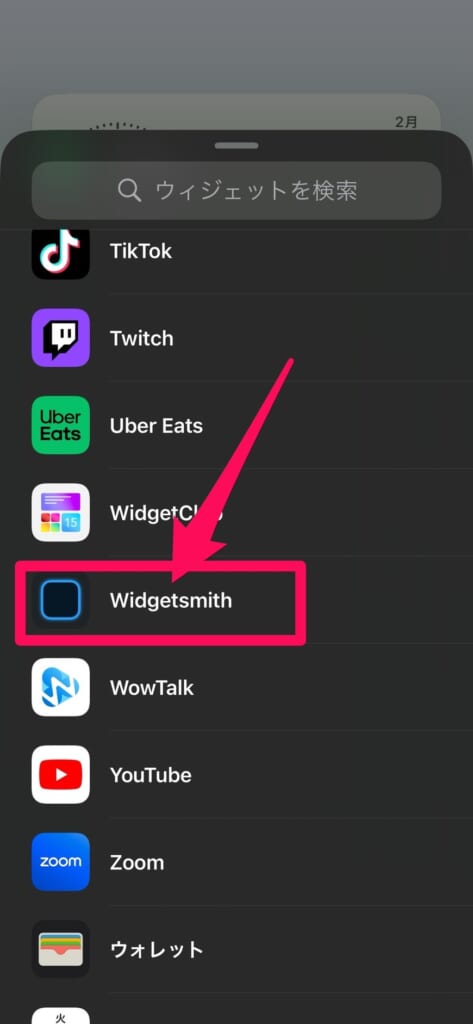
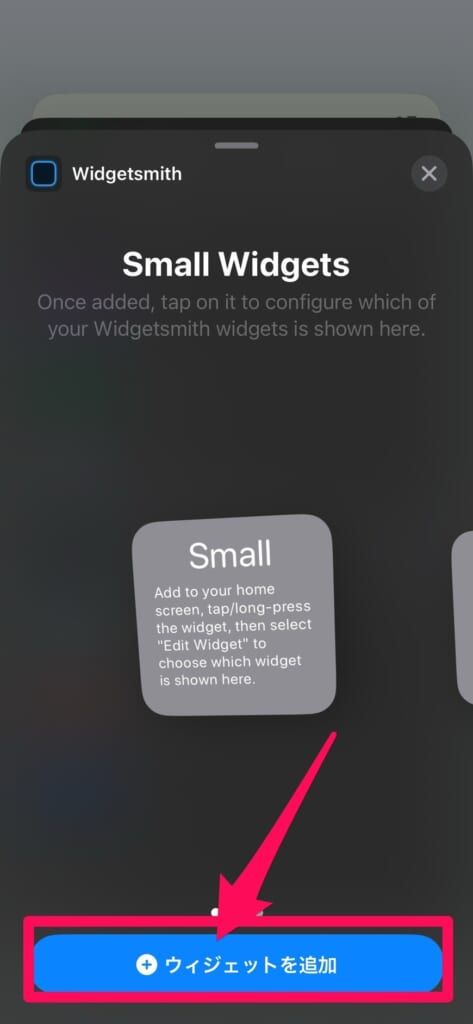
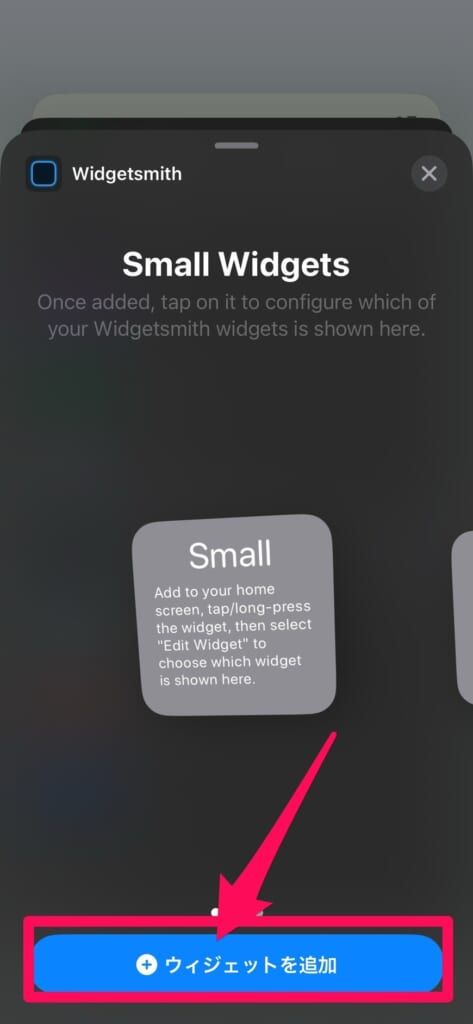
色々なウィジェットがあるので、自分好みにあれ作って試してみましょう。
カスタマイズで注意する点


通知が表示されない
通常、アプリに通知が届くとアプリの左上に通知バッジが表示されますが、アイコンをカスタマイズしていると通知バッジは表示されません。
そのため、連絡に気付くことができなくなってしまいます。
通知バッジがないと困るアプリは、アイコンをカスタマイズしない方が良いです。
通知がくるアプリのアイコンをカスタマイズする場合は、通知バッジでなく通知センターに表示するなどに変更し、通知バッジがなくても通知がわかる設定にしておきましょう。
アイコンの長押し機能が使えない
アプリによっては、長押しするとメニューが表示され効率的に該当の項目に移行することができます。
しかし、カスタマイズしたアイコンは長押し機能を使うことができません。
長押し機能をよく利用するアプリはアイコンをカスタマイズするのを避けた方が良いでしょう。
起動にタイムラグが生じる
アプリをタップすると、ショートカットアプリを経由してから立ち上がるので若干タイムラグが生じます。
慣れてしまえばそれほど影響はないですが、すぐ開いて確認したいせっかちの人には向かないかもしれません。
対処法としては、よく使うアプリに関しては通常のアイコンのままにしておき、ウィジェットを設置したいホーム画面だけはショートカットのアイコンにするなど使い分けすると良いでしょう。
カスタマイズよくある質問


ホーム画面がぼやけるのを消す方法は?
ホーム画面のカスタマイズで画像の位置調整を行うと、画面上部がぼかしたように加工されることがあります。
これは、画像を動かした分、足りないところを自動補正してくれる便利な機能ですが、消したい場合にはオフにすることができます。
ぼかしを消す方法は以下の手順です。
※青色の表示がオンなので、グレーの色になればオフになっている
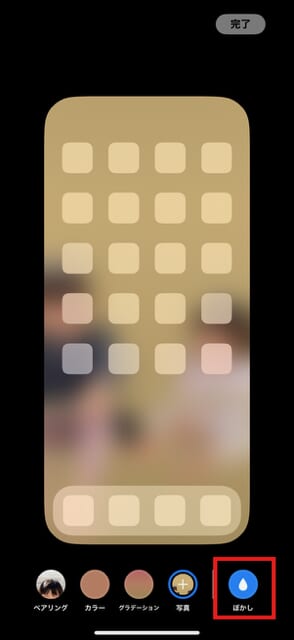
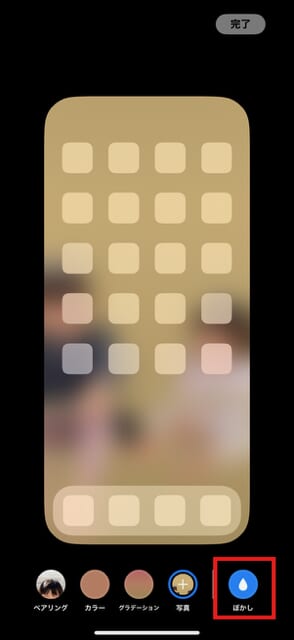
iPadでも同じようにカスタマイズできる?
はい、iPadでも基本的に同じ方法でカスタマイズすることが可能です。
iPadのOSバージョンによっては、さらに新しい機能が搭載されている可能性がありますので試してみましょう!
iPhone、iPad両方のデバイスを自分好みにカスタマイズ出来たら、より快適でおしゃれに整理できます。
Apple Watchもカスタマイズできます。
カスタマイズがうまくできない場合は?
iOSのバージョンが古い場合、カスタマイズする項目が出てこないためうまくできません。
最新の状態にアップデートすることで改善する可能性が高いのでアップデートしてみましょう!
設定→一般→ソフトウェアアップデートを確認し、アップデートがあれば実行してください。
ホーム画面カスタマイズ:まとめ
本記事では、iPhoneのホーム画面のカスタマイズ方法について初心者~中級者向けに解説してきました。
今回紹介したガイドを参考に、お気に入りの写真や画像、アイコンを使ってあなただけのホーム画面をぜひ作り上げてください!
解除してまた新しく作り変えることも可能ですので、お気軽にお試しください。
- ホーム画面は、壁紙、アプリアイコン、ウィジェットを変更できる
- アプリやショートカットを使うと便利
- iOS18以降で追加された標準の機能だけでもおしゃれに変えられる
iOSは常に進化しており、今後のアップデートでさらに新しいカスタマイズ機能が追加される可能性もあります。
フォンシェルジュでは常に新しい情報をチェックして、みなさまに有益な情報を発信しサポートしていきます!
下記のLINE公式アカウントをフォローしていただくと過去の記事も含め簡単に検索して無料で読むことができます。
スマホに関することを何でも相談、案内できる提携店舗への来店の予約もできますので、ぜひご活用ください。
便利で使える!人気の関連記事はこちらです。














