
iPhoneの充電完了時間が知りたい!
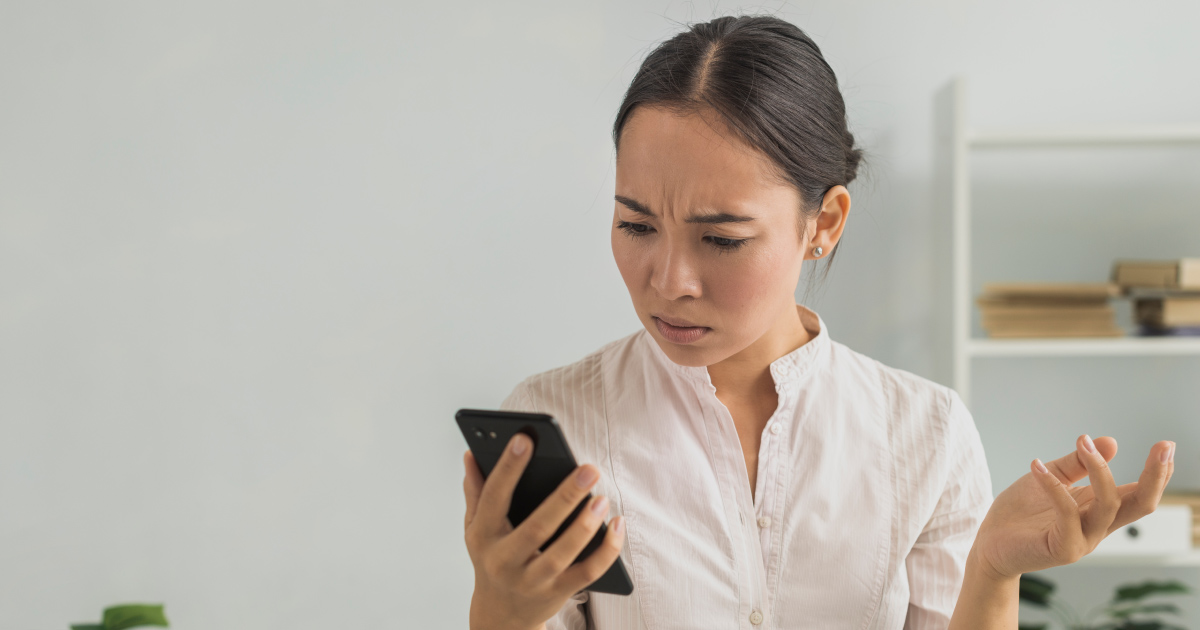
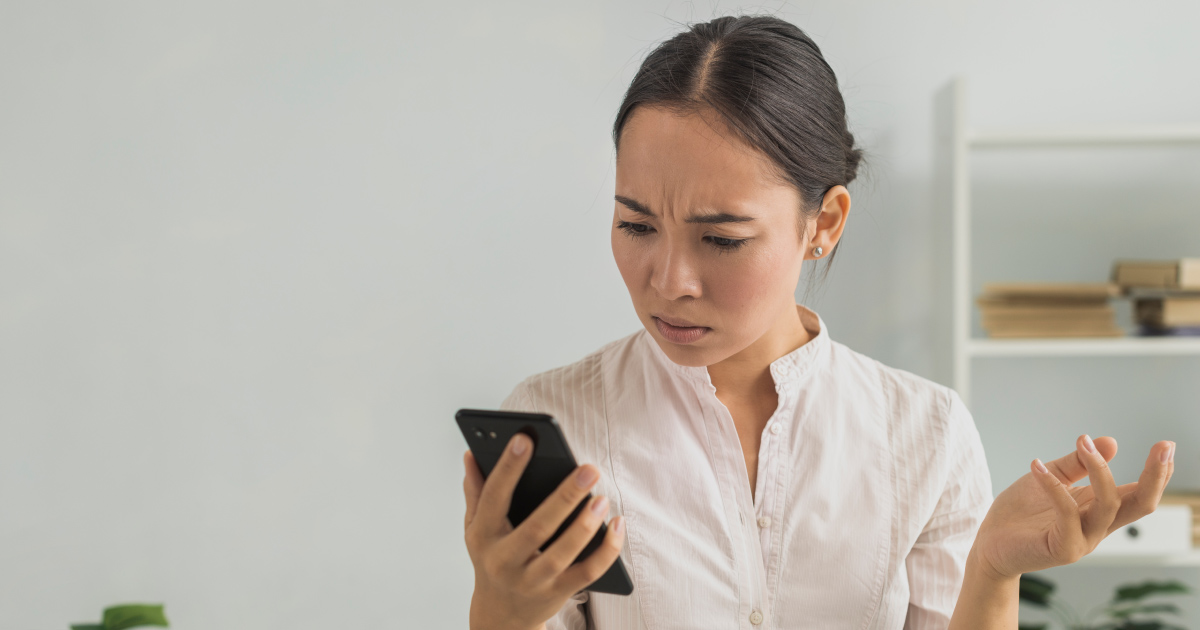
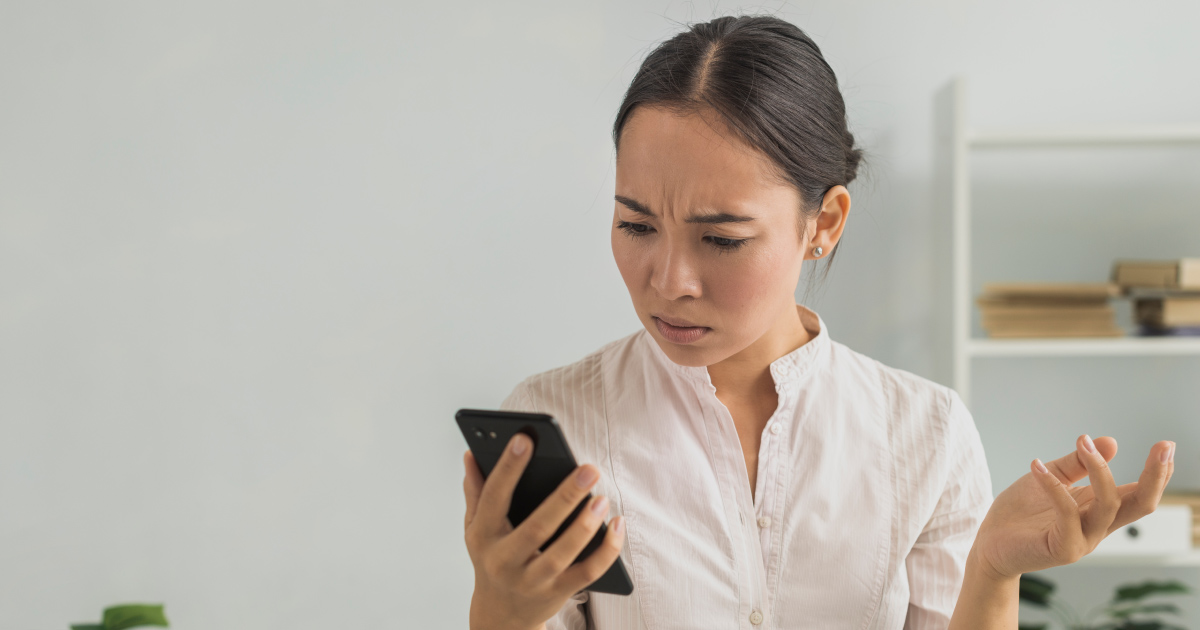
充電が完了する時間が表示されたら後の予定が立てやすいのに…
iPhoneを充電する時に、「充電が100%になるまで何分かかるんだろう?」と疑問に思ったことはありませんか?
充電が完了するまでの時間が表示されれば、iPhoneの充電残量が少ない時でも、その後の予定が立てやすいですよね。
実は、iPhoneのショートカット機能を使えば、iPhoneを充電したときに、充電完了までの時間を表示できる設定があります。
今回は、こちらのTikToK動画でも紹介している「iPhoneで充電したときに完了時間が分かる方法」について解説させていただきます!
充電完了時間は設定可能?
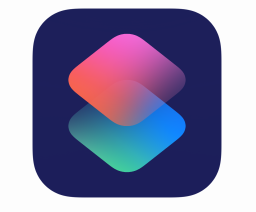
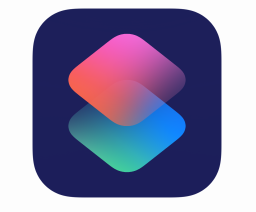
iPhoneで充電の完了時間を知りたい場合は、ショートカット機能を使えば設定することができます。
iPhoneのショートカット機能とは、iPhoneの操作を自動化して、ワンタップで実行できるようにするアプリのことです。
例えば、よく電話をかける方にワンタッチで電話ができたり、自宅までの経路を検索して、指定した相手に帰宅にかかる時間を送信することができたり、色々な操作を自動化することができます。
この機能を使って、今回はiPhoneで充電の完了時間を表示させるように設定していく方法を紹介します。
充電完了時間を設定する方法
それではさっそくiPhoneで充電完了時間を表示するための設定をしていきます。
ショートカット機能を使ったことがない人は、手順が少し多いので難しそうと感じてしまうかもしれませんが、手順通りに操作していけば設定できますので頑張りましょう!
設定方法の手順
- 「充電完了時間は?」というショートカットを追加
- 「オートメーション」→「新規オートメーション」をタップ
- 下にスクロールして「充電器」をタップ
- 「すぐに実行」→「次へ」をタップ
- 「新規の空のオートメーション」→「アクションを検索」→「ショートカット」で検索
- 「ショートカットを実行」→「ショートカット」をタップ
- 追加した「充電完了時間は?」→右上の「完了」をタップ
画像付き手順解説
まず最初に「充電完了時間は?」というショートカットを追加しましょう。
リンクをタップすると、下記のような画面が表示されるので「ショートカットを追加」をタップします。
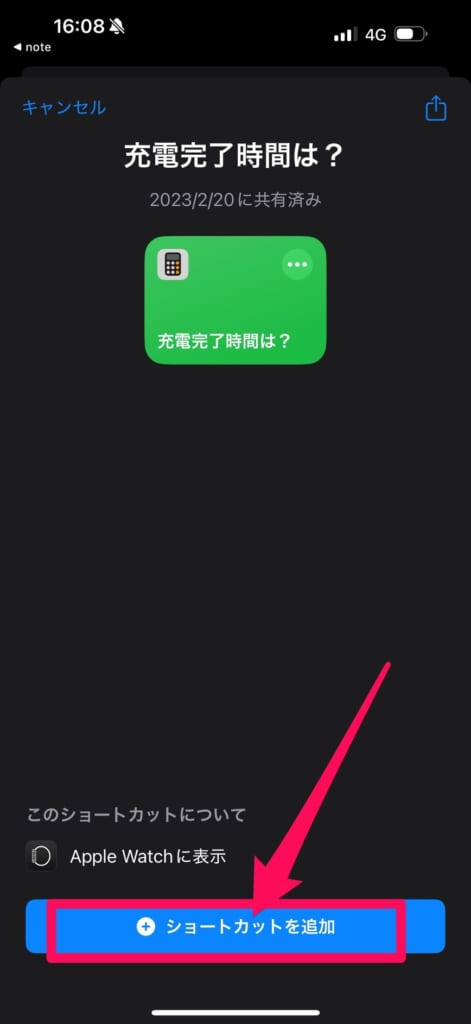
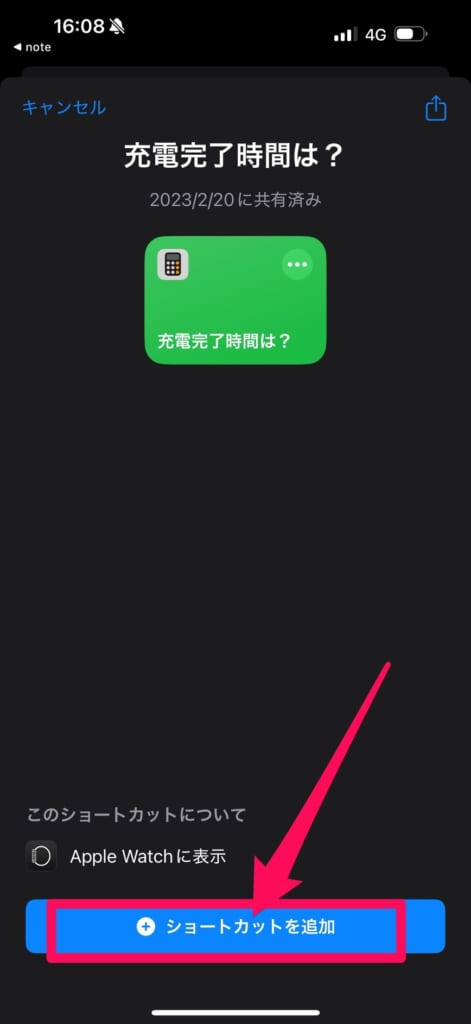
すると、すべてのショートカットが表示され、その中に先ほど追加した「充電完了時間は?」があれば大丈夫です。
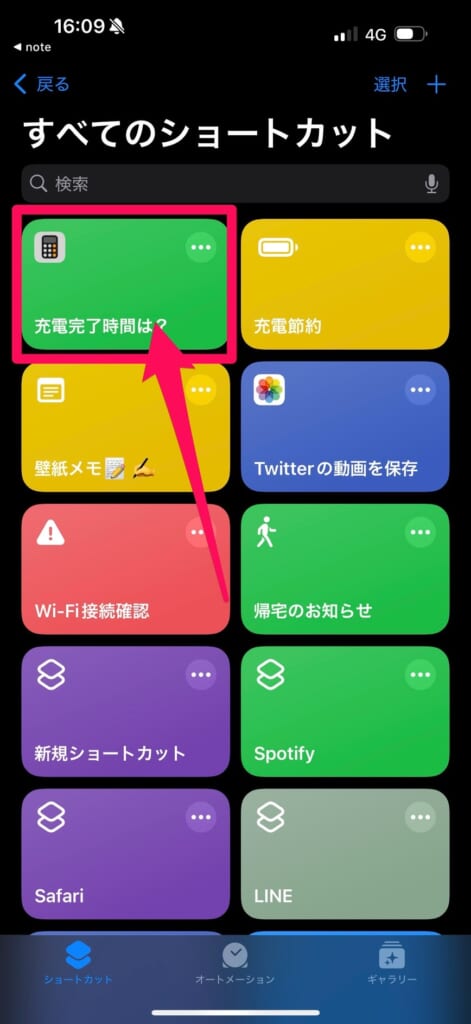
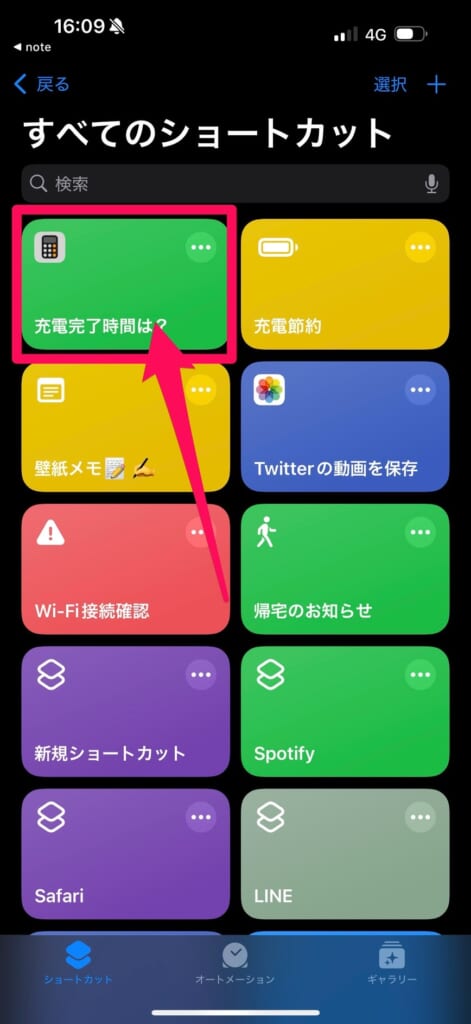
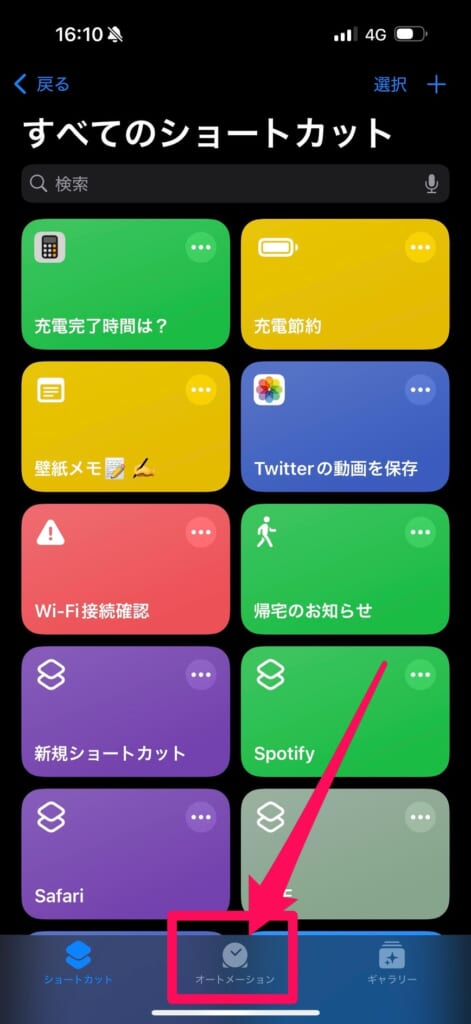
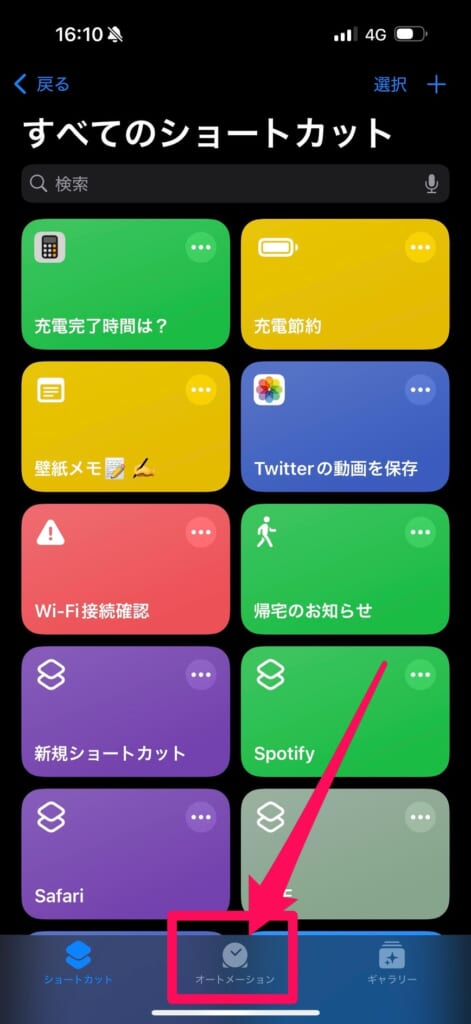
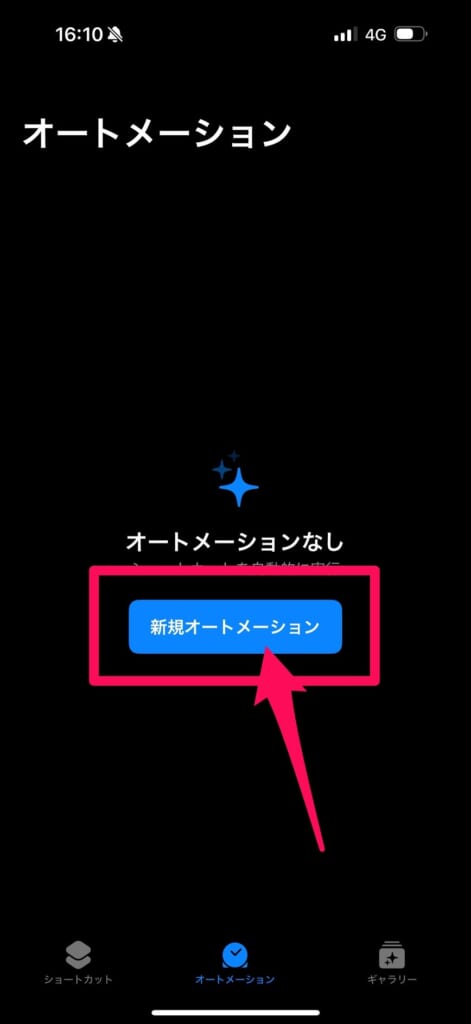
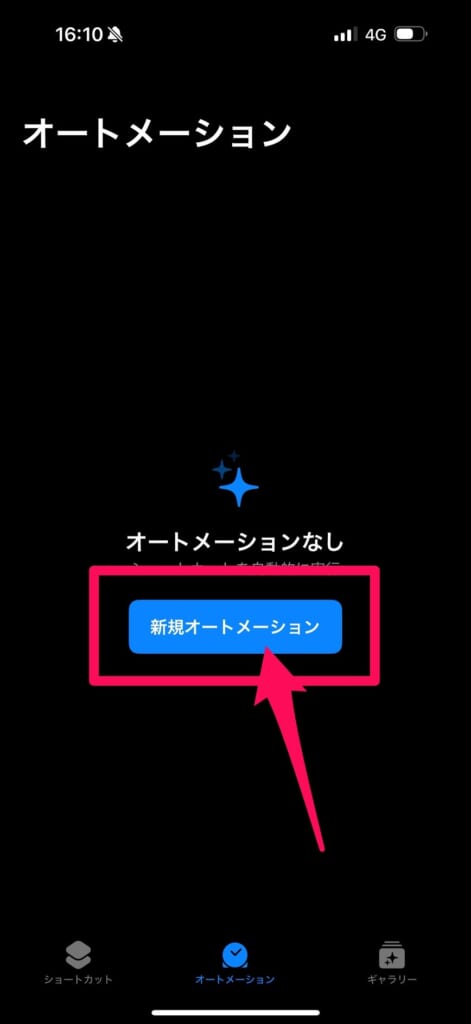
すでにショートカットを作成したことがある方は右上の「+」をタップしましょう。
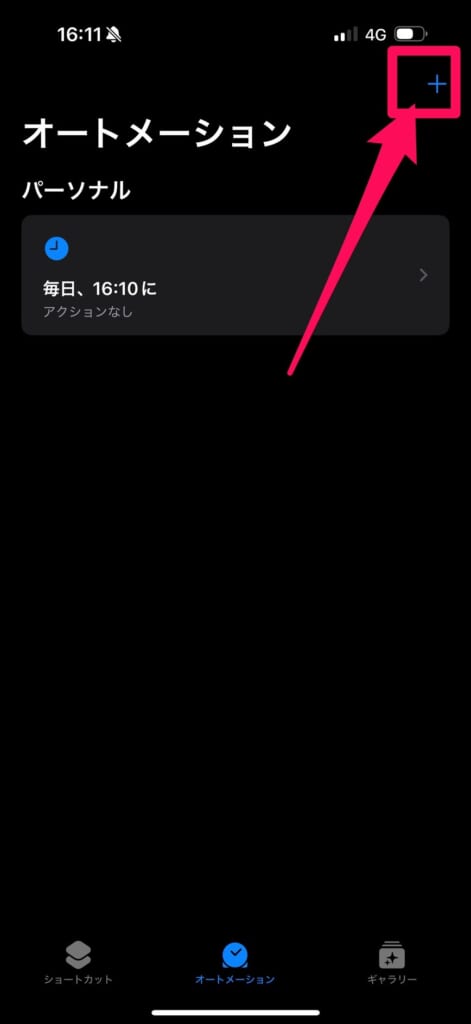
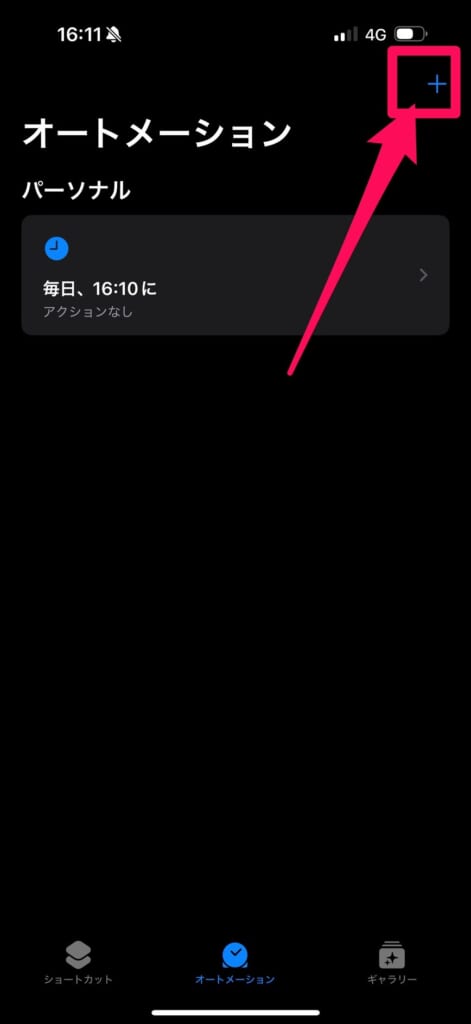
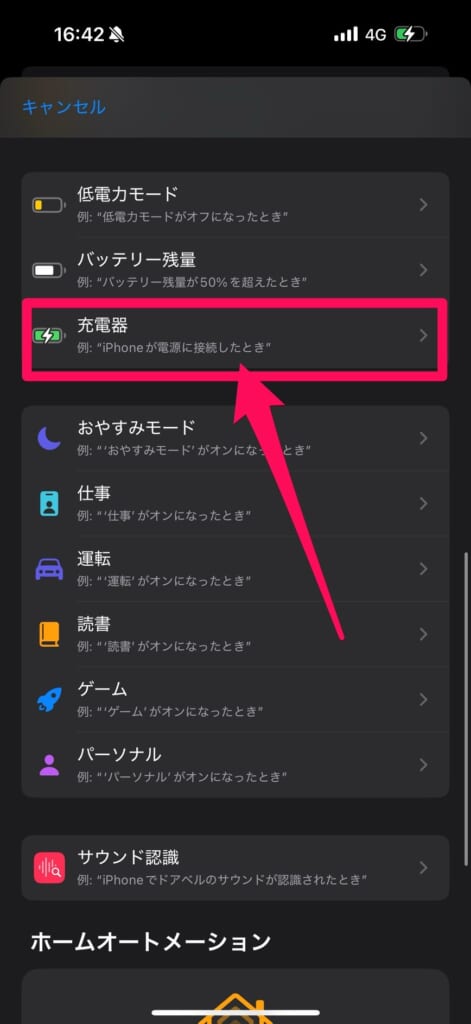
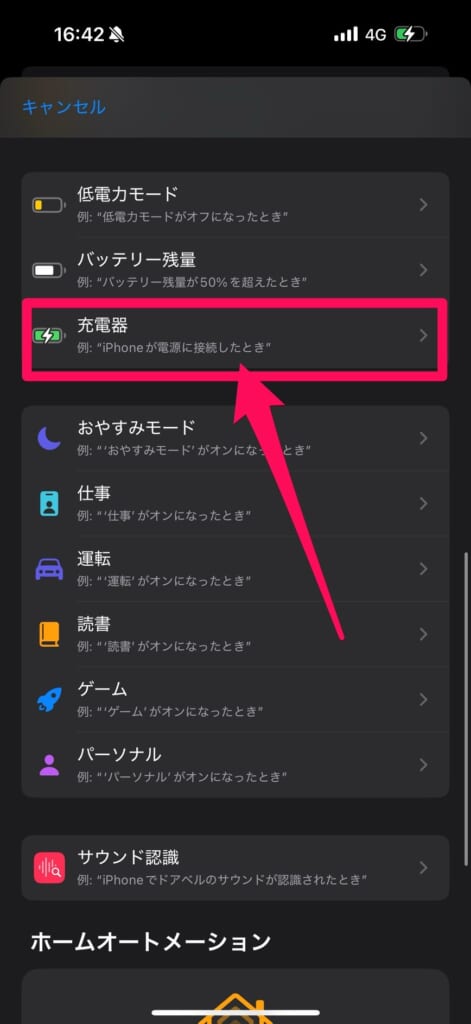
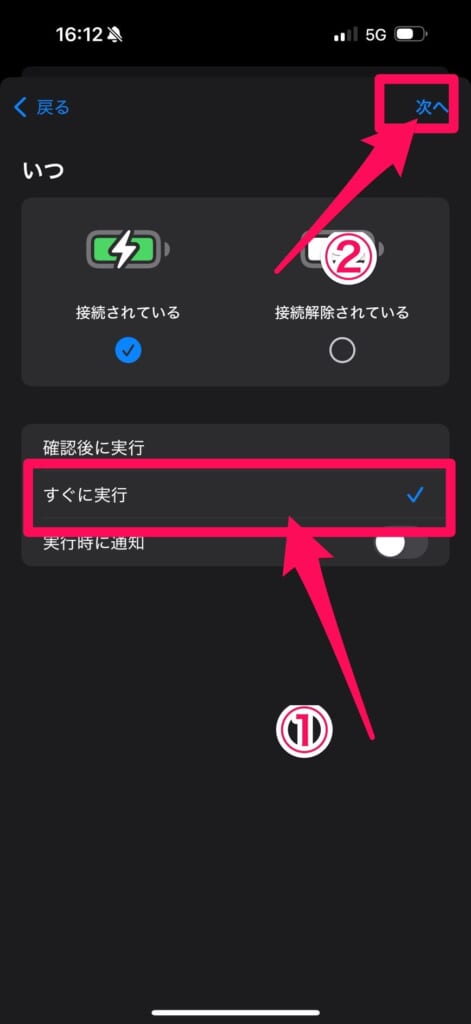
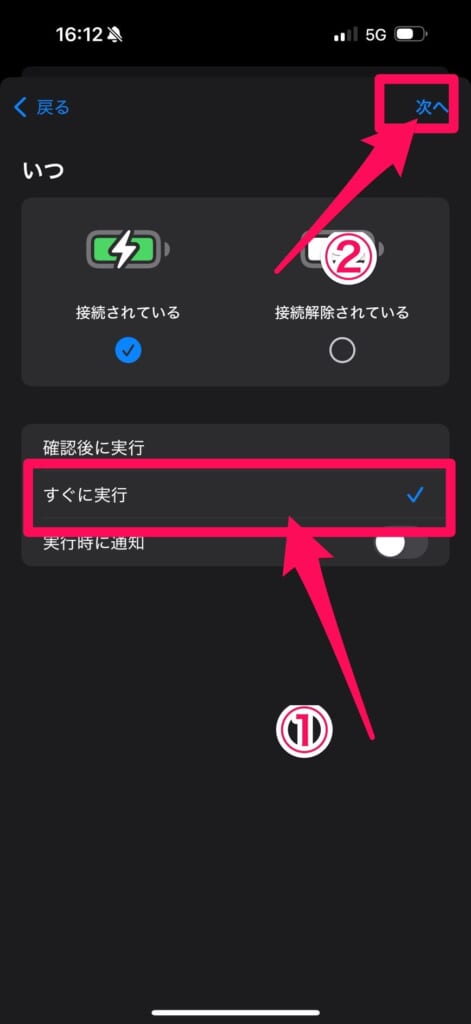
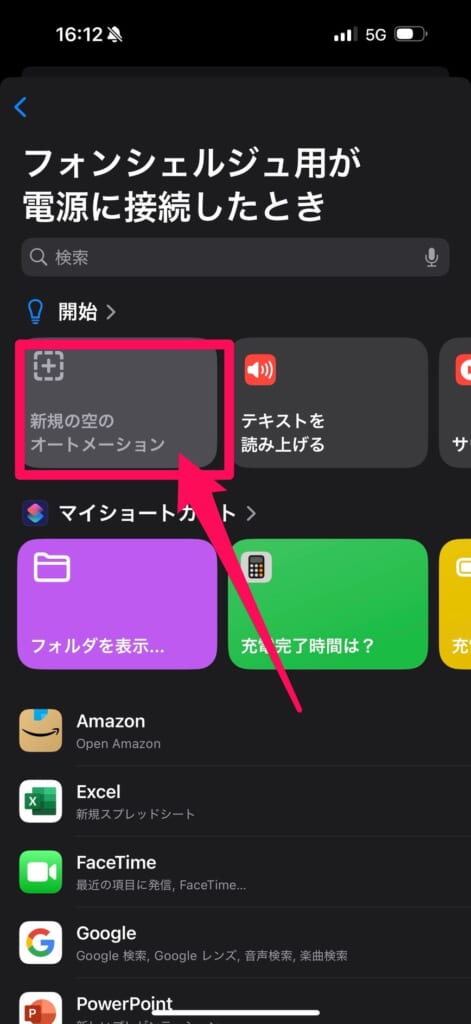
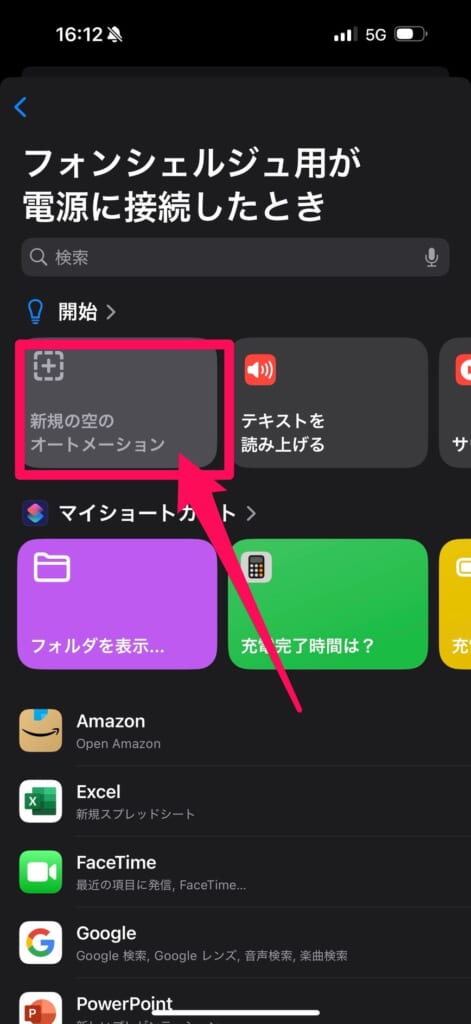
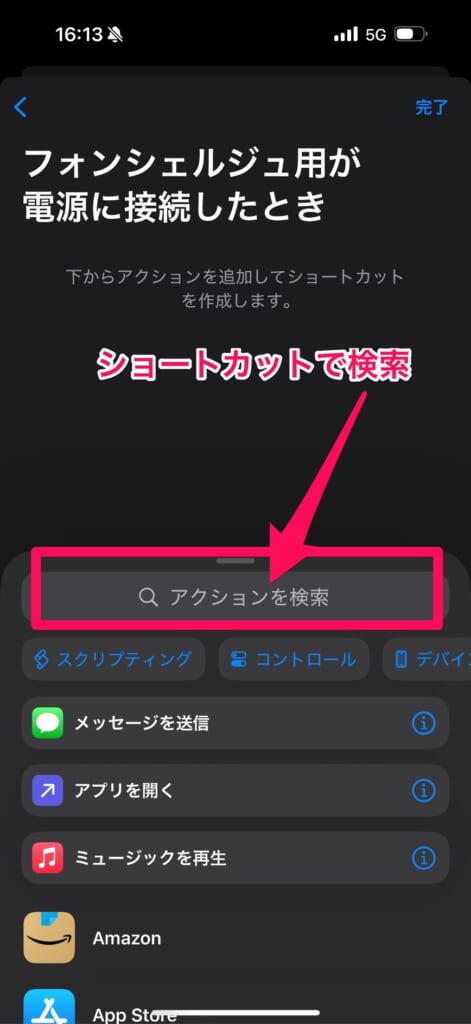
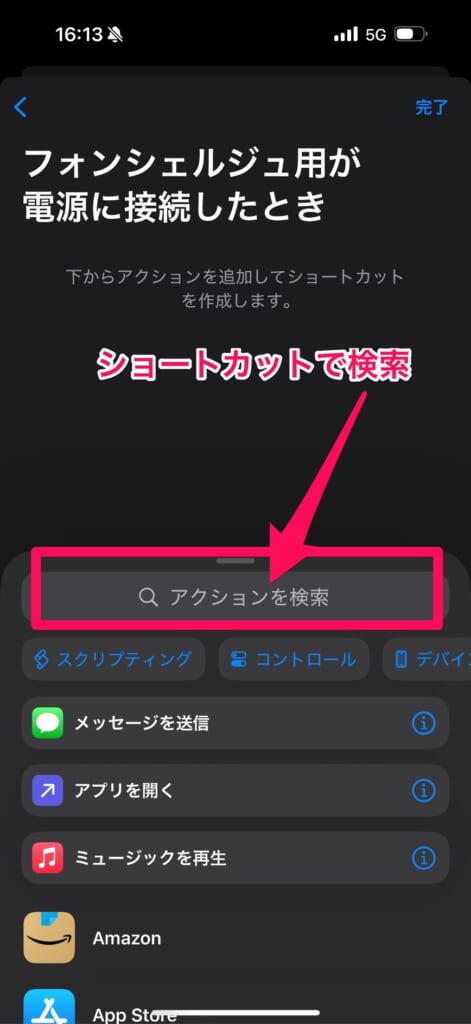
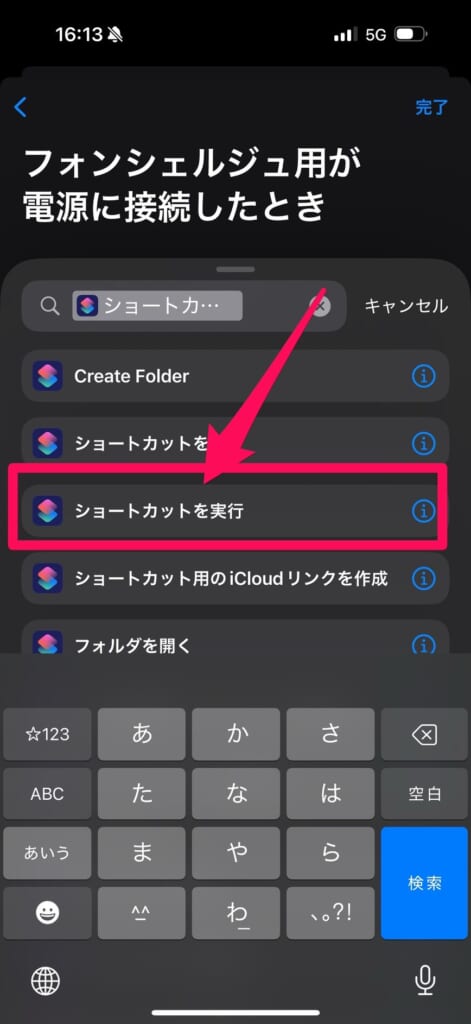
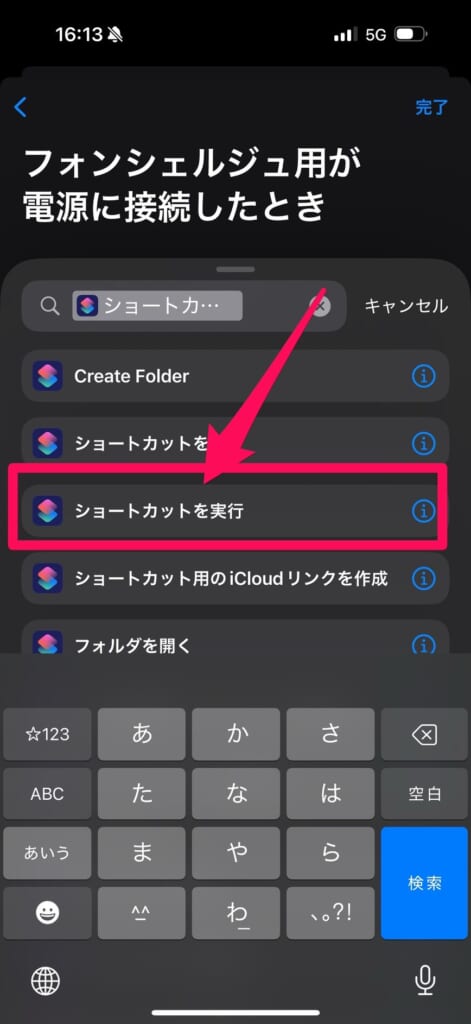
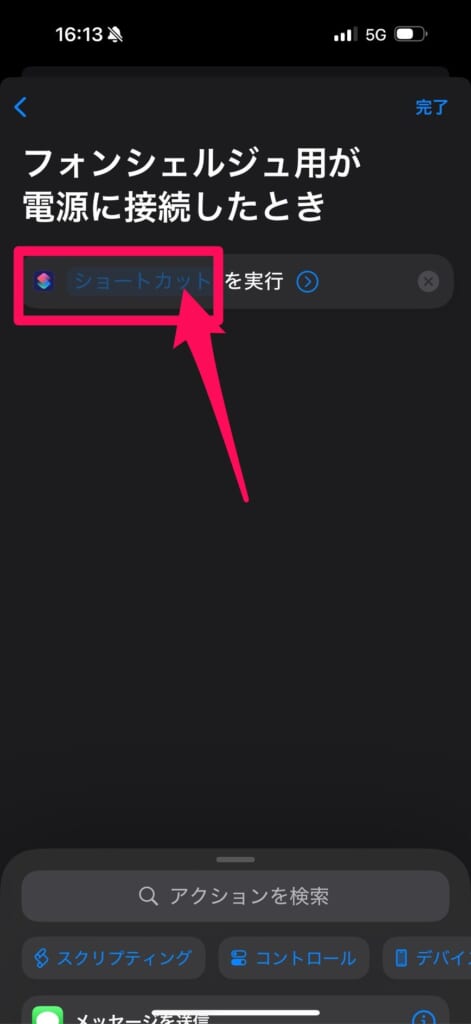
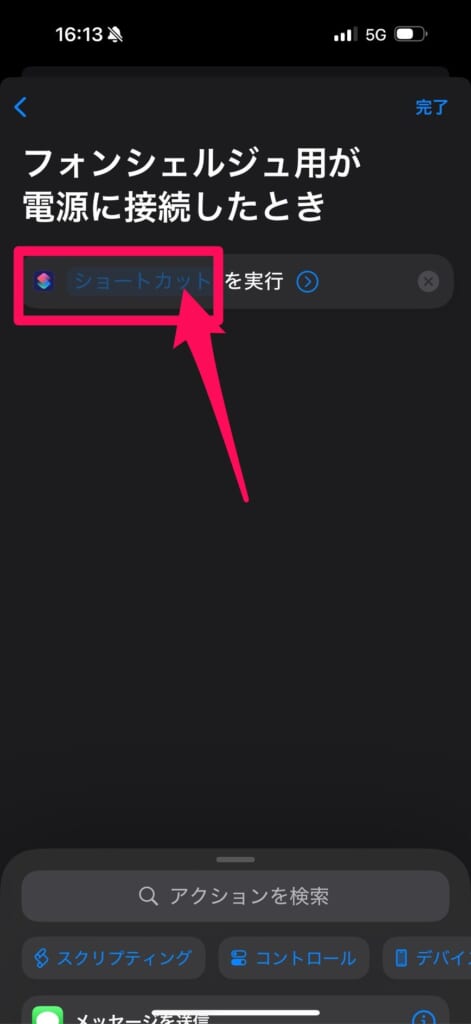
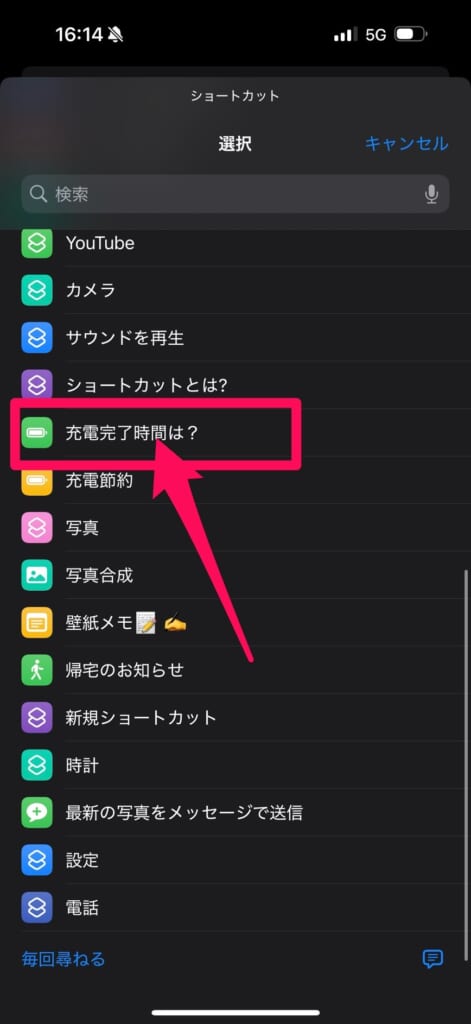
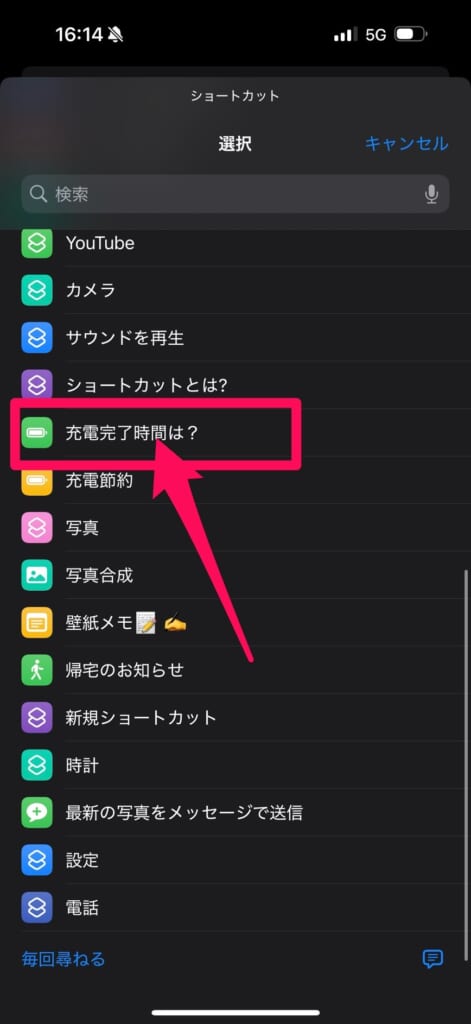
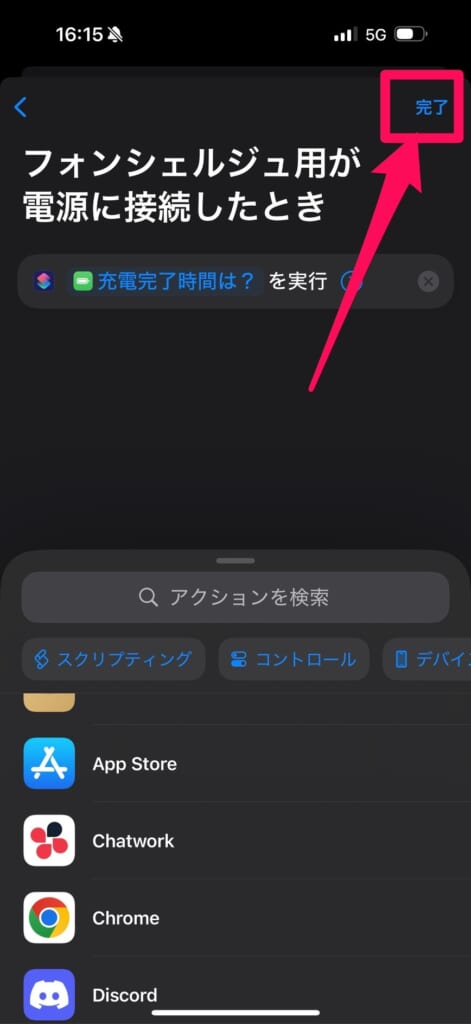
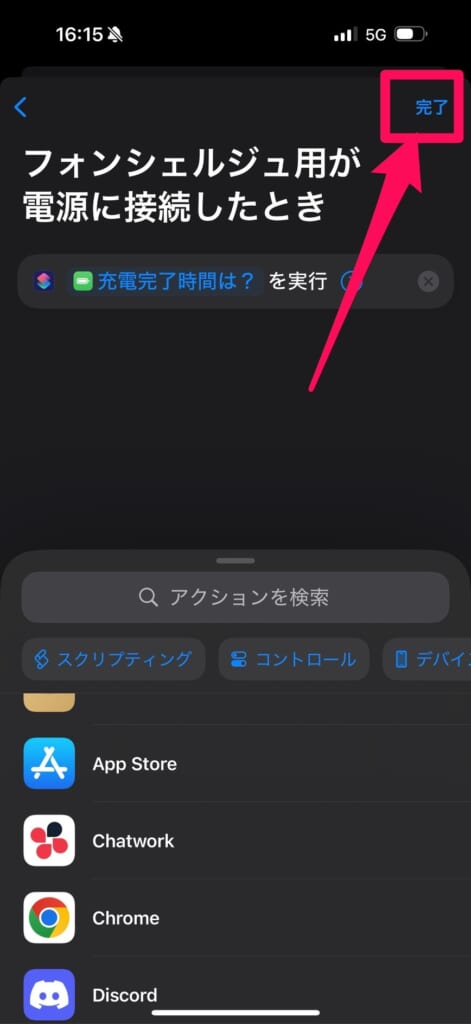
ここまでの操作で、iPhoneを充電したときにショートカットを実行するという設定が完了しました。
完了するとオートメーション一覧が表示されますので「(iPhoneの名前)が電源に接続したとき」と表示されていれば、作成は完了です。
実際に充電するとこんな感じで表示されます。
【応用編】より正確な表示方法
こちらは「みやじぃ」さんというYouTubeでiPhoneのショートカット機能について紹介している方のチャンネルで紹介されていた方法です。
上記で紹介した方法だと、利用しているiPhoneシリーズや、充電器のW数が考慮されていないのです。
ここから紹介するショートカットを設定すれば、充電完了までの時間がより正確に分かるようになります。
では早速手順を解説していきます。
手順解説
- 「充電完了時間お知らせ」と「充電完了時間お知らせ_準備」をダウンロードする
- ショートカットアプリで「充電完了時間お知らせ_準備」をタップ
- 「充電完了時間お知らせ」の右上の「…」をタップ
- 上から三番目の「テキスト」→先ほどコピーした情報をペースト
- 右上の「完了」をタップ
- 「オートメーション」→右上の「+」をタップ
- 「充電器」→「すぐに実行」→「次へ」をタップ
- 「充電完了時間お知らせ」をタップ
画像付き手順解説
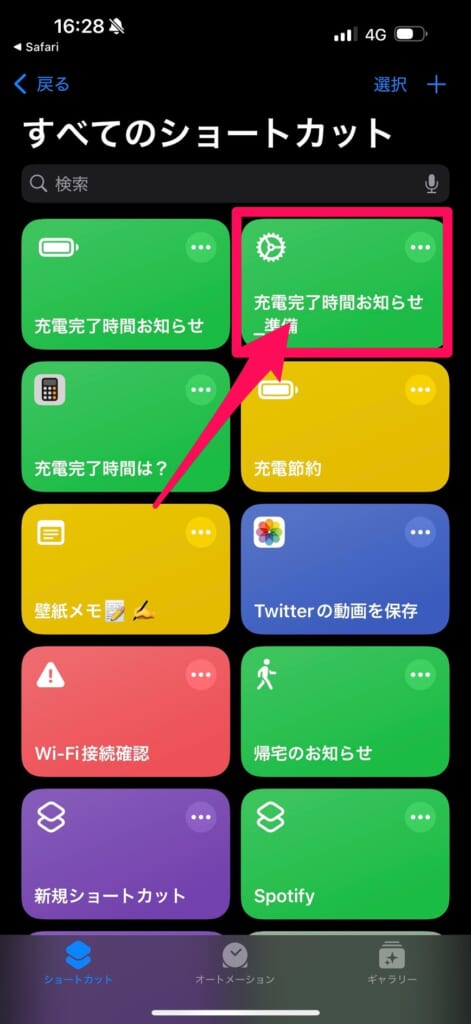
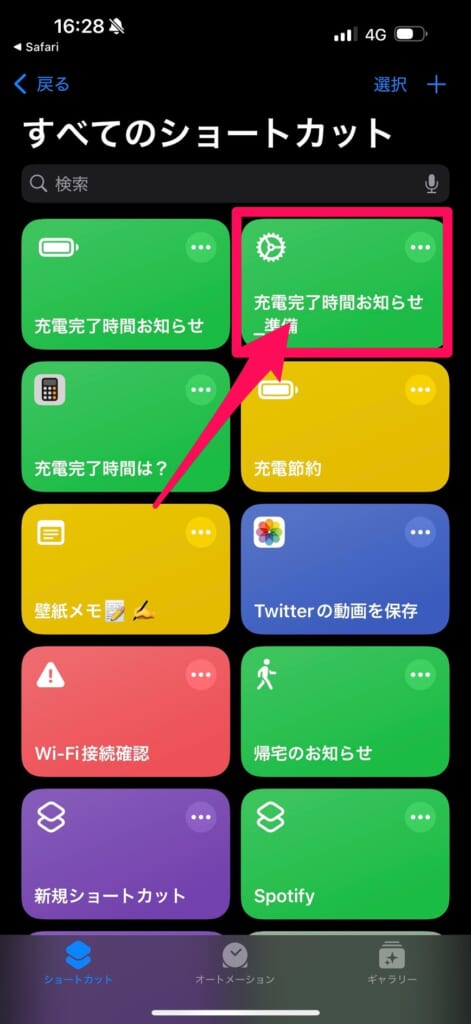
利用しているiPhoneの機種と充電器のW数を選択しましょう。
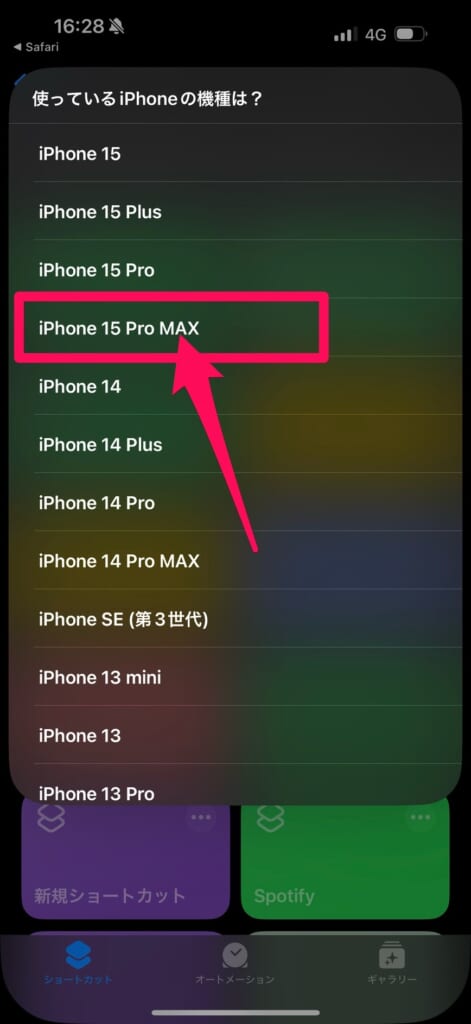
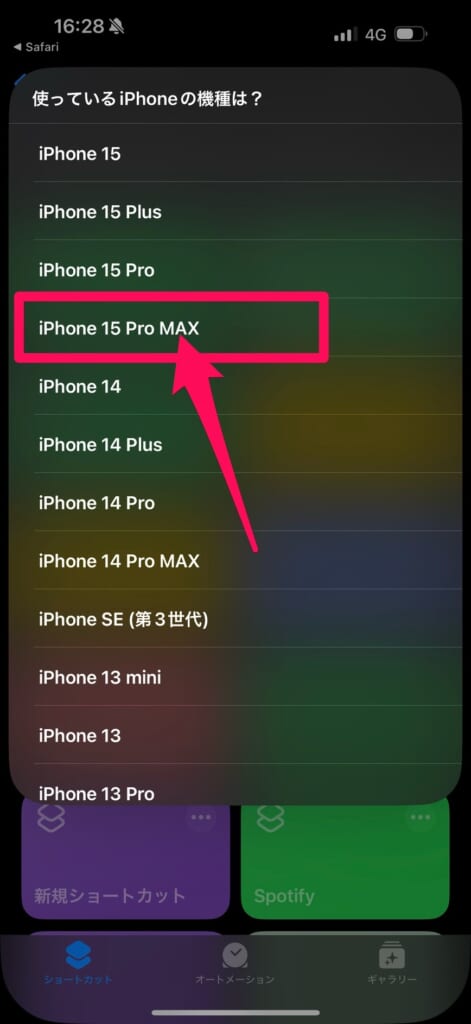
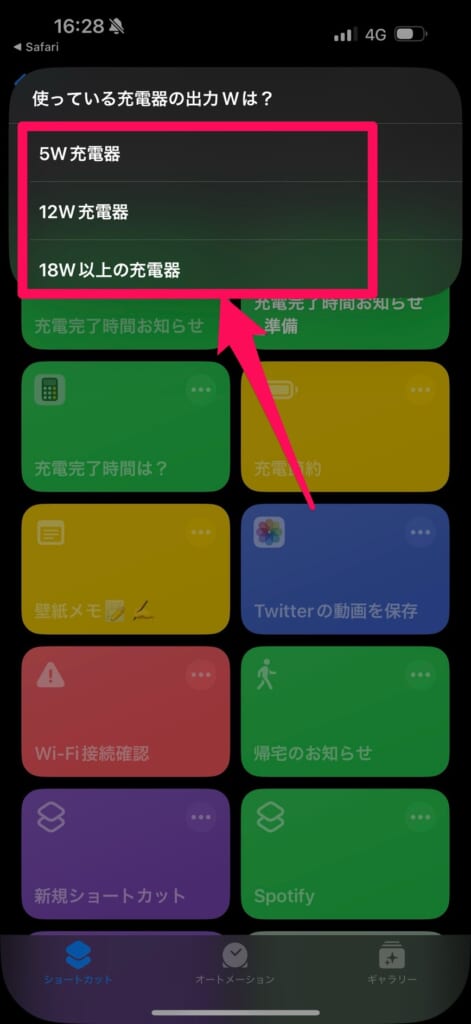
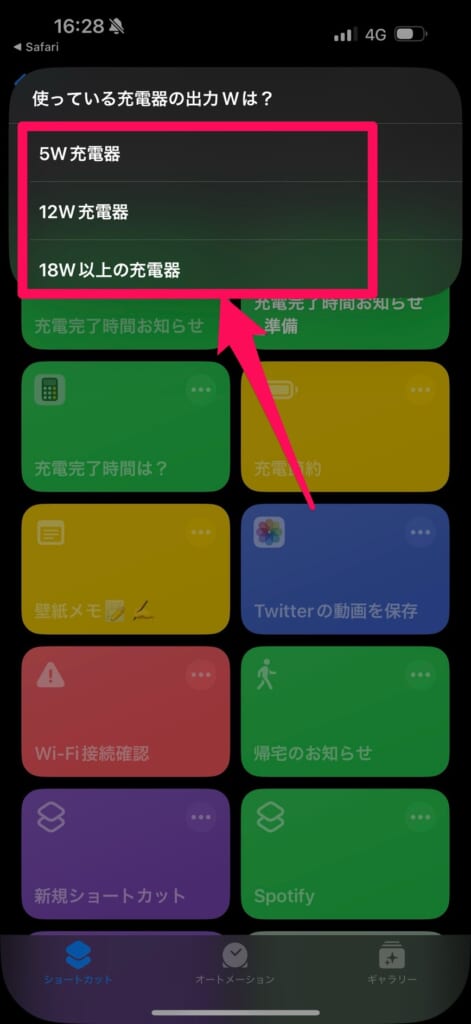
「完了」をタップしてクリップボードにコピーすることを「許可」します。
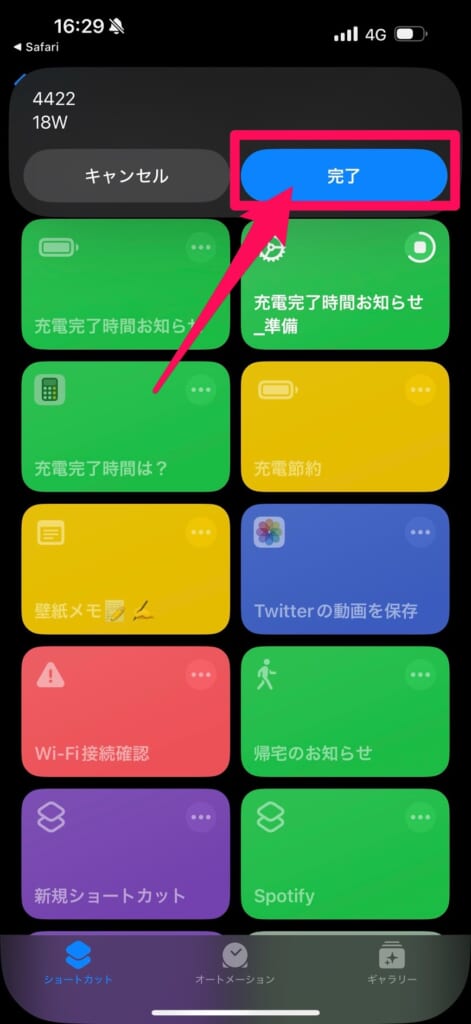
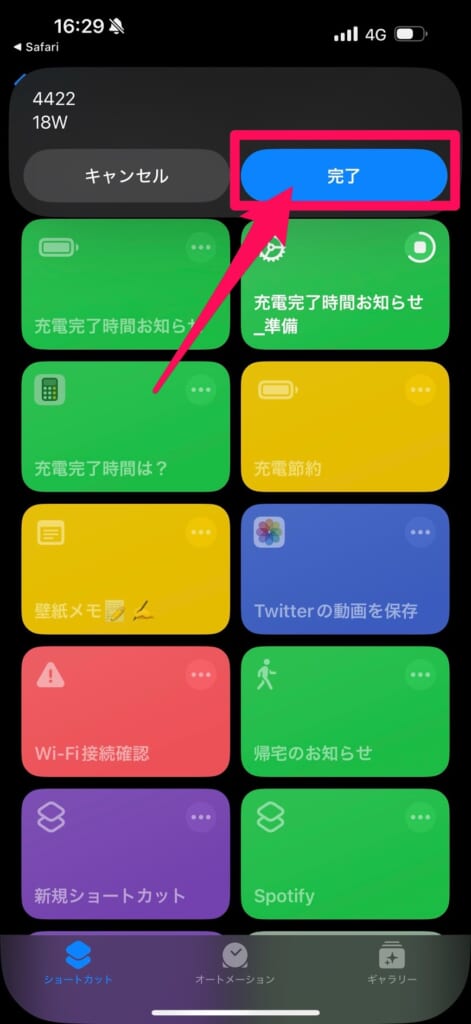
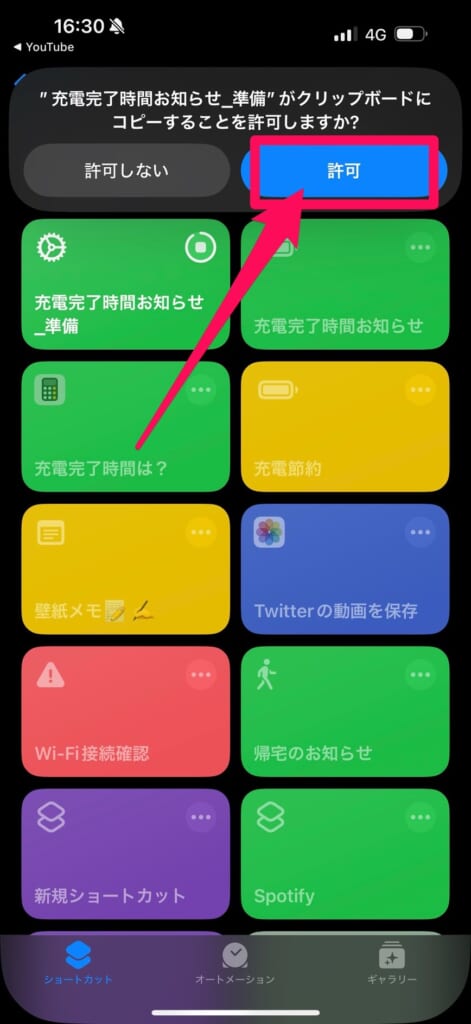
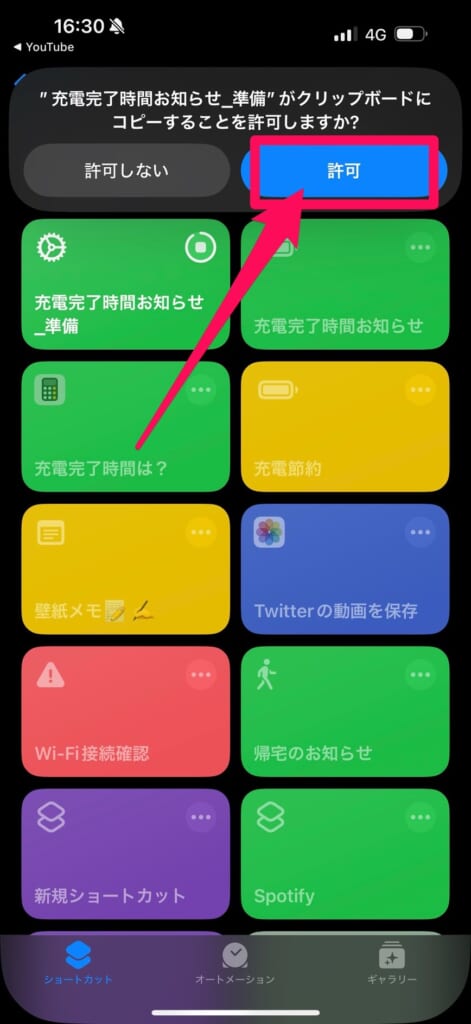
これで準備は完了です。
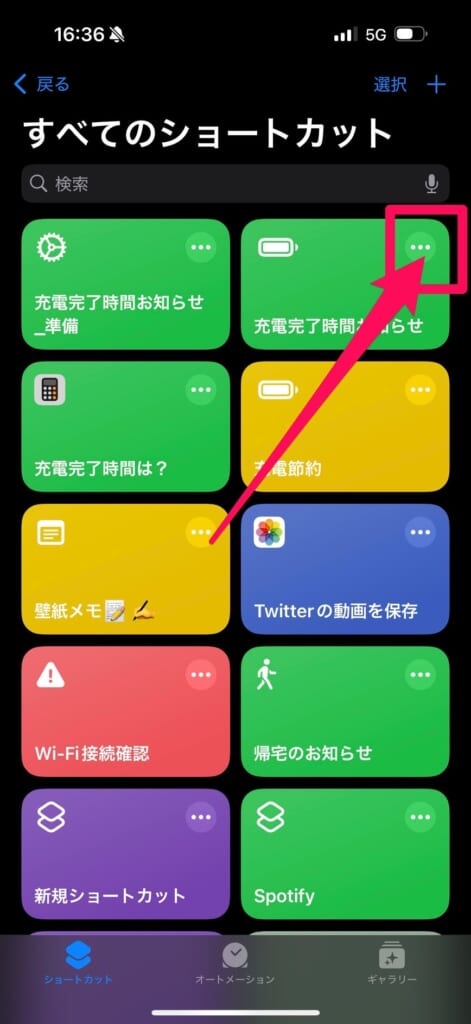
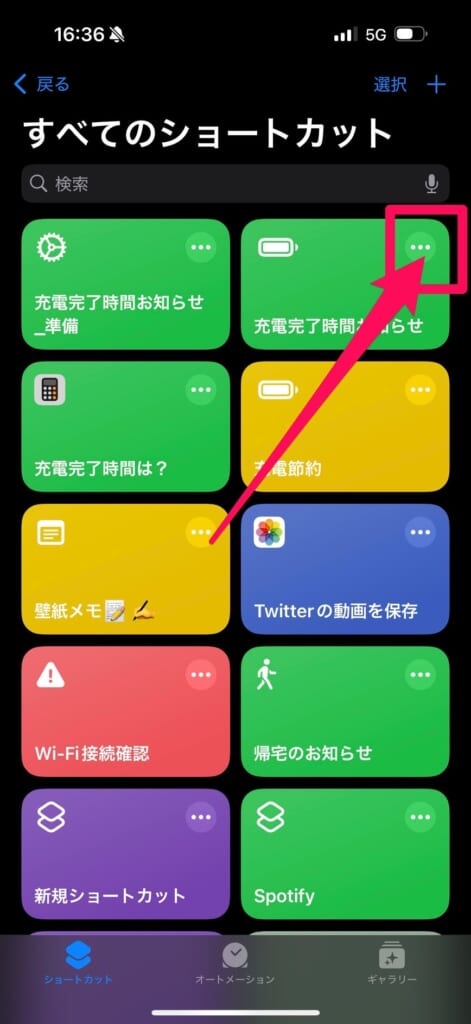
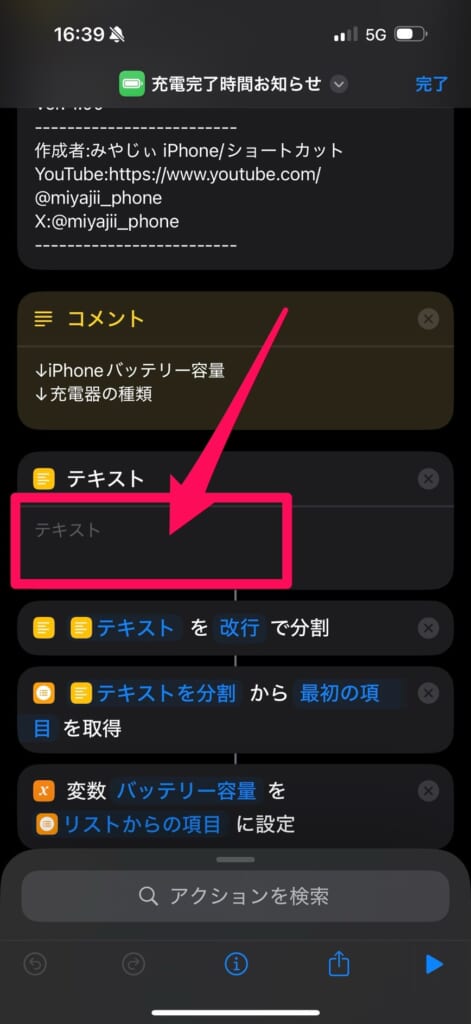
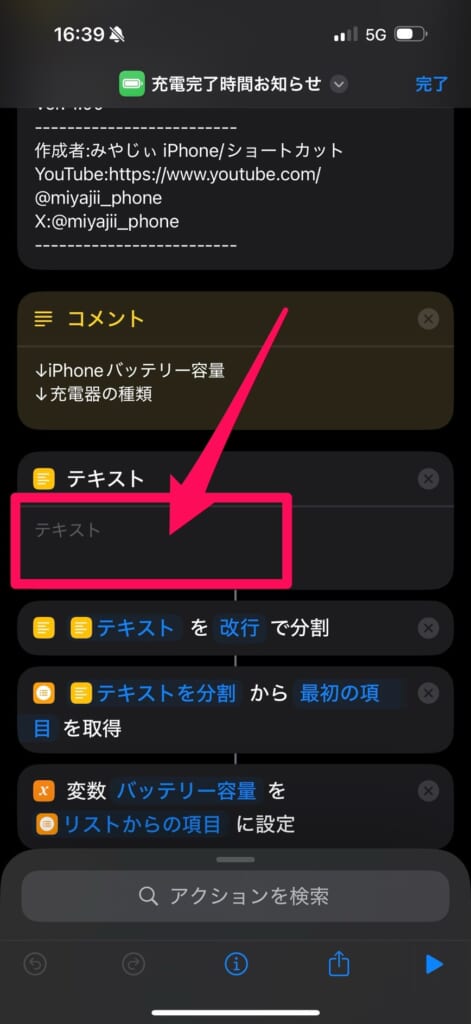
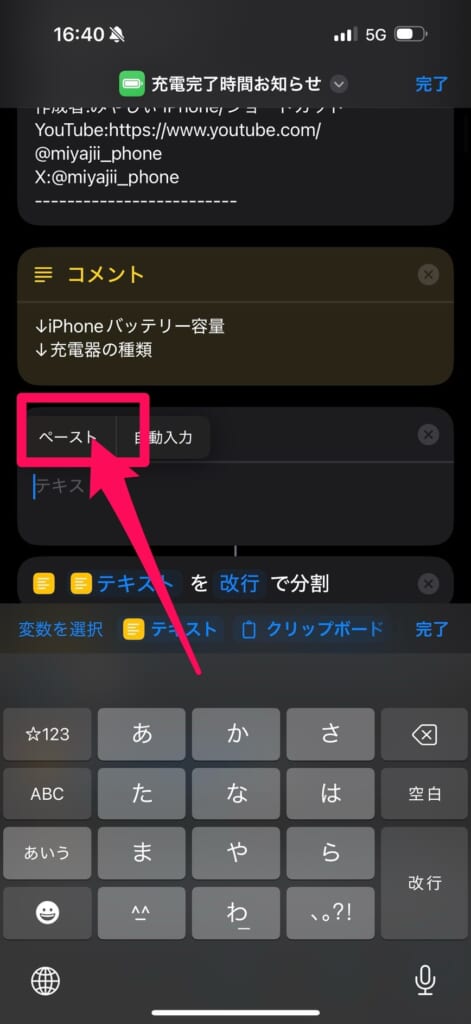
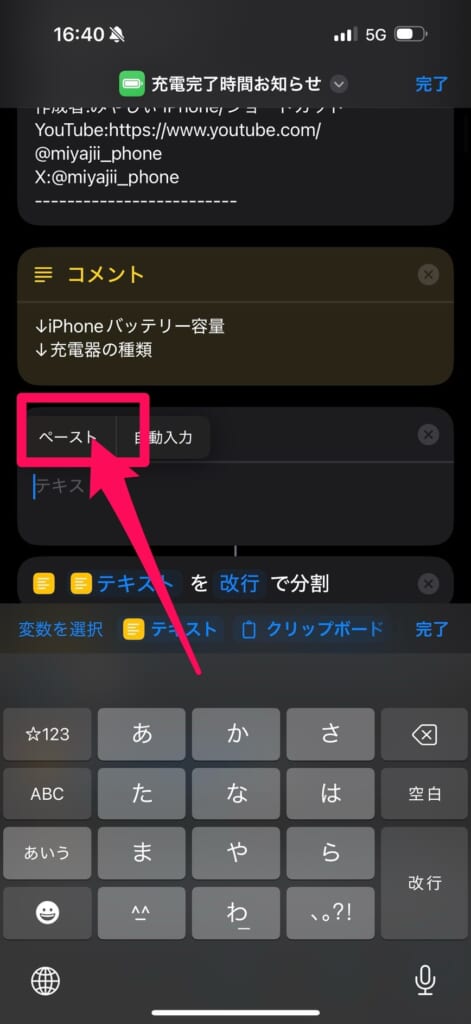
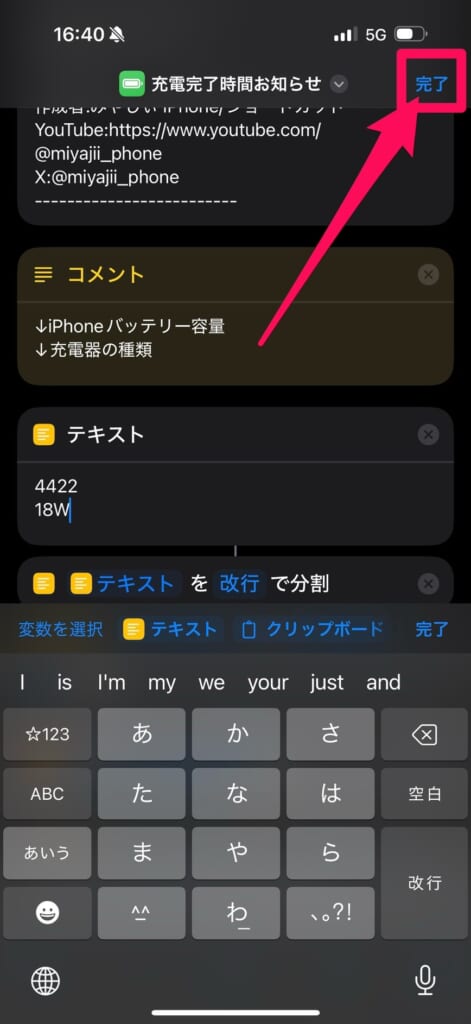
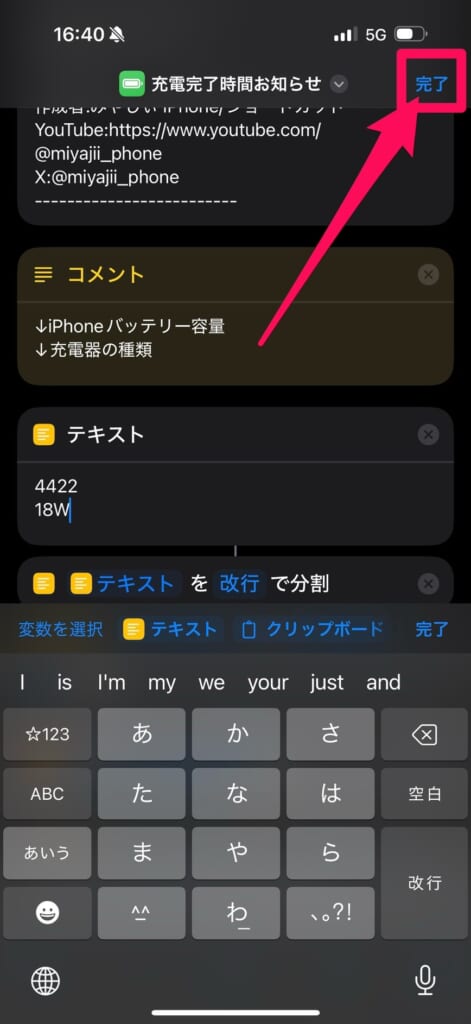
このままだとショートカットをタップしないと、完了時間が分からないようになっています。
そのため、自動的に表示されるように設定していきます。
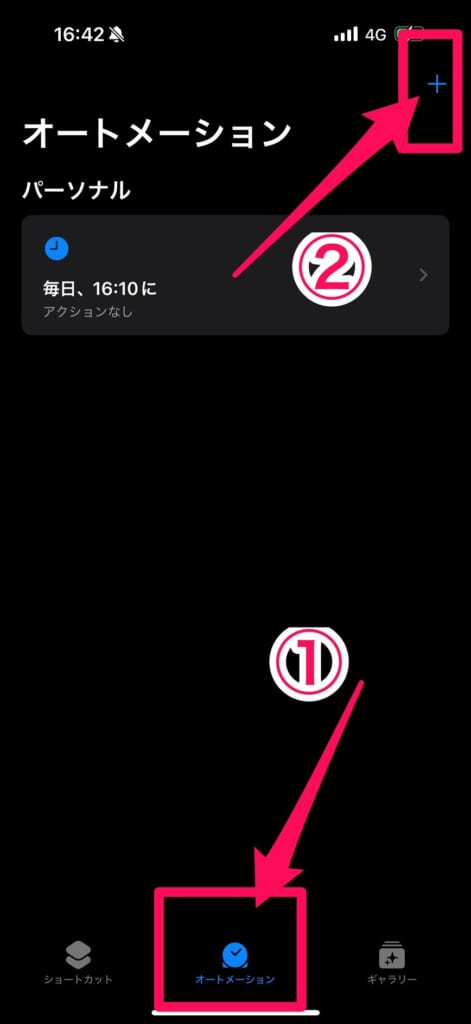
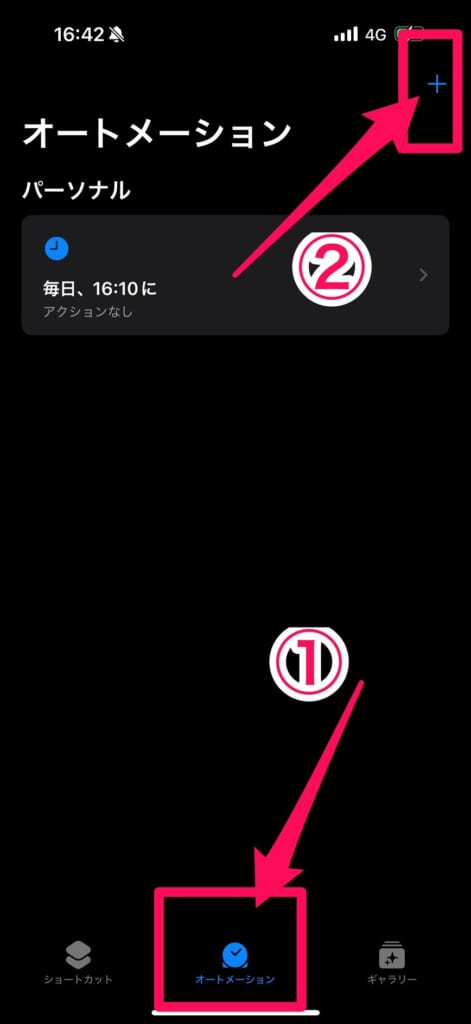
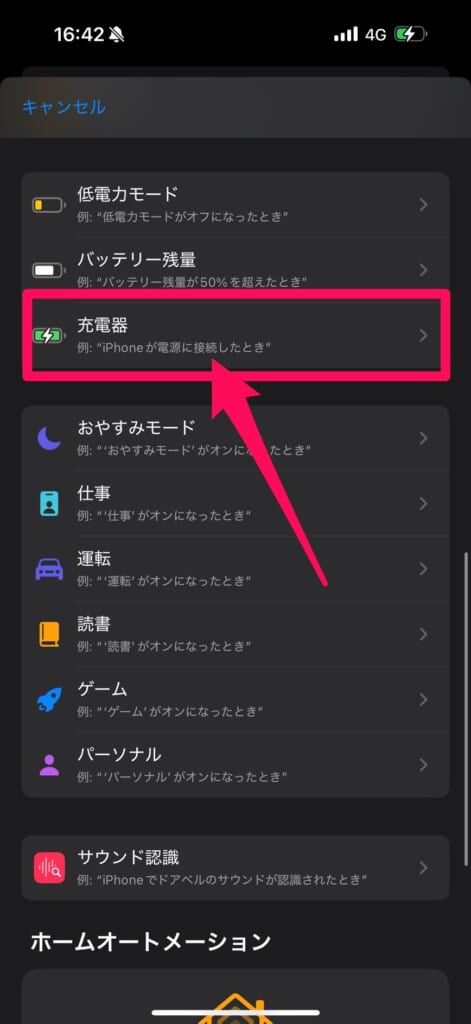
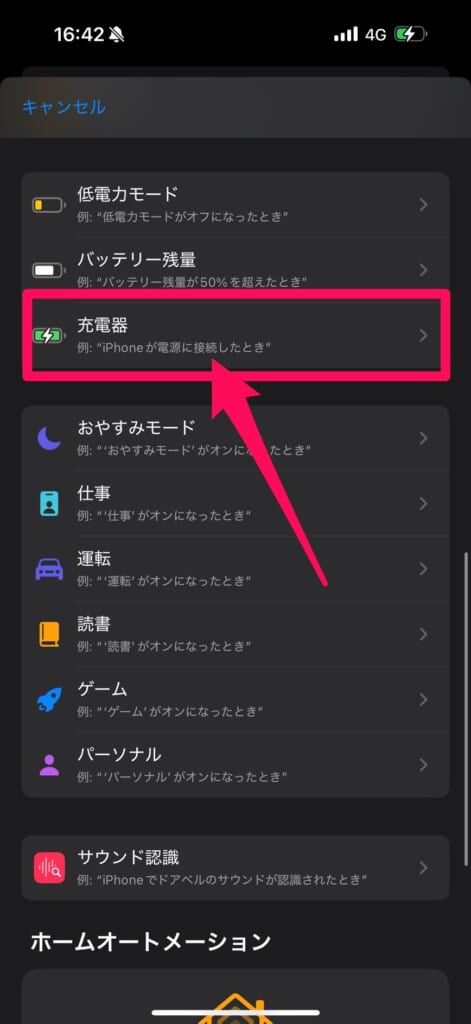
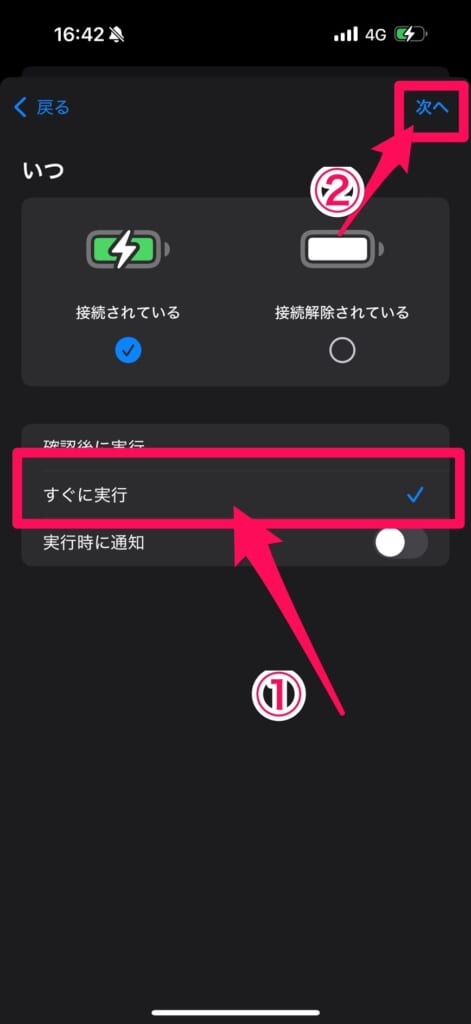
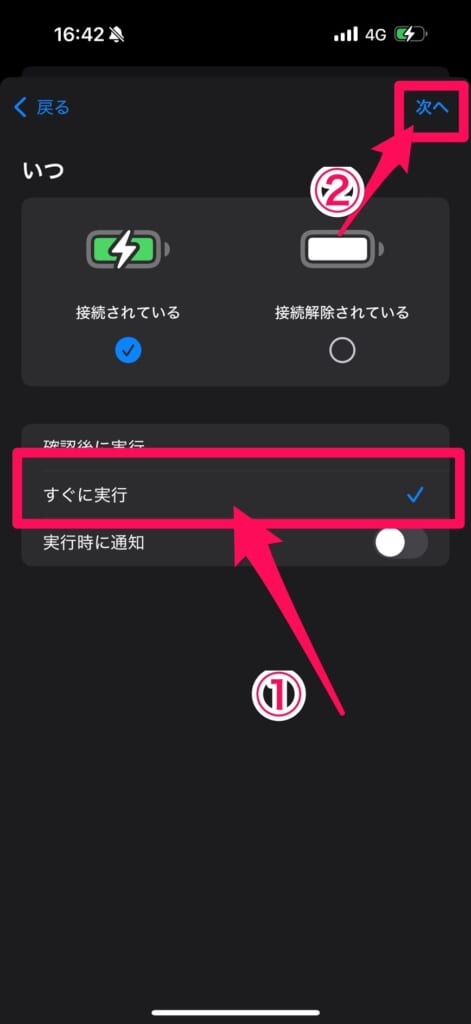
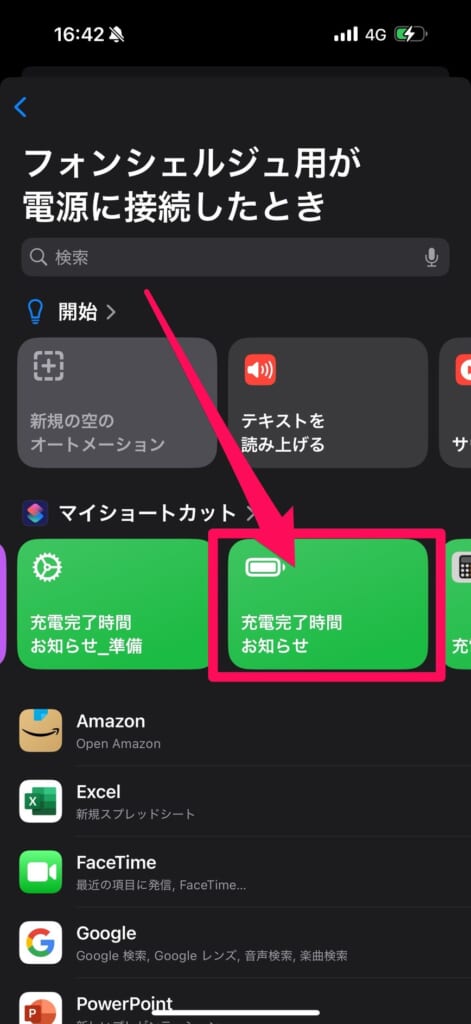
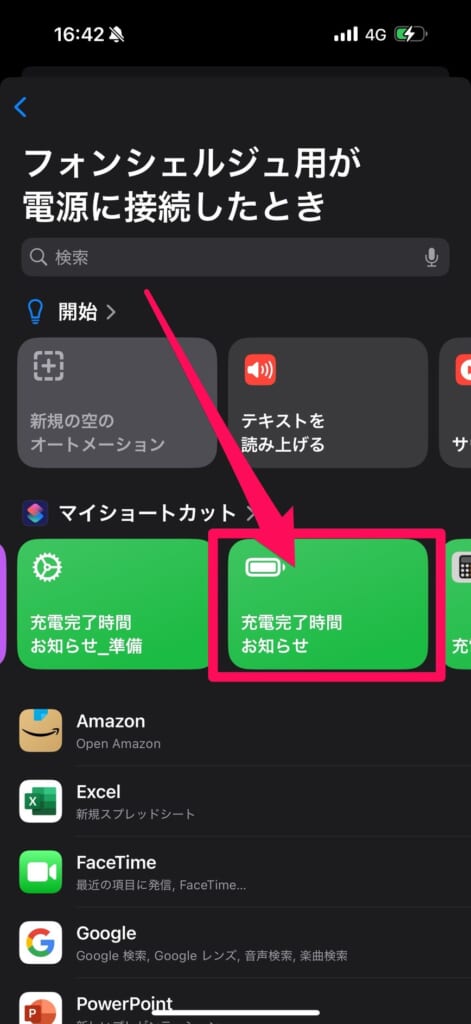
こんな感じで90%までの時間と、100%までの時間が表示されます。
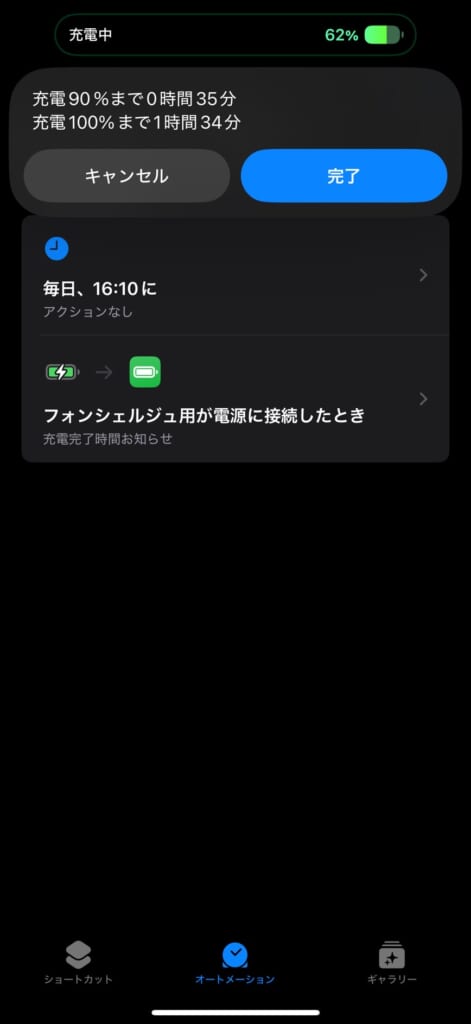
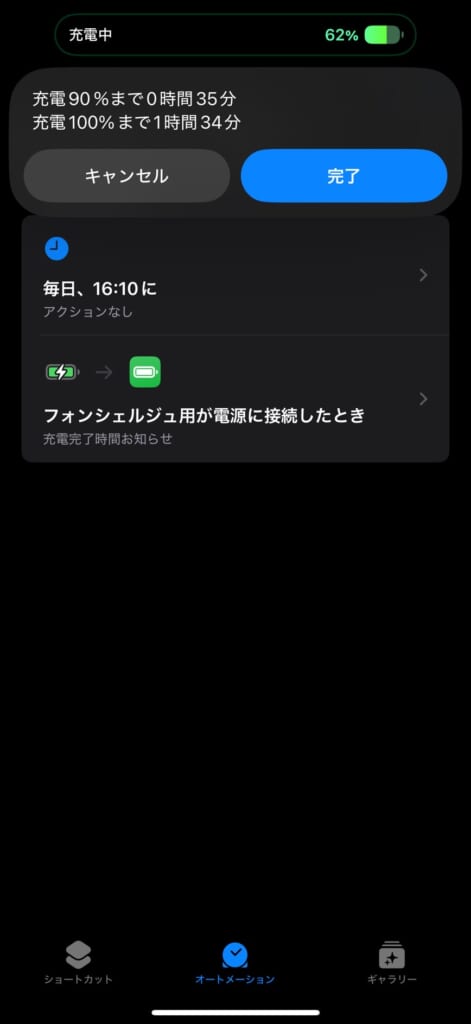
まとめ:ショートカットを活用!


今回は、iPhoneを充電したときに完了時間が分かる「ショートカット」の設定方法について解説させていただきました。
今回紹介したショートカット以外にも、便利なショートカットは沢山あります。
フォンシェルジュ内の記事でも、便利なおすすめショートカットについて解説していますので、興味がある方はこちらもぜひ読んでみてください。
















