iPhoneは説明書が入っていませんが、意外と知られていない便利機能が多数存在しています。
あなたがiPhoneを使っていて不便と感じていることでも便利機能を使えば解消できるかもしれません!
そこで本記事では、iPhoneを120%使いこなすために知っておきたい便利機能を紹介します。
ホーム画面・文字入力・Safariなどの場面ごとに役立つ内容となっています!
\他社からのりかえなら楽天モバイルがお得/
- スマホ料金をチェックするだけで100ポイントプレゼント
- 【増量中】他社から乗り換え&初めての申込みで10,000ポイントプレゼント!
ホーム画面で使える便利機能

まずはiPhoneのホーム画面で使える便利機能をご紹介いたします。
①複数のアプリを移動する方法
ホーム画面を編集するとき、1つずつアプリを選択して移動させていませんか?
実はアプリを複数選択して移動することが可能です!複数選択すればホーム画面の編集がもっと簡単にできます。
- ホーム画面を長押し
- 移動したいアプリを押して、「-(マイナスマーク)」が消えるまで少し移動させる
- この状態で、他の移動させたいアプリをタップ
- アプリが1つにまとまる
画像付き手順はこちら
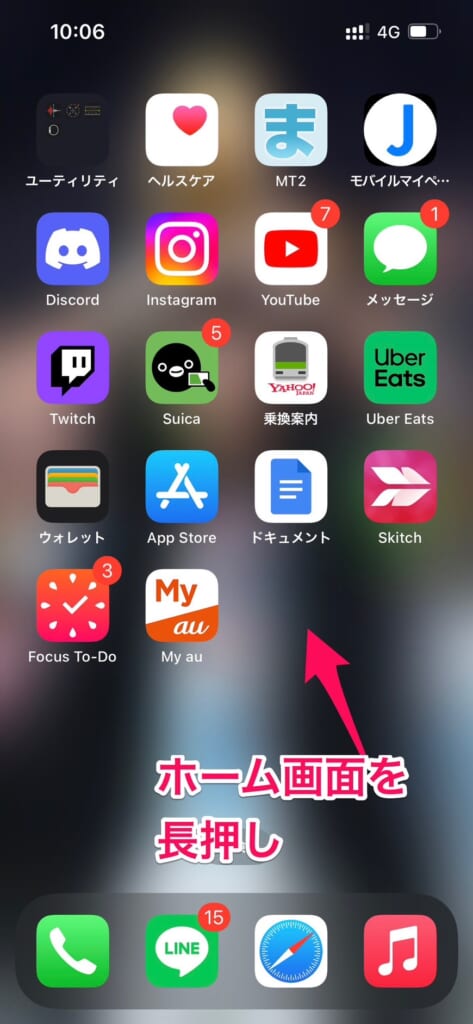
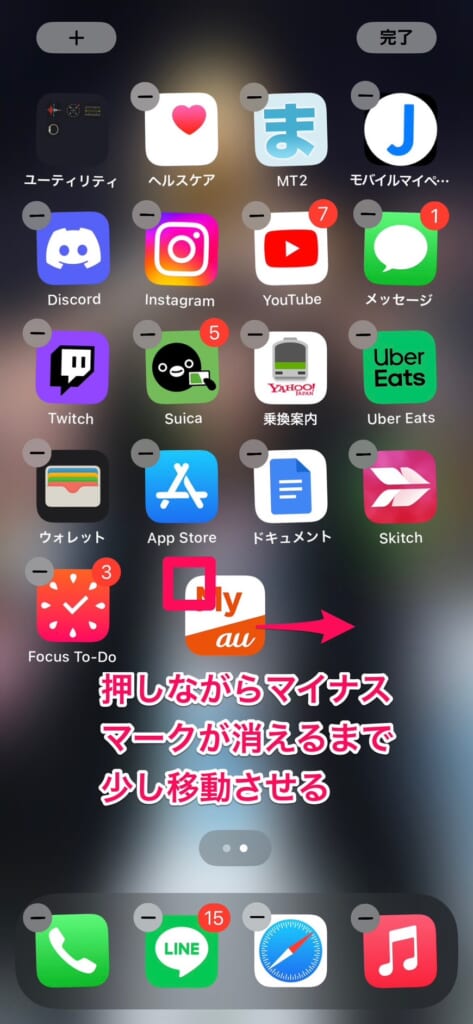
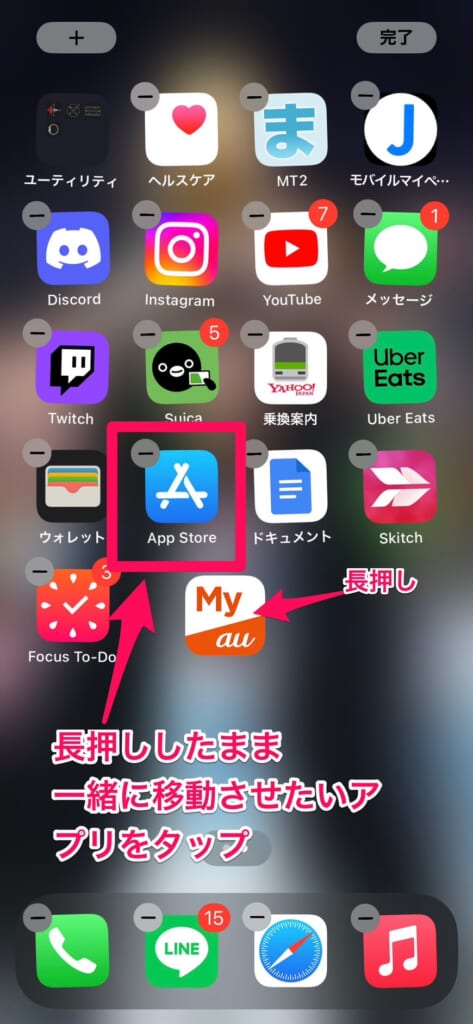
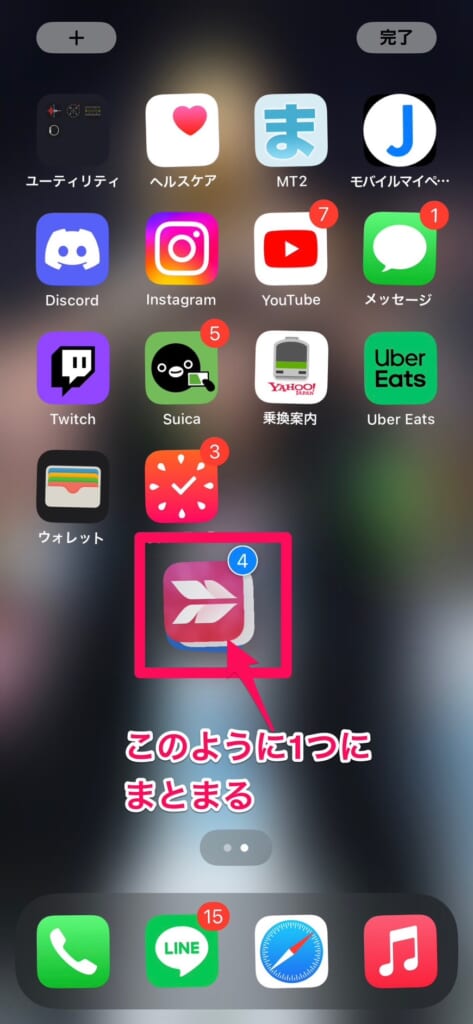
②アプリの移動をもっと簡単にする方法
アプリを別のホーム画面に移動させるとき、アプリを画面端まで持って行って移動させてませんか?
この方法だと、配置したいホーム画面を通りすぎてしまったりして、なかなか難しいですよね。
実はアプリを長押ししたまま、ホーム画面をスワイプすると簡単にホーム画面を切り替えることができます。
これで狙ったホーム画面に簡単に配置することが可能です。
- ホーム画面を長押し
- 移動したいアプリを長押しして、長押ししていない手で、画面をスワイプ
- スワイプした方向にホーム画面が切り替わる
画像付き手順はこちら
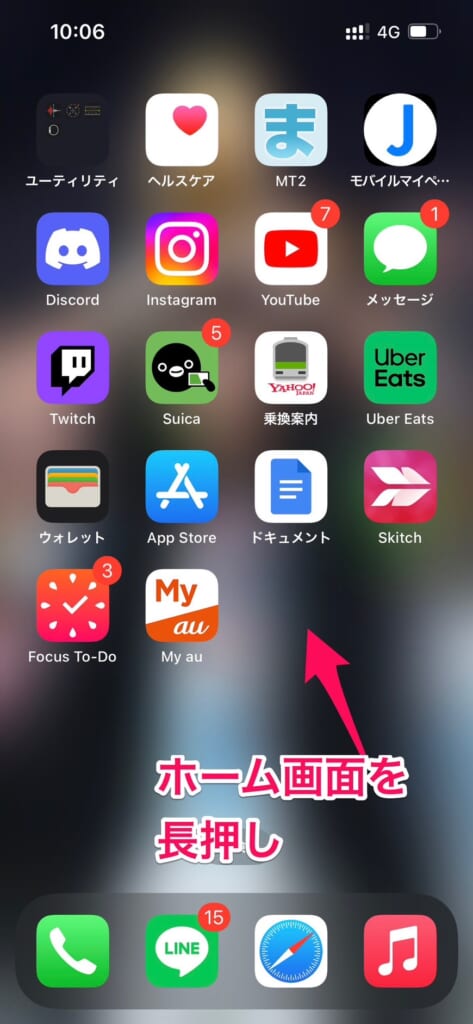
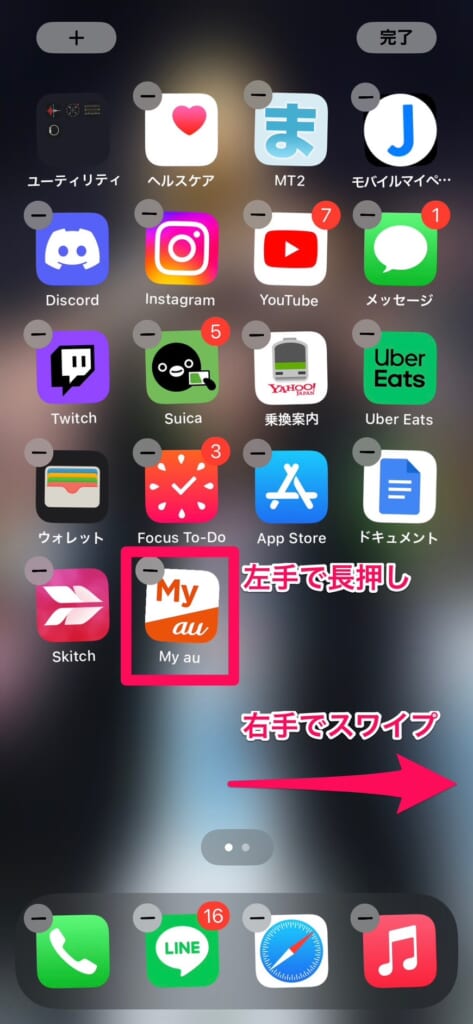
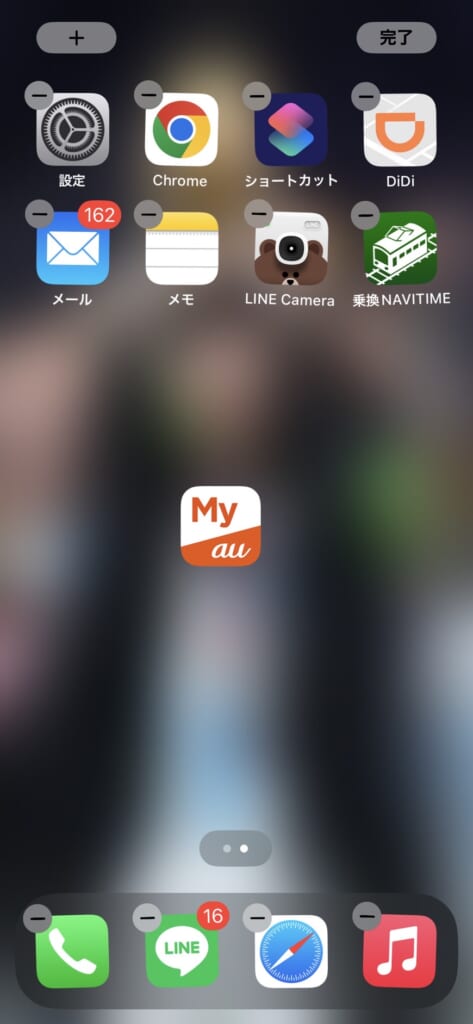
③ホーム画面を素早く切り替える方法
ホーム画面が多いと、目当てのホーム画面までスワイプするの大変ですよね…。
ホーム画面の下部に表示されている「検索」のボタンを左右にスライドするだけで素早くホーム画面の切り替えができます!
- 「検索」と表示されているボタンを長押ししながら、左右にスライド
- スライドした方向のホーム画面に切り替わる
画像付き手順はこちら
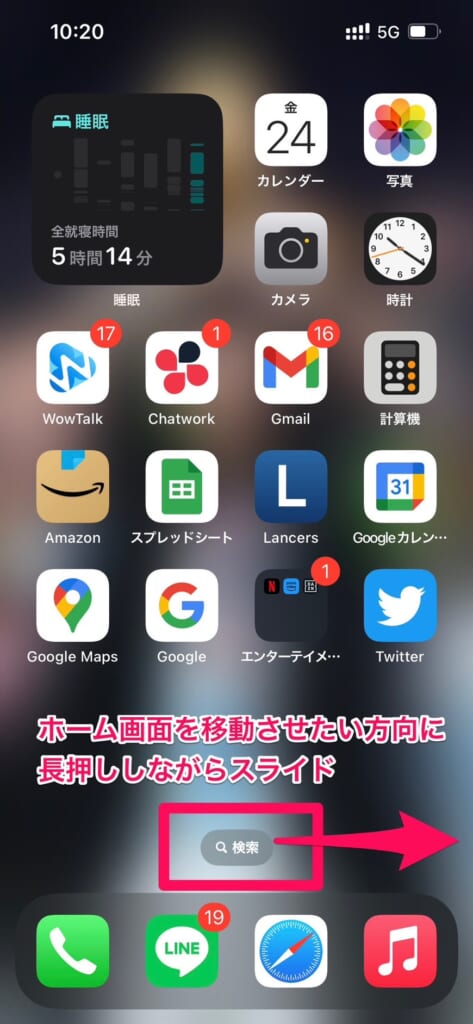
(指を離すまでホーム画面を移動できるので、何度も指をスライドする必要がなくなる)
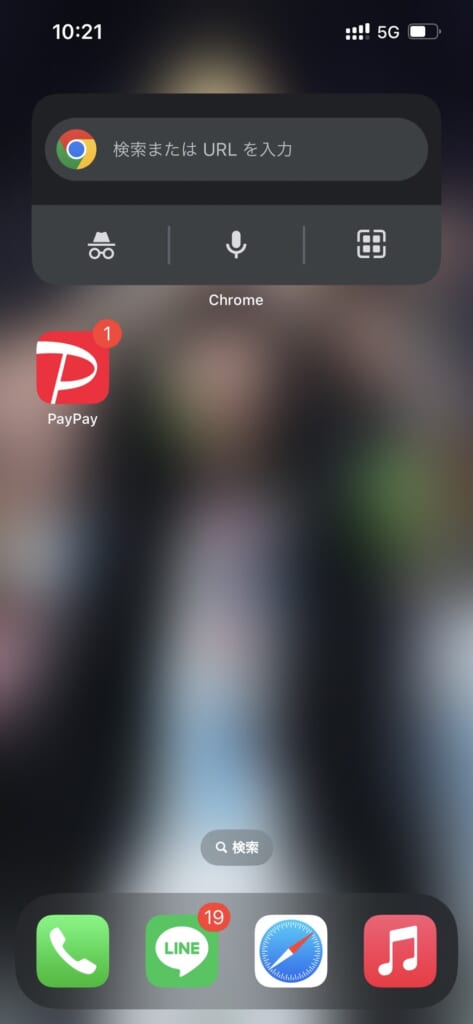
④見つからないアプリを探す方法
目当てのアプリがなかなか見つからない時に、アプリ一覧から探してませんか?
アプリ一覧を見れば、アプリは見つかりますが、結局ホーム画面のどこに配置されているかわかりませんよね?
今からご紹介する方法を使えば、アプリをもっと簡単に見つけられて、そのままホーム画面に配置することができます!
- ホーム画面で上から下にスワイプ
- アプリ名を入力
- 表示されたアプリを長押しするとメニューが表示されるので、表示されたら長押ししたまま指を移動させる
- ホーム画面が表示されるので、配置したいところで指を離す
画像付き手順はこちら
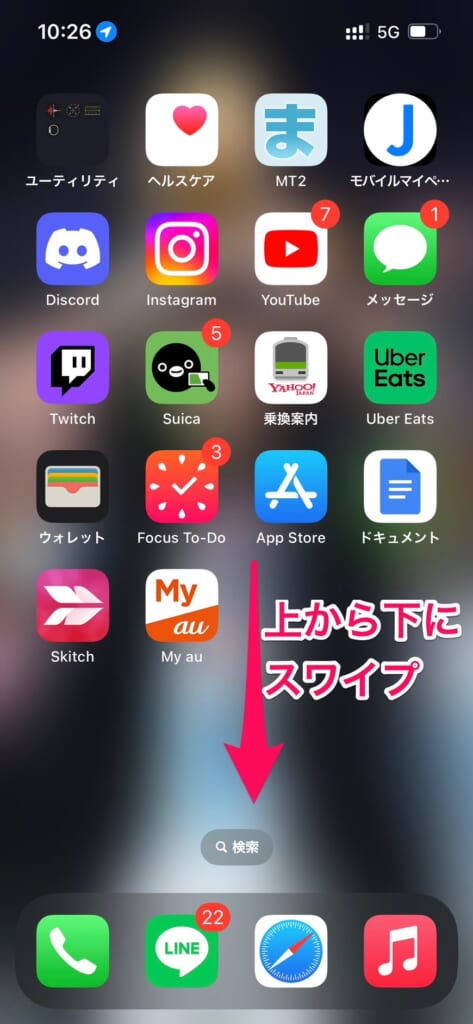
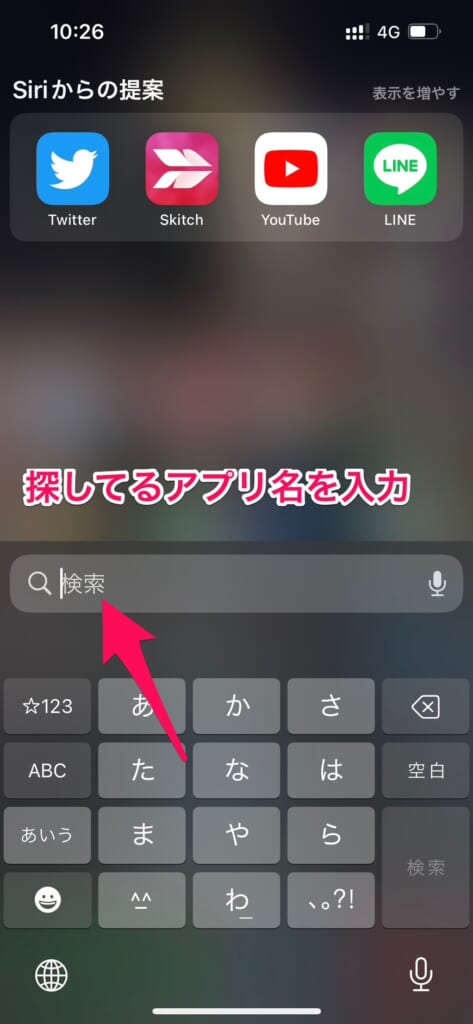
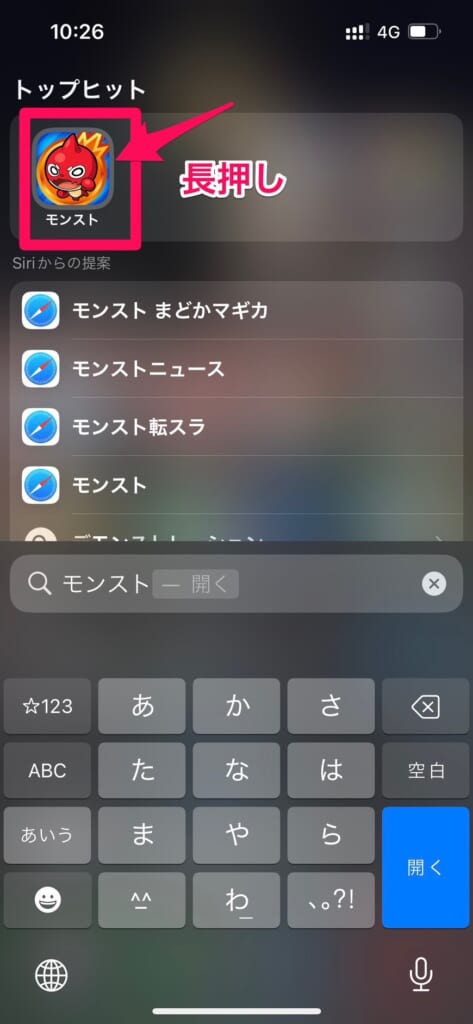
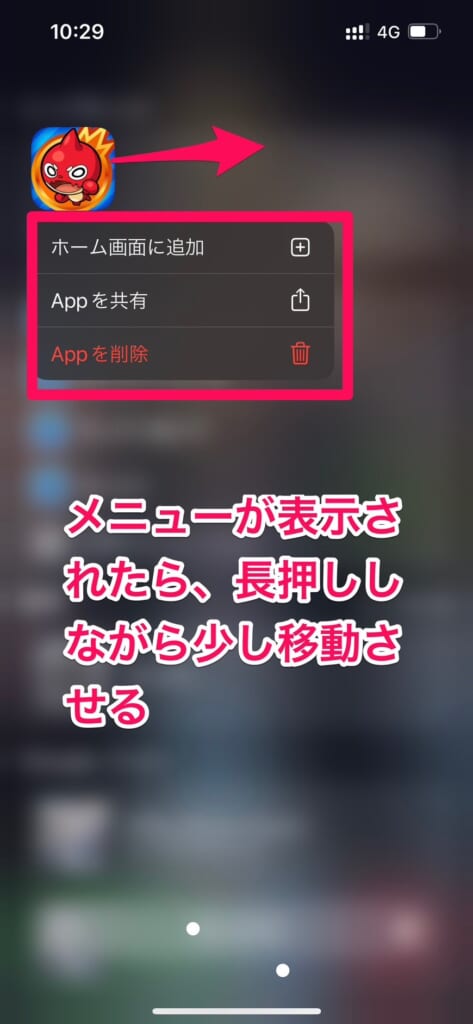
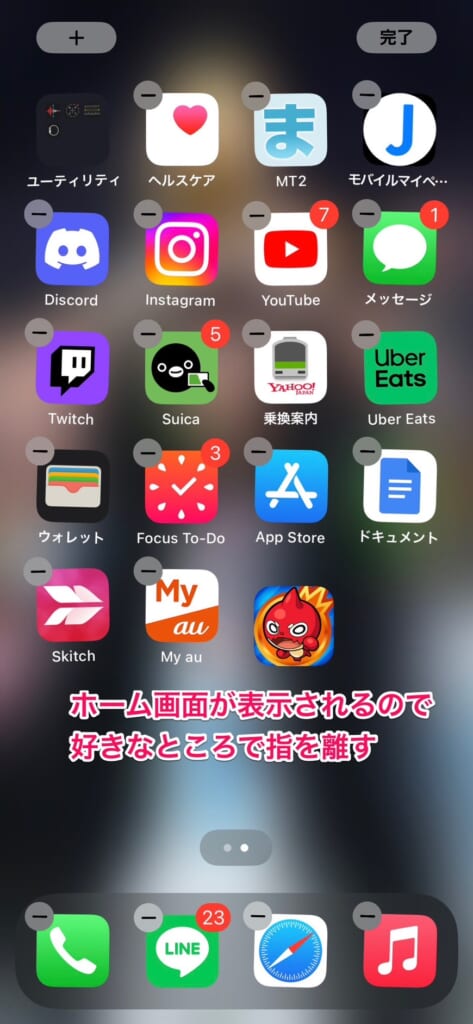
⑤ウィジェットでホーム画面をもっと便利にする方法
iOS14からホーム画面にウィジェットを配置できるようになりました!
ウィジェットとはアプリを開くことなく、アプリの一部機能をホーム画面で確認できる機能です。
例えば、iPhoneだけではなくApple WatchやAirpodsのバッテリー残量を一度に確認ができたり、その日の主要なニュースがアプリを開くことなく確認できるようになります。
画像付き手順はこちら
- ホーム画面を長押し
- 左上の「+」をタップ
- 追加したいウィジェットをタップ
- ウィジェットには表示形式がいくつかあるので、好きなものをスライドで選択し、ウィジェットを追加をタップ
- ウィジェットは長押ししながら移動させることができる。配置が完了したら右上の完了をタップ
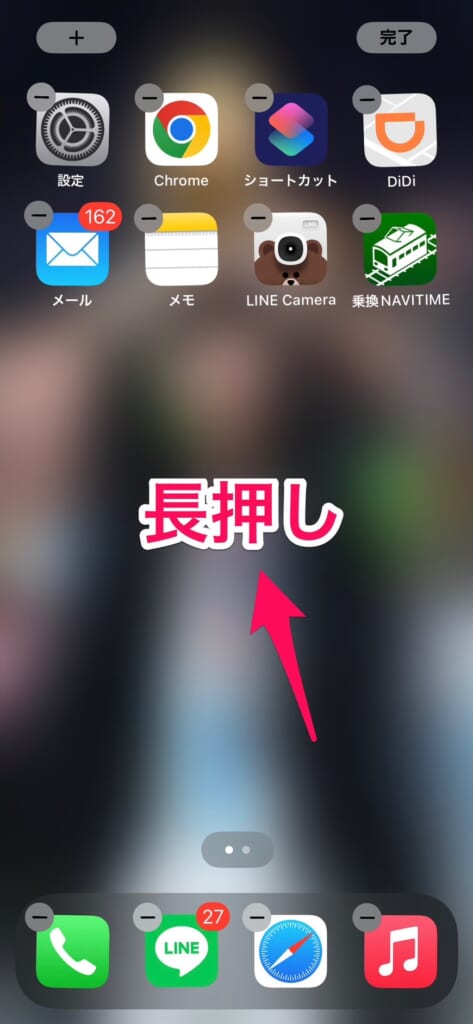
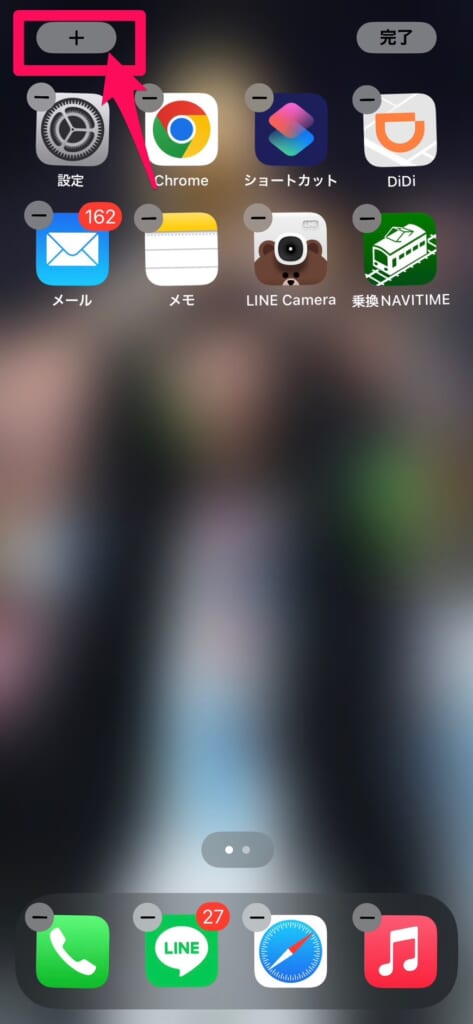
(今回はバッテリー)
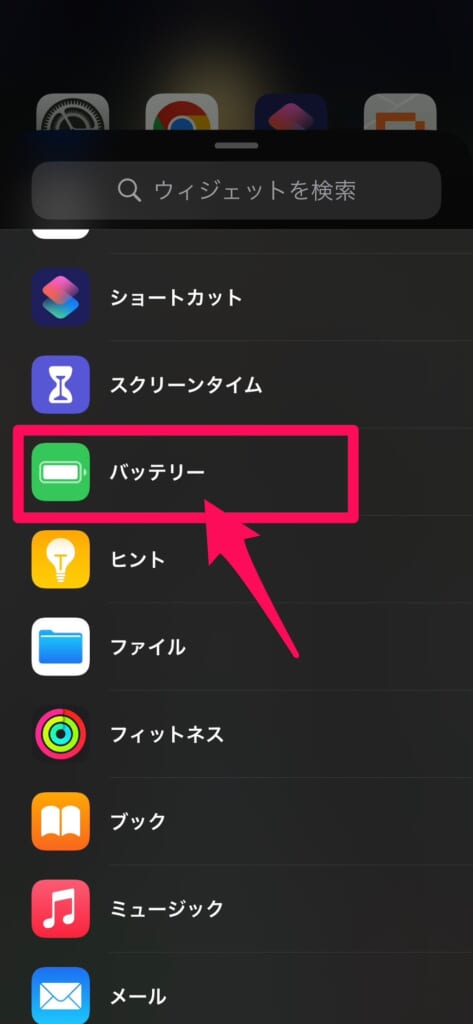
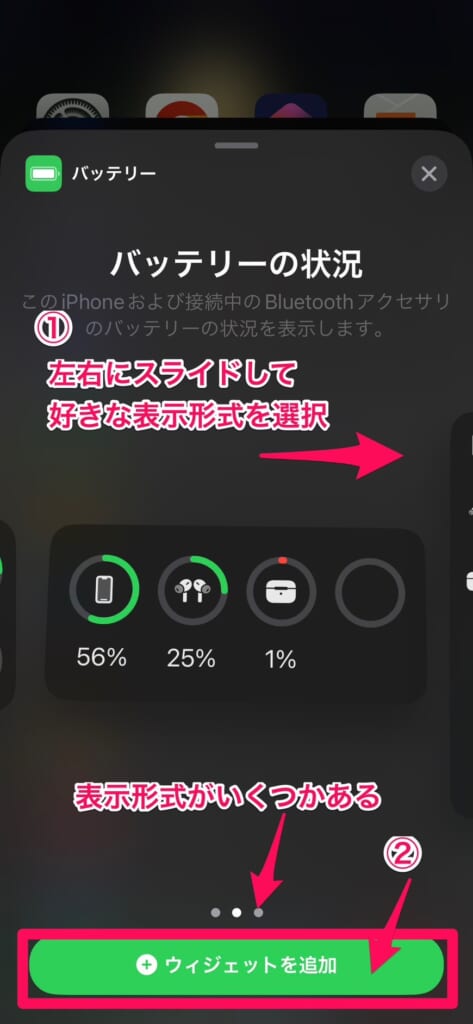
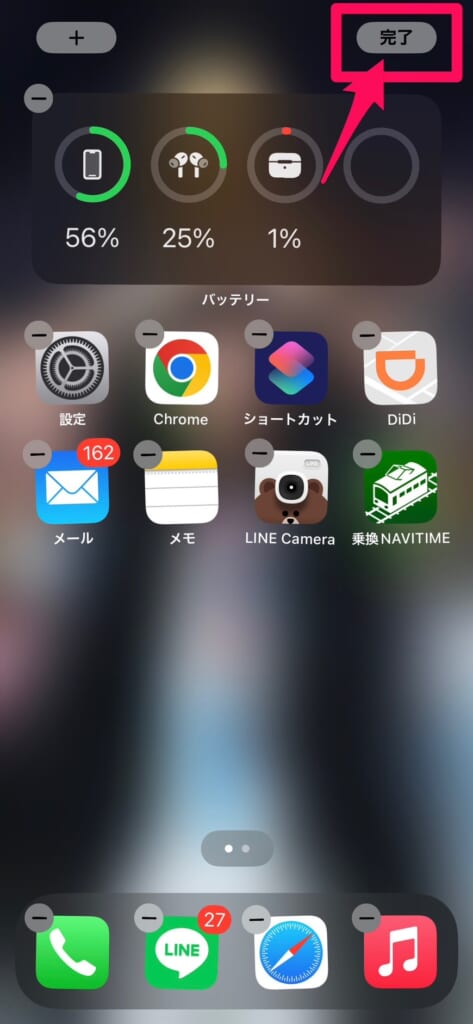
キーボードで使える便利機能
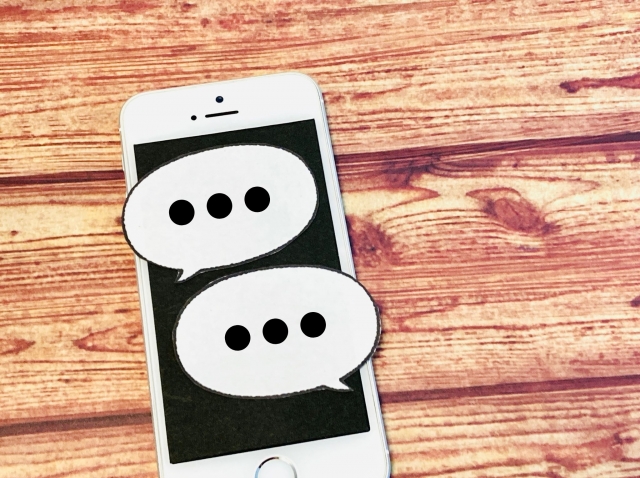
続いてLINEやメールなどで使う機会の多い「文字入力」で使える便利機能をご紹介いたします!
①キーボードを片手用に切り替える
手が小さめの方必見!
大きなiPhoneを使っていて片手で文字を入力したいのに届かないなんてことありますよね。
キーボードを左右どちらかに寄せて使える機能ですので、手が疲れず入力しやすいので是非お試しください。
- キーボードを表示させる
- 地球儀のアイコンを長押し→キーボードの設定が表示される
- 3つ表示されているキーボードのうち左右どちらかをタップ
②入力中の文字を素早く消す方法
文字入力中に間違えた文字を入力してしまった時、バックボタンで文字を消していませんか?
iPhoneではある設定をしておくと間違えた文字を入力した時にiPhoneの本体を振ると直前に入力していた文字をまとめて消去することができます。
- 設定を開く
- 「アクセシビリティ」をタップ
- 「タッチ」を選択
- 「シェイクで取り消し」をオン
③文字を間違えて消してしまった操作をキャンセルする方法
文字を入力している時に間違えて今まで書いていた文章全て消えてしまった経験などはありませんか?
この方法を知っていれば、そんな時も慌てずに対処することができます。
- 文章を消してしまった後や、入力した後にiPhoneを振って「取り消し」をタップ
もしくは3本指で2回素早くタップ - 消してしまった文章が復元される
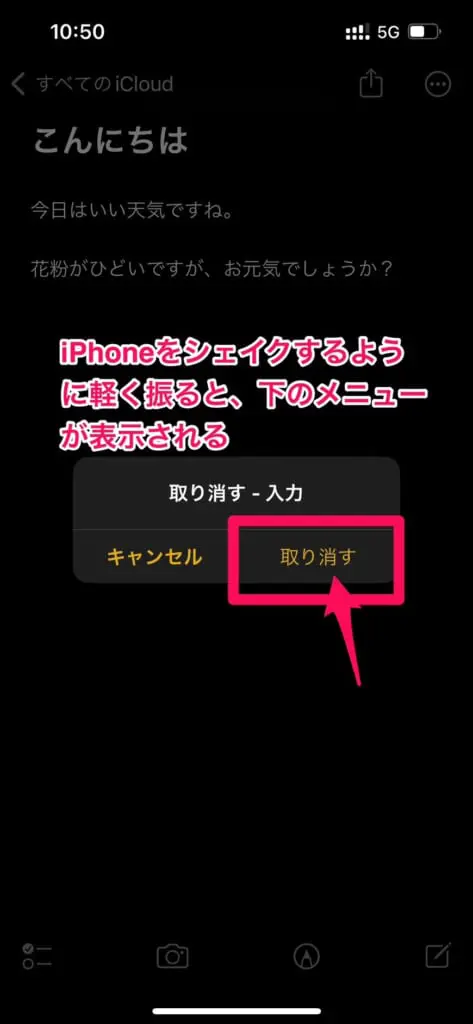
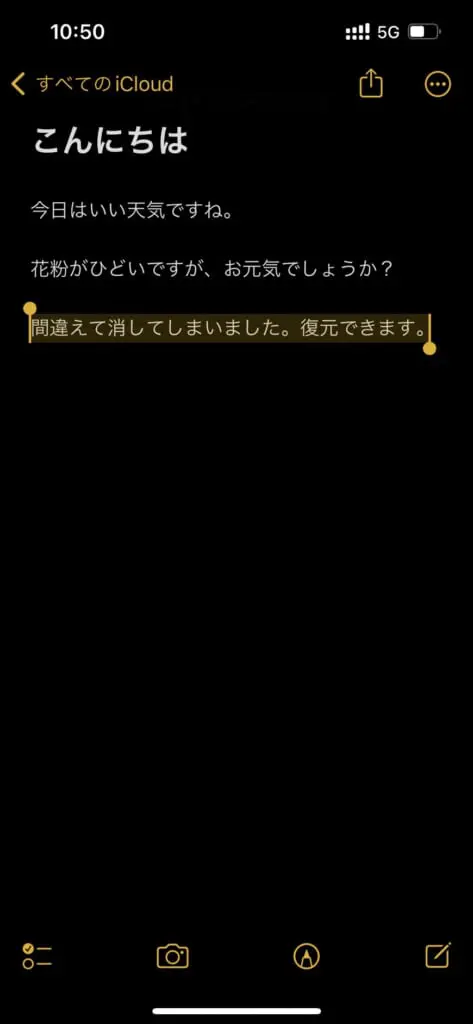
④英数字を切り替えずに入力する方法
この方法はパスワードを入力する時などに役立ちます。
一般的に英語を入力している時に数字を入力する場合、キーボードの切り替えが2回必要でした。
でも実はキーボードを切り替えなくても、英語と数字を入力することができます!
- キーボードで数字のボタンを長押し
- 長押ししながら入力したいボタンまで指を移動して離す
- キーボードを切り替えなくても、英語キーボードに戻る
画像付き手順はこちら
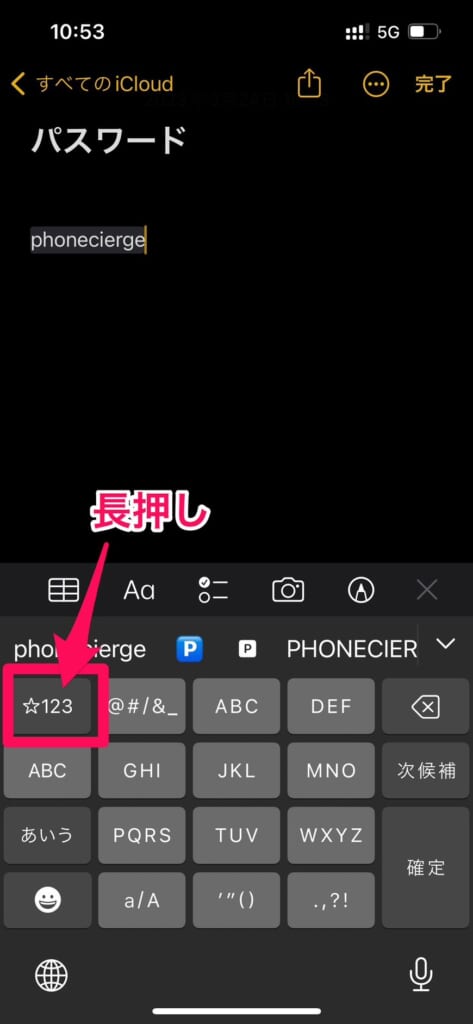
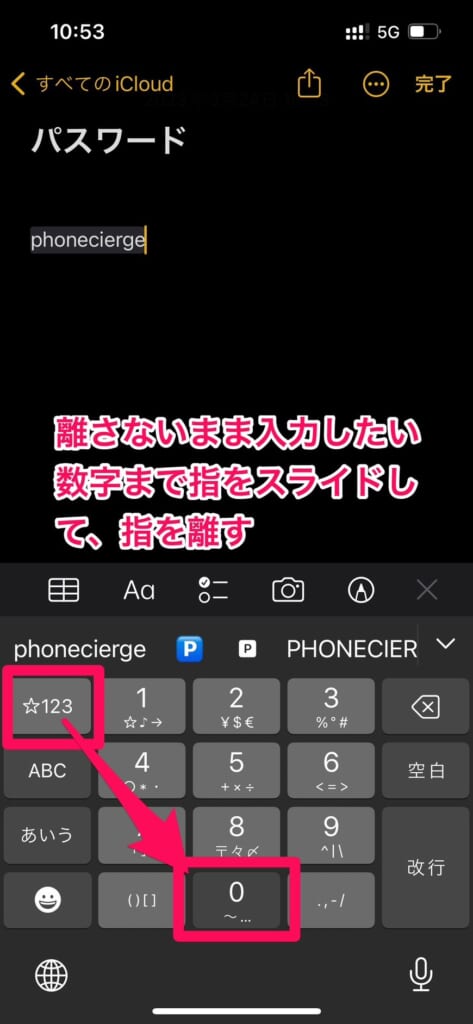
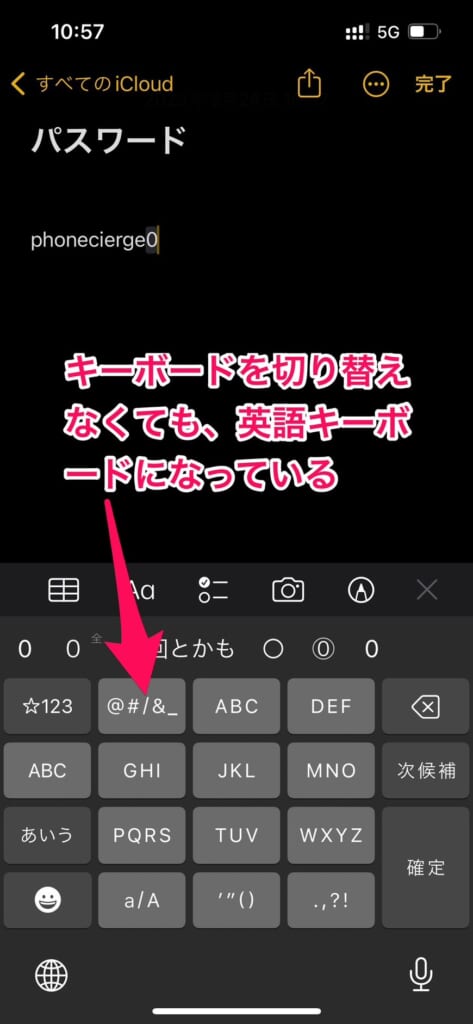
パスワード入力の時によく使うキーボードでも対応しています。
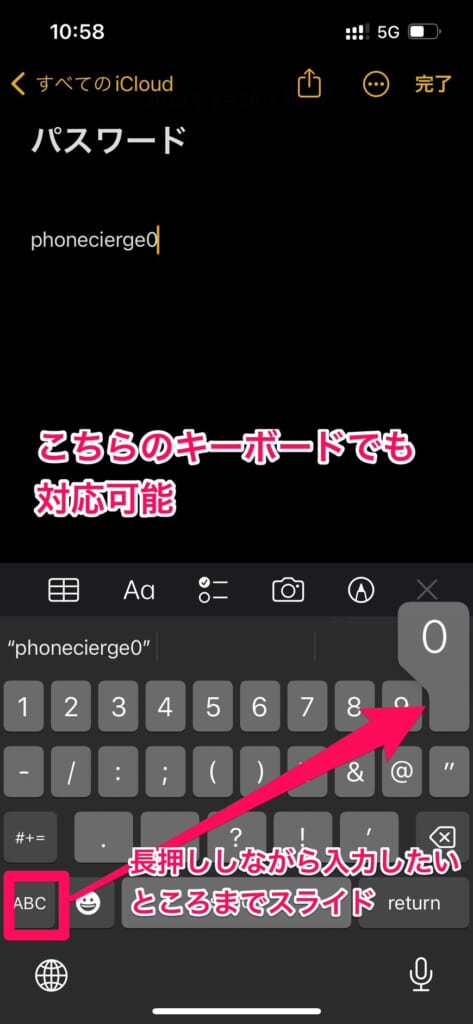
⑤文字入力のカーソル移動を簡単にする方法
LINEやメールで文章を入力したあと、途中の文字を修正したいときに使える便利機能です。
iPhoneで狙ったところにカーソル移動するのってなかなか難しいですよね…。
私もAndroidからiPhoneに変えた時はなかなか上手くいきませんでした。
そんな時に、この方法に出会ってから、簡単にカーソル移動ができるようになりましたので是非お試し下さい。
- キーボードの空白を長押し
- 一度指を離してからすぐにキーボード上を長押し
- キーボード上で指を動かすと、カーソルも連動して動く
画像付き手順はこちら
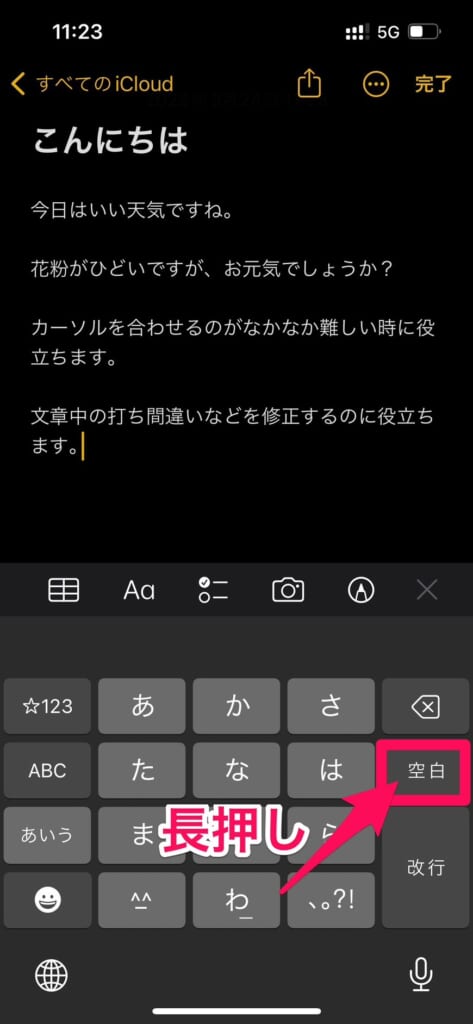
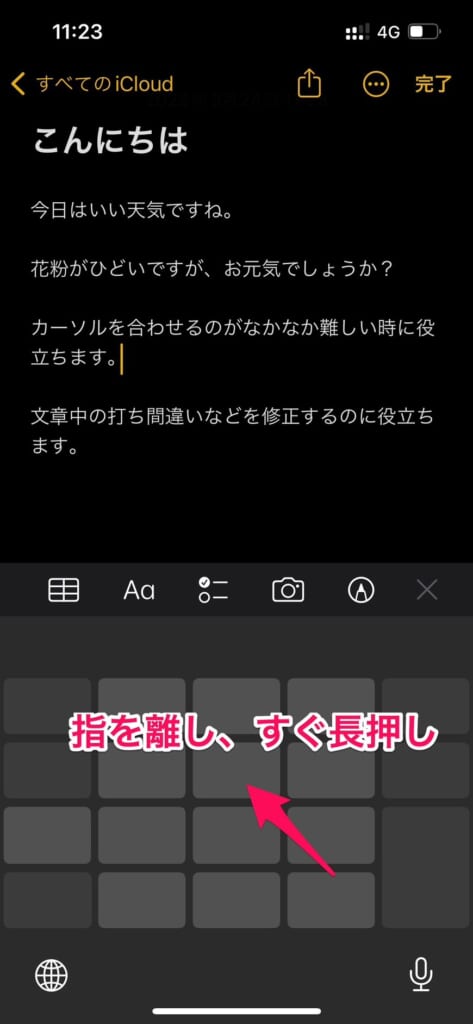
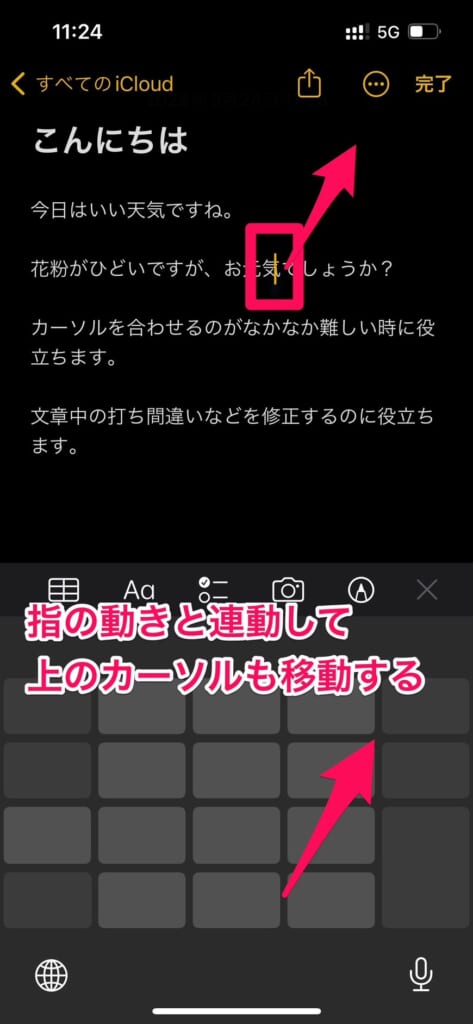
⑥アルファベット大文字入力を固定する方法
iPhoneでアルファベットの大文字を入力するときに、上矢印マークを押して大文字に変えるのですが、連続で大文字を入力したい場合はどうしていますか?
毎回上矢印マーク(シフトキー)を押すやり方をしている方は、Caps Lock機能を使うと連続で大文字が入力出来るので便利です。
とても簡単ですので是非お試し下さい。
上矢印マークを2回素早くタップ(ダブルタップ)する
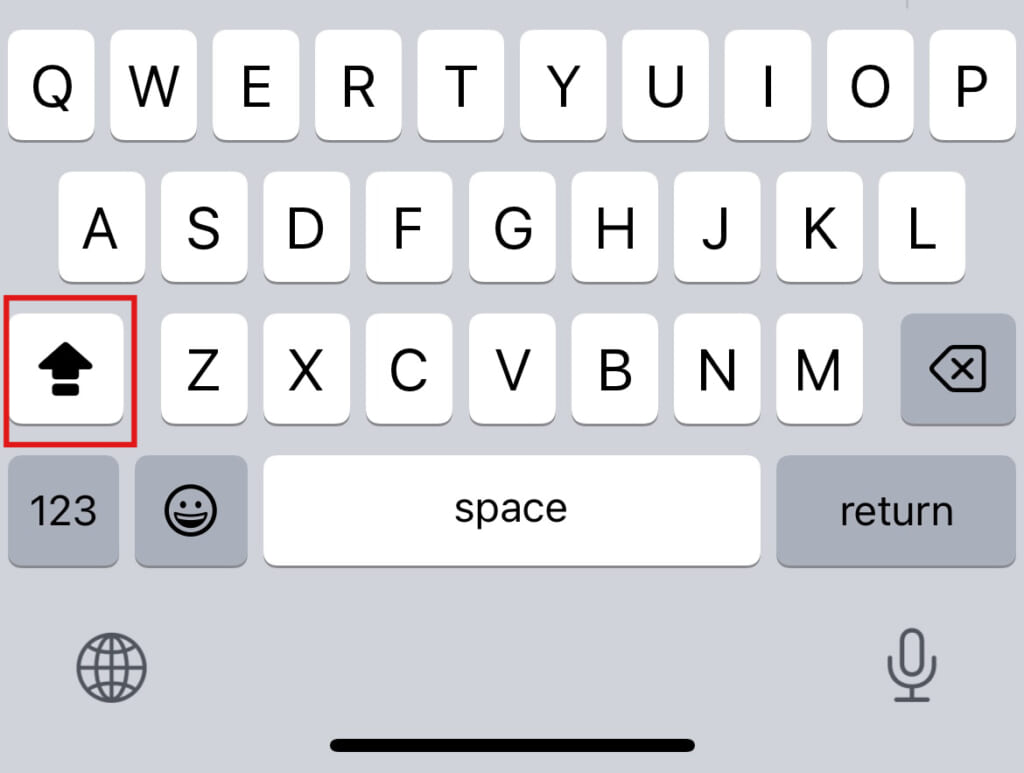
上矢印マークの下に横線が入れば、大文字入力が固定されたということです。
小文字に戻したいときには、もう一度上矢印マークをタップすると小文字に変わります。
⑦「カッコ()」と入力せずにカッコを表示する方法
「カッコ()」を入力したい時、かっこと入力していませんか?
もっと簡単にカッコを入力する方法がありますので是非お試し下さい。
キーボード入力で「や」を左右にフリックする
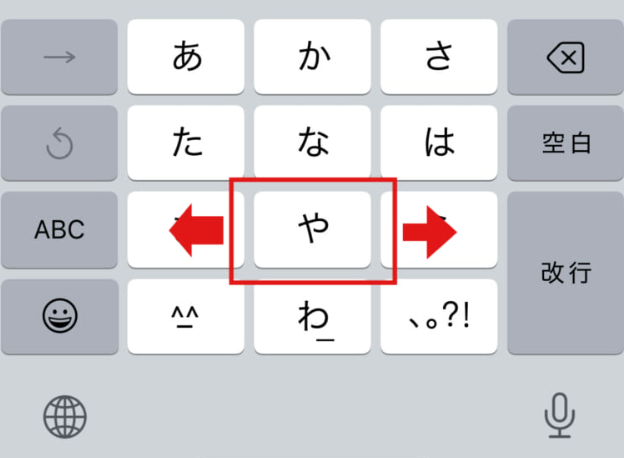
キーボードの「や」を押しながら左右に動かすことでカッコが表示されます。
「や」の文字を左に動かすと「(」が出て、右に動かすと「)」が出るようになります。
左右に素早く動かすと両カッコ「()」が出ますので、非常に便利です!
⑧ユーザー辞書を活用する
自分のメールアドレスや住所など、入力するのが大変なものはユーザー辞書に登録しておくと便利です。
筆者は、「あ」と打てば自分のメールアドレス、「さ」と打てばサブのメールアドレス、「し」と打てば住所が自動的に入力されるように設定しています。
- 設定を開く
- 一般をタップ
- キーボードをタップ
- ユーザー辞書をタップ
- +マークをタップ
- 単語とよみを入力したら完了
よく使う言葉や、いつも変換してもすぐ出てこない言葉は登録しておくと便利です。
Safariで使える便利機能
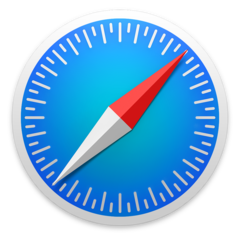
続いてはiPhoneのインターネット検索機能「Safari」で使える便利機能をご紹介いたします。
①Safariのタブをまとめて削除する方法
Safariでインターネットサーフィンをしていると、いつの間にかとんでもない量のタブが開かれていることはありませんか?
タブの量が多いと、自分が開いているページで、見たいページがあった時に探すのが大変です。
そうならないためにもタブは定期的に整理しましょう。
整理の時に役立つのが、まとめて削除する方法です。
- Safariを起動し、右下のタブマークを長押し
- 「〇個のタブをすべて閉じる」をタップ
- 「〇個のタブをすべて閉じる」をタップ
画像付き手順はこちら

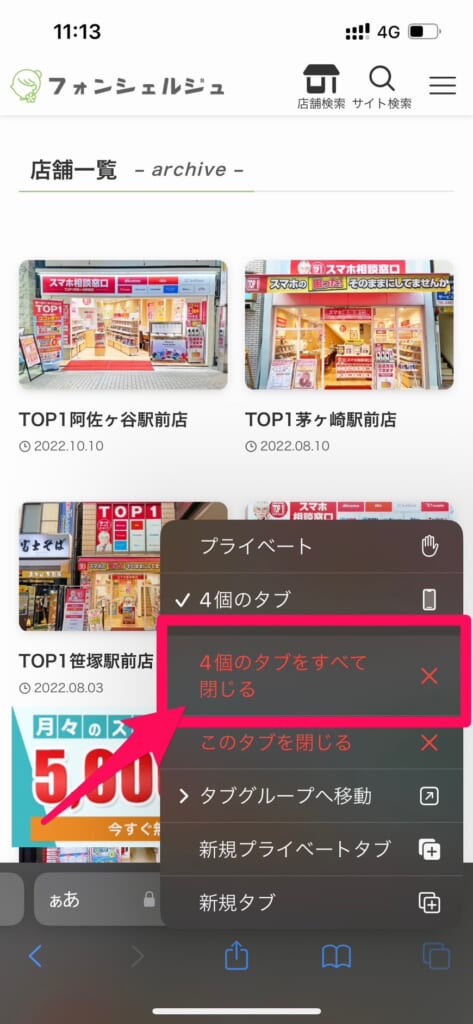
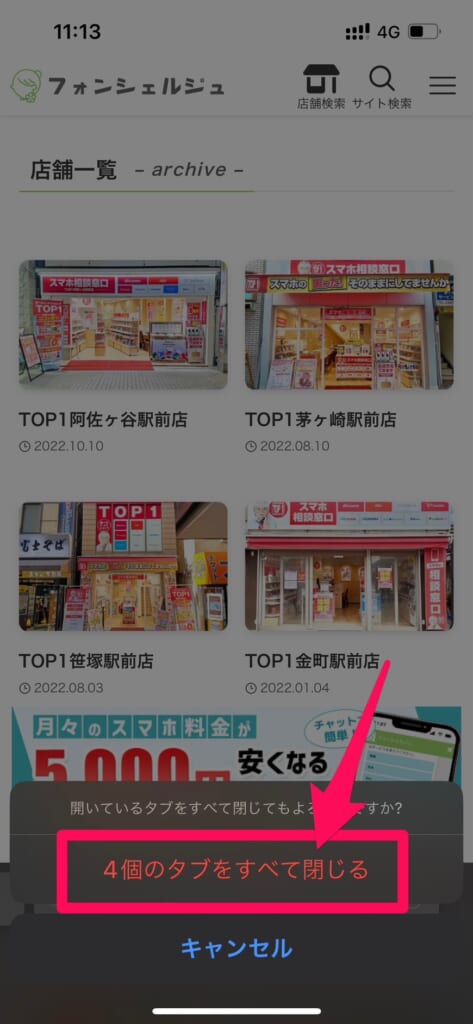
②誤って消してしまったタブを復活させる方法
「タブを整理していたら必要なタブまで削除してしまった・・!」
なんてことがあっても安心です。
消してしまったタブは簡単に復元できます!
- Safariを起動し、右下のタブマークをタップ
- 「+」を長押し
- 最近閉じたタブが一覧表示されるので、復元したいタブをタップ
画像付き手順はこちら

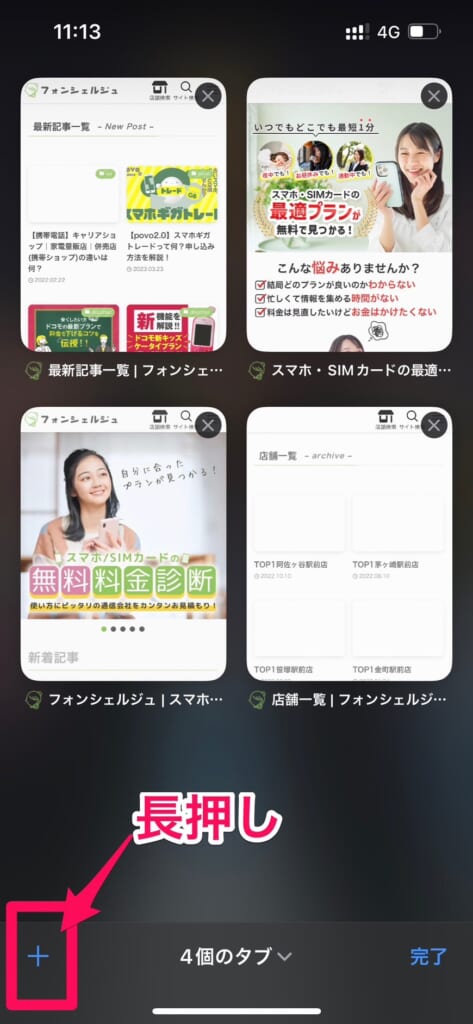
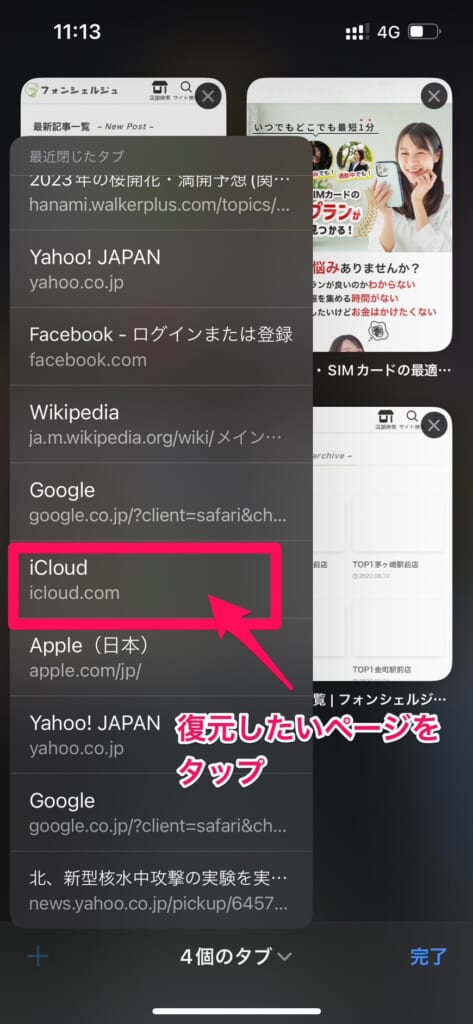
③Safariのタブを簡単に切り替える方法
Safariのタブを切り替える際にいちいちタブのボタンを押すのって少し面倒ですよね・・。
実はタブボタンを押さなくても、簡単にタブの切り替えができます!
この方法を覚えておけば、ニュースなどを見ていて、分からない言葉を新しいタブで検索したりする時に役立ちます。
検索した後にニュース画面に戻るのも簡単にできるようになるので、どこまで読んだかも忘れづらいです。
- URLが表示されているところをスライド
- タブが切り替わる
画像付き手順はこちら
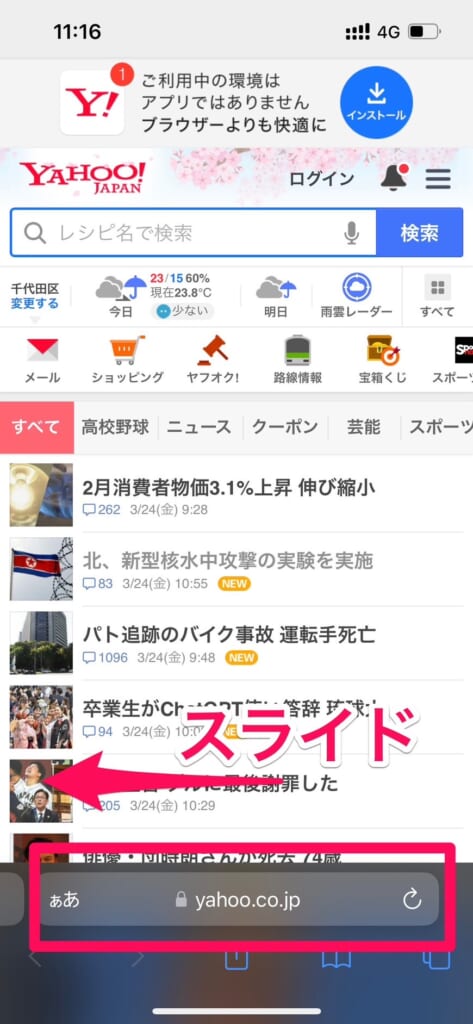
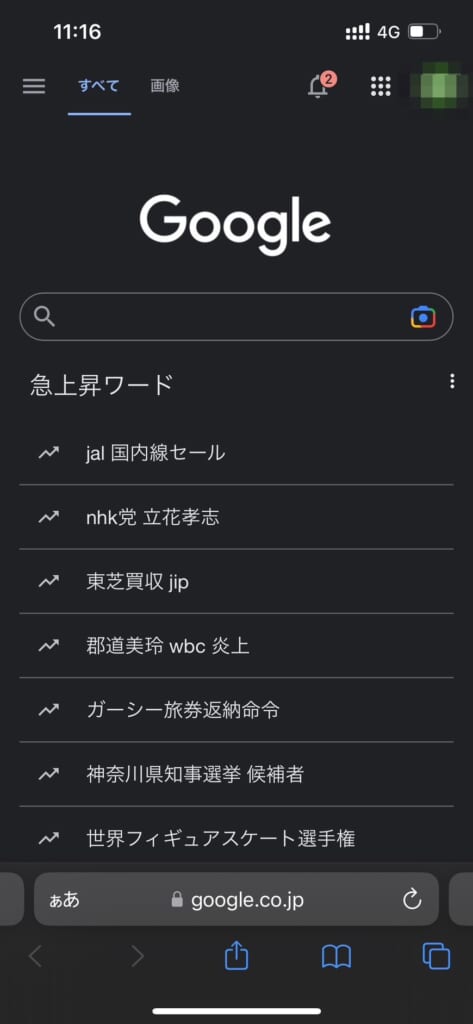
④難しい漢字の読み方を調べる方法
難しい漢字の読みや意味が分からないときに簡単に調べる方法を紹介します。
本当に簡単ですので、是非お試し下さい。
読めない漢字を長押し、カーソルをあわせて「調べる」をタップ
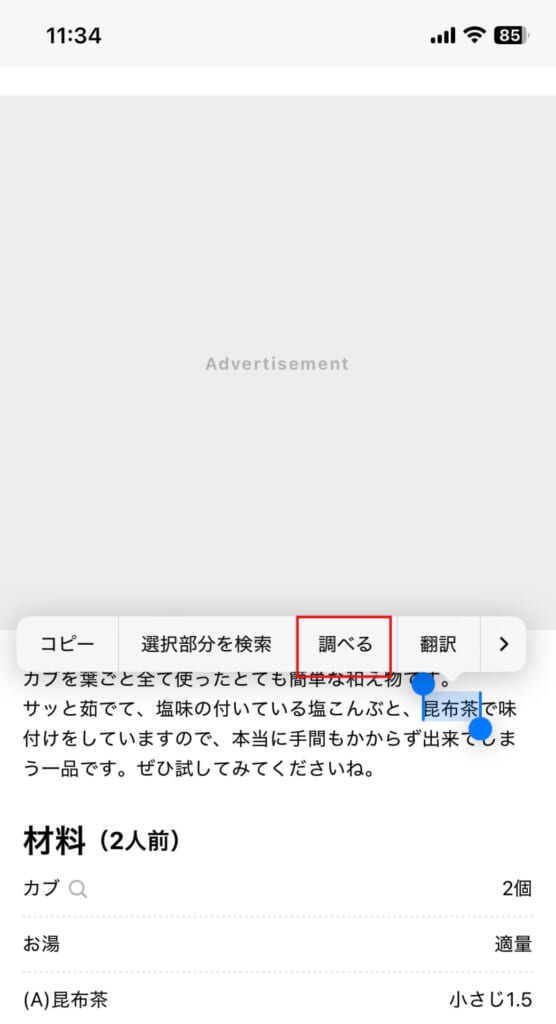
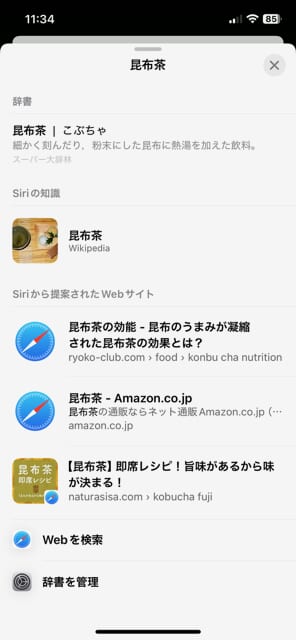
そうすると「辞書」や「Siriの知識」「Siriから提案されたWebサイト」「Webを検索」など出てきますので簡単に調べることが可能です。
詳しくはこちらで解説しています。

⑤WEBページ内で単語を検索する
言葉を検索したい時に、WEBのページ内に情報が多すぎたり検索したい情報がすぐに出てこない場合がありますよね。
スクロールして探そうと思うと結構大変です。
パソコンでいうCtrl+Fの機能がiPhoneでも出来るので紹介します。
- 画面下の検索窓に検索したい言葉を入力
- このページ(〇〇件一致)の下に検索が表示される
- 黄色い枠で検索したい言葉が表示される
画像付き手順はこちら
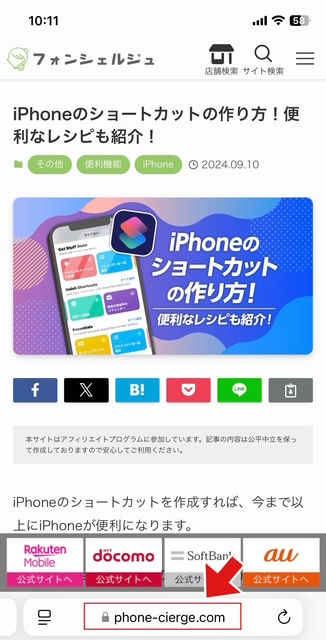
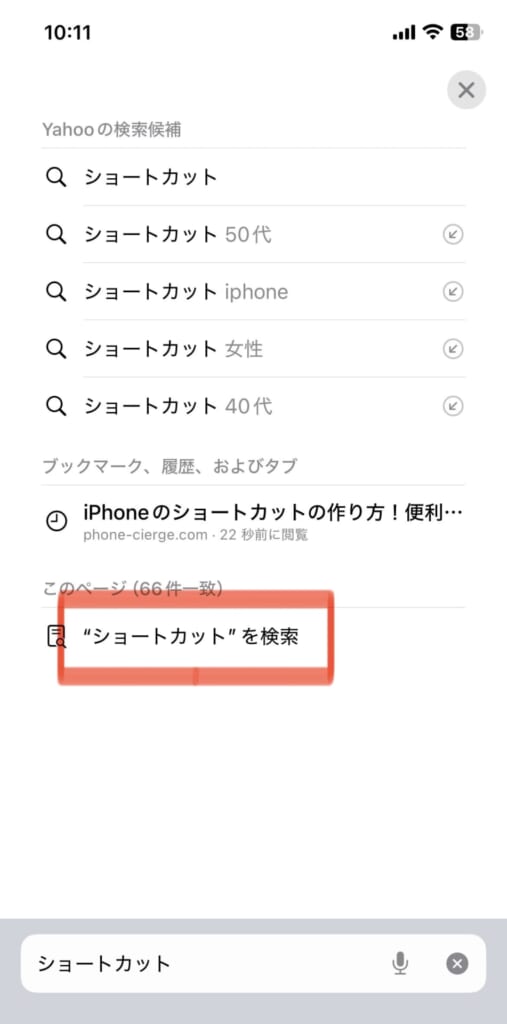
その他の便利機能
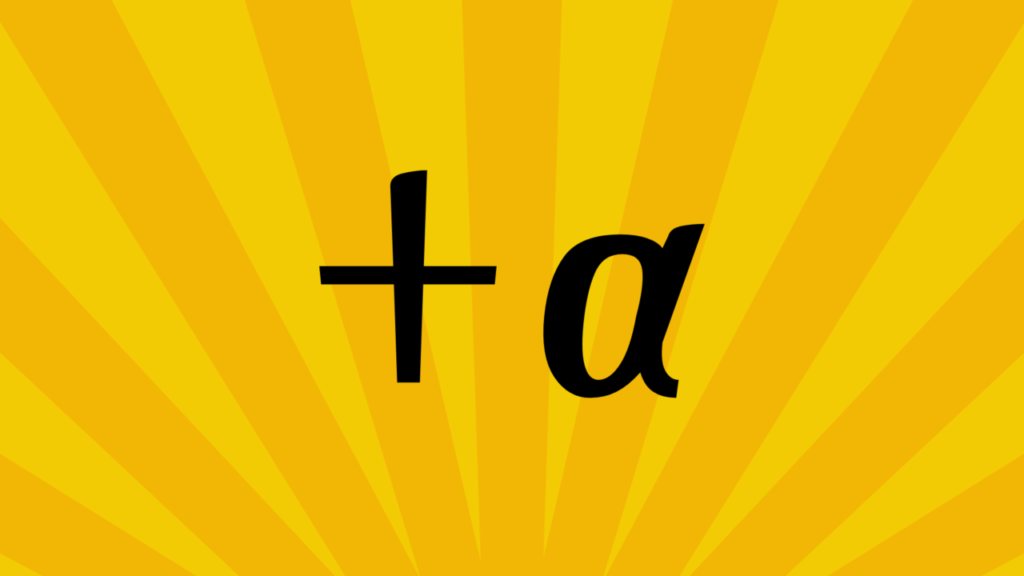
今回カテゴリー分けはできなかった便利機能です。
カテゴリー分けはできなかったのですが、どれも非常に便利な機能なので、ぜひ試してみてくださいね!
①ホームバーでアプリを素早く切り替える方法
iPhoneで別のアプリに切り替えるとき、ホームバーを上にスワイプして切り替えてませんか?
実はもっと簡単にアプリの切り替えができる方法があります。
ホームバーを左右にスライドするだけでアプリの切り替えができてしまうんです!
- ホーム画面やアプリ画面のホームバーを左にスワイプ
- 次のアプリが表示される
画像付き手順はこちら
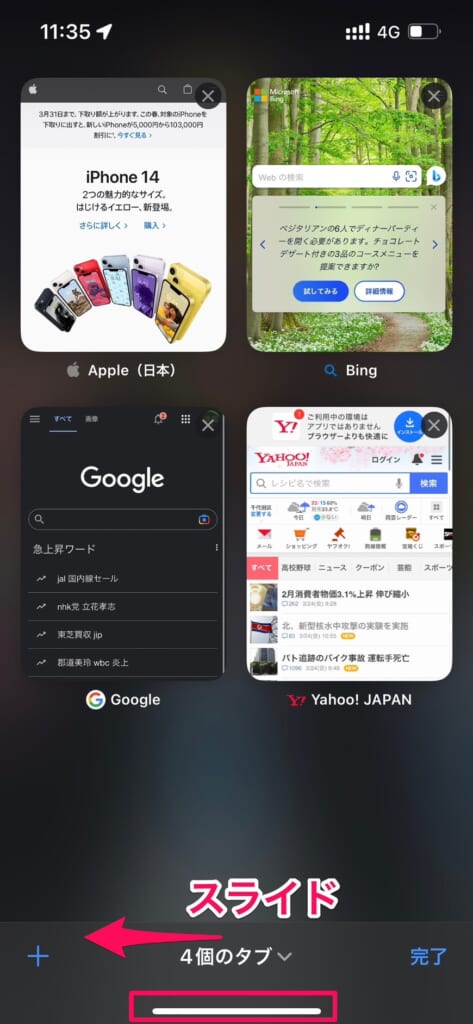
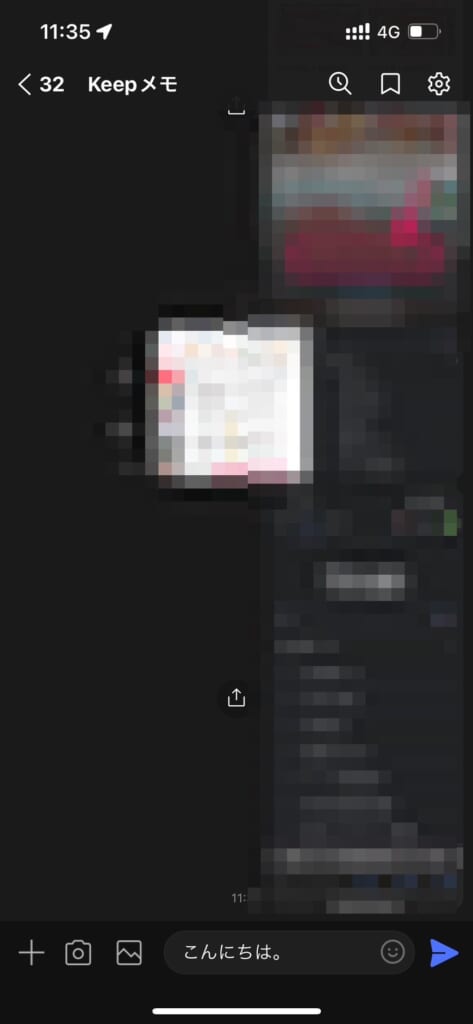
②電卓機能で1文字ずつ消す方法
iPhoneの電卓機能って少し使いづらいなって思っている方も多いのではないでしょうか?
私もその中の1人でした。
使いづらいと感じる一番の理由が、間違えて数字を入力したときに、「C」を押すと数字が全て消えてしまうからでした。
ですが、この方法を使えば、数字がすべて消えることなく、間違えて入力してしまった数字だけ消すことができます!
- 電卓の数字表示されているところを右にスワイプ
- 数字が1文字ずつ消去される
画像付き手順はこちら
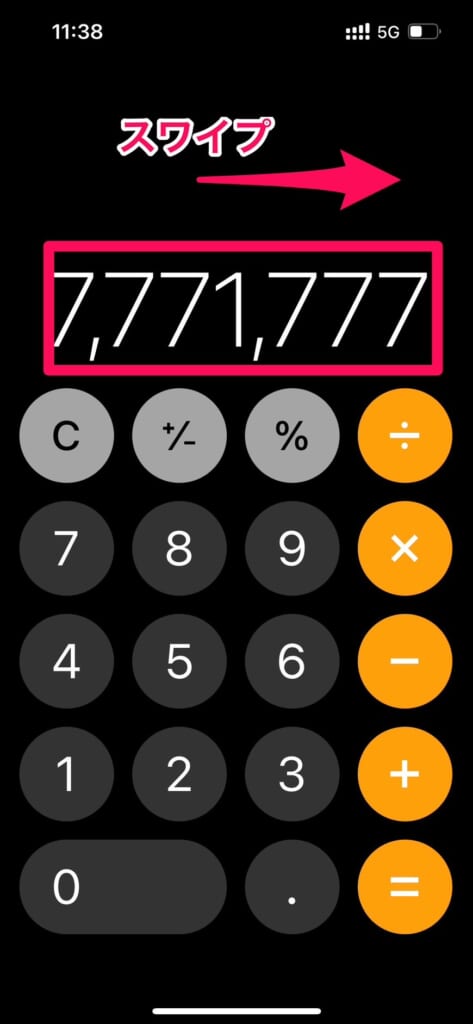
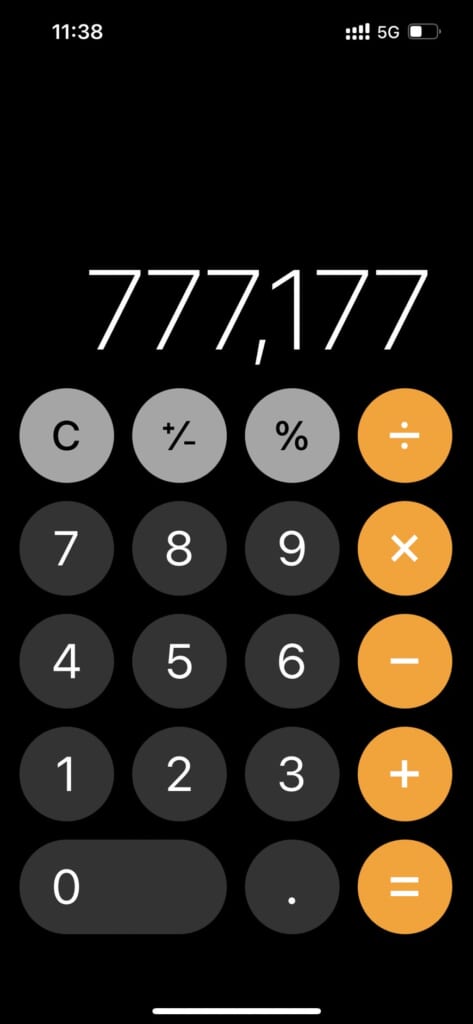
③未読メールを一括で既読にする方法
iPhoneを使っていて、よく見る光景が「メールアプリの通知がとんでもない数字になっている」ことです。
LINEなどの通知と違い、メールの通知は必要ないものや、迷惑メールも多くそのまま放置してしまいがちですよね。
一旦この方法で通知をリセットして、今後はメールが届いたタイミングで確認するようにしましょう!
- メールアプリを開き、編集をタップ
- すべてを選択をタップ
- 左下の「マーク」をタップして、「開封済みにする」をタップ
画像付き手順はこちら
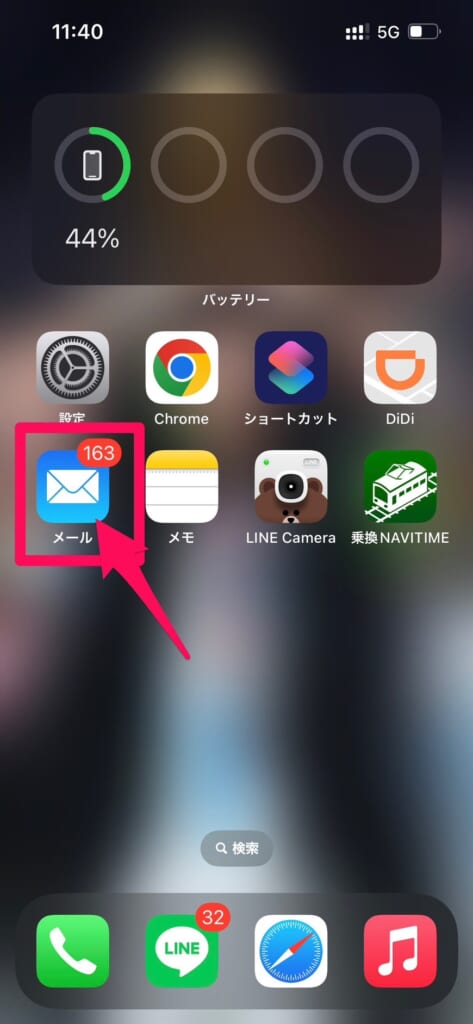
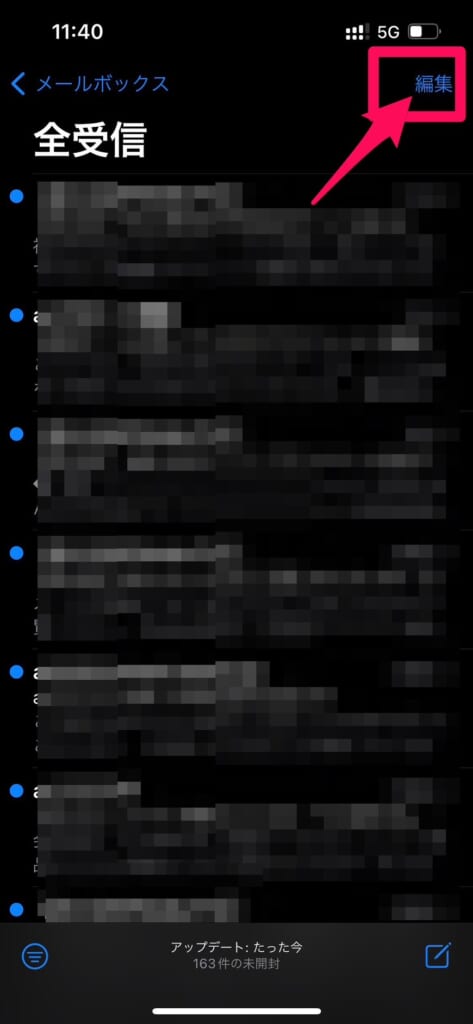
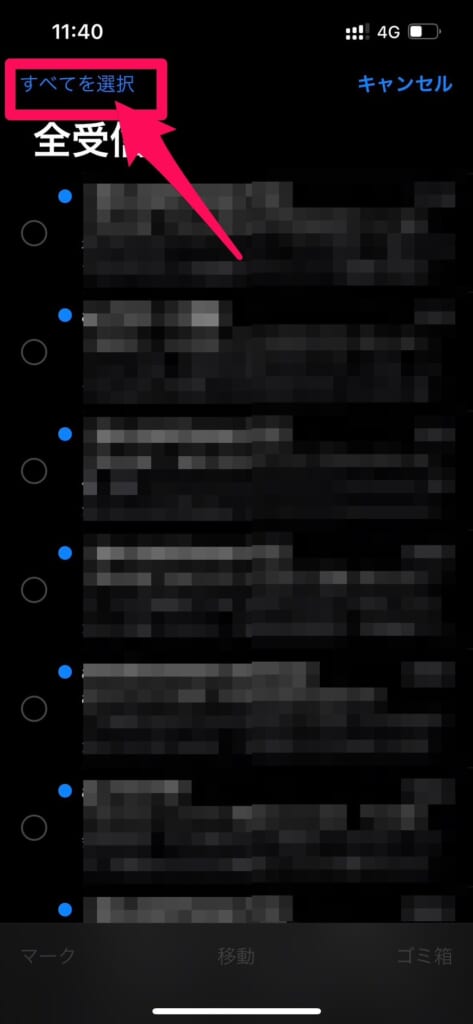
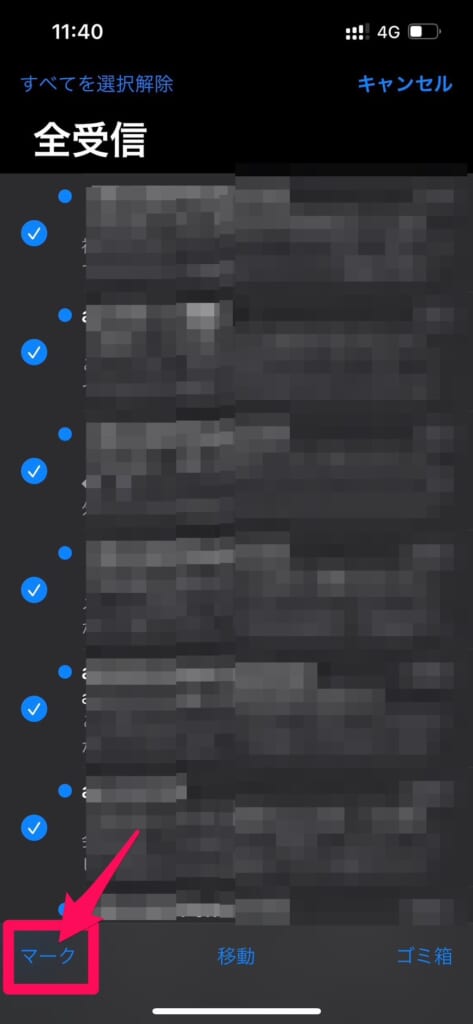
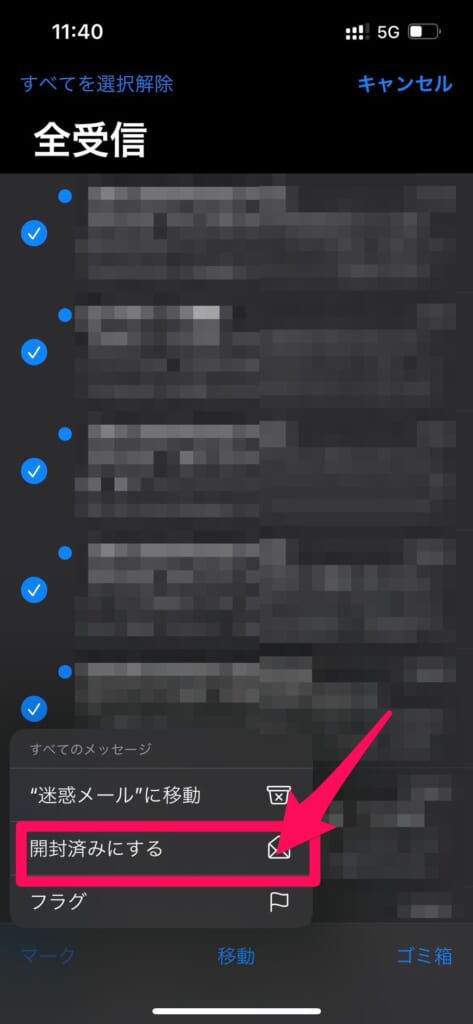
これでメールの通知もすっきりです。
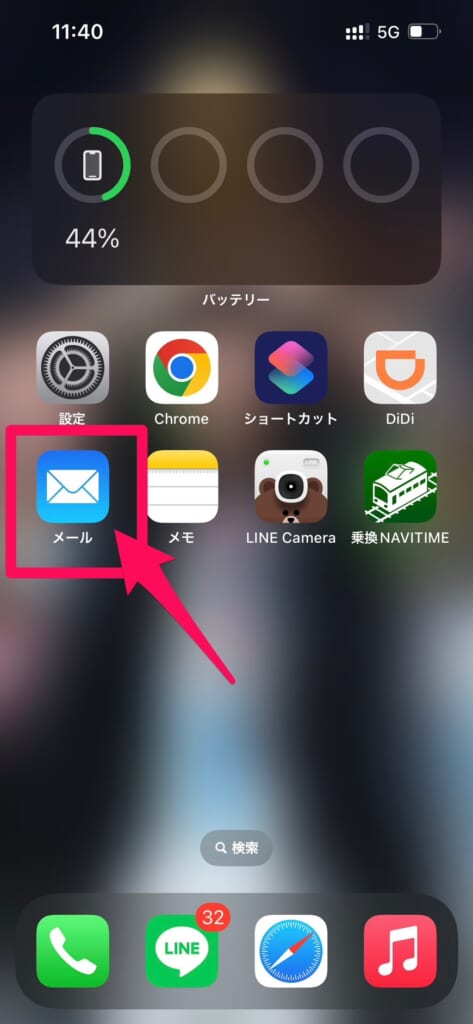
④電話中に周りの雑音を消す方法
テレワークなどが普及してきてiPhoneでオンライン会議に参加する方も多いのではないでしょうか?
カフェなどで会議に参加していると気になるのが周りの雑音ですよね!
実はiPhoneでは周りの雑音を自動でカットしてくれ、自分の声だけを抽出してくれる機能があります!
これで、会議に参加している他の方もあなたの声が聞き取りやすくなります!
iPhoneのFaceTimeでの利用はもちろんのこと、ZoomやGoogle Meetでの利用は確認できました!
ただしLINE通話ではiPhoneをスピーカーにしないと利用ができなかったので、活用は難しいかもしれません。
- 会議や通話に参加する
- コントロールセンターを起動
- 右上のマイクモードをタップ
- 声を分離をタップ
画像付き手順はこちら
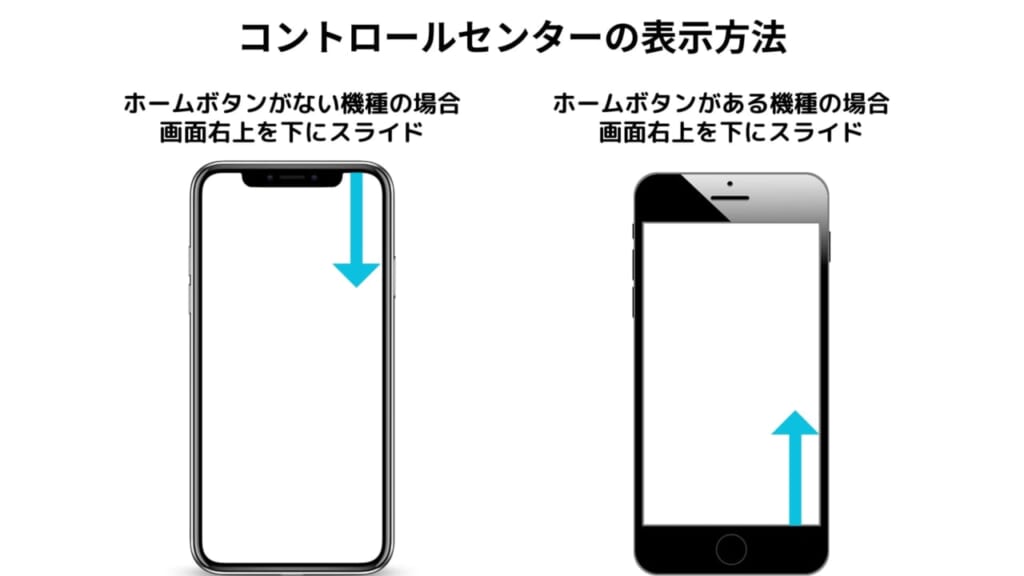
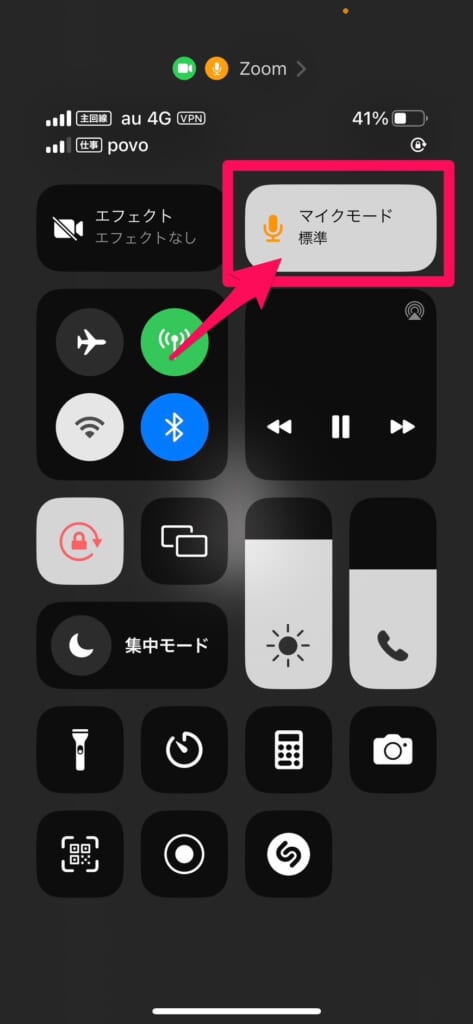
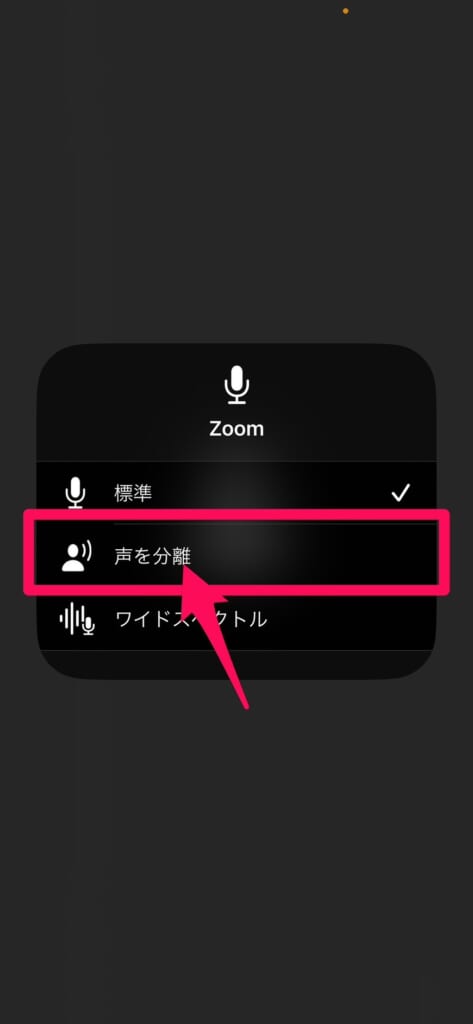
これで周りの人の会話や、BGMを取り込まないようにできます。
⑤メモアプリの「#ハッシュタグ」機能を活用
iPhoneのメモアプリですが、たくさん保存している方は探すのが大変ではないでしょうか?
そんなときに便利なのがこの「#ハッシュタグ」機能です。
- メモアプリを開く
- 新規作成(四角に鉛筆マーク)をタップ
- 「#ハッシュタグ」を付けてから分類したい文字を入力
- (例)#パスワード など
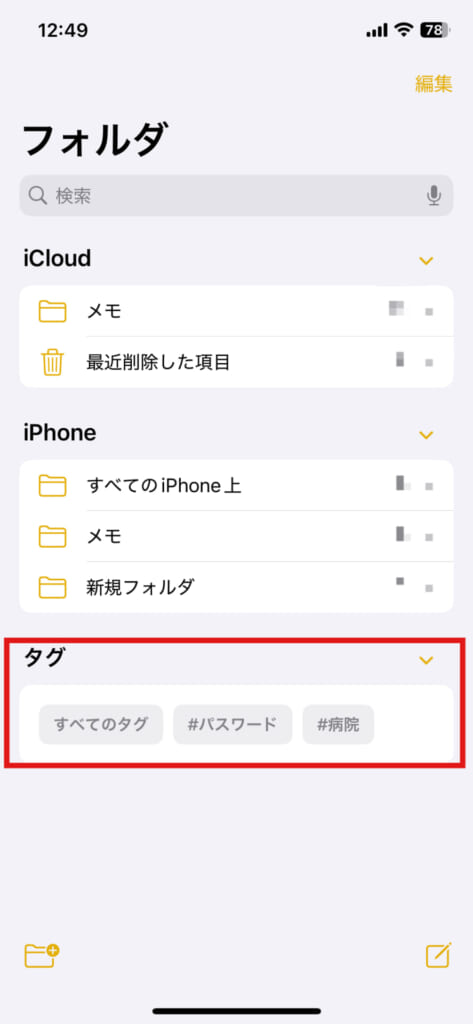
フォルダ分けが面倒な方は、「#(ハッシュタグ)」を付けるだけで分類してくれるのでとても便利です!
⑥手書きで綺麗な図形を書く方法
スクショを撮った時などに写真アプリからペンで書き込みが出来ますが、自分で〇や□などを書いても形が歪んでしまって綺麗な図形にならないですよね…。
この方法なら〇や□はもちろんのこと、ハートマークや星マーク、矢印なども綺麗に書くことが出来ます。
- 書き込みたい写真を写真アプリから開く
- 好きなペンを選択
- 手書きで書いたらそのまま手を放さず補正されるのを待つ
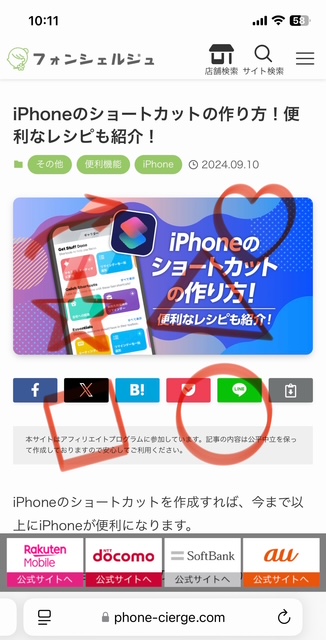
まとめ

便利機能をもっと知りたい方は店舗へ
いかがでしたでしょうか?
今回はiPhoneを120%使いこなすために知っておきたい便利機能を24個紹介させていただきました!
紹介した便利機能の中で1個でも「これは使えるな!」というものがあれば嬉しいです。
紹介した便利機能が上手く使えなかったり、操作方法を詳しく聞きたい場合はぜひフォンシェルジュ提携店舗までお越しください。
専門のスタッフがお客様のお困りごとを解決させていただきます。
また新しい便利機能がありましたら追加していきますので、是非楽しみにお待ちください♪














