iPhoneのパスコードを忘れてしまった場合、iPhoneを初期化する以外に対処法がありません。
しかし、iPhoneを開くことができない場合は、どのように初期化すればいいのでしょうか?
iPhoneのパスコードを忘れた場合の初期化方法は4つあります。
初期化方法
- 【iOS17以降の場合】
セキュリティロックアウト画面から初期化する - iCloudの「デバイスを探す」を使って初期化する
- 【事前設定要】
10回パスコードを間違えて初期化する - リカバリーモードを使って初期化する
「リカバリーモードを使って初期化する」方法以外は、パソコンがなくてもiPhoneを初期化できますので、パソコンを持っていない方も参考にしていただければ幸いです。
\他社からのりかえなら楽天モバイルがお得/
- スマホ料金をチェックするだけで100ポイントプレゼント
- 【増量中】他社から乗り換え&初めての申込みで10,000ポイントプレゼント!
iPhoneのパスコードを忘れた場合の初期化方法
ここからはiPhoneのパスコ―ドを忘れてしまった場合の初期化方法について解説していきます。
ちなみにiPhoneの「パス”コード”」と「パス”ワード”」の違いをお伝えしておくと、
「パス”コード”」は画面ロックを解除する際の数字で構成された、テンキーで入力できる4桁や6桁の数字のことをさします。
「パス”ワード”」は文字や数字が混在したフルキーボード入力を前提とした英語と数字、記号が混在したもののことをさすんです。

そのため、iPhoneを利用しているかたのほとんどは「パス”コード”」を利用しています。
しかし中には「パス”ワード”」を利用している方もいらっしゃると思うので、本記事ではiPhoneのロック画面解除に必要な数字や英語のことを総称して「パス”コード”」と表記します。
では早速iPhoneのパスコードを忘れてしまったときの初期化方法について解説していきましょう。
初期化方法
- 【iOS17以降の場合】
セキュリティロックアウト画面から初期化する - iCloudの「デバイスを探す」を使って初期化する
- 【事前設定要】
10回パスコードを間違えて初期化する - リカバリーモードを使って初期化する
では1つずつ詳しく解説していきます!
【iOS17以降の場合】セキュリティロックアウト画面から初期化する
iPhoneを定期的にアップデートしていて、利用しているiOSがiOS17以降の場合は、「セキュリティロックアウト画面」からiPhoneを初期化することができます。
セキュリティロックアウト画面とは、パスコ―ドを間違えた時に表示される画面のことです。
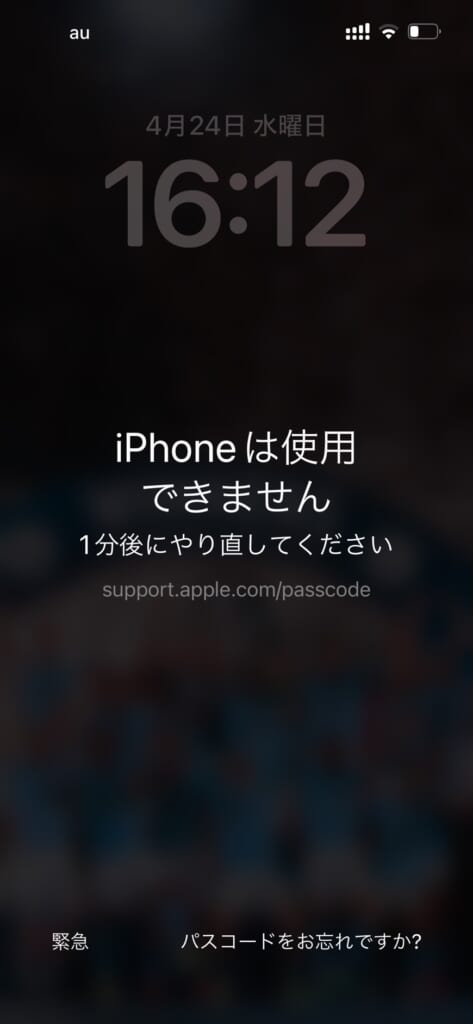
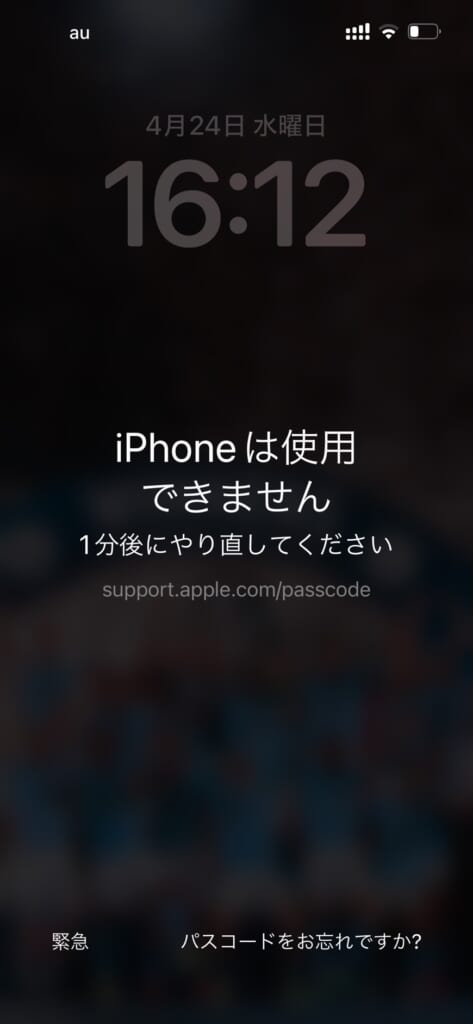
<セキュリティロックアウト画面>
セキュリティロックアウト画面右下に表示されている「パスコ―ドをお忘れですか?」をタップすると「iPhoneのリセットを開始」というボタンが表示されるので、そちらをタップしてiPhoneの初期化を行いましょう。
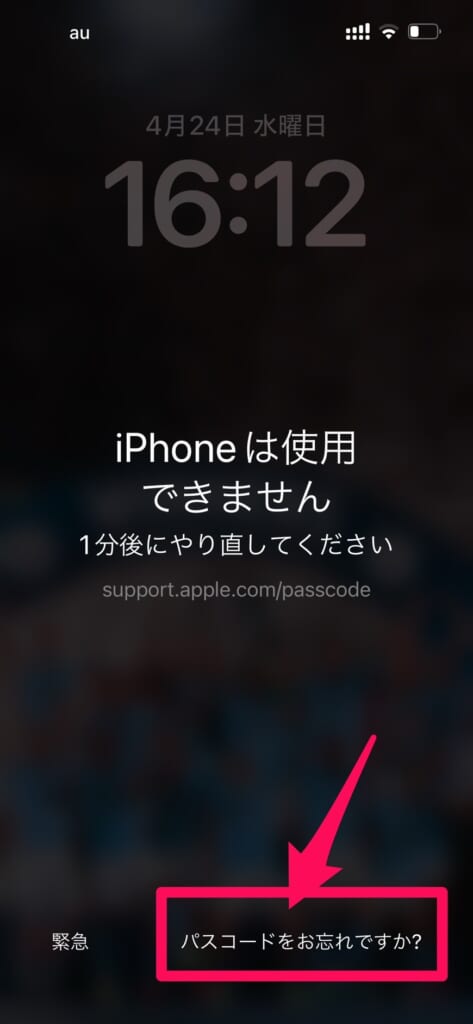
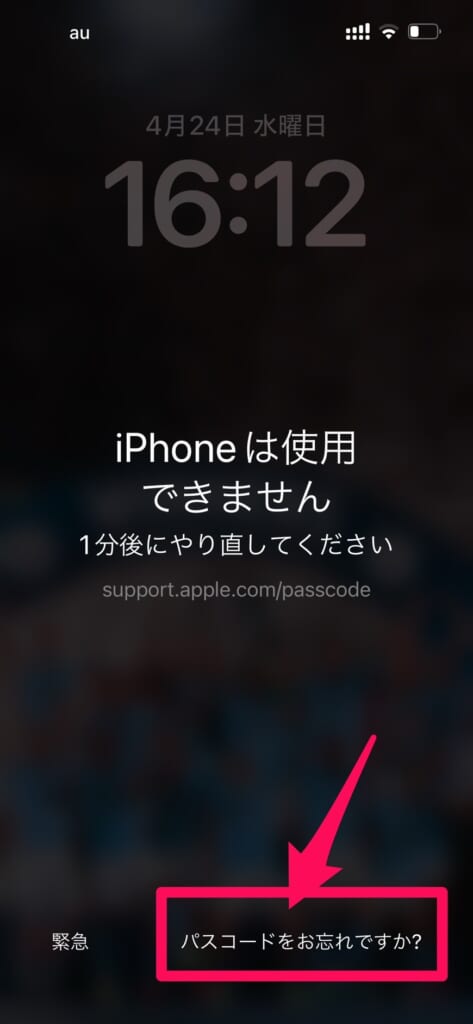
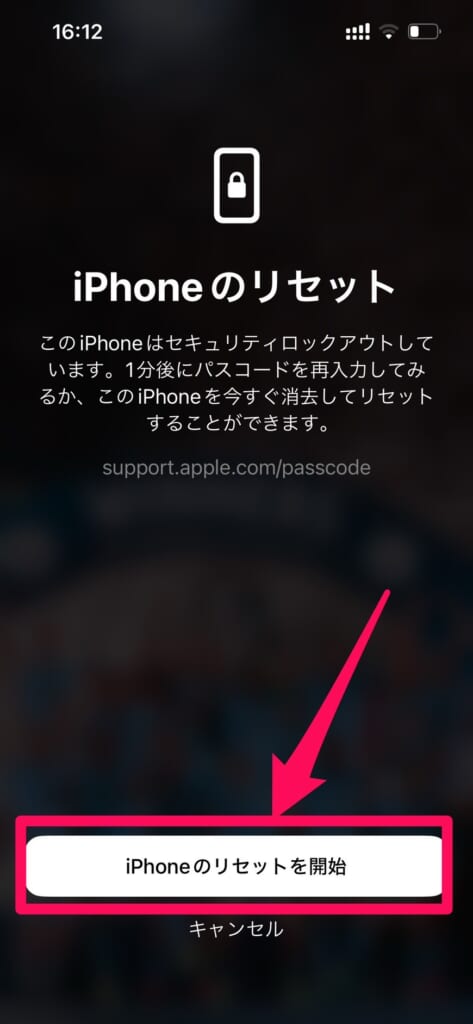
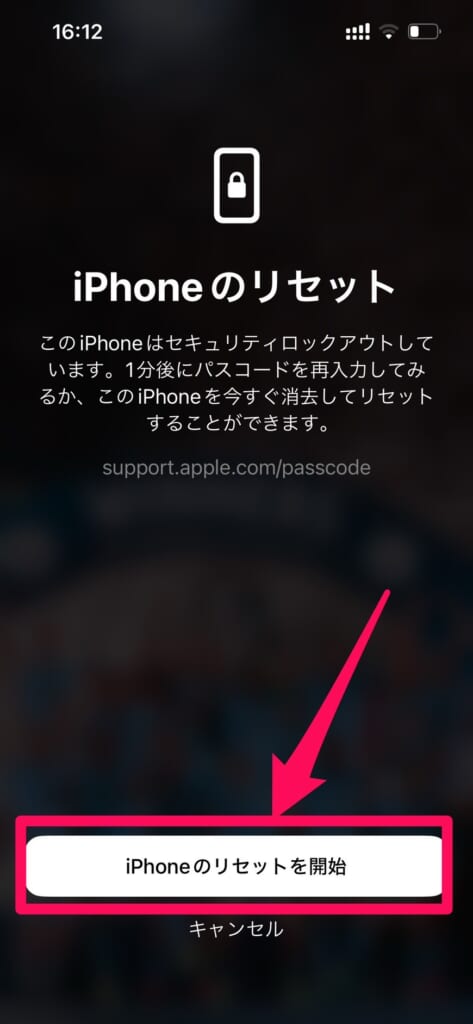
iCloudの「デバイスを探す」を使って初期化する
iOS17以前のiOSを利用している場合は、他のパソコンや、家族や友達のスマホを借りて「デバイスを探す」を使ってiPhoneを初期化することができます。
ただし、こちらはiPhoneの「探す」をオンにしている方限定の方法です。
大体の方がiPhoneの「探す」をオンにしていると思いますが、オフの場合は「デバイスを探す」からiPhoneを削除することができませんので注意しましょう。
それでは手順を解説していきます。
※ここからの画像はパソコンでログインした場合の画面です。
スマホでも同じような画面が表示されます。
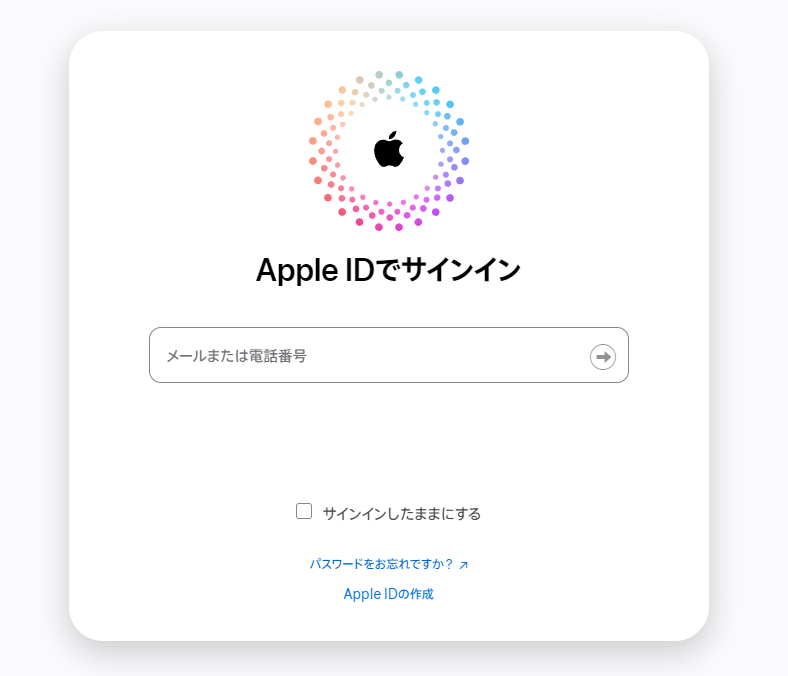
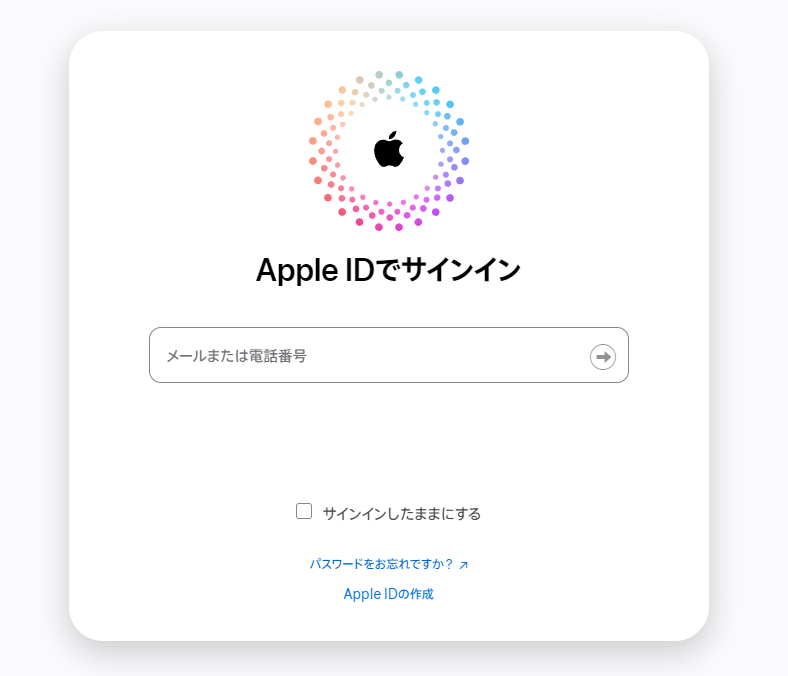
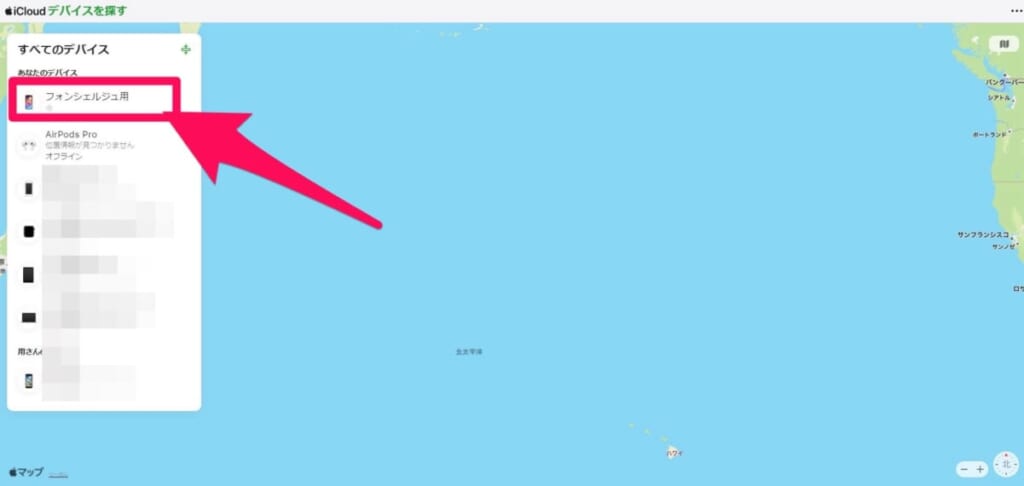
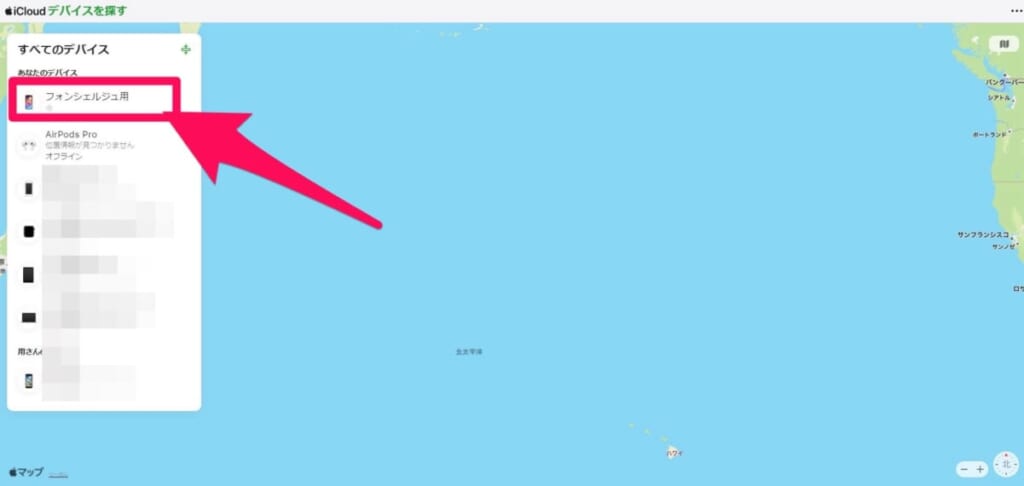
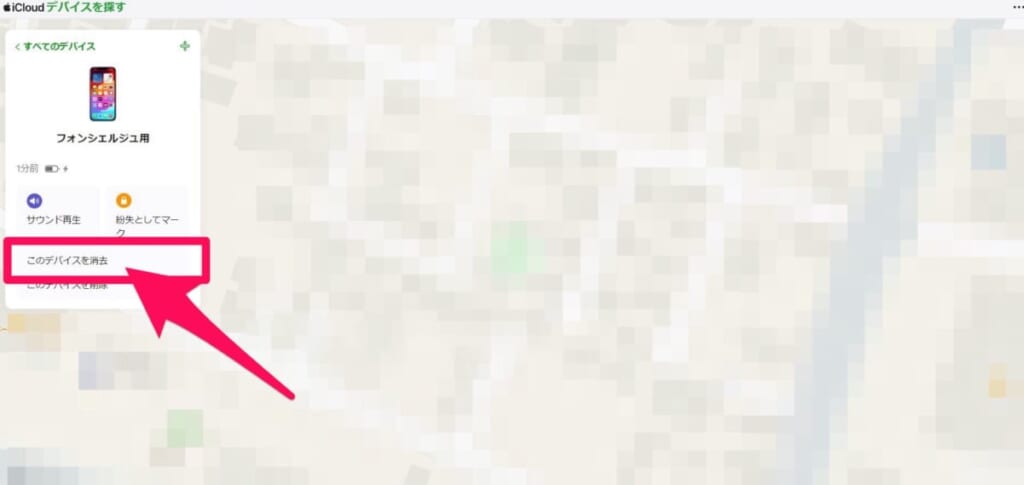
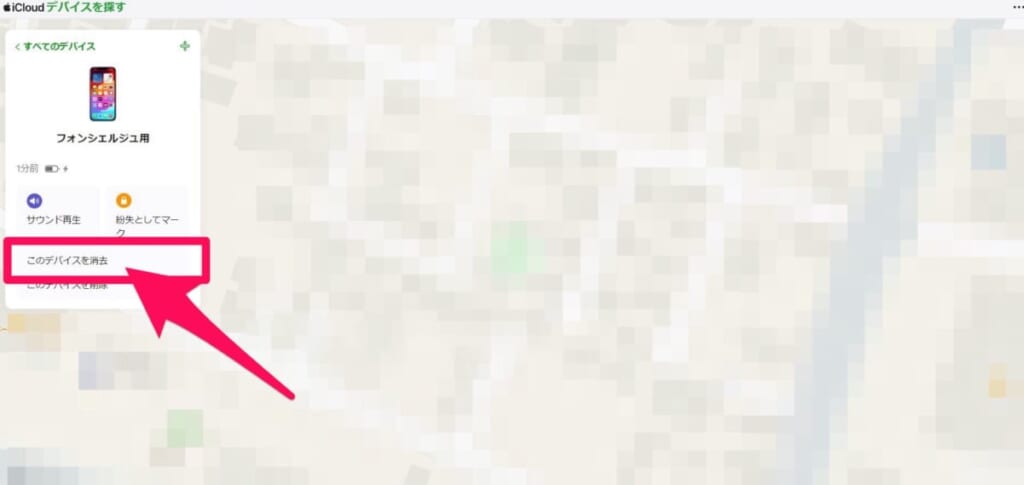
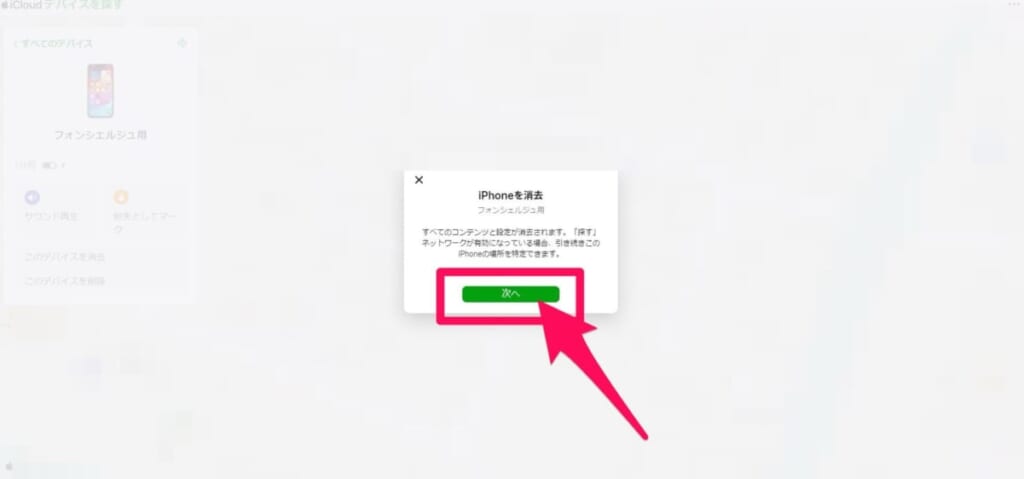
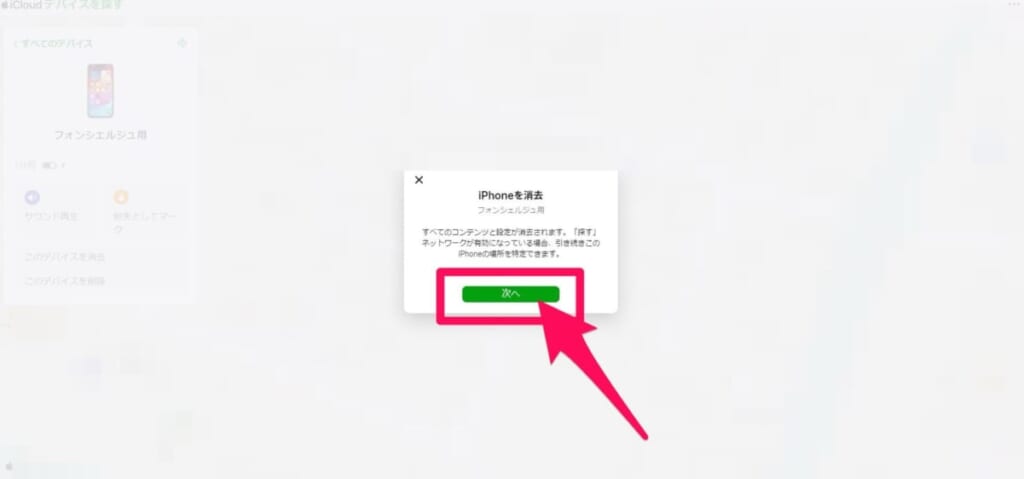
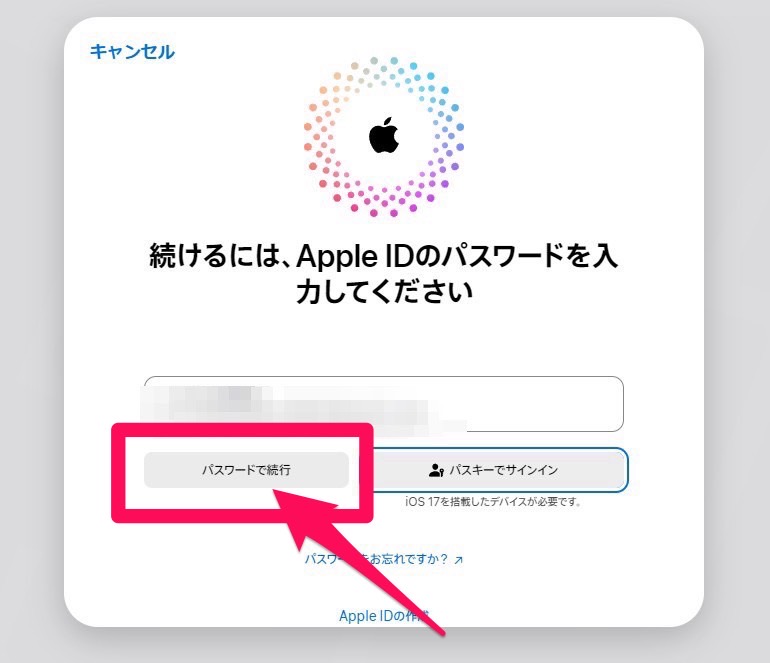
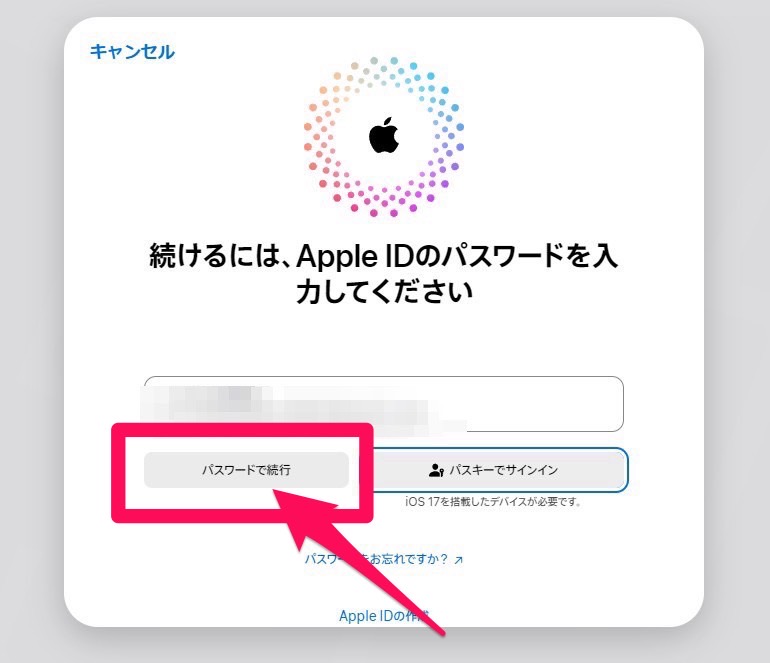
【事前設定要】10回パスコードを間違えて初期化する
「パスコードの入力に10回失敗するとiPhoneのデータを消去する」設定がオンになっている場合、パスコードの入力を10回失敗すると、強制的にiPhoneのデータを削除し、初期化してくれます。
ただし、デフォルトでこの設定はオンになっておらず、この設定をオンにしているという方も少ないと思います。
他の方法を試してみて、どうしてもiPhoneの初期化ができなかった場合は、試しにパスコードを10回間違えてみて、iPhoneが初期化されるか試してみるのがいいでしょう。
ちなみに、10回パスコードを間違えるまでにかかる時間は以下を参考にしてください。
パスコ―ド入力失敗時における、iPhoneが使用できなくなる時間
- 5回目まで:使用制限なし
- 6回目:1分間使用できなくなる
- 7回目:5分間使用できなくなる
- 8回目:15分間使用できなくなる
- 9回目:60分間使用できなくなる
パスコ―ド入力失敗が10回目になると、3時間使用できなくなるか、データ消去となります。
リカバリーモードを使って初期化する
パソコンが利用できる場合は、リカバリーモードを使ってiPhoneを初期化することができます。
リカバリーモードは、iPhoneに不具合などが発生したときに、強制的に初期化できる方法の1つです。
リカバリーモードで初期化する際、パソコンがWindowsの場合、iTunesをインストールしておく必要があります。
iTunesをインストールした後の手順は以下の通りです。
- パソコンがMacの場合は「Finder」を、Windowsの場合は「iTunes」を開く
- iPhoneをパソコンとケーブルで接続する
- iPhoneをリカバリーモードにする
リカバリーモードにする方法は、iPhoneのモデルによって異なります。
下記を参考に、iPhoneをリカバリーモードにしてください。
iPhone 8以降のリカバリーモード手順
(iPhone SE(第2世代)以降を含む)
- 音量上げるボタンを押してすぐに離す
- 音量下げるボタンを押してすぐに話す
- 「コンピュータに接続」画面が表示されるまでサイドボタン(本体右側のボタン)を長押し
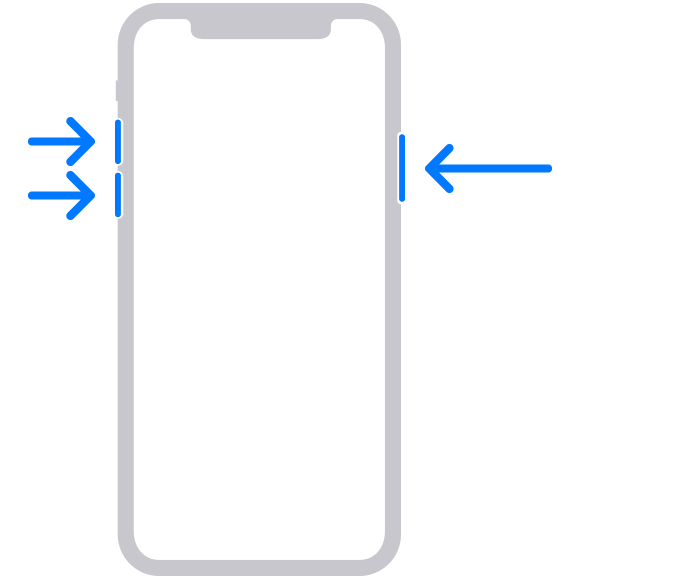
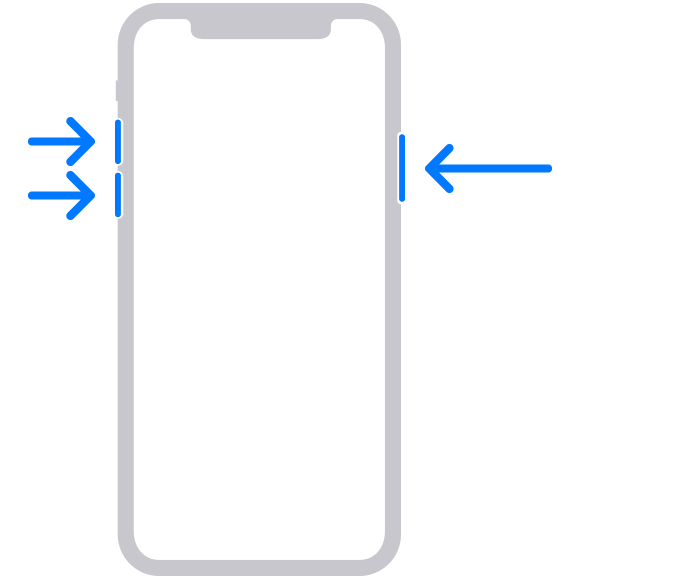
引用:Apple「iPhone や iPod touch をアップデートまたは復元できない場合」
iPhone 7、iPhone 7 Plus、iPod Touch(第7世代)のリカバリーモード手順
- トップボタン(本体右側のボタン)と音量下げるボタンを同時に押す
- 「コンピュータに接続」画面が表示されるまで長押し
引用:Apple「iPhone や iPod touch をアップデートまたは復元できない場合」
iPhone 6s 以前(iPhone SE(第1世代) を含む)、iPod touch(第6世代)以前のリカバリーモード手順
- ホームボタンとトップボタン(本体右側のボタン)を同時に押す
- 「コンピュータに接続」画面が表示されるまでそのまま長押し
- パソコン側で該当のiPhoneを選択して「復元」をクリックする
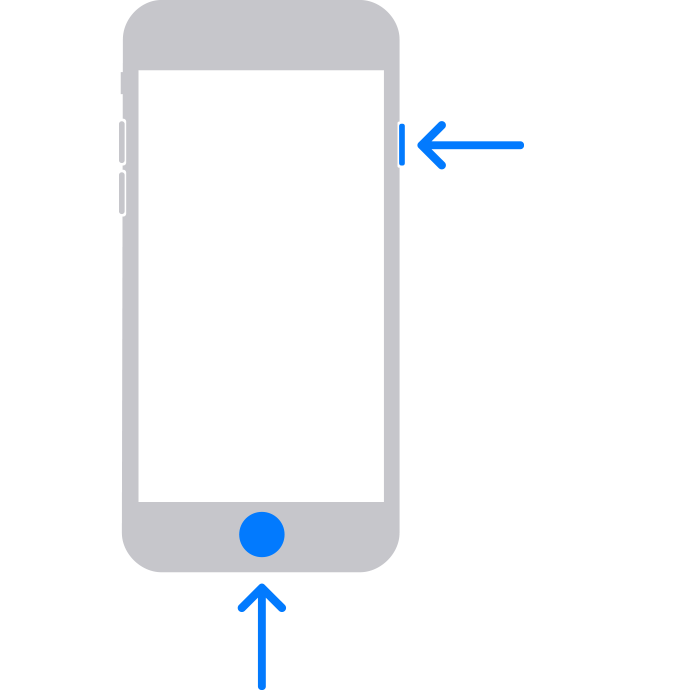
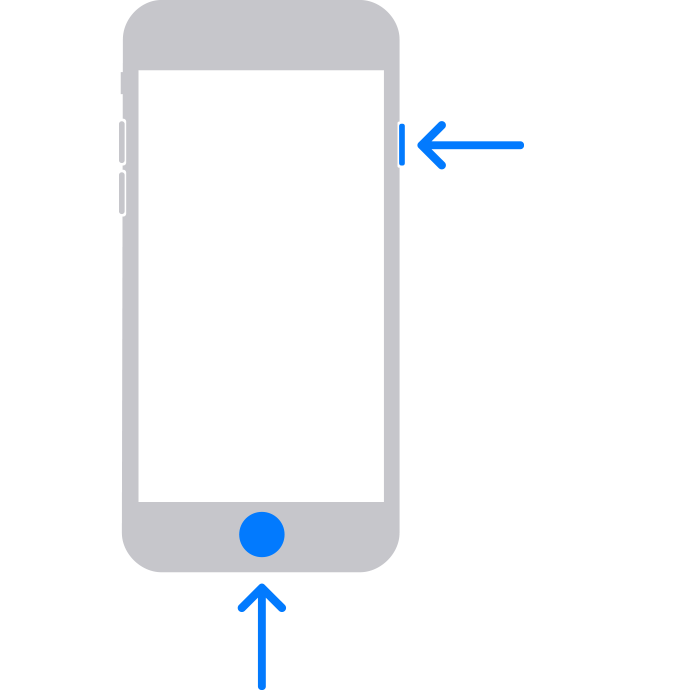
引用:Apple「iPhone や iPod touch をアップデートまたは復元できない場合」
あとはiPhoneの初期化が終わるまで待ちましょう!
iPhoneのパスコード忘れに関するよくある質問
「デバイスを探す」で初期化したいiPhoneが表示されない
「デバイスを探す」で初期化したいiPhoneが表示されない場合、iPhoneを探す機能がオフになっている可能性が高いです。
この場合は「デバイスを探す」でiPhoneの初期化はできないので、別の方法でiPhoneを初期化しましょう。
iPhoneのパスコードを忘れてしまったが、初期化したくない場合はどうすればいい?
iPhoneのパスコ―ドを忘れてしまった場合、パスコードを思い出す以外に、iPhoneのロック解除する方法はありません。
パスコードを思い出せない場合は、iPhoneの初期化が必須になります。
日ごろからiCloudやiTunesに、iPhoneのバックアップをしていれば、初期化後にデータを復元することができます。
iPhoneのパスコードを忘れた場合、パソコンなしで初期化できる?
iPhoneのパスコードを忘れた場合、パソコンなしで初期化する方法は3つあります。
それぞれ記事内で詳しい手順を解説していますので、確認してみてください。
iPhoneのパスコードは忘れないように紙にメモしておこう!
今回はiPhoneのパスコードを忘れて初期化できない場合の初期化方法について解説させていただきました。



ですが、一番はiPhoneのパスコードを忘れないことが重要です。
iPhoneにパスコードをメモしていると、今回のようにiPhoneのロック解除ができなくなった時に困ります。
そのため、メモ帳やスケジュール帳など、紙の媒体にメモしておくのがおすすめです。
また、いつiPhoneを初期化してもいいように、iPhoneのバックアップは定期的にとっておきましょう。
















