iOS16.2で新しく追加された「フリーボード」皆さんはもう使ってますか?
簡単にいうと、その名の通り自由に、無制限にメモができるアプリです。
今回は意外と知られていないフリーボードの使い方と、共有方法について解説させていただきます。


\他社からのりかえなら楽天モバイルがお得/
- スマホ料金をチェックするだけで100ポイントプレゼント
- 【増量中】他社から乗り換え&初めての申込みで10,000ポイントプレゼント!
フリーボードとは?
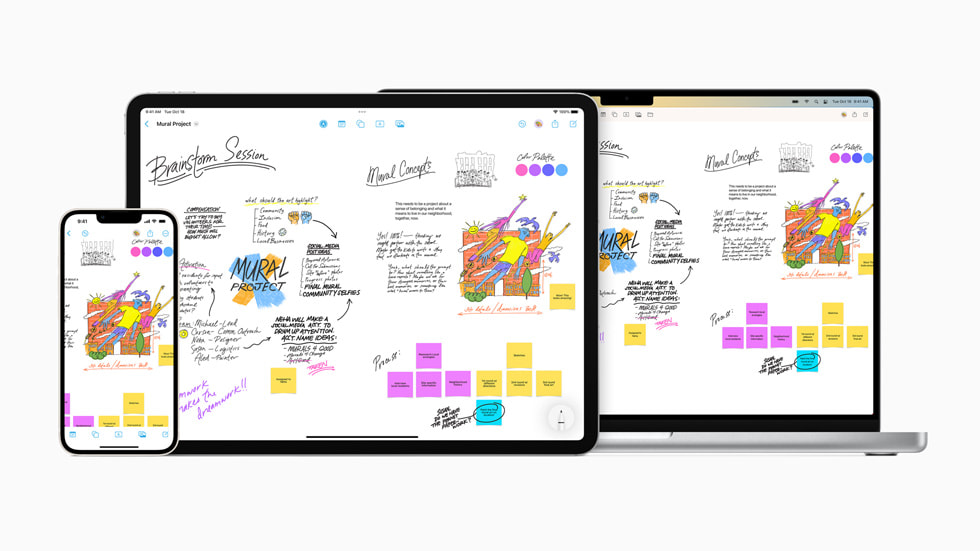
フリーボードはiOS16.2で追加された標準アプリです。
フリーボードは簡単にいうと編集できる範囲が無限のホワイトボードです。
ホワイトボードなので、自分の思い通りにペンでメモすることもできますし、付箋を張り付けたり、図形の挿入も簡単にできたりします。
さらにiPhoneだけではなく、iPadやMacでも利用できるので、それぞれの機械間で共有することができます。
フリーボードの最大の魅力は他の人と共有ができ、編集したものがリアルタイムで反映することです!
仕事などで通話しながら、フリーボードをお互いに編集して、アイデアをまとめたり便利な使い方は沢山あります!
書き込めるスペースは無限にあるので、自分の考えをまとめるブレインストーミングにも役立ちます。
フリーボードとメモアプリの違い

ペンでメモしたり、文字でメモするのは前からあるメモアプリでもいいじゃないかと思った方もいるのではないでしょうか?
従来のメモアプリとの違いは2つあります。
- キャンバスを無限に広げられる
- 共有することで、同時に編集ができる
フリーボードはキャンバスを無限に広げられる
1つ目はキャンバスを無限に広げられる点です。
メモアプリは下にしかスクロール出来ないですよね。
フリーボードは上下左右に書き込む範囲を広げることが出来るんです。
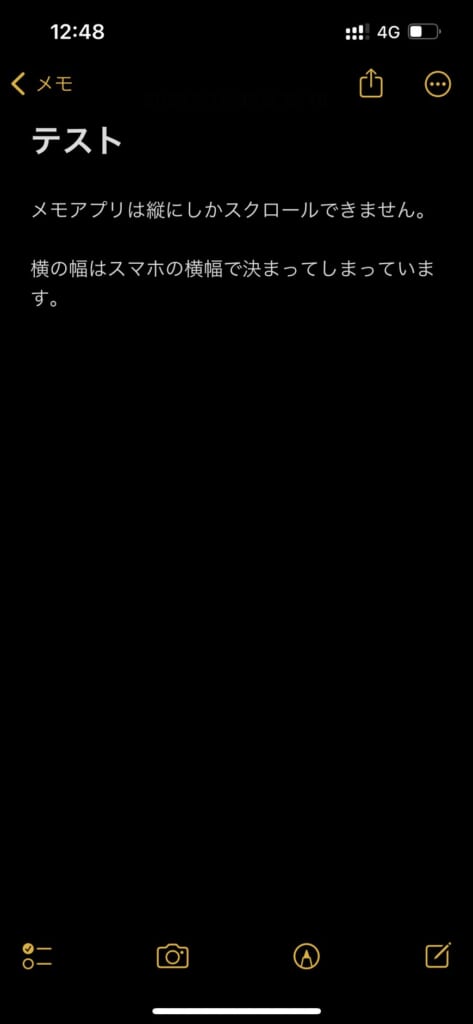
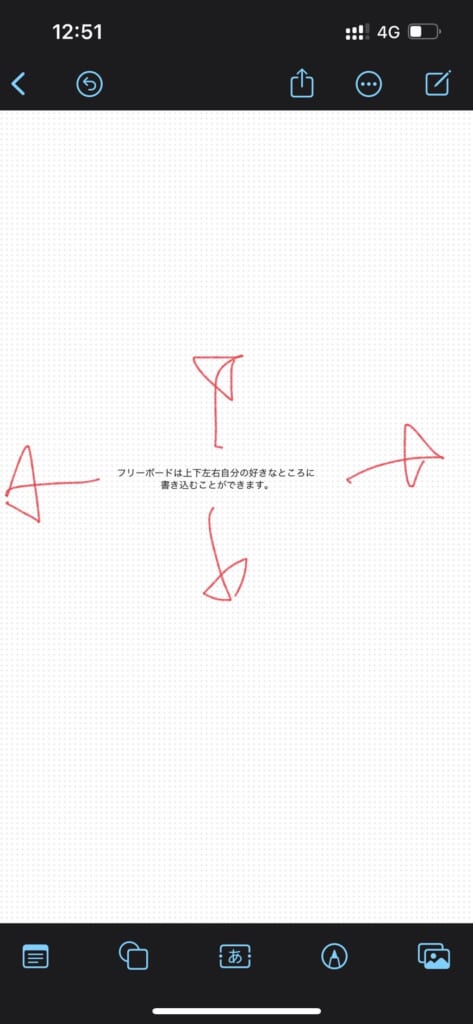
アイデア出しの際などに非常に役に立ちますね!
フリーボードは共有することで同時に編集ができる
2つ目は共有することで、同時に編集ができる点です。
フリーボードはお友達や仕事仲間と共有が簡単にできます。
さらに、書き込んだり、編集した内容はリアルタイムで反映されます。
仕事の会議などはホワイトボードを活用して、会議内容をまとめることも多いと思います。
在宅ワークなどが進んでいる現在、フリーボードを使ってオンライン会議をすれば、会議室でホワイトボードを使って会議をするのと同じ状況を作れてしまうんです!
フリーボードを利用するための準備
まずはiPhoneをiOS16.2にアップデート
フリーボードを使うために、iPhoneをiOS16.2にしておく必要があります。
iPhoneがiOS16.2になっているか確認、なっていない場合はアップデートしましょう。
手順

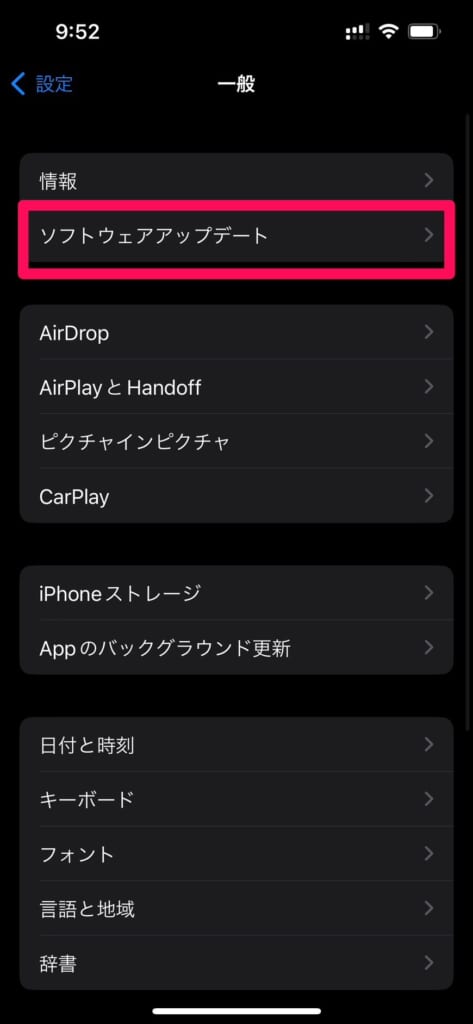
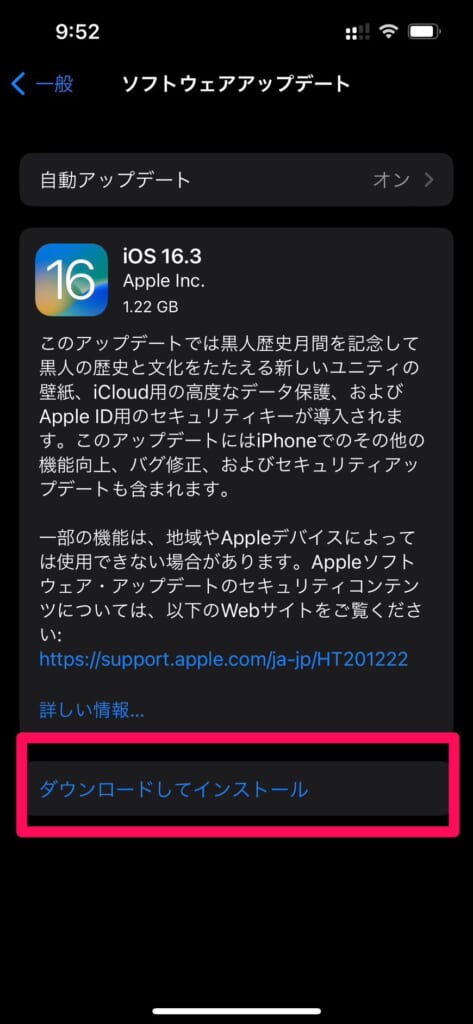
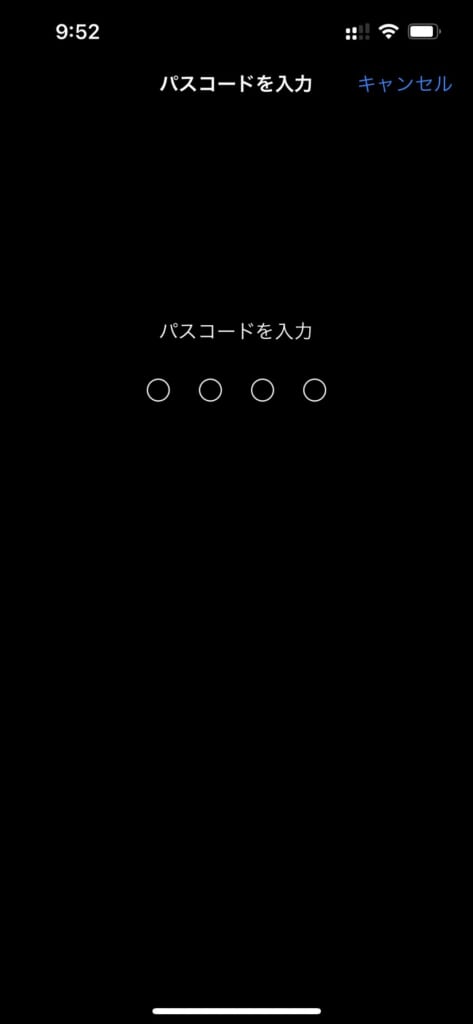
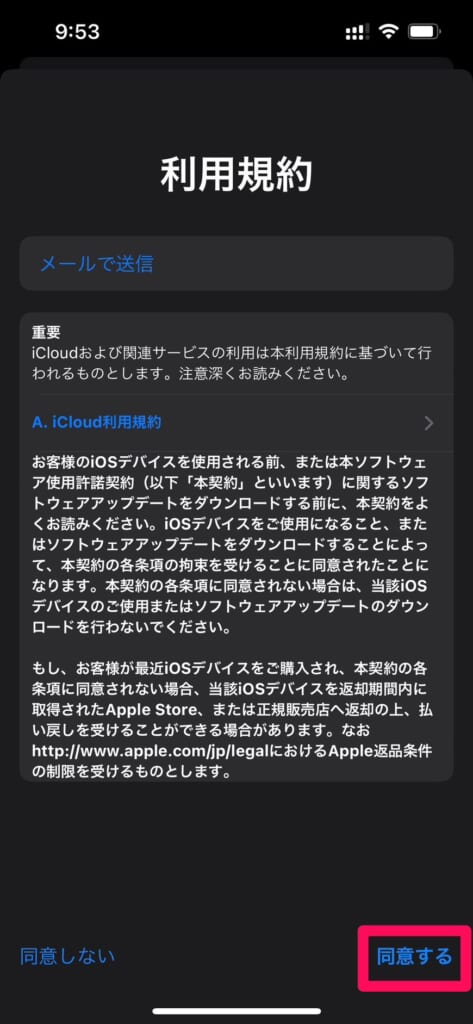
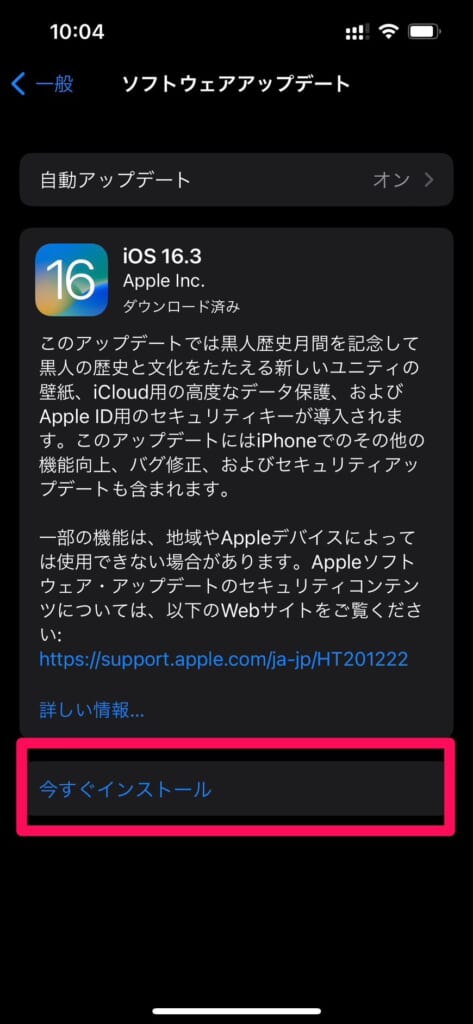
これでアップデートは完了です。

編集するフリーボードの作成
まずはフリーボードを作成する必要があります。
作成方法は簡単で、フリーボードアプリを開き、右上のマークをタップするだけです。
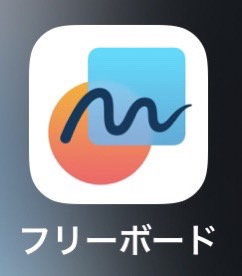
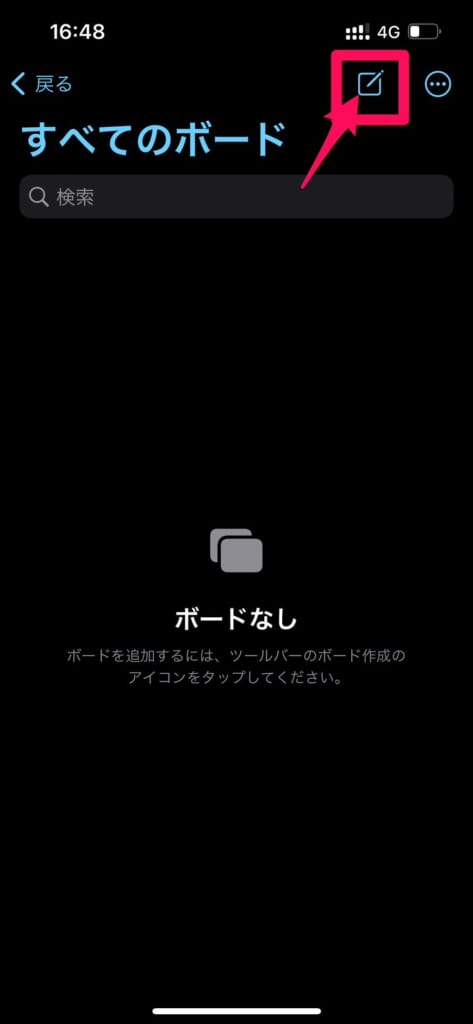
これでフリーボードが作成出来ました!
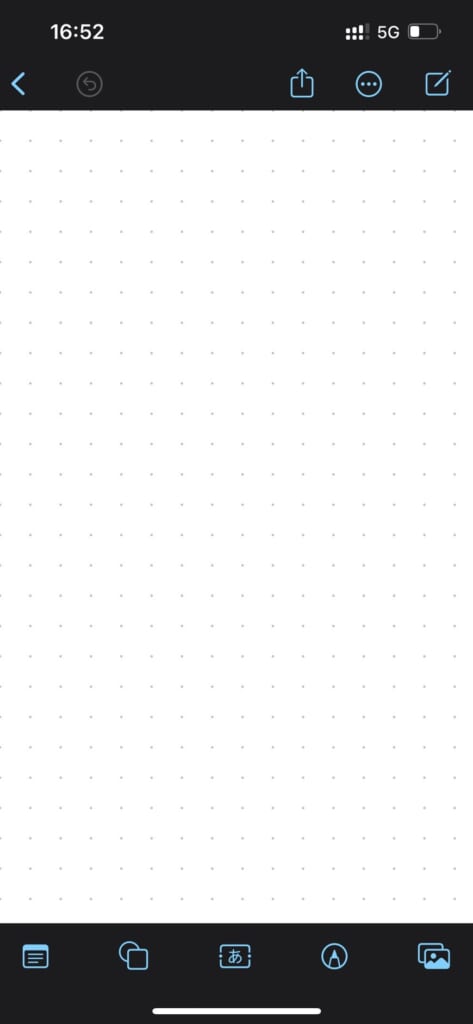
ピンチイン、ピンチアウトでフリーボードの拡大と縮小ができます。
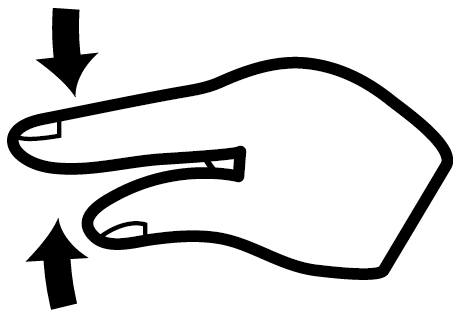
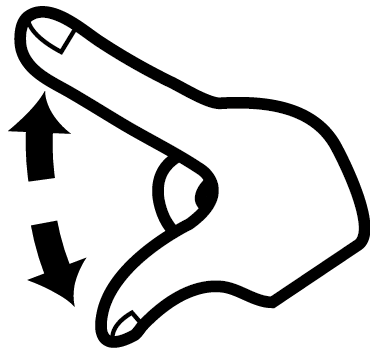
フリーボードの使い方
ではさっそくフリーボードの使い方を解説していきます。
ペン機能
ペン機能は自分の指で線を描くことができる機能です。
右下のマークをタップすると、色々なペンが表示されます。
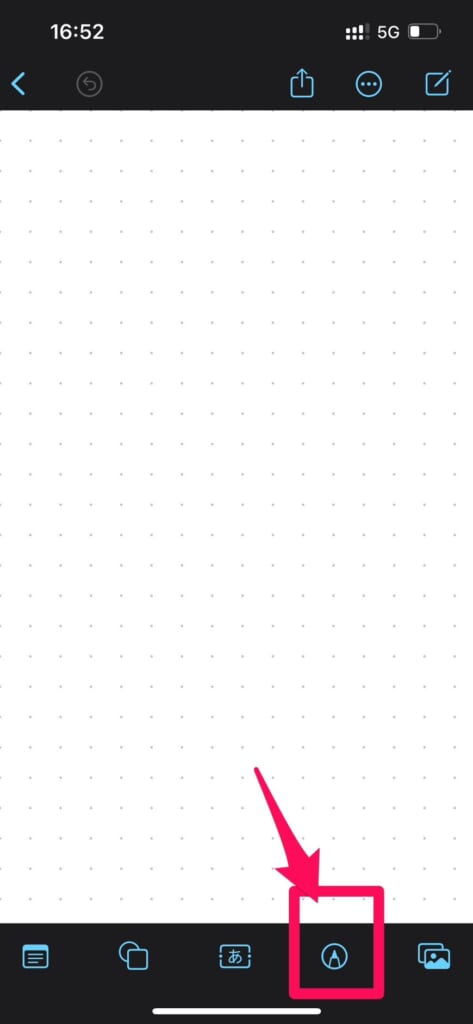
使いたいペンをタップすることで、そのペンを利用することができます。
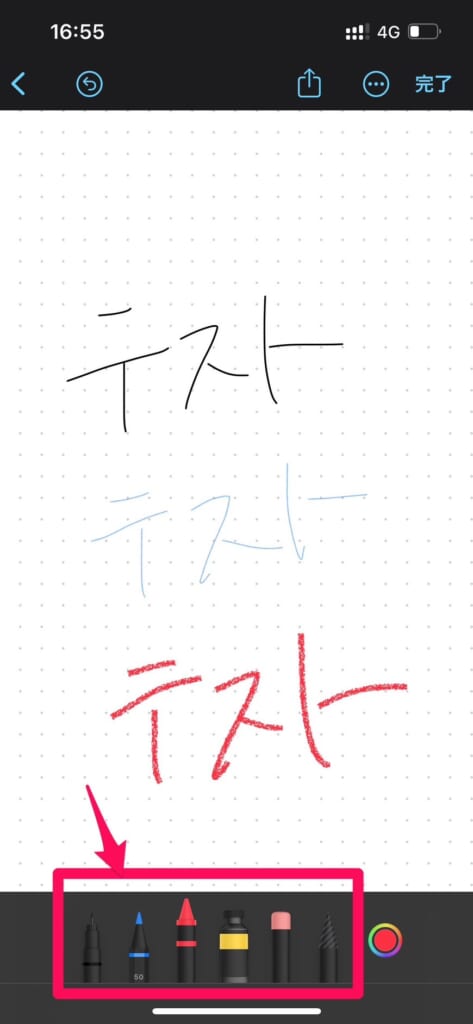
もう一度ペンをタップすると、太さや色の濃さを変更できます。
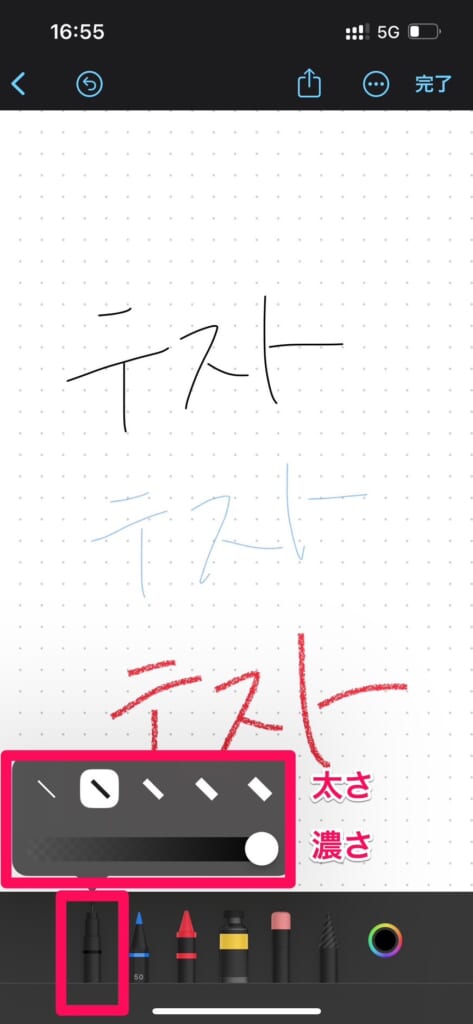
一番右にあるパレットをタップすると、ペンの色を自由に変えることができます。
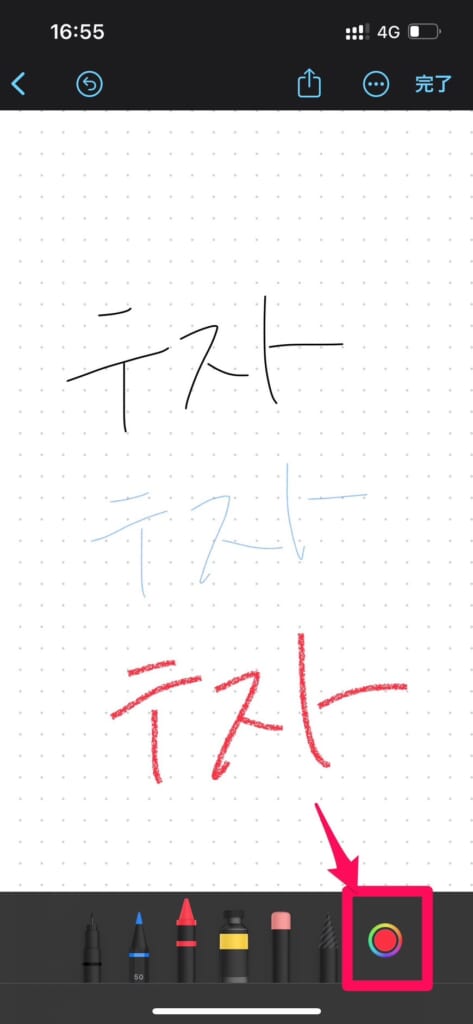
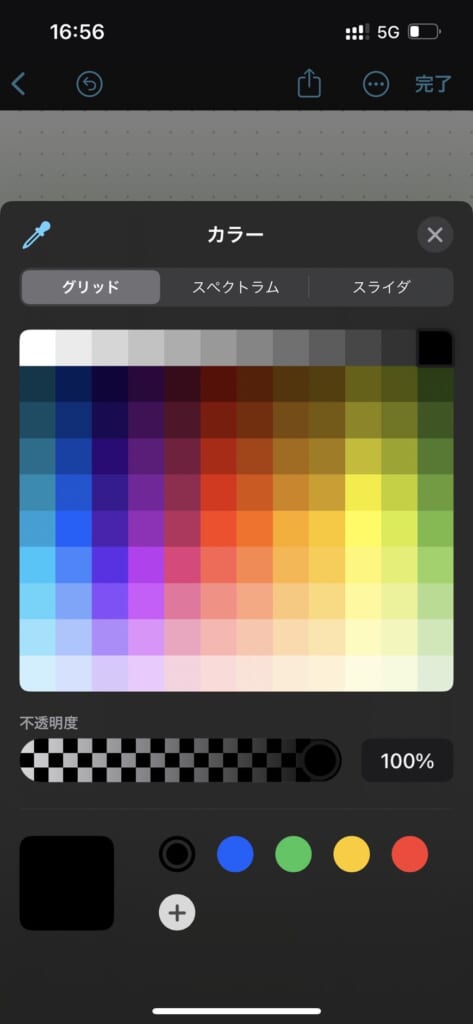
付箋機能
付箋機能はフリーボードにテキストを書き込める付箋を貼り付けられる機能です。
左のアイコンをタップすると付箋が追加されます。
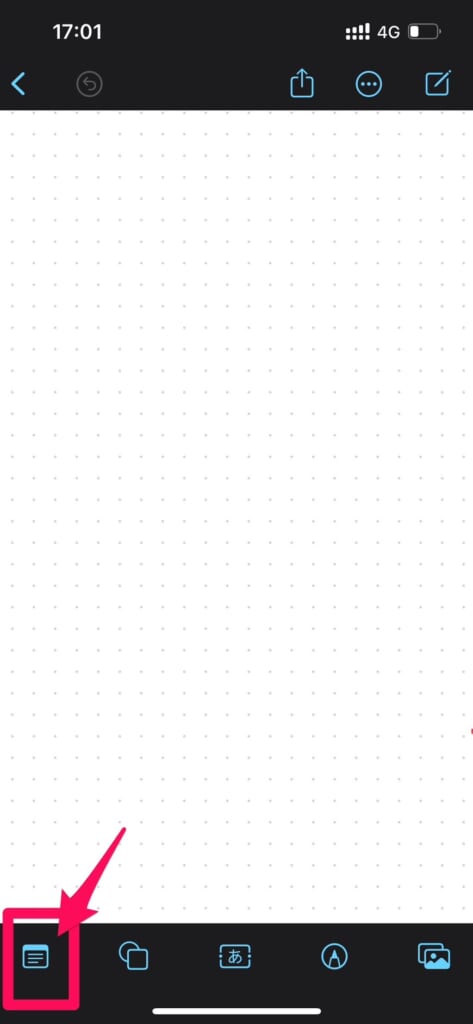
付箋にテキストを挿入する場合は、付箋をダブルタップすると、キーボードが表示されるので、そのまま文字を入力しましょう。
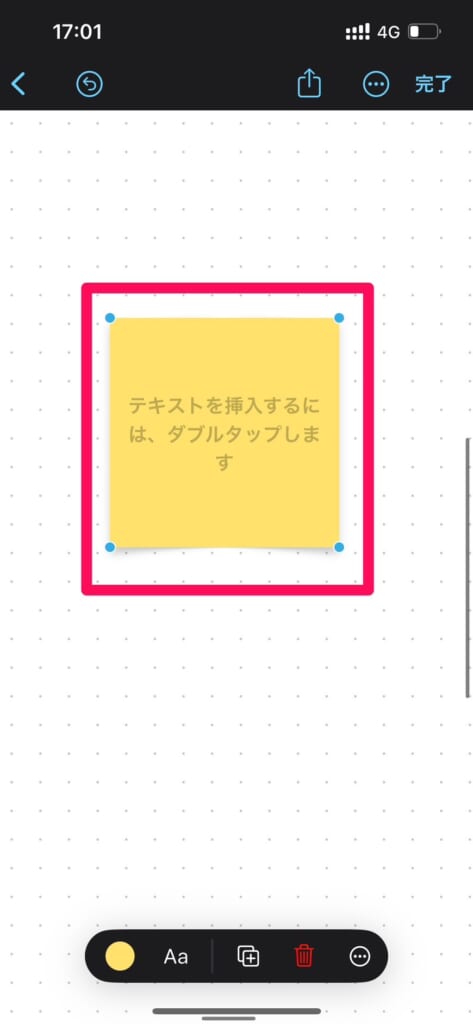
付箋をタップすると、付箋の色や、テキストの大きさを編集できます。
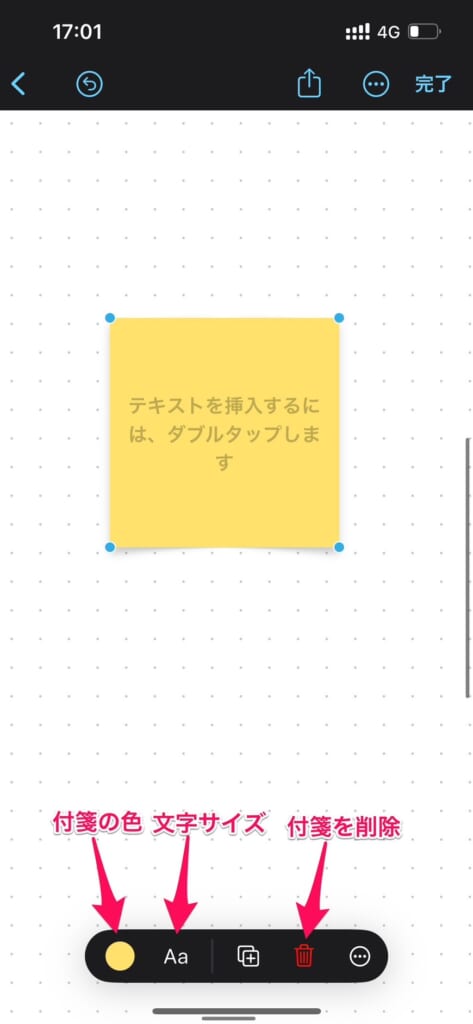
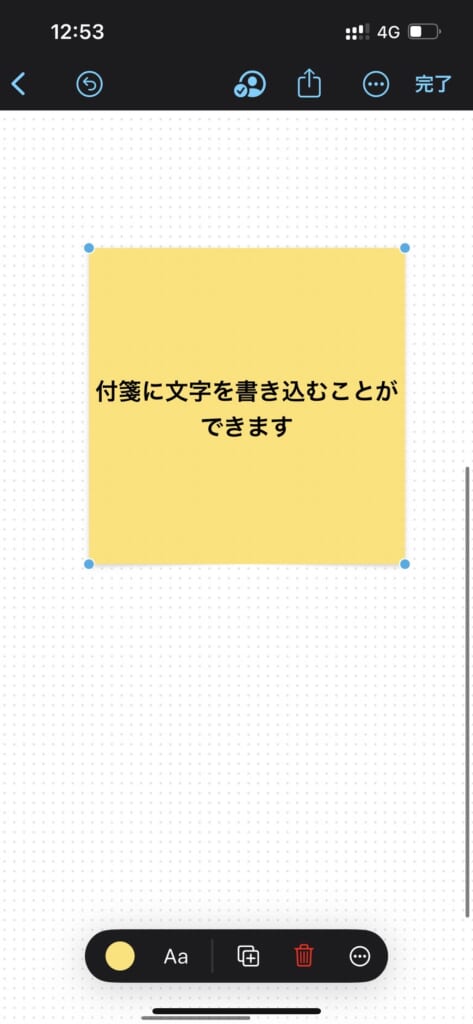
図形機能
図形機能は様々な図形をフリーボードに貼り付け出来る機能です。
図形は四角や丸などから、動物や食べ物まで非常に多くの種類があります。
例えば動物の特徴についてまとめるフリーボードを作成する際に、動物の図形を挿入して、その横に説明文を記入したり、レ点のチェックマークの図形などもあるため、タスクを書き出して、終わったタスクにはレ点のチェックマークの図形を挿入したりと、使い方はフリーボード同様無限大です!
左から2番目のマークをタップすると図形メニューが表示されます。
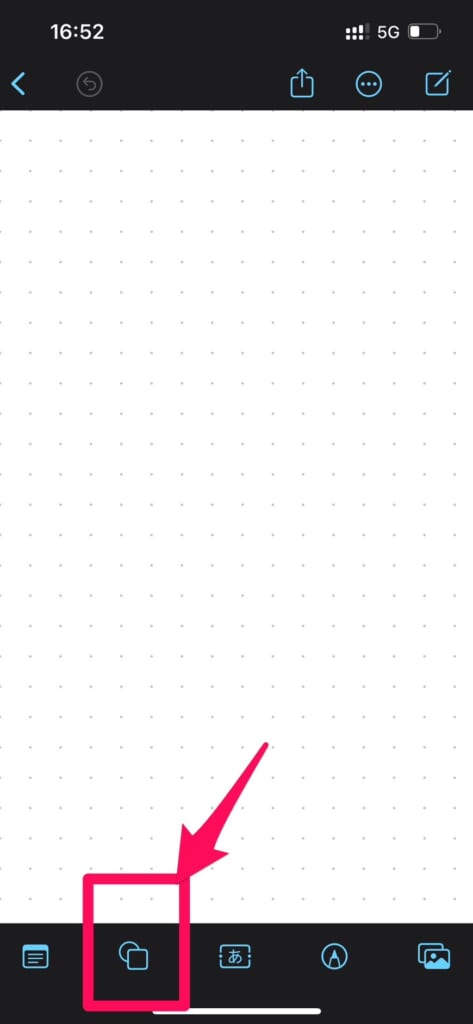
上の欄で図形の種類の切り替えができます。
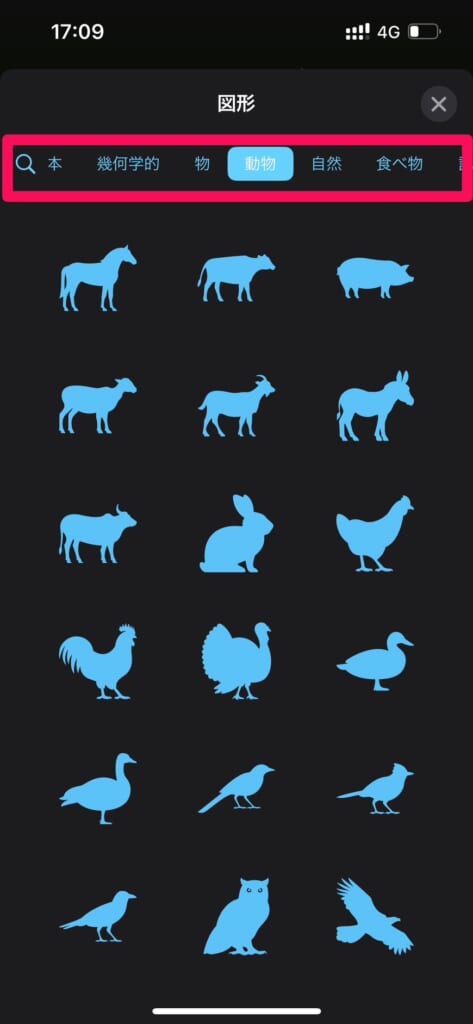
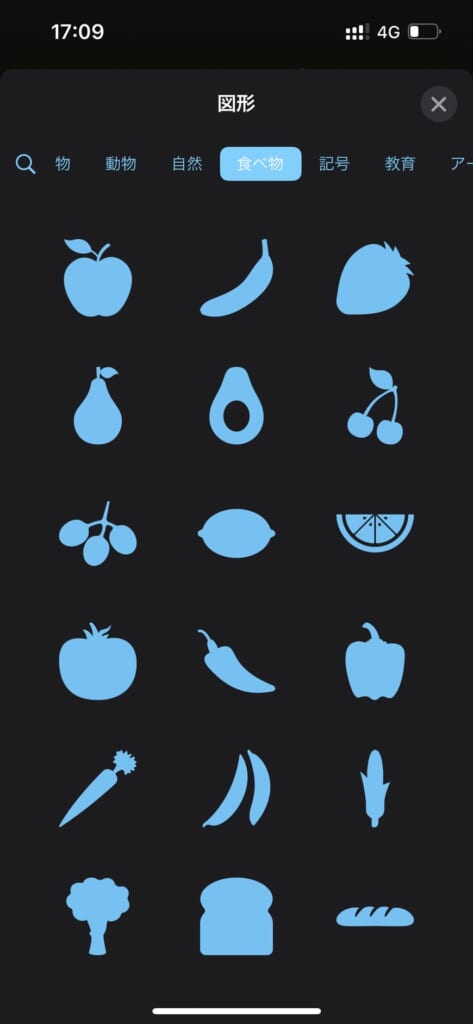
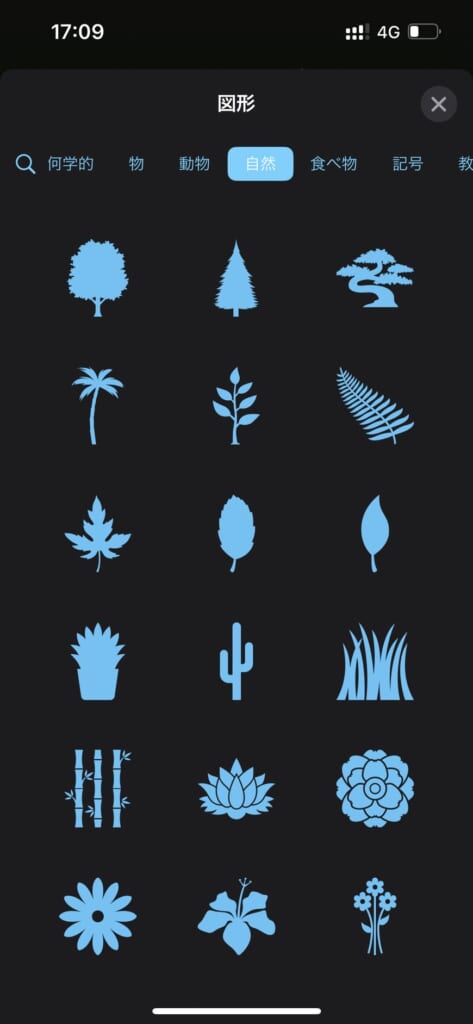
貼り付けたい図形が決まったら、その図形をタップしましょう。
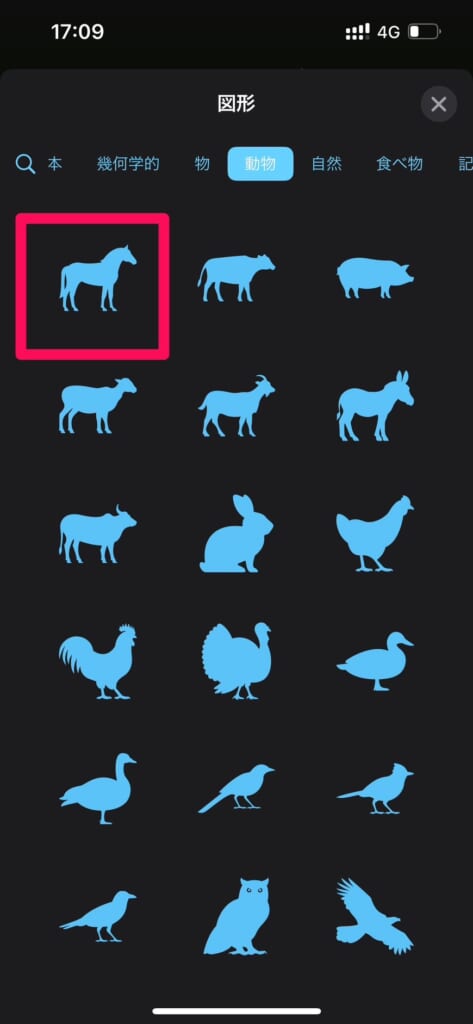
これでフリーボード上に図形の貼り付けができました。
図形の四隅を操作することで、拡大縮小ができます。
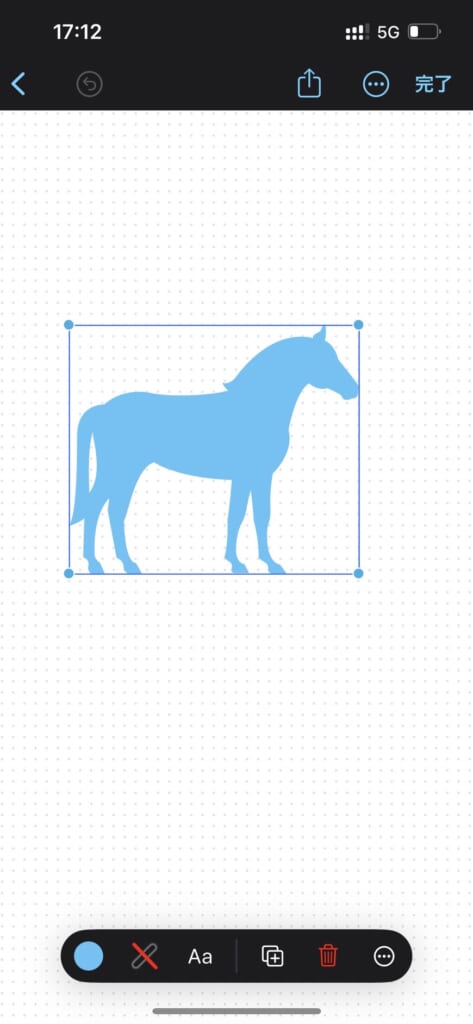
図形をダブルタップすると、テキストの挿入ができます。
図形をタップすると色も変更可能です。
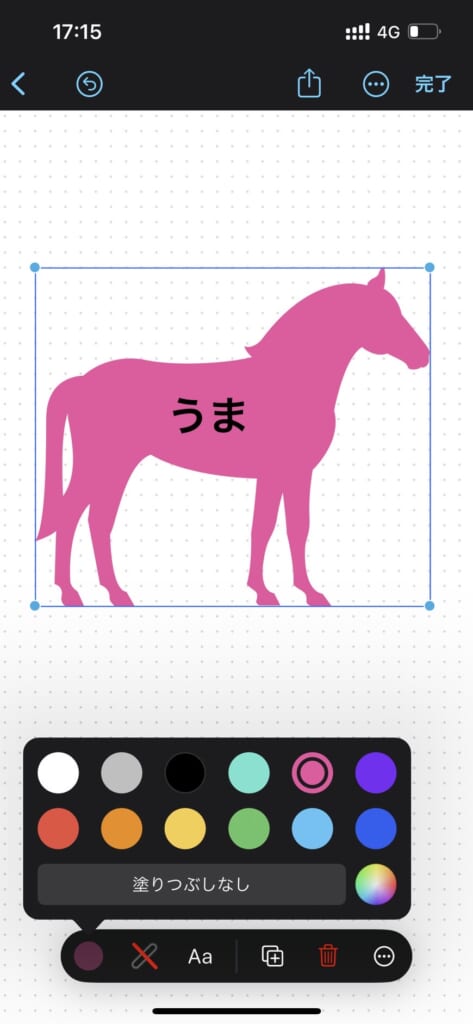
テキスト機能
テキスト機能は、フリーボードにキーボードを使って、文字を入力できる機能です。
真ん中のマークをタップすると、テキストボックスが挿入されます。
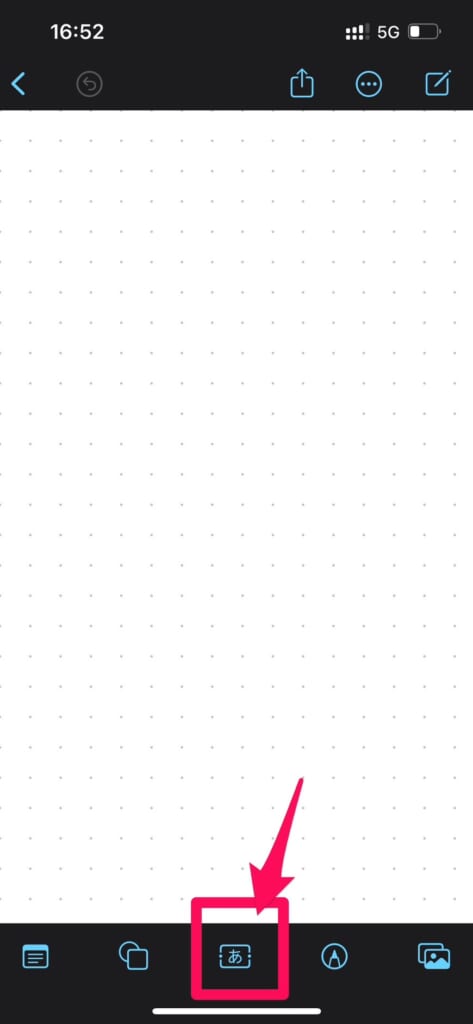
テキストボックスをダブルタップすることで、文字の入力が可能です。
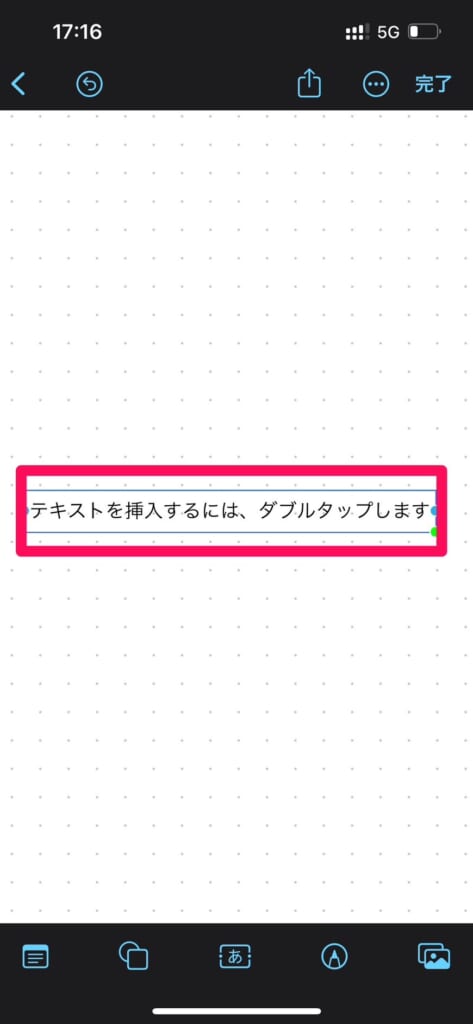
Aaマークをタップすれば文字の大きさ、色、フォントを編集できます。
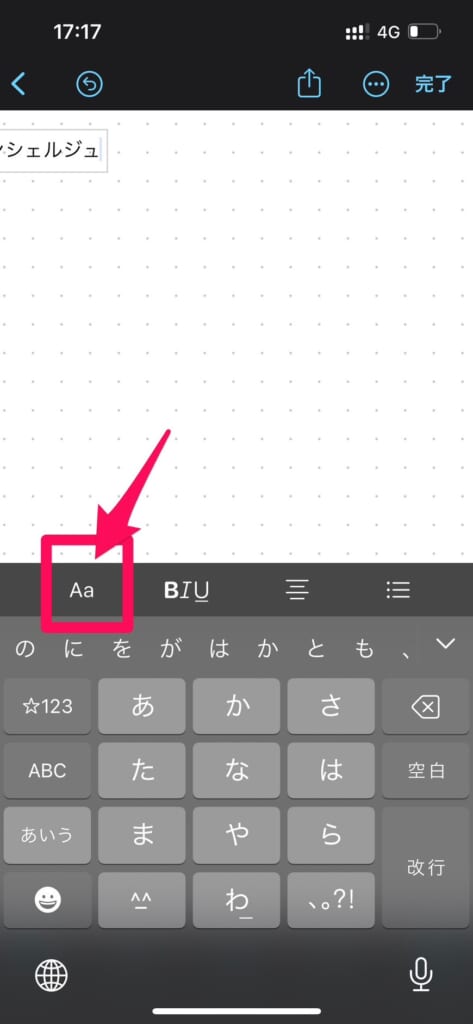
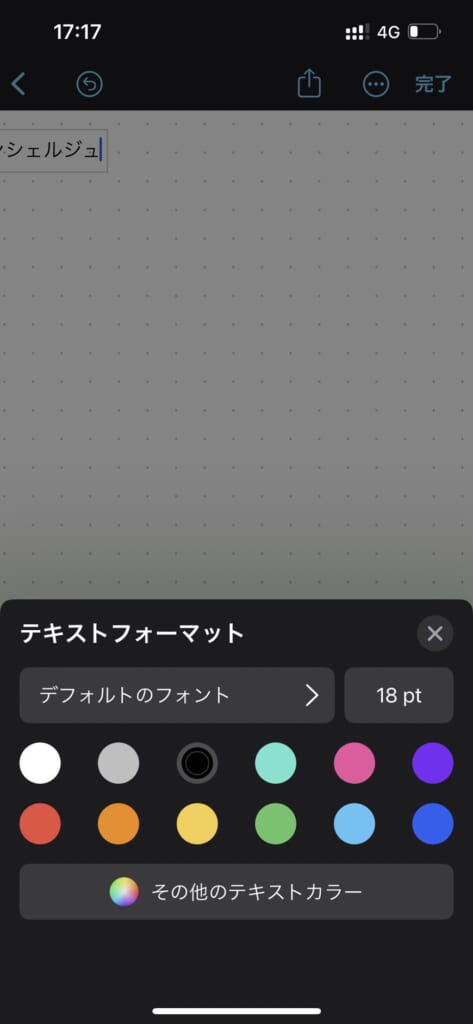
写真などの挿入機能
フリーボードは写真や、PDF、リンク先の挿入も可能です。
右下のアイコンをタップするとメニューが表示されます。
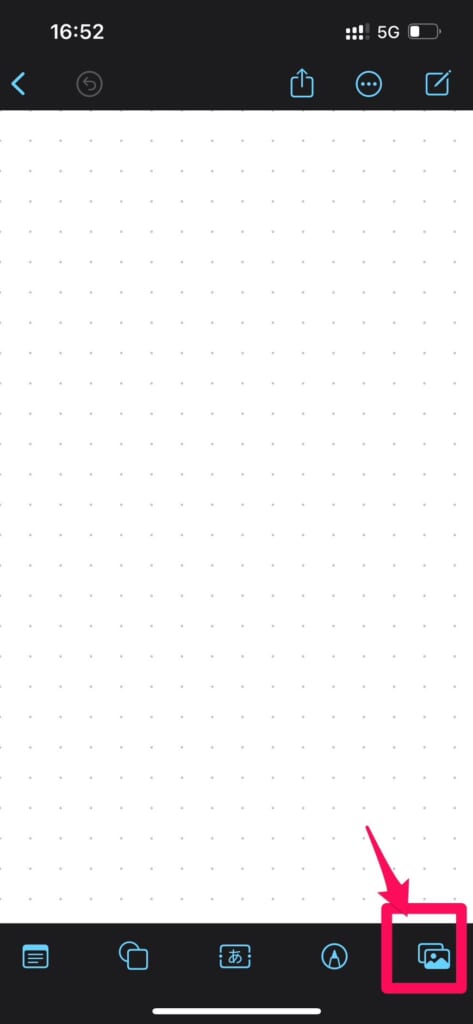
写真をタップして、追加したい写真をタップすると、フリーボードに貼り付けが可能です。
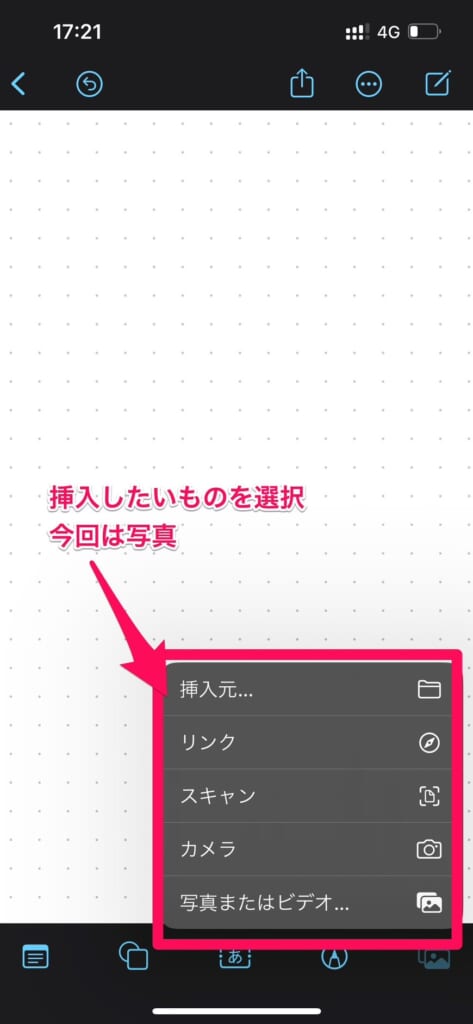

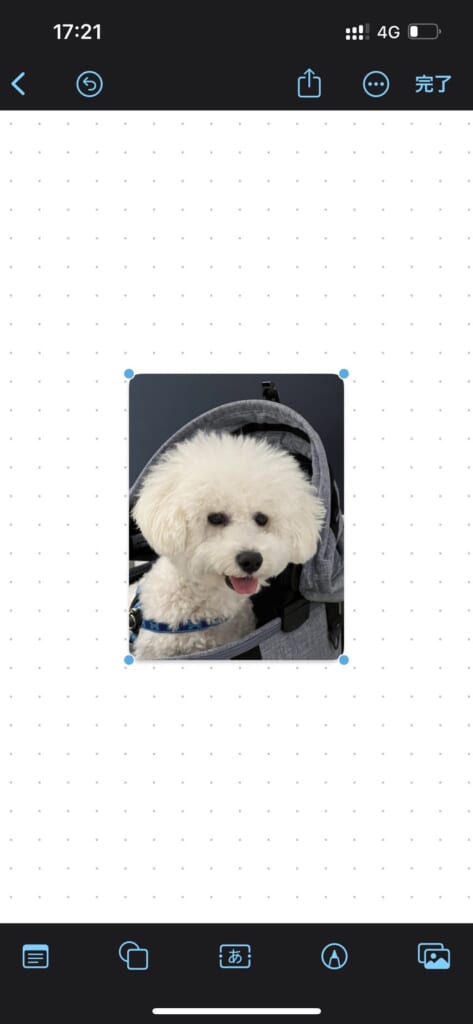
自分のApple端末と共有する方法
iPhone以外にもiPadやMacを持っている方は、作成したフリーボードをiPadとMacでも確認、編集が可能です。
自分のApple端末と共有する場合は、iPhoneと同じApple IDでログインする必要があります。
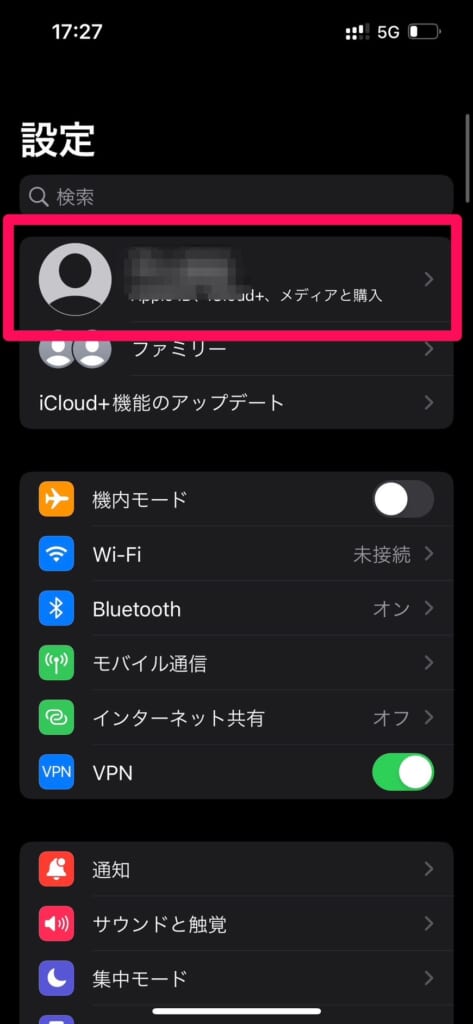
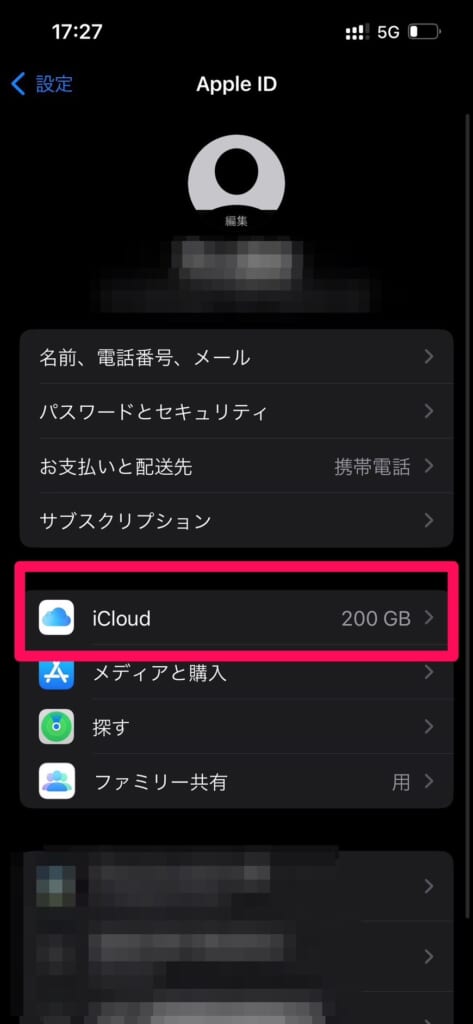
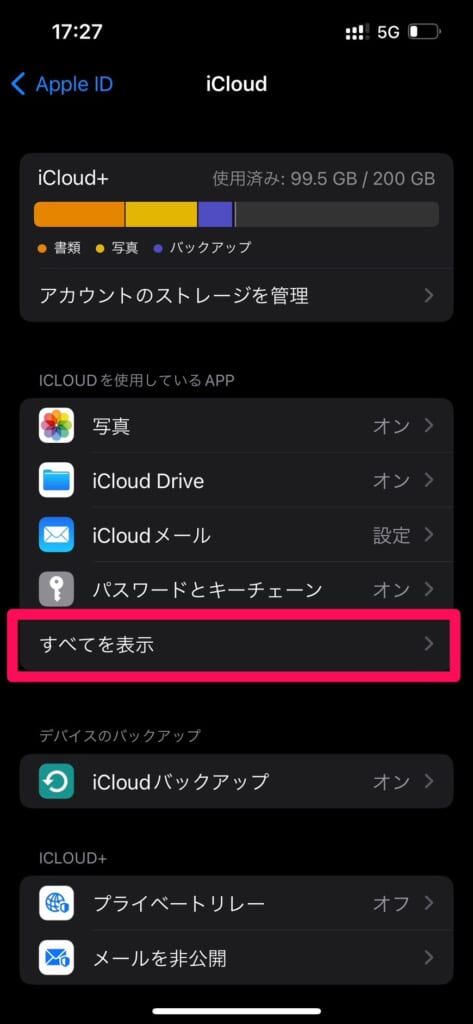
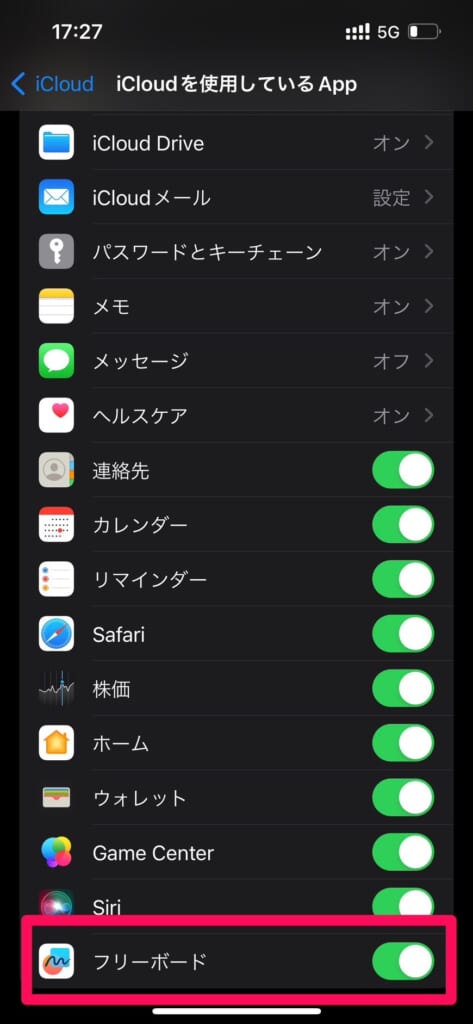
これで同じApple IDでログインしているiPadやMacで同じフリーボードが確認できます。
他の人にフリーボードを共有する方法
フリーボードをお友達などに共有する場合はフリーボード右上のアイコンをタップします。
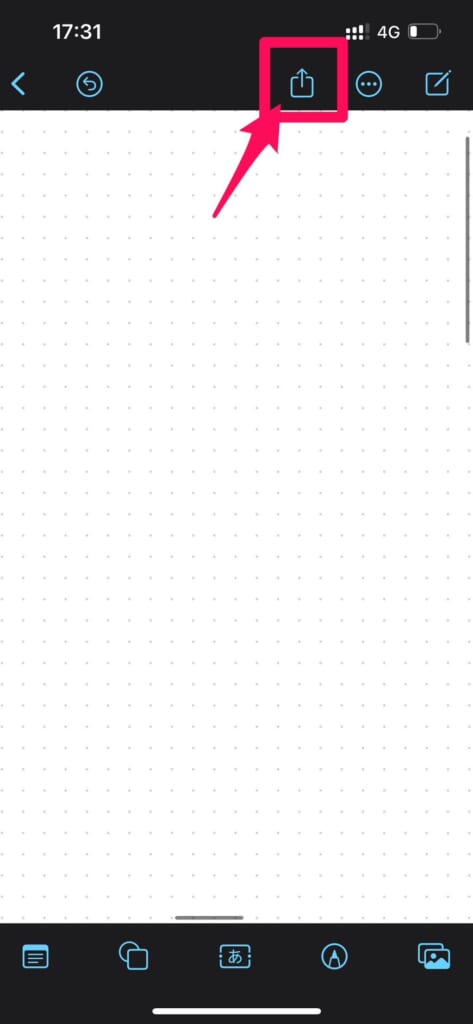
「参加依頼された人のみが編集できます」をタップして、ボードにアクセスできる人の設定、編集できるのかを設定します。
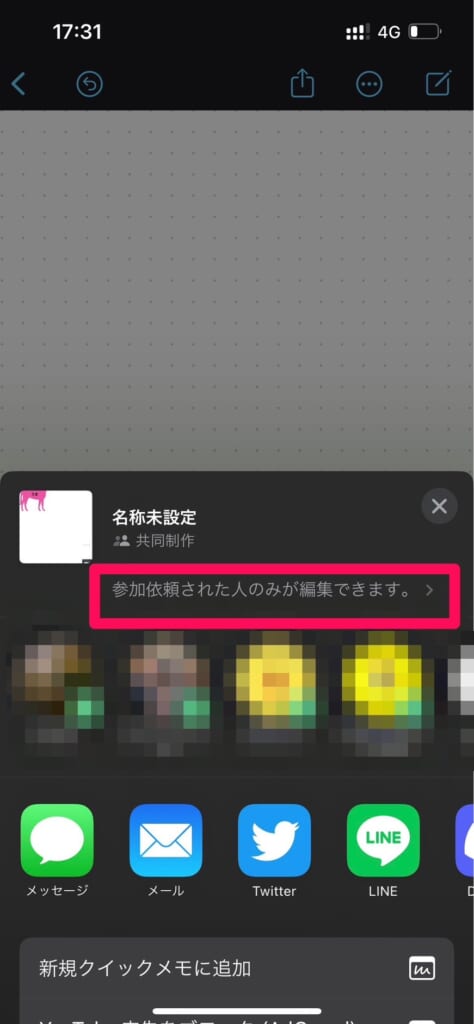
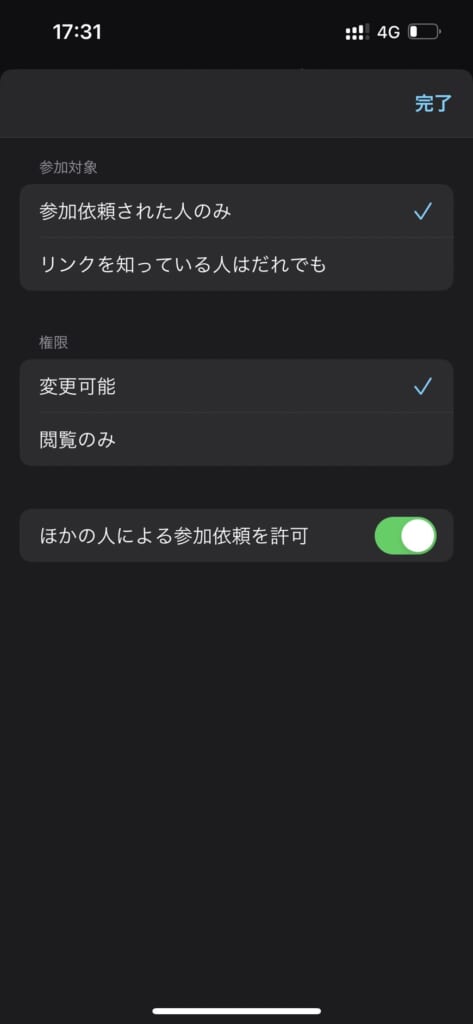
参加対象
- 参加依頼された人のみ・・・自分が参加依頼をした人のみがフリーボードに参加できる
- リンクを知っている人はだれでも・・・フリーボードのURLを知っている人は誰でも参加できる
権限
- 変更可能・・・参加した人全員がフリーボードを編集できる
- 閲覧のみ・・・参加した人はフリーボードを見ることはできるが、編集はできない
自分が招待した人が、他の人に招待を送れないようにする場合は「ほかの人による参加依頼を許可」をオフにしておきましょう。
フリーボードを共有するためには、フリーボードの招待リンクを共有したい人に送る必要があります。
この招待リンクはiPhoneの連絡先に登録している相手ならそのまま送れますが、連絡先がLINEなどしか分からないという場合はそのまま送れないので、すこし面倒です。
LINEなどでリンクを送る場合は、自分の電話番号にリンクを送るという手順を挟まないと、招待リンクをコピーできないようになっています。
これはアップデートで使いやすくなることを期待しましょう!
では実際に招待リンクをコピーする手順を解説していきます。
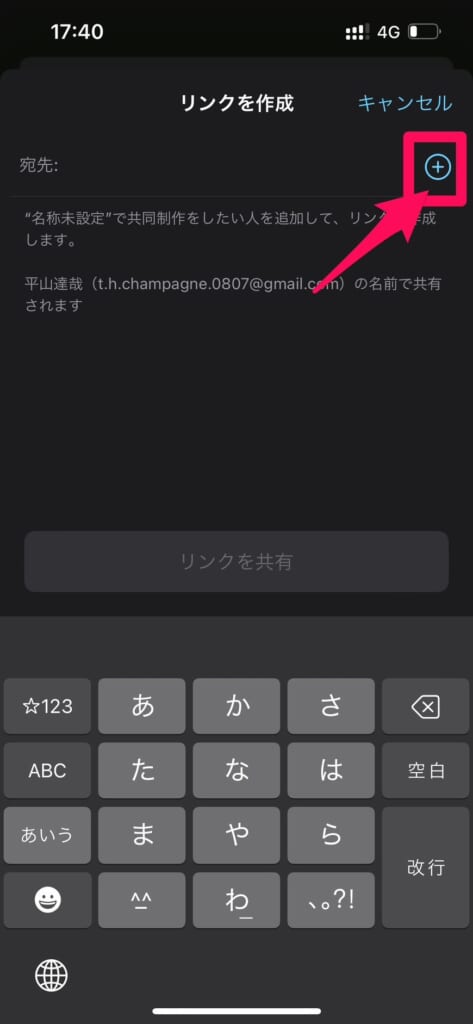
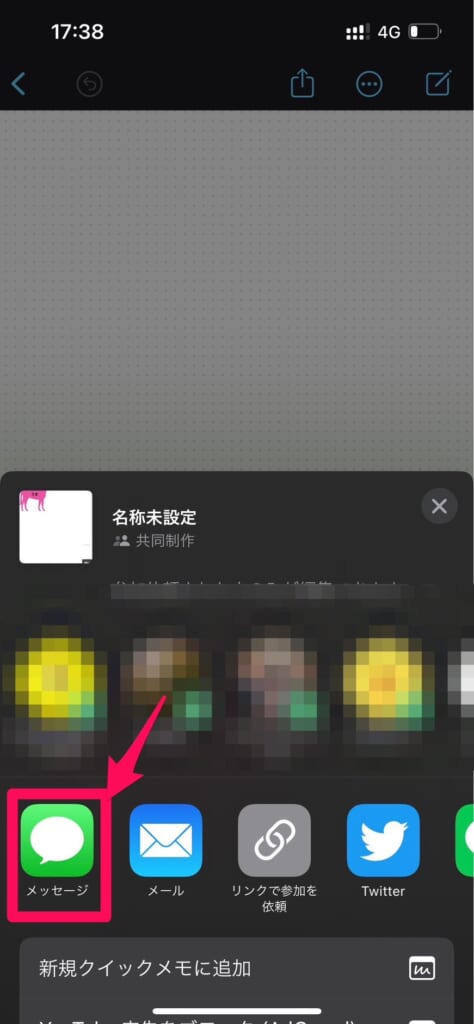
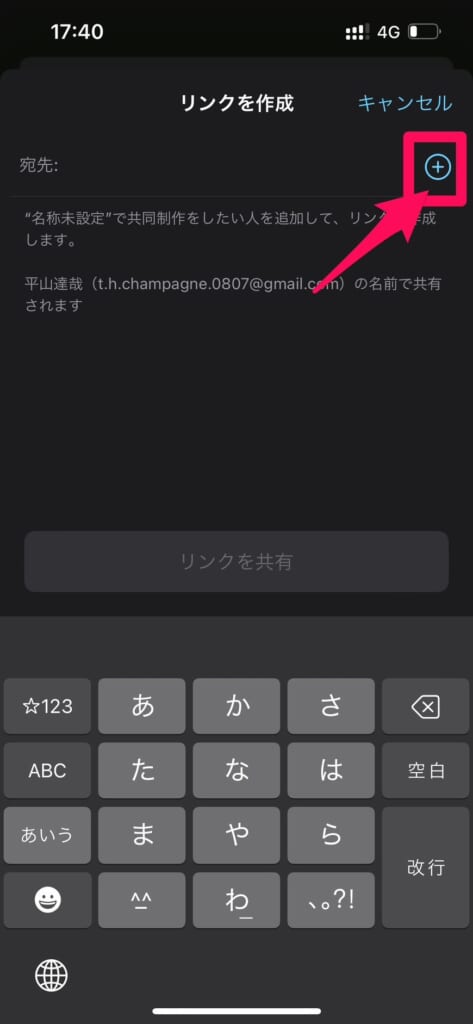
連絡先に登録している方に送りたい場合は、送りたい人をタップすればそのまま送れる
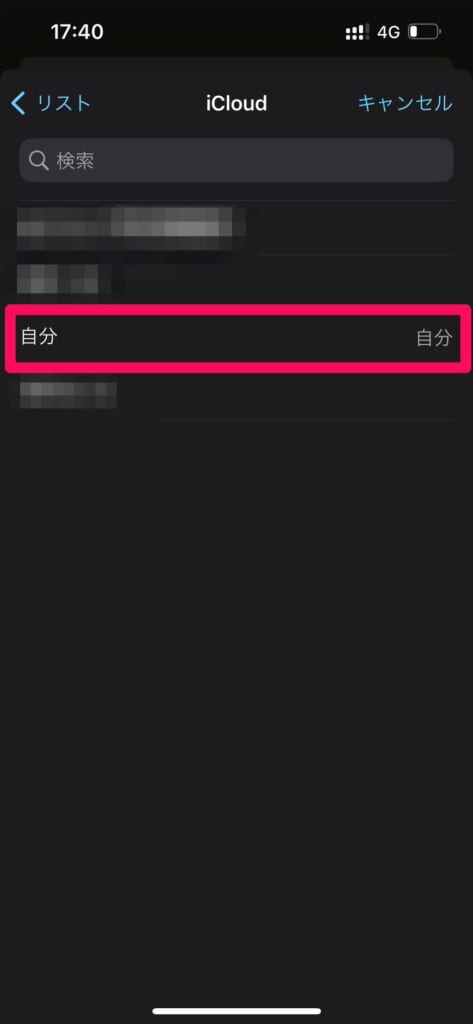
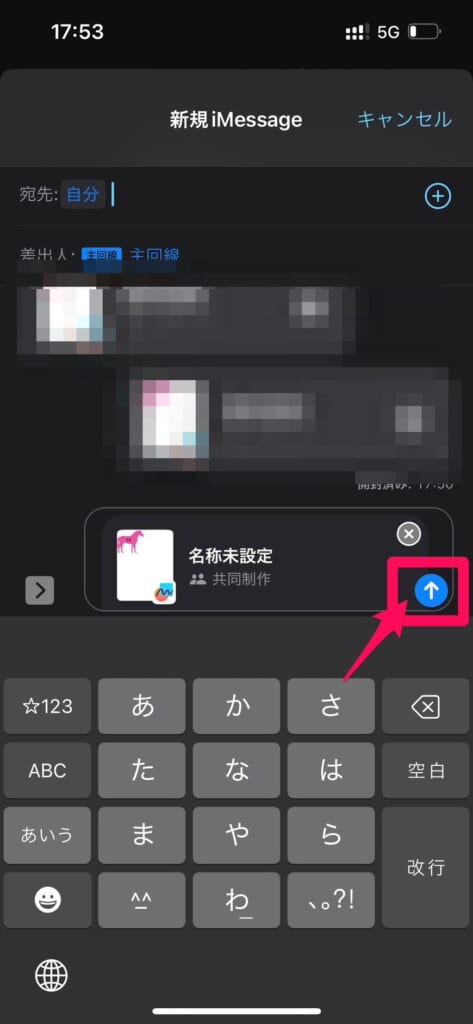
これで共有リンクが作成されました。
もう一度右上のアイコンをタップすると、「リンクをコピー」という項目が増えているのでタップしましょう。
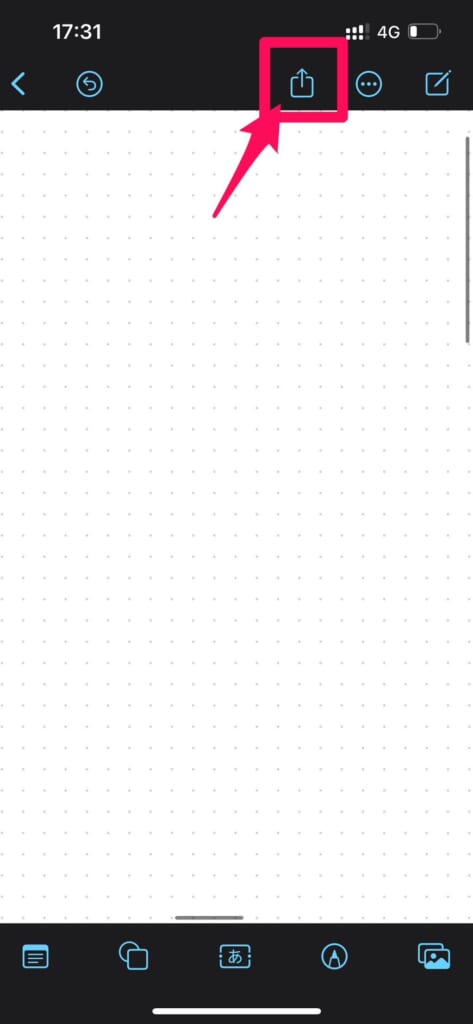
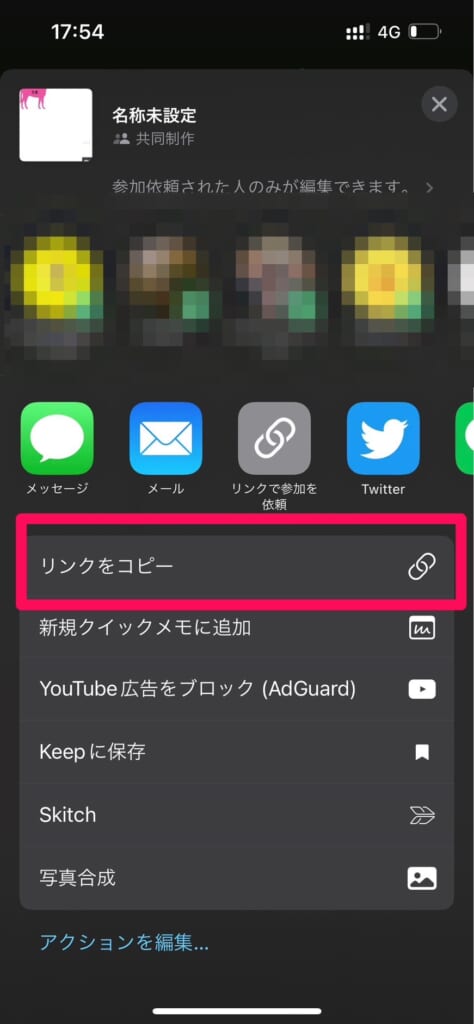
これでiPhoneにリンクがコピーされました。
あとはLINEなどでお友達や共有したい人に送るだけです!
まとめ

いかがでしたでしょうか?
今回はiPhoneのフリーボードの使い方と共有方法について解説させていただきました。
では今回のまとめです。
- フリーボードはiOS16.2で追加されたスマホのホワイトボードみたいなアプリ
- フリーボードの大きさは無制限
- 他の人と共有すれば、リアルタイムで編集した内容が確認できる
- フリーボードは様々なツールがあり、編集の自由度も高い
- iPhone以外にもiPadやMacでも使える
今回解説させていただいたフリーボードの使い方が分からない場合や、ソフトウェアアップデートができないなどのお困りごとはぜひフォンシェルジュ提携店舗までお越しください。
スマホのスペシャリストがあなたのお悩みを解決させていただきます。
今後もスマホに関する情報を発信させていただきますので、よろしくお願いいたします。
記事が見つかりませんでした。














