iPhoneを使っている方、「iCloud」をうまく活用できていますか?
iCloudには、写真や動画の保存、データのバックアップなど、日常で役立つ多彩な機能が揃っています。長く使っていると容量不足になることもありますが、対策方法を知っていれば安心です。
この記事では、iCloudの基本的な使い方から便利な活用メリット、そして容量不足時の対処法まで、初心者にもわかりやすく解説します。
- データを自動でバックアップできる
- 写真とビデオを保存し同期できる(iCloud写真)
- ファイルを保存し共有できる(iCloud Drive)
- 連絡先・メモ・カレンダーを同期できる
- Safariのブックマークとタブのを同期できる
- Apple Musicライブラリを同期できる
- iTunesデータを共有できる
- 紛失したiPhoneやAirPodsを探せる
- 家族でアプリ・音楽・ストレージを共有できる
- メールアカウント(@icloud.com)が使える
- LINEのトーク履歴をバックアップできる
- キーチェーンでパスワードを管理できる
\他社からのりかえなら楽天モバイルがお得/
- スマホ料金をチェックするだけで100ポイントプレゼント
- 【増量中】他社から乗り換え&初めての申込みで10,000ポイントプレゼント!
iCloudとは?
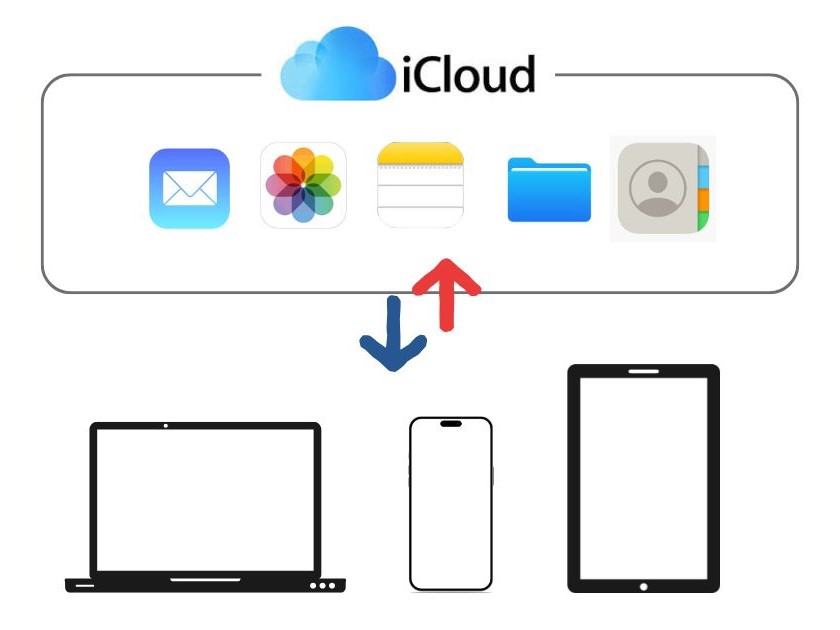
iCloud(アイクラウド)はAppleが提供する「クラウドサービス」で、iPhone、iPad、MacなどのApple製品でデータの保存や同期を行える便利な機能です。
クラウド上(=インターネット上の安全な場所)にデータを保存することで、インターネット接続があればいつでもどこでもアクセスできるようになり、異なる端末間でも簡単に情報を共有できます。
たとえば、iPhoneで撮った写真は自動的にiCloudにアップロードされ、iPadやMacからもすぐに確認できます。
また、カレンダーや連絡先などの情報もiCloudを通じてリアルタイムに同期されるため、どの端末からでも同じ情報にアクセスできます。
iCloudの料金プラン
iCloudは基本容量の5GBまで無料で使えます。
写真やビデオを多く保存する場合や、データ量が増えて容量が不足する場合は、有料の追加容量プランを購入する(=iCloud+のサブスクリプションに登録する)ことで、ストレージ容量を増やすことができます。
| iCloudの料金プラン | ||
| iCloud | 5GB | 無料 |
| iCloud+ | 50GB | 130円/月 |
| 200GB | 400円/月 | |
| 2TB | 1,300円/月 | |
| 6TB | 3.900円/月 | |
| 12TB | 7,900円/月 | |
iCloud+のすべてのプランは、ファミリー共有に参加している最大5人の家族とストレージ容量をシェアできるので、複数人で効率的に使うことも可能です。
iCloudを設定する方法
iCloudを使用するには、初期設定が必要です。
iPhoneやiPad、Macで簡単に設定できるので、データのバックアップや同期がすぐに始められます。
iPhoneでiCloudを設定する手順
- 「設定」→「自分の名前」をタップ
- 自分の名前が表示されない場合は「デバイスにサインイン」からサインインする
- 「iCloud」をタップ
- iCloudと同期したいアプリや機能をオンにする
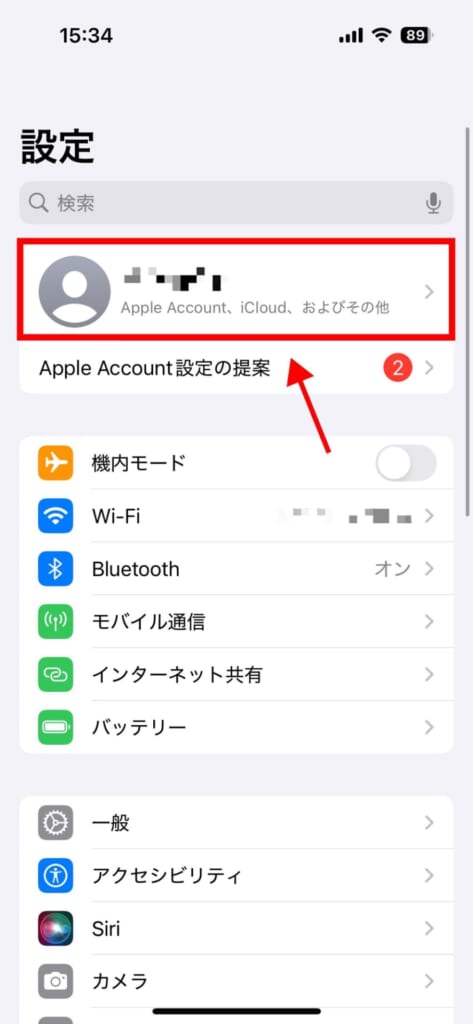
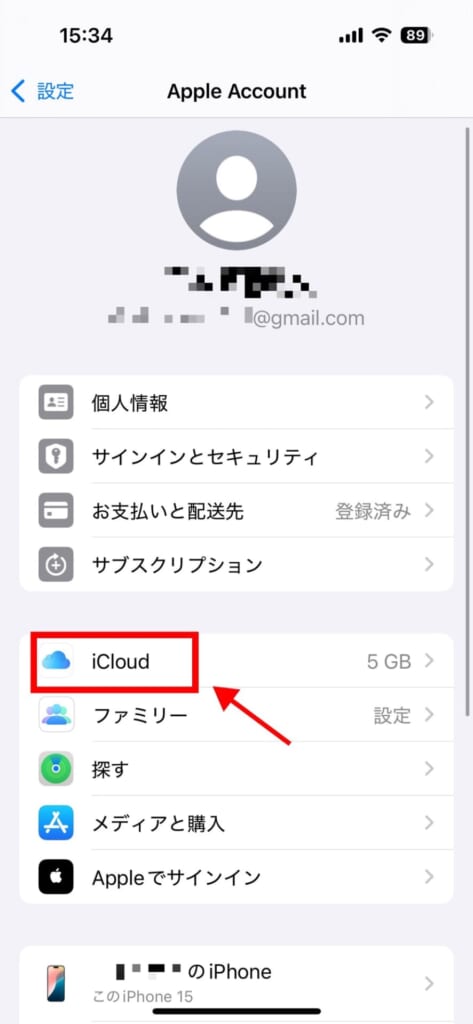
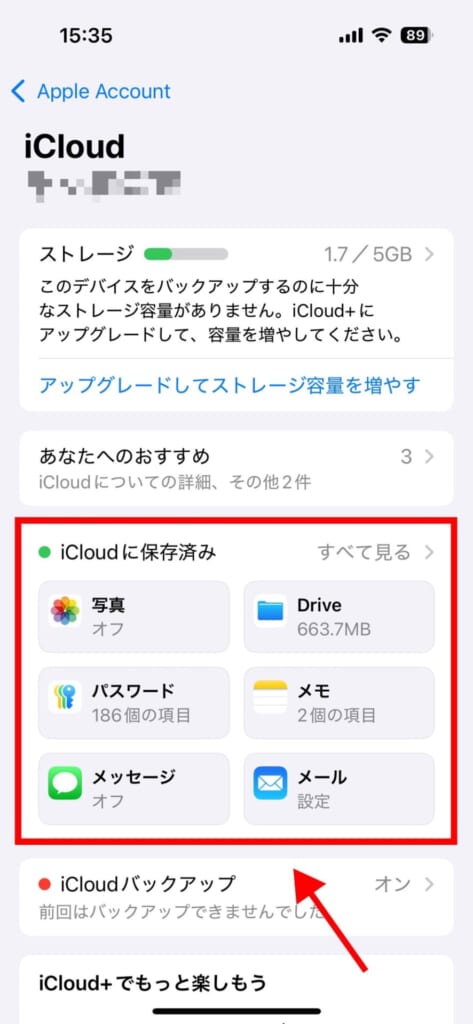
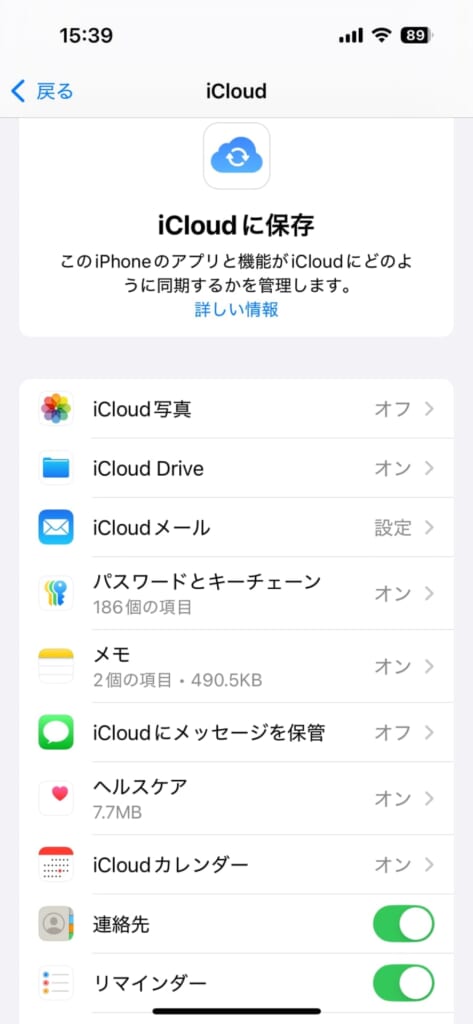
iCloudで何ができる?活用する12のメリット

iCloudは、Appleデバイスをもっと便利に、快適に使うための便利機能が揃っています。
この項目では、iCloudを活用するメリットを12個に厳選してご紹介。日常で役立つ機能がたくさんあるので、iCloudをさらに活用するための参考にしてください。
- データを自動でバックアップできる
- 写真とビデオを保存し同期できる(iCloud写真)
- ファイルを保存し共有できる(iCloud Drive)
- 連絡先・メモ・カレンダーを同期できる
- Safariのブックマークとタブのを同期できる
- Apple Musicライブラリを同期できる
- iTunesデータを共有できる
- 紛失したiPhoneやAirPodsを探せる
- 家族でアプリ・音楽・ストレージを共有できる
- メールアカウント(@icloud.com)が使える
- LINEのトーク履歴をバックアップできる
- キーチェーンでパスワードを管理できる
1:データを自動でバックアップできる(iCloudバックアップ)
「iCloudバックアップ」機能を利用すると、iPhoneやiPad内にある写真、メッセージ、アプリデータなどを毎日自動的にクラウドにバックアップできます。
これにより、機種変更をするときや、端末の紛失・故障があっても、新しい端末で簡単にデータを復元できます。
- 写真、ビデオ、メッセージ、アプリのデータ
- iMessage、テキスト (SMS)、MMSメッセージ
- 本体の設定、ホーム画面のレイアウト、アプリの配置
- 購入済みの着信音
- Apple Watchのバックアップ
- アプリのデータ
2:写真とビデオを保存し同期できる(iCloud写真)
「iCloud写真」を利用すると、iPhoneやiPadで撮影した写真やビデオが、自動的にiCloudにアップロードされます。
これにより、同じApple IDでログインしているすべての端末で同じ写真やビデオを閲覧・共有でき、端末間で常に最新の状態が保たれます。
3:ファイルを保存し共有できる(iCloud Drive)
「iCloud Drive」を利用すると、WordやExcelの書類、PDFなどのファイルをiCloudに保存し、他のiPhoneやiPad、PCからでもアクセスできるようになります。
また、ファイルやフォルダを他の人と共有することもできるので、仕事やプライベートで他の人と共同作業する時際に役立ちます。
4:連絡先、メモ、カレンダーを同期できる
iCloudで連絡先やメモ、カレンダーの予定を同期すると、どの端末からでも同じ情報を確認できるようになります。
例えば、iPhoneで追加した連絡先や予定は、iPadやMacにもすぐに反映されるので、常に最新の情報を共有できます。
5:Safariのブックマークとタブのを同期できる
iCloudを利用すると、Safariのブックマークやタブも各端末間で共有できます。
例えば、iPhoneで見ていたウェブサイトを、MacやiPadですぐに開き直せるため、場所や端末を変えてもスムーズに続きから閲覧できます。
6:Apple Musicライブラリを同期できる
Apple Musicユーザーは、iCloudを利用して音楽ライブラリをすべてのApple端末で同期できます。
iPhoneで追加した曲がiPadやMacにも反映されるので、改めてダウンロードし直す必要がなく、同じ楽曲をどの端末でも楽しめます。
7:iTunesデータを共有できる
iCloudを使うことで、iTunesで購入した音楽、映画、TV番組などのコンテンツを、複数のApple端末で楽しめるようになります。
例えば、iPhoneで購入した映画を、Apple TVやiPadで続きから視聴できます。
8:紛失したiPhoneやAirPodsを探せる
「iPhoneを探す」機能により、iCloudに紐づけられたiPhoneやiPad、Mac、Apple Watch、AirPodsなどを紛失しても、地図上で位置を確認できるようになります。
また、音を鳴らして場所を特定したり、遠隔でロックやメッセージの表示、最悪の場合にはデータを消去することも可能なので、紛失時のデータ保護に役立ちます。
9:家族でアプリ・音楽・ストレージを共有できる(ファミリー共有)
iCloudの「ファミリー共有」機能により、家族でアプリや音楽、iCloudの容量を共有できます。
これにより、家族のiCloud容量をまとめて管理できたり、家族がすでに購入しているコンテンツを、再度購入することなく楽しむことができるので経済的です。
10:メールアカウントが使える(iCloudメール)
「iCloudメール」機能を使うと、Apple製品で利用できる「@icloud.com」のメールアドレスを無料で作成できます。
iCloudメールはメールアプリに自動的に設定され、同じApple IDでサインインしている複数の端末で、送受信内容がリアルタイムで同期されます。。
Apple製品を使っていれば、iCloudメールは管理が簡単で便利です。
メールに要する容量は、iCloudの容量として利用されます。
11:LINEのトーク履歴をバックアップできる
iCloudは「iCloud Drive」機能により、LINEのトーク履歴もバックアップできます。
iPhoneを機種変更する際に、そのままトーク内容を引き継ぐことができ、大切な会話やデータを守ることができます。
12:キーチェーンでパスワードを管理できる
「iCloudキーチェーン」は、Appleが提供するパスワード管理サービスです。
iPhoneやMacで使うWebサイトやアプリのログイン情報、クレジットカード情報などを安全にiCloudに保存し、他のApple端末と同期できます。
これにより、端末を問わず簡単にサイトにログインでき、メモに残さなくてもパスワードの管理ができるので、非常に楽になります。
強力な暗号化でデータを保護しているため、外部からの不正アクセスにも強い仕組みで安心して使えます。
iCloudの使用状況と残り容量を確認する方法

iCloudのストレージは写真やバックアップデータなどでいっぱいになりがちです。
現在の使用状況や残り容量を確認しておけば、容量不足を防ぎ、必要に応じてデータの整理やプランの見直しもスムーズに行えます。
この項目では、iPhoneやパソコンを使って簡単にiCloudの容量を確認する方法をご紹介します。
iPhone、iPadで確認する方法
- 「設定」をタップ
- Apple ID(名前が表示されている部分)をタップ
- iCloudを選択し、「ストレージ」をタップ
- ここで、各アプリが使用しているiCloudの容量の内訳が確認できる。
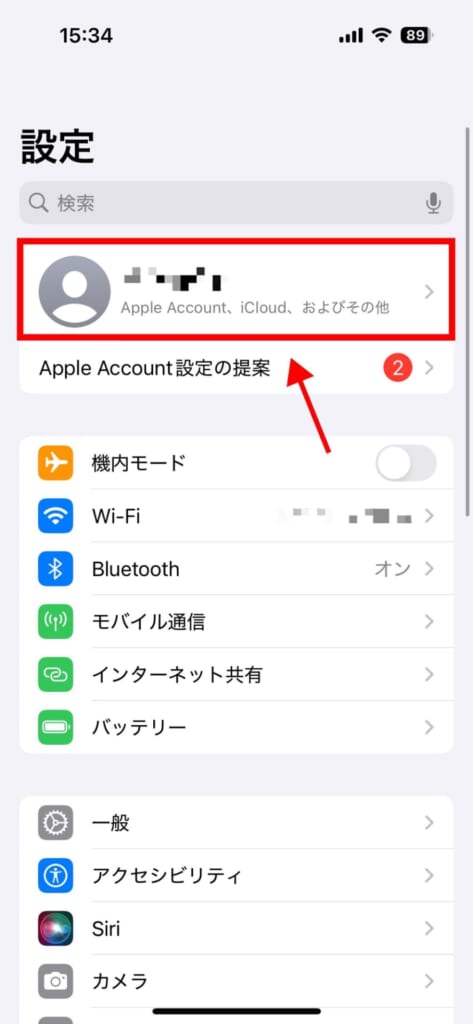
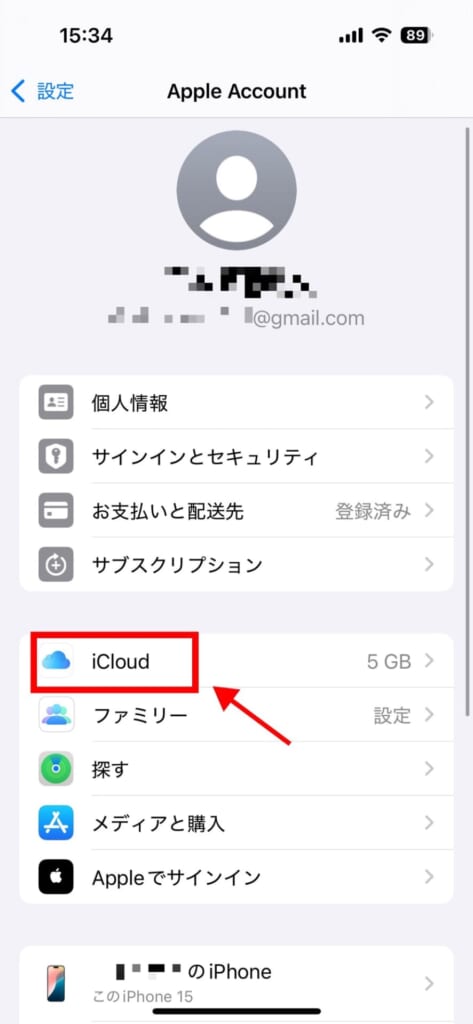
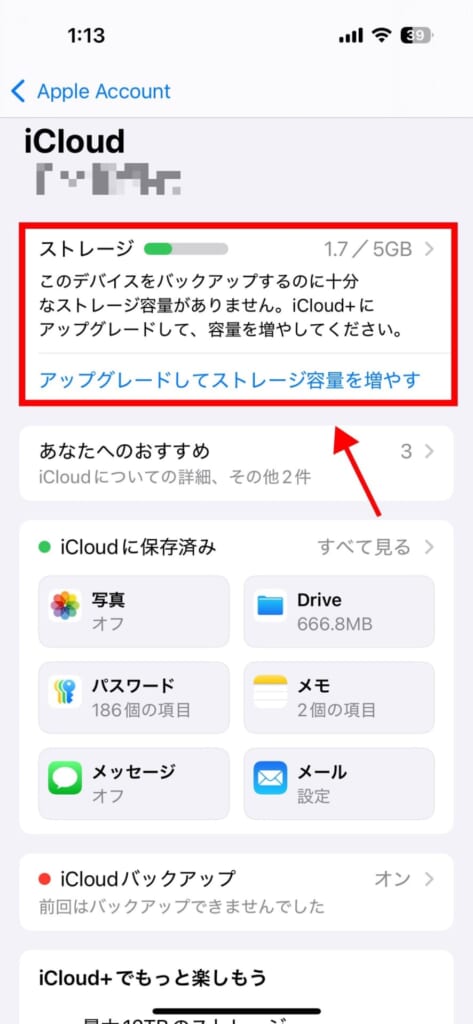
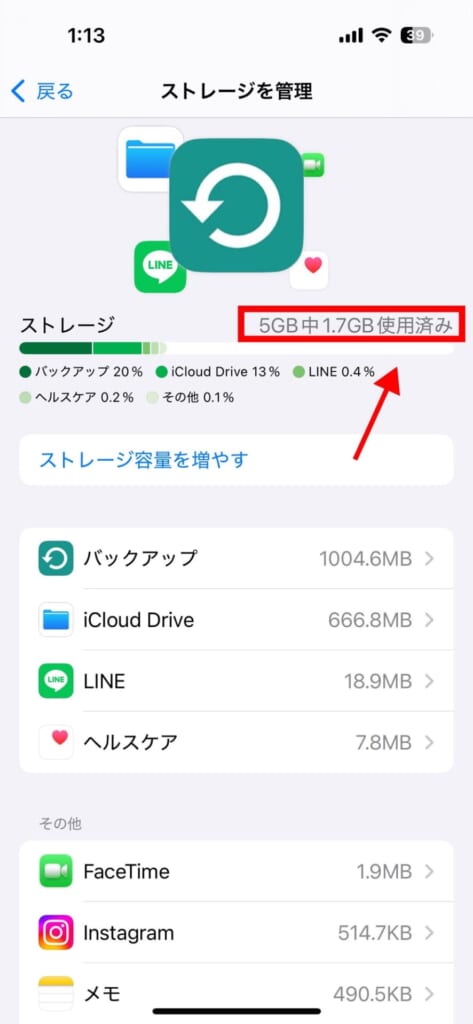
Macで確認する方法
- Appleメニューから「システム設定」を選択
- Apple IDをクリックし、「iCloud」を選択
- 「iCloud」をクリックし、「管理」を開く
- 上部のストレージバーに、カテゴリごとの合計ストレージ使用量が表示される。
Windowsで確認する方法
- Windows用のiCloudを起動する
- Apple IDでサインインすると、iCloudの使用状況が表示される
Webブラウザで確認する方法
- iCloud.comにアクセスしてサインイン
- ホーム画面下部にある「ご利用のストレージ」をクリックすると、iCloudの使用状況が表示される
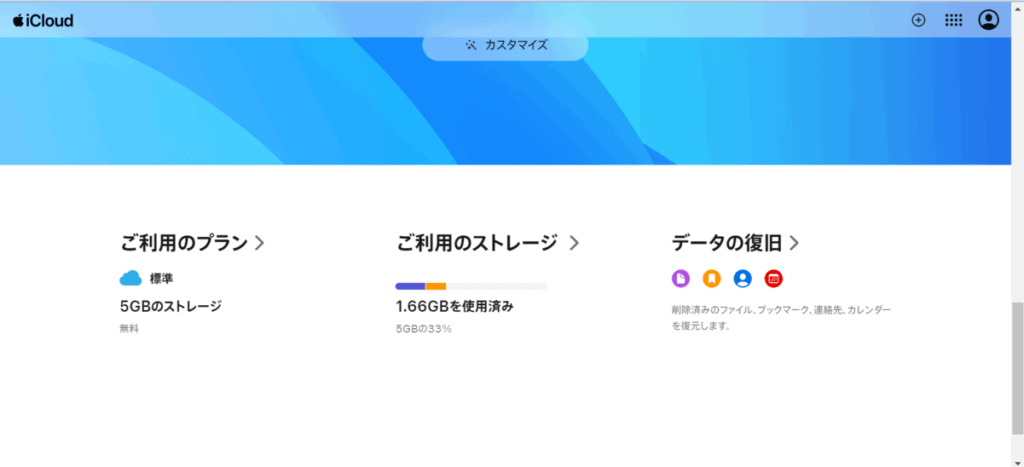
iCloudの容量が足りない時の対処法
iCloudを使っていると、写真やバックアップのデータで容量がいっぱいになり、容量不足の通知が届くことがあります。
この項目では、iCloudの容量が足りない時に試したい対処法を解説します。
不要な写真やファイルの削除方法から有料プランへのアップグレードまで、容量を効率的に使うためのヒントをご紹介します。
- 不要な写真やファイルを削除する
- 不要なバックアップを削除する
- 不要なアプリデータを削除する
- iCloudメールを整理する
- ファミリー共有で容量を分け合う
- 容量をアップグレードする
iPhoneでの操作は、全てiOS18.1の場合を記載しています。

不要な写真やファイルを削除する
iCloudに保存している写真やファイルは、量が増えてくるとどんどん容量を圧迫します。不要な写真や動画、古いファイルなどを削除することで、大幅に容量を確保できます。
写真や動画の削除は「写真」アプリ、ファイルは「iCloud Drive」アプリから行えます。
「写真」「iCloud Drive」ともに削除されたデータは「最近削除した項目」フォルダに移動し、30日間は復元可能です。すぐに完全消去したい場合は、「最近削除した項目」>「選択」>「削除」を行いましょう。
※iCloud写真をオンにした状態で行ってください。(オンにする方法)
STEP1 iPhoneで「写真」アプリを開く
STEP2 「すべて」をタップ
STEP3 「選択」をタップし、削除したい写真を選択
STEP4 右下の「ごみ箱マーク」をタップして削除
不要なバックアップを削除する
使用中の端末の過去の iCloud バックアップや、古い端末のバックアップが残っていると、iCloudの容量を無駄に使用している場合があります。
「設定」>「Apple ID」>「iCloud」>「ストレージを管理」の「バックアップ」項目内にある不要なバックアップを選択して削除することで、容量を節約できます。
特にもう使わない古いデバイスのバックアップが残っている場合は、削除すると良いでしょう。
不要なアプリデータを削除する
一部のアプリはiCloudにデータを自動保存していますが、不要なアプリのデータが容量を圧迫することがあります。
「設定」>「Apple ID」>「iCloud」>「ストレージを管理」から、データが不要なアプリをタップし、「iCloudからデータを削除」すれば、空き容量が増えます。
あくまでiCloud上に保存しているデータが消えるだけなので、アプリ自体が削除されるわけではありません。
iCloudメールを整理する
iCloudメールを利用している場合、不要なメールや添付ファイルが容量を圧迫している可能性があります。
「受信トレイ」や「送信済み」「ごみ箱」フォルダを確認し、不要なメールを削除しましょう。
特に容量の大きな添付ファイル付きのメールを削除すると効果的です。
ファミリー共有で容量を分け合う
「ファミリー共有」を使えば、iCloud+サブスクリプションの容量を最大5人の家族と分け合えます。
一人でプランを契約するよりもコストを抑えつつ、家族全員で大容量のiCloudを効率的に利用できるので、家族の中に有料のiCloud+を使っている人がいる場合は、ファミリープランを一緒に使うように切り替えるのがおすすめです。
「設定」>「Apple ID」>「ファミリー」>「サブスクリプション」>「iCloud+」でプランを共有することができます。
容量をアップグレードする(iCloud+)
ここまで紹介した方法を試しても容量不足が解消できない場合、そもそも利用可能な容量が足りていない可能性があります。
その場合は、現在加入しているプランよりも大きな容量のプランにアップグレードすることをおすすめします。
| iCloudの料金プラン | ||
| iCloud | 5GB | 無料 |
| iCloud+ | 50GB | 130円/月 |
| 200GB | 400円/月 | |
| 2TB | 1,300円/月 | |
| 6TB | 3.900円/月 | |
| 12TB | 7,900円/月 | |
iCloudについてよくある質問

iCloudについてよくある質問を4つご紹介します。
- iCloud+を途中でやめたら写真はどうなる?
- iCloudに保存したデータをパソコンでも確認できる?
- iCloudのセキュリティは安全なの?
- iCloud、iCloud Drive、AppleOneの違いは?
まとめ

iCloudは、Apple製品をより便利に使いこなすためにおすすめのクラウドサービスです。
本記事では、iCloudの基本的な仕組み、データのバックアップや同期の使い方、さらに容量不足時の対策について詳しく解説しました。
iCloudを活用すれば、大切なデータを安全に保管しながら、ストレージを効率的に活用することができます。iCloudの使い方をマスターして、Appleデバイスをさらに便利に楽しみましょう!
- データを自動でバックアップできる
- 写真とビデオを保存し同期できる(iCloud写真)
- ファイルを保存し共有できる(iCloud Drive)
- 連絡先・メモ・カレンダーを同期できる
- Safariのブックマークとタブのを同期できる
- Apple Musicライブラリを同期できる
- iTunesデータを共有できる
- 紛失したiPhoneやAirPodsを探せる
- 家族でアプリ・音楽・ストレージを共有できる
- メールアカウント(@icloud.com)が使える
- LINEのトーク履歴をバックアップできる
- キーチェーンでパスワードを管理できる
\今すぐ登録♪/
スマホの手続きが、LINEでスマートに!
- スマホ料金の無料診断
- 店舗検索&来店予約がスムーズに
- オンラインで機種予約もOK
- お得な情報やクーポンを定期配信
- 契約時に必要な書類もLINEで確認














