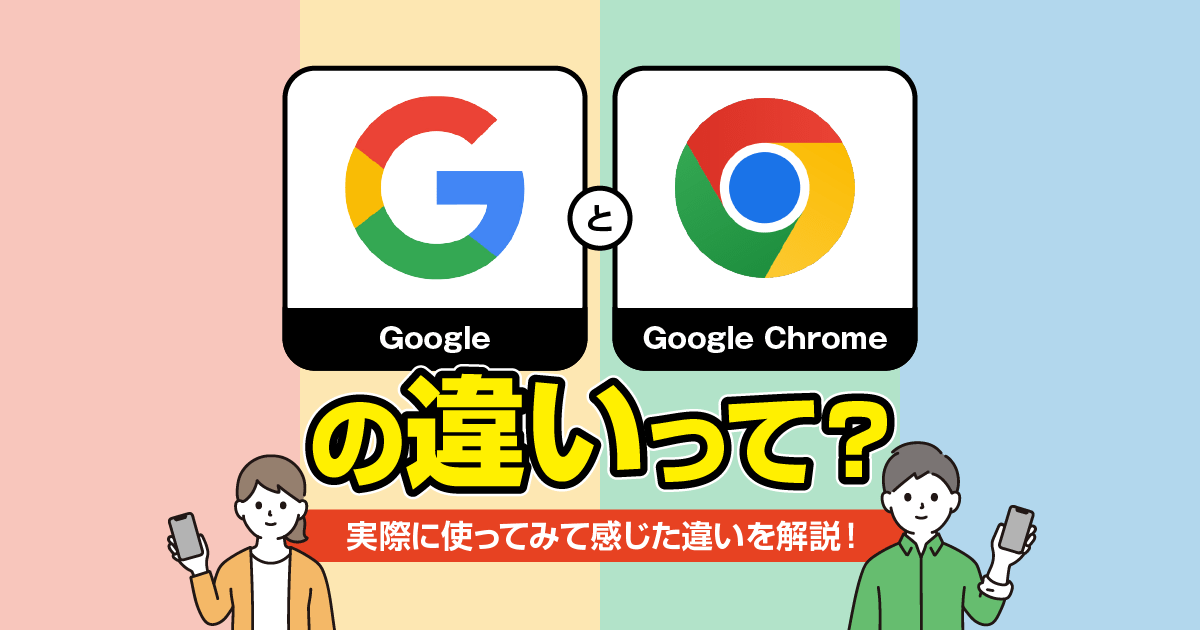Androidスマホには最初からGoogleアプリとGoogle Chromeアプリの2つがインストールされていて
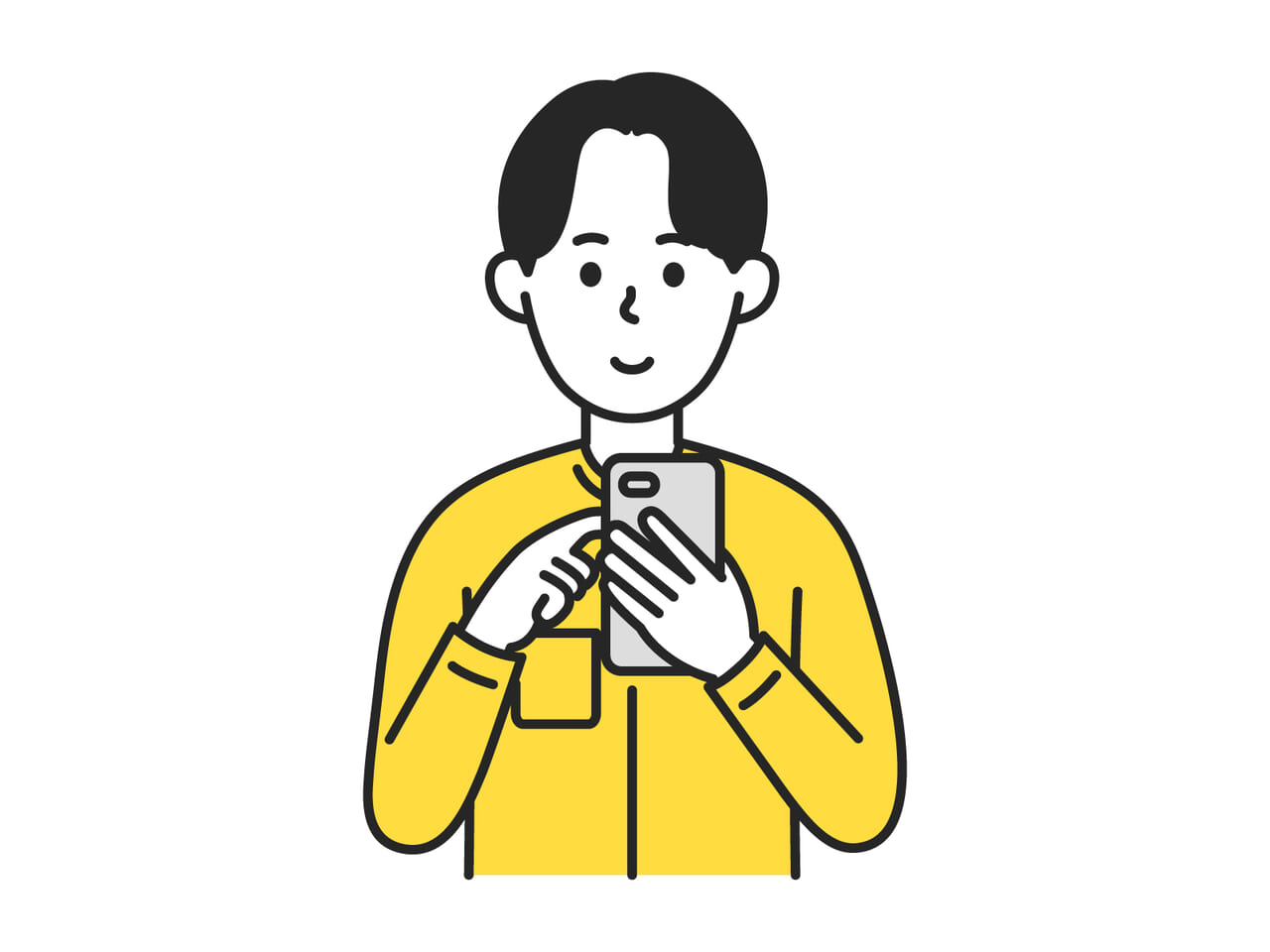
この2つのアプリの違いって何なの?
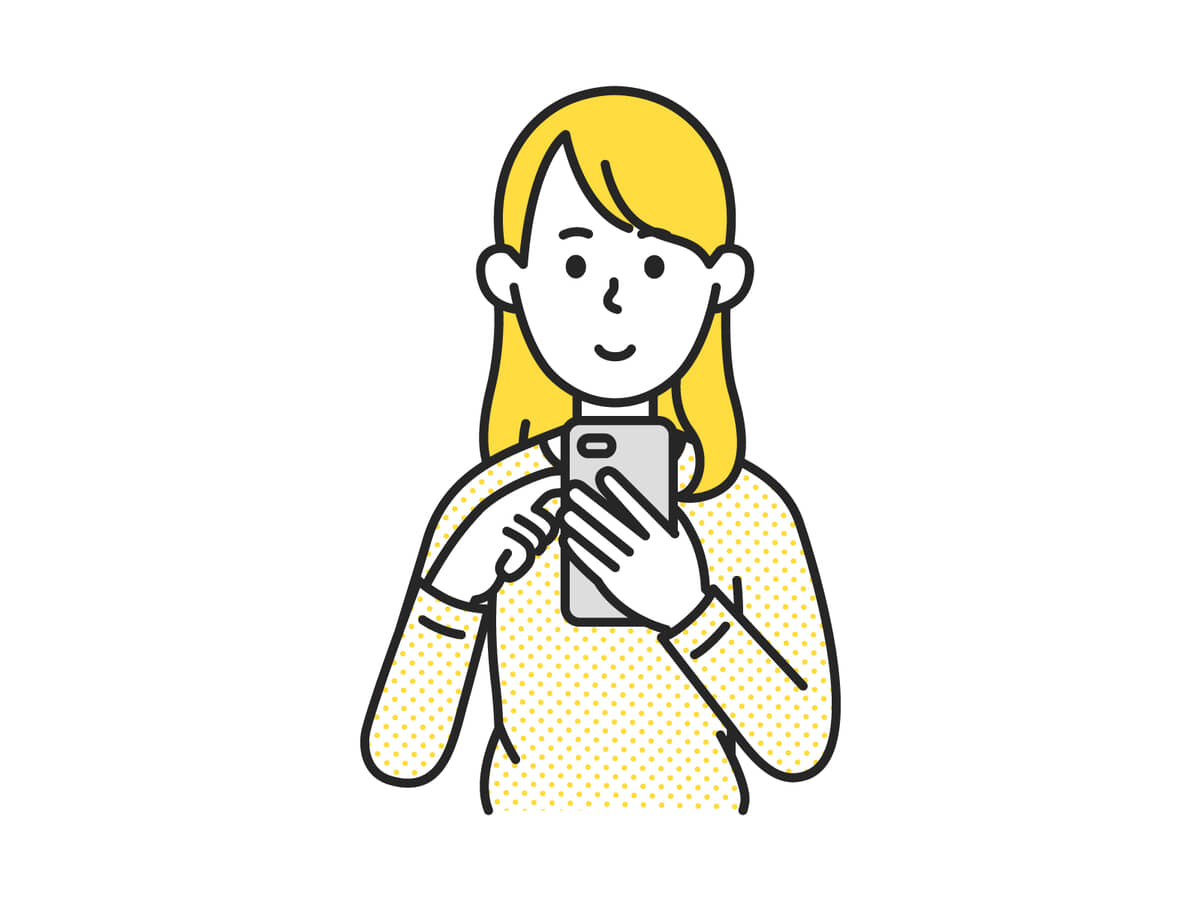
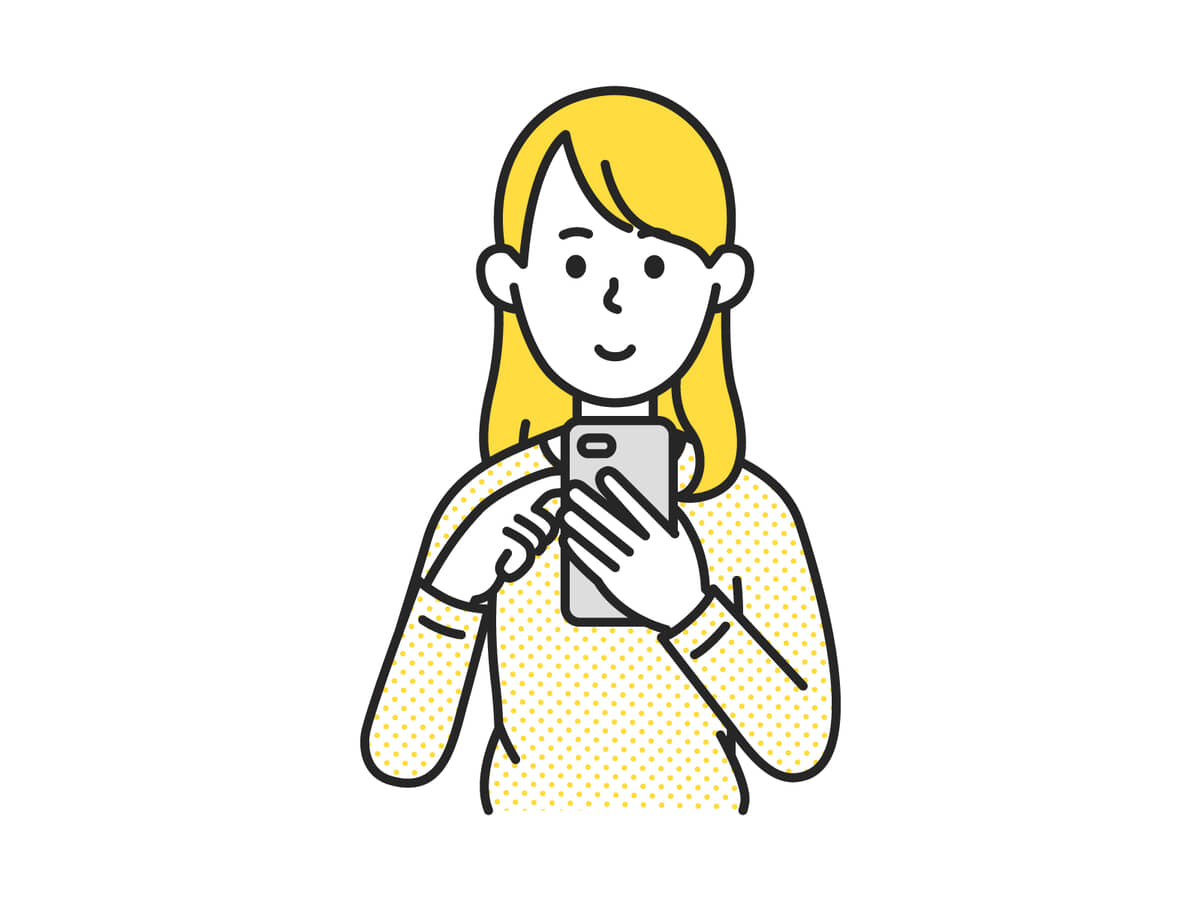
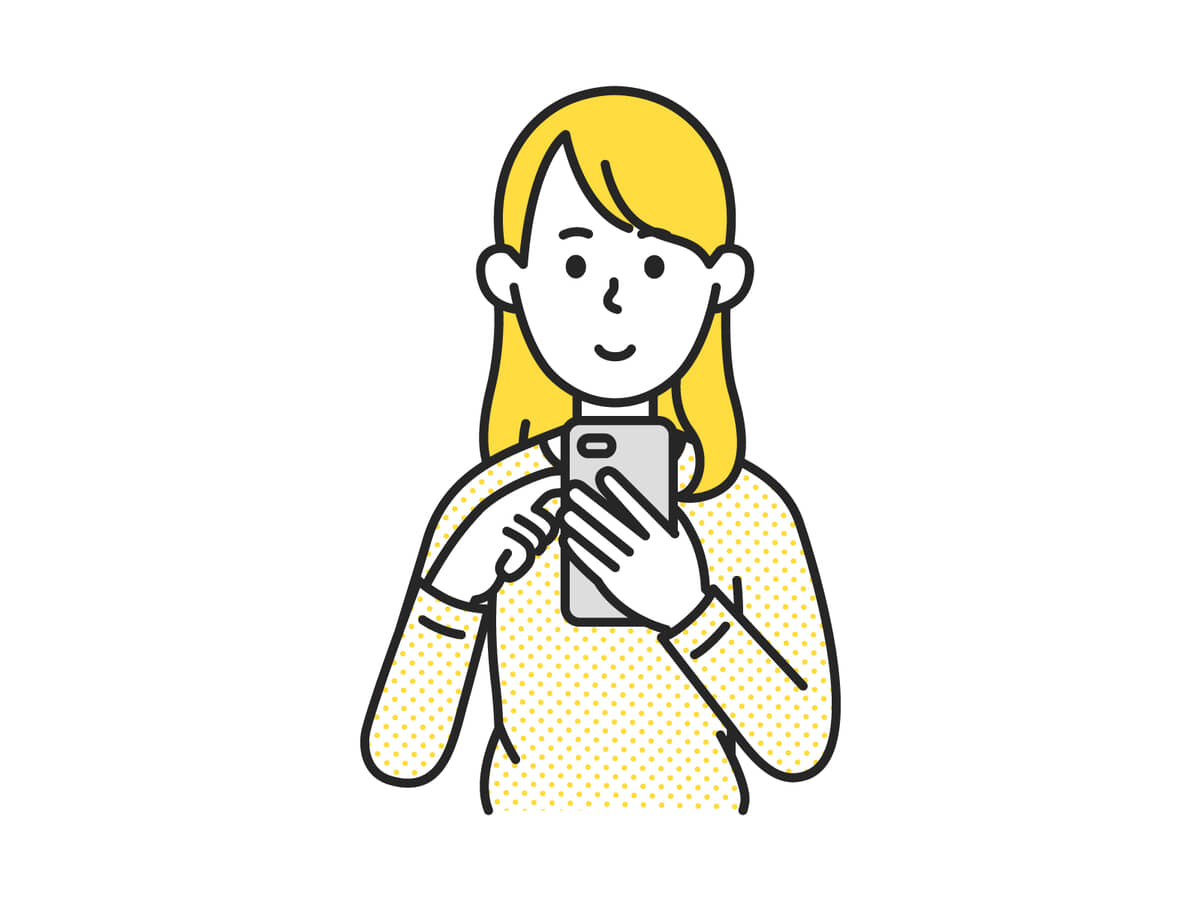
2つとも必要なの?
と思っている方も多いのではないでしょうか?
本記事では、実際にGoogleアプリとGoogle Chromeを使っている私が、2つのアプリの違いについて解説させていただきます。
Googleアプリ、Google Chromeアプリそれぞれのアプリでしかできないことも解説しているので、興味がある方はぜひ参考にしてみてください。
【結論】GoogleとGoogle Chromeの違いはほとんどない
結論からお伝えするとGoogleアプリとGoogle Chromeアプリに違いはほとんどありません。
Googleアプリ
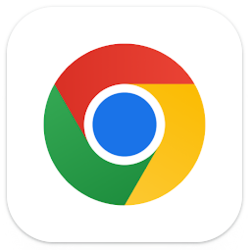
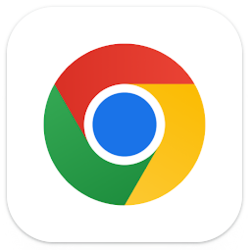
Google Chromeアプリ
以前までは画像で検索するなら「Googleアプリ」しか使えないなどがありましたが、最近では「Google Chromeアプリ」でも画像検索機能が使えます。
もちろん何かを検索したときの検索結果も、どちらの方がいい情報が表示されるということもなく、全く同じ検索結果が表示されます。
GoogleとGoogle Chromeのホーム画面を比較
GoogleとGoogle Chromeにほとんど違いはないとお伝えしましたが、本当にほとんど違いがないのか気になる方もいると思うので、まずはホーム画面を比較してみましょう。
iPhoneのGoogleとGoogle Chromeホーム画面
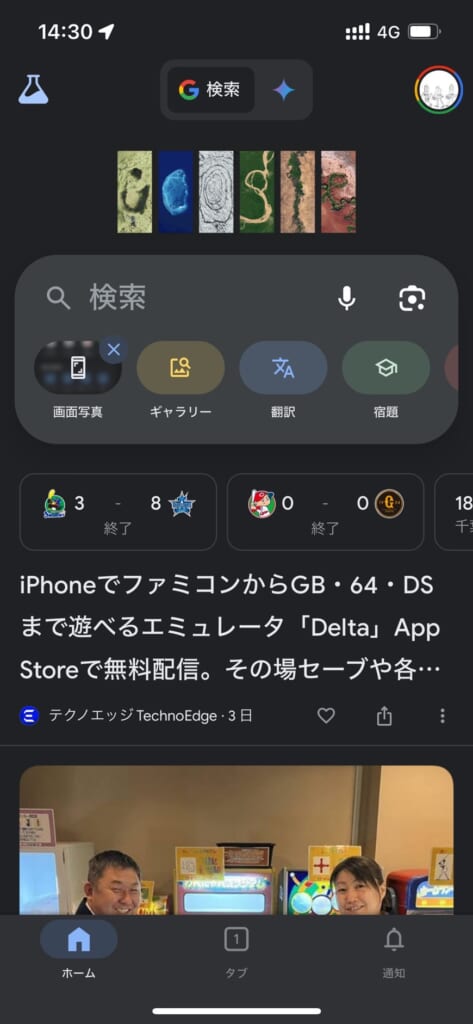
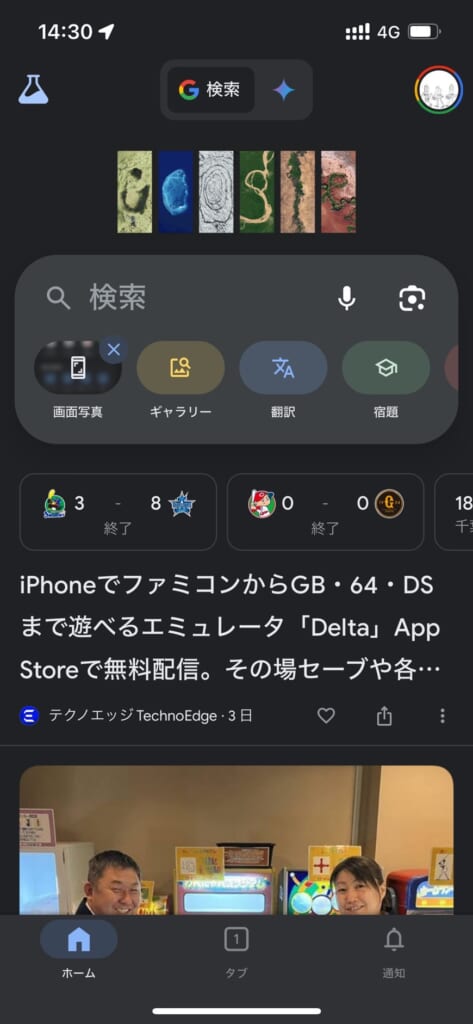
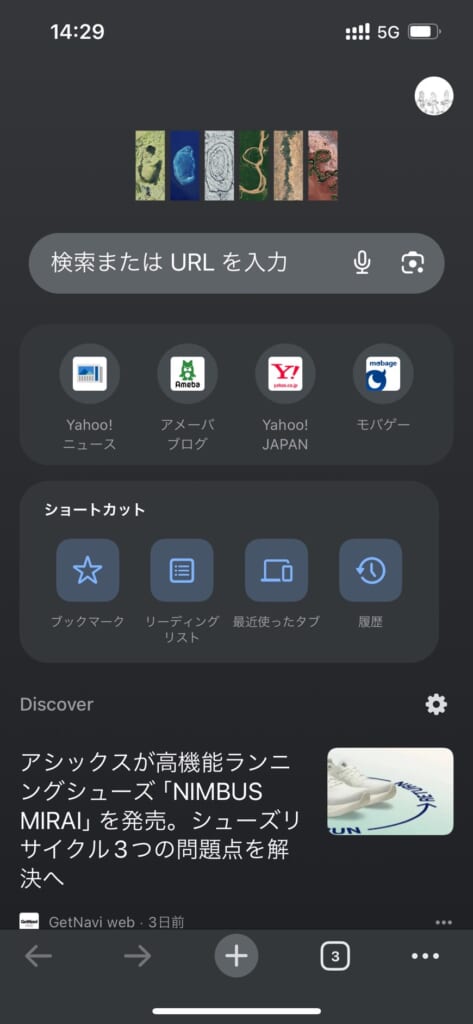
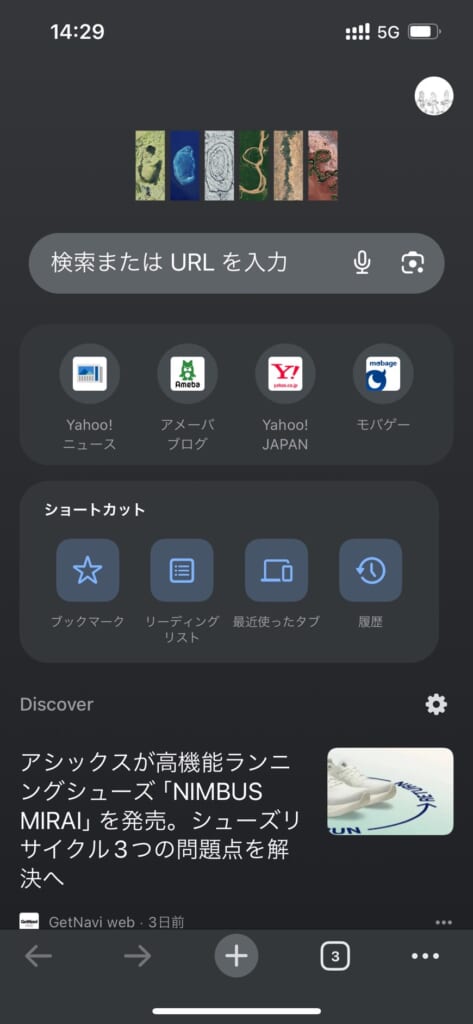
Google Chrome



このようにGoogle 、Google Chromeともに、似たようなホーム画面になっていますね。
また、お気に入り登録しているスポーツチームの試合結果も表示されていますね。
Google Chromeアプリの方は、ブックマークやリーディングリスト、履歴へのアクセスがホーム画面からすることができるようになっていますね。
AndroidのGoogleとGoogle Chromeホーム画面
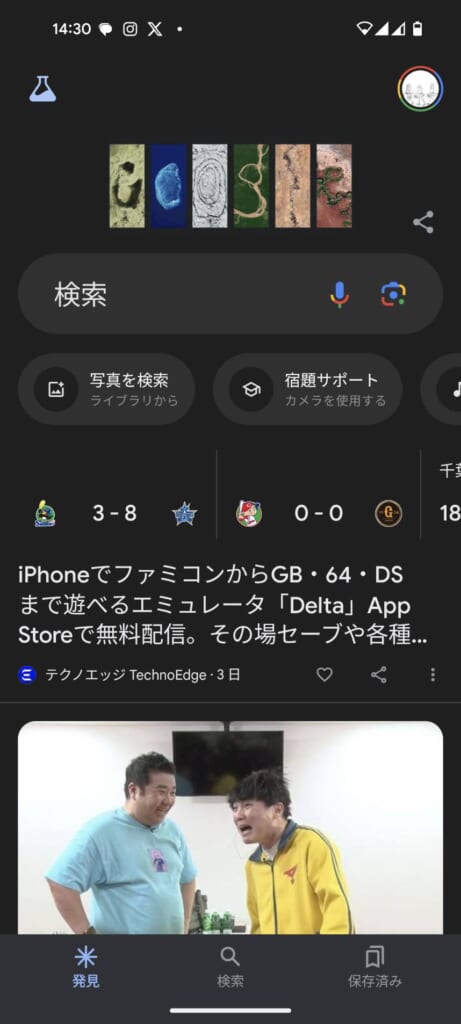
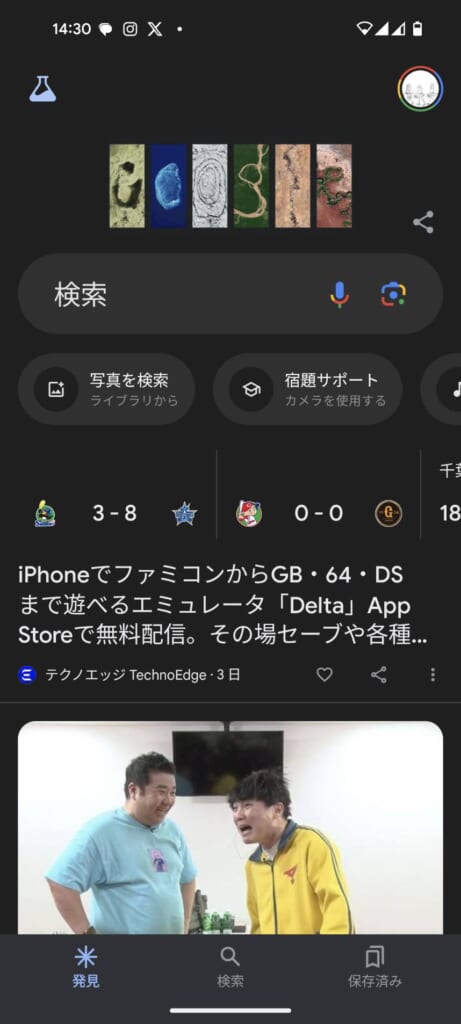
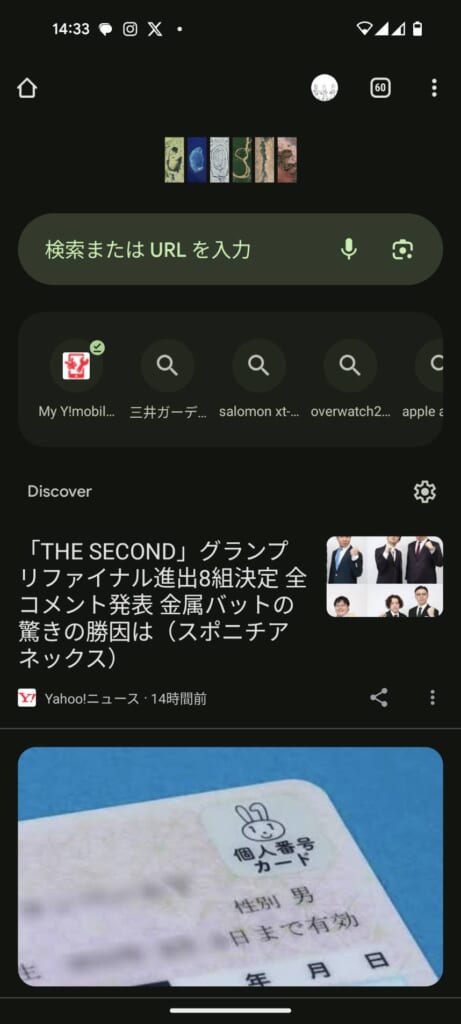
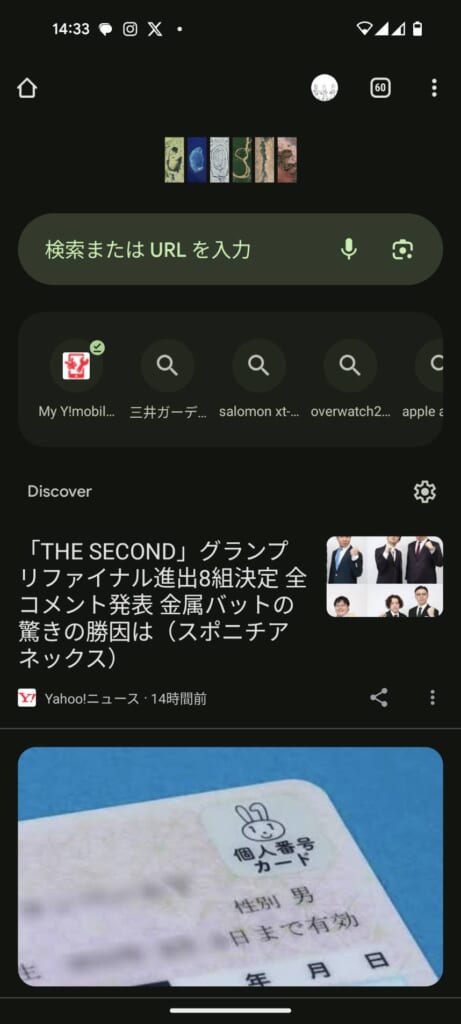
Google Chrome
続いてはAndroidのGoogleアプリとGoogle Chromeアプリのホーム画面をみてみましょう。
また、お気に入り登録しているスポーツチームの試合結果も表示されていますね。
Google Chromeアプリの方は、検索したワード履歴が表示され、ワンタッチでもう一度同じワードが検索できるようになっているのが特徴的です。
GoogleとGoogle Chromeの検索画面を比較
続いてはGoogleとGoogle Chromeの検索画面を比較してみましょう。
iPhoneのGoogleとGoogle Chrome
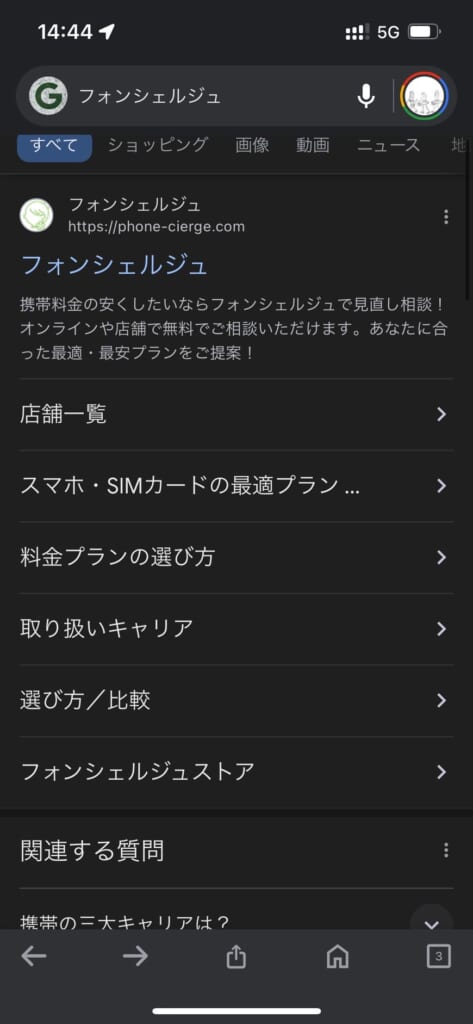
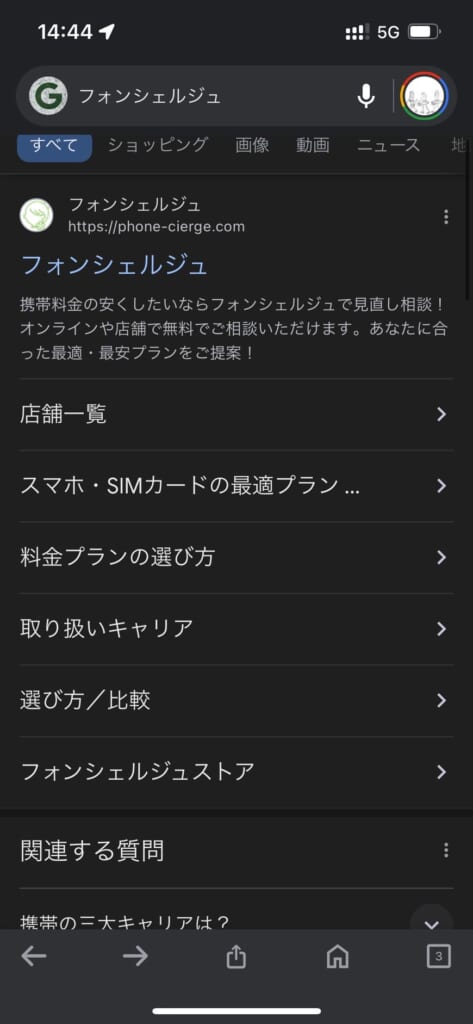
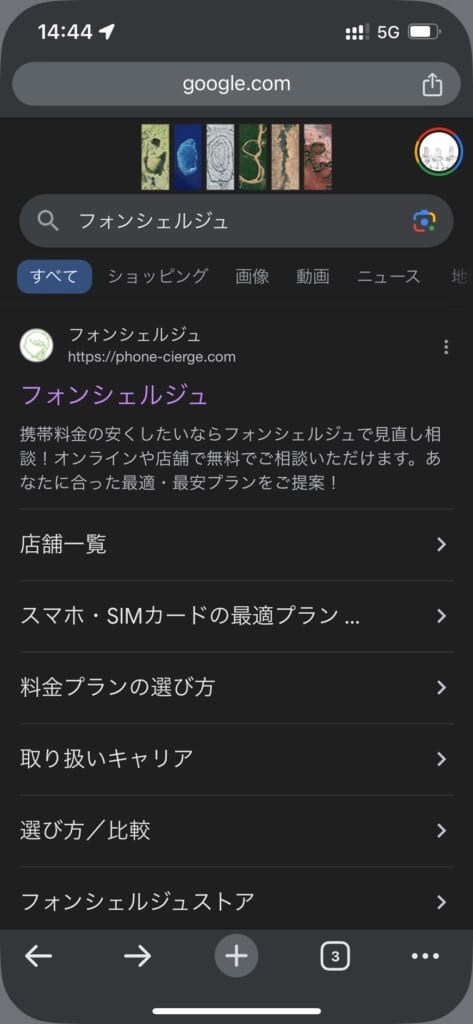
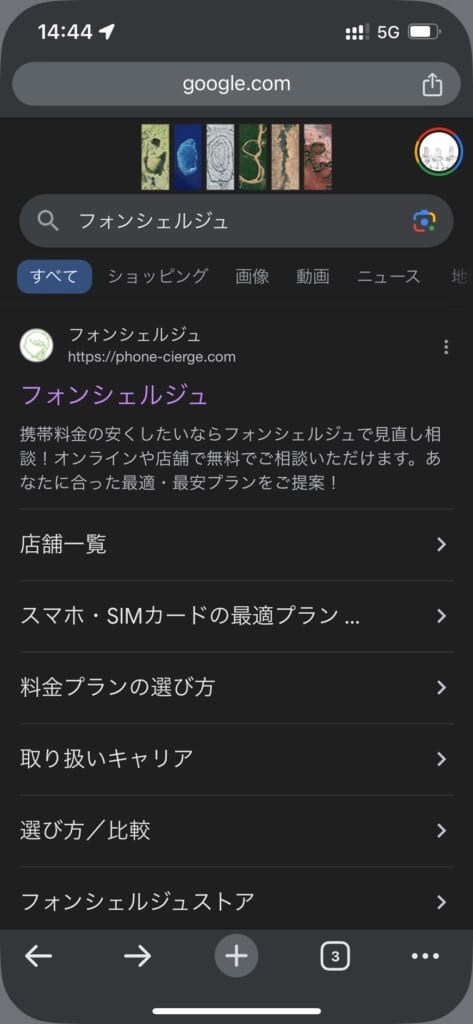
Google Chrome
検索結果が表示される画面はほとんど同じです。
また、画面には載っていませんが、検索結果で表示されるサイトも同じでした。
Googleアプリは、画面の下部に「i」というアイコンが表示されるようになります。




Google Chrome
この「i」アイコンをタップしてみると、以下画像のように、そのサイトに訪れた人が興味がありそうなWebページを表示してくれます。
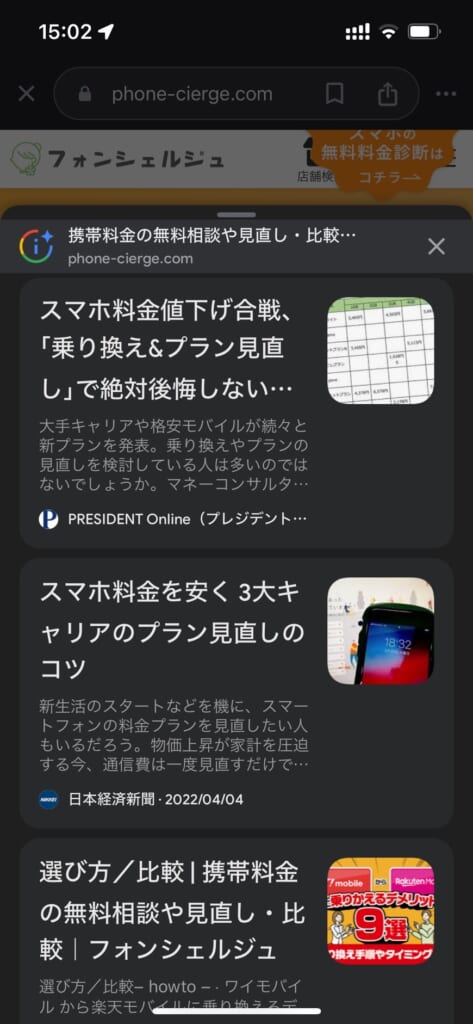
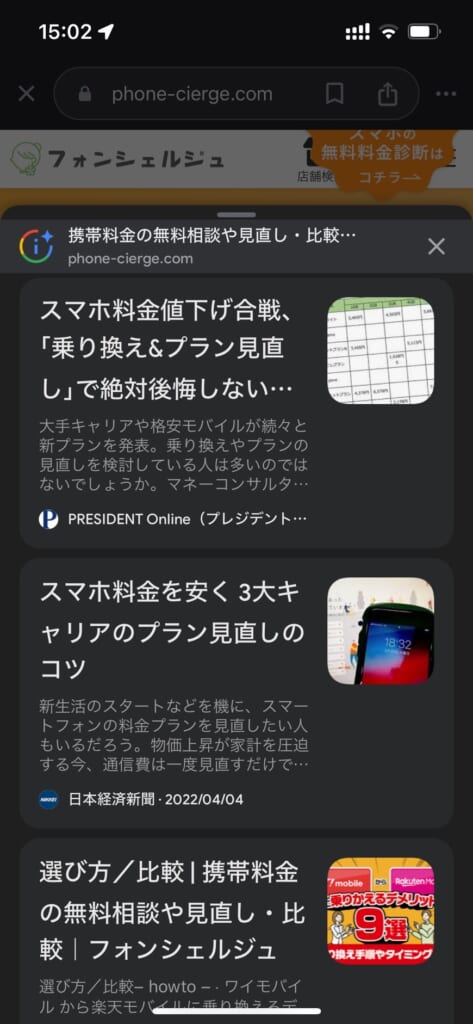
この機能はGoogle Chromeには搭載されておらず、Googleアプリでしか使えませんでした。
続いてはAndroidのGoogleとGoogle Chromeを比較してみましょう。
AndroidのGoogleとGoogle Chrome
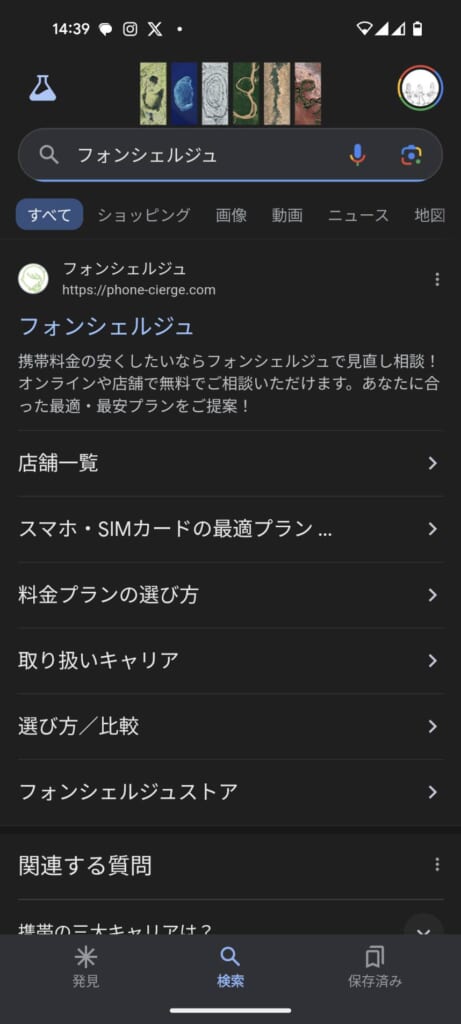
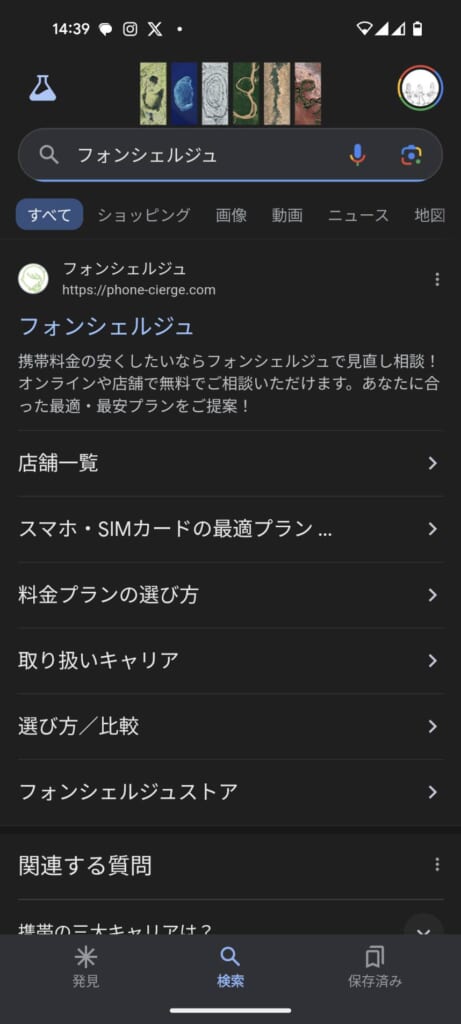
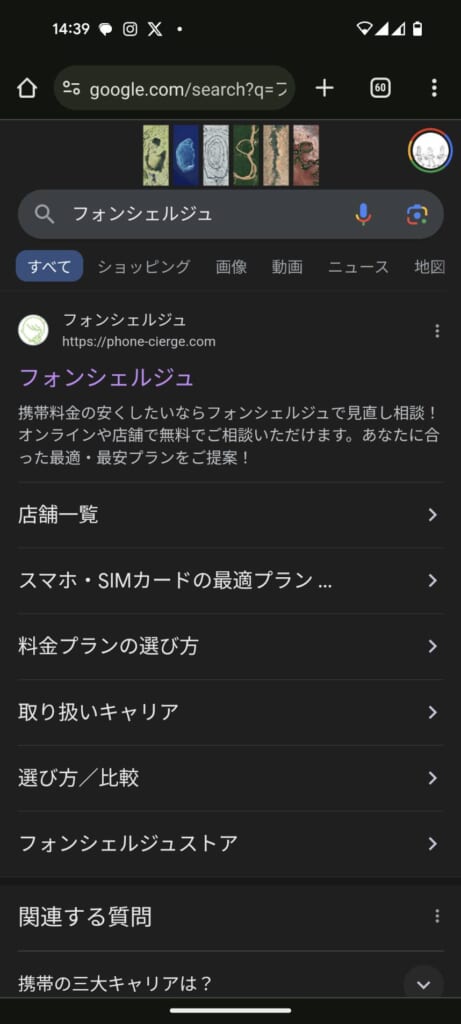
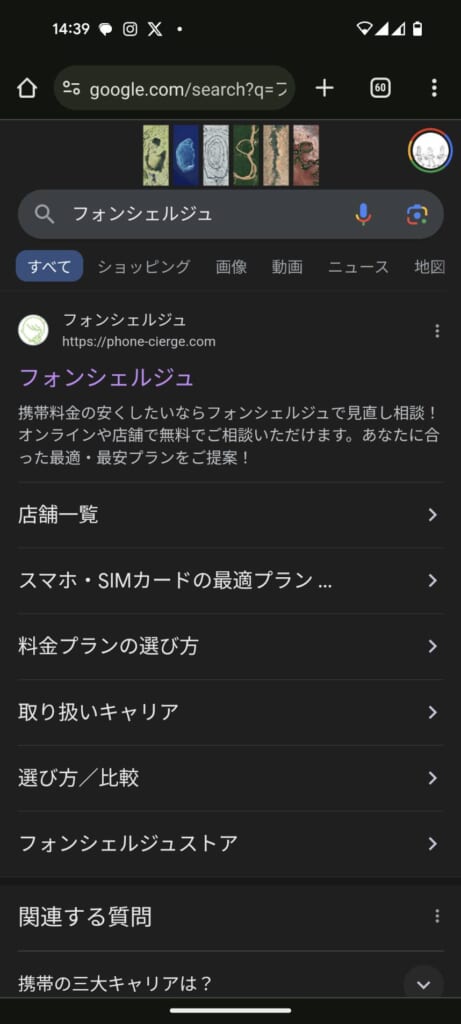
Google Chrome
Androidも検索結果が表示される画面については、ほとんど同じですね。
また、iPhoneのように、検索結果のサイトをタップした後に違いがあるということもありませんでした。
Googleアプリでしかできないこと
GoogleとGoogle Chrome、2つのアプリを使ってみて、Googleアプリでしかできないことについてまとめてみました!
- 「保存済み」機能でWebサイトや画像、場所をお気に入り登録できる
- 気になる歌を鼻歌で歌えば曲名が分かる
- Search Labsで新機能を試せる
- Gemini(AI機能)が使える
(iPhoneのみ) - 画面のスクリーンショットをすると、そのまま友達に共有できる
(iPhoneのみ)
では、1つずつ詳しく解説していきます。
「保存済み」機能でWebサイトや画像、場所をお気に入り登録できる
「保存済み」に登録しておくことで、ブックマーク的な役割になり、「保存済み」に登録したコンテンツにすぐアクセスすることが可能です。
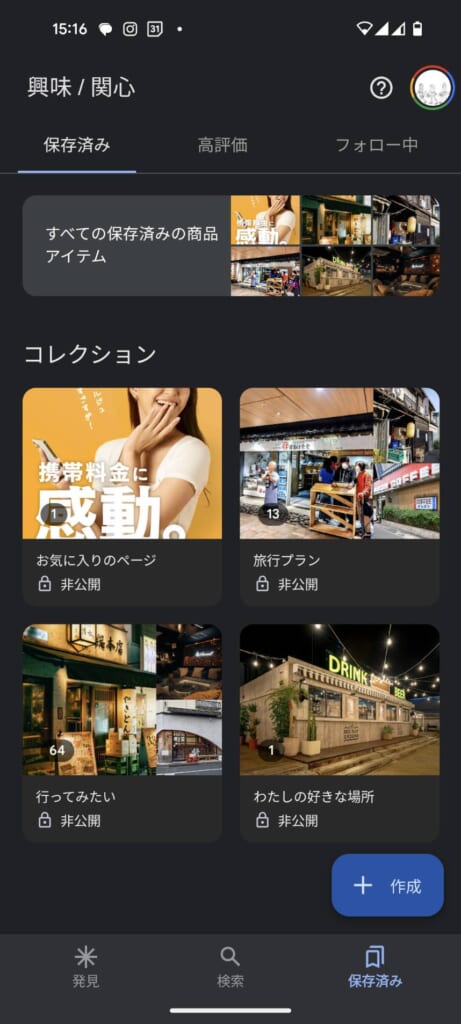
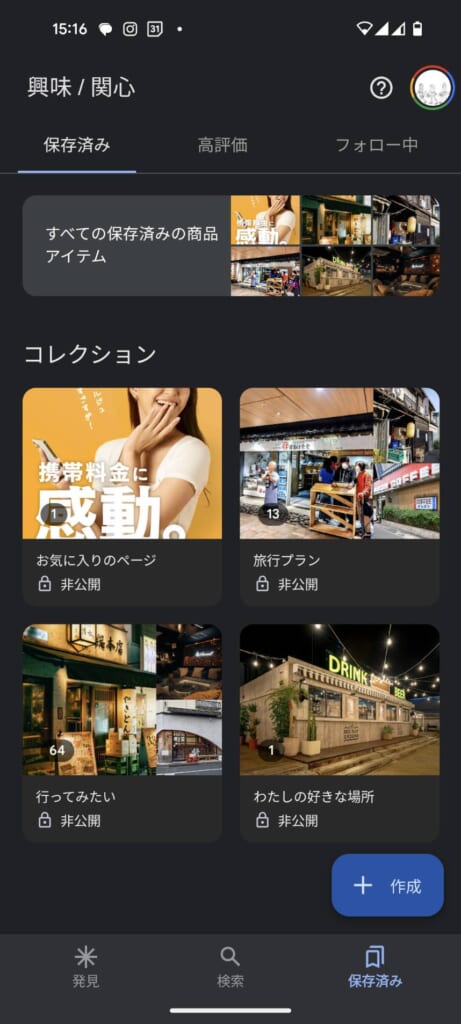
また、Google Mapを使って「行ってみたい」に登録しているスポットもこちらに表示され、そのスポットの情報をすぐに検索できる点も表示に便利です。
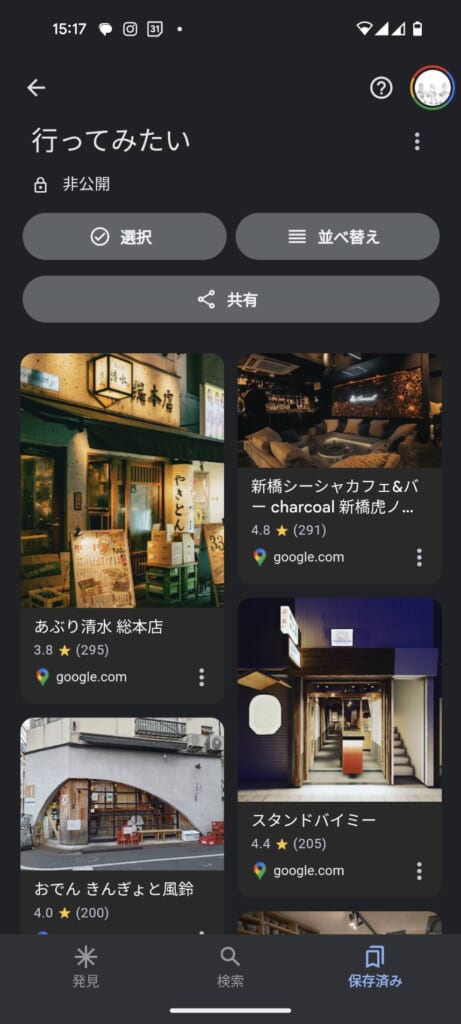
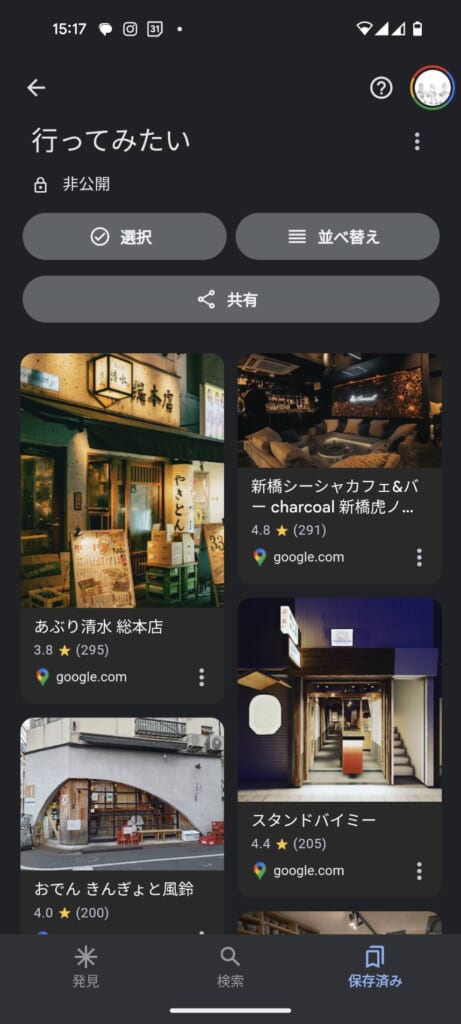
気になる歌を鼻歌で歌えば曲名が分かる
Google Chromeアプリでも音声検索はできますが、鼻歌や曲を聞かせて何の曲か検索できるのはGoogleアプリのみです。
そのため、気になる歌や、曲名が分からない曲がある場合はGoogleアプリで検索しましょう。


Search Labsで新機能を試せる
Googleアプリには「Seach Labs」という実装前の新機能をお試しで使えるサービスがあります。
新しい機能に興味がある人や、時代の最先端の技術を試しておきたい!という人はGoogleアプリを使いましょう!
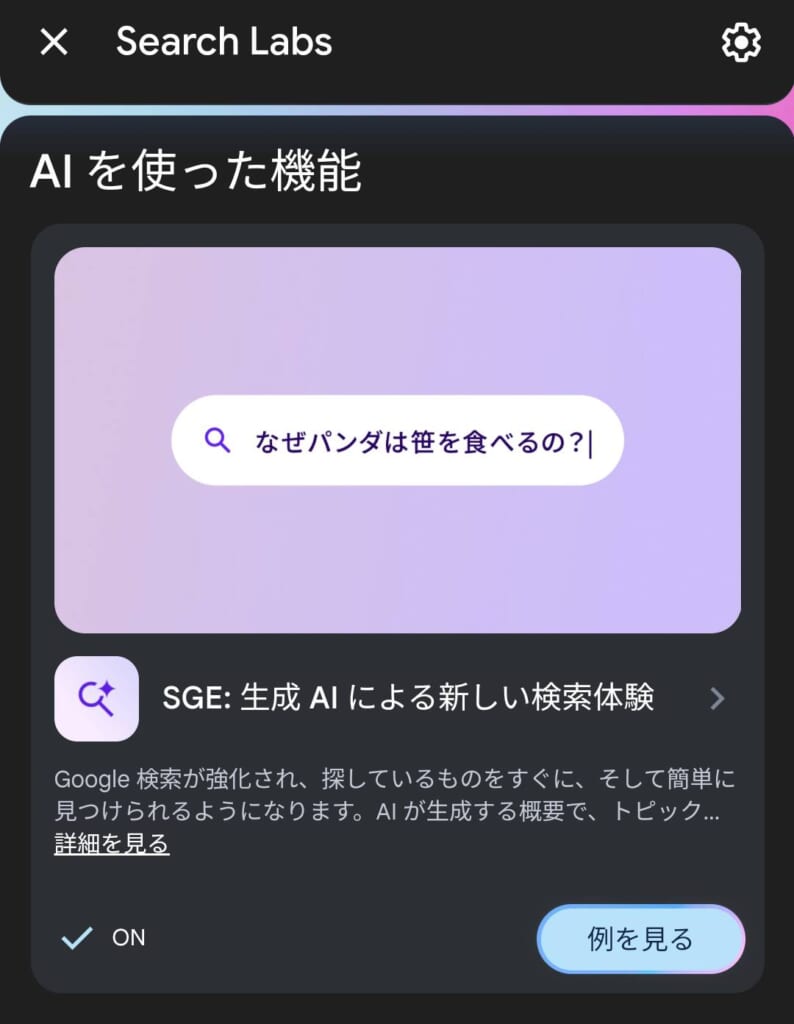
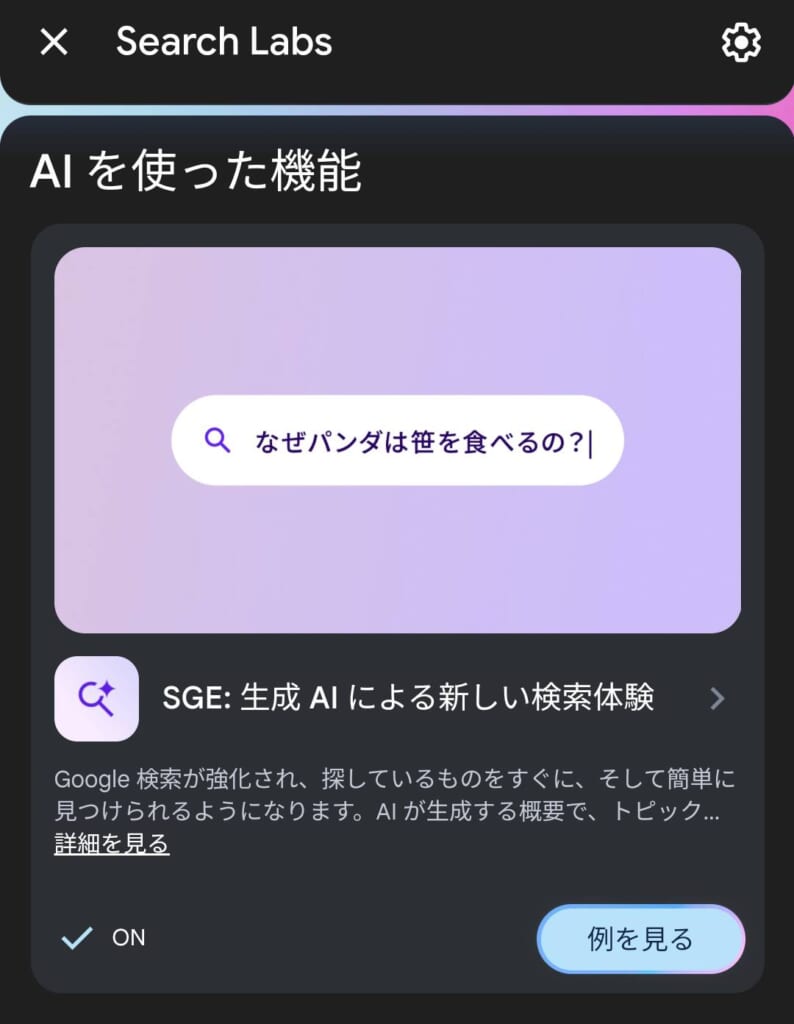
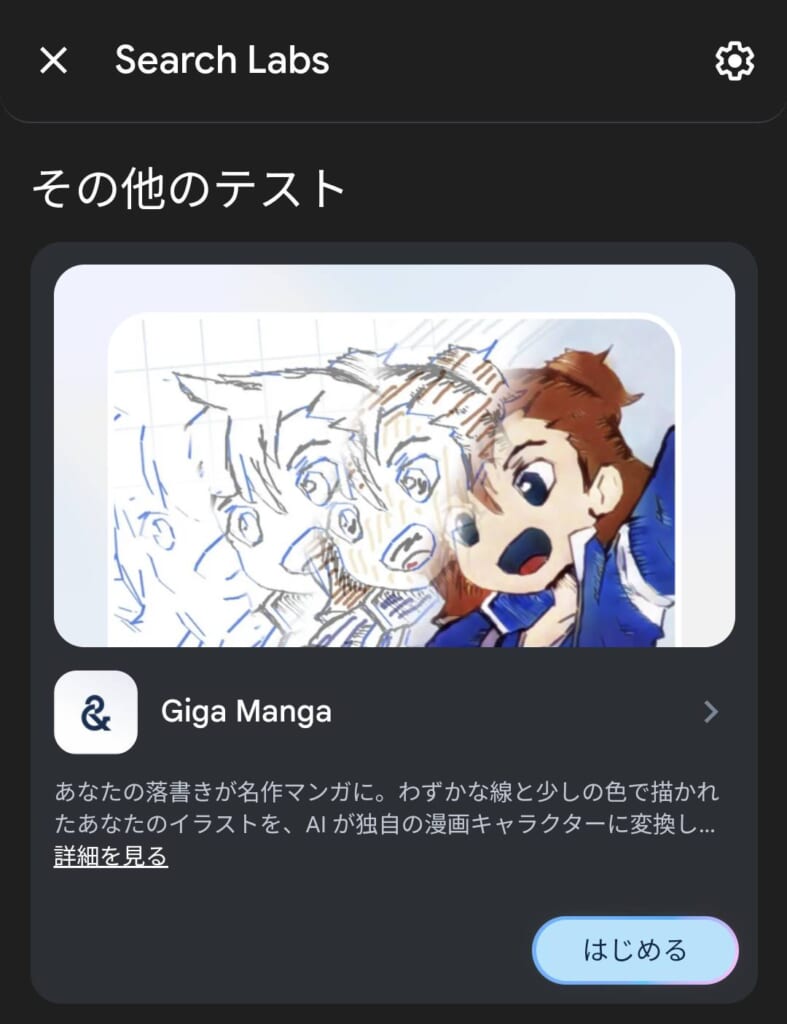
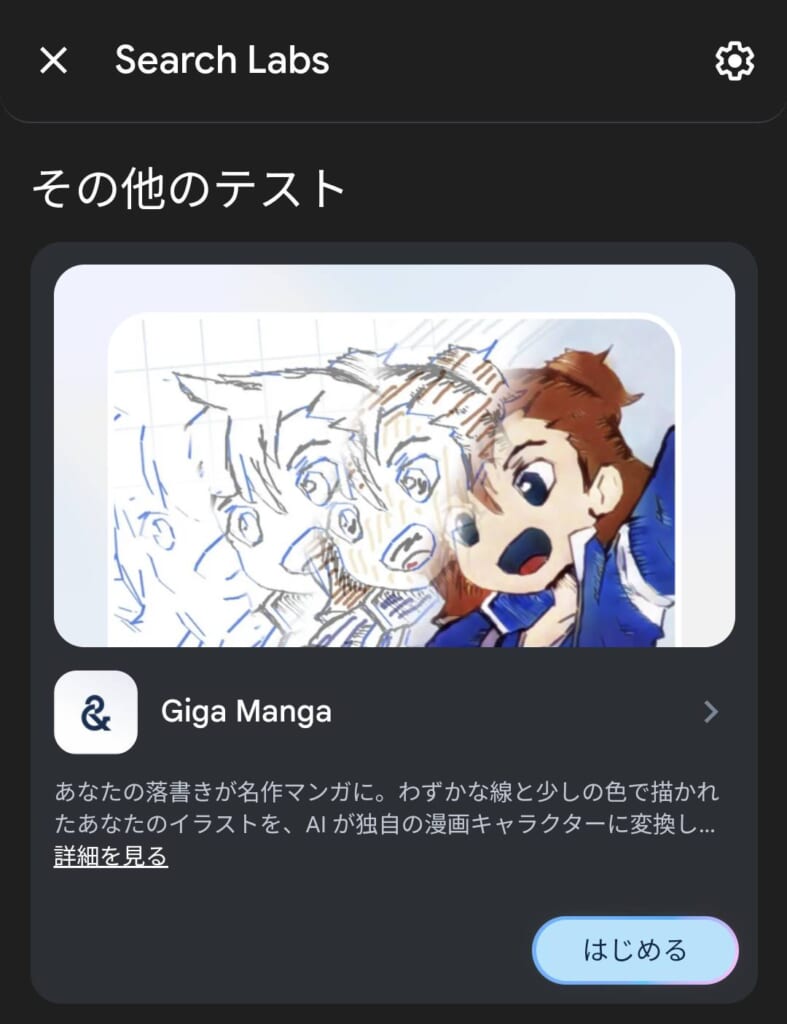
Gemini(AI機能)が使える(iPhoneのみ)
こちらはiPhoneのみの機能です。
Androidの場合、「Gemini」自体を利用することはできるのですが、Googleアシスタントが「Gemini」に切り替わっているため、Googleアプリから「Gemini」の利用はできません。
「Geminiアプリ」があるので、そちらのアプリから同様の機能を使うことができます。
iPhoneでGoogleアプリを起動すると、画面の上部に星のようなマークがあります。
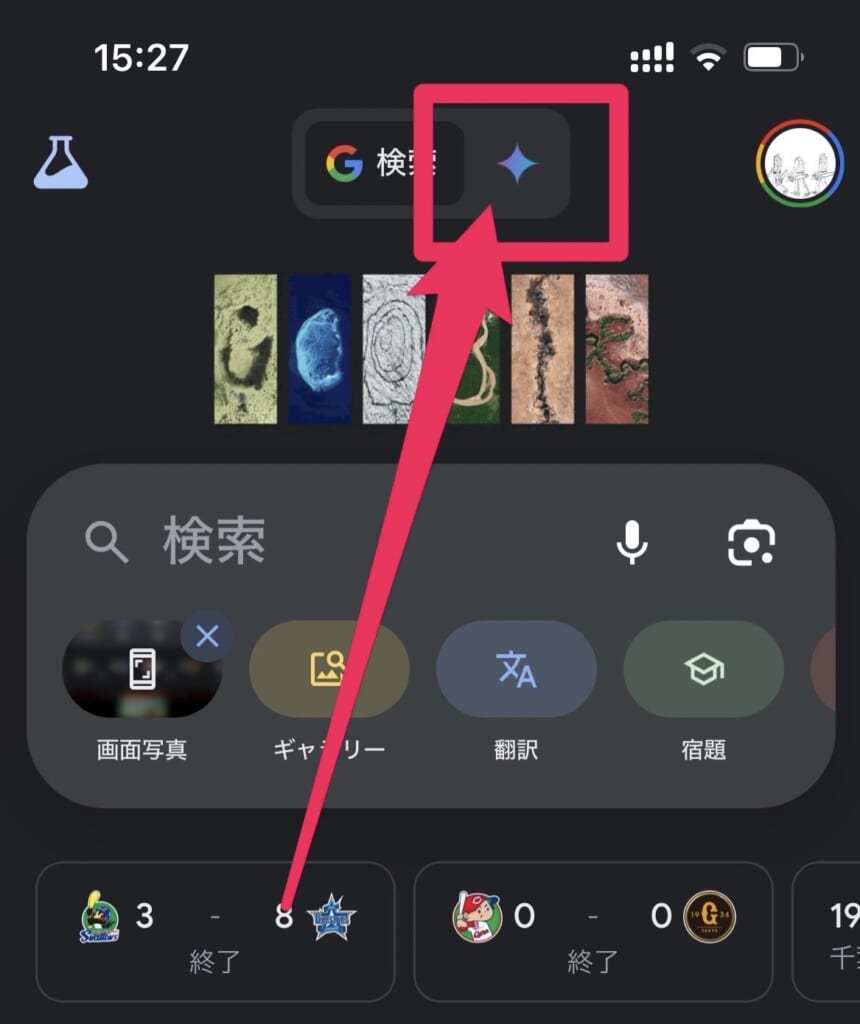
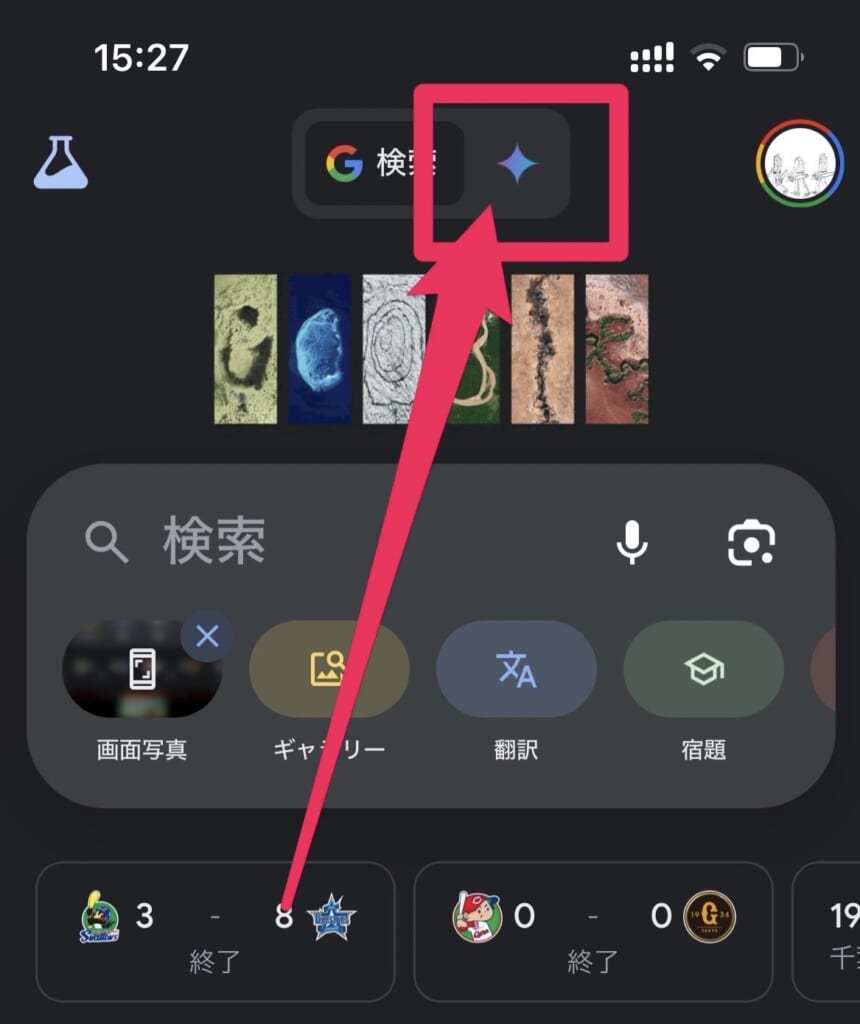



こちらをタップするとGoogleが開発したAIの「Gemini」が利用できます。
「Chat-GPT」が登場したときに、試しに利用してみた方も多いと思いますが、GeminiはChat-GPTのGoogle版だと思ってもらえれば大丈夫です。
例えば今回の記事のように「GoogleとGoogle Chromeの違いは?」など、気になることをGeminiに聞いてみましょう。
そうすると、GeminiはGoogle上にあるあらゆる記事を網羅して、要約してくれます。
また、要約してくれた内容が難しいと感じた時には「もっと簡単に説明して」などと指示すると、その指示に合わせた回答をしてくれます。
画面のスクリーンショットをすると、そのまま友達に共有できる(iPhoneのみ)
Googleアプリで画面をスクリーンショットを撮影すると、画面の下部に共有ボタンが表示され、そのまま友達などに共有することが可能です。
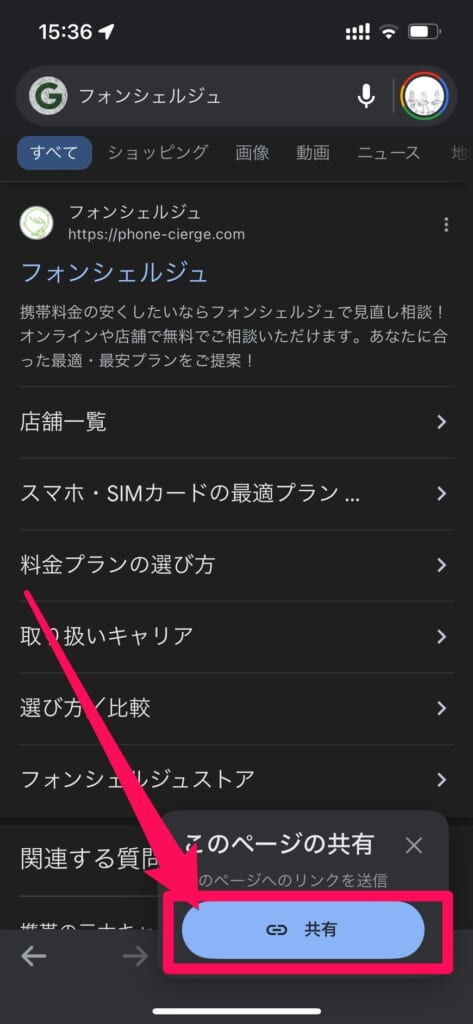
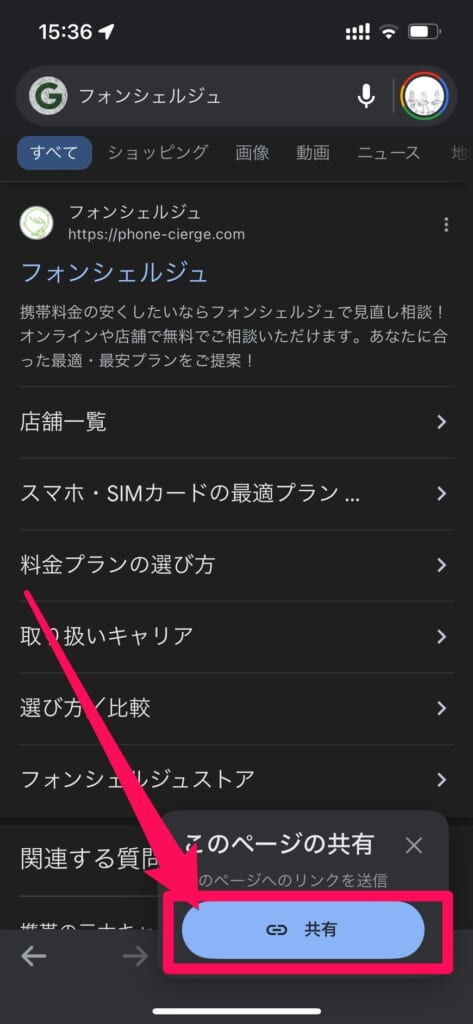
Google Chromeアプリの画面をスクリーンショットしても、共有ボタンは表示されません。
Google Chromeアプリでしかできないこと
GoogleとGoogle Chrome、2つのアプリを使ってみて、Google Chromeアプリでしかできないことについてまとめてみました!
できないこと
- タブ機能で、気になるページ保存しておける
- PCと連動したブックマーク機能が使える
では、1つずつ詳しく解説していきます。
タブ機能で、気になるページ保存しておける
そのため、複数のサイトを同時に表示させたり、複数のサイトにまたがって調べものをするのに便利です。
例えば、北海道に旅行をする際、宿の情報や、観光するスポットの情報を検索すると思います。
検索する際、1個検索した後は、そのページを閉じて、もう一回別のことを検索する。ということをしていると非常に効率が悪いです。
タブ機能を使えば、気になるページは保存しておき、後ですぐに見返すことができるので、効率が良くなります。
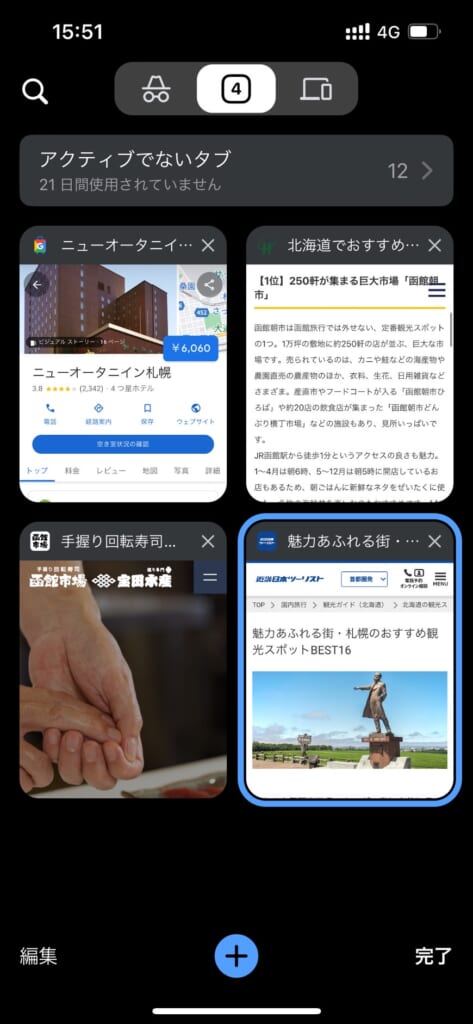
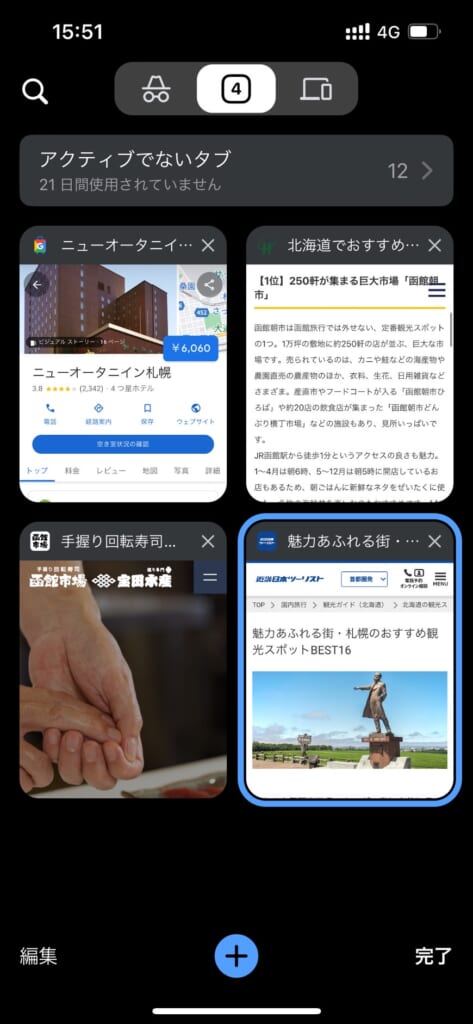
ネットサーフィンをしていて、
気になるものは次から次へと検索できる
ちなみにiPhoneの場合は、Googleアプリでもタブ機能を使うことができます。
パソコンと連動したブックマーク機能が使える
Google Chromeのブックマーク機能は、パソコンのGoogle Chromeと連動しています。
そのため、普段からよくパソコンのブックマーク機能を使うという人は、Google Chromeアプリを使えば、パソコンのブックマークをそのまま使えるので、Google Chromeがおすすめです。
GoogleアプリとGoogle Chromeアプリ結局どっちを使えばいいの?
筆者はタブ機能を使って検索することがかなり多いので、Google Chromeアプリを使っていますが、ニュースを見たい人や、Googleレンズをよく使うという人はGoogleアプリの方がいいと思います。
2つのアプリを使い比べてみて、自分が使いやすい方を使いましょう!
まとめ
いかがでしたでしょうか?
今回はGoogleアプリとGoogle Chromeアプリの違いについて解説させていただきました。
では、本記事のまとめです。
- GoogleとGoogle Chromeの違いはほとんどない
Googleアプリでしかできないこと
- 「保存済み」機能でWebサイトや画像、場所をお気に入り登録できる
- 気になる歌を鼻歌で歌えば曲名が分かる
- Search Labsで新機能を試せる
- Gemini(AI機能)が使える(iPhoneのみ)
- 画面のスクリーンショットをすると、そのまま友達に共有できる(iPhoneのみ)
Google Chromeアプリでしかできないこと
- タブ機能で、気になるページ保存しておける
- パソコンと連動したブックマーク機能が使える