Gmailを確認していると、「メールをアーカイブしました」と表示され、確認しようとしていたメールがどこかにいってしまったということはありませんか?
Gmailでアーカイブしたメールは「すべての メール」というフォルダに移動されてしまいます。
本記事では、Gmailでアーカイブしたメールを、受信トレイに戻す方法や、アーカイブしたメールが見つからない時の見つけ方について詳しく解説しています。
実際のスクリーンショットを使って解説しているので、アーカイブしたメールが見つからない方はぜひ参考にしてみてください。
\他社からのりかえなら楽天モバイルがお得/
- スマホ料金をチェックするだけで100ポイントプレゼント
- 【増量中】他社から乗り換え&初めての申込みで10,000ポイントプレゼント!
Gmailのアーカイブとは?
Gmailのアーカイブは、受信トレイには表示したくないけど、削除はしたくないというメールを整理するのに便利な機能です。
Gmailは、自動振り分け設定をしていない限り、全てのメールが同じ受信トレイに保存されます。
そのため、受信トレイには多くのメールが溜まってしまい、必要なメールを探すのに手間がかかってしまうんです。
そんな時に便利なのがアーカイブ機能です。
Gmailに届いたメールをアーカイブすると、受信トレイには表示されなくなり、「すべてのメール」という受信トレイに保存されます。

今すぐは読む必要はないけど、あとで読みたいかも…。
というメールをアーカイブしておけば、アーカイブしたメールを読みたいタイミングで「すべてのメール」を確認すれば、アーカイブしたメールを確認できるというわけです。
届いたメールを削除することなく受信トレイから見えない状態にできるので、必要なメールが探しにくくなってきたと感じたときには、アーカイブを使ったメールの整理をしてみましょう。
Gmailでアーカイブしたメールはどこにある?
Gmailでアーカイブしたメールは「すべてのメール」という受信トレイの中に保存されています。
Gmailアプリを起動して左上の三本線をタップしてみましょう。
三本線をタップするとメニューが表示され、その中に「すべてのメール」という受信トレイがあります。



すべてのメールを見たけど、アーカイブしたメールが見つからない…。
という方は、次の項目で解説している方法を使って、アーカイブしたメールを探してみてください。


Gmailでアーカイブしたメールを戻す方法
Gmailでは、受信したメールを左右にスワイプすると、簡単にアーカイブすることができます。
しかし、この簡単な操作が原因で、アーカイブしたくなかったメールを間違えてアーカイブしてしまうこともありますよね。
ここからはGmailでアーカイブしたメールを戻す方法について詳しく解説していきます。
iPhoneとAndroidともに同じ操作でアーカイブしたメールを戻すことができます。
- Gmailを開く
- 左上の3本線をタップ
- 「すべてのメール」をタップ
- 「メールを検索」をタップして「-in:spam -in:trash -is:sent -in:drafts -in:inbox」をコピーして入力
- アーカイブから戻したいメールを長押し
- アーカイブから戻したいメールを選択
- 右上の3つの点をタップし「移動」をタップし「受信トレイ」をタップ
画像付き解説はこちら
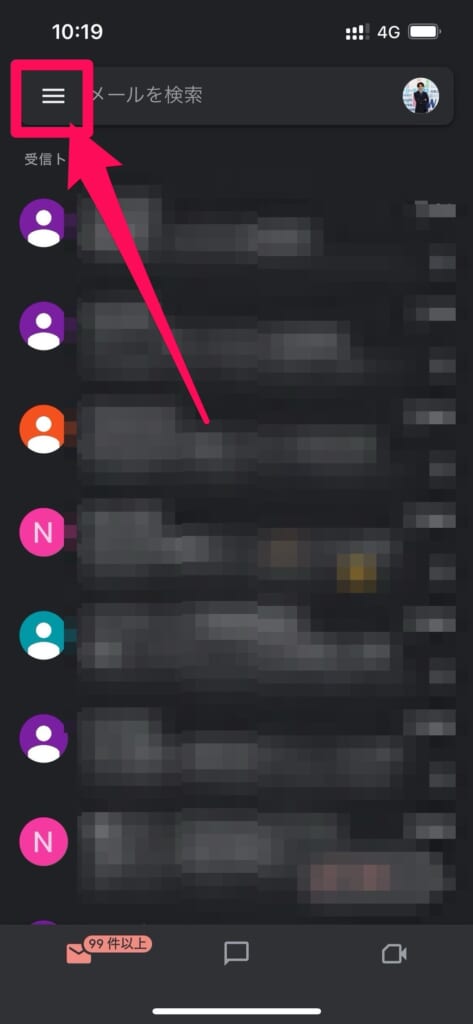
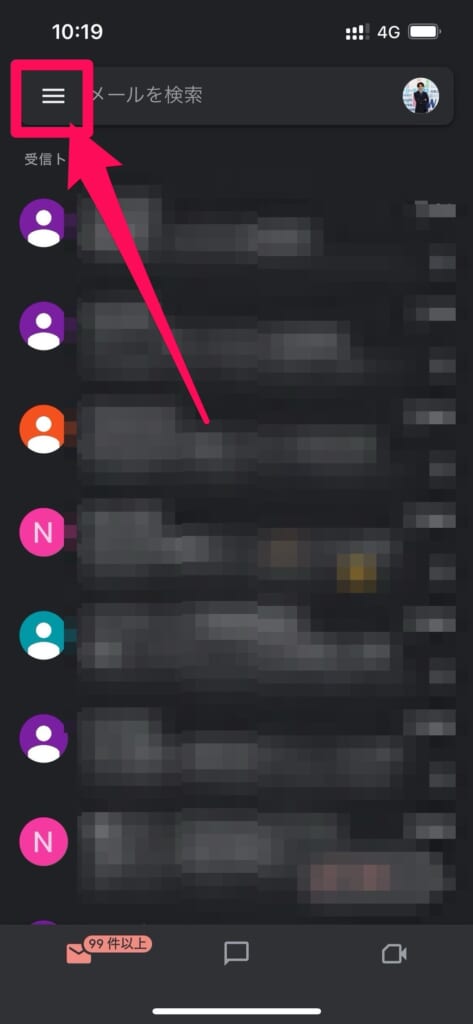
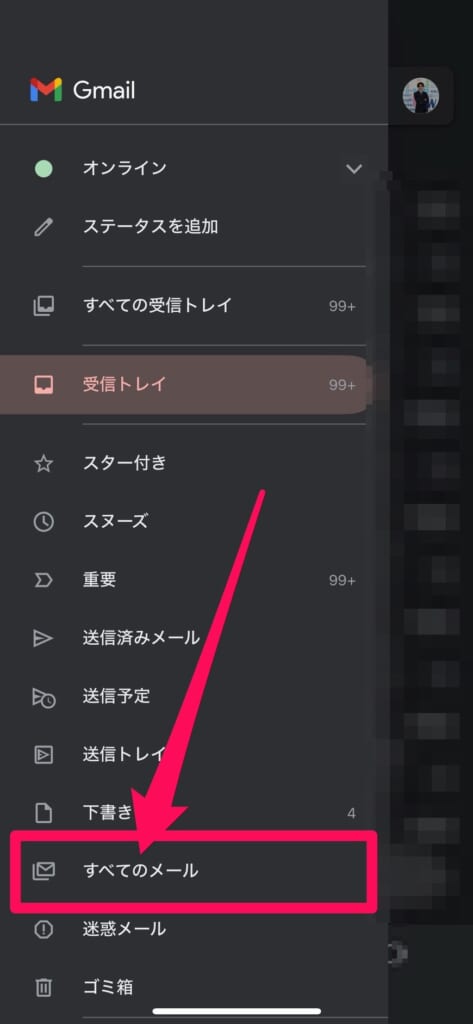
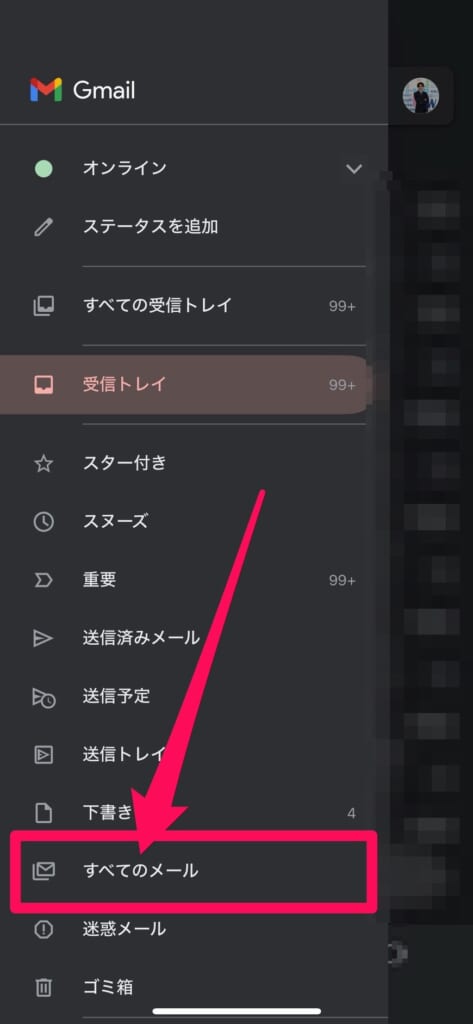
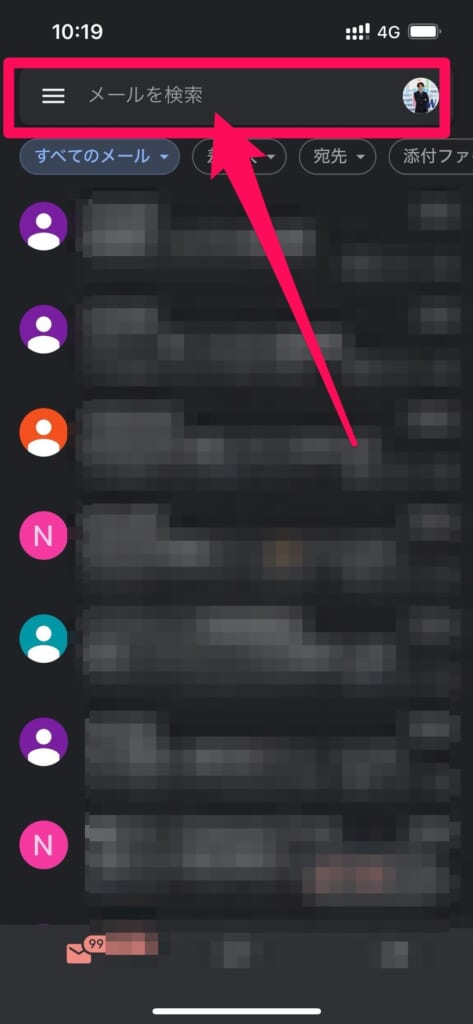
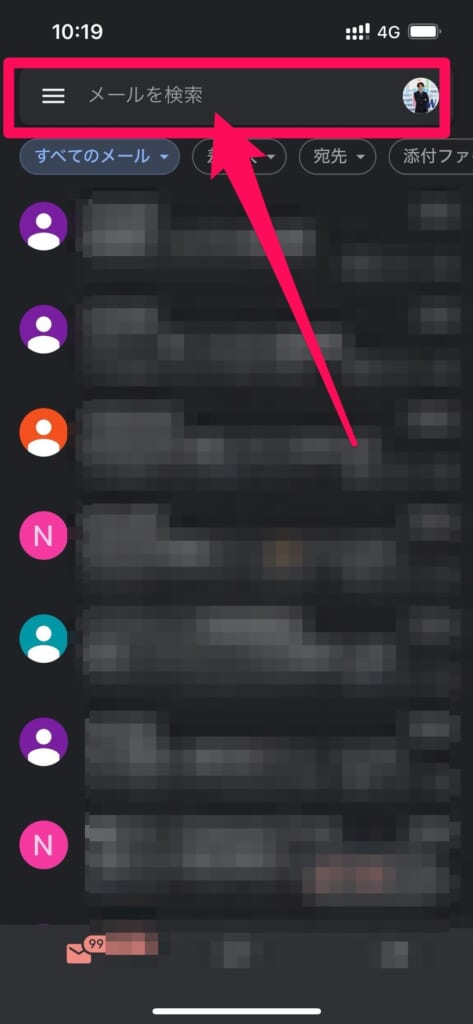
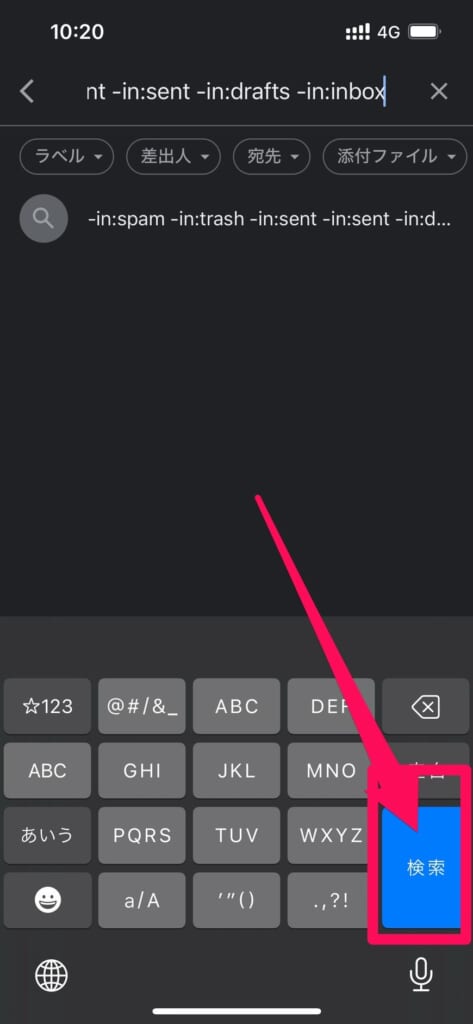
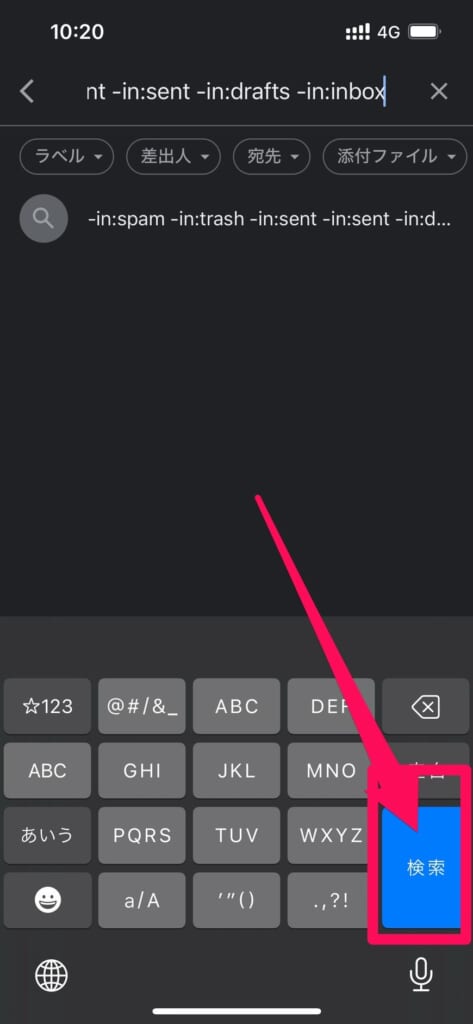
Gmailは上記のようなコード(検索演算子)を入力することで、メールを検索することができます。
上記の文字列は○○に入っているものを除く「-in:○○」というコードになっており、
- 迷惑メール(spam)
- ゴミ箱(trash)
- 送信済み(sent)
- 下書き(drafts)
- 受信トレイ(inbox)
に入っているメールを一覧から省いて検索できるコードです。
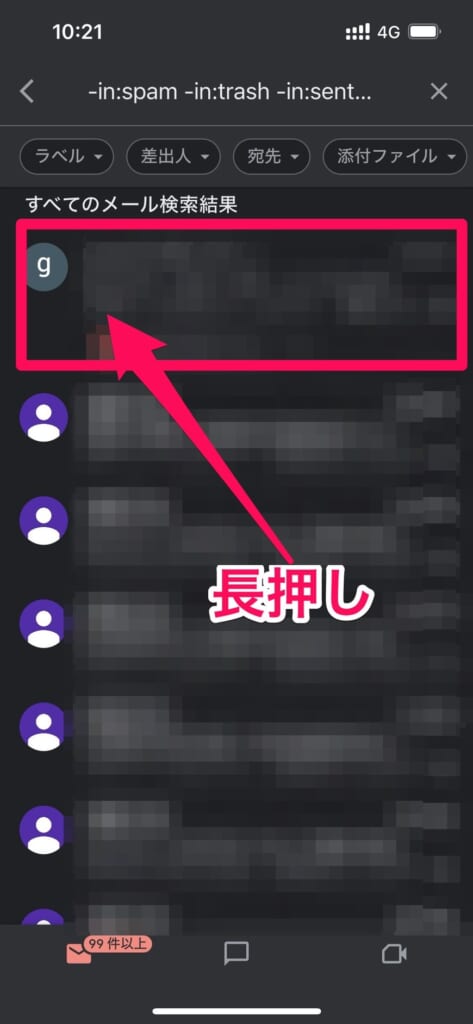
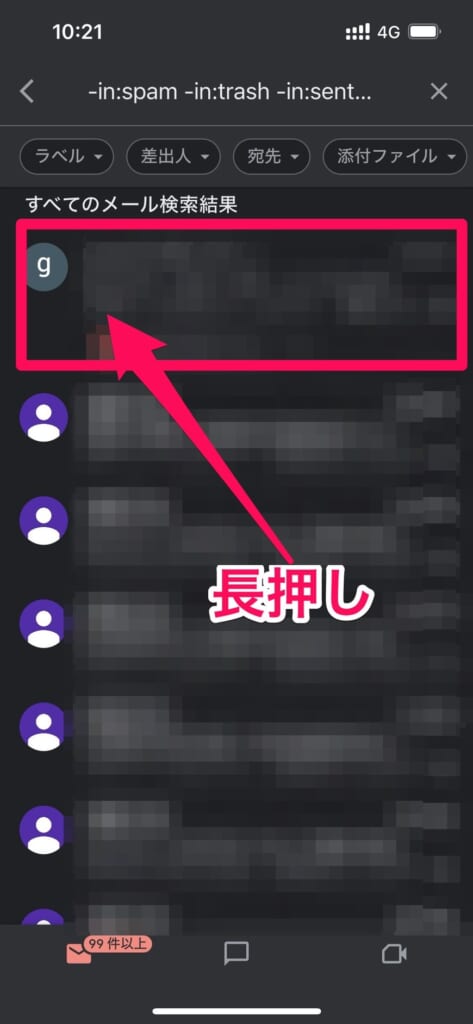
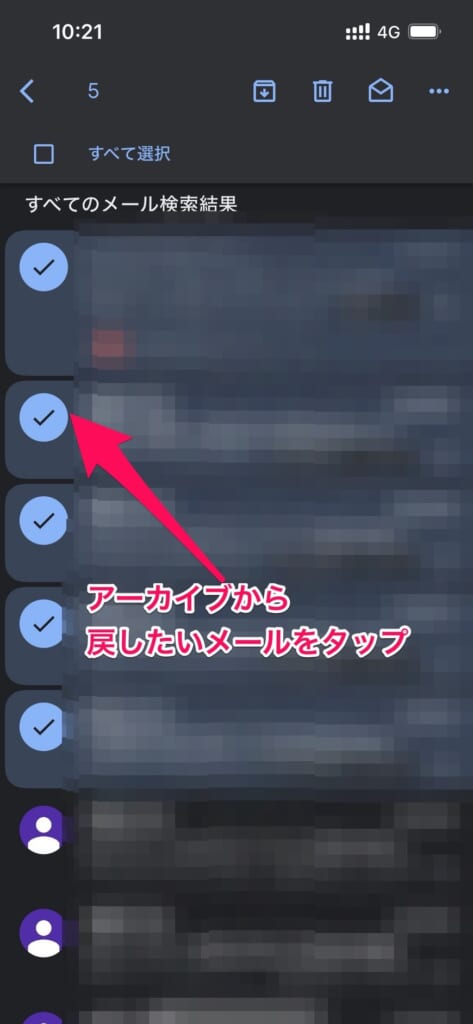
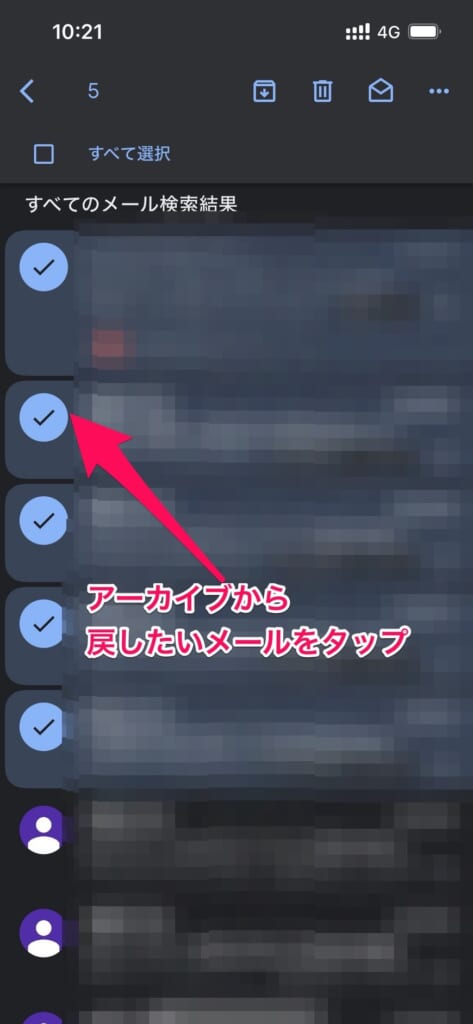
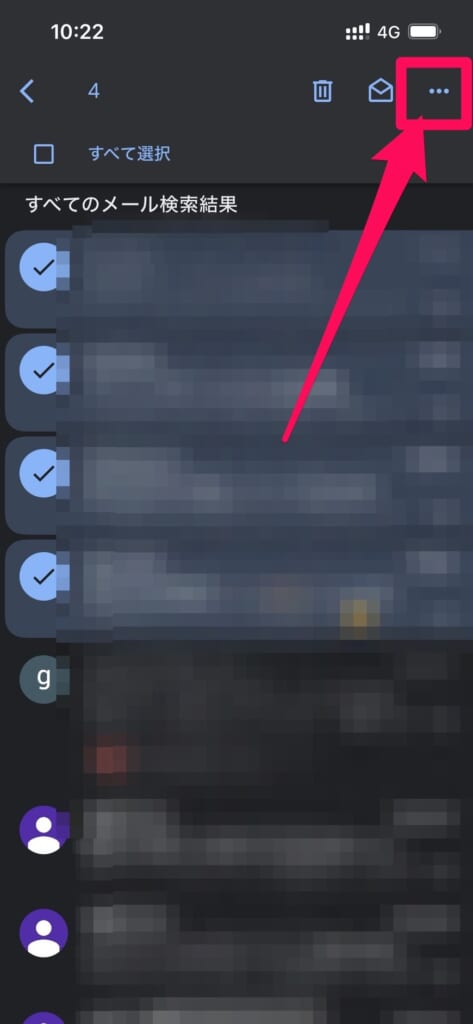
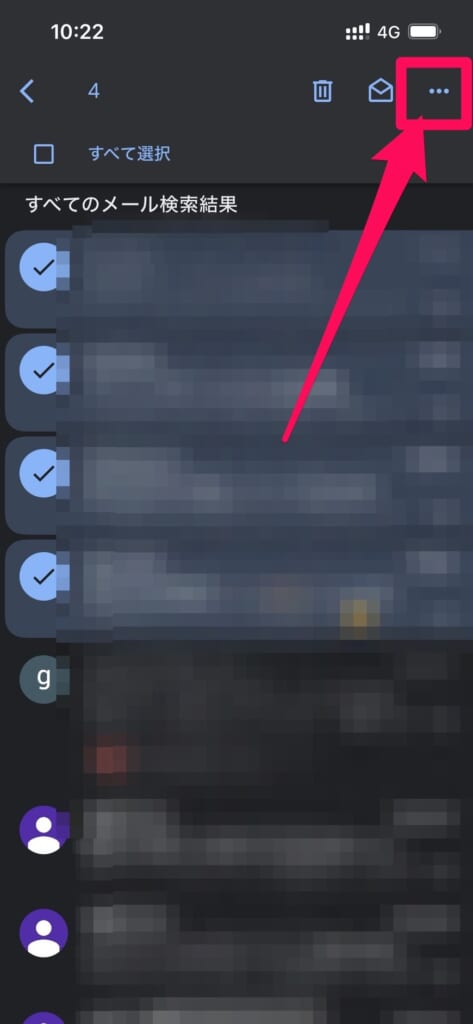
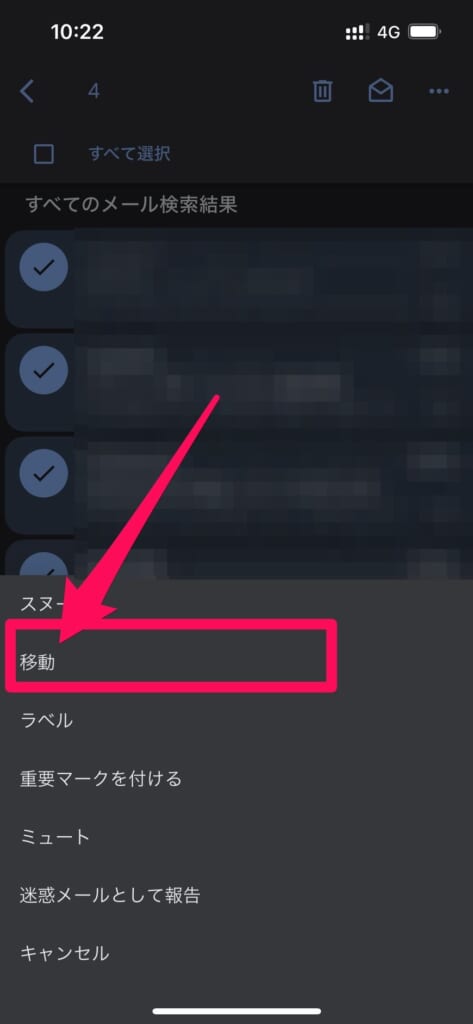
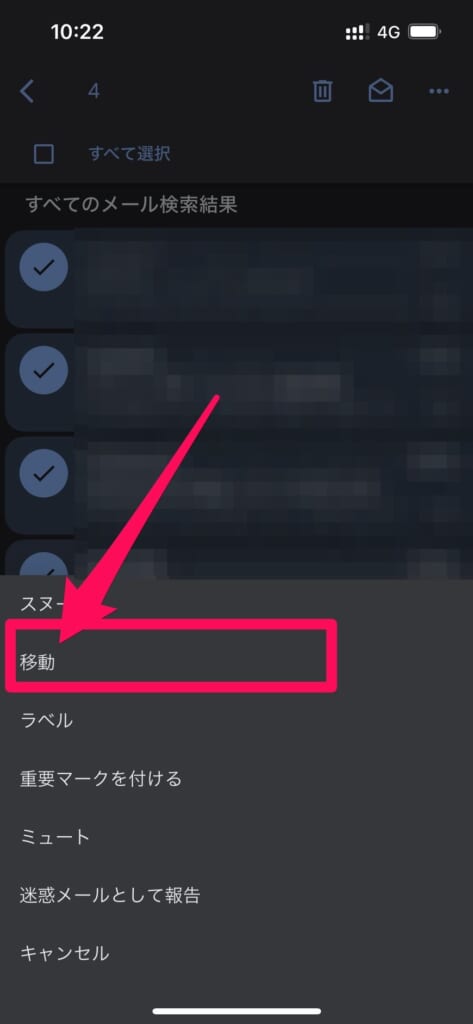
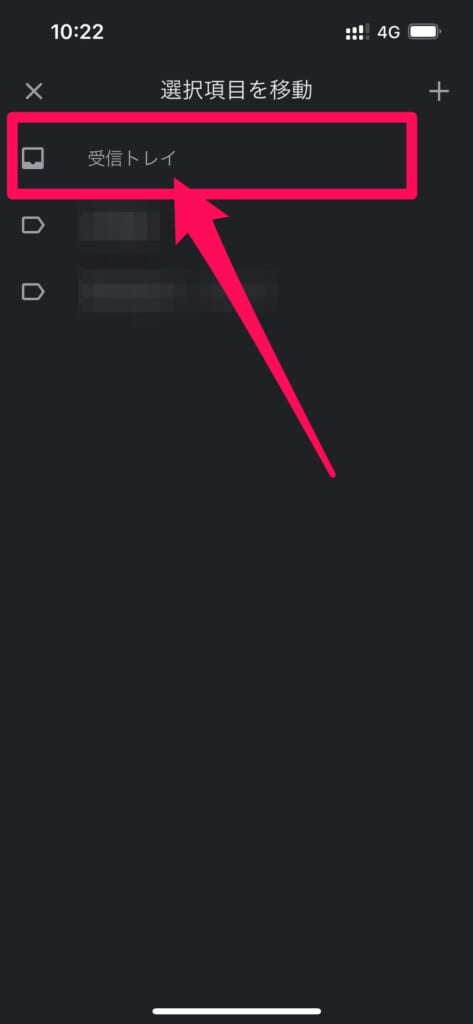
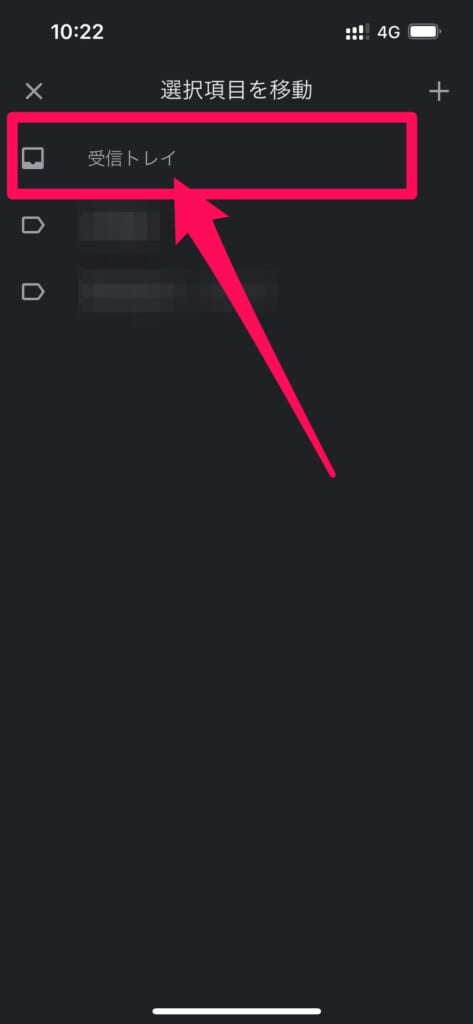
これでアーカイブしたメールを元の受信トレイに戻すことができます。
Gmailでアーカイブしたメールが見つからない時はどうすればいい?
上記の方法でアーカイブしたメールを探しても、アーカイブしたメールが見つからない時は、ゴミ箱などにあるかもしれません。
Gmailのゴミ箱トレイなど、他の受信トレイを探してみましょう!


Gmailのアーカイブとスター付きの違いは?
Gmailのアーカイブは、受信トレイから「すべてのメール」トレイに移動されますが、スター付きは受信トレイから他のトレイに移動されません。
受信トレイにそのまま残り、スター付きトレイにもまとめられます。
そのため、スター付きのメールは
- 受信トレイ
- スター付き
上記2つの受信トレイで確認できるということです。


アーカイブを使いこなして、受信トレイをすっきりさせよう!
いかがでしたでしょうか?
今回はGmailでアーカイブしたメールを戻す方法について詳しく解説させていただきました。
本記事を参考にGmailのアーカイブ機能を使いこなして、Gmailの受信トレイをすっきり整理してみましょう!














