
iPhoneでダウンロードしたファイルが見れない。どこにある?
iPhoneでファイルをダウンロードしたはいいものの、保存された場所がわからなくてダウンロードしたファイルが見れない、どこにあるか分からないといった経験はございませんか?
どこに保存されたかわからないと、何回もダウンロードしてしまいiPhoneの保存容量も少なくなってしまいます。
そうならないためにも、iPhoneでダウンロードしたファイルが見れない方は探し方を覚えておきましょう!
本記事では、ダウンロードしたファイルの確認方法や、保存先の変更、見れない時の対処法について紹介させていただきます。
※今回はiPhoneの方向けの記事になります。Androidの場合はメーカーにより異なります。
iPhoneでダウンロードしたファイルの保存先はどこ?
iPhoneでダウンロードしたファイルが見れないのは、ダウンロードしたファイルの保存先を知らないことが原因です。
iPhoneでダウンロードしたファイルは、種類やアプリ、設定によって保存先が異なるので主な保存先を知っておく必要があります。
ダウンロードしたファイルの主な保存先を知っておくと、「どこにある?」と迷わなくて済みます。
今さら聞けない!ダウンロードとインストールの違いはこちらの記事で解説!


写真・動画などの画像を保存する場所と、PDF・ZIPファイルなどをダウンロードした場合の保存先は以下の通りです。
写真・動画の場合
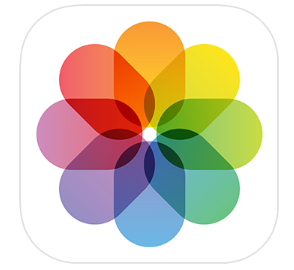
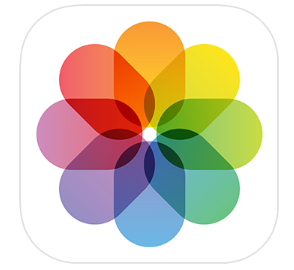
iPhoneでSafariなどでWebページにある写真や動画のファイルを長押しして『“写真”に保存』を選択すると、iPhoneのどこに保存されたかというと、「写真」アプリに保存されます。
カメラを使って写真を撮った時の保存先と同じですね!
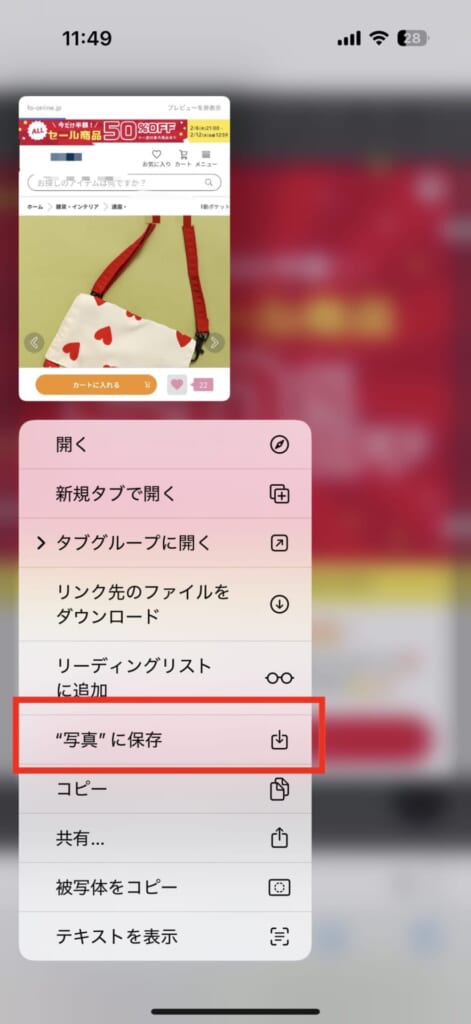
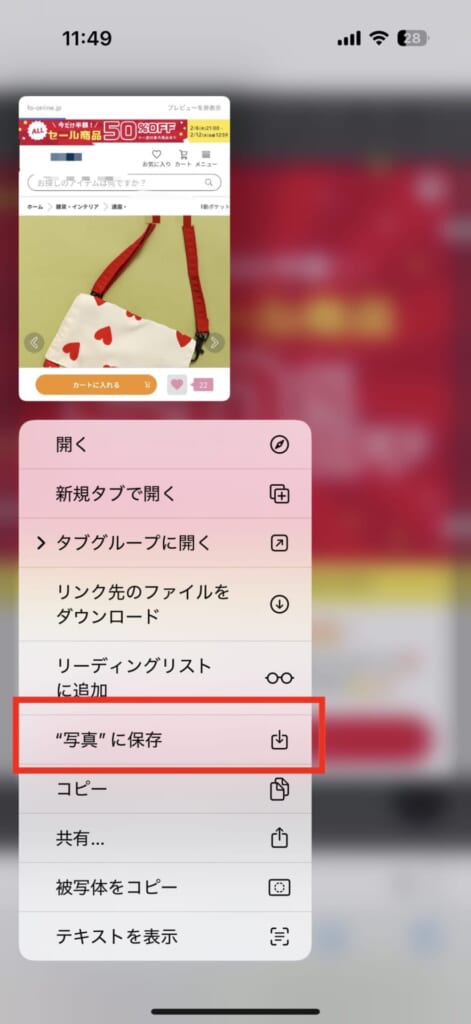
写真アプリのライブラリを開くとダウンロードした写真が見つかります。
PDF・ZIPファイルなどの場合
iPhoneでSafariなどでPDFファイルやZIPファイルなどのリンクを長押しして『リンク先のファイルをダウンロード』すると、どこに保存されるのかというとアプリの「iCloud Drive」または「このiPhone内」の「ダウンロード」フォルダに保存されます。
※Safariのダウンロードの仕方は他にも、Webサイトにあるダウンロードボタンをタップして保存する方法もあります。
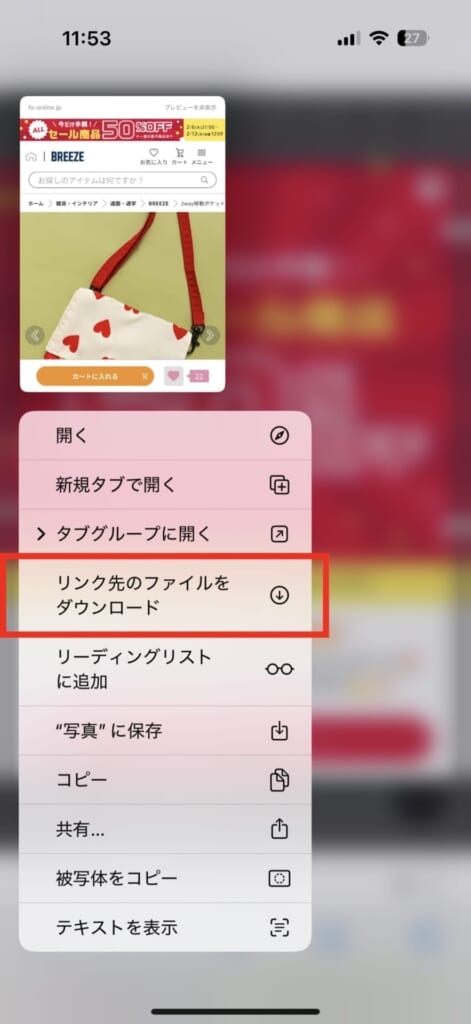
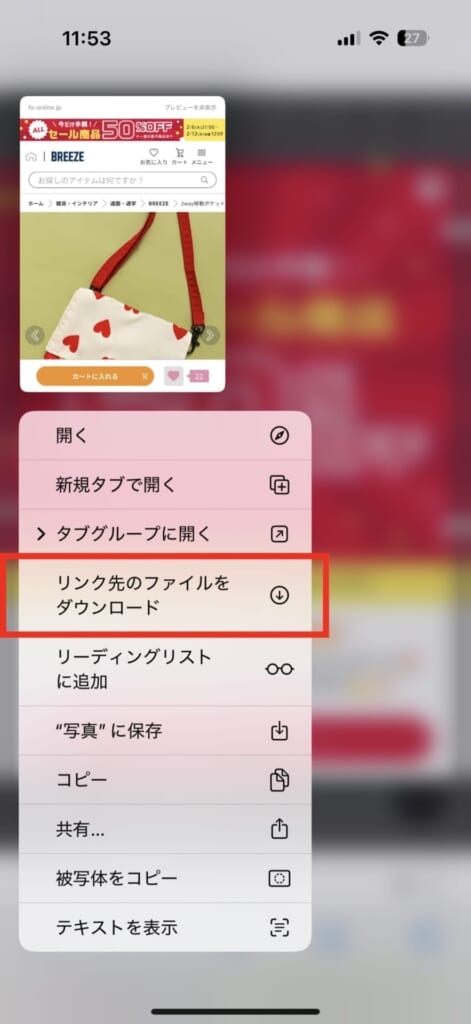
「iCloud Drive」または「このiPhone内」ってどっちなの?と思うかもしれませんが、これはiPhoneの設定でSafariでダウンロードしたファイルはどちらで保存するか選択する項目があるので、どちらを選択しているかによって異なるのです。
まずは設定を確認してみましょう!
- 設定を開く
- アプリをタップ
- Safariをタップ
- ダウンロードをタップ
- 「iCloud Drive」と「このiPhone内」どちらかにチェックが入っている
この選択は変更することができるので、好きな方を選んでください。(保存先変更に関しては次の章で解説しています)
今後ダウンロードしたファイルは選択した方に保存されるようになります。
ダウンロードしたばかりであれば、以下の手順でも確認することができます。
- リンク先のファイルをダウンロード
- URL横の「↓」マークをタップ
- ダウンロードをタップ
- ダウンロードしたファイルが確認可能
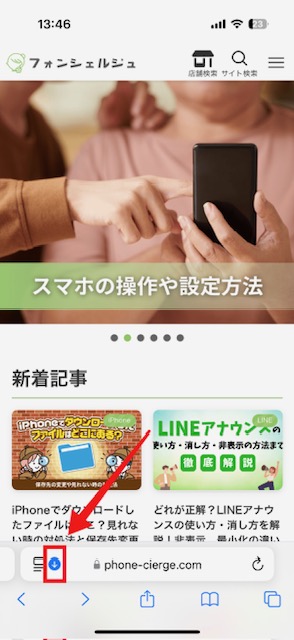
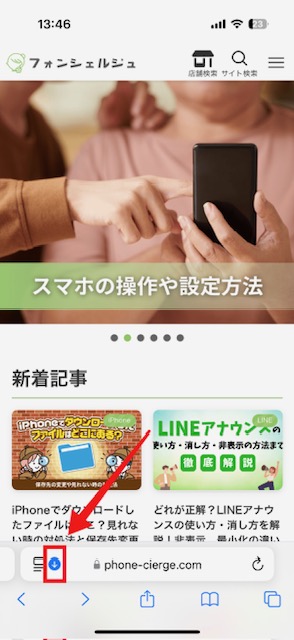
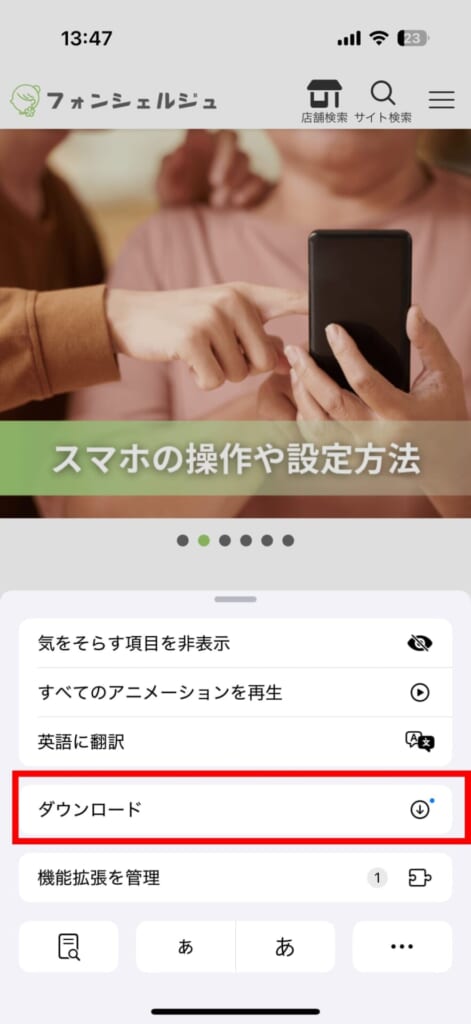
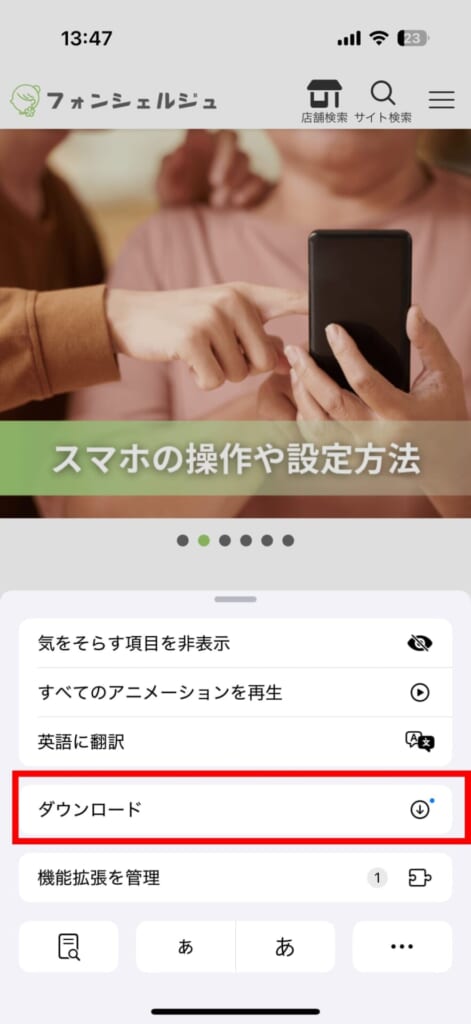
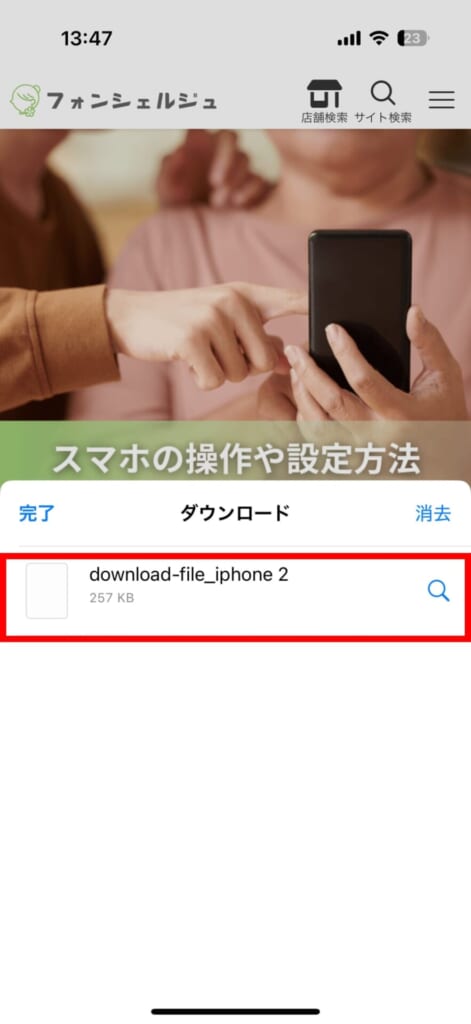
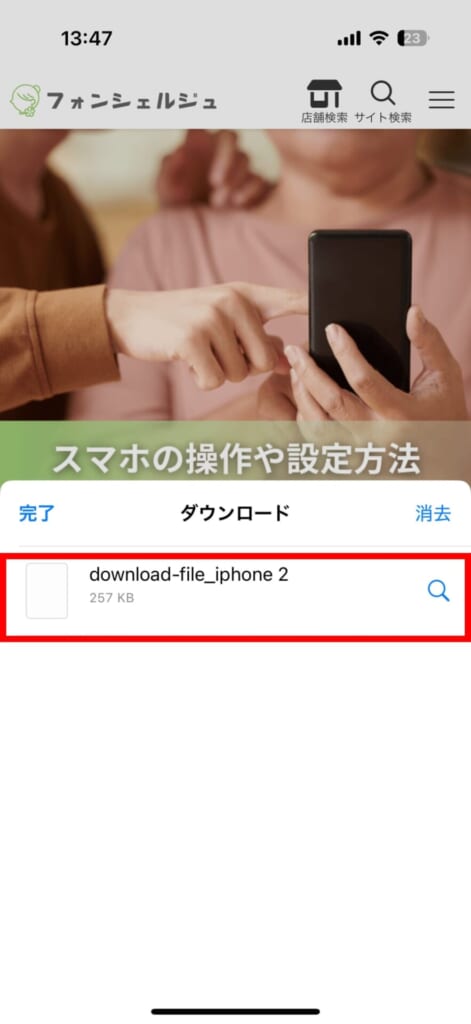
保存先を変更するメリット


ファイルアプリを開くと色々な項目が出てくるので、そのまま使うのは少しわかりにくいです。
iPhoneでダウンロードしたファイルが見れない方は「保存先を変更しておく」と探しやすいです。
使用する頻度が高いファイルに関しても保存する場所を変更しておくだけで、効率化できます。
ファイルの保存先を変更することで、必要な情報が探しやすくなる以外にも以下のメリットがありますので紹介します。
メリット1:ストレージ容量が節約できる
ダウンロード先をiCloud Driveなどの外部ストレージにすることで、iPhone本体のストレージ容量を節約できます。
iPhoneのストレージ容量が足りなくて、iOSのアップデートやアプリのインストールができない、写真や動画が撮れないといった経験をしたことがある方はダウンロード先を『iCloud Drive』に変更しておきましょう。
特に、写真や動画などサイズの大きいファイルを多くダウンロードする場合に有効です。
反対にiCloud Driveの無料プランでは5GBのストレージしかないので、iCloud Driveをよく使う方であればiCloud DriveではなくiPhone内にデータ保存するようにしましょう。
メリット2:ファイル管理の効率化
ファイルをダウンロードする機会が多い人はファイルがバラバラだと探しにくくて大変だと思います。
ダウンロード先を特定のフォルダにすることで、ファイルが散らばるのを防ぎ、整理・管理がしやすくなるメリットがあります。
またファイルの並べ替えをすると、探しているファイルをすぐに見つけることができるので更に便利です。
ファイルの並べ替えの方法は、ファイルアプリを開いたら右上の「…」マークをタップしましょう!
名前・種類・日時・サイズ・タグから選択することができますので、一覧から探す際、迷わずに効率的に探すことができます。
メリット3:他のデバイスからアクセスできる
iCloud Driveに保存したファイルは、自動保存されます。
iPhoneだけでなく、iPadやMacなどの他のApple製デバイスからもアクセスできますので、Apple製品を日頃から多く使っている方は、iCloud Driveに保存すると便利です。
例えば、iPhoneで移動中にデータをダウンロードして、iPad Proでダウンロードしたファイルを開き作業したい場合などは他のデバイスからアクセスできるiCloud Driveの方が便利です。
メリット4:バックアップと復元ができる
iPhoneを紛失した場合でも、iCloud Driveにバックアップされたデータであれば復元することができます。
iPhone内に保存した場合は、万が一の故障や紛失に備えて定期的にバックアップを取りましょう。
保存先を変更する方法
iPhoneでダウンロードしたファイルが見れないことでお困りの方で、iPhoneでダウンロードしたファイルの保存先を変更したい場合は、iPhoneの設定アプリ(歯車のアイコン)から変更できます。
- 「設定」アプリ(歯車のアイコン)を開く
- 1番下にある「アプリ」をタップ
- 検索窓で「Safari」と検索
- 「ダウンロード」をタップ
- 「iCloud Drive」または「このiPhone内」を選択
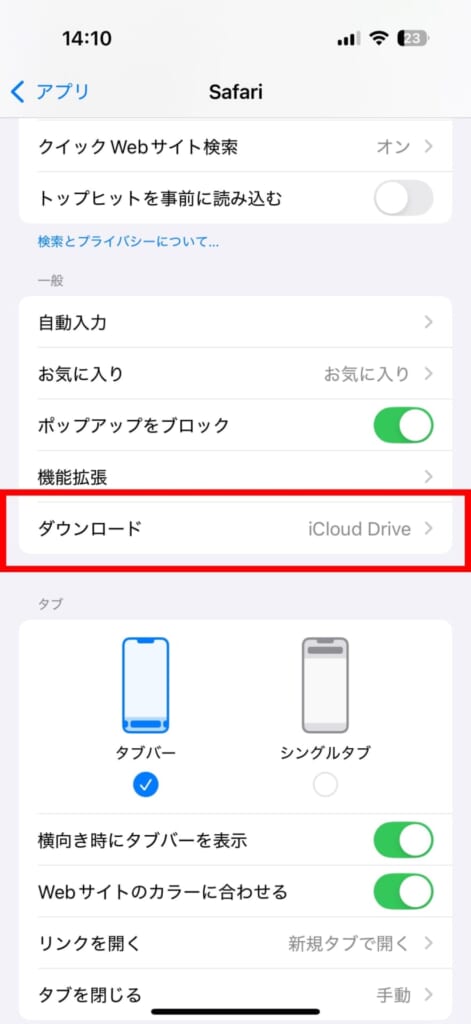
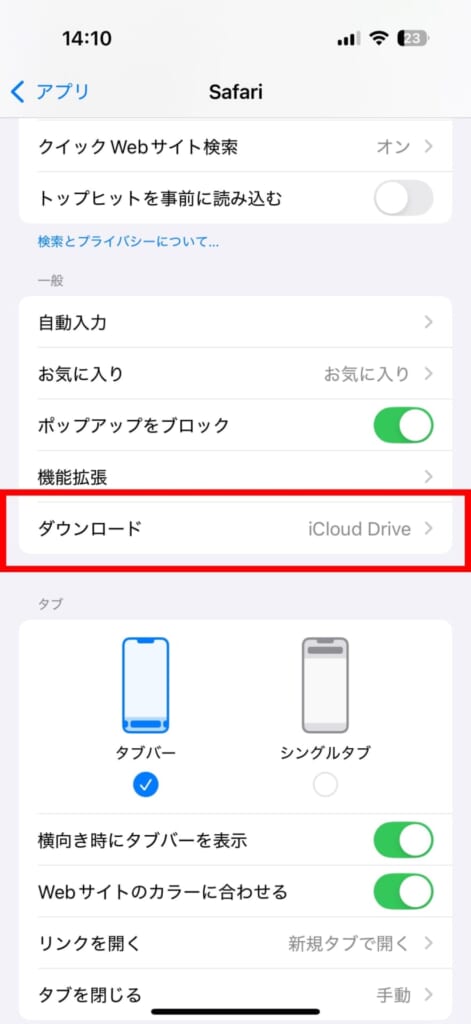
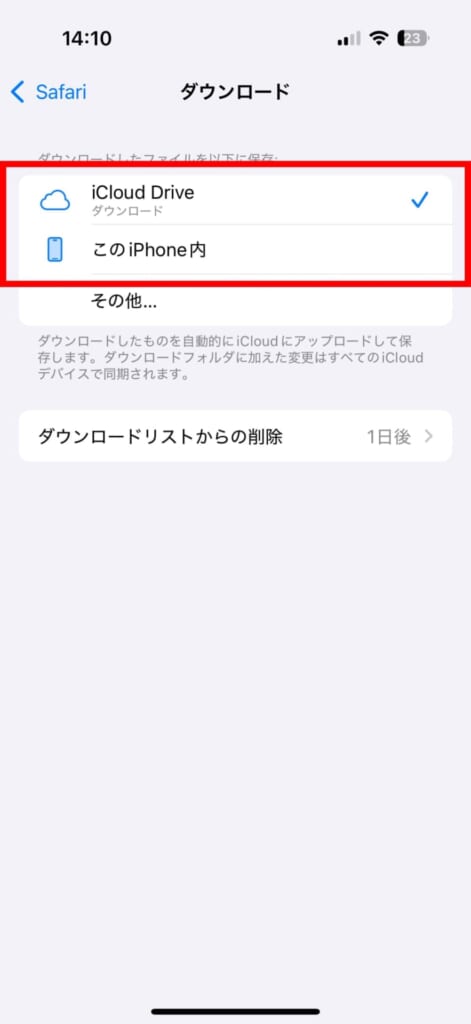
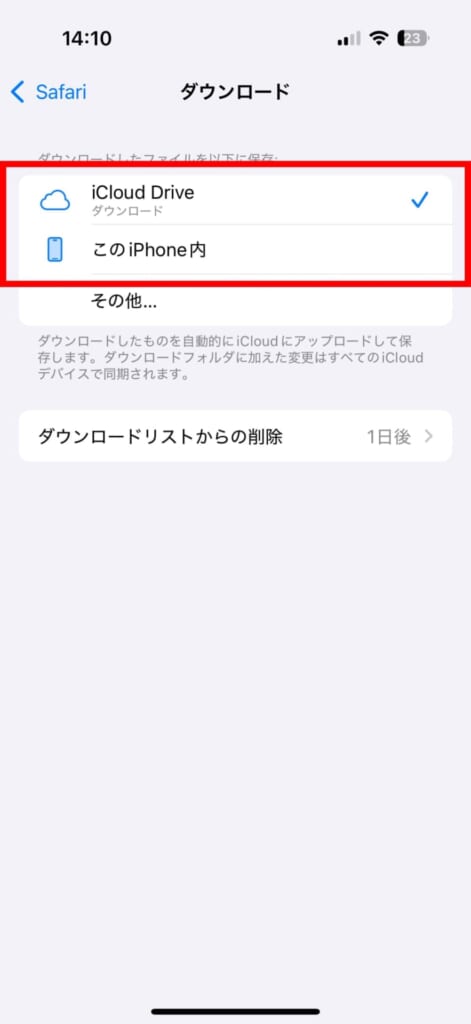
iPhoneのストレージを消費したくない人は『iCloud Drive』に保存するのがおすすめです。
クラウドストレージなので、iPhoneのストレージを消費することなく、ファイルのダウンロードができます。
オフラインで利用したい方は、『このiPhone内』に保存するとインターネットに接続できない環境でもデータにアクセスできます。
例えば出張で飛行機によく乗る方であれば、オフラインでも作業ができます。
どのように利用したいかで保存先を分けてみてください。
iPhoneのダウンロードの仕方は?
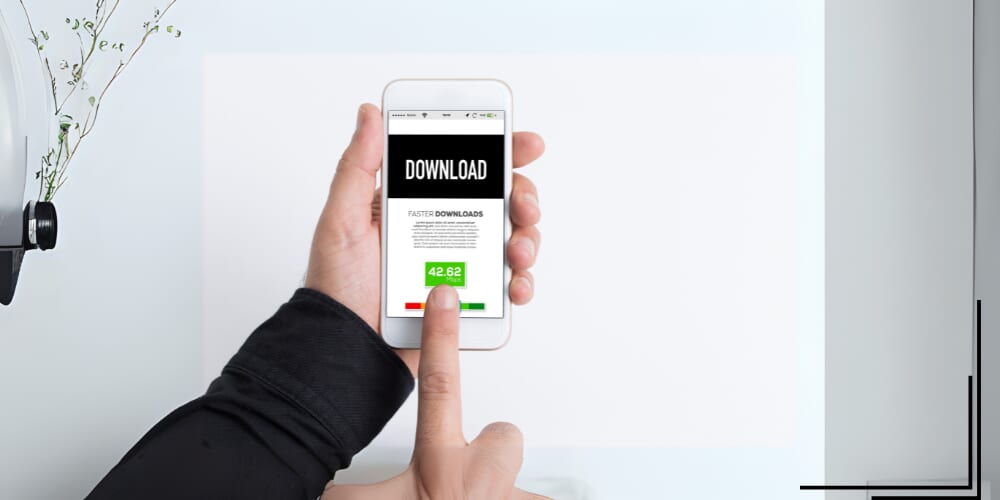
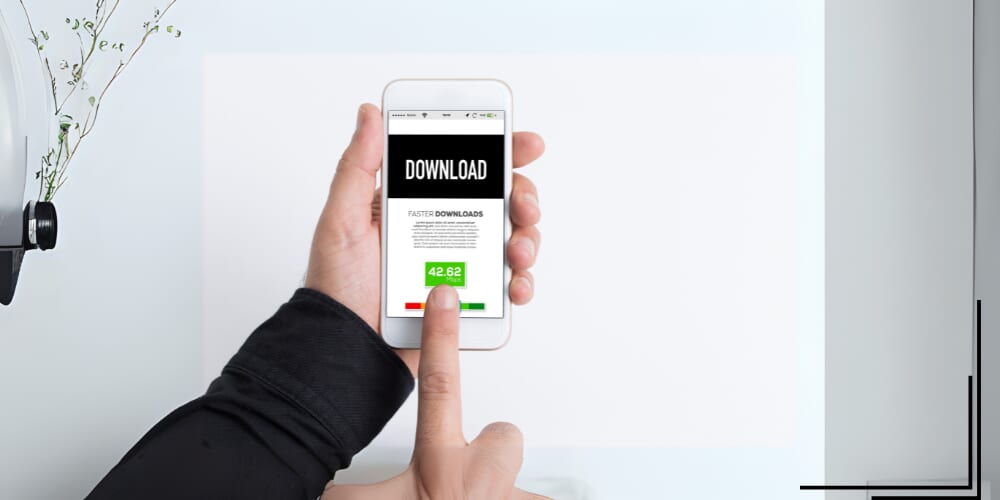
iPhoneでのファイルのダウンロード方法は、アプリやWebサイトによって異なります。
一般的な方法としては、以下のものがあります。
Webサイト:ダウンロードボタンをタップするか、リンクを長押しして「ファイルをダウンロード」を選択
アプリ:アプリ内のダウンロードボタンをタップ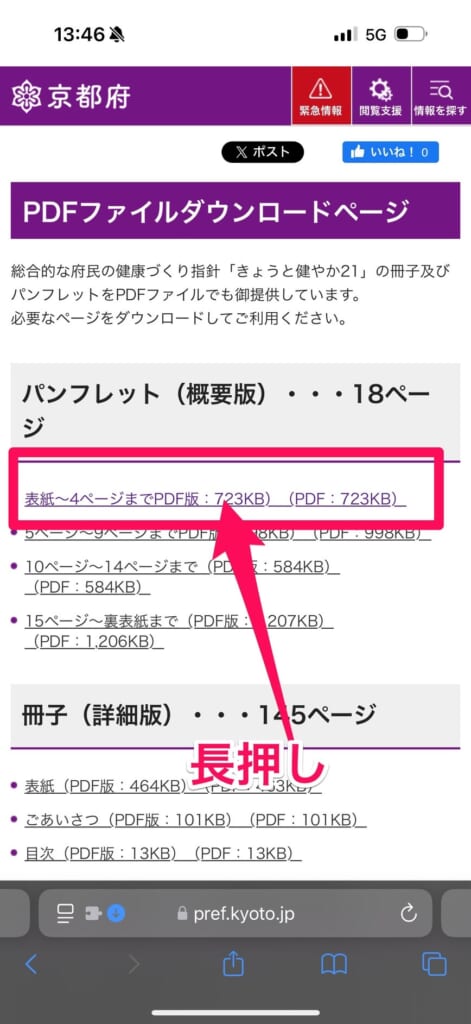
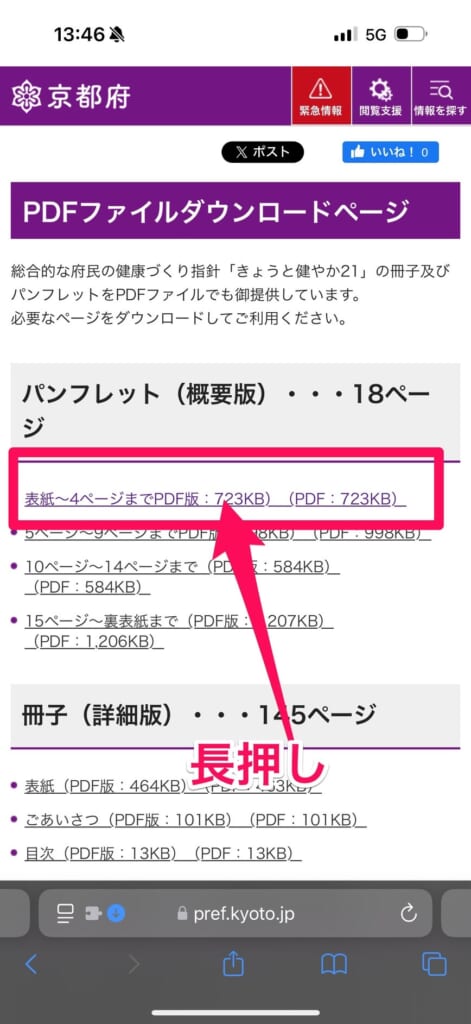
長押しすると「リンク先のファイルをダウンロード」という項目が表示されるので、そちらをタップします。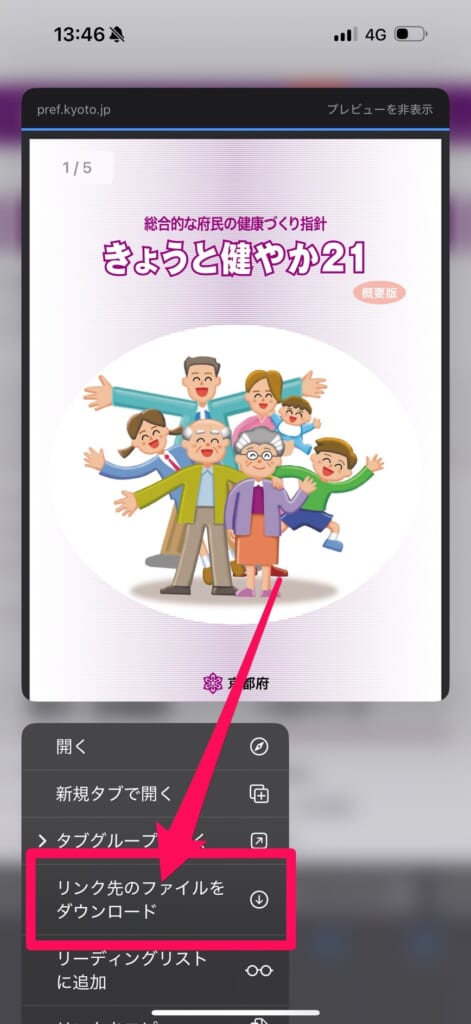
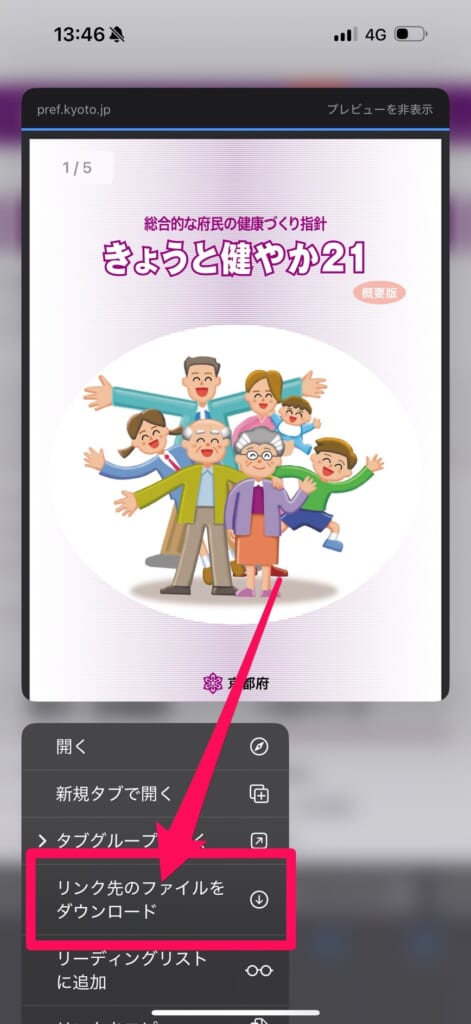
タップすると、画面左下に「ダウンロードマーク」が表示されるようになり、ダウンロード後はこちらをタップすると、ダウンロードしたファイルの確認ができます。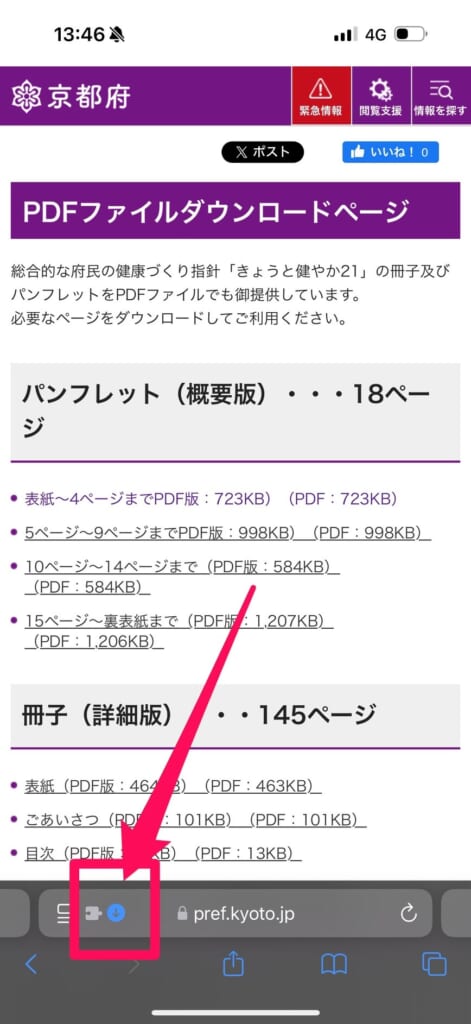
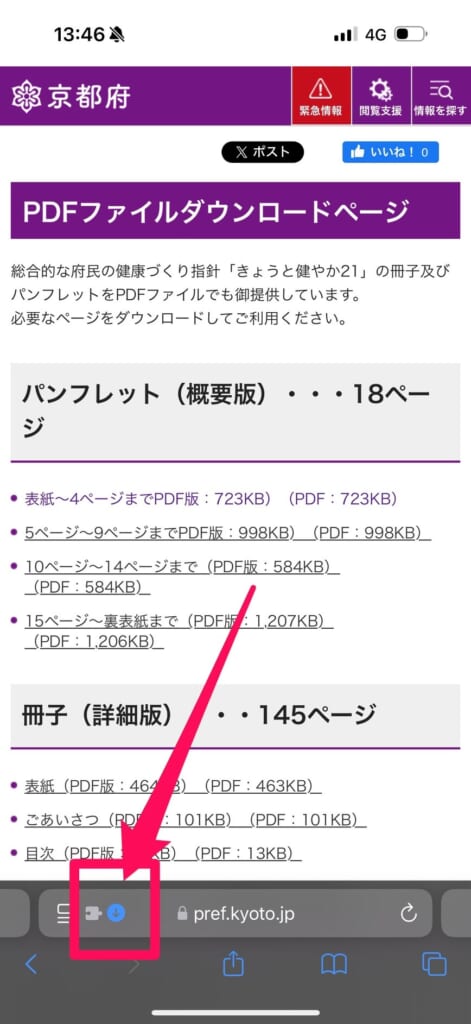
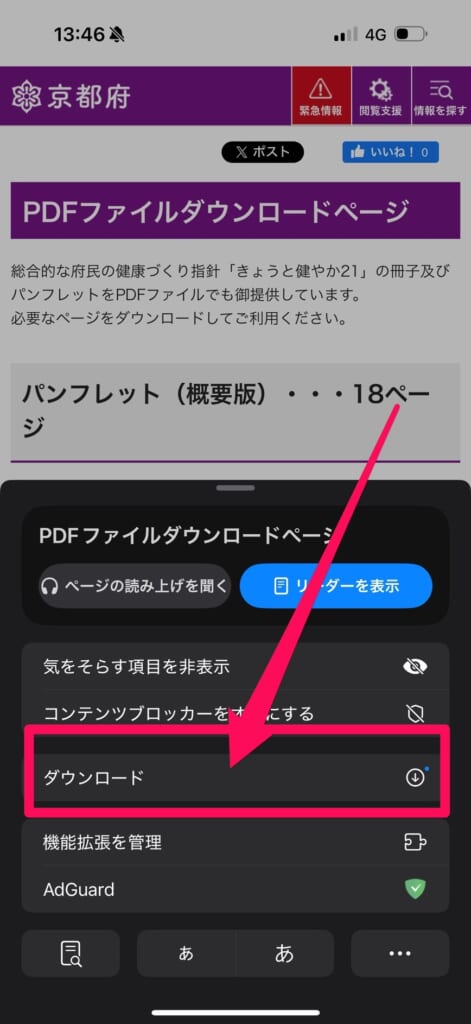
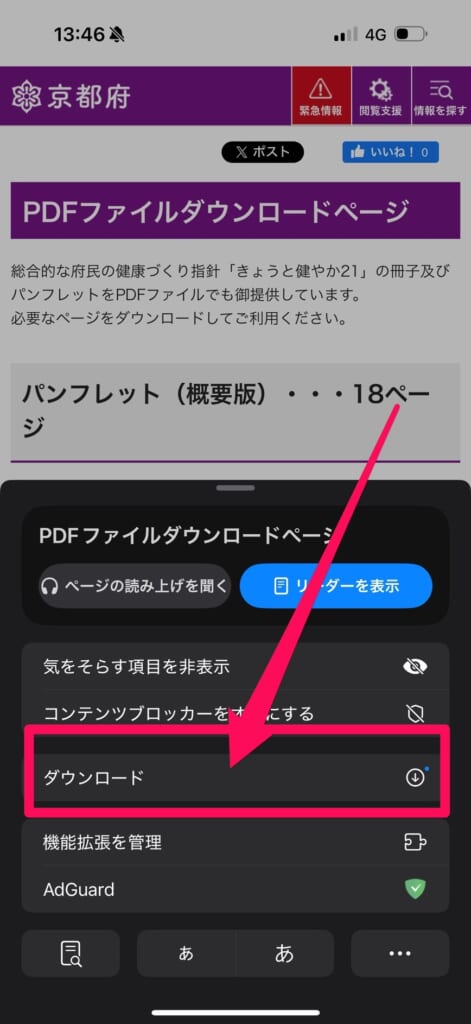
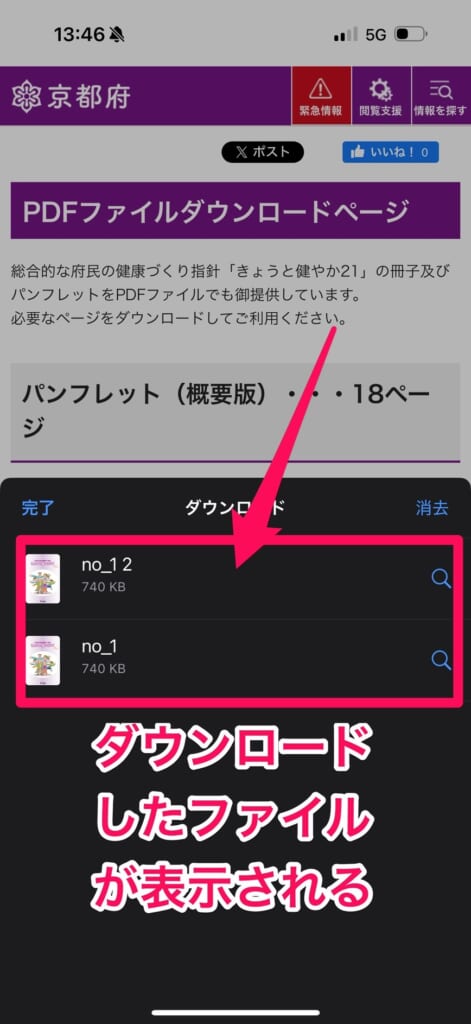
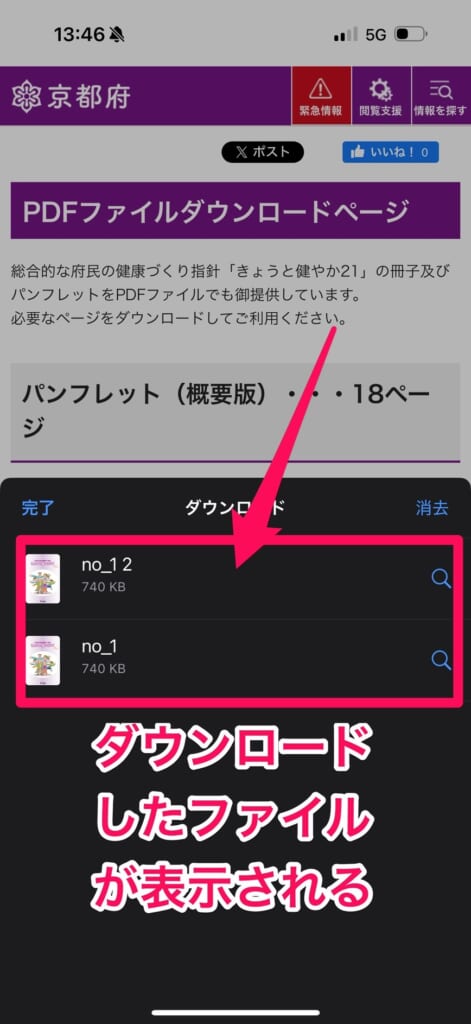
ただし、初期設定の場合、ダウンロードしてから1日経過すると、表示されないようになっています。
後日、ダウンロードしたファイルを確認したいという場合は、次の項目で解説している「ファイル」アプリを確認しましょう。
ファイルアプリの確認方法
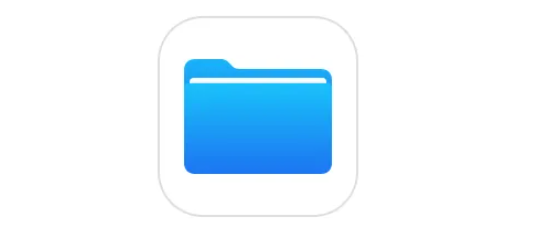
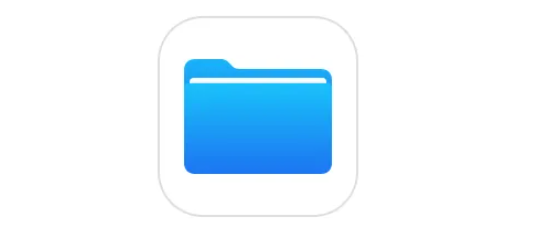
「ファイル」アプリを使うことで、iPhoneに保存されたファイルを確認できます。
- 「ファイル」アプリを開く
- 画面下の「ブラウズ」をタップ
- 「iCloud Drive」または「このiPhone内」を選択
- 「ダウンロード」フォルダを開く
iPhoneでファイルをダウンロードしたら「ファイル」アプリを確認してみましょう。
ファイルアプリに保存されたファイルは、他の人に共有したりメール・メッセージなどで送信することも可能です。
「共同作業」で共有されたファイルは直接編集することもできるので、複数人でやりとりするのに便利です。
ダウンロードしたファイルを削除するには、ファイルアプリから該当のファイルを長押しし削除できます。
ファイルが見つからない場合は?
ホーム画面を探しても「ファイル」が見つからない場合は、ホーム画面を一番右までスワイプして「アプリライブラリ」を表示させましょう。
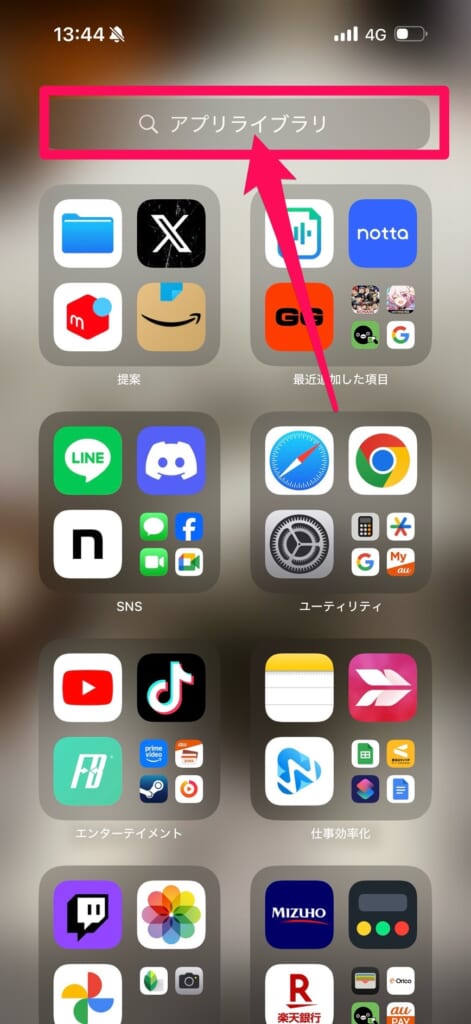
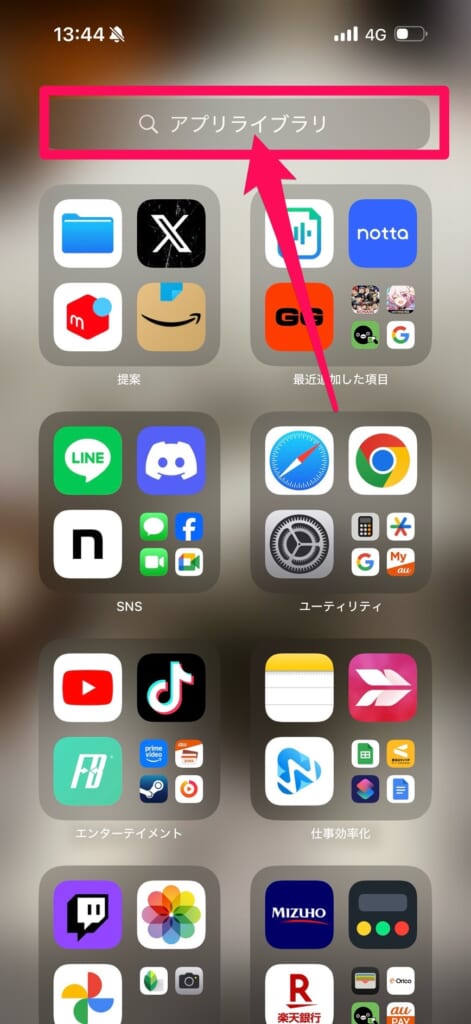
検索欄に直接「ファイル」と検索すれば表示されると思います。
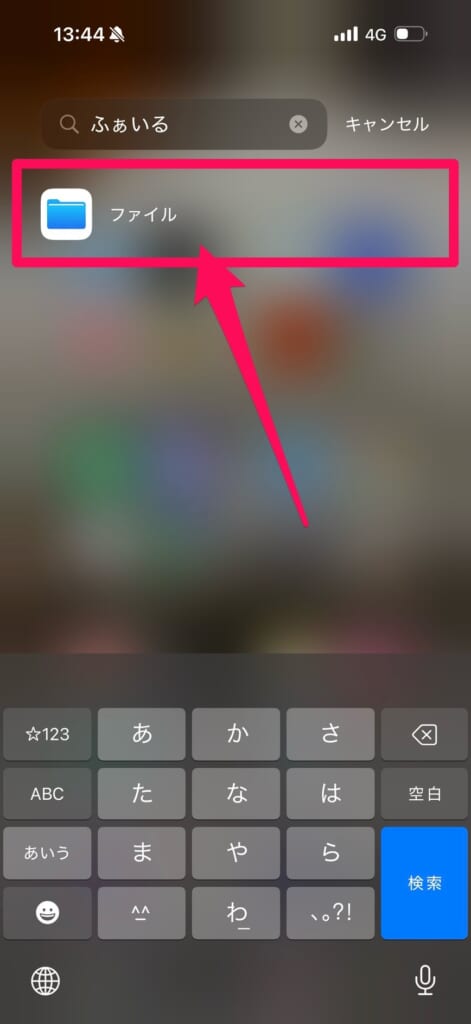
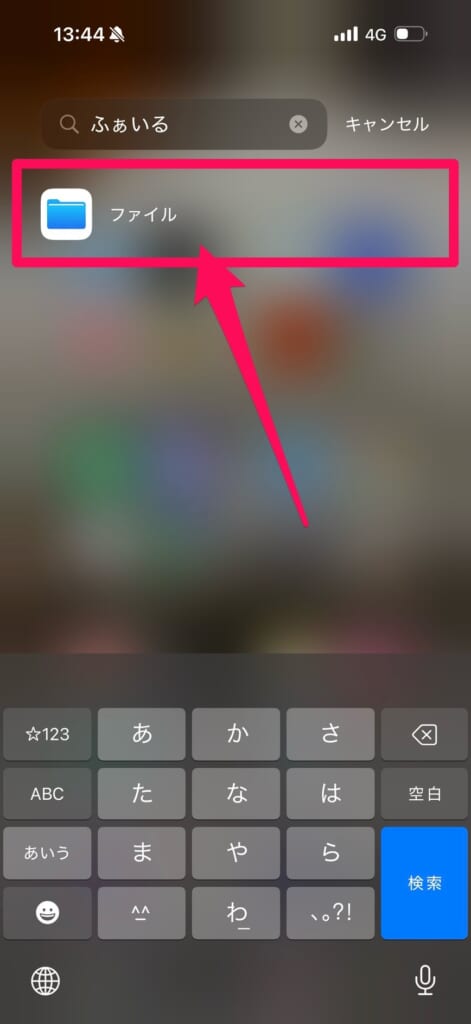
ファイルアプリをよく使う可能性がある場合は、長押ししてファイルのアプリをホーム画面に移動しておきましょう。
もしも表示されない場合は、ファイルアプリ自体をアンインストールしている可能性が高いので、以下のリンクからファイルアプリをインストールしてください。
\App Store/
ファイルを開くと、最近ダウンロードした順で、ファイルの確認ができます。
もしダウンロードしたファイルが見つからないという場合は「ブラウズ」をタップしてみましょう。
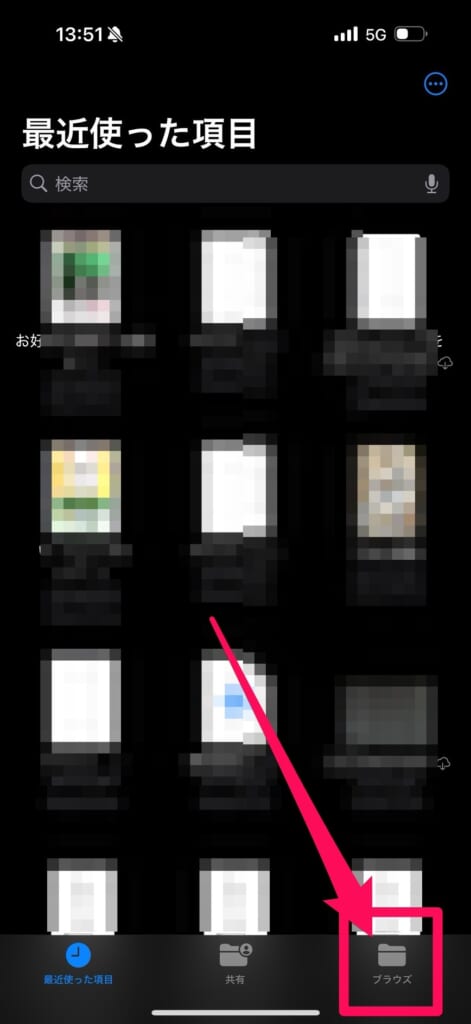
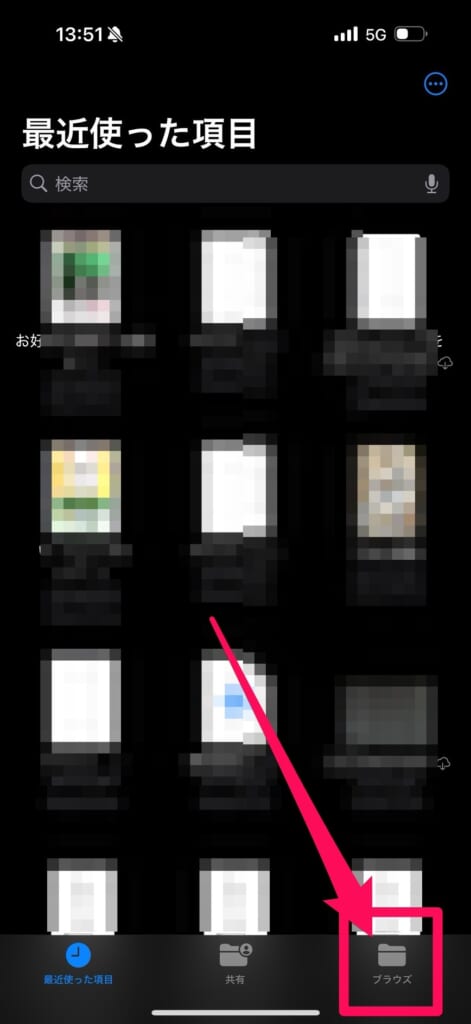
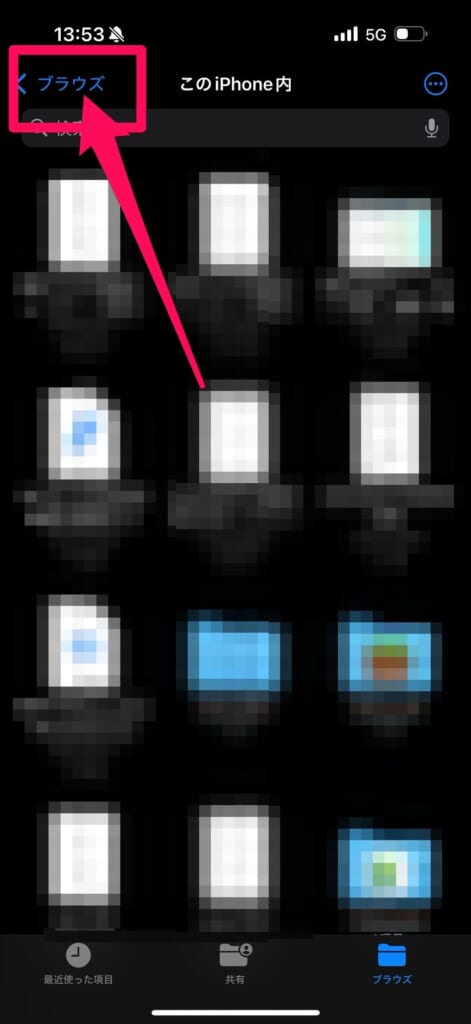
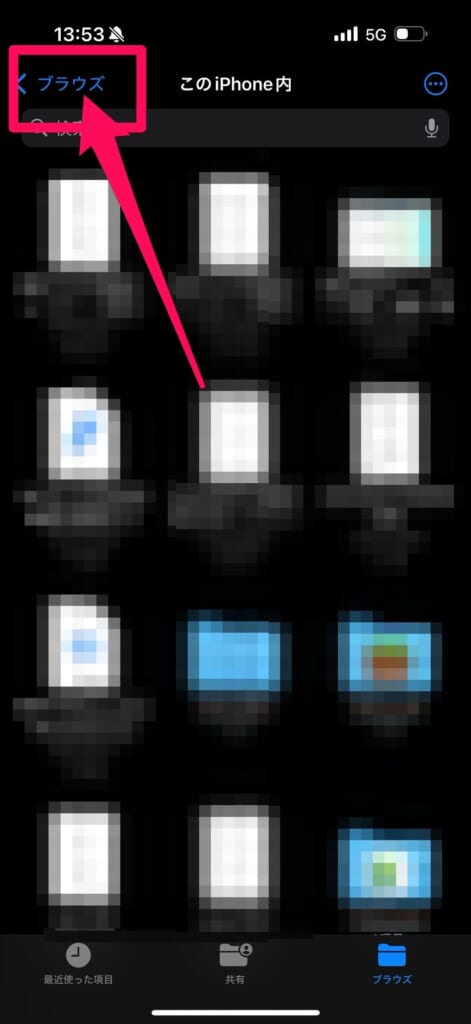
初期設定の場合は「このiPhone内」に保存されていますので、そちらをタップしましょう。
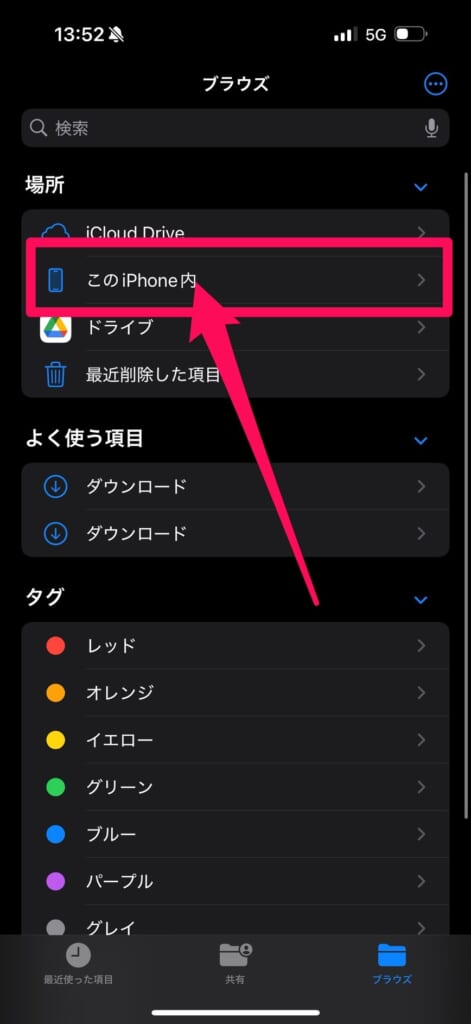
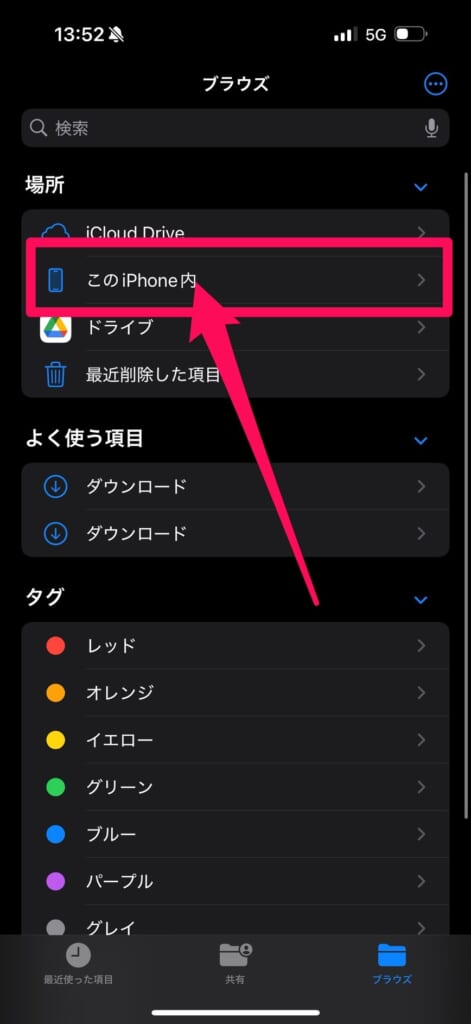
最後に「ダウンロード」をタップすれば、ダウンロードしたファイルが確認できると思います。
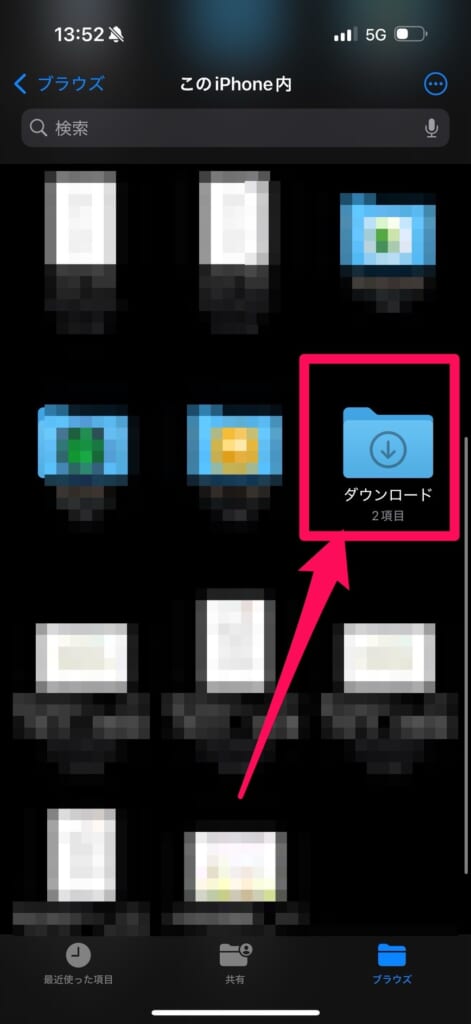
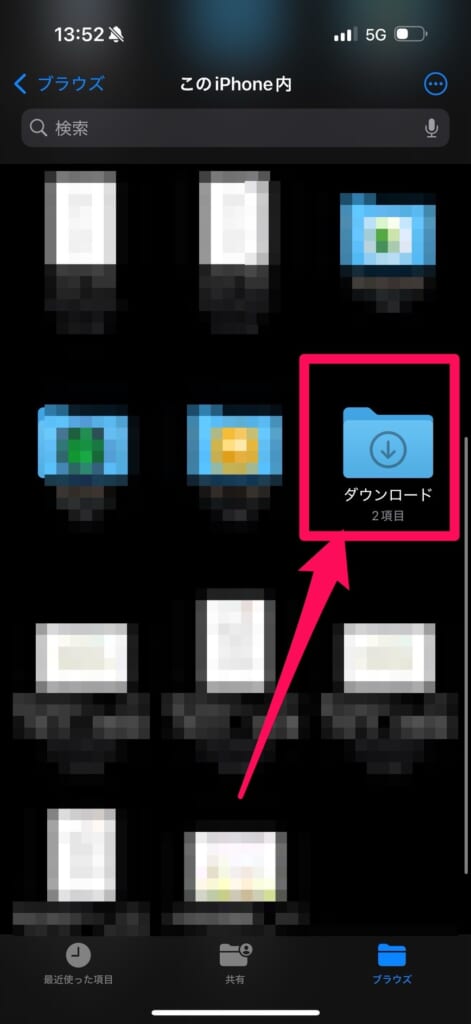
ファイルの保存先を「このiPhone内」に変更したのに、ファイルアプリに「このiPhone内」という項目が見つからない方もいます。
そのときはファイルアプリの「ブラウズ」タブで、画面右上のメニューボタンから編集をタップします。
「このiPhone内」の項目をオンにすると、ファイルアプリに「このiPhone内」フォルダが表示されるようになります。
iPhoneダウンロードよくある質問


iCloud DriveはiPhoneのどこにありますか?
iCloud Driveは、「ファイル」アプリからアクセスできます。
ファイルアプリを開き、「ブラウズ」タブを選択すると、iCloud Driveが表示されます。
ダウンロードしたPDFファイルはどこ?
PDFファイルをダウンロードした場合、通常は「ファイル」アプリの「iCloud Drive」または「このiPhone内」の「ダウンロード」フォルダに保存されます。
Safariでダウンロードしたファイルの保存先も同様にデフォルトの設定では「ファイル」アプリの「ダウンロード」フォルダに保存されます。
最近ダウンロードしたファイルを探すには?
ファイルアプリには、最近開いたファイルやフォルダが表示される機能があります。
ファイルアプリを開き、「最近使った項目」を確認してください。
ファイル名を変更する方法は?
ダウンロードするファイルが多い場合や、ダウンロードしたファイルにきちんと名称がつけられていない場合は後から探すのに大変になるので名称変更をしましょう。
手順は以下の通りです。
- 一覧から該当のファイルを開く
- 上部に名称が記載されているのでタップ
- メニューの中から名称変更をタップ
- 完了をタップ
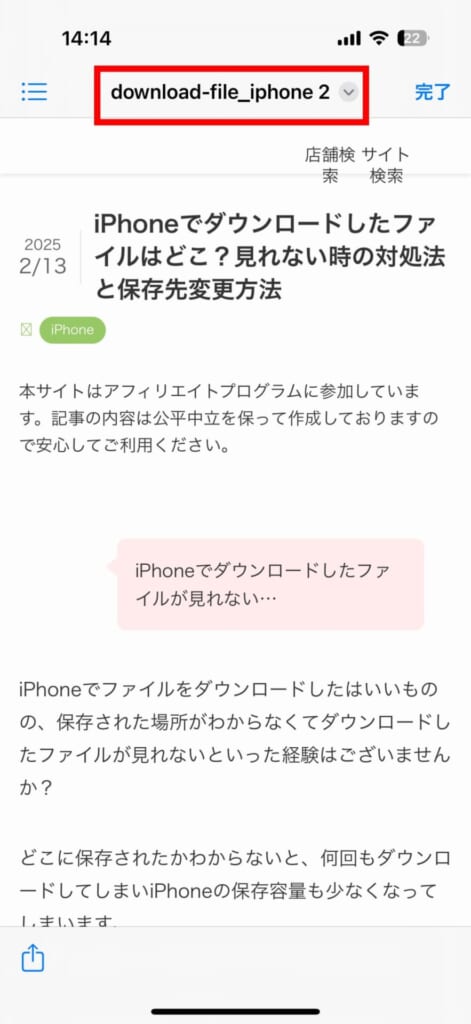
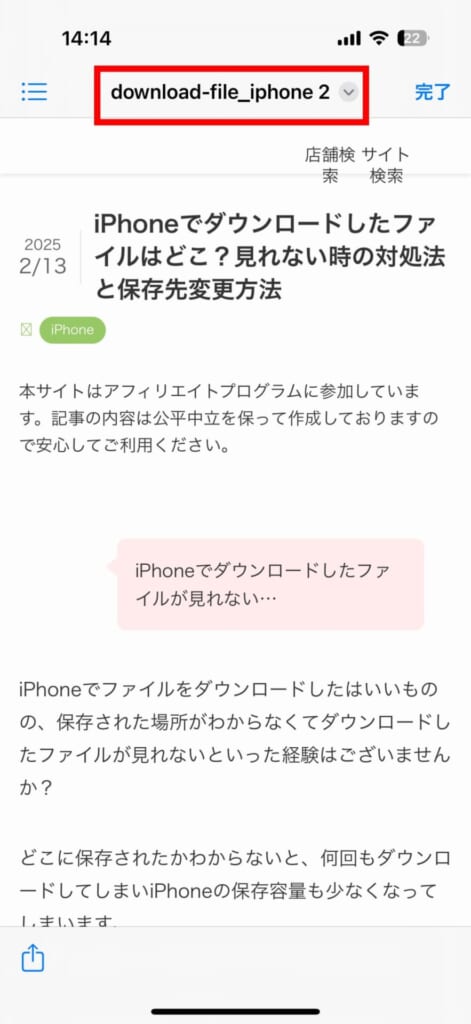
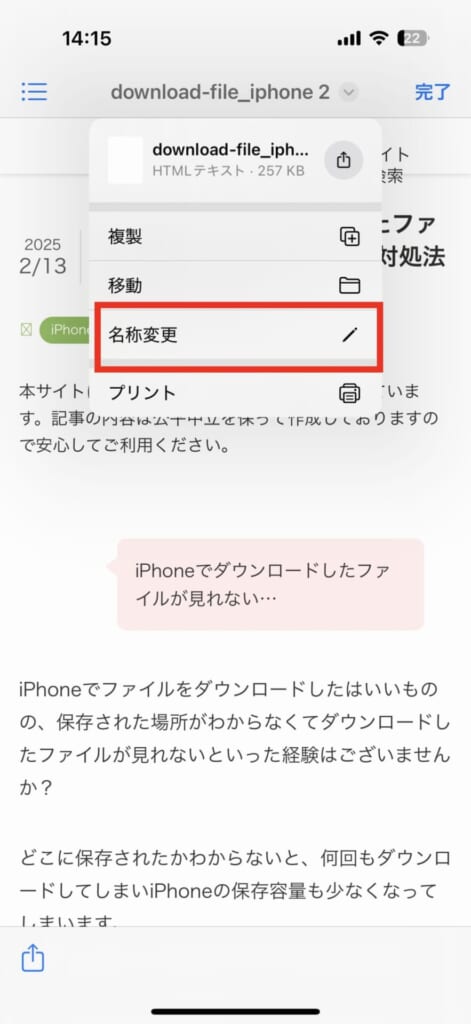
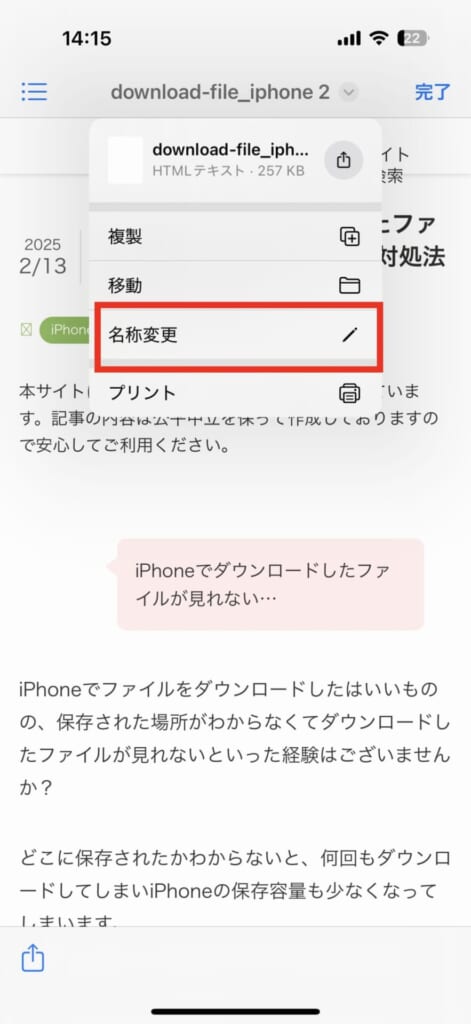
iPhoneダウンロード保存先:まとめ
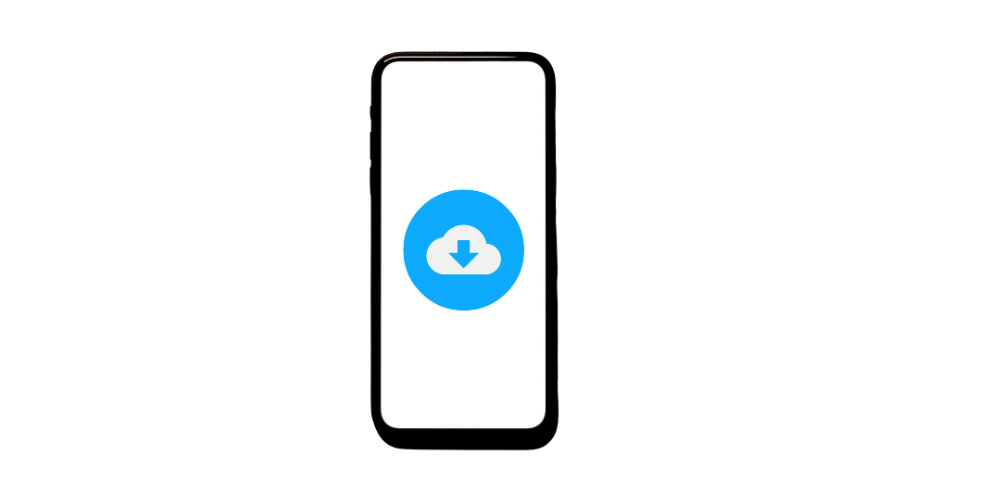
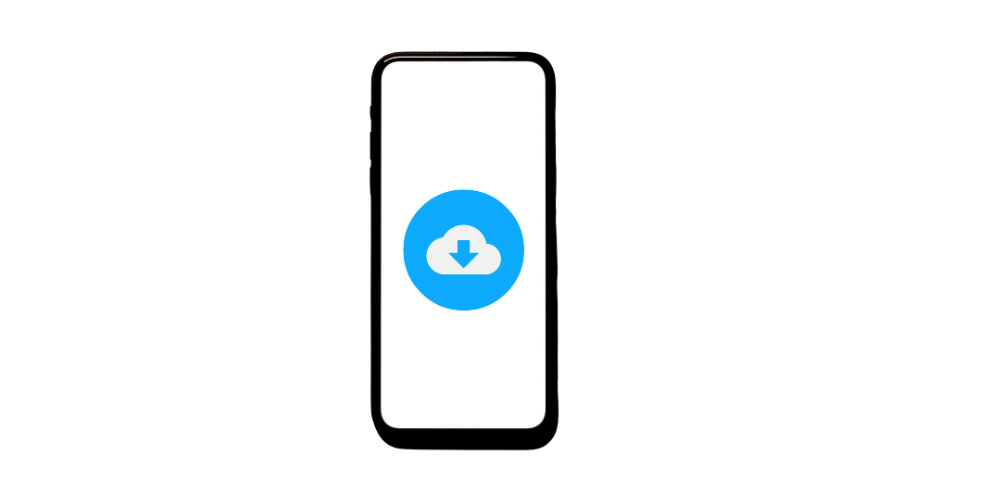
今回は、iPhoneでダウンロードしたファイルの保存先について解説させていただきました。
iPhoneでダウンロードしたファイルは、「ファイルアプリ」か「写真アプリ」のどちらかに保存されます。
そのため、写真アプリを探して見つからなかったらファイルアプリ、ファイルアプリを探して見つからなかったら写真アプリを探してみましょう。
- 写真・動画は「写真」アプリ
- PDF・ZIPファイルなどは「ファイル」アプリ
- Safariでのダウンロードは「ファイル」アプリの「ダウンロード」フォルダ
- 保存先は設定アプリで変更可能
フォンシェルジュでは、最新のお得サービス情報やiPhoneの便利機能について多数の関連する記事を配信しています!
下記のLINE公式アカウントでフォローしてもらえると無料で簡単に多くの情報を見ることができます。














