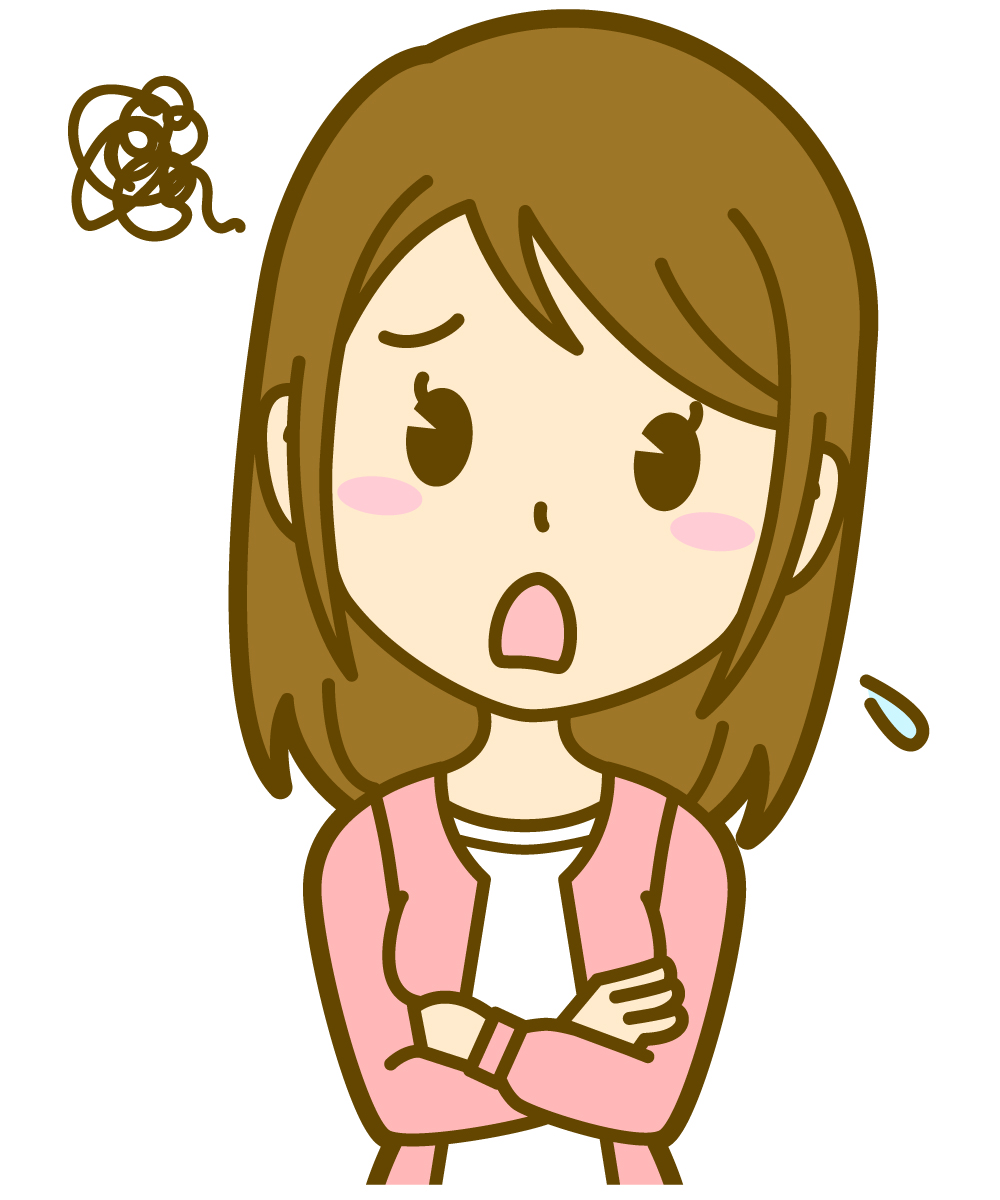
iPhoneのストレージ容量がいっぱいになって困る…。
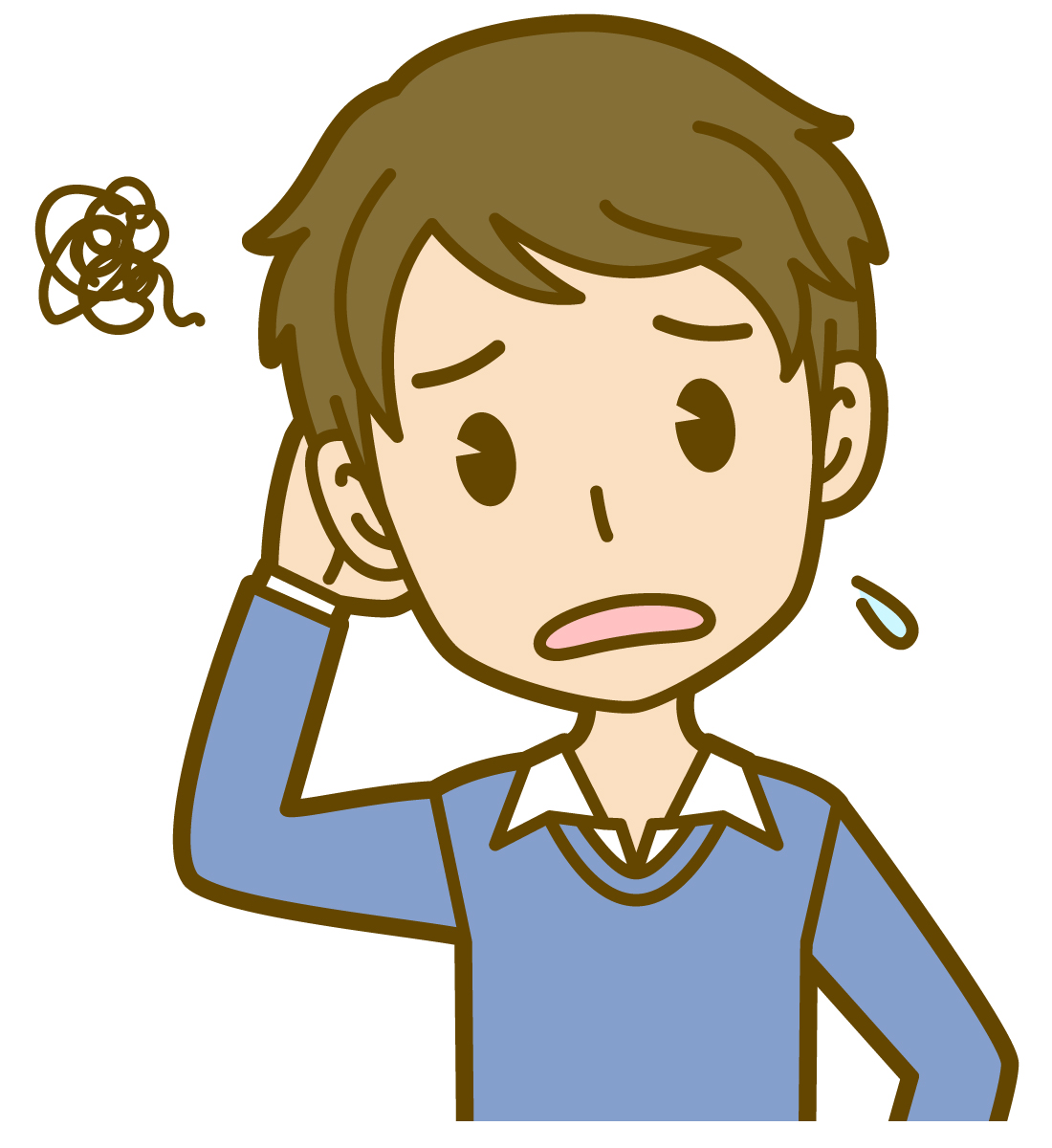
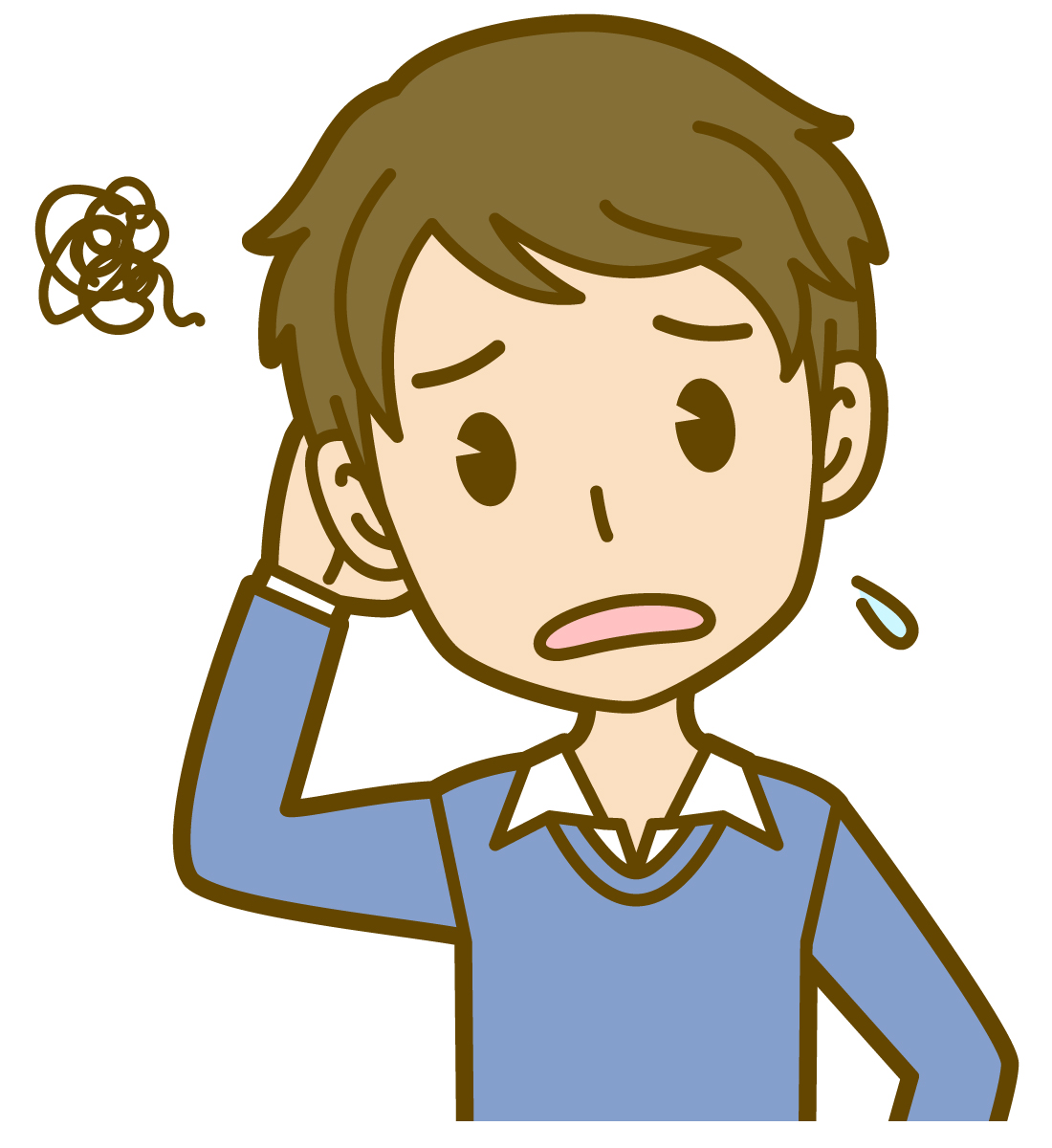
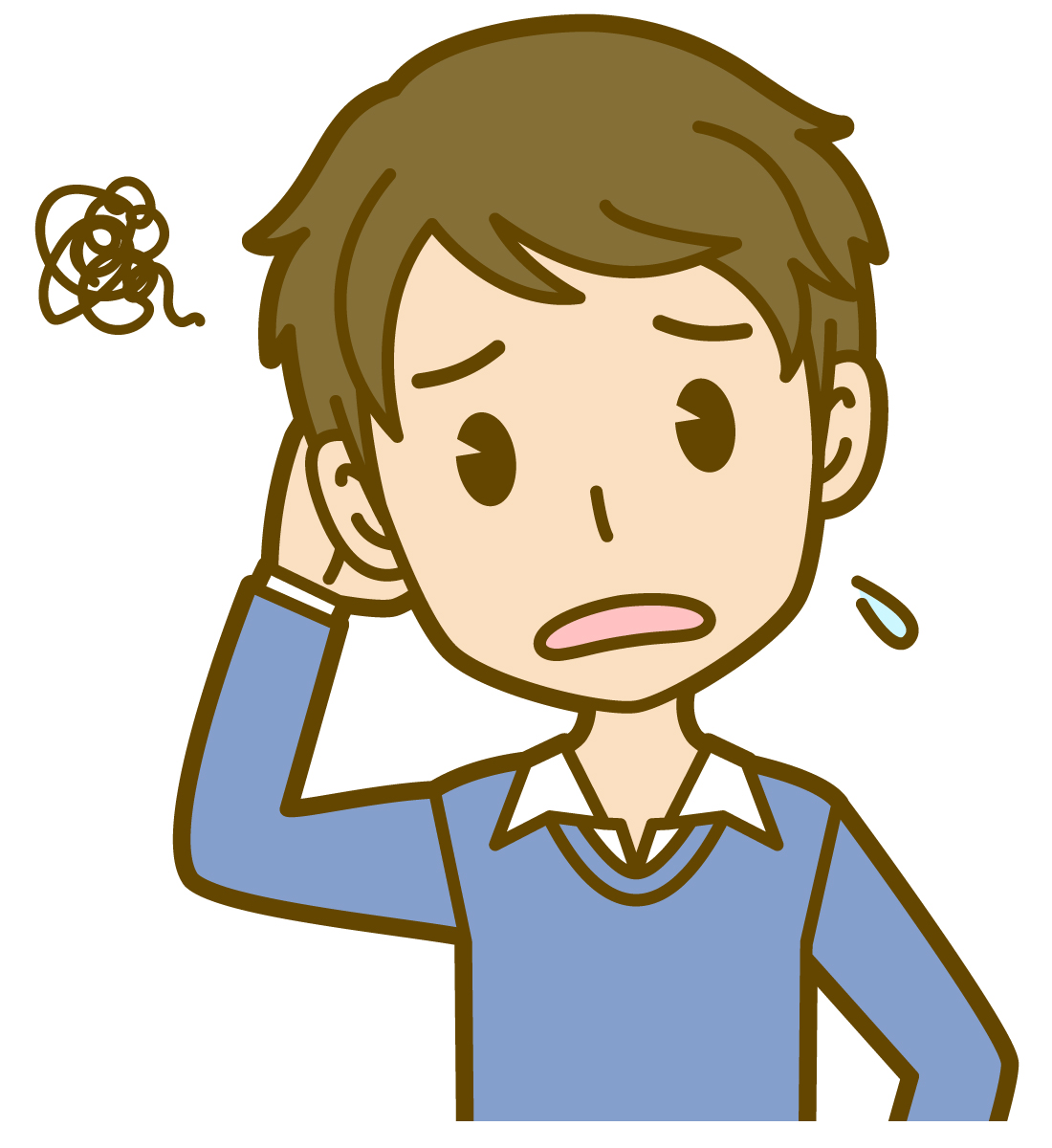
特に「書類とデータ」がどんどん増えていく気がするけど、なんで?
iPhoneを使っていると、このような悩みを抱えることはありませんか?
写真や動画はそれほど撮っていないのに、いつ間にか増え続けていく「書類とデータ」とは一体何なのでしょうか。
「書類とデータ」が増えるとiPhoneの動作を遅くしたり、新しいデータを保存できなくなる原因になります。
本記事では、「書類とデータ」とは何か?「書類とデータ」を削除する方法から今後「書類とデータ」を増やさない対策まで詳しく解説します。
「書類とデータ」を削除したのにも関わらず反映されない場合の対処法も紹介していますので、お困りの方はぜひ最後までお読みください。
- iPhoneのストレージの空き容量を増やしたい人
- 「書類とデータ」の内容を一通り理解してから、削除したい人
- 削除したがデータが残っていて困っている人
iPhoneの書類とデータを削除するとは?


iPhoneのストレージ管理画面に表示される「書類とデータ」とは、アプリが保存・蓄積するキャッシュや一時ファイル、ダウンロードデータ、設定ファイル、データベースなどアプリの動作に必要な様々な情報を指します。
アプリごとにデータの種類や量は異なり、適切に管理しないとストレージを圧迫する原因になります。
書類とデータに含まれる内容
書類とデータに含まれる内容とは、具体的にどんなものを指すのでしょうか?
アプリによって、「書類とデータ」に含まれるファイルの種類や量は異なりますが、書類とデータに含まれる内容は以下の通りです。
- キャッシュデータ
-
アプリの動作を高速化する役割があり、一時的に保存されるデータのこと。
(ブラウザのキャッシュ、画像・動画のキャッシュ、ストリーミングアプリの一時ファイルなど) - ダウンロードデータ
-
アプリ内でダウンロードしたPDFファイルや音楽(曲のリスト)、動画など。
- 設定ファイル・履歴情報
-
アプリの動作設定(ゲーム等のアプリではプレイデータ)やiOSの設定情報など。
- 添付ファイル・受信データ
-
メッセージアプリやメールの画像や動画、添付ファイルなど。
書類とデータが増える原因
iPhoneの「書類とデータ」は、アプリを使用するたびに少しずつ増えていくので「こんなにキャッシュがたまっていたのか」と気付かないケースも多いです。
では、どのような要因で「書類とデータ」が増えてしまうのか、主な原因は以下の通りです。
- ダウンロードされたコンテンツ
- YouTubeやNetflixのオフライン動画
- 音楽、地図データなど
- メッセージアプリの添付ファイル
- メールで送受信した写真や動画など
- ブラウザのキャッシュ
- アプリの一時ファイル
履歴データなど
- アプリの一時ファイル
- アプリを長期間使用していないデータ
- アップデートによる残留データ
これらの要因以外にも様々な要因が複合的に作用して、「書類とデータ」は徐々に増加していきます。
「書類とデータ」が増えるのはスマホを利用している人にとっては当たり前のことなので、定期的に確認し、不要なデータは削除するということが最も大切です。
iPhoneの「書類とデータ」確認方法
iPhoneの「書類とデータ」の確認方法について解説していきます。
iPhoneの書類とデータは、iPhoneのストレージ使用状況からアプリごとの書類とデータ容量を確認することが可能です。
- 設定を開く
- 「一般」をタップ
- 「iPhoneストレージ」をタップ
しばらくすると、ストレージの使用状況がグラフで表示され、容量が大きい順に表示されます。(MB(メガバイト)よりGB(ギガバイト)の方が大きいデータです)
このグラフの見方としっかり見るべきポイントは、まず自分のiPhoneはどの項目で容量を多く使っているかということです。
下記の画像は、筆者のiPhoneストレージのグラフですが、この場合容量の大きいものは「アプリケーション」です。
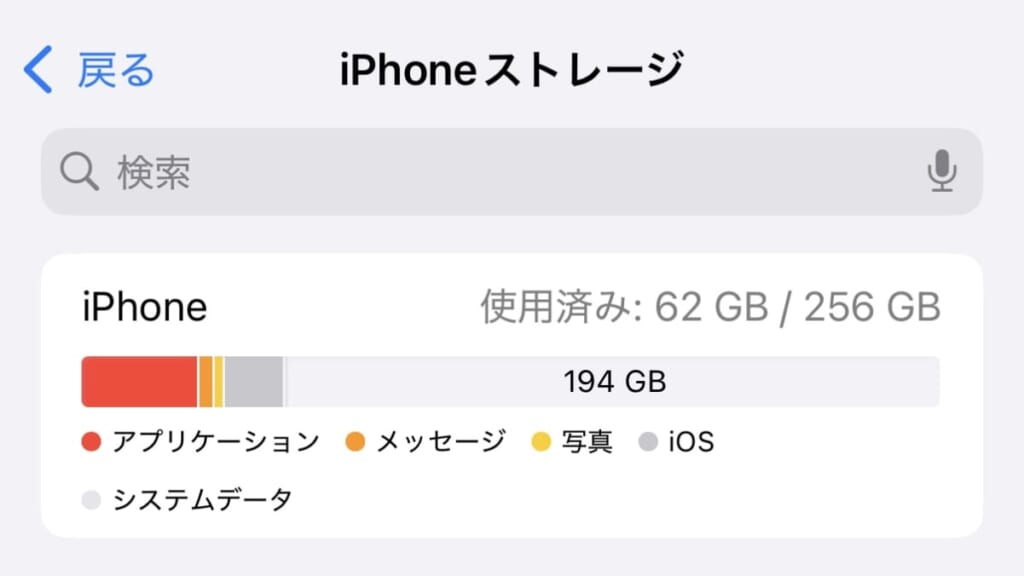
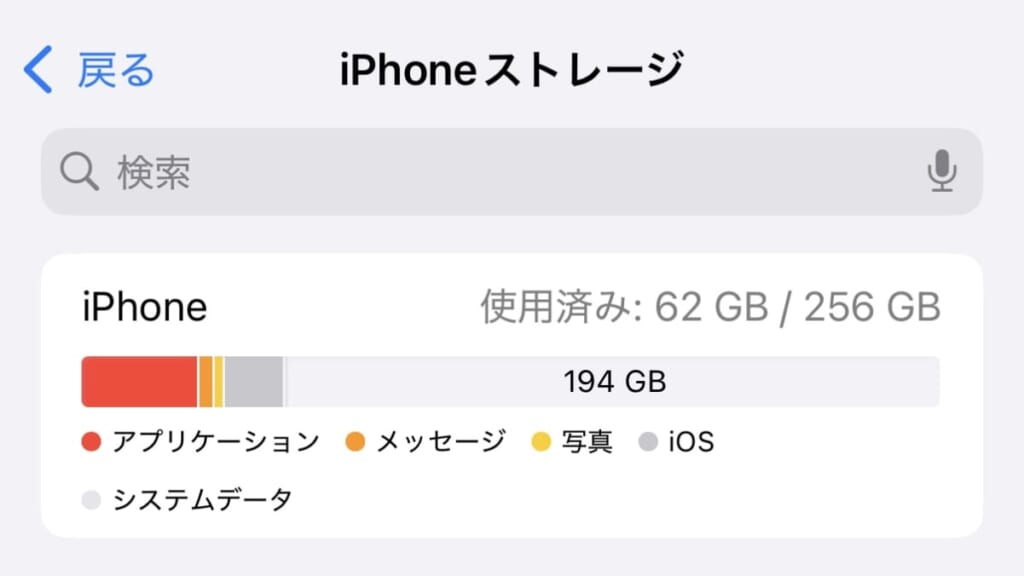
グラフが表示されている画面のまま、下の方にスクロールするとアプリの一覧が表示されますので上位に表示されているアプリをタップし「書類とデータ」の内訳を詳しく確認していきましょう。
一覧の上位に表示されているものが容量が大きいものなので、大きいものを削除していかないとストレージ容量はあまり変化がありません。
ストレージ容量を本気で確保したい場合は、容量の大きいアプリの「書類とデータ」を削除していきましょう。
書類とデータを削除する基本的な方法


次に、基本的な削除の方法について解説していきます。
「書類とデータを全削除」というような項目はないので、ひとつずつ不要なデータを削除していくしか方法はありません。
まずはデメリットもそれほどない、容量に困ったらまず試すべき3つの方法を紹介します。
- 使っていないアプリを取り除く
- Safariやブラウザのキャッシュ削除
- 「最近削除された項目」を全削除する
使っていないアプリを取り除く
意外と容量を圧迫してしまうのが、インストールしたまま使っていないアプリです。
使っていないアプリや前に使用してから時間が経っているアプリは、削除することでかなりの空き容量を確保できますので、使っていないアプリは整理しましょう!
アプリの削除方法は「アプリを削除」と「アプリを取り除く」の2種類あります。
- アプリを削除
-
アプリの本体と関連したデータが完全に削除されます。
使わなくなったアプリは本体のストレージ容量を圧迫しているので削除しましょう。- ホーム画面から削除したいアプリを長押し
- 表示されたメニューの中にある「アプリを削除」をタップ
- 確認画面で「削除」をタップ
- アプリを取り除く
-
アプリ本体のみが削除され、関連したデータは残ります。
アプリを再インストールした際にはデータを復元できるので一時的に容量を空けたい場合に便利です。- 設定アプリを開く
- 「一般」をタップ
- 「iPhoneストレージ」をタップ
- 取り除きたいアプリをタップ
- 「アプリを取り除く」をタップ
- 確認画面が表示されるので「アプリを取り除く」をタップ

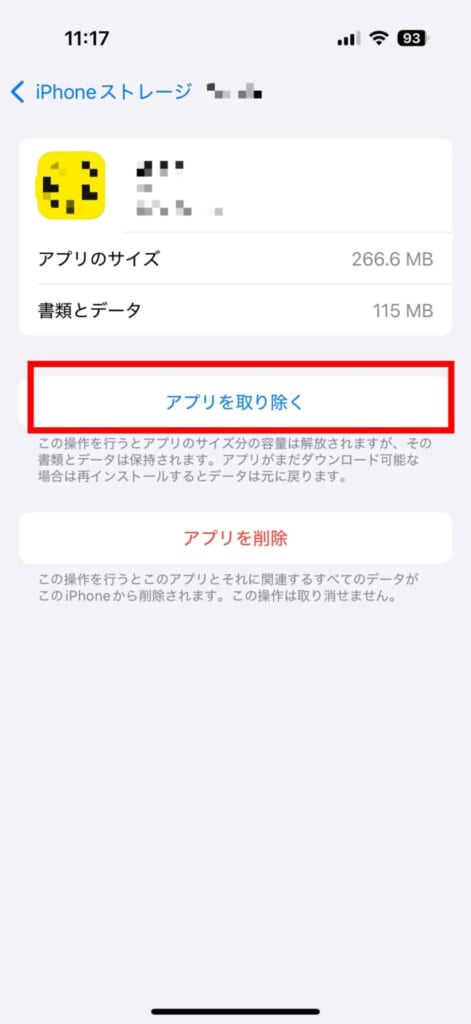
どんな場合に「アプリを取り除く」を使う?
たとえば、数ギガを超えるアプリがインストールされているが今は使用していないアプリの場合は「アプリを取り除く」で一時的に容量を空けると良いでしょう。
ゲームアプリだったとしてもセーブデータや設定は削除されないので、再インストールすればそのまま復元することができます。
デメリットはありませんので容量に困ったら、最初に試すと良いでしょう。
Safariやブラウザのキャッシュ削除
WEBサイトを検索、閲覧する際に保存されるキャッシュや履歴も、時間とともに容量を増やしていきます。
定期的に削除することで、空き容量が増え、動作が軽快になるのでおすすめします。
定期時に削除の目安ですが、筆者は大体、月に一度キャッシュの削除をするようにしています。
iPadでも基本的に操作方法は同じですので、iPadのストレージ容量を空けたい人も設定アプリを開いて確認してみましょう!
- Safariのキャッシュ削除
-
- 設定アプリを開く
- 「アプリ」をタップ
- 「Safari」と検索し「Safari」をタップ
- 「履歴とWebサイトデータを消去」をタップ
- 期間別に消去する項目が表示されるので選択
- 「履歴を消去」をタップ
- 他のブラウザを使っている場合
-
Safari以外のブラウザを使っている場合は、各ブラウザアプリ内に、閲覧履歴やキャッシュを削除する設定がありますので、そちらから削除してください。
「最近削除された項目」を全削除する
iPhoneの写真アプリやファイルアプリには、「最近削除した項目」というものがあります。
最近削除した項目とは、間違えて削除してしまった写真・動画であっても30日以内なら復元することができるという便利な機能です。
削除したデータは30日間ここに保管されますが、完全に削除しない限り容量は解放されず30日間はiPhone内部にデータが残り続けてしまいます。
「写真をたくさん削除しても、ストレージの容量が変わっていない」という現象の原因の1つです。
最近削除された項目も含めて全て不要なデータ完全に削除して容量を空けるようにしましょう!
- 写真アプリの場合
-
- 写真アプリを開く
- 下部にある「最近削除した項目」を選択する
- Face IDを使用してこのアルバムを表示の下にある「アルバムを表示」をタップ
- 認証後、右上の「選択」をタップ
- 完全に削除したい写真を選択する
- 右下の丸マークに…のボタンをタップし、「削除」をタップ
- 「すべてのデバイスから削除」をタップ
- ファイルアプリの場合
-
- ファイルアプリを開く
- 「ブラウズ」をタップ
- 「最近削除した項目」をタップ
- 右上の丸マークに…のボタンをタップ
- 「選択」をタップ
- 完全に削除したいファイルを選択し、右下の「削除」をタップ
- 確認画面が表示されるので「削除」をタップ
iCloud Driveに保存している不要なファイルもこのファイルアプリから削除できます。
最近削除した項目が出てこない場合は、最近削除した項目がないということです。
アプリ別キャッシュ削除方法
iPhoneの書類とデータを大きくする可能性がある代表的なアプリの削除方法や対策について紹介していきます。
こちらで紹介するのは、以下の2つのアプリです。
- LINEアプリ
- YouTubeアプリ
多くの方が利用している人気のアプリですので、iPhoneのストレージでこれらのアプリが上位に表示されていた方は特に参考にしてください。
他にもinstaglamやX(旧Twitter)なども利用頻度が高い場合は、キャッシュが溜まっている可能性があります。
LINEアプリのキャッシュを削除
日頃の連絡手段でLINEアプリをよく使う方は、トーク履歴、送受信した写真・動画・ボイスメッセージなどのやりとりで保存されているデータがたまっている可能性が高いです。
しかし、不要なトーク履歴や、トークルームを削除しただけではあまり容量に変化はありません。
ここで試していただきたいのが、「LINEアプリのキャッシュ削除」です。
キャッシュとは、アプリの動作を高速化する役割があり、一時的に保存されるデータのことですが、LINEのアプリにもこのキャッシュが存在します。
実際の削除方法や、削除してどう変わったかは下記の記事で解説していますので参考にしてください。




LINEアプリは非常に便利ですが、利用頻度が高いほどデータも蓄積しやすいので定期的な整理を心がけることが大切です。
YouTubeアプリのキャッシュを削除
日頃からYouTubeアプリで動画を観たり、ダウンロードしている人はYouTubeアプリのデータが多く蓄積されています。
iPhoneにはYouTubeアプリのキャッシュを直接削除する機能はありませんが、アプリを削除して再インストールすることでキャッシュを削除することが出来ます。
キャッシュを削除する上での注意点は以下の通りですので、デメリットと感じる人は避けた方が良いでしょう。
- 再ログインが必要になる
- YouTubeアプリのID・パスワードが不明の方はやめましょう
- 読み込み時間が少しかかる
- キャッシュが削除されるので最初のページや、動画の読み込みに時間が少しかかる
- データ通信量が増加する
- Wi-Fi環境ではなくモバイル通信で動画視聴をしている場合はやめましょう
- キャッシュが削除されるのでデータを読み込む必要があるため
上記のような注意点はありますが、ストレージの空き容量が確保でき、不具合もあれば解消できるのでメリットも大きいです。
状況に応じて適切に実施してください。
- 設定アプリを開く
- 「一般」をタップ
- 「iPhoneストレージ」をタップ
- アプリ一覧から「YouTube」を選択
- 「Appを削除」をタップ
- App Storeから「YouTubeアプリ」を再インストール
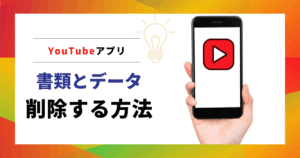
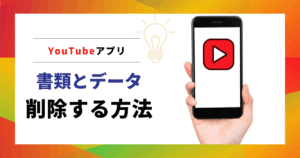
書類とデータ削除できない時の対処法


すぐには反映されないので待つ必要がある
削除直後は、iPhoneが内部で処理を行っているため、空き容量の表示がすぐに更新されないことがあります。
特に、サイズの大きなファイルや大量のデータを削除した場合はより処理に時間がかかる傾向にあります。
早く反映されてほしい気持ちは分かりますが、焦らずに待ってみましょう。
iPhoneの再起動をする
削除してから数分から数十分程度待ってみたけれど状況が変わらない場合は、iPhoneを再起動してみましょう。
iPhoneの再起動は、一時的なシステムのエラーや不具合を解消する有効な手段です。
再起動の操作は以下の通りです。
iPhone再起動のやり方
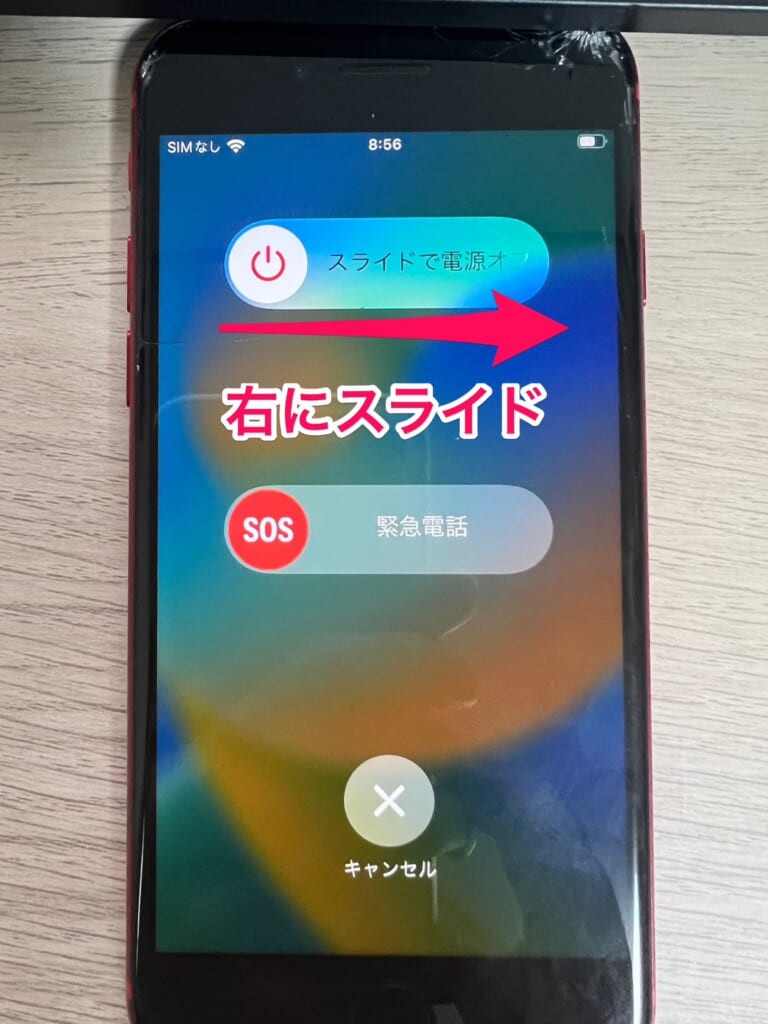
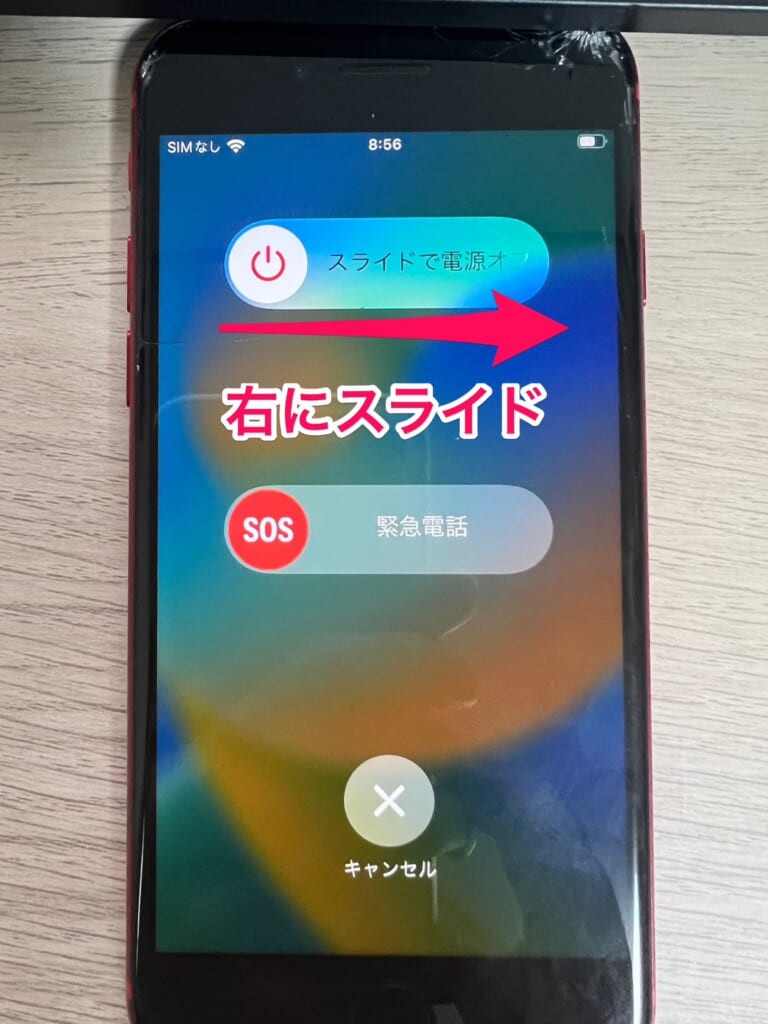
以上で、再起動は完了です。
再起動後は、ストレージ容量の表示がきちんと更新されているか確認してみてください。
ストレージ容量不足よくある質問


iPhone本体以外にデータを移動するなら?
- パソコンとの接続とデータ移動
-
iPhoneのデータをパソコンに移動することで、iPhone本体の容量を空けることができます。
USBケーブルでiPhoneとパソコンを接続し写真やビデオなどのデータを移動できます。 - クラウドサービスの活用
-
iCloud、Google Drive、Dropboxなどのクラウドサービスを利用して、写真、ビデオ、書類などを保存することで、iPhone本体の容量を節約できます。
iPhoneのマップアプリの書類とデータを削除したい
iPhoneのマップアプリの書類とデータを削除する方法は、以下の記事で詳しく解説しています。
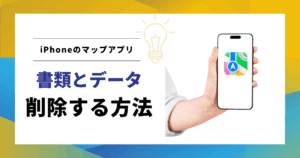
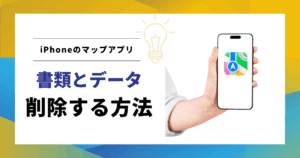
Youtubeアプリの書類とデータを削除したい
Youtubeアプリの書類とデータを削除する方法は、以下の記事で詳しく解説しています。
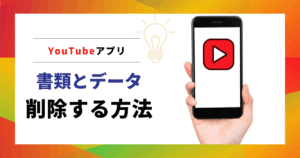
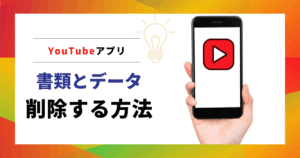
まとめ:不要なデータはこまめに削除!


本記事では、iPhoneのストレージ容量にお困りの方向けに「書類とデータ」の削除方法について解説してきました。
iPhoneの書類とデータの削除は、ストレージ容量を節約し、スマホを快適に使うために重要な作業ですのでぜひ怠らずに試してみましょう。
本記事を参考に、いつの間にか増え続けていると感じたデータは定期的に削除し整理してみてください。
ただしデータを削除する際は、誤って必要なデータを消してしまわないように十分注意してください。
意外と盲点なのが、古いiPhoneやAndroidから新しいiPhoneへデータ移行の時です。
不要なデータまで引き継いでしまうことがありますので新しいiPhoneに移行する前に、古いiPhoneのデータを整理しておくことをおすすめします。
- 書類とデータとは、キャッシュデータ、ダウンロードデータ、添付ファイルなど様々なものを指す
- ストレージの容量不足は、新しい写真やビデオが保存できないなどの影響が出る
- iPhoneのストレージを確認し、自分の状況を把握することが大切
- データ削除後は、すぐに反映されないので待つ、または再起動する
フォンシェルジュではAppleに関する最新情報や便利機能、トラブル解決に関することまでみなさまに有益な情報を発信していくメディアサイトです。
下記のLINE公式アカウントをフォロー(登録)していただくと過去の記事から新しい記事まで簡単に検索して無料で読むことができます。
スマホに関することを何でも相談、案内できる提携店舗への来店の予約もできますので、ぜひご活用ください。














