
そんなにスマホを使っていないのに通信速度制限にかかってしまった…!
データ量(ギガ)をそんなに使っていない環境にも関わらず、データ通信量が増えた、発生した。Webページすら開かない。何もできない。
これらはよくある質問ですが、もしかしたらそれ、スマホの設定や使い方に問題がある可能性があります。
今回はデータ通信量が急に増えた原因と、その状況や対処法、ポイントについて解説させていただきます。必要そうと思ったところを目安にし、参考にして試してみてください。
データ通信量が急に増える原因
データ通信量が急に増える原因として、一般的に考えられるものは6つあります。以下はその一覧です。
- 原因①Wi-Fiに繋がっていなかった
- 原因②テザリングを使った
- 原因③バックグラウンドアプリが多い
- 原因④アプリのアップデートがあった
- 原因⑤iCloudやGoogleフォトでモバイル通信を使用してバックアップする設定になっている
- 原因⑥OSのバグ
では上記の内容を1つずつ詳しく解説していきましょう!
原因①Wi-Fiに繋がっていなかった
自宅などではWi-Fiに接続し、インターネットサーフィンや動画視聴、メッセージ送信など、通信量を気にすることなく楽しんでいる方も多いと思います。
ですが、何かしらの原因でWi-Fi接続できていなかったことが関連して、データ通信量を消費してしまうことになります。この原因は通信量が急に上がってしまう原因のトップにも入ることも。
Wi-Fiに接続できていない原因は一般には以下のようなものがあります。
- 外出先でWi-Fiをオフにしたことを忘れていた
- スマホの一時的な不具合
- Wi-Fiルーターの故障
一番多いのは外出先でWi-Fiをオフにしたことを忘れて、そのまま自宅で使ってしまうパターンです。
実際私も自宅でAmazon Prime Videoを楽しんでいる途中に、動画が再生できなくなってしまったことがありました。
「Wi-Fiの電波が弱いのかな?」と思っていたのですが、実際にはWi-Fiに接続されておらず、スマホのデータ通信量を使い切ってしまっていた。そのため通信速度制限にかかっていたのです。
Amazon Prime Videoを最高画質で視聴すると、1時間で約5.8GBもの通信量を消費してしまいます。
自宅でスマホを使う際は、Wi-Fiマークが表示されているか確認してから使うようにしましょう。
原因②バックグラウンドアプリが多い
スマホでは起動しているアプリ以外にも、起動しているアプリの”裏”で待機しているアプリがあります。



これがバックグラウンドアプリと呼ばれるものです。
バックグラウンドアプリはいつ起動されてもいいように、バックグランドで情報の更新をしています。
例えばニュースアプリだったら最新の情報を取得したり、地図アプリは位置情報を更新したりします。
アプリを簡単に切り替えることができるバックグラウンドアプリですが、設定によってはデータ利用量が多くなってしまうんです。
対策は、対策②データセーバーをオンにするで解説しています。
原因③アプリのアップデートがあった
とはいっても1GB以上のアプリをダウンロードするときは必ず確認が入りますが、細かいアプリのアップデートが重なると、思った以上にデータ通信量が増えてしまうんです。特にセキュリティ会社のアプリなどは絶えず更新がなされています。インスタなども通信量をある程度消費します。
アプリのアップデートを「Wi-Fi接続時のみ」という設定にしておけば、このようなことは起こらなくなります。
対策は、対策③アプリのアップデートをWi-Fiのみにするで解説しています。
原因④iCloudやGoogleフォトでモバイル通信を使用してバックアップする設定になっている
iCloudやGoogleフォトでモバイル通信を使用してバックアップする設定になっていると、写真や動画を撮ったときに、バックアップが行われ、データ通信量が急に増える原因となります。
iCloudやGoogleフォトはスマホ本体で撮影した写真をインターネット上、つまりクラウド上に預けておける便利なサービスです。



ですが、預ける際にデータ通信量を消費します。
画像も要注意ですが、特に動画を撮影した場合、預ける際に消費するデータは写真よりも多くなってしまいます。
バックアップの際にデータ通信量を消費したくない場合は、Wi-Fi接続時のみ預ける設定にしておきましょう。
対策は、対策⑤iCloudやGoogleフォトのバックアップ設定をWi-Fiのみにするで解説しています。
原因⑤OSのバグ
これはスマホのソフトウェアアップデートをした後に起こる原因です。
アップデートされたソフトウェアやシステムに何らかの問題(動作など)があり、データ通信量が急激に増えてしまうことが稀にあります。



この場合、新しいソフトウェアの配信を待つしかなく、具体的な対策があまりありません。
スマホをアップデートする前に、そのアップデートの不具合などを調べておきましょう。
フォンシェルジュでもiOSアップデートがある度に、不具合情報について解説させていただいております。
各キャリアの情報を確認する
データ通信量が急に増えないようにする対策
ここからはデータ通信量が急に増えないようにするための対策を4つ紹介させていただきます。設定などの変更が必要になってきます。
- 対策①Wi-Fiに接続されているか確認する
- 対策②データセーバーをオンにする
- 対策③Wi-Fiアシストをオフにする【iPhone】
- 対策④iCloudやGoogleフォトのバックアップ設定をWi-Fiのみにする
では1つずつ詳しく解説させていただきます!(Androidは機種によって設定方法が異なります)
対策①Wi-Fiに接続されているか確認する
1番大切なのは、自宅や職場などのWi-Fiがある場所での利用前に、Wi-Fiに接続されているか確認することです。
Wi-Fiに接続し忘れが減れば、データ通信量も節約できます。Wi-Fiがない場合は、状況によっては契約した方が良いケースもあります。
ここに注意!
1つ気を付けなければいけないのは、接続されていないWi-Fiの電波を拾ってしまった場合もWi-Fiマークが表示されてしまうという点です。
例えば、カフェやファーストフード店にはフリーWi-Fiがありますが、これらはパスワード入力しないと利用できないものが多いです。
ですが、パスワード入力をしなくても「Wi-Fiに繋がっている」と判断され、Wi-Fiマークがついてしまう場合があるんです。
心配な方はWi-Fiマークだけではなく、繋がっているWi-Fi名も確認しましょう。
Wi-Fiマークはスマホの右上に表示されています。
iPhoneの場合
Androidの場合
対策②データセーバーをオンにする
iPhoneとAndroidにはデータセーバーと呼ばれる、データ通信量を節約する機能があります。
このデータセーバーをオンにしておくと、バックグラウンドアプリの自動更新をオフにしたり、色々な面でデータ通信量を節約してくれます。
設定方法は以下の手順です。
iPhoneの場合
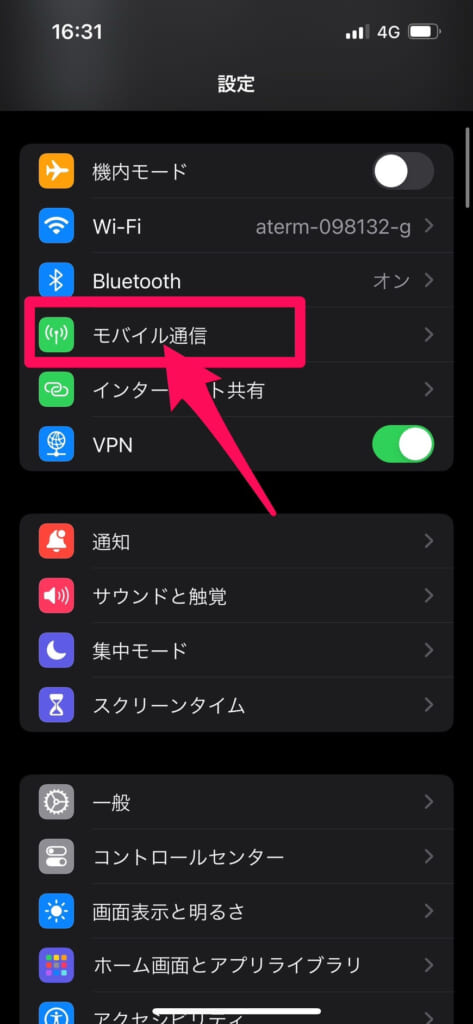
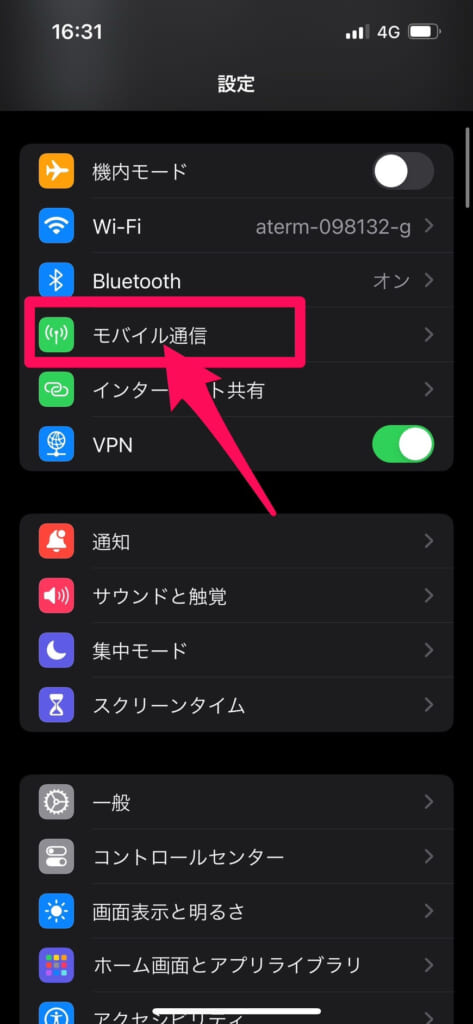
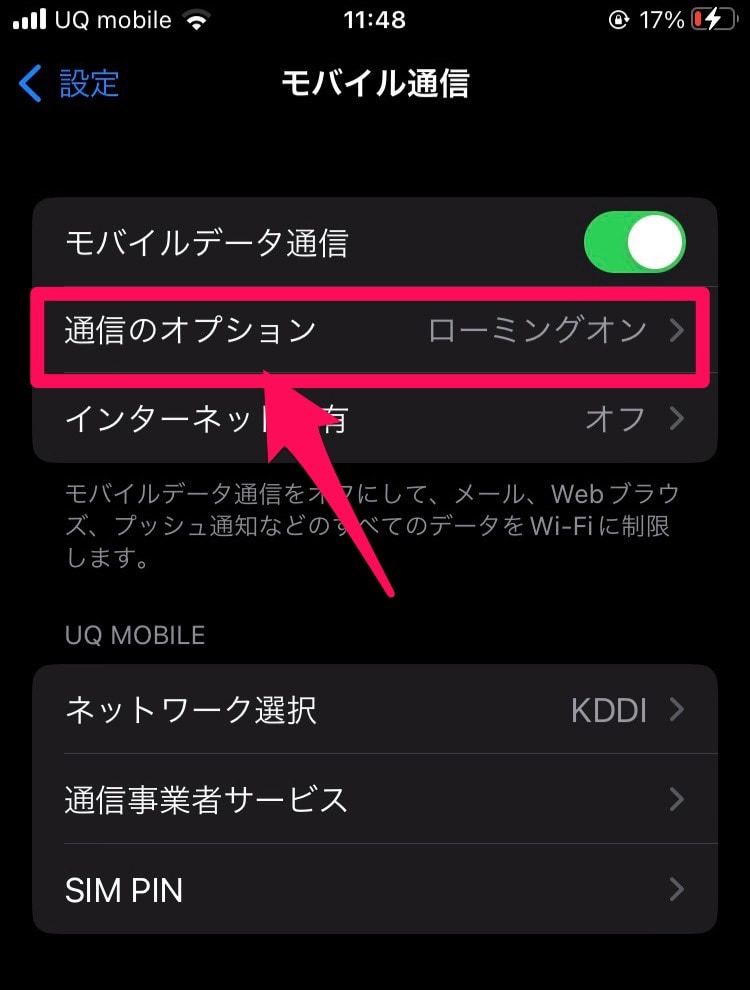
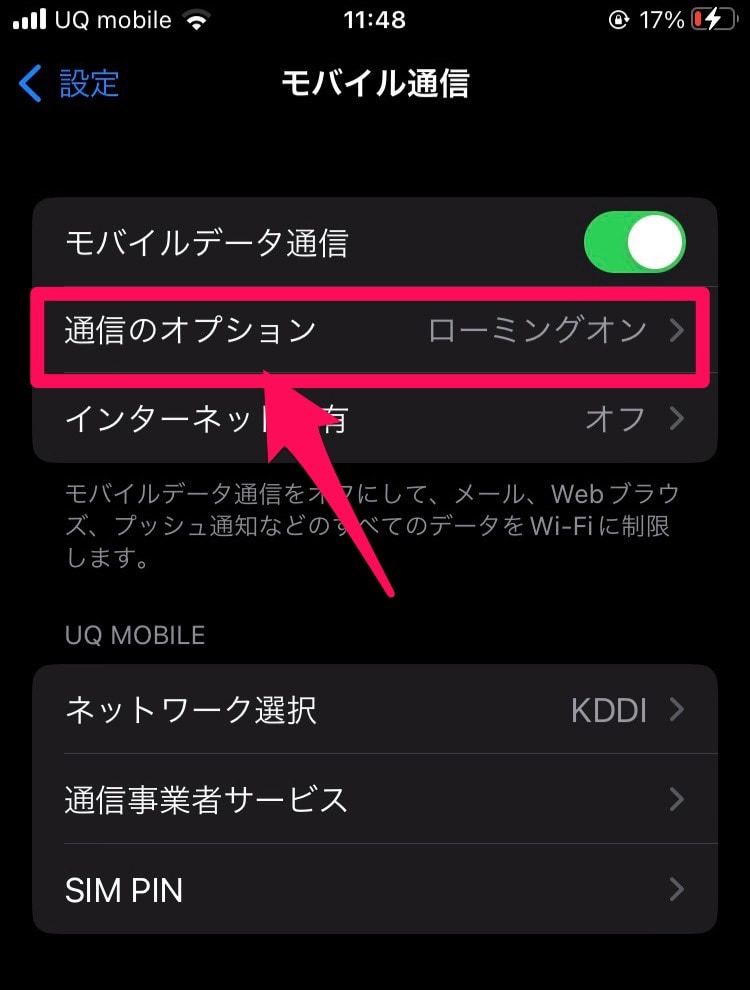
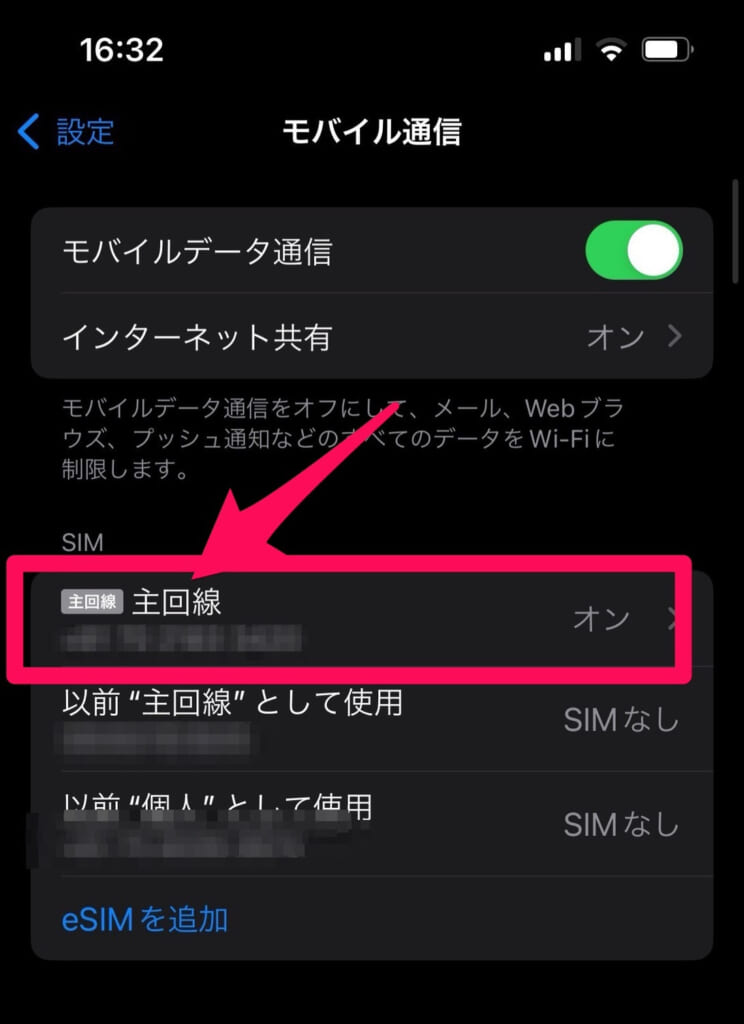
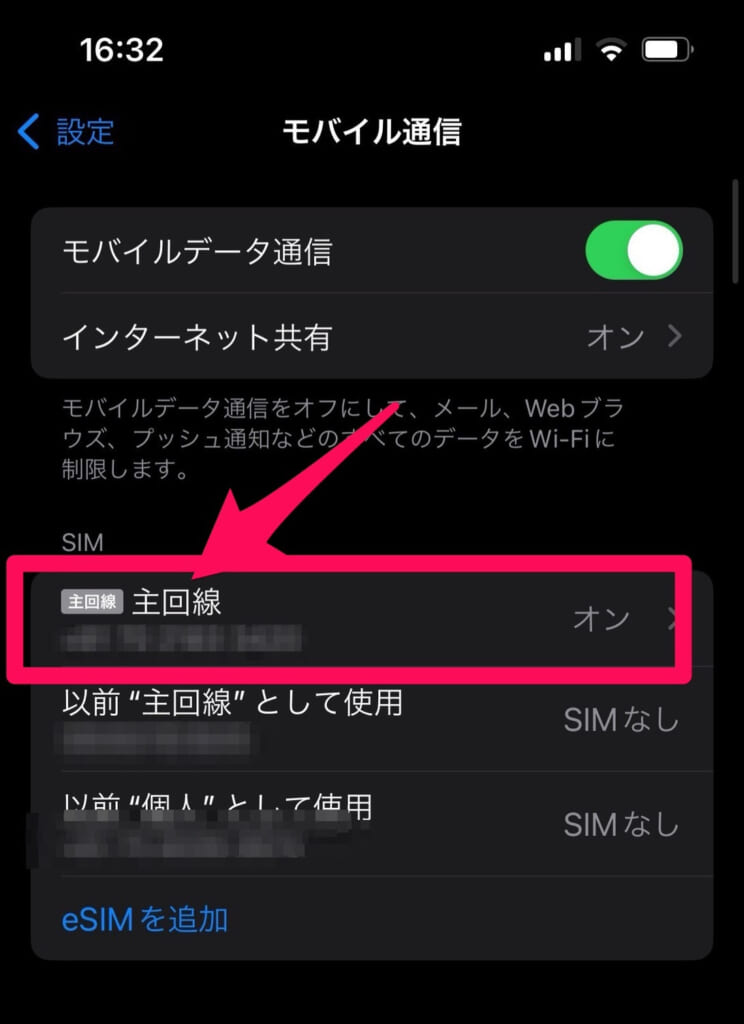
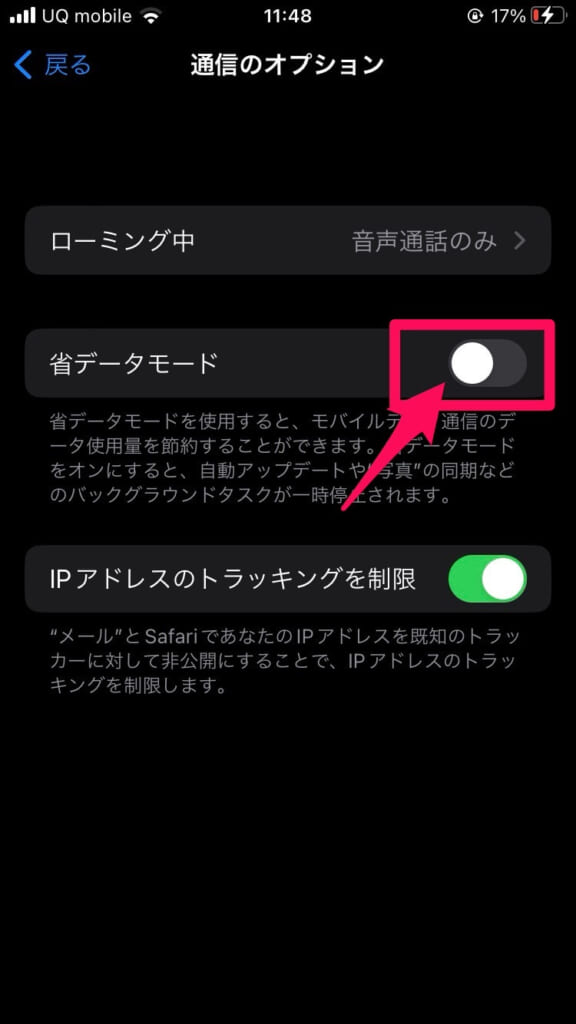
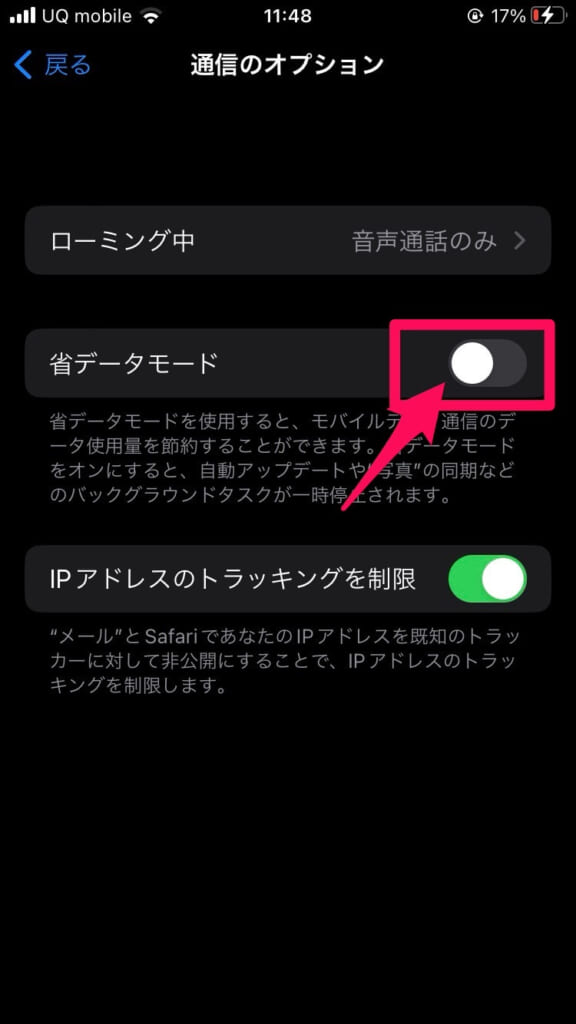
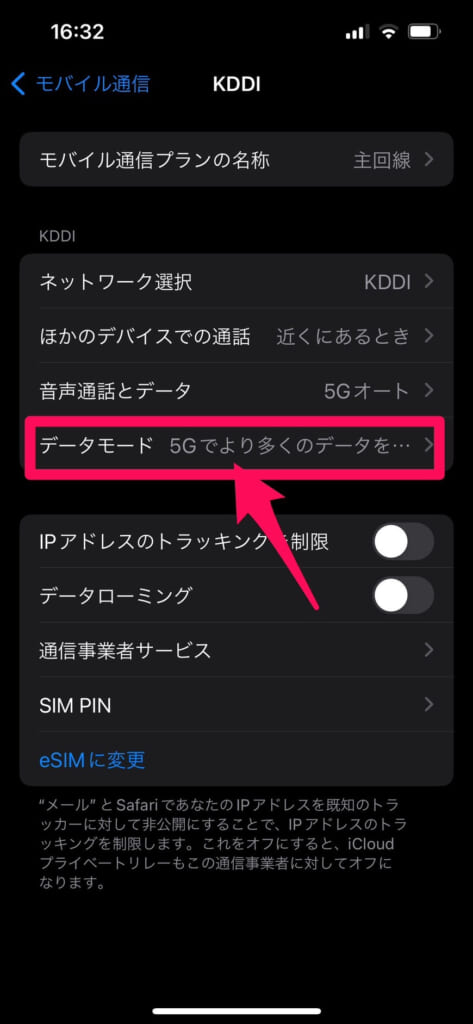
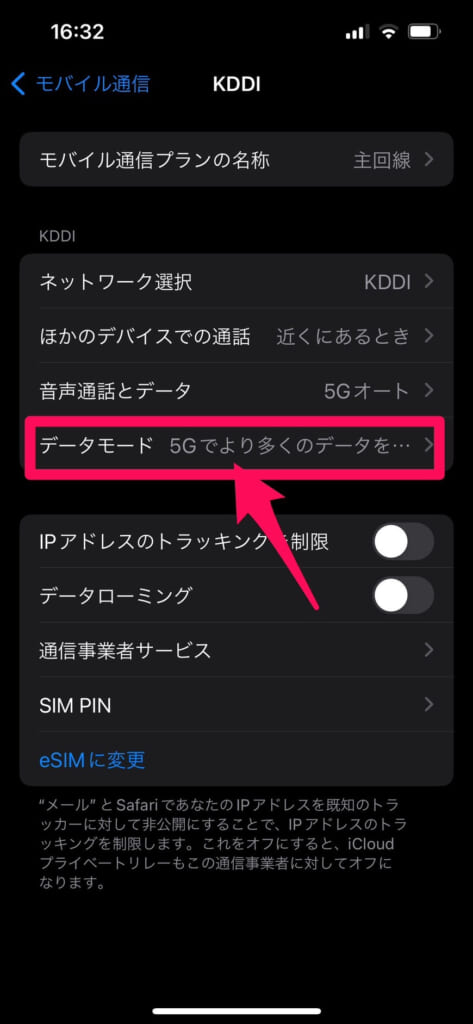
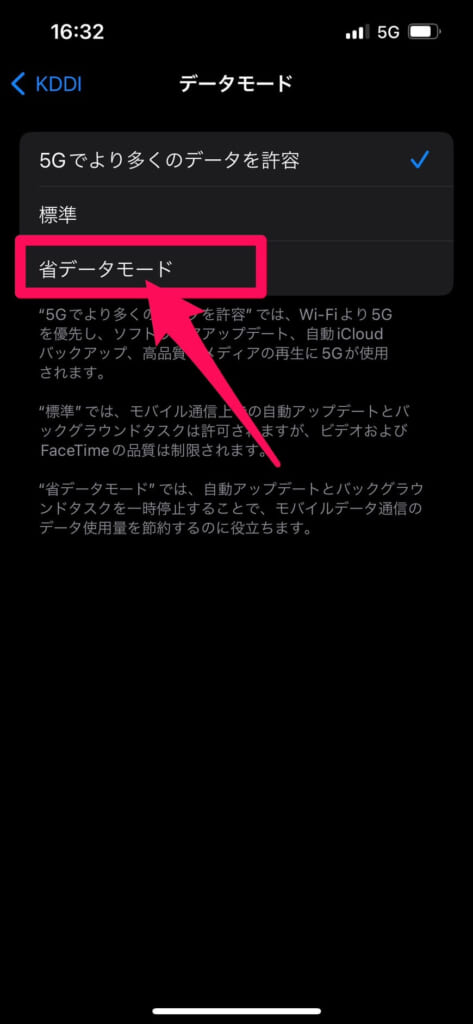
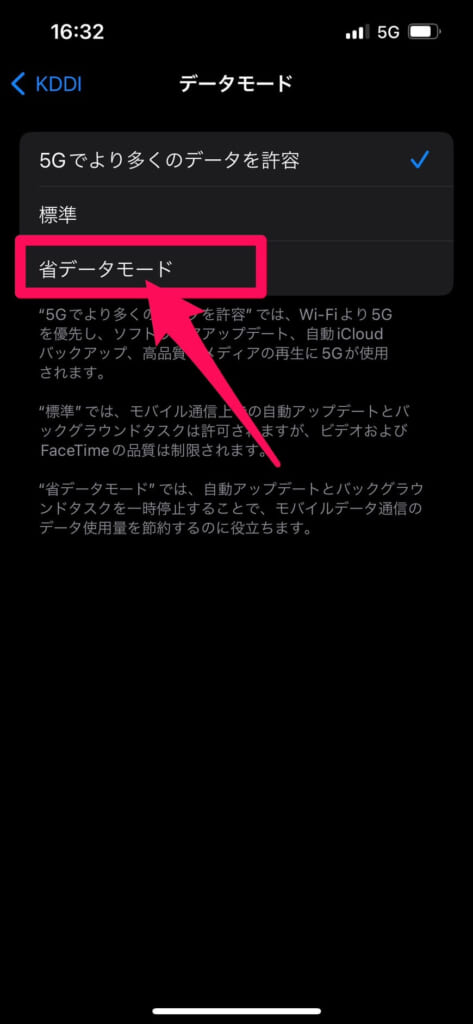
Androidの場合
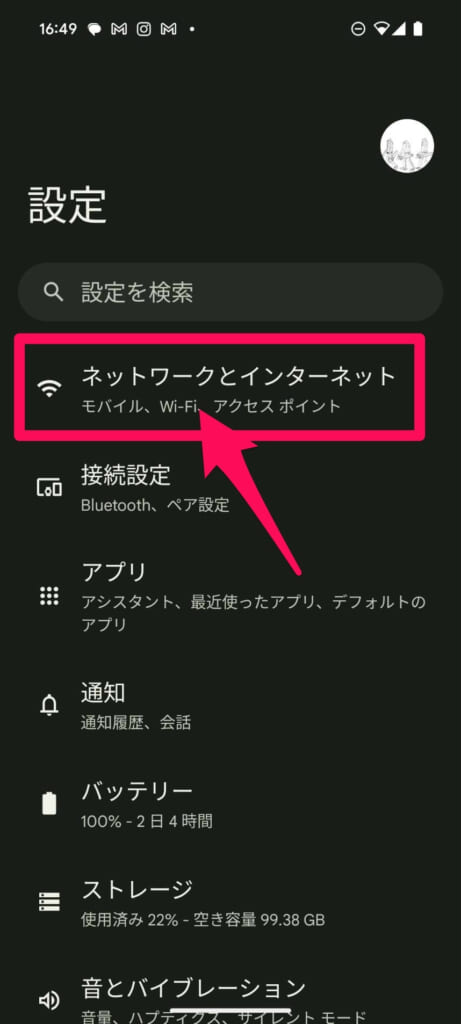
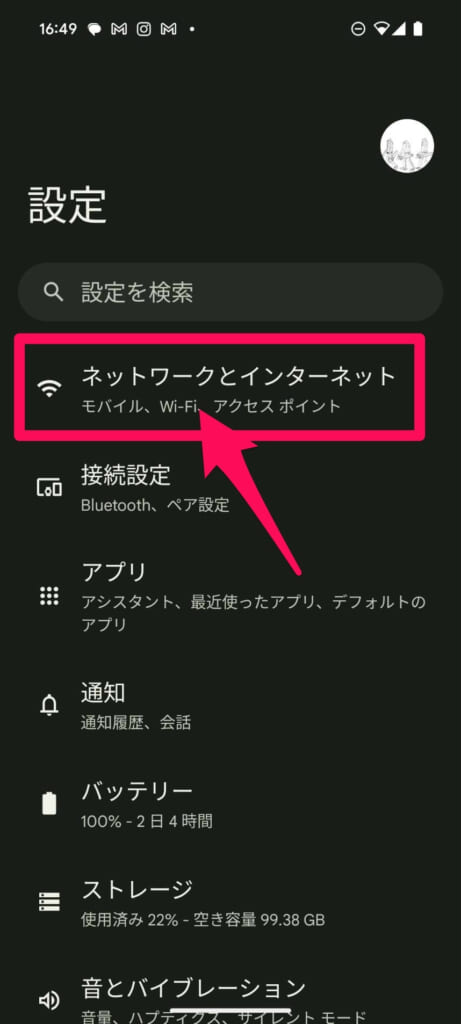
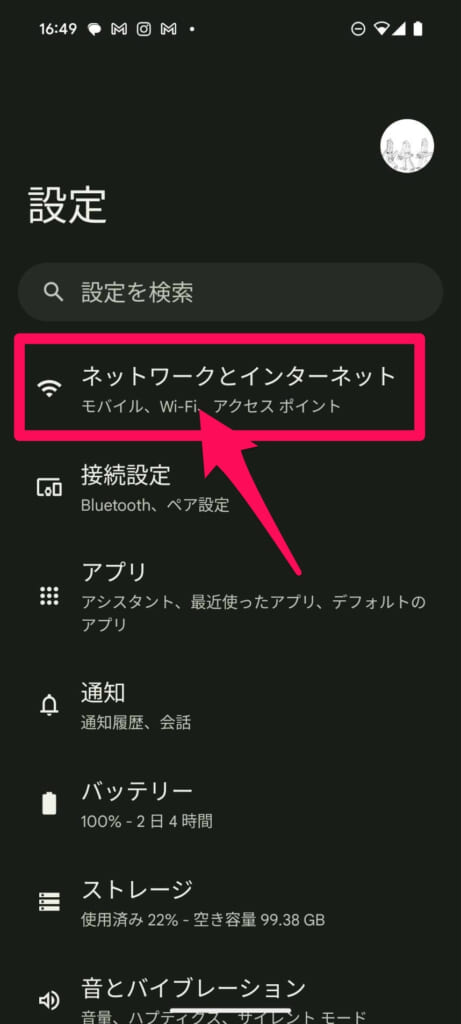
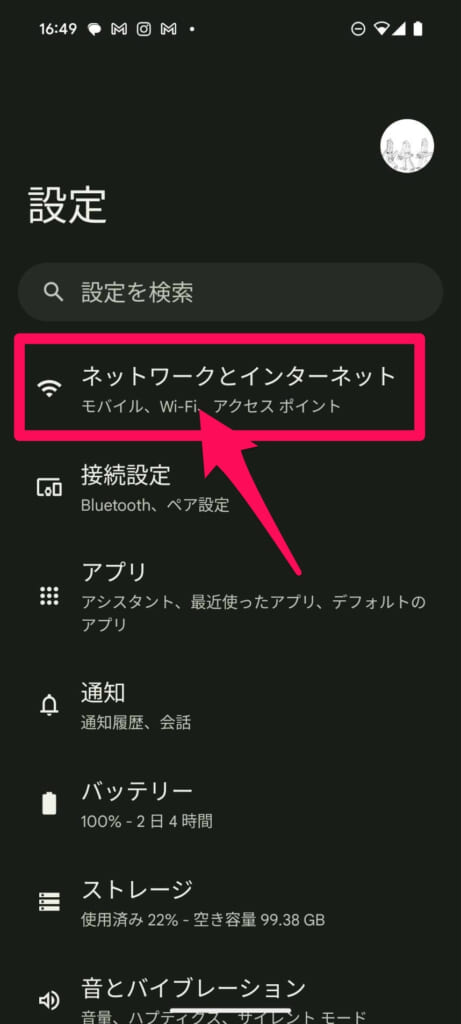
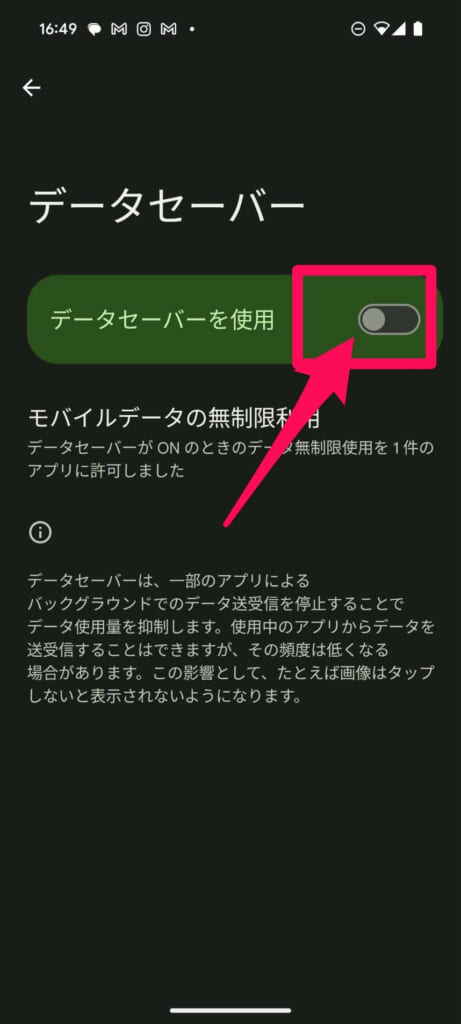
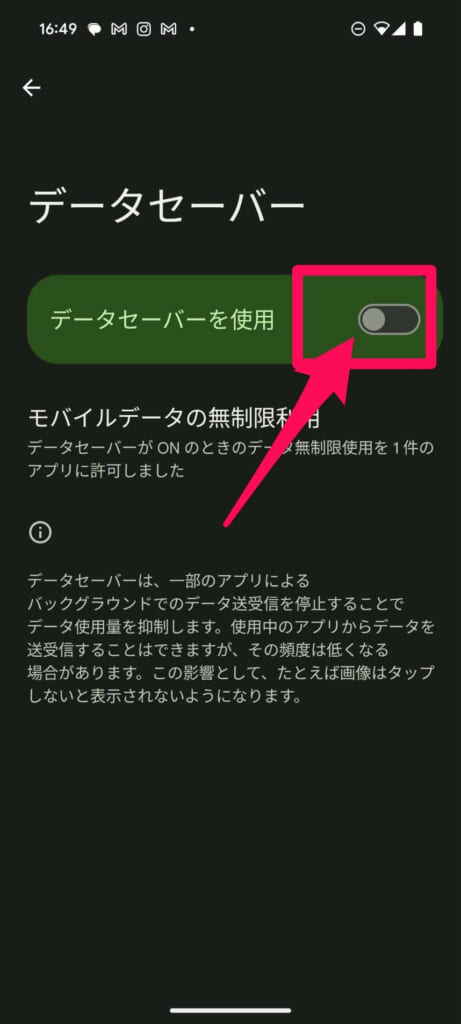
対策③アプリのアップデートをWi-Fiのみにする
アプリのアップデートでデータ通信量が急に増えないようにするためにも、アプリのアップデートはWi-Fi接続時のみに設定しておくのが良いでしょう。こういった設定をしておくことも可能です。
設定も簡単にできるので、こちらもぜひ設定してみてください。
設定方法は以下の通りです。
iPhoneの場合
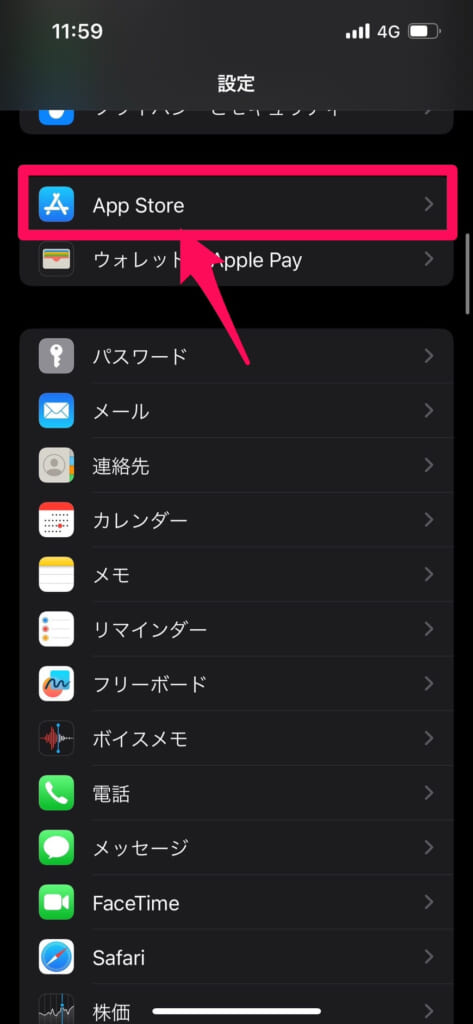
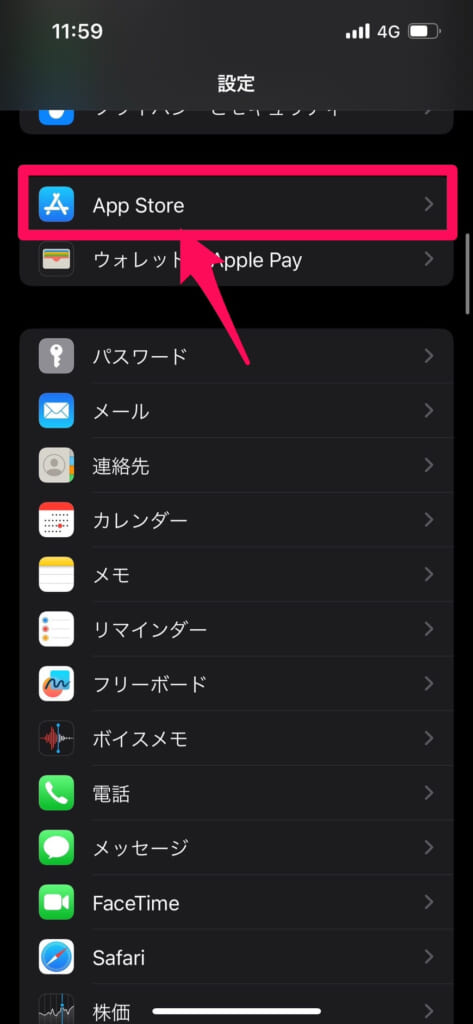
(灰色になっていればOK)
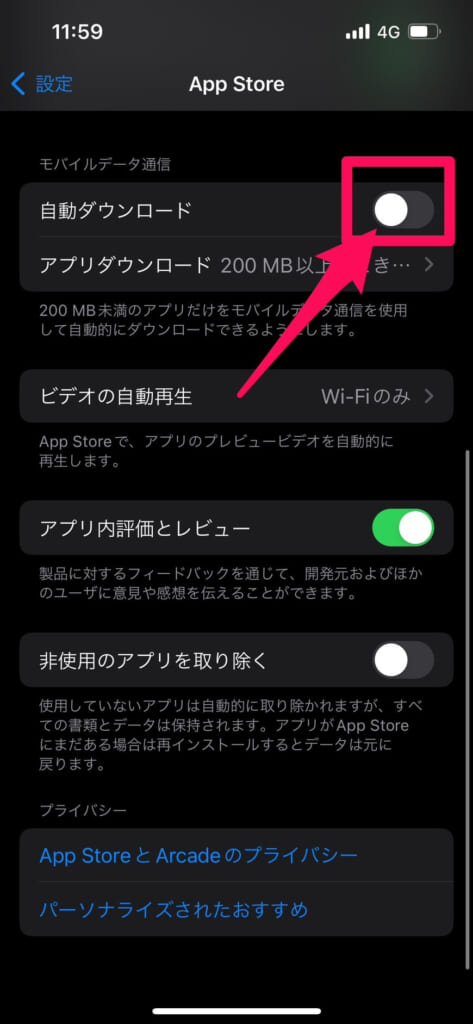
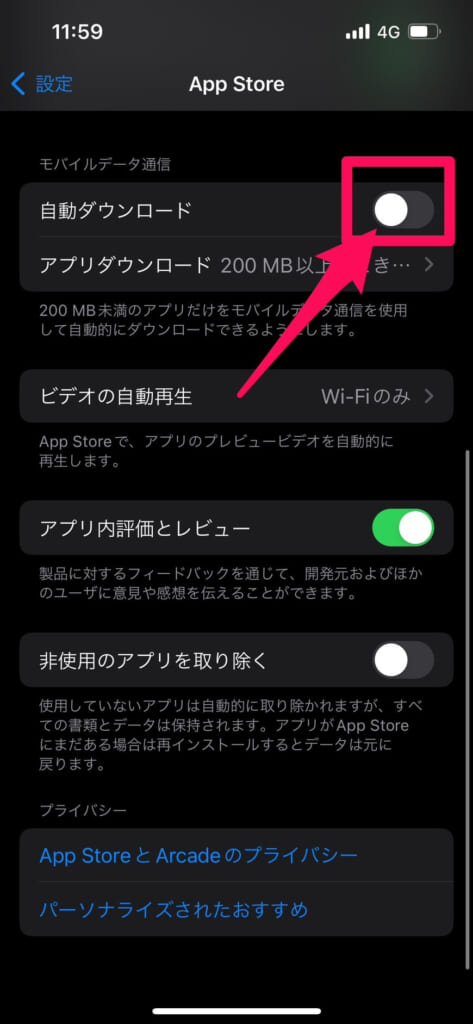
Androidの場合
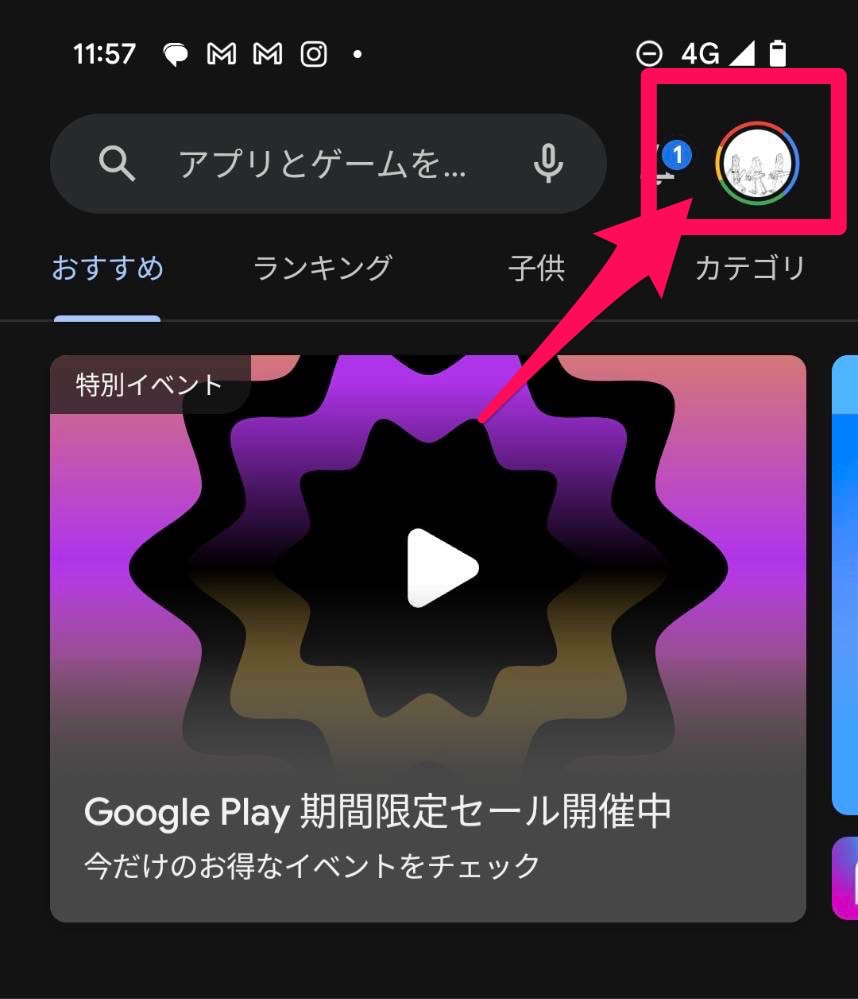
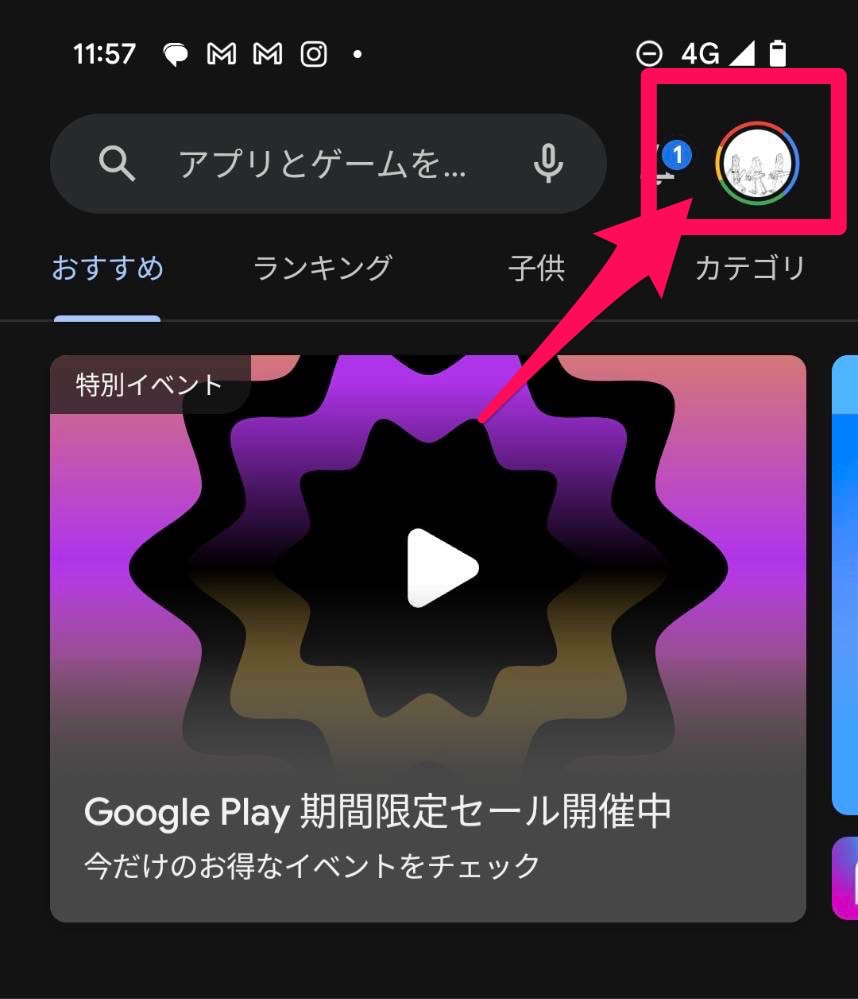
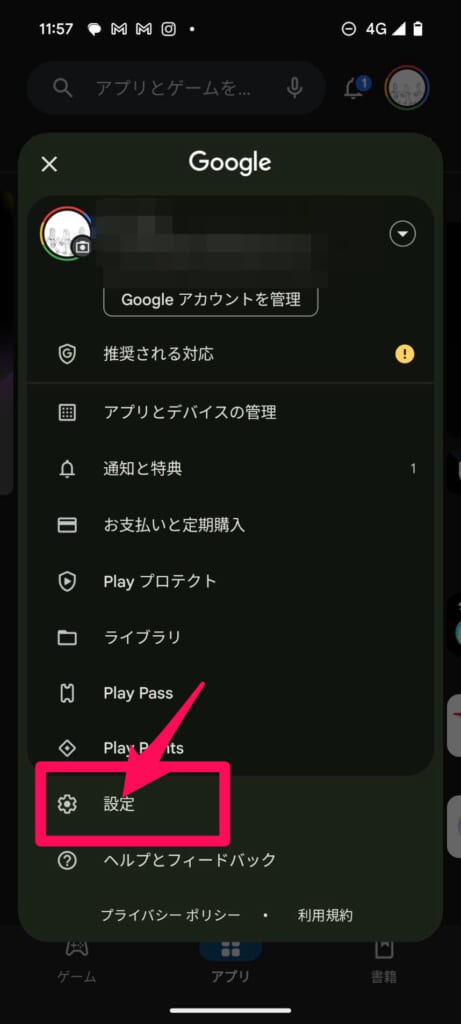
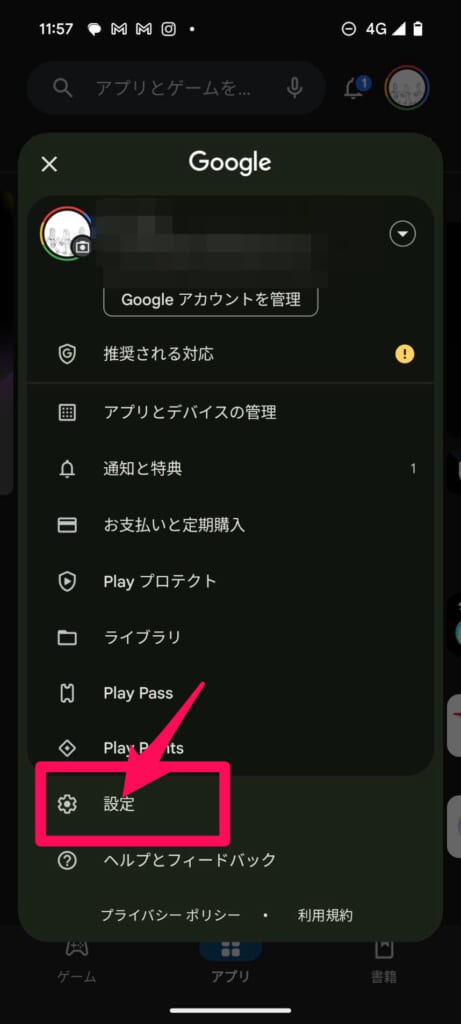
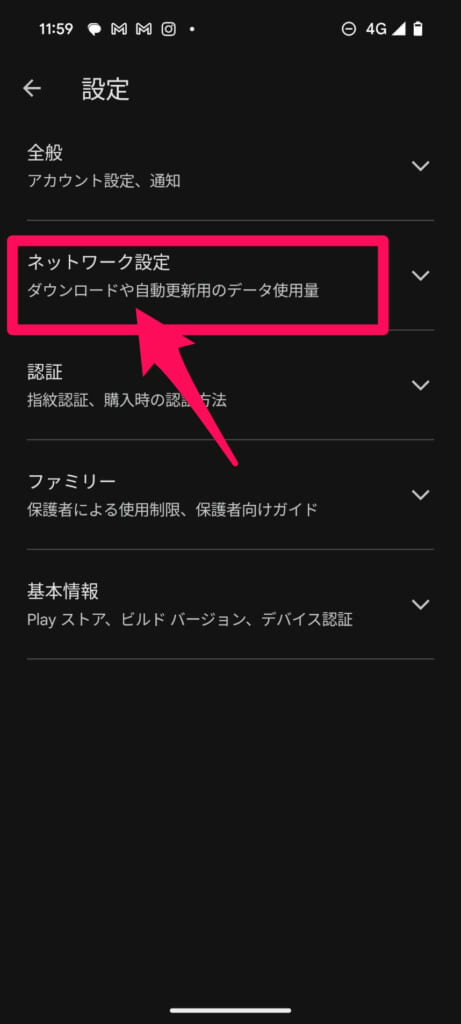
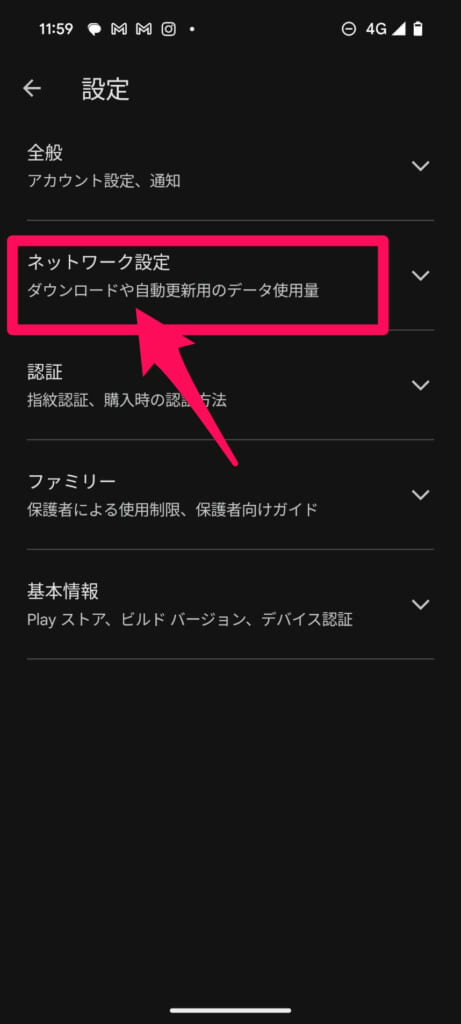
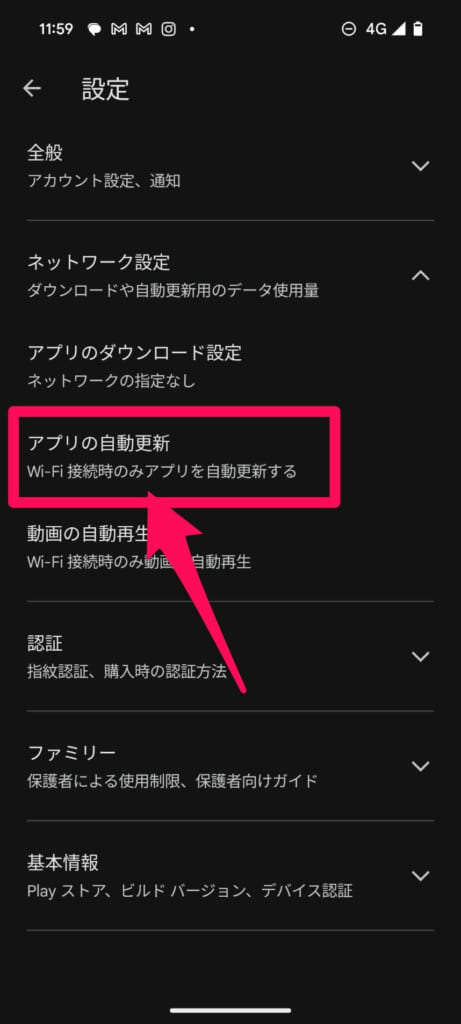
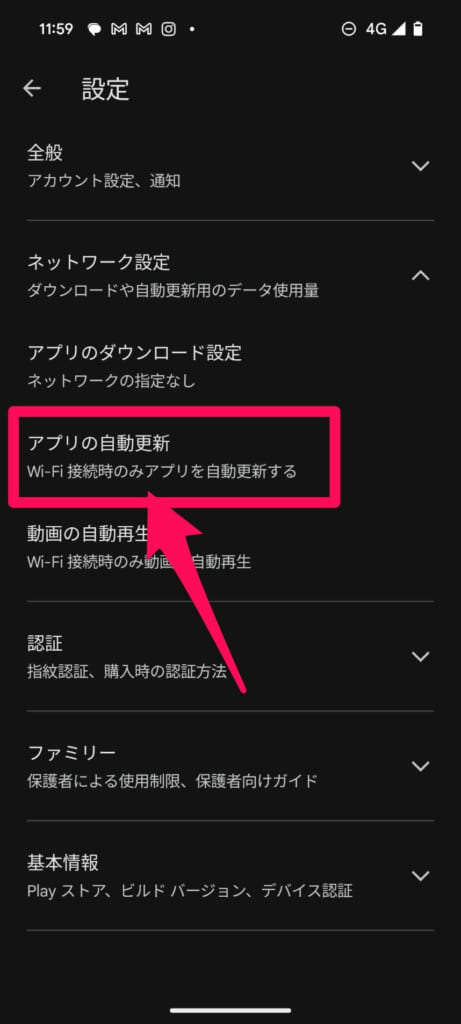
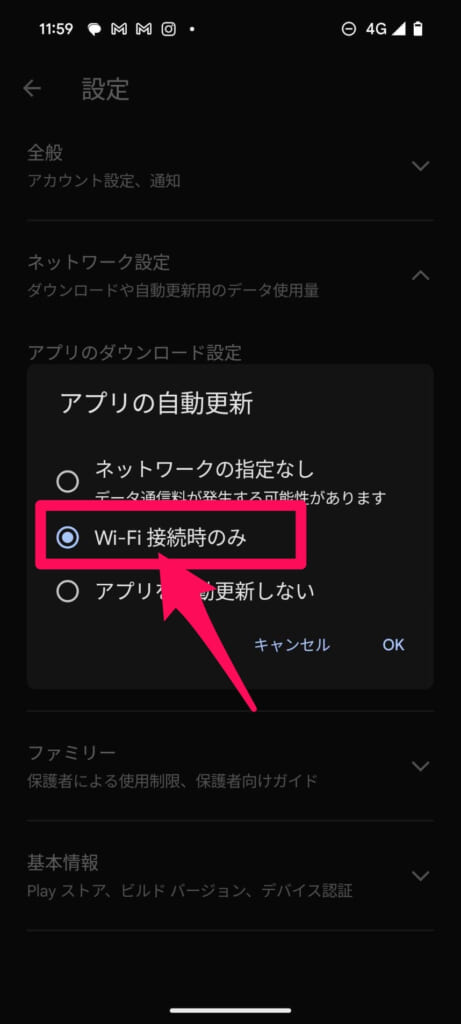
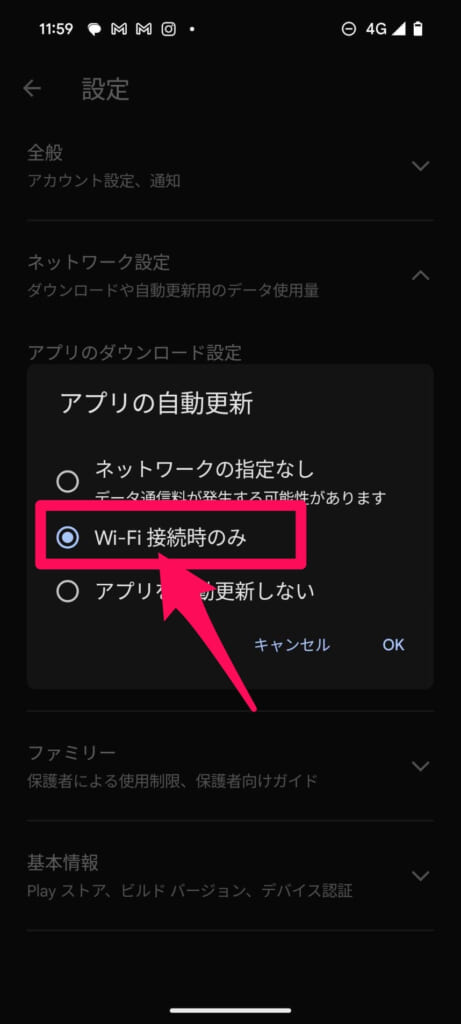
対策④Wi-Fiアシストをオフにする【iPhone】
この設定は非常に便利で、Wi-Fiの通信速度が遅い時や、安定していない時にモバイルデータ通信を行うため、インターネットサーフィンや動画視聴時にストレスを感じにくくなります。
知らないうちにモバイルデータ通信に切り替わると、データ通信量が急に増えてしまうので、この設定もオフにしておきましょう。
設定方法は以下の通りです。
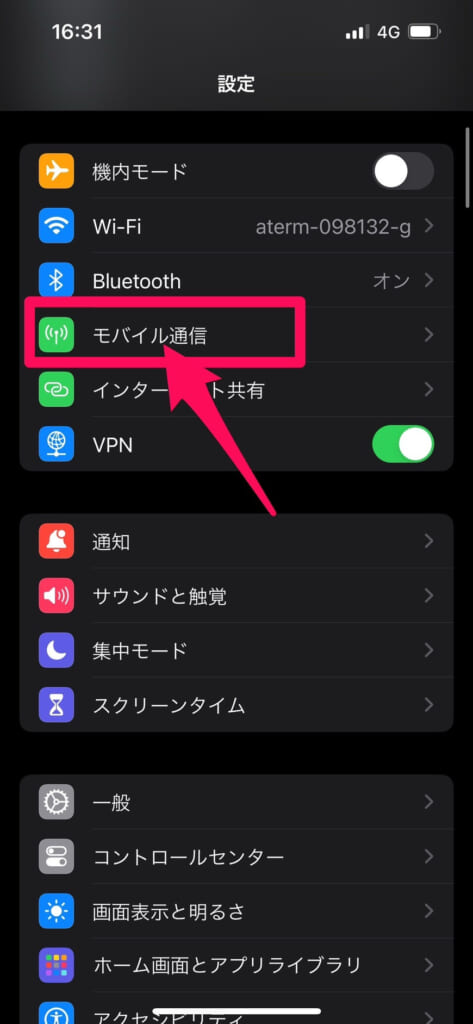
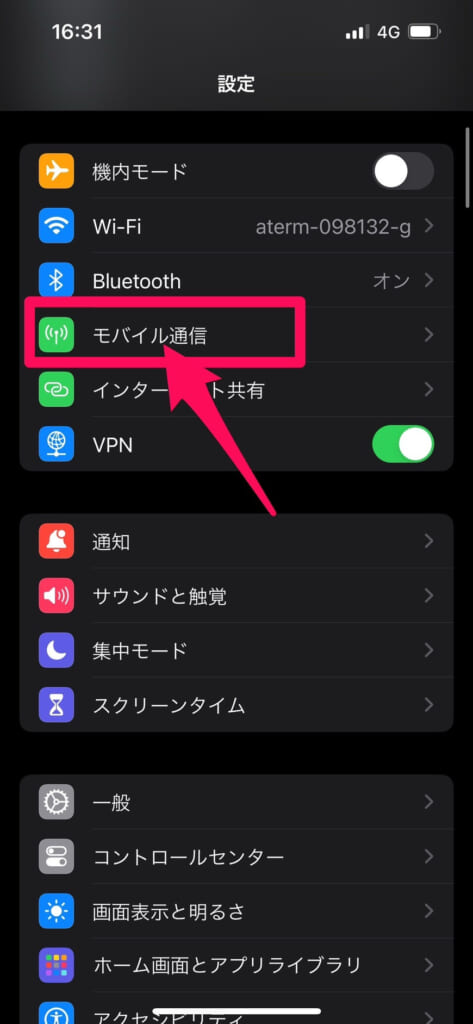
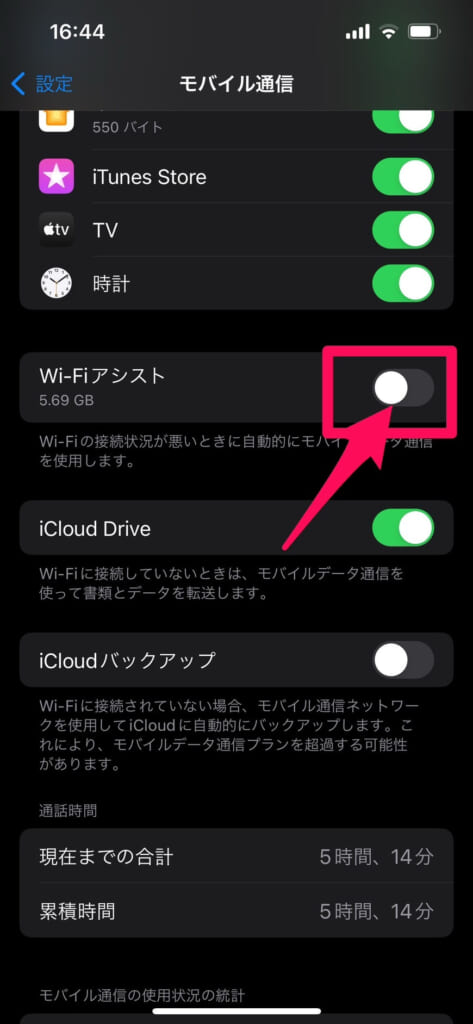
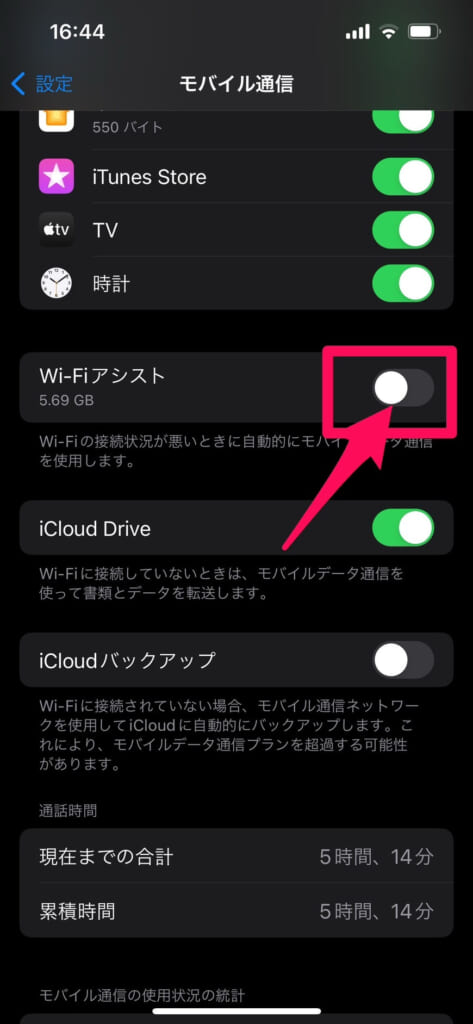
対策⑤iCloudやGoogleフォトのバックアップ設定をWi-Fiのみにする
データ通信量が急に増えた原因の1つとして「iCloudやGoogleフォトでモバイル通信を使用してバックアップする設定になっている」ことを挙げさせていただきました。
設定方法は以下の通りです。
iCloudの場合
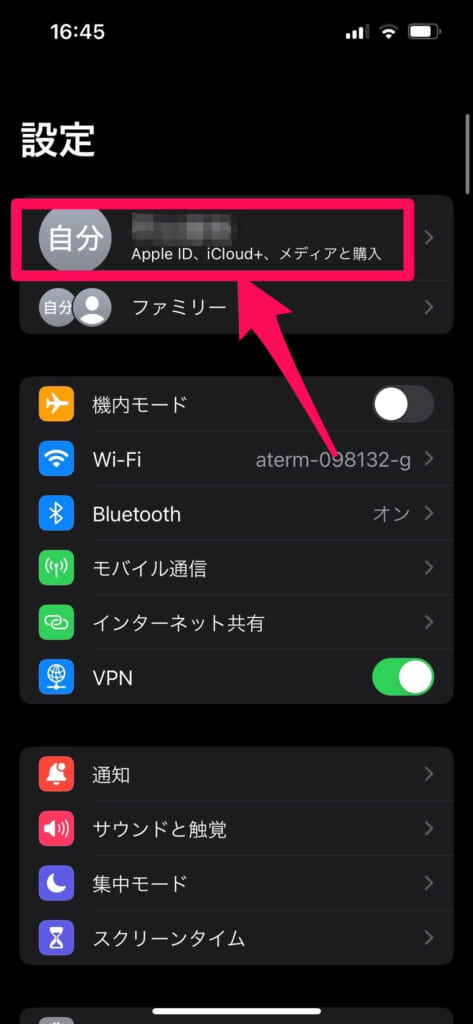
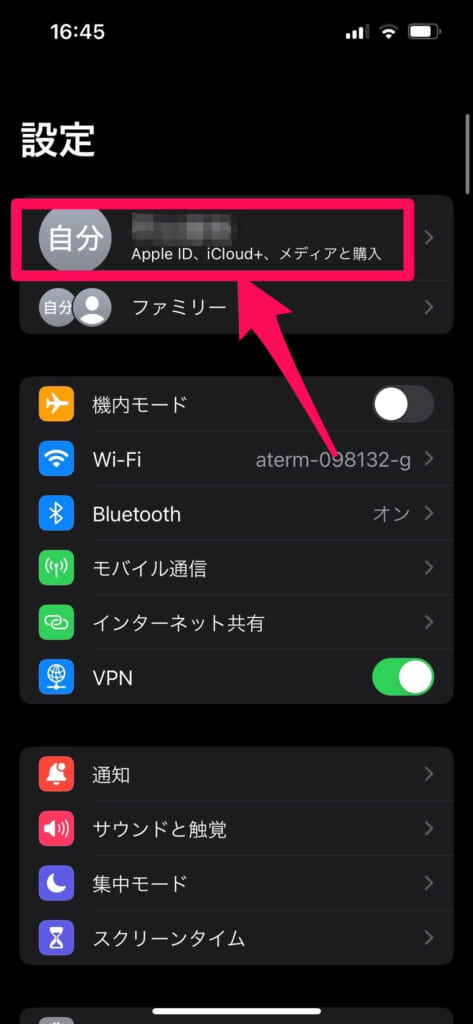
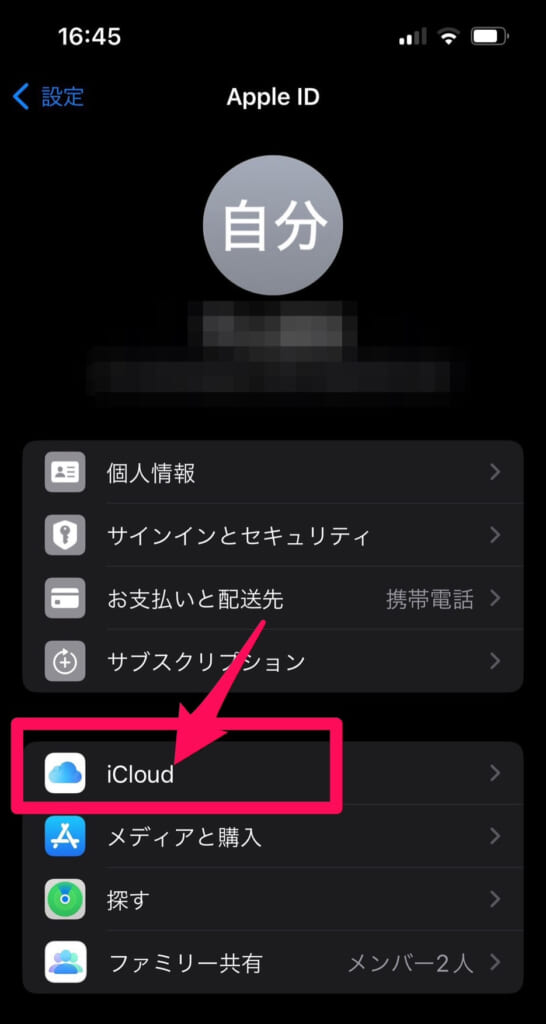
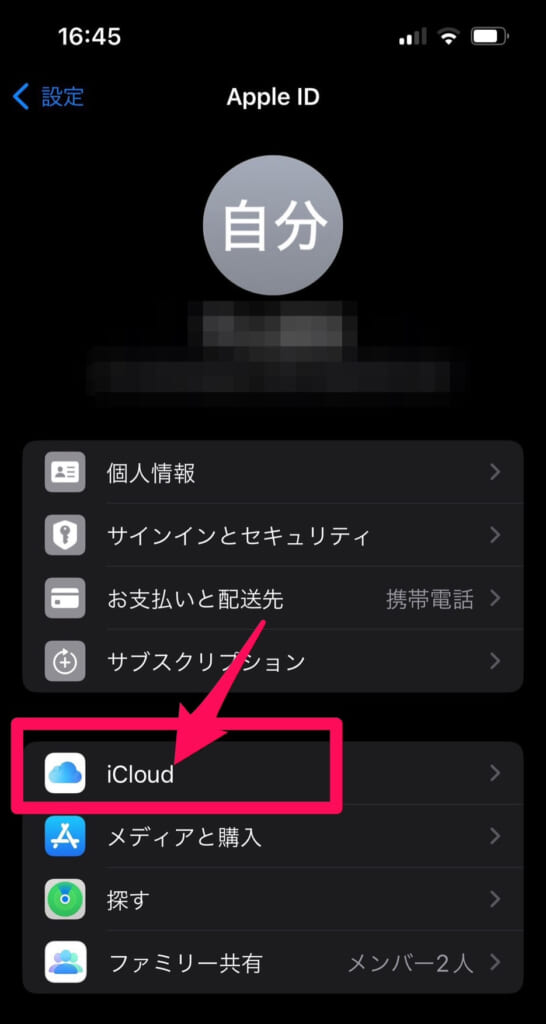
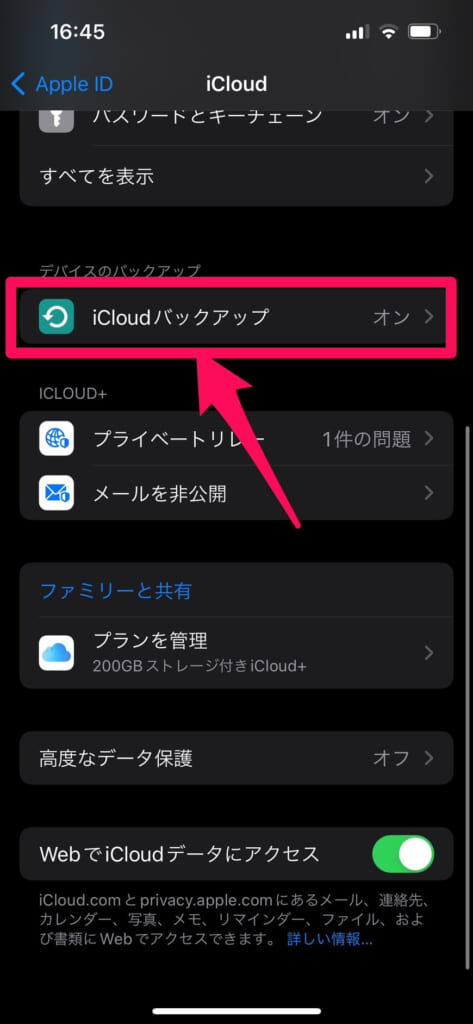
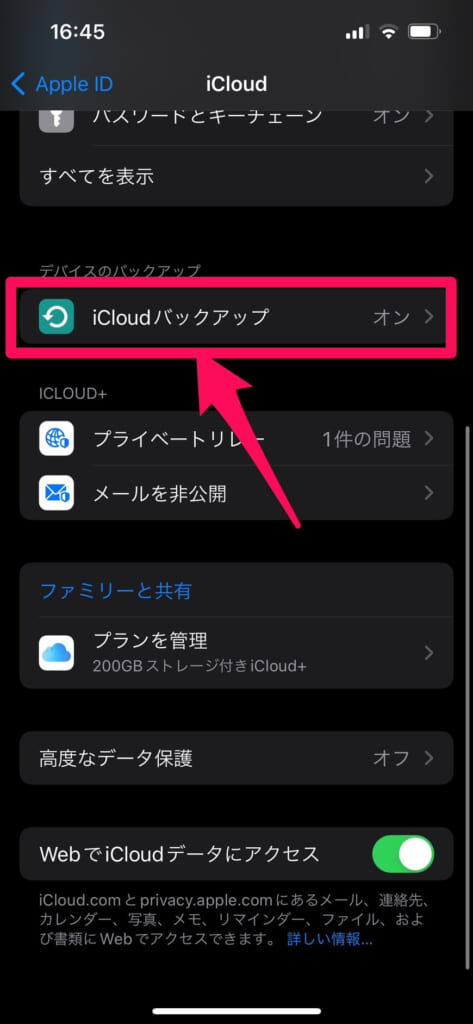
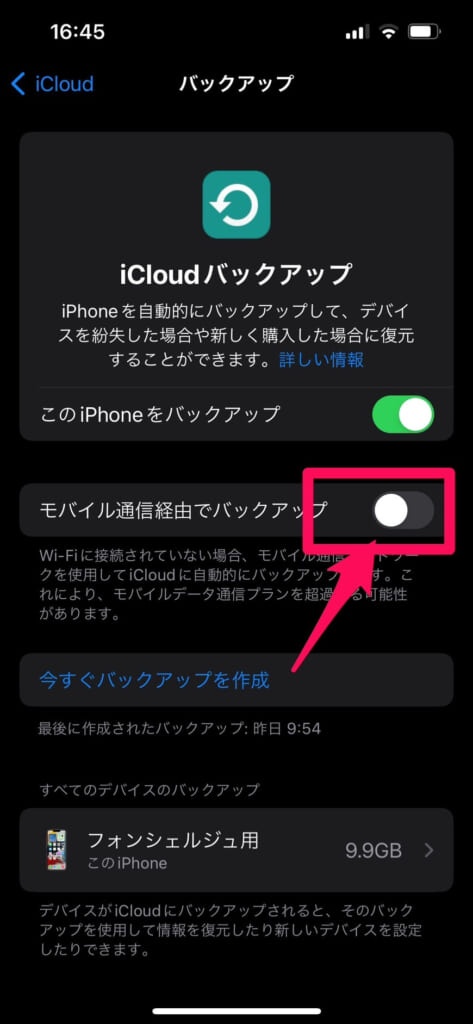
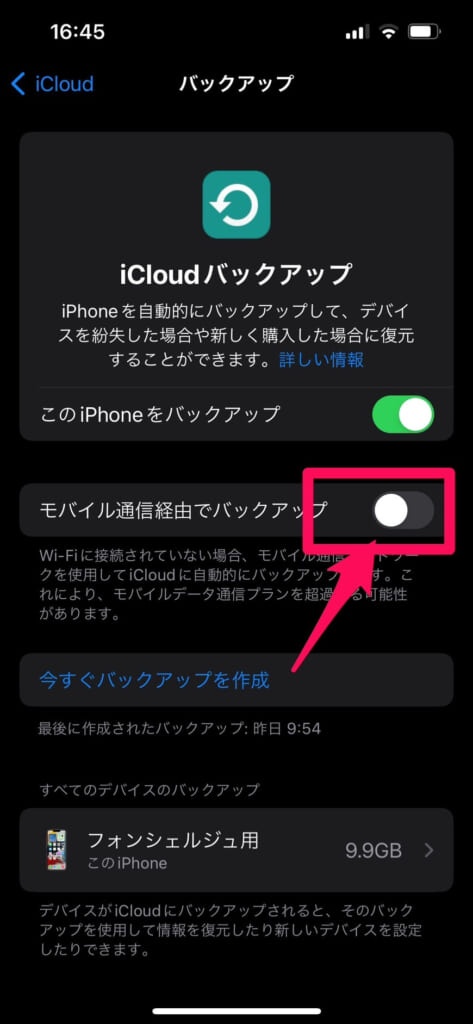
Googleフォトの場合
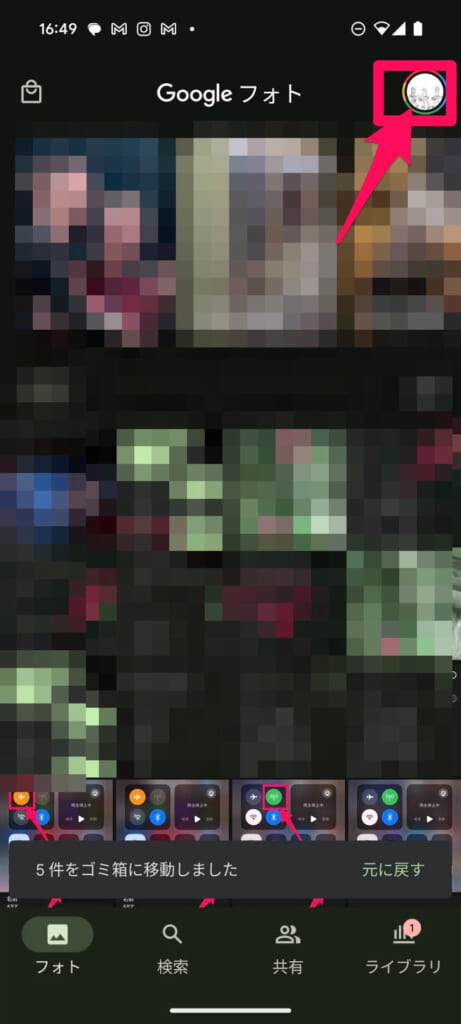
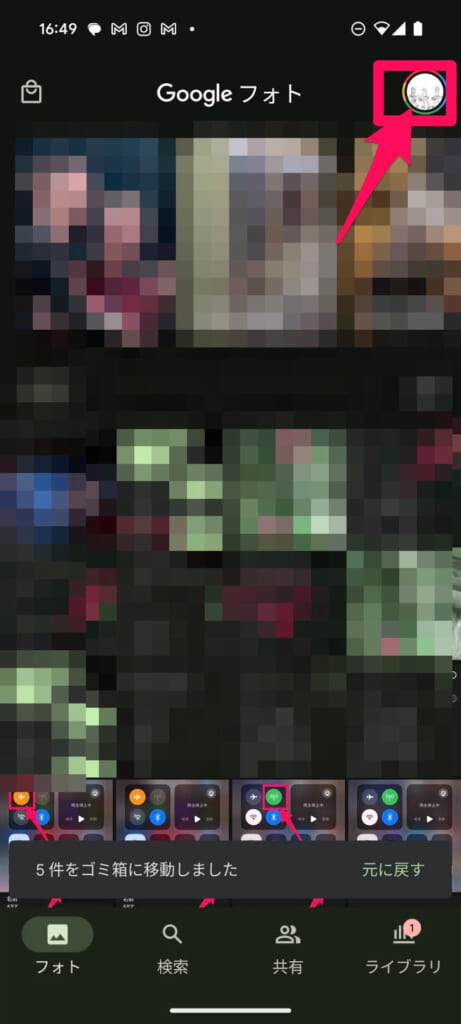
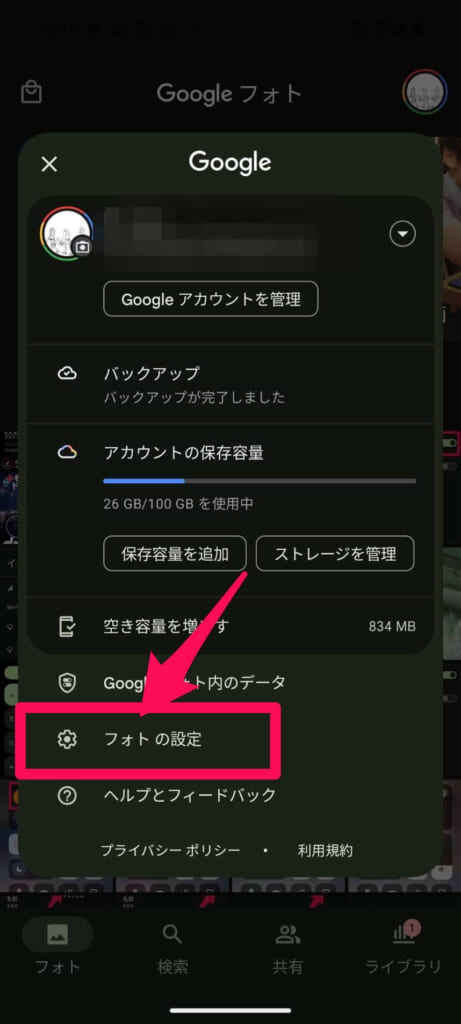
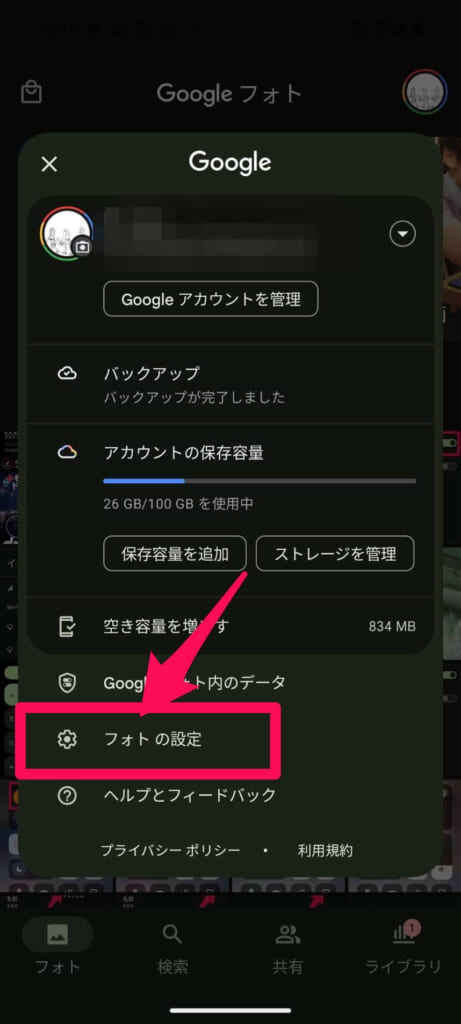
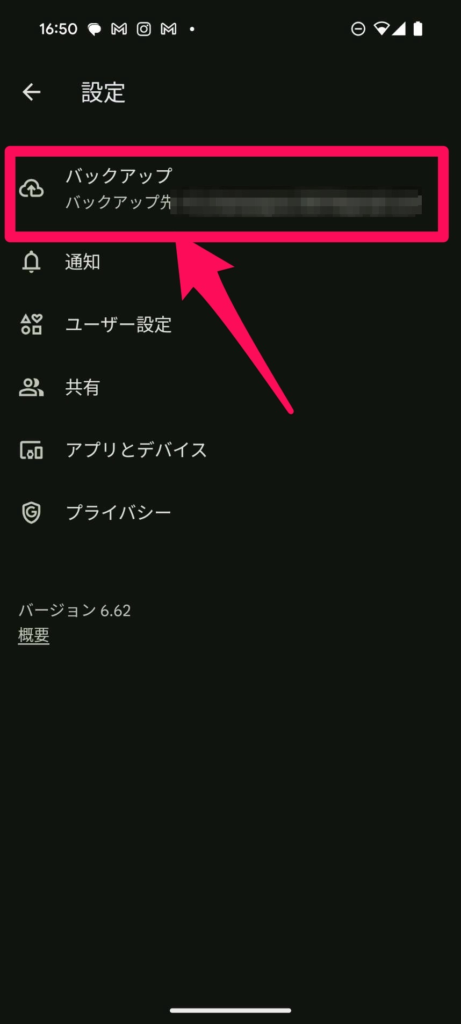
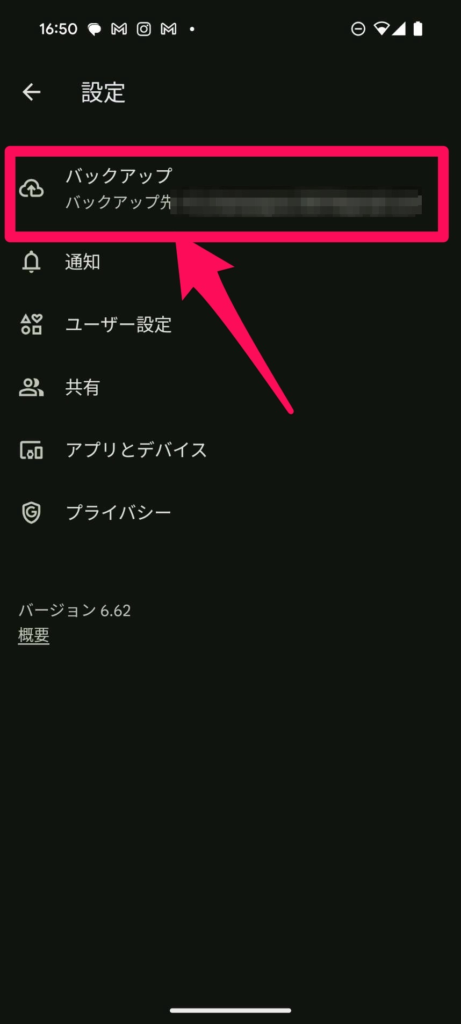
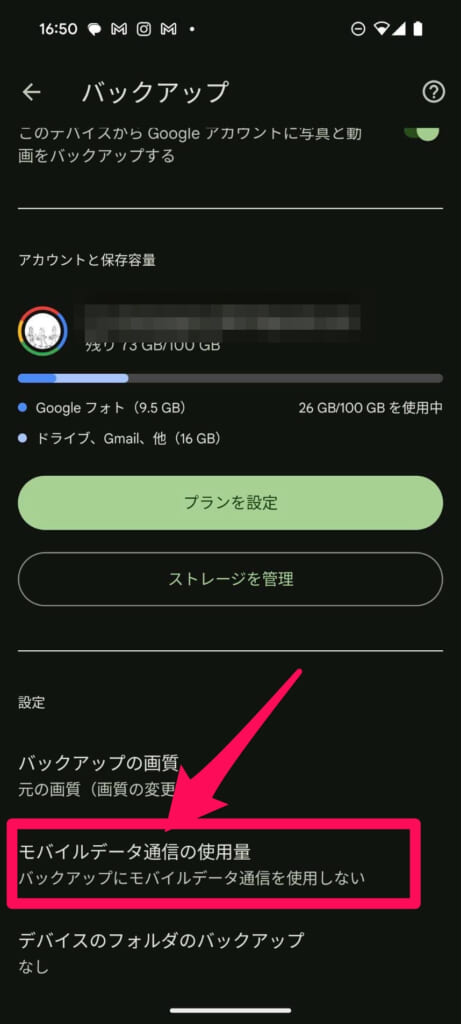
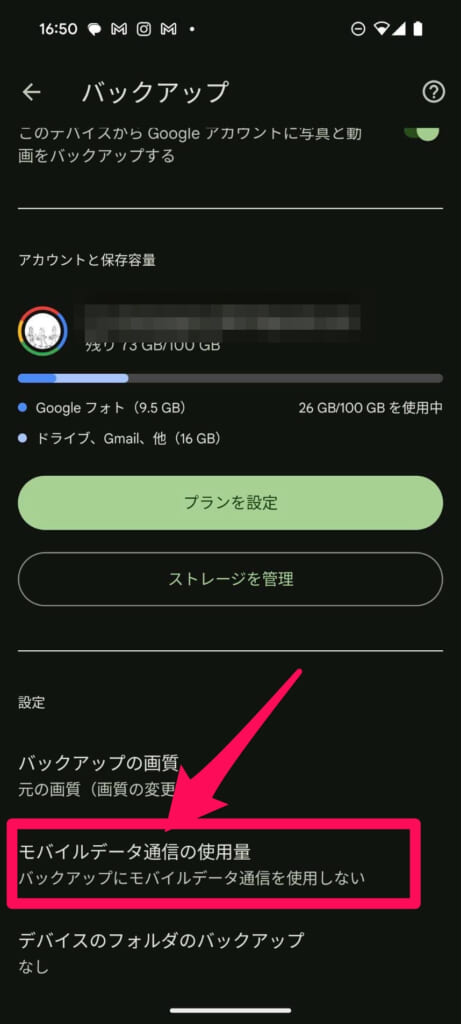
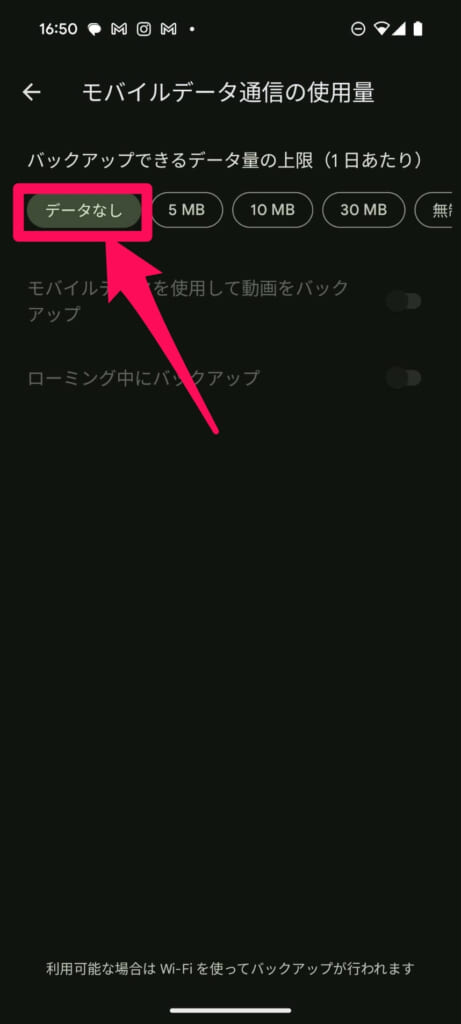
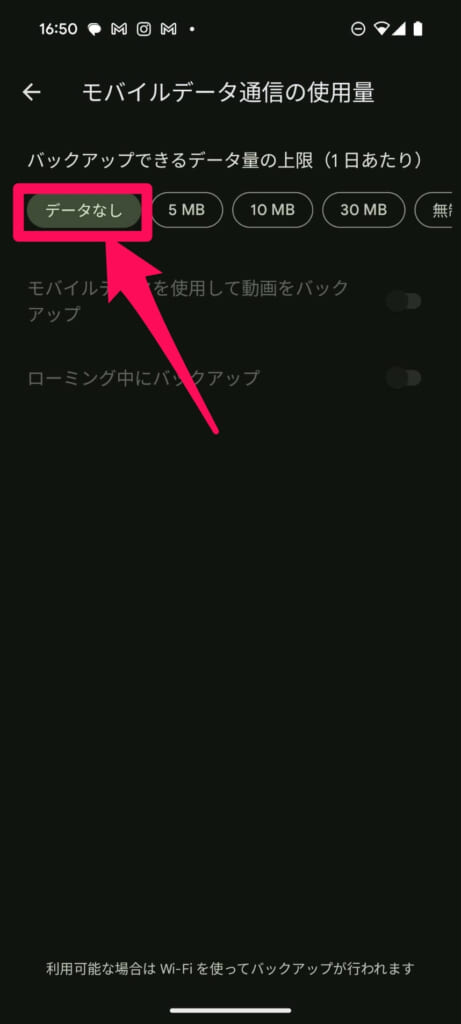
まとめ
いかがでしたでしょうか?
今回はデータ通信量が急に増えた原因についてと、その対策について説明させていただきました。「いきなりデータ量が減っている!」なんてならないための対策です。
では本記事のまとめです。可能な限り覚えておいてください。
データ通信量が急に増える原因は5つ
- 原因①外出先でWi-Fiをオフにしたのを忘れて、自宅でWi-Fiに繋がっていなかった
- 原因②バックグラウンドアプリで多くの通信量を消費している
- 原因③モバイル通信でもアプリのアップデートをする設定になっている
- 原因④iCloudやGoogleフォトでモバイル通信を使用してバックアップする設定になっている
- 原因⑤OSのバグ
データ通信量が急に増加しないようにするための対策は4つ
- 対策①Wi-Fiに接続されているか確認する
- 対策②データセーバーをオンにする
- 対策③アプリのアップデートをWi-Fiのみにする
- 対策④Wi-Fiアシストをオフにする【iPhone】
- 対策⑤iCloudやGoogleフォトのバックアップ設定をWi-Fiのみにする



その他にも困ったことがあれば、フォンシェルジュ提携店舗のTOP1にご相談下さい!














