万が一に備えてスマホのバックアップは取っていますか?
手が滑って落としてしまった
突然画面が立ち上がらなくなった
ぶつかられてスマホを落としてしまった
スマホを盗まれてしまった
この様なスマホの事故は突然起こるものです!
スマホが故障してしまった場合、多くの方は「修理」か「新しい機種を購入」することを検討なさると思いますが、「修理」する際は、必ずデータをリセットします。
また、故障して画面の操作ができなくなった場合、データをバックアップする事自体出来なくなってしまいます。
大切なデータが消えてしまわないように、日頃からバックアップを取ることをお勧めします。
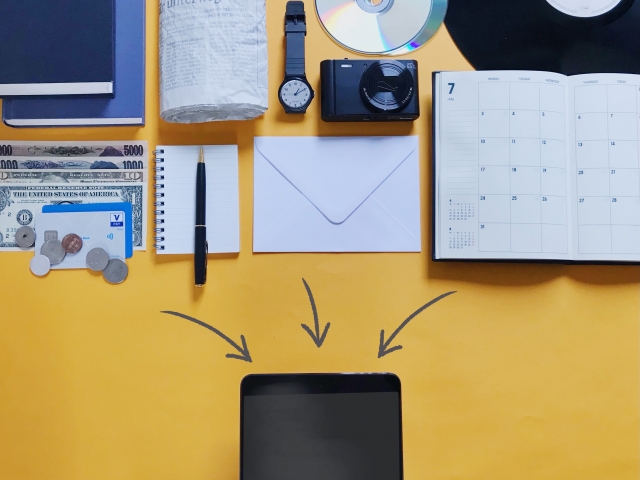
Androidスマホのバックアップについては、下記記事をご覧ください。

4つのバックアップ方法
以下の4つのバックアップ方法と、それぞれのメリットとデメリットをまとめましたので、バックアップをする前にご確認下さい。
- iCloudで保存
- Googleドライブで保存
- iPhoneをパソコンとケーブルで接続しパソコンに保存
- 通信事業者のバックアップシステムを使用して保存
また、各バックアップ方法で移行できるデータ、移行できないデータがございますので、ご確認の上ご自身に合った方法でバックアップを実施して下さい。
「iCloud+Googleドライブ」など、組み合わせてバックアップすることで、より強固にデータを守ることができます。
通信会社のバックアップシステムについては、保存できるものが各社異なります。
| 項目 | iCloud | Google ドライブ | 【iTunes】 PCと ケーブルでつなぐ |
|---|---|---|---|
| 保存容量 (無料) | 5GB | 15GB | PCの容量に準ずる |
| 連絡先 | 〇 | 〇 Googleコンタクト | 〇 |
| 静止画 動画 | 〇 ※1 | 〇 ※2 | 〇 |
| 通話履歴 | 〇 | ✕ | 〇 |
| 音楽 | 〇 | △ ※3 | 〇 |
| カレンダー | 〇 | 〇 | 〇 |
| キャリア メール (MMS) | 〇 | ✕ | 〇 |
| SMS | 〇 | ✕ | 〇 |
| システム 設定 | 〇 | ✕ | 〇 |
| インストール済みの アプリ | 〇 | ✕ | 〇 |
| アプリ配置 壁紙 | 〇 | ✕ | 〇 |
| LINE のデータ | ✕ ※4 | ✕ | ✕ |
| アプリ内のデータ | ✕ | ✕ | ✕ |
| メモ | 〇 ※3 | ✕ | 〇 |
| Visual Voice mall のパスワード (留守番電話) | 〇 | ✕ | 〇 |
| Apple Watchの バックアップデータ | 〇 | ✕ | 〇 |
| Face ID (顔認証) | ✕ | ✕ | ✕ |
| Touch ID (指紋認証) | ✕ | ✕ | ✕ |
| Apple Pay の設定 | ✕ | ✕ | ✕ |
- iCloudの無料保存容量は5GBまで
- Googleフォトで管理推奨
- アプリ使用で可能
- LINEアプリでバックアップ必要
また、LINEのトーク履歴移行は、LINEアプリ内で操作する必要があります。
詳しくは、”LINEの引継ぎ方法”の記事をご覧ください!

写真のバックアップ
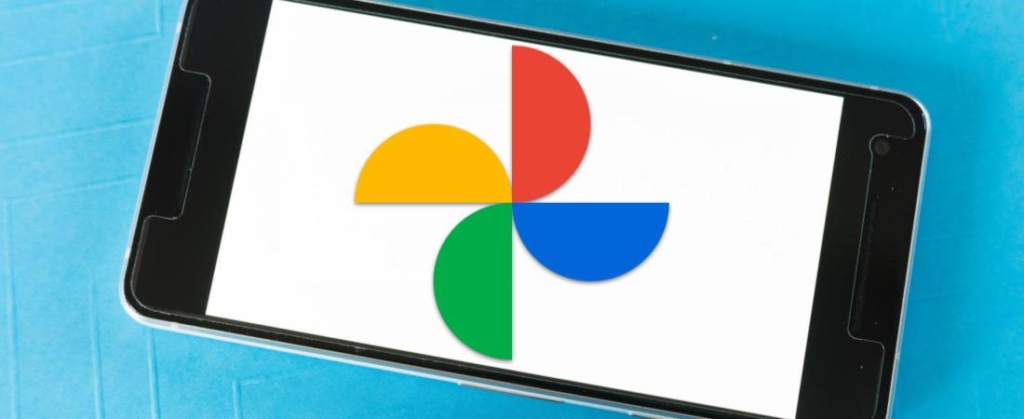
写真のバックアップはGoogleフォトをご利用いただくことをお勧めします。
iCloudは無料で保存できる容量が5GBまでしかない為、写真をiCloudに保存してしまうとあっという間に、容量が足りなくなってしまいます。
既に有料でiCloudの容量を追加していて、容量に余裕がある場合は、iCloudで全てバックアップしていただいても問題ありません!
Googleフォトでは、Googleアカウントで合計15GBまでが無料で保存可能です。
写真のバックアップ方法についての詳細は”Googleフォトの便利な使い方”の記事をご覧ください。

4つのバックアップ方法/手順
iCloudで保存
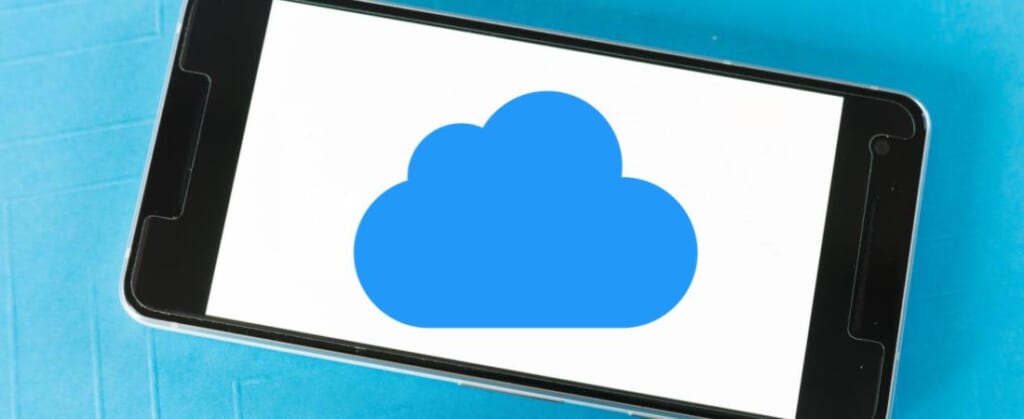
バックアップ手順
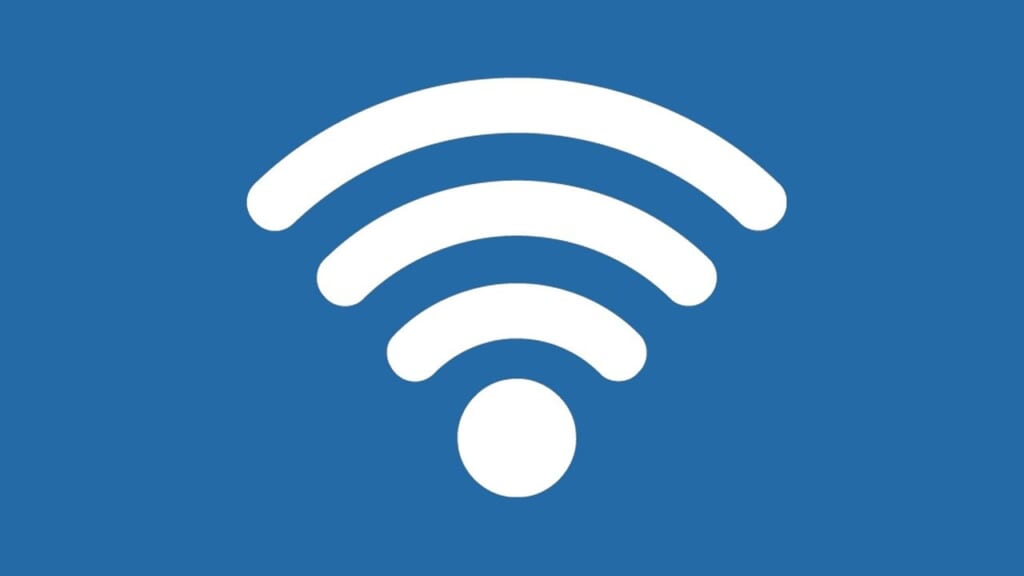

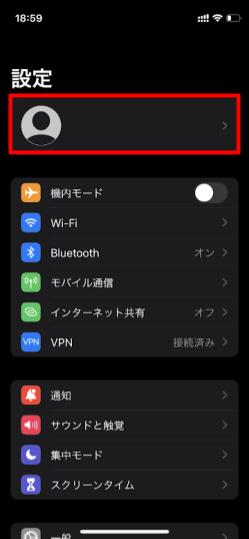
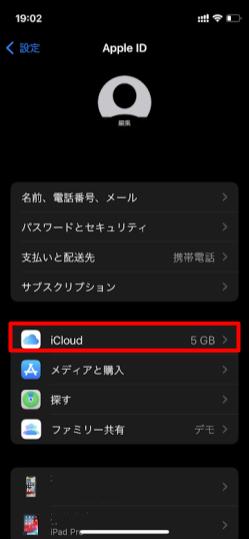
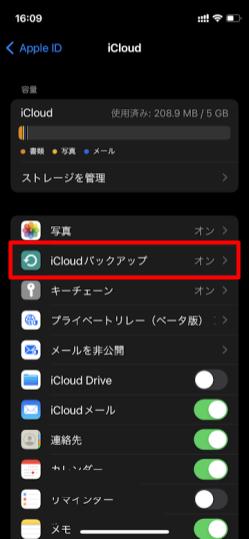
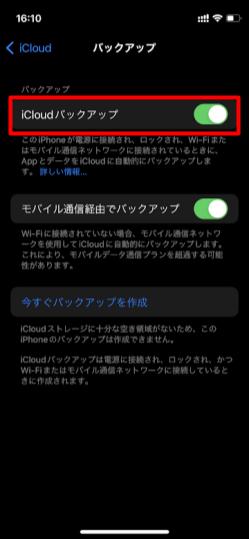
- モバイル通信経由でバックアップをオンにした場合、ご契約中の通信会社で利用中のデータを使用します。
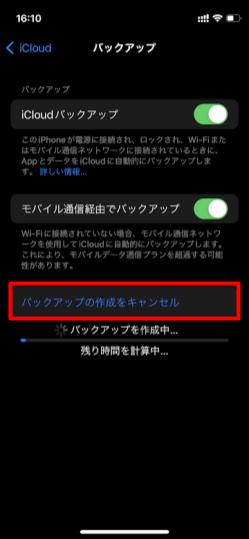
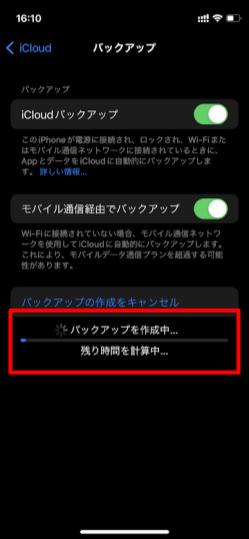
- 画面下部にバックアップの進行度が表示
Googleドライブで保存
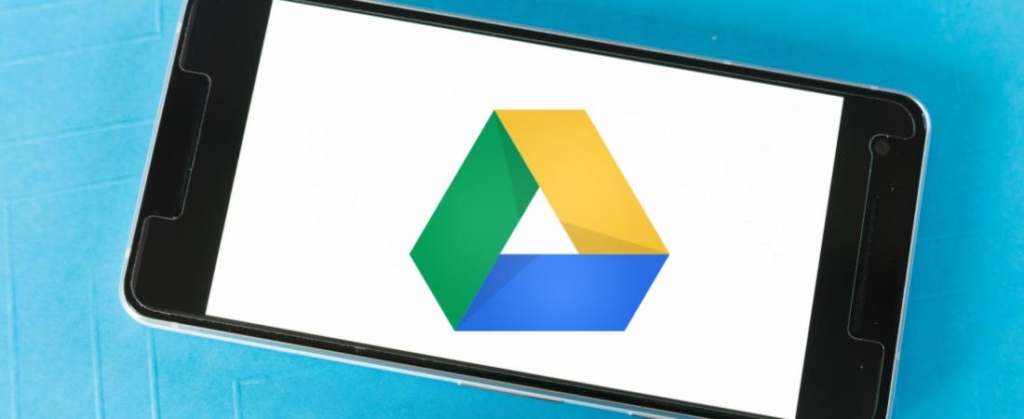
バックアップ手順
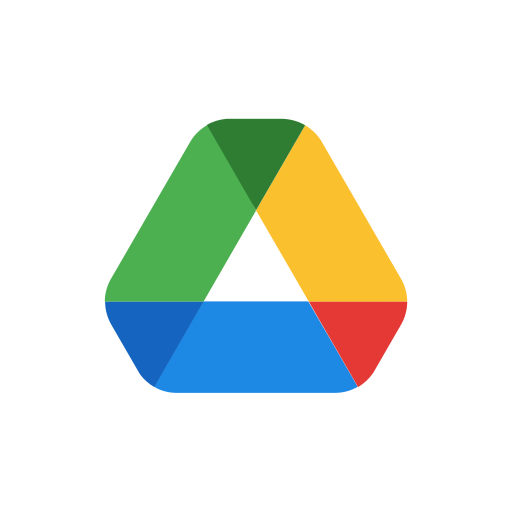
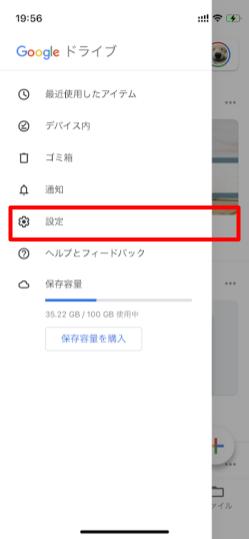
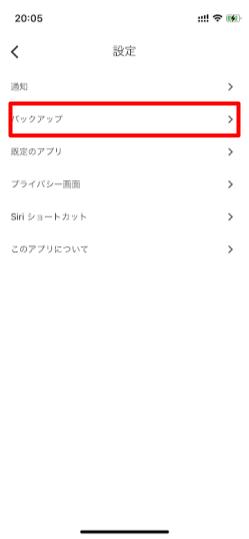
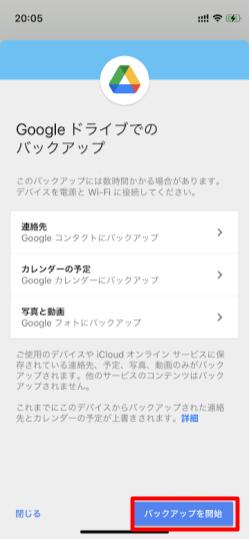
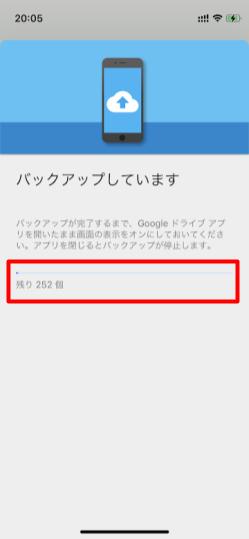
パソコンとケーブルで接続しパソコンに保存

バックアップ手順
- iPhoneとパソコンをLightningケーブルで接続
- iPhoneの画面に「このコンピュータを信頼しますか」と表示されたら「信頼する」をタップ
- パソコンでiTunesを起動
- iTunes上にiPhoneのアイコンが表示されたら選択
- 「概要」の画面が表示されたら「iPhoneのバックアップを暗号化」にチェックを入れる
- 「今すぐバックアップ」を選択
- バックアップが完了するまで待機
- 画面上部にバックアップの進行度が表示
通信事業者のバックアップシステムを使用して保存

docomoの場合
- 「データコピー」アプリを起動
- 「規約に同意して利用を開始」を押す
- 「バックアップ&復元」を押す
- 「バックアップ」を押す
auの場合
- Wi-Fiに接続
- 「データお預かり」アプリ起動
- 「同意して始める」を押す
- 「次へ」を押す
- 各データのアクセス権限に対して「許可」を押す
- auIDへのログインが完了したら「OK」を押す
- 「預ける」を押す
- 預けたいデータを選択し「預ける」を押す
- 保存が終了したら「完了」を押す
SoftBankの場合
サーバーに保存
- Wi-Fiに接続
- 「あんしんバックアップ」アプリを起動
- 「利用規約に同意する」を押す
- 「データの保存(バックアップ)」を押す
- 「サーバー」を選択し、電話番号とMy SoftBankパスワード入力
- ログインし「同意する」を押す
- 預けたいデータを選択し「実行」を押す
- 保存が終了したら「OK」を押す
定期的に自動で保存
- 「あんしんバックアップ」アプリを起動する
- 「データの保存(バックアップ)」を押す
- 右上のメニュー(3つの点)を押す
- 「定期保存設定」を押す
- 「更新頻度/保存先/保存対象」を設定する
- 「保存」を押す
別の端末へデータ移行する際の注意点
新しい端末に切り替える前に、以下のアプリの移行作業が必要です。
- おサイフケータイの引継ぎ
- ポイントサービスの移行
- ゲーム等のアプリデータ移行
- LINEのトーク履歴

端末やアプリによって操作方法が異なりますので、事前に確認しておきましょう。
以上、iPhoneのデータバックアップ手順について解説しました。スマホ内には、なくなっては困るデータが沢山入っています。ですから、端末を購入した時からバックアップを開始することをお勧めしております。
また、フォンシェルジュ提携店舗のTOP1では、データ移行のサポートも実施しております。お気軽にお越しくださいませ。
今後もスマホをより便利で快適に利用できるよう記事を投稿してまいります。これからも宜しくお願い致します。














コメント